Bought a new Windows 10 computer and want to transfer files from old PC to new PC? This tutorial introduces best 10 free ways to help you easily transfer files, apps, games, programs, or entire data to new Windows 10 computer. Each solution comes with a step-by-step guide.
Many of you may ever face the issue: After buying a new PC or laptop, there are so much data awaiting to be transferred from the old PC to new PC. Is there a secure, easy and fast way to do this?
Actually, transferring files/data from PC to PC is not that difficult. But if you have many big files, folders, programs, apps, game files, etc. it would cost a very long time to manually transfer the data.
This post aims to provide solutions to help you transfer various files or the whole hard drive data from old PC to new PC like a new Windows 10 computer.
Best 10 Free Ways to Transfer Files/Data from Old PC to New PC
Below we sift top 10 free ways to help you easily move files/data from PC to PC in Windows 10/8/7. Namely, you can transfer (big) files from PC to new PC using MiniTool Partition Wizard, external hard drive, USB, WiFi/Internet, OneDive, transfer cable, Ethernet cable, HomeGroup, etc.
Some of the 10 free ways allows to manually transfer needed files from PC to PC, while some can allow you to copy everything in the old hard drive or a specific partition (incl. OS partition) to new Windows 10 computer.
Each method is attached with a step-by-step guide. Hope it can give you some solutions in PC to PC data transfer.
How to Transfer Files from PC to PC – 10 Ways
- Use MiniTool Partition Wizard
- Via USB
- Use External Hard Drive
- Via USB Transfer Cable
- Use WiFi/Network/Internet
- Via Ethernet Cable
- Use OneDrive
- Use Email
- Use HomeGroup
- Utilize PC-to-PC Transfer Software
The first free PC to PC data transfer tool you can use is a program named MiniTool Partition Wizard.
This program is actually an all-in-one disk partition manager. It has many powerful functions and aids you to manage your hard drive and computer from many aspects. Hard drive data transfer from PC to PC (also laptop) can be easily realized with this tool.
Its copy disk, copy partition functions should be helpful when you change a new PC/laptop. It is extremely easy-to-use and delivers an ultrafast speed in operation.
No 1. Copy the whole hard drive data to new PC
If you’d like to copy and transfer all data from the old PC to the new one, you can use its copy disk function to create an exact copy of the old PC hard drive. Check below how to do it.
Free download and install MiniTool Partition Wizard Free on your old PC. The whole installation process is very fast.
Free Download
Step 1 – Connect an external hard disk to old computer
At first, connect an external HDD or SDD to your old PC or laptop. And launch this free data migration software – MiniTool Partition Wizard – to enter into its main UI.
Step 2 – Select the old disk you’d like to copy
Right-click the source disk and click Copy. Optionally you can also select the source disk and choose Copy Disk Wizard or Convert Disk -> Copy Disk from the left action panel. And click Next.
Tip: Make sure the target disk have enough space to hold all data in the old hard drive. And it’s suggested to use a blank external hard drive, because when you copy the old disk content to the new hard drive, the data on the target drive would be deleted. You can also backup data on the external hard drive in advance.
Step 3 – Choose the target disk to copy the data to
Select the target disk which you’d like to copy all content of source disk to. And click Next.
Step 4 – Choose a disk copy mode
In this window, you can choose some copy options. Normally you can tick Fit partitions to entire disk, and all partitions in the old drive will auto fill up the whole target disk.
Note:
If you tick Copy partitions without resizing, then you must make sure the target disk storage space is larger than the source drive.
If you the destination disk is an SSD, it’s recommended you also tick Align partitions to 1MB option, and this can improve the disk performance.
If you want to copy disk (which contains an OS) to a GPT disk and tick Use GUID Partition Table for the target disk option, then the free edition doesn’t support this operation. If you want to do this, you may turn to its Pro or higher editions.
Step 5 – Start copying whole hard drive data
Finally, you can hit Apply button on the left of the tool bar to execute the operation. And the whole data and files in your old computer hard drive incl. OS drive will be transferred to connected target external hard disk.
You can then connect the external hard drive to your new computer to access or transfer any data to your new Windows (10) PC.
Tip: If your old PC is already broken and can’t be boot any more, then you may turn to MiniTool Partition Wizard Pro or Pro Ultimate edition which has a Bootable Media Builder function. You can use this function to create a bootable media to USB drive or CD/DVD to boot the old computer without operating system. In the WinPE mode, you can launch MiniTool Partition Wizard bootable version to copy the old hard drive data or specific partition, access and recover needed files or data from the hard drive in old computer, recover lost or deleted partitions, etc.
No 2. Copy specific partition from old PC to new PC
What if you only want to transfer some important or needed data and files from PC to PC? You can use the Copy Partition function of MiniTool Partition Wizard to do this.
At the beginning, you can copy and transfer all your needed files into a specific hard drive partition, and then copy the whole partition to target disk latter. This would be faster than transferring files from PC to PC manually.
Free Download
Step 1 – Connect an external HDD or SSD to old PC
Still, you can use an external hard drive and connect it to your old computer.
Step 2 – Select the source partition in old PC
Run MiniTool Partition Wizard and click the partition in the old hard disk which you’d like to copy. Right-click this partition and click Copy option.
Step 3 – Choose where you want to copy the partition to
Choose the unallocated space in the connected external hard disk as the copy destination (how to shrink partition to get unallocated space).
Tip: You can only copy the selected partition to the unallocated space of a basic disk.
Step 4 – Edit the size and location of the partition
Here you can further edit the partition size and location, as well as choose the partition format. Then click Finish.
Step 5 – Transfer files and data to new Windows (10) PC
You can then connect the external hard drive to your new computer and follow the same 1-4 steps to copy the partition with all data to your new computer in a one-stop way.
Copy Disk and copy partition functions of MiniTool Partition Wizard are totally free. You can use them to transfer files from PC to PC for free in a secure, easy and fast way.
Free Download
#2 How to Transfer Files from PC to PC for Free via USB
If you only need to transfer some important data from one computer to another, most of you may do it via an USB drive since USB is small, portable, removable and not expensive. Many of you may at least have one in hand.
Step 1. Plug in your USB to one of the USB port on your old computer. Double-click This PC icon on computer screen. Find and open your USB drive.
Step 2. Browse the different drives on your old PC to find the files, folders, apps, programs or any other data you’d like to transfer to new computer. Just use copy and paste to copy the files to USB. Then you can plug out the USB. Please safely eject the USB in case causing some error or data loss of the USB because of the wrong operation.
Step 3. Connect USB to your new Windows (10) PC and drag the files to new PC.
#3 Transfer Data from Old PC to New PC with External Hard Drive
For those who have many large files to transfer to new computer, an external hard drive may be a good choice due to its large-capacity.
Step 1. Simply connect your external hard drive to your old PC via USB cable. Some computers have eSATA ports which is designed for external hard drive. It can move data fast than using USB cable.
Step 2. Copy and paste needed data from computer to external hard drive, and then disconnect it.
Step 3. Connect the external hard drive with new PC, and offload the copied data to the new Windows (10) PC to laptop.
#4 Transfer Data from Old PC to New PC via USB Transfer Cable
You can also use a transfer cable to transfer files from PC to PC in Windows (10) directly. This is also faster than manually migrating data to new computer.
Step 1. Use this USB transfer cable to connect both your old computer and new Windows (10) computer. Insert one end of the transfer cable to old PC and the other end to new PC.
Step 2. After the two computers recognize the USB cable, it will start an installation wizard.
Click USB Super link adapter -> click Mode menu and choose High Speed Data Bridge -> press Windows + R key on the keyboard, and enter devmgmt.msc -> click System Devices to find Hi-Speed USB Bridge Cable.
Step 3. Insert the installation disk to DVD-ROM, and follow the instruction to install the data transfer software. Do the same thing on another computer.
Step 4. Open the software on both computers and you’ll see a two-sided window. Then you can select the files or folders from partitions on old PC, then drag and drop them to the destination of new computer.
In this way, you can share files between two computers directly.
#5 Transfer Files from PC to PC with WiFi/Network/Internet
Windows 10 April 2018 update introduces a new feature – Nearby sharing. This features allows Windows 10 users to quickly transfer files and data wirelessly to nearby devices by using Wi-Fi or Bluetooth.
Step 1. You can right-click on your Windows 10 computer screen and click Settings. Then click Shared experiences, and turn on Nearby sharing.
Step 2. After that, choose I can share or receive content from Everyone nearby or My devices only.
Step 3. Click This PC on your computer to open File Explorer, and right-click the file you want to share and click Share option.
Step 4. Select the second Windows 10 computer from the device list. The new Windows 10 PC should also run in version 1803 or newer and is within the Bluetooth or same WiFi/network range.
Step 5. After it transfers the file to new Windows 10 PC, the new PC will receive a notification to accept or decline the transferring file. You can click Save to receive the file.
This PC to PC file transfer method cannot be applied to large amount data transfer.
#6 How to Transfer Files from PC to PC with Ethernet Cable
You can also connect your two computers via an Ethernet cable. To avoid possible issues, it’s advised to use a crossover Ethernet cable.
Step 1. Plug in one end of the Ethernet cable to old PC and the other end to new PC.
Step 2. Click Start on your computer. Then click Control Panel -> Network and Internet -> Network and Sharing Center -> Change advanced sharing settings -> tick Turn on file and printer sharing box -> click Save changes.
Step 3. Open the file or folder, and click Share on the tool bar. Then click Specific people -> Everyone -> Share –> Done.
Step 4. You can open File Explorer on new PC and click the old computer name to view the shared files and copy them to the new PC.
#7 Transferring Files from PC to PC for Free with OneDrive
Another easy to transfer data from old PC to new PC is to use Microsoft OneDrive cloud service. When you sign up a Microsoft account, you have a 5GB free storage space. If 5GB is not enough, you can subscribe a fee for more storage space, namely, $2 for 50GB per month, $7 for 1TB a per month.
You can transfer your files or folders in your old PC to OneDrive cloud service only if the computer has an internet connection. And then you can log in OneDrive with your Microsoft account on the new PC, and download the files to new Windows 10 PC.
You can only use OneDrive to transfer files and folders from computer to new computer. Other data can’t be transferred.
There are many other popular cloud services like OneDrive allowing you to transfer files from PC to PC. Google Drive, Dropbox are also good choices.
Click to Tweet
#8 How to Transfer Files from PC to PC for Free via Email
You can also attach files into email to send them to new computer, but it’s not suitable to send or transfer big files. You can compress the files before sending. Most computers equip a built-in file compressing utility. You can also find many free file compressors online like youcompress and more. However, Apps and many other data cannot be transferred to new computer with email.
#9 Transfer Files from PC to PC for Free with HomeGroup
To transfer files to new computer in Windows 10, you may also use HomeGroup to share data among multiple PCs securely.
#10 Transfer Data to New PC with PC-to-PC Transfer Software
As for how to transfer data from one computer to another, there are also some professional PC transfer/migration software in market to help you do the job. PCmover Express which replaces Windows Easy Transfer may be a good choice. ShadowMaker is also one of the best free data backup software for Windows 10/8/7.
Bottom Line
These best 10 free ways enable you to easily transfer files/data from old PC to new PC in Windows 10. Some allow you to fast create a copy of the old computer disk. Some can help you copy and transfer large files to new PC without internet. Some let you upload and view files and folders from new computer without using an external hard drive. You can choose any one of these 10 ways based on your own needs. If you have any other question, please contact [email protected].
Transfer Files from PC to PC FAQ
Can you transfer files from PC to PC with USB cable?
Yes, you can use a USB transfer cable to transfer files from PC to PC. It may deliver a faster data transfer speed than using wireless network. The detailed steps in included in the fourth method in this tutorial.
What is the fastest way to transfer files from PC to PC?
To fast transfer files from PC to PC, you can try to use USB transfer cable, Ethernet cable, network, external hard drive, USB, OneDrive, third-party PC-to-PC transfer software, etc. If you want to transfer everything from old PC to new PC, you can use MiniTool Partition Wizard to copy the whole partition or hard disk content to new PC.
How do I transfer files from my old computer to my new computer Windows 10?
You can use external storage devices like USB or external hard drive to copy files from the old computer to new computer. You can also use free Cloud storage services like OneDrive, Google Drive, etc. to backup files to the Cloud and then log into your Cloud service account to download them to your new computer.
How do I transfer files from PC to PC offline?
You can use USB, external hard drive or MiniTool Partition Wizard to move files between computers without internet. You can check the detailed guide above.
Bought a new Windows 10 computer and want to transfer files from old PC to new PC? This tutorial introduces best 10 free ways to help you easily transfer files, apps, games, programs, or entire data to new Windows 10 computer. Each solution comes with a step-by-step guide.
Many of you may ever face the issue: After buying a new PC or laptop, there are so much data awaiting to be transferred from the old PC to new PC. Is there a secure, easy and fast way to do this?
Actually, transferring files/data from PC to PC is not that difficult. But if you have many big files, folders, programs, apps, game files, etc. it would cost a very long time to manually transfer the data.
This post aims to provide solutions to help you transfer various files or the whole hard drive data from old PC to new PC like a new Windows 10 computer.
Best 10 Free Ways to Transfer Files/Data from Old PC to New PC
Below we sift top 10 free ways to help you easily move files/data from PC to PC in Windows 10/8/7. Namely, you can transfer (big) files from PC to new PC using MiniTool Partition Wizard, external hard drive, USB, WiFi/Internet, OneDive, transfer cable, Ethernet cable, HomeGroup, etc.
Some of the 10 free ways allows to manually transfer needed files from PC to PC, while some can allow you to copy everything in the old hard drive or a specific partition (incl. OS partition) to new Windows 10 computer.
Each method is attached with a step-by-step guide. Hope it can give you some solutions in PC to PC data transfer.
How to Transfer Files from PC to PC – 10 Ways
- Use MiniTool Partition Wizard
- Via USB
- Use External Hard Drive
- Via USB Transfer Cable
- Use WiFi/Network/Internet
- Via Ethernet Cable
- Use OneDrive
- Use Email
- Use HomeGroup
- Utilize PC-to-PC Transfer Software
The first free PC to PC data transfer tool you can use is a program named MiniTool Partition Wizard.
This program is actually an all-in-one disk partition manager. It has many powerful functions and aids you to manage your hard drive and computer from many aspects. Hard drive data transfer from PC to PC (also laptop) can be easily realized with this tool.
Its copy disk, copy partition functions should be helpful when you change a new PC/laptop. It is extremely easy-to-use and delivers an ultrafast speed in operation.
No 1. Copy the whole hard drive data to new PC
If you’d like to copy and transfer all data from the old PC to the new one, you can use its copy disk function to create an exact copy of the old PC hard drive. Check below how to do it.
Free download and install MiniTool Partition Wizard Free on your old PC. The whole installation process is very fast.
Free Download
Step 1 – Connect an external hard disk to old computer
At first, connect an external HDD or SDD to your old PC or laptop. And launch this free data migration software – MiniTool Partition Wizard – to enter into its main UI.
Step 2 – Select the old disk you’d like to copy
Right-click the source disk and click Copy. Optionally you can also select the source disk and choose Copy Disk Wizard or Convert Disk -> Copy Disk from the left action panel. And click Next.
Tip: Make sure the target disk have enough space to hold all data in the old hard drive. And it’s suggested to use a blank external hard drive, because when you copy the old disk content to the new hard drive, the data on the target drive would be deleted. You can also backup data on the external hard drive in advance.
Step 3 – Choose the target disk to copy the data to
Select the target disk which you’d like to copy all content of source disk to. And click Next.
Step 4 – Choose a disk copy mode
In this window, you can choose some copy options. Normally you can tick Fit partitions to entire disk, and all partitions in the old drive will auto fill up the whole target disk.
Note:
If you tick Copy partitions without resizing, then you must make sure the target disk storage space is larger than the source drive.
If you the destination disk is an SSD, it’s recommended you also tick Align partitions to 1MB option, and this can improve the disk performance.
If you want to copy disk (which contains an OS) to a GPT disk and tick Use GUID Partition Table for the target disk option, then the free edition doesn’t support this operation. If you want to do this, you may turn to its Pro or higher editions.
Step 5 – Start copying whole hard drive data
Finally, you can hit Apply button on the left of the tool bar to execute the operation. And the whole data and files in your old computer hard drive incl. OS drive will be transferred to connected target external hard disk.
You can then connect the external hard drive to your new computer to access or transfer any data to your new Windows (10) PC.
Tip: If your old PC is already broken and can’t be boot any more, then you may turn to MiniTool Partition Wizard Pro or Pro Ultimate edition which has a Bootable Media Builder function. You can use this function to create a bootable media to USB drive or CD/DVD to boot the old computer without operating system. In the WinPE mode, you can launch MiniTool Partition Wizard bootable version to copy the old hard drive data or specific partition, access and recover needed files or data from the hard drive in old computer, recover lost or deleted partitions, etc.
No 2. Copy specific partition from old PC to new PC
What if you only want to transfer some important or needed data and files from PC to PC? You can use the Copy Partition function of MiniTool Partition Wizard to do this.
At the beginning, you can copy and transfer all your needed files into a specific hard drive partition, and then copy the whole partition to target disk latter. This would be faster than transferring files from PC to PC manually.
Free Download
Step 1 – Connect an external HDD or SSD to old PC
Still, you can use an external hard drive and connect it to your old computer.
Step 2 – Select the source partition in old PC
Run MiniTool Partition Wizard and click the partition in the old hard disk which you’d like to copy. Right-click this partition and click Copy option.
Step 3 – Choose where you want to copy the partition to
Choose the unallocated space in the connected external hard disk as the copy destination (how to shrink partition to get unallocated space).
Tip: You can only copy the selected partition to the unallocated space of a basic disk.
Step 4 – Edit the size and location of the partition
Here you can further edit the partition size and location, as well as choose the partition format. Then click Finish.
Step 5 – Transfer files and data to new Windows (10) PC
You can then connect the external hard drive to your new computer and follow the same 1-4 steps to copy the partition with all data to your new computer in a one-stop way.
Copy Disk and copy partition functions of MiniTool Partition Wizard are totally free. You can use them to transfer files from PC to PC for free in a secure, easy and fast way.
Free Download
#2 How to Transfer Files from PC to PC for Free via USB
If you only need to transfer some important data from one computer to another, most of you may do it via an USB drive since USB is small, portable, removable and not expensive. Many of you may at least have one in hand.
Step 1. Plug in your USB to one of the USB port on your old computer. Double-click This PC icon on computer screen. Find and open your USB drive.
Step 2. Browse the different drives on your old PC to find the files, folders, apps, programs or any other data you’d like to transfer to new computer. Just use copy and paste to copy the files to USB. Then you can plug out the USB. Please safely eject the USB in case causing some error or data loss of the USB because of the wrong operation.
Step 3. Connect USB to your new Windows (10) PC and drag the files to new PC.
#3 Transfer Data from Old PC to New PC with External Hard Drive
For those who have many large files to transfer to new computer, an external hard drive may be a good choice due to its large-capacity.
Step 1. Simply connect your external hard drive to your old PC via USB cable. Some computers have eSATA ports which is designed for external hard drive. It can move data fast than using USB cable.
Step 2. Copy and paste needed data from computer to external hard drive, and then disconnect it.
Step 3. Connect the external hard drive with new PC, and offload the copied data to the new Windows (10) PC to laptop.
#4 Transfer Data from Old PC to New PC via USB Transfer Cable
You can also use a transfer cable to transfer files from PC to PC in Windows (10) directly. This is also faster than manually migrating data to new computer.
Step 1. Use this USB transfer cable to connect both your old computer and new Windows (10) computer. Insert one end of the transfer cable to old PC and the other end to new PC.
Step 2. After the two computers recognize the USB cable, it will start an installation wizard.
Click USB Super link adapter -> click Mode menu and choose High Speed Data Bridge -> press Windows + R key on the keyboard, and enter devmgmt.msc -> click System Devices to find Hi-Speed USB Bridge Cable.
Step 3. Insert the installation disk to DVD-ROM, and follow the instruction to install the data transfer software. Do the same thing on another computer.
Step 4. Open the software on both computers and you’ll see a two-sided window. Then you can select the files or folders from partitions on old PC, then drag and drop them to the destination of new computer.
In this way, you can share files between two computers directly.
#5 Transfer Files from PC to PC with WiFi/Network/Internet
Windows 10 April 2018 update introduces a new feature – Nearby sharing. This features allows Windows 10 users to quickly transfer files and data wirelessly to nearby devices by using Wi-Fi or Bluetooth.
Step 1. You can right-click on your Windows 10 computer screen and click Settings. Then click Shared experiences, and turn on Nearby sharing.
Step 2. After that, choose I can share or receive content from Everyone nearby or My devices only.
Step 3. Click This PC on your computer to open File Explorer, and right-click the file you want to share and click Share option.
Step 4. Select the second Windows 10 computer from the device list. The new Windows 10 PC should also run in version 1803 or newer and is within the Bluetooth or same WiFi/network range.
Step 5. After it transfers the file to new Windows 10 PC, the new PC will receive a notification to accept or decline the transferring file. You can click Save to receive the file.
This PC to PC file transfer method cannot be applied to large amount data transfer.
#6 How to Transfer Files from PC to PC with Ethernet Cable
You can also connect your two computers via an Ethernet cable. To avoid possible issues, it’s advised to use a crossover Ethernet cable.
Step 1. Plug in one end of the Ethernet cable to old PC and the other end to new PC.
Step 2. Click Start on your computer. Then click Control Panel -> Network and Internet -> Network and Sharing Center -> Change advanced sharing settings -> tick Turn on file and printer sharing box -> click Save changes.
Step 3. Open the file or folder, and click Share on the tool bar. Then click Specific people -> Everyone -> Share –> Done.
Step 4. You can open File Explorer on new PC and click the old computer name to view the shared files and copy them to the new PC.
#7 Transferring Files from PC to PC for Free with OneDrive
Another easy to transfer data from old PC to new PC is to use Microsoft OneDrive cloud service. When you sign up a Microsoft account, you have a 5GB free storage space. If 5GB is not enough, you can subscribe a fee for more storage space, namely, $2 for 50GB per month, $7 for 1TB a per month.
You can transfer your files or folders in your old PC to OneDrive cloud service only if the computer has an internet connection. And then you can log in OneDrive with your Microsoft account on the new PC, and download the files to new Windows 10 PC.
You can only use OneDrive to transfer files and folders from computer to new computer. Other data can’t be transferred.
There are many other popular cloud services like OneDrive allowing you to transfer files from PC to PC. Google Drive, Dropbox are also good choices.
Click to Tweet
#8 How to Transfer Files from PC to PC for Free via Email
You can also attach files into email to send them to new computer, but it’s not suitable to send or transfer big files. You can compress the files before sending. Most computers equip a built-in file compressing utility. You can also find many free file compressors online like youcompress and more. However, Apps and many other data cannot be transferred to new computer with email.
#9 Transfer Files from PC to PC for Free with HomeGroup
To transfer files to new computer in Windows 10, you may also use HomeGroup to share data among multiple PCs securely.
#10 Transfer Data to New PC with PC-to-PC Transfer Software
As for how to transfer data from one computer to another, there are also some professional PC transfer/migration software in market to help you do the job. PCmover Express which replaces Windows Easy Transfer may be a good choice. ShadowMaker is also one of the best free data backup software for Windows 10/8/7.
Bottom Line
These best 10 free ways enable you to easily transfer files/data from old PC to new PC in Windows 10. Some allow you to fast create a copy of the old computer disk. Some can help you copy and transfer large files to new PC without internet. Some let you upload and view files and folders from new computer without using an external hard drive. You can choose any one of these 10 ways based on your own needs. If you have any other question, please contact [email protected].
Transfer Files from PC to PC FAQ
Can you transfer files from PC to PC with USB cable?
Yes, you can use a USB transfer cable to transfer files from PC to PC. It may deliver a faster data transfer speed than using wireless network. The detailed steps in included in the fourth method in this tutorial.
What is the fastest way to transfer files from PC to PC?
To fast transfer files from PC to PC, you can try to use USB transfer cable, Ethernet cable, network, external hard drive, USB, OneDrive, third-party PC-to-PC transfer software, etc. If you want to transfer everything from old PC to new PC, you can use MiniTool Partition Wizard to copy the whole partition or hard disk content to new PC.
How do I transfer files from my old computer to my new computer Windows 10?
You can use external storage devices like USB or external hard drive to copy files from the old computer to new computer. You can also use free Cloud storage services like OneDrive, Google Drive, etc. to backup files to the Cloud and then log into your Cloud service account to download them to your new computer.
How do I transfer files from PC to PC offline?
You can use USB, external hard drive or MiniTool Partition Wizard to move files between computers without internet. You can check the detailed guide above.
Содержание
- Резервное копирование и перенос данных на компьютере с системой Windows
- ВВЕДЕНИЕ
- Дополнительная информация
- Способ 1. Ручное резервное копирование файлов и параметров на съемный носитель или в сетевую папку
- Способ 2. Использование средства переноса данных для резервного копирования данных на другой компьютер
- Как скопировать данные с неработающего ноутбука или ПК?
- Содержание
- Разбираем и достаем диск с ПК.
- Разбираем и достаем диск с ноутбука.
- Какой у вас диск?
- Пути решения
- HDD SATA 2’5
- HDD IDE 2’5
- HDD IDE 3’5
- HDD SATA 3’5
- Общий вариант передать информацию со сломанного ПК или ноутбука для HDD 2’5 и HDD 3’5
- Как перенести данные со старого ПК на новый
- Облачное хранилище OneDrive
- Внешний жесткий диск
- Специализированный кабель USB 3.0 для высокоскоростной передачи данных
- Приложение PCmover
- Macrium Reflect
- Услуга Windows HomeGroup
- Похожие статьи про восстановление данных:
- Как установить Windows без потери файлов и настроек
- Экономия дискового пространства и восстановление сжатых NTFS данных
- Важные правила для успешного восстановления ваших данных
- Способы переноса информация со старого жесткого диска на компьютер или ноутбук
- Отдельный диск
- Диск в неработающем ПК
- Microsoft — MSDaRT
- Live CD
- Подключение диска к другому компьютеру
- Клонирование
- Извлечение данных с винчестера ноутбука
- Перенос файлов между ПК и ноутбуком
Резервное копирование и перенос данных на компьютере с системой Windows
ВВЕДЕНИЕ
Потеря данных из-за проблем с компьютером или выхода из строя жесткого диска может стать довольно неприятным сюрпризом. Вы можете потерять семейные фотографии, музыкальную коллекцию или финансовые данные. После настройки компьютера под себя установка соответствующих параметров, например фона рабочего стола, звуков, заставок и конфигураций беспроводных сетей, на новом компьютере может занять много времени.
Однако небольшая предосторожность позволяет в значительной степени защитить себя от подобных неприятностей. Чтобы сэкономить время и силы, рекомендуется регулярно осуществлять резервное копирование данных и параметров.
В этой статье описано ручное резервное копирование личных файлов и параметров в Windows 7, Windows Vista, Windows XP и Windows Server 2003. Здесь также описано, как использовать средства по работе с данными в Windows для резервного копирования файлов и параметров.
Дополнительная информация
Способ 1. Ручное резервное копирование файлов и параметров на съемный носитель или в сетевую папку
Самым простым способом является ручное резервное копирование файлов и параметров на съемный носитель или в сетевую папку. Вы можете указать копируемые файлы и параметры, а также интервал резервного копирования.
Примечание. Примерами съемных носителей являются внешние жесткие диски, DVD-диски, компакт-диски и карты памяти USB. Вы можете копировать файлы на другой компьютер или сетевое устройство, если ваш компьютер подключен к сети, например беспроводной.
Чтобы вручную скопировать файлы в сетевую папку или на съемный носитель на компьютере под управлением Windows 7, Windows Vista, Windows XP или Windows Server 2003, сделайте следующее.
Откройте папку «Пользователи» и затем папку с копируемыми файлами.
Скопируйте необходимые папки из папки пользователя в сетевую папку или на съемный носитель.
Чтобы создать резервные копии данных для всех пользователей, повторите действия 2 и 3.
Чтобы определить размер всех файлов в папке пользователя, выделите все папки, щелкните их правой кнопкой мыши и выберите пункт Свойства.
Сохраненные файлы можно скопировать на любой компьютер. Однако чтобы можно было открыть эти файлы, на компьютере должны быть установлены соответствующие приложения.
Не все приложения хранят свои файлы в папке пользователя. Выясните места хранения файлов необходимых приложений и скопируйте эти файлы в сетевую папку или на съемный носитель.
Способ 2. Использование средства переноса данных для резервного копирования данных на другой компьютер
Другой простой способ заключается в использовании специального средства Windows для переноса данных на другой компьютер. В этом разделе рассматриваются сценарии, в которых можно использовать средство переноса данных для резервного копирования данных на другой компьютер:
Источник
Как скопировать данные с неработающего ноутбука или ПК?
Друзья, у меня когда-то была уже подобная статья, но время идет и пора обновить или дополнить новым статью. Давайте уже начнем.
Ниже приведены способы как скопировать данные, нро только если у вас не работает ПК или ноутбук, а HDD в нормальном состоянии. Все способы поделены для удобства на вид HDD.
В случае если у вас сломан HDD, данные способы не подойдут, а ноутбук или ПК необходимо отнести мастеру.
Содержание
Разбираем и достаем диск с ПК.
Чтобы достать диск с компьютера необходимо открутить 2 болта с правой стороны корпуса (если смотреть на заднюю часть корпуса с разъемами) и снять стенку корпуса.
Также корпуса могут быть разные, можно найти в интернете как открыть корпус именно вашего компьютера.

После того как вы сняли крышку необходимо вытащить HDD или SSD.

Проверьте, что нет питания на ПК. Чтобы точно быть уверенным в этом необходимо выключить блок питания нажатием на кнопку выключения и вытащить кабель питания с блока питания.

После этого отключаем все провода от диска.
Откручиваем винты, которые держат диск от стойки хранения дисков в ПК или просто вытаскиваем стойку с диском. После чего вытаскиваем диск.

Разбираем и достаем диск с ноутбука.
Тут будет сложнее. Каждый ноутбук имеет свой способ, как достать диск. Например, в Lenovo, достаточно снять защитную крышку, после чего просто вытаскиваем диск, в тоже время в HP необходимо выкрутить все болты, вытащить клавиатуру и выкрутить все винты под клавиатурой, аккуратно разъединить корпус, отключить все кабели и только после достать HDD.
Поэтому, чтобы найти как разбирать ноутбук, посмотрите видео в YouTube или просто вводим в поисковой строке Яндекса запрос. Например, «как разобрать ноутбук lenovo b590»

Смотрим видео или читаем статью, разбираем ноутбук и достаем HDD.
Какой у вас диск?
Далее определяем какой у вас диск:

Смотря на картинку определяем, какой у вас диск.
Теперь необходимо определить какого размера у вас диск:

Есть большой диск 3’5, а есть маленький (обычно в ноутбуках) 2’5 HDD. Оба диска изображены выше.
Пути решения
Далее я опищу, что можно приобрести или что сделать если у вас определенный диск:
HDD SATA 2’5
Вот так выглядит данный HDD.
Диск можно вставить в другой ПК. При этот системный диск, с которого запускалась система до вашего диска должна быть на месте. Ваш диск просто надо подключить свободными проводами.
В примере ниже Диск 1 стоял до этого, просто был дополнительно подключен Диск 2.

Почему в ноутбук не получится вставить?
В ноутбуке может находиться, если ничего не докупать, только 1 диск.
Если вытащить родной HDD и вставить другой, то скорее всего при загрузке системы вы увидите синий экран, т.к. драйвера от вашего ноутбука не совпадают с драйверами другого.
Если у вас есть рядом компьютерный магазин, то можете купить внешний бокс и подключить к другому компьютеру или ноутбуку. Ну или можете попросить у друзей, вдруг у кого есть.
Вот так выглядит внешний бокс для 2’5 HDD:

Цена самого дешевого внешнего бокса от 500 рублей
Для данного способа нам понадобится адаптер, который можно купить в компьютерном магазине. Цена такого адаптера от 750 рублей. Выглядит он вот так:

Однако перед покупкой необходимо понять какой нам нужен Адаптер, а для этого необходимо вытащить DVD привод ноутбука.
Чтобы это сделать нужно открутить болт (1) крепления DVD привода ноутбука и после руками вытащить привод (2).

Теперь необходимо сделать замеры вашего привода, и подобрать по высоте это будет 9,5 мм или 12,7 мм. Измеряем, покупаем и вставляем вместо старого DVD привода (можно найти множество видео как менять).
Запускаем ноутбук и в случае появления синего экрана вызываем Boot menu ( у всех ноутбуков по разному) и выбираем загрузить систему именно с родного для ноутбука HDD.
После входа в систему копируете данные.
Также после можно просто стереть все данные и у вас на ноутбуке станет больше места или вставить после SSD, что ускорит работу ноутбука в следующем.
HDD IDE 2’5
Вот так выглядит IDE 2’5, однако встретить такой HDD очень трудно, но все-таки возможно.

В компьютерном магазине данный бокс найти вам не удастся. Данный бокс покупается на Aliexpress. Цена от 300 рублей.
HDD IDE 3’5
Вот так выглядит данный HDD.
Как описывал ранее данный диск можно вставить в другой ПК, что будет самым лучшим вариантом. Просто подключаем наш IDE диск к свободным проводам.
Однако, для данной манипуляции необходим IDE шлейф, которого может и не быть в другом компьютере. Цена такого шлейфа от 100 рублей.

Также для подключения необходим свободный разъем Molex на блоке питания.

Данный переходник можно приобрести от 100 рублей.
Для данного метода нам понадобится не только переходник, но и питание, поэтому данным метод подойдет только если у вас есть ПК со свободным разъемом Molex.
Данный переходник стоит от 800 рублей.
Я выбрал вот такой, и ни разу не прогадал, уже 2 года стоит и ни разу не подвел:
Цена такого контроллера от 950 рублей.
Если у вас есть рядом компьютерный магазин, то можете купить внешний бокс и подключить к другому компьютеру или ноутбуку. Данный внешний бокс отличается от внешнего бокса 2’5 тем, что тут есть внешнее питание для бокса.
Вот так выглядит внешний бокс для 3’5 HDD:


Цена за внешний бокс 3’5 IDE от 1700 рублей, что в принципе дороговато.
HDD SATA 3’5
Вот так выглядит данный HDD.
Как описывал ранее данный диск можно вставить в другой ПК, что будет самым лучшим вариантом. Просто подключаем наш диск в другой ПК.
В современных ПК запас на питание и информационные шлейфы есть.
Тут я думаю проблем ни у кого не будет.

Так же как и с IDE 3’5 вы можете купить внешний бокс и подключить к другому компьютеру или ноутбуку. Напоминаю, что данный внешний бокс отличается от внешнего бокса 2’5 тем, что тут есть внешнее питание для бокса.


Общий вариант передать информацию со сломанного ПК или ноутбука для HDD 2’5 и HDD 3’5
Общим для всех HDD, чтобы передать информацию это купить универсальные адаптеры. Данные адаптеры выглядят вот так:


Такие адаптеры можно купить на алиэкспресс, там они называются «Конвертер для жесткого диска HDD USB3.0 на SATA/IDE для внешнего жесткого диска 2,5 дюйма/3,5 дюйма», цена от 900 рублей.
Источник
Как перенести данные со старого ПК на новый
Особенно данный вопрос актуален для геймеров или же людей, использующих свои ПК для работы с “тяжелыми программами”.
Нередко в такой ситуации может возникнуть резонная мысль “А как же быть с данными?”. Компьютер обновлен и теперь его эффективность стала в несколько раз выше, тем не менее многие ценные файлы остались на старом устройства.
В данной статье мы рассмотрим простые и эффективные способы перенести ваши данные со старого ПК на новый!
Содержание статьи:
Облачное хранилище OneDrive
Если вы — пользователь операционной системы Windows 10, то должны знать об этой услуге от Microsoft. Тем же, кто не знаком с OneDrive, мы сообщаем, что это облачное хранилище, работающее по принципу всем известного Google Диск.
OneDrive является одним из самых простых решений резервного копирования и передачи данных. Тем не менее, оно доступно только для владельцев лицензионной версии системы и предоставляет для хранения файлов 5 Гб свободного пространства.
Должно быть, вы задаетесь вопросом “Почему так мало?”, особенно если на вашем стареньком ПК накопилось информации, которой, вероятно, раз в 10 больше. К сожалению, Microsoft не готовы предоставлять свои услуги бесплатно. Приобретя соответствующий пакет, вы можете расширить пространство OneDrive вплоть до 1 Тб.
Тем не менее, данное облачное хранилище является лучшей защитой персональных данных пользователей. Ваши файлы могут автоматически копироваться в OneDrive и быть восстановленными в случае неожиданного сбоя операционной системы. Единственный минус программы — невозможность переноса настроек Windows.
Внешний жесткий диск
Использование внешнего HDD так же может стать хорошим решением на пути резервного копирования файлов. Данный процесс проходит исключительно вручную и, следовательно, может отнять у вас чуть больше времени, чем работа с OneDrive.
Подключите жесткий диск к компьютеру и просто перенесите на него все нужные файлы. Аналогично поступите и с новым устройством, только теперь выгрузите данные на другое устройство. Обратите внимание, что этот способ не позволит вам перенести настройки приложений и Windows — он только для файлов и папок.
Специализированный кабель USB 3.0 для высокоскоростной передачи данных
Если вы не любите пользоваться облачными хранилищами или же не имеете в наличии внешнего HDD, то для вас вполне подойдет простой, но не менее эффективный вариант — передаточный кабель.
Данный кабель передачи данных Windows от Plugable стоит всего 30 долларов и имеет два рабочих интерфейса USB 3.0, предназначенных для подключения к двум ПК.
Как только вы соедините два устройства, прилагаемое программное обеспечение проведет вас по несложному процессу передачи настроек, файлов и имеющихся учетных записей. Если ваш ПК не поддерживает порт USB 3.0, воспользуйтесь опцией USB 2.0 от UGREEN.
Приложение PCmover
В прежние времена, когда все еще были актуальны Windows 7 и Windows 8, Microsoft разработали услугу Easy Transfer, предоставлявшую услуги по перемещению файлов и настроек между несколькими ПК с использованием кабеля USB, DVD-дисков, внешнего жесткого диска и сети-интернет.
К сожалению, с выходом Windows 10, Microsoft по какой-то причине утилизировали данное приложение. Тем не менее, важно отметить, она не исчезла полностью. Благодаря сотрудничеству с дружественной компании, софт перешел под руководство Laplink PCmover. Хорошая новость в том, что вы все еще можете воспользоваться этой утилитой, и, возможно, плохая — она стала платной.
PCmover Express
Всем пользователям операционной системы Windows 10, Microsoft предлагает приобрести PCmover Express за половину ее стоимости — 15 долларов США. Купив программу, вы получаете лицензию и право на одно перемещение интересующих вас файлов и настроек.
Все что нужно сделать, это подключить два компьютера к интернету и запустить приложение. PCmover сделает все возможное для того, чтобы новое устройство выглядело идентично прежнему.
Версия PCmover Express совместима со всеми версиями операционной системы Windows, включая Windows XP. К сожалению, она имеет ограниченный функционал и не позволяет переносить приложения.
PCmover Professional
Пакет PCmover Professional обойдется вам несколько дороже — 50 долларов США за один сеанс работы. Тем не менее она позволит вам перенести все нужные приложения, папки, файлы, профили пользователей и другие системные настройки.
Важной составляющей приложения является возможность связаться со службой поддержки, работающей 24/7 и способной помочь вам в решении возникших вопросов.
Программа работает со всеми версиями операционной системы Windows.
Macrium Reflect
Клонирование жесткого диска позволяет пользователям создать точную копию старого HDD на новом. Со стороны это будет выглядеть как два устройства с абсолютно идентичным содержанием.
Существует несколько инструментов клонирования, однако среди всех мы хотим выделить именно Macrium Reflect. Он предлагает как бесплатную версию, которая подойдет подавляющему большинству пользователей, так и бизнес-версию, предполагающую различные услуги и ценовые категории.
Услуга Windows HomeGroup
С одним из последних обновлений, вышедшего 10 апреля 2018 году, утилита HomeGroup была удалена из операционной системы. Это говорит нам о том, что каждый, кто ею раньше пользовался теперь должен искать другие пути. Microsoft не полностью удалили функцию обмена данными по сети — она изменена, переименована и в настоящий момент неактивна.
Похожие статьи про восстановление данных:
Как установить Windows без потери файлов и настроек
Установка операционной системы Windows — не самая простая задача, поскольку часто может потреб.
Экономия дискового пространства и восстановление сжатых NTFS данных
Многие пользователи часто задаются вопросом расширения дискового пространства в условиях, когда оста.
Важные правила для успешного восстановления ваших данных
В этом руководстве мы рассмотрим как правильно пользоваться “мастером по восстановлению данных”. Ста.
Источник
Способы переноса информация со старого жесткого диска на компьютер или ноутбук
Если на неработающем ПК хранится важная информация, ее с легкостью можно вытащить с жесткого диска на новый носитель и сохранить.
Отдельный диск
Если винчестер хранится отдельно от ПК, то данные с него можно копировать на носитель с помощью переходника или специального кармана.
В первом случае необходимо приобрести переходник USB-SATA/IDE, который подключается к жесткому диску и к ПК одновременно и позволяет скопировать информацию. Переходник компактный и удобный в использовании, позволяющий работать с винчестерами интерфейсов SATA и IDE.

Второй способ подразумевает приобретение специального кармана (коробка с разъемами), в которую помещается винчестер. С помощью встроенного контроллера SATA он позволяет использовать винчестер как флешку, подключаясь шнуром USB к ПК.
Для частой работы с разными жесткими дисками лучше купить переходник USB-IDE/SATA, поскольку он может работать с двумя интерфейсами. А карман — идеальный вариант для работы с одним постоянным винчестером.
Диск в неработающем ПК
Если ОС отказывается загружаться, спасти данные можно, поскольку несмотря на программные сбои, информация остается в целости. Но для переноса файлов потребуется внешний диск или флешка.
Microsoft — MSDaRT
Утилита Microsoft Diagnostic and Recovery Toolset – программа, позволяющая загрузить систему со съемного носителя, даже при тотальном повреждении файлов. Пользователь получает доступ к NTFS-томам, реестру и драйверам и этого достаточно для копирования информации. Скачать ее можно с официального сайта компании.
Утилиту нужно скачать на носитель и запустить на неработающем устройстве, после чего:
Процесс крайне прост, так что с ним справиться и рядовой пользователь.
Live CD
Система с liveCD подходит для любой ОС, при этом используется диск восстановления Dr.Web LiveDisk. После скачивания необходимо запустить на ПК с носителя:
Программа с интерфейсом от Dr.Web работает по тому же принципу, что и предыдущая.
Подключение диска к другому компьютеру
Для подключения винчестера к рабочему ПК необходимо снять его из старого компьютера:
После извлечения винчестера необходимо подключить его стандартными способами, которые указаны в первом пункте.
Клонирование
Клонирование – это процесс, позволяющий перенести на подключенный к ПК съемный винчестер полностью всю структуру разделов встроенного винчестера вместе со всеми данными и настройками. Делается с помощью однотипных специальных программ, но процедура одинакова:
После завершения операции все данные с выбранного диска скопируются на съемный вместе с разделами и данными. После этого можно будет запускать ОС со съемного жесткого диска.
Утилита Acronis TrueImage
Извлечение данных с винчестера ноутбука
Сложность работы с лэптопом в том, что достать его винчестер немного сложнее из-за монолитности конструкции:
После этого отсоединенный жесткий диск можно подключить к любому ПК с помощью адаптера или кармана. Следует лишь подобрать правильный карман (обратить внимание на интерфейс SATA или IDE).
Перенос файлов между ПК и ноутбуком
Данные можно копировать между разными устройствами: с винчестера на ПК или лэптоп, с ПК на съемный диск и т.п. Для копирования данных с помощью внешнего накопителя необходимо:
Другой способ передачи файлов – это создание локальной сети с помощью кабеля. Если на устройстве установлены адаптеры Gigabit Ethernet с MDI-X — подойдет обычный кабель, в противном случае надо приобрести cross-over кабель:
Копировать данные можно и по сети Wi-Fi:
Выбор конкретного способа передачи информации всегда зависит от начальных условий: работает ли устройство, имеется ли дополнительные инструменты для работы и пр.
И в первом и во втором способе в проводнике можно будет найти ссылку «Сеть», развернуть ее и можно будет увидеть все доступные компьютера в сети. По умолчанию на ПК все папки закрыты от доступа из сети. Чтобы это исправить необходимо:
Источник
Windows 7 Enterprise Windows 7 Home Basic Windows 7 Home Premium Windows 7 Professional Windows 7 Starter Windows 7 Ultimate Windows Vista Business Windows Vista Enterprise Windows Vista Home Basic Windows Vista Home Premium Windows Vista Starter Windows Vista Ultimate Microsoft Windows XP Home Edition Microsoft Windows XP Professional Еще…Меньше
ВВЕДЕНИЕ
Потеря данных из-за проблем с компьютером или выхода из строя жесткого диска может стать довольно неприятным сюрпризом. Вы можете потерять семейные фотографии, музыкальную коллекцию или финансовые данные. После настройки компьютера под себя установка соответствующих параметров, например фона рабочего стола, звуков, заставок и конфигураций беспроводных сетей, на новом компьютере может занять много времени.
Однако небольшая предосторожность позволяет в значительной степени защитить себя от подобных неприятностей. Чтобы сэкономить время и силы, рекомендуется регулярно осуществлять резервное копирование данных и параметров.
В этой статье описано ручное резервное копирование личных файлов и параметров в Windows 7, Windows Vista, Windows XP и Windows Server 2003. Здесь также описано, как использовать средства по работе с данными в Windows для резервного копирования файлов и параметров.
Дополнительная информация
Способ 1. Ручное резервное копирование файлов и параметров на съемный носитель или в сетевую папку
Самым простым способом является ручное резервное копирование файлов и параметров на съемный носитель или в сетевую папку. Вы можете указать копируемые файлы и параметры, а также интервал резервного копирования.
Примечание. Примерами съемных носителей являются внешние жесткие диски, DVD-диски, компакт-диски и карты памяти USB. Вы можете копировать файлы на другой компьютер или сетевое устройство, если ваш компьютер подключен к сети, например беспроводной.
Чтобы вручную скопировать файлы в сетевую папку или на съемный носитель на компьютере под управлением Windows 7, Windows Vista, Windows XP или Windows Server 2003, сделайте следующее.
-
Нажмите кнопку Пуск
, выберите Компьютер и дважды щелкните диск, на который установлена Windows 7, Windows Vista, Windows XP или Windows Server 2003.
-
Откройте папку «Пользователи» и затем папку с копируемыми файлами.
-
Скопируйте необходимые папки из папки пользователя в сетевую папку или на съемный носитель.
Примечания.
-
Чтобы создать резервные копии данных для всех пользователей, повторите действия 2 и 3.
-
Чтобы определить размер всех файлов в папке пользователя, выделите все папки, щелкните их правой кнопкой мыши и выберите пункт Свойства.
-
Сохраненные файлы можно скопировать на любой компьютер. Однако чтобы можно было открыть эти файлы, на компьютере должны быть установлены соответствующие приложения.
-
Не все приложения хранят свои файлы в папке пользователя. Выясните места хранения файлов необходимых приложений и скопируйте эти файлы в сетевую папку или на съемный носитель.
Способ 2. Использование средства переноса данных для резервного копирования данных на другой компьютер
Другой простой способ заключается в использовании специального средства Windows для переноса данных на другой компьютер. В этом разделе рассматриваются сценарии, в которых можно использовать средство переноса данных для резервного копирования данных на другой компьютер:
|
ОС вашего компьютера |
ОС целевого компьютера |
|---|---|
|
Windows 7 |
Windows 7; |
|
Windows 7; |
Windows Vista |
|
Windows Vista |
Windows Vista |
Резервное копирование компьютера под управлением Windows 7
Перенос файлов и параметров на другой компьютер с Windows 7
Средство переноса данных Windows позволяет реализовать резервное копирование файлов и параметров из учетной записи. После этого их можно восстановить на новом компьютере. Чтобы запустить средство переноса данных Windows, выполните указанные ниже действия.
-
Нажмите кнопку Пуск, введите средство переноса данных windows в поле Начать поиск и выберите Средство переноса данных Windows в списке Программы.
-
Следуйте инструкциям по переносу файлов и параметров.
Перенос файлов и параметров на компьютер с Windows Vista
Если вы хотите переместить данные с компьютера на базе Windows 7 на компьютер под управлением Windows Vista, используйте версию средства переноса данных для Windows Vista. Для этого выполните указанные ниже действия.
-
На компьютере с системой Windows 7 вставьте в дисковод компакт- или DVD-диск с системой Windows Vista.
-
Закройте программу установки системы Windows Vista.
-
Нажмите кнопку Пуск, выберите Компьютер, щелкните дисковод для компакт- или DVD-дисков правой кнопкой мыши и выберите команду Открыть.
-
Откройте по очереди папки support и migwiz.
-
Дважды щелкните файл Migwiz.exe.
-
Следуйте инструкциям по переносу данных из системы Windows 7.
Резервное копирование компьютера под управлением Windows Vista
Перенос файлов и параметров на другой компьютер с Windows Vista
Средство переноса данных Windows позволяет реализовать резервное копирование файлов и параметров из учетной записи. После этого их можно восстановить на новом компьютере. Чтобы запустить средство переноса данных Windows, выполните указанные ниже действия.
-
Нажмите кнопку Пуск, введите перенос в поле Начать поиск и выберите Средство переноса данных Windows в списке Программы.
-
Нажмите кнопку Далее. Если появится сообщение с предложением закрыть все программы, сохраните открытые документы и нажмите кнопку Закрыть все.
-
Следуйте инструкциям по переносу файлов и параметров.
Способ 3. Использование центра архивации и восстановления
В качестве меры предосторожности для резервного копирования данных вы можете использовать центр архивации и восстановления в Windows 7 и Windows Vista.
Резервное копирование компьютера под управлением Windows 7
Примечание. Данные, копируемые с помощью центра архивации и восстановления Windows 7, можно восстановить только в операционной системе Windows 7.
-
Нажмите кнопку Пуск, введите архивация в поле Начать поиск и щелкните Архивация и восстановление в списке Программы.
Примечание. Если появится сообщение с предложением закрыть все программы, сохраните открытые документы и закройте программы самостоятельно. Либо нажмите кнопку Закрыть программы.
-
Выберите параметр Настроить резервное копирование в разделе Резервное копирование или восстановление файлов.
-
Укажите место сохранения резервной копии и нажмите кнопку Далее.
Примечание. Не забудьте сохранить файлы резервных копий на съемном носителе или в сетевой папке.
-
Выберите параметр Предоставить выбор Windows или Предоставить мне выбор и нажмите кнопку Далее.
-
Выберите необходимые файлы и нажмите кнопку Далее или Сохранить параметры и запустить архивацию.
-
Резервная копия будет сохранена в указанном месте.
Резервное копирование компьютера под управлением Windows Vista
Примечание. Данные, копируемые с помощью центра архивации и восстановления Windows Vista, можно восстановить только в операционной системе Windows Vista.
-
Нажмите кнопку Пуск, введите архивация в поле Начать поиск и щелкните Архивация и восстановление в списке Программы.
-
В разделе Архивация файлов или всего содержимого компьютера выберите пункт Архивация файлов.
-
Укажите место сохранения резервной копии и нажмите кнопку Далее.
-
Выберите один или несколько дисков для резервного копирования и нажмите кнопку Далее.
-
Выберите один или несколько типов файлов для резервного копирования и нажмите кнопку Далее.
-
Щелкните элемент Сохранить параметры и запустите резервное копирование.
-
Резервная копия будет сохранена в указанном месте.
Способ 4. Передача файлов с компьютера на базе Windows 2000, Windows XP или Windows Server 2003
Использование мастера переноса файлов и параметров Windows XP
Вы можете использовать мастер переноса файлов и параметров Windows XP, чтобы перенести файлы на компьютер с Windows XP, Windows Server 2003 или Windows 2000.
-
Нажмите кнопку Пуск, выберите Все программы, Стандартные, Служебные и затем Мастер переноса файлов и параметров.
-
Нажмите кнопку Далее, выберите вариант Исходный компьютер и снова нажмите кнопку Далее.
-
Выберите параметры переноса файлов. Если выбрать параметр Другое, можно будет сохранить файлы в сетевой папке или на съемном носителе, что позволит создать резервную копию данных.
-
Выберите элементы, подлежащие резервному копированию, и нажмите кнопку Далее.
Дополнительные ресурсы
Рекомендации по резервному копированию:
-
Не сохраняйте резервные копии файлов в разделе восстановления или на жестком диске, где установлена система Windows.
Примечание. Производители часто настраивают на компьютере раздел восстановления. Обычно он отображается в виде жесткого диска.
-
Чтобы защитить резервные копии от несанкционированного доступа, храните носители с ними в надежном месте.
-
Постарайтесь использовать пожаробезопасное расположение, удаленное от вашего компьютера. Также можно зашифровать резервные копии данных.
Нужна дополнительная помощь?
Замена персонального компьютера, сбой системы, переустановка Винды – причины для переноса сохраненных данных с текущей Windows 10 на новую Windows 10 могут быть разными. В ранних версиях операционной системы такой функции не было. В «десятке» можно использовать несколько инструментов – уже встроенные в корневую структуру приложения или скачанные со сторонних ресурсов программы.
Что можно перенести?
Настройки десятой версии операционной системы позволяют переносить несколько типов файлов на новое устройство (компьютер, ноутбук). К ним относят:
- документы пользователя различного назначения (фото, папки, видео и многое другое);
- некоторые программы и приложения;
- настроенные показатели отдельных разработок, сети;
- разного рода библиотеки (даже если они находятся вне корневых каталогов).
Более быстрый вариант копирования данных пользователя – создание цельного образа носителя жесткого типа «старого» компьютера, последующий перенос.
Внимание! Осуществить копирование данных можно между процессорами одного разряда (64 или 32). Для разноразрядных действует следующее правило – с 64 на 32 перенос недопустим, с 32 на 64 возможен.
Как перенести данные в Windows 10
В ранних версиях операционки Windows 10 отсутствовали встроенные инструменты для переноса необходимых данных с одного устройства на другое. Благодаря последним обновлениям разработчиков компании Microsoft появилась возможность скопировать информацию без установки дополнительных приложений. Пользователю необходимо ознакомиться заранее с представленными методами, чтобы выбрать подходящий вариант.
Встроенные средства Виндовс 10
Перенести данные с одного ноутбука (стационарного компьютера) на новое устройство или временный носитель можно с помощью функции резервного копирования. Настройка позволяет формировать полный образ операционной системы с текущими параметрами и файлами для дальнейшего использования (возврата до предыдущего состояния, например). Инструкция:
- вызвать контекстное меню кнопки Пуск на рабочем столе (кликнуть правой кнопкой мышки), перейти на раздел «Панель управления»,
- затем – вкладка «Архивация и восстановление». Внимание! Отдельные разделы и документы можно открывать через поисковую строку, которая находится на панели рядом с обозначением кнопки Пуск;
- открыть блок «Создание образа системы»;
- откроется дополнительное окно с указанием возможных параметров, где следует указать расположение скопированного образа операционки.
Важно учитывать размер свободного пространства. Размер планируемых для копирования файлов может весить несколько Гигабайт. Мастера рекомендуют использовать внешний носитель.
PCmover
Полное наименование стороннего приложения – Laplink PCmover Express. Программа распространяется бесплатно, интерфейс не сложный, команды и описание настроек выполнены на русском языке. Утилита прошла процедуру официальной сертификации Microsoft, несмотря на разработку сторонней организацией. Этапы действий:
- скачать установочный файл, активировать и пройти установку;
- кликнуть дважды по новому ярлыку приложения (появится на рабочем столе);
- выбрать раздел «Расширенные опции» (находится в правой части окна программы);
- система предложит два способа сохранения и переноса данных – в формате архива или на дополнительный носитель в образе текущего жесткого диска (первый вариант считается более совместимым);
- на следующем этапе подтвердить операцию «Это мой старый компьютер»;
- затем выбирают месторасположение нового архива данных (нажать «Сохранить», «Далее»).
Проверка заданных параметров и возможности переноса занимает некоторое время. По завершении процесса кликнуть «Далее». Программа предложит настроить новый образ. После просмотра напротив каждого пункта ставят галочку – подтверждается копирование или нет.
Внимание! Если отметка стоит в столбце «Не выбрано», значит, перенос информации невозможен – либо указанный файл оказался несовместимым, либо аналогичный документ уже существует на новом носителе.
После настройки переносимых документов и программ необходимо нажать клавишу «Создать файл для передачи данных», затем «Завершить». На новом устройстве выполняют настройки (повторение шагов с 1 по 3 в инструкции, затем кликнуть «Это мой новый компьютер»). Для активации переноса нажимают два раза «Далее». Компьютер перезагрузится, что означает готовность к работе.
USMT
Дополнительная утилита для копирования информации с компьютера. Этапы работы с приложением:
- скачать установочный пакет, активировать запуск, дождаться установки, перезагрузить устройство;
- открыть командную строку
- ввести команду CD /D C:Program Files (x86)Windows Kits10ADKUser State Migration Toolamd64;
- далее вписать scanstate d:migr /o /c /i:miguser.xml /localonly /uel:180 /ue:%computername%;
- затем перейти в указанную папку и скопировать созданный файл.
Внимание! Настройка команд подобным образом требует определенных навыков и знаний. Если опыта работы с внутренними изменениями недостаточно, следует обратиться к мастеру.
Приложение WinWin
Стороннее приложение, которое работает через локальные сети и Wi-Fi. После запуска программа требует обозначить на каждом устройстве – это старый или новый компьютер (но втором появляется после активации и соединения). Утилита позволяет настраивать реестр переносимых данных в ручном режиме. После редактирования необходимо кликнуть «Далее» и дождаться завершения процесса.
Использование OneDrive
Дополнительная программа сохраняет необходимые данные пользователя на новом устройстве и в «Облаке». Инструкция:
- скачать и установить приложение (если нет на «десятке»);
- зайти через учетную запись;
- проверить сохраненную информацию.
Выбранные папки и файлы синхронизируются в автоматическом порядке. На втором компьютере документы копируют из приложения OneDrive.
Копирование и перенос информации с одного устройства на другое в операционной системе Windows 10 возможны несколькими способами. Какой выбрать – встроенные утилиты или сторонние – пользователь решает самостоятельно.
Если на неработающем ПК хранится важная информация, ее с легкостью можно вытащить с жесткого диска на новый носитель и сохранить.
Отдельный диск
Если винчестер хранится отдельно от ПК, то данные с него можно копировать на носитель с помощью переходника или специального кармана.
В первом случае необходимо приобрести переходник USB-SATA/IDE, который подключается к жесткому диску и к ПК одновременно и позволяет скопировать информацию. Переходник компактный и удобный в использовании, позволяющий работать с винчестерами интерфейсов SATA и IDE.
Второй способ подразумевает приобретение специального кармана (коробка с разъемами), в которую помещается винчестер. С помощью встроенного контроллера SATA он позволяет использовать винчестер как флешку, подключаясь шнуром USB к ПК.
Для частой работы с разными жесткими дисками лучше купить переходник USB-IDE/SATA, поскольку он может работать с двумя интерфейсами. А карман — идеальный вариант для работы с одним постоянным винчестером.
Диск в неработающем ПК
Если ОС отказывается загружаться, спасти данные можно, поскольку несмотря на программные сбои, информация остается в целости. Но для переноса файлов потребуется внешний диск или флешка.
Microsoft — MSDaRT
Утилита Microsoft Diagnostic and Recovery Toolset – программа, позволяющая загрузить систему со съемного носителя, даже при тотальном повреждении файлов. Пользователь получает доступ к NTFS-томам, реестру и драйверам и этого достаточно для копирования информации. Скачать ее можно с официального сайта компании.
Утилиту нужно скачать на носитель и запустить на неработающем устройстве, после чего:
- Выбрать нужную ОС и ее разрядность;
- Выбрать Диагностика — Microsoft Diagnostics and Recovery Toolset;
- Открыть Проводник;
- Откроется окно с дисками системы. Надо подключить съемный носитель и скопировать всю информацию.
Процесс крайне прост, так что с ним справиться и рядовой пользователь.
Live CD
Система с liveCD подходит для любой ОС, при этом используется диск восстановления Dr.Web LiveDisk. После скачивания необходимо запустить на ПК с носителя:
- Запустить программу;
Программа с интерфейсом от Dr.Web работает по тому же принципу, что и предыдущая.
Подключение диска к другому компьютеру
Для подключения винчестера к рабочему ПК необходимо снять его из старого компьютера:
- Отсоединить кабель питания;
- Снять боковую панель с системного блока, удалив крепления;
- Найти жесткий диск и отключить его питание и кабель IDE или SATA;
- Удалить его крепления и извлечь. Иногда для этого требуется снять и вторую стенку системного блока.
После извлечения винчестера необходимо подключить его стандартными способами, которые указаны в первом пункте.
Клонирование
Клонирование – это процесс, позволяющий перенести на подключенный к ПК съемный винчестер полностью всю структуру разделов встроенного винчестера вместе со всеми данными и настройками. Делается с помощью однотипных специальных программ, но процедура одинакова:
- Скачать специальную утилиту. Это может быть Seagate DiscWizard, Acronis True Image WD Edition, Handy Backup и другие;
- После установки надо запустить программу и открыть окно клонирования;
- Выбрать режим операции;
- Начать процесс клонирования.
После завершения операции все данные с выбранного диска скопируются на съемный вместе с разделами и данными. После этого можно будет запускать ОС со съемного жесткого диска.
Утилита Acronis TrueImage
Извлечение данных с винчестера ноутбука
Сложность работы с лэптопом в том, что достать его винчестер немного сложнее из-за монолитности конструкции:
- Выключить устройство, отсоединить его от сети и от батареи и перевернуть;
- На задней поверхности есть несколько привинченных крышек;
- Требуемая крышка по размеру напоминает дискету. Можно погуглить модель устройства, чтобы точно ее обнаружить;
- Отвинтить болты и снять крышку;
- Извлечь винчестер из корпуса можно поднимая вверх или потянув в сторону.
После этого отсоединенный жесткий диск можно подключить к любому ПК с помощью адаптера или кармана. Следует лишь подобрать правильный карман (обратить внимание на интерфейс SATA или IDE).
Перенос файлов между ПК и ноутбуком
Данные можно копировать между разными устройствами: с винчестера на ПК или лэптоп, с ПК на съемный диск и т.п. Для копирования данных с помощью внешнего накопителя необходимо:
- Подсоединить к устройству съемный жесткий диск с помощью адаптера или кармана;
- Если ПК или лэптоп не загружаются, необходимо скопировать информацию с помощью утилит MSDaRT или Live CD;
- Можно также разобрать неработающее устройство и использовать его винчестер как носитель для передачи данных на рабочее;
- Если устройство работающее, то можно пройти процесс клонирования системы или просто скопировать необходимые файлы на съемный носитель;
- Подсоединить съемный носитель, где хранится скопированная информация к устройству и скопировать все файлы.
Другой способ передачи файлов – это создание локальной сети с помощью кабеля. Если на устройстве установлены адаптеры Gigabit Ethernet с MDI-X — подойдет обычный кабель, в противном случае надо приобрести cross-over кабель:
Копировать данные можно и по сети Wi-Fi:
- Кликнуть на иконку подключения Сети и открыть Центр управления сетями — Настройка подключения — Настройка беспроводной сети компьютер — компьютер – Далее;
- Задать параметры Wi-Fi: указать имя, выбрать тип WPA2-Personal, прописать пароль в поле Ключ и поставить галочку возле «Сохранить параметры»;
- После нажатия «Далее» в открывшемся окне выбрать «Включить общий доступ»;
- Кликнуть «Закрыть» после сообщения о включении доступа;
- При наведении на иконку Wi-Fi на панели быстрого доступа высветится созданная сеть;
- Любое устройство можно подключить к сети, введя пароль.
Выбор конкретного способа передачи информации всегда зависит от начальных условий: работает ли устройство, имеется ли дополнительные инструменты для работы и пр.
И в первом и во втором способе в проводнике можно будет найти ссылку «Сеть», развернуть ее и можно будет увидеть все доступные компьютера в сети. По умолчанию на ПК все папки закрыты от доступа из сети. Чтобы это исправить необходимо:
- Кликнуть правой кнопкой мыши на нужной папке и выбрать Свойства;
- Перейти на закладку «Доступ» и выбрать «Расширенные настройки»;
- Тут ставим галочку «Открыть общий доступ», кликаем разрешить и выбираем права, которые хотим назначит папке;
В наши дни иметь несколько компьютеров – это нормально. Вы можете использовать стационарный компьютер, ноутбук, нетбук и т.д. Когда у вас несколько компьютеров, возникает вопрос — как перенести данные с компьютера на компьютер. К счастью, передать файлы между двумя компьютерами проще, чем вы думаете.
Дальше мы расскажем про 10 разных способов, как перенести данные с компьютера на компьютер.
1. Домашняя группа Windows
Если два компьютера работают на Windows 7 или более новой версии, тогда самым быстрым и простым способ перенести данные между этими компьютерами – это использовать Домашнюю группу Windows.
Создать Домашнюю группу в Windows можно с помощью нажатия одной кнопки. Главный минус этого метода заключается в том, что оба компьютера должны находиться в одной сети.
Для начала откройте меню «Пуск» и напишите «Домашняя группа».
Дальше нажмите кнопку «Создать домашнюю группу».
После этого следуйте инструкциям на экране.
В конце вы получите пароль. Просто скопируйте и сохраните его.
Вот и все! Всякий раз, когда вам нужно будет перенести данные с компьютера на компьютер, запустите проводник и выберите опцию «Домашняя группа». В первый раз вам будет предложено ввести пароль, который вы получили раньше.
Если вам нужно будет перенести новый файл или папку на другой компьютер, просто щелкните по ней правой кнопкой мыши и выберите «Поделиться > Домашняя группа».
2. USB-накопитель или внешний жесткий диск
Также вы можете использовать USB-накопитель или внешний жесткий диск, чтобы перенести данные с компьютера на компьютер. Это хороший способ, если вам нужно передать несколько файлов. Кроме того, этот метод не требует подключения к сети.
Мы рекомендуем использовать более быстрые внешние накопители или USB 3.0 порт для быстрой скорости чтения и записи.
Конечно, чтобы получить максимальную скорость передачи файлов, вам нужно подключить внешние накопители к правильным портам. Как правило, USB 3.0 порты имеют синий цвет.
3. Используйте специальный кабель для передачи файлов
Если вы не хотите копировать данные на внешний накопитель, после чего переносить их на другой компьютер, тогда используйте специальные кабели для передачи файлов. Такие специальные кабели, например Belkin Easy Transfer (F5U279), позволяют вам подключать два компьютера через USB порты, чтобы вы могли легко обмениваться файлами и папками между ними. Кабель для передачи файлов особенно полезен, когда у вас ноутбук и настольный компьютер.
Итак, вот как это работает. Вставьте оба конца кабеля в USB порты на компьютерах (поддерживается только Windows). Откройте проводник (Win + E), и там вы увидите новое программное обеспечение рядом с USB или CD-диском. Запустите это программное обеспечение на обоих компьютерах. Вы увидите окно с разделенным экраном. Верхняя половина окна содержит файлы одного компьютера, а нижняя половина – другого. Теперь, скопируйте файлы с одного окна на другое, чтобы перенести их между компьютера.
Это, конечно, быстрый и удобный способ перенести данные с компьютера на компьютер, но такие кабели стоят достаточно дорого. Дальше вы узнаете несколько бесплатных способов, как передать файлы между компьютерам.
4. Синхронизация с помощью облачных сервисов (Dropbox или Google Drive)
Вы можете использовать облачные сервисы, такие как Dropbox, Google Drive, OneDrive, iCould и т.д., чтобы перенести данные с компьютера на компьютер. Плюсом данного метода является то, что облачные сервисы имеют собственные приложения на компьютер и мобильные устройства. Минус – облачные сервисы предлагают ограниченное пространство, а также вам нужно загружать файлы сначала в облако, а потом скачивать их на другом устройстве. Если у вас медленный интернет, этот способ не подходит.
Google Drive, Dropbox и OneDrive позволяют включить выборочную синхронизацию, чтобы вы могли синхронизировать только нужные вам файлы.
Кроме того, если вы используете Dropbox, не забудьте включить функцию «LAN Sync». Данная функция позволяет синхронизировать файлы и папки между компьютерами в одной сети.
5. Совместное использование папок и дисков на локальном компьютере
Совместное использование дисков и папок является одним из самых старых способов, чтобы перенести данные с компьютера на компьютера.
Чтобы использовать этот метод, нажмите правой кнопкой мыши на папку, которую вы хотите перенести на другой компьютер, затем выберите опцию «Свойства».
В окне свойств перейдите на вкладку «Общий доступ», и нажмите кнопку «Поделиться».
Вы увидите окно общего доступа к файлам. Здесь выберите опцию «Все», нажмите кнопку «Добавить» и затем нажмите кнопку «Поделиться», чтобы поделиться файлом или папкой.
Вот и все! Подключитесь со второго компьютера к сети, откройте Проводник, затем нажмите на опцию «Сеть» в левой панели. Если вы используете эту функцию в первый раз, вам может быть предложено включить сетевое обнаружение. Просто нажмите на сообщение и выберите «Включить обнаружение сети и общий доступ к файлам».
6. Использовать AnySend
AnySend – это одно из моих любимых приложений, которое позволяет легко обмениваться файлами и папками между компьютерами, и даже мобильными устройствами. Просто установите приложение на все свои компьютеры, смартфоны и планшеты. Когда вы находитесь в одной сети, откройте приложение AnySend на обоих компьютерах, скопируйте необходимые данные в буфер обмена и перенесите файлы и папки простым щелчком на другой компьютер.
7. Отправить данные по электронной почте
Это старая школа. Но, если вам нужно перенести небольшое количество данных с компьютера на компьютера, вы можете использовать этот метод. При этом вам не нужно устанавливать дополнительные программы или настраивать совместный доступ к файлам в сети.
Для начала создайте архив из файлов, которые вы хотите отправить. Затем создайте электронное письмо, загрузите сжатые файлы в виде вложения, и отправьте их по электронной почте. После этого откройте электронную почту на другом компьютере и скачайте вложение.
Вам следует помнить, что, как правило, вложения в электронных письмах ограничивают 25 МБ. Если вам нужно перенести данные с компьютера на компьютера больше этого размера, тогда используйте другие способы.
8. Airdrop для Mac
Функция Airdrop на компьютерах Mac напоминает Домашнюю группу в Windows, но она более функциональна и проста в использовании.
Для начала откройте Finder на обоих компьютерах Mac, затем выберите «Airdrop» в левой панели.
Как только вы откроете Airdrop на обоих компьютерах MAC, вы увидите обе системы в главном окне. Просто перетащите файл или папку в другую систему в окне Airdrop. Вот и все, файл будет автоматически перенесен на другой компьютер.
9. Перенести данные через FTP
Как и передача файлов по электронной почте, обмен данными через FTP является довольно старым, но рабочим способом. Большинство опытных пользователей используют этот метод для совместного использования и передачи файлов. Создание собственного FTP-сервера напоминает создание собственного облака. Тем не менее, этот процесс может оказаться сложным для новичков.
10. Перенести данные через Bluetooth
Большинство настольных компьютеров не имеют встроенного Bluetooth, но ноутбуки и смартфоны оборудованы Bluetooth датчиками. Таким образом, вы можете использовать Bluetooth, чтобы перенести данные с ноутбука на ноутбук или мобильное устройство.
Подведение итогов
Надеемся, что наша статья помогла вам перенести данные с компьютера на компьютер. Поделитесь в комментариях ниже своими мыслями и опытом о том, как вы переносите различные данные между компьютерами.
Загрузка…
Любой недавно приобретенный компьютер позволяет быстро выполнять различные задачи и выполнять другую работу в хорошем темпе. Однако нет ничего более сложного, чем переместить все важные файлы и документы со старого компьютера на новый.
К счастью, есть несколько способов, с помощью которых вы можете безопасно перенести или перенести файлы со старого компьютера на новый. Вот обзор того, как перенести файлы со старого жесткого диска на новый компьютер с Windows 10.
Как перенести файлы со старого жесткого диска на новый компьютер
Независимо от того, приобрели ли вы новое устройство или просто планируете переместить файлы и папки со старого ПК с Windows 10, описанные ниже методы помогут вам сделать это легко.
- Используйте приложение OneDrive.
- Клонируйте жесткий диск исходного компьютера на целевой компьютер.
- Переносите данные через Wi-Fi или LAN.
- Использование внешнего запоминающего устройства или флешек.
- Используйте бесплатное программное обеспечение для передачи данных.
Прочтите подробное описание вышеперечисленных методов.
1]Используйте приложение OneDrive
Выберите Пуск, введите OneDrive в строке поиска и выберите приложение OneDrive.
Войдите в свою домашнюю, учебную или рабочую учетную запись и завершите настройку OneDrive.
После этого перейдите в проводник, чтобы просмотреть файлы синхронизации.
Перетащите нужные файлы со своего компьютера в OneDrive.
Когда закончите, нажмите Один диск на панели задач и проверьте состояние файлов.
2]Клонируйте жесткий диск исходного компьютера на целевой компьютер.
Это один из самых быстрых способов переноса данных (файлов и папок) со старого ПК на новый. Он создает точную копию исходного диска и дублирует его данные на целевом устройстве. Итак, когда вы вставите клонированный диск в компьютер, вы сможете запустить его и использовать в обычном режиме. Перед началом убедитесь, что вы очищаете или удаляете временные данные, кеш и дублирующиеся файлы или приложения, которые вы никогда не используете, так как процесс может занять значительно больше времени, если есть множество ненужных файлов.
3]Переносите данные через Wi-Fi или LAN
Если оба, ваш старый и новый компьютеры находятся в одной сети и находятся в пределах досягаемости, вы можете создать локальную сеть (LAN). При этом вы можете использовать один компьютер для поиска на жестких дисках другого компьютера и выбора файлов, которые вы хотите передать.
Основным преимуществом для пользователей Windows здесь является то, что Windows 10 поддерживает настройку, с помощью которой пользователи могут настраивать домашнюю сеть. Это делает устройства в одной сети доступными для обнаружения. Таким образом, вам не нужно устанавливать новое соединение каждый раз, когда вы хотите перенести файлы с одного компьютера на другой.
4]Использование внешнего запоминающего устройства или флеш-накопителей.
Вы можете отправлять файлы по электронной почте, но у него есть один очень серьезный недостаток — размер файла ограничен до 25 МБ. Флэш-накопители устраняют этот недостаток и поэтому считаются одним из самых популярных способов передачи файлов с одного компьютера на другой. Просто выполните несколько шагов и делайте свою работу. Вот как!
- Подключаем флешку к старому компьютеру
- Скопируйте в него свои файлы и приложения, когда они будут распознаны.
- Осторожно извлекайте флешку (не извлекайте, пока файлы не закончат копирование).
Подключите флэш-накопитель к новому компьютеру и начните перенос данных методом копирования и вставки.
Если оба компьютера оснащены портами USB 3.0, используйте флэш-накопитель USB 3.0, так как он обеспечивает очень высокую скорость передачи данных.
5]Используйте бесплатное программное обеспечение для передачи данных
Существует множество бесплатных инструментов для передачи файлов и приложений с одного компьютера на другой. Некоторые из них — Samsung Data Migration, AOMEI Backupper Standard, Seagate DiskWizard, Renee Becca Data и т. Д. Вы можете использовать один из них. Zinstall WinWin — хороший платный вариант, который вы, возможно, захотите проверить.
Кстати, по сравнению с внешними жесткими дисками, флеш-накопители обычно имеют ограниченное пространство для хранения. Таким образом, многие пользователи рассматривают возможность обновления до внешнего жесткого диска для перемещения файлов.

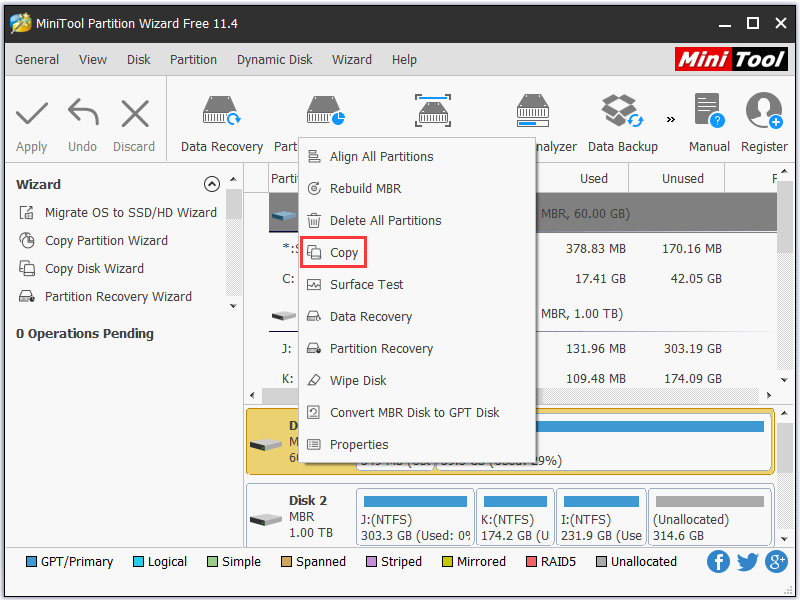
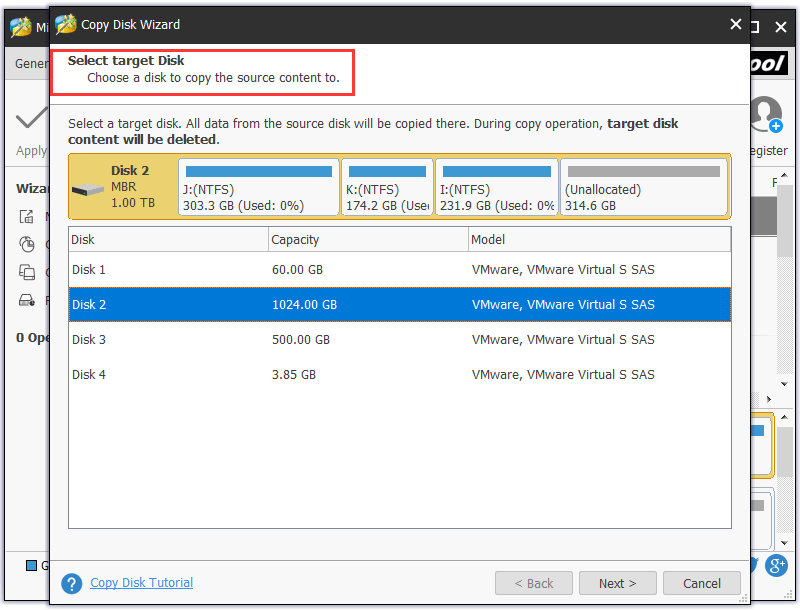
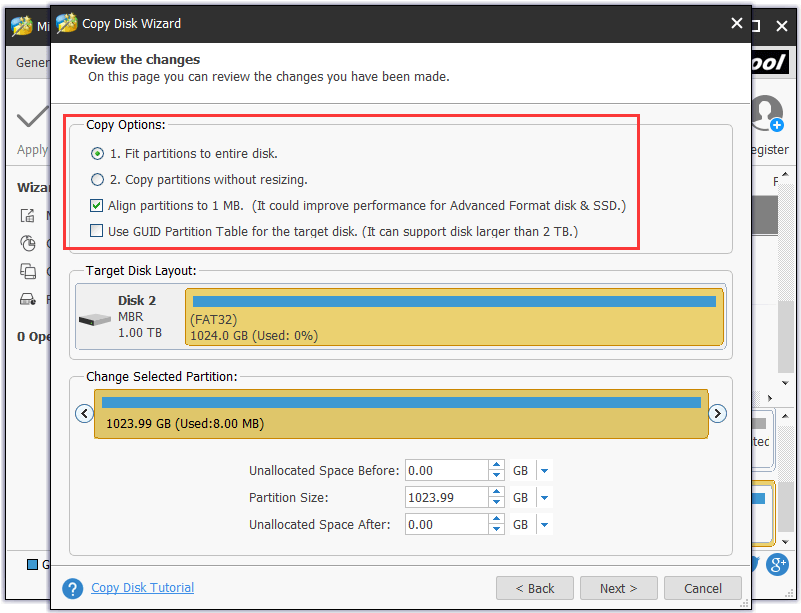
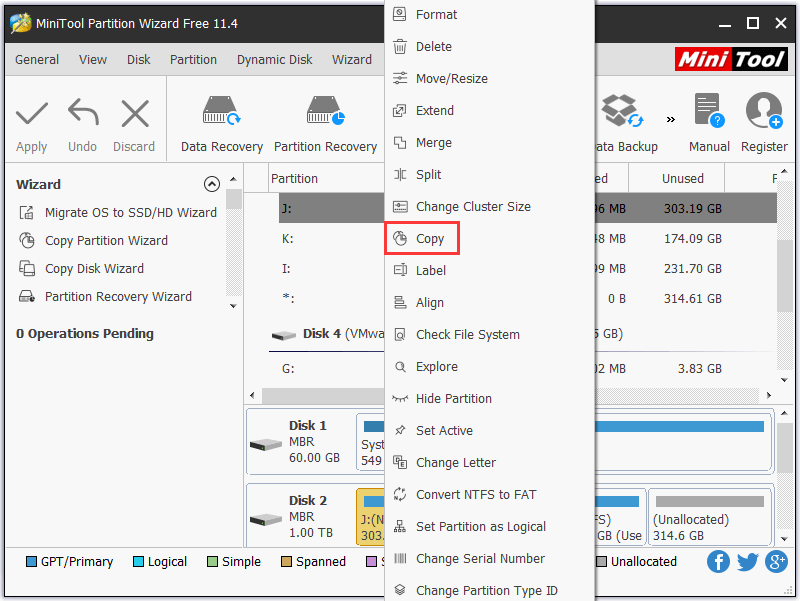
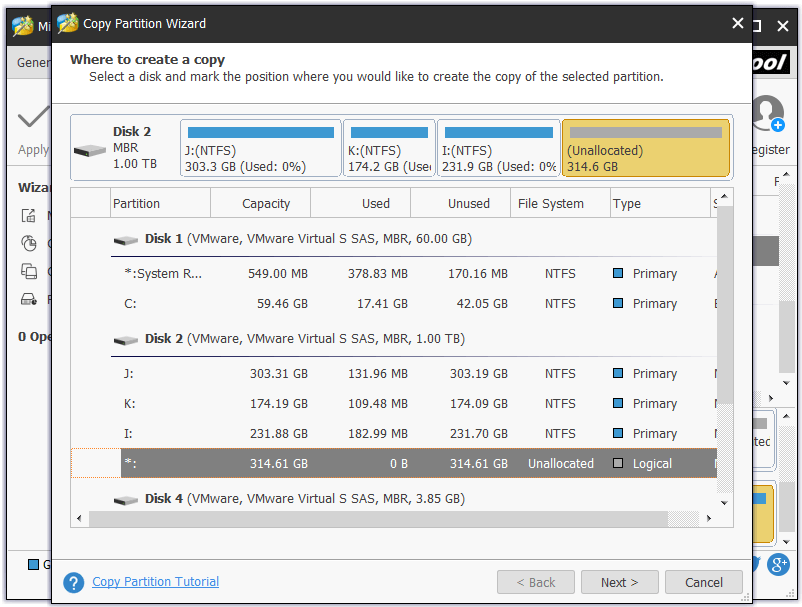
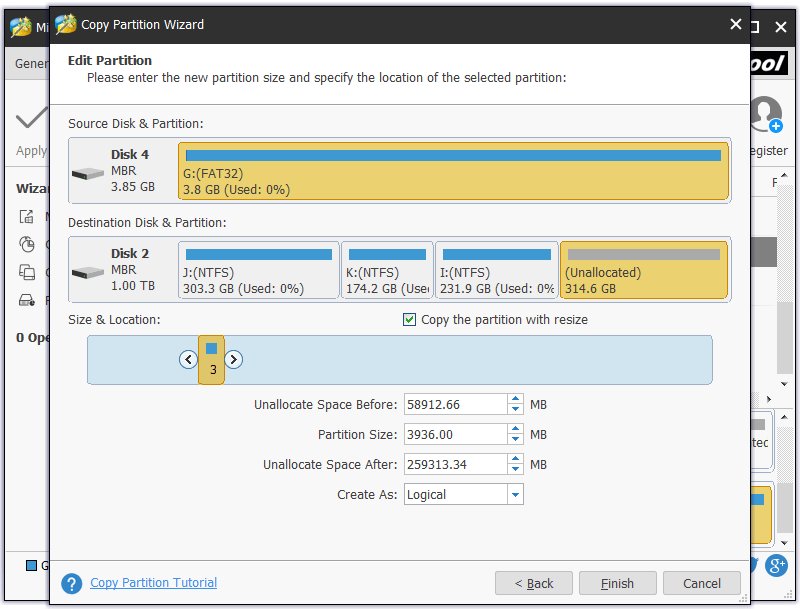
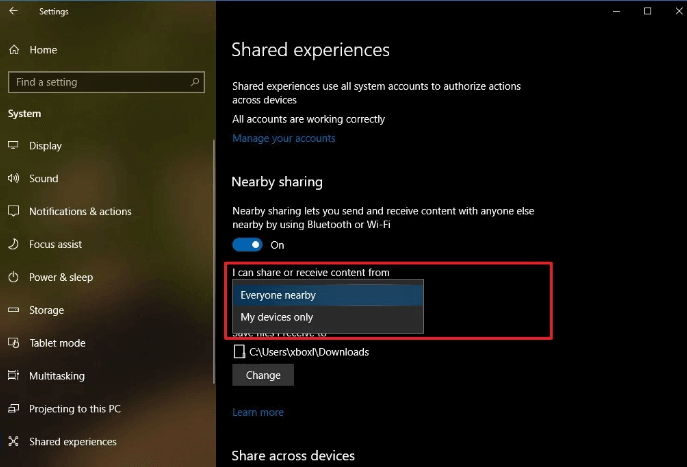
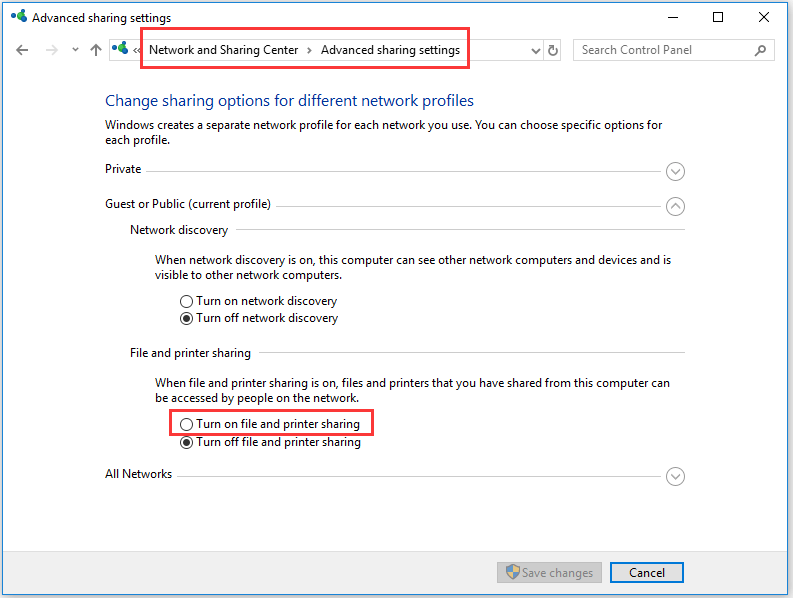



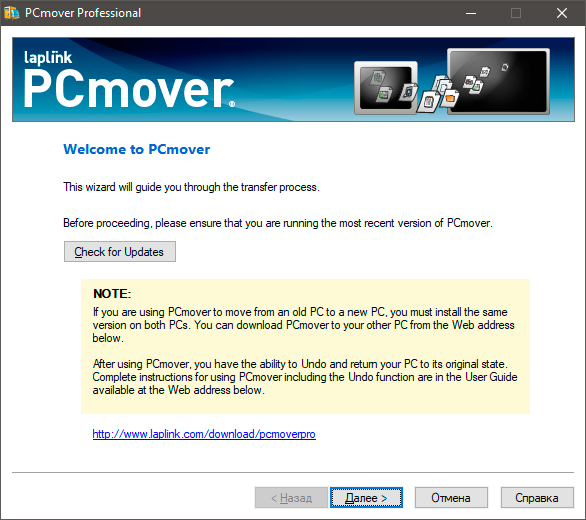
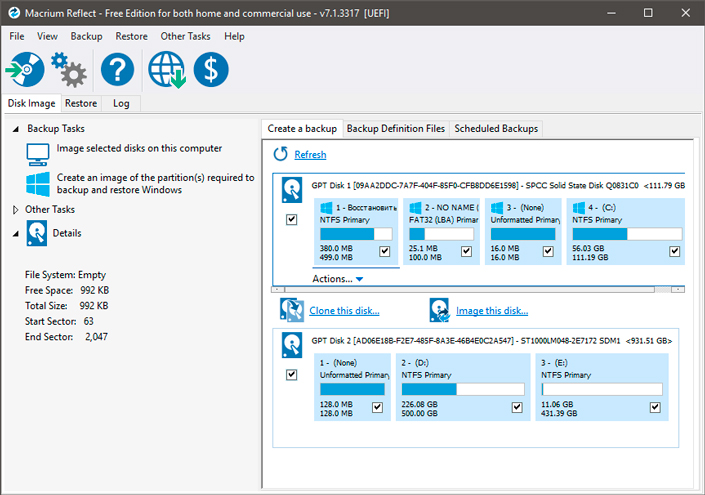
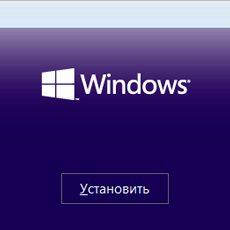



 , выберите Компьютер и дважды щелкните диск, на который установлена Windows 7, Windows Vista, Windows XP или Windows Server 2003.
, выберите Компьютер и дважды щелкните диск, на который установлена Windows 7, Windows Vista, Windows XP или Windows Server 2003.




























































