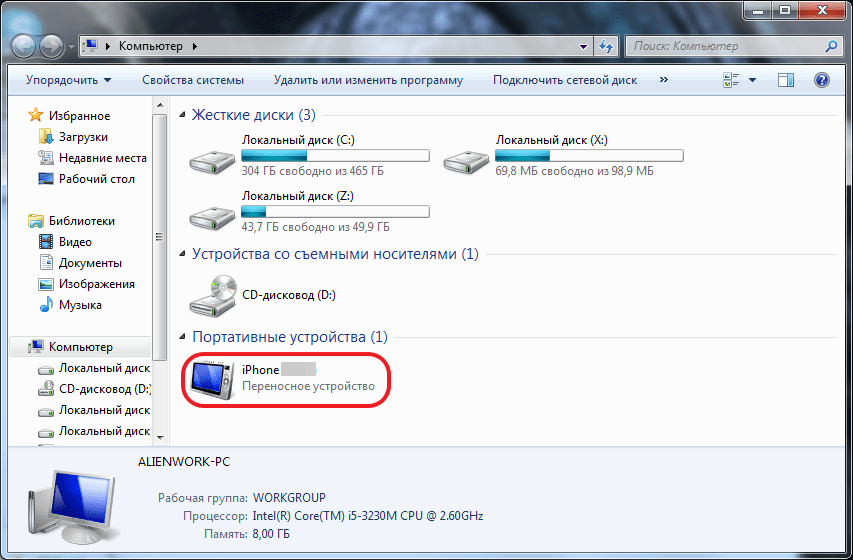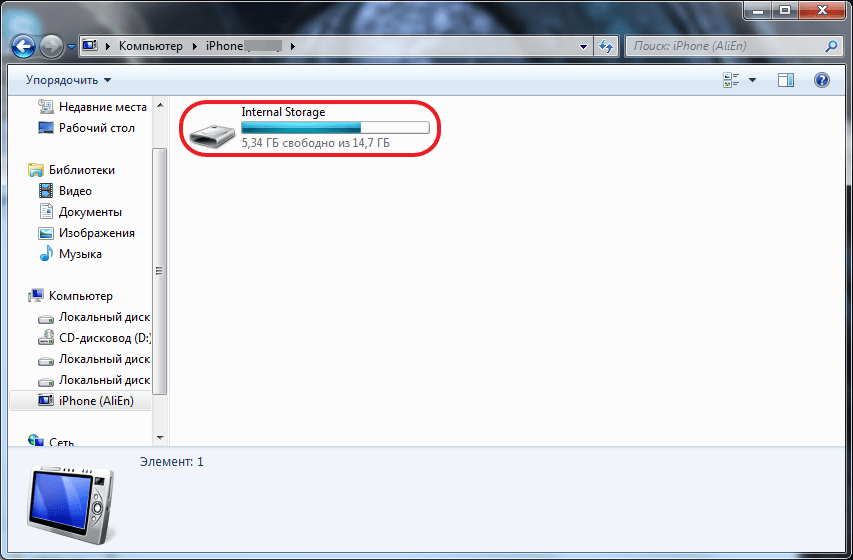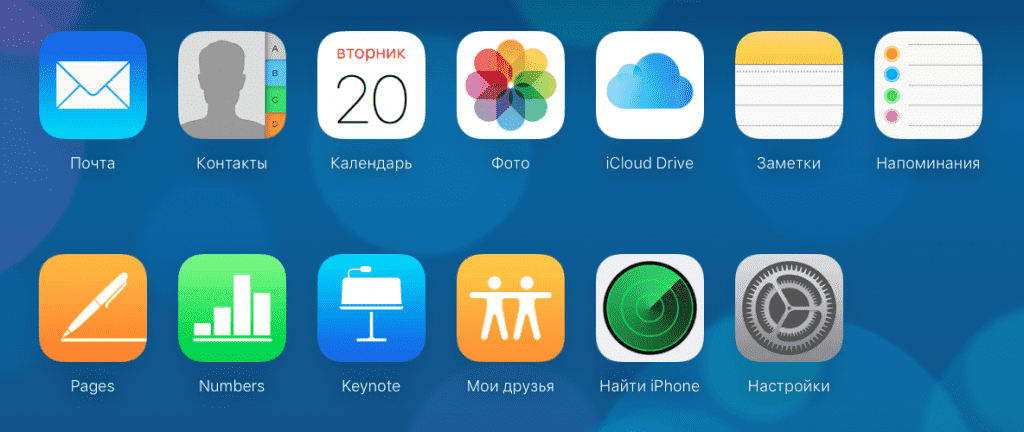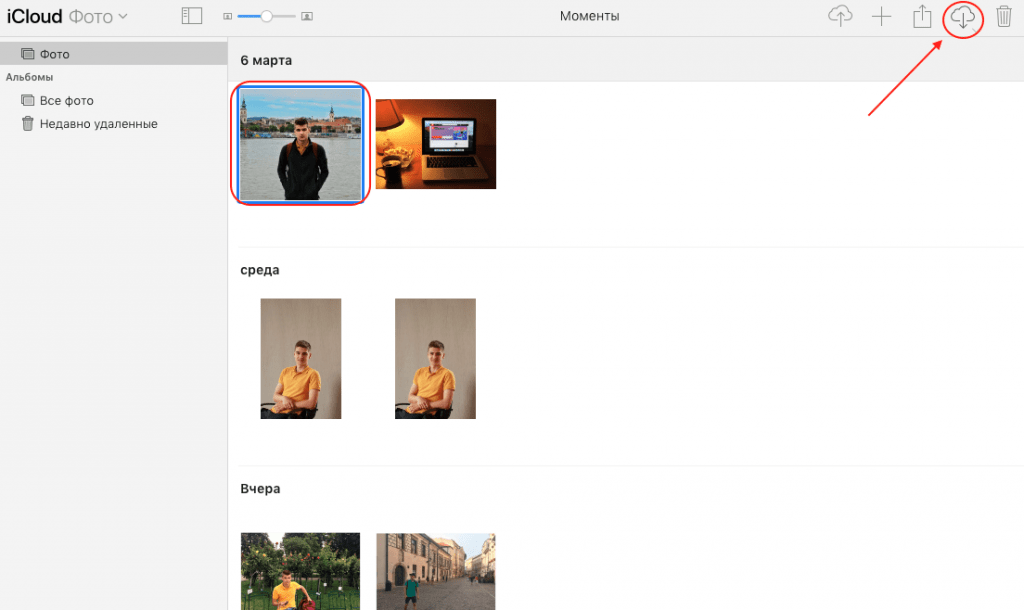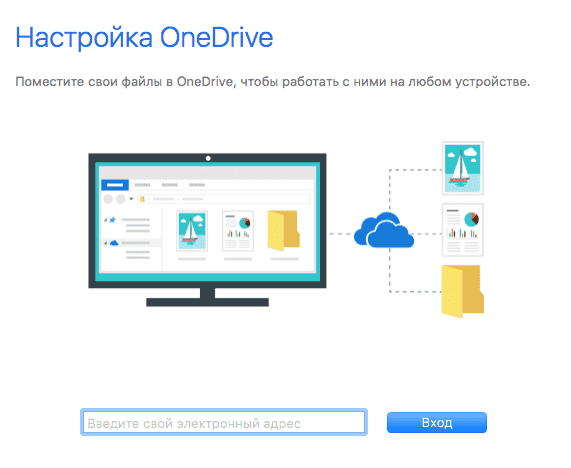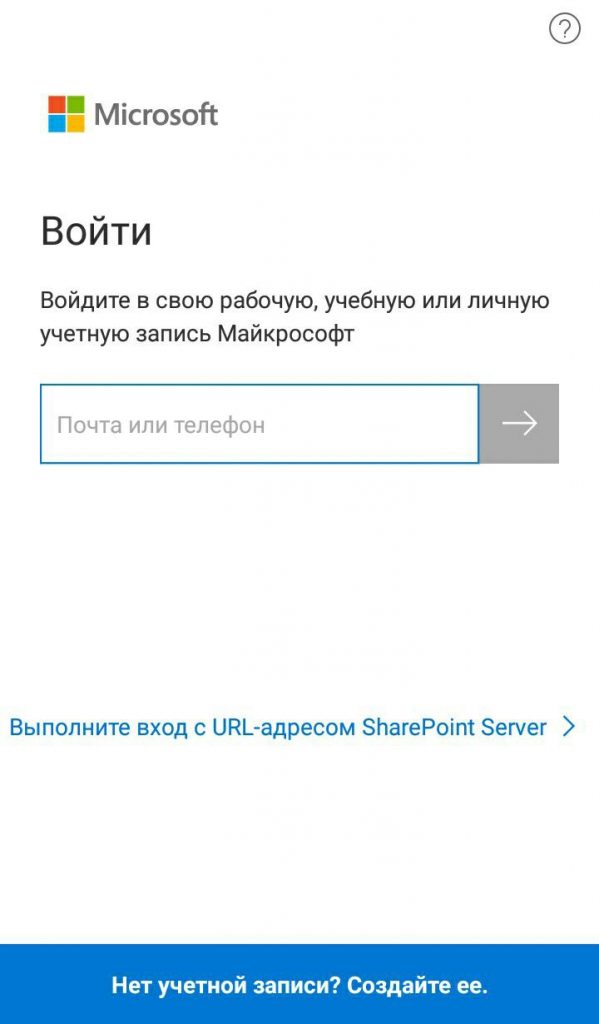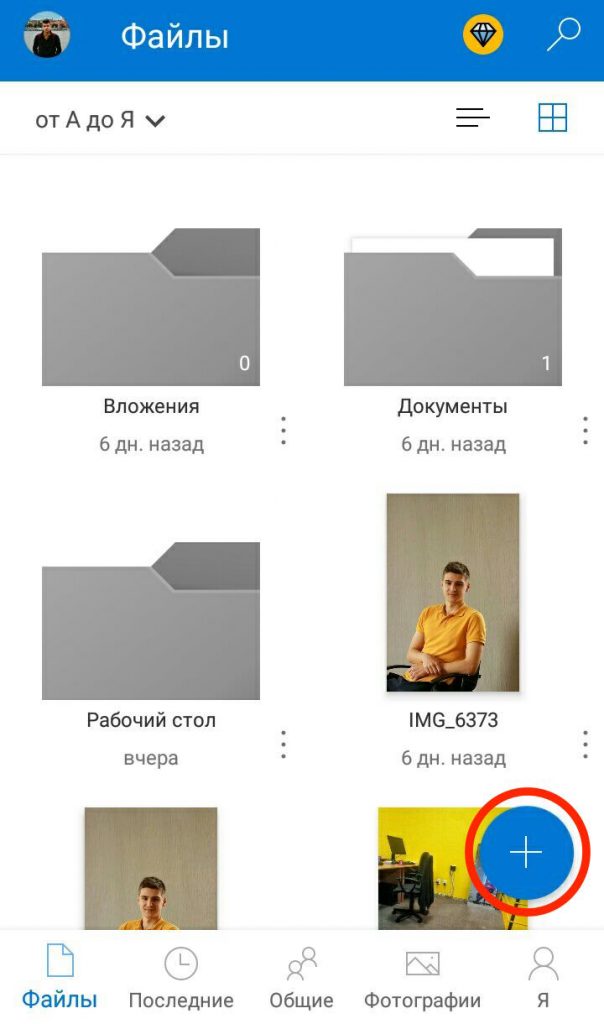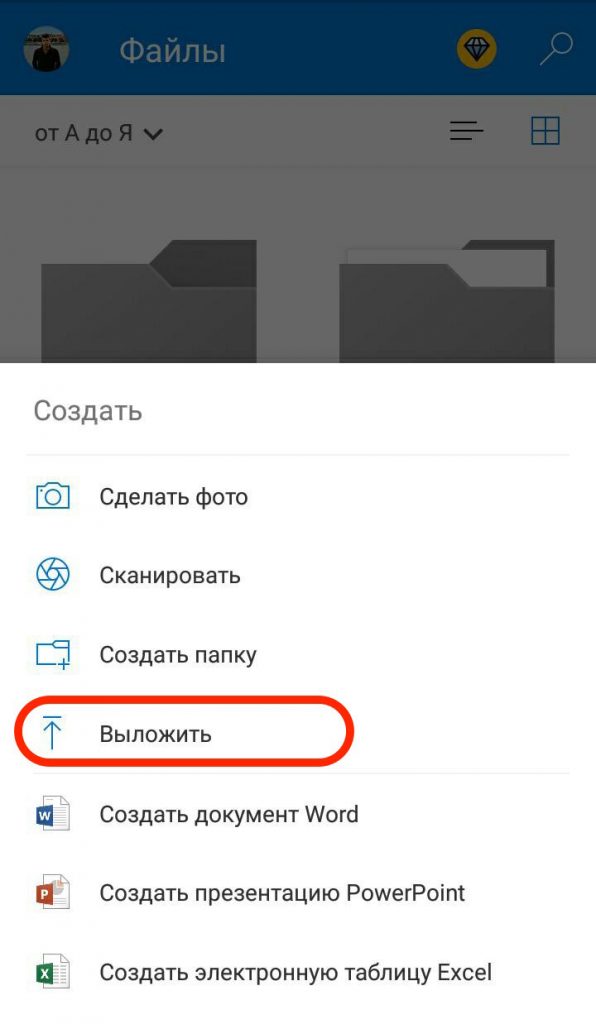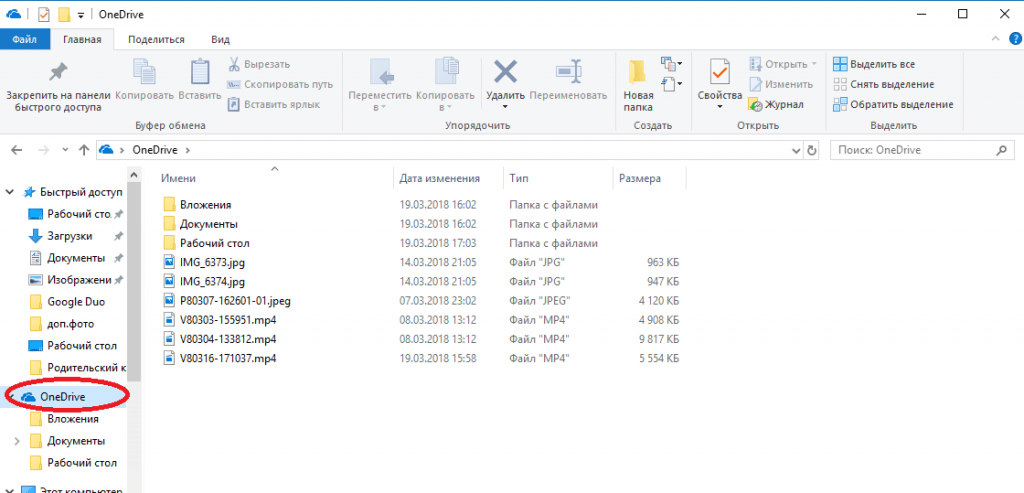В Apple постарались максимально закрыть операционную систему от вмешательства со стороны пользователей, что сделало ее наиболее безопасной ОС, но в то же время вызвало трудности во взаимодействии с другими устройствами. В связи с этим у пользователей возникает вопрос, как скинуть фото с iPhone на компьютер через iTunes.
Начиная с 2001 года компания развивает приложение iTunes – медиаплеер для воспроизведения и организации файлов, музыки и т.д. Эта программа используется также для переноса данных на iPhone, iPad и iPod с компьютера или ноутбука под управлением MacOS либо Windows.
Давайте рассмотрим, как правильно использовать iTunes на обеих операционных системах.
Обратите внимание! Без данной программы невозможно переместить файл с ПК на устройство Apple из-за закрытой системы iOS.
На Mac
Система MacOS (OS X) используется на фирменных устройствах компании, а именно iMac и MacBook. При этом программа iTunes является частью этой ОС, что позволяет использовать ее сразу же из коробки не устанавливая дополнительного ПО.
Для того, чтобы перекинуть фото с iPhone:
- Подключите устройство к Mac через USB-кабель.
- Откройте “iTunes” → “Продолжить”.
- Подтвердите подключение на телефоне, нажав “Доверять”.
- Если не открылось приложение “Фото”, то запустите его сами.
- Перейдите во вкладку “Импорт” → Нажмите:
- “Импортировать все” для копирования всех фото.
- “Импортировать выбранное” для переноса отдельных фото.
Обратите внимание! Сразу же после окончания процесса можно отключать iPhone.
- Скопированные фото будут во вкладке “Альбомы” → “Последний импорт”.
На Windows
Перекинуть файлы с iPhone на ПК под управлением Windows сложнее, что связано с необходимостью установки дополнительного ПО.
Важно! Через iTunes невозможно передать фото из альбома Камера (которые сделаны на данное устройство) и те, что не переносились с ПК на телефон ранее. Для решения данной проблемы воспользуйтесь альтернативными методами, которые описаны ниже.
- Установите программу iTunes.
- Подключите iPhone к компьютеру через кабель.
- Подтвердите подключение на телефоне, нажав “Доверять”.
Обратите внимание! Устройство может требовать пароль, который установлен для разблокировки.
- Нажмите на иконку телефона в окне программы.
- Блок “Настройки” → Вкладка “Фото”.
- Поставьте галочку возле пункта “Синхронизировать”.
- В выпадающем меню “Копировать фотографии из:” укажите папку, из которой вы ранее загружали фото в iPhone.
- Нажмите кнопку “Синхронизировать”.
- Фотографии вы найдете в указанной папке.
Совет! Закинуть фото на iPhone с ПК можно этим же методом.
Альтернативные способы
Существуют способы, которые помогут переместить файлы не используя iTunes.
Через Проводник
Данный способ обладает значительным преимуществом из-за своей простоты. Для реализации метода:
- Подключите телефон через кабель.
- На экране смартфона нажмите “Доверять”.
- Зайдите в “Проводник” (“Мой компьютер”) → “iPhone” (либо имя устройства, которое указано в настройках гаджета).
- “Internal Storage” → “DCIM”.
- Здесь вы увидите папки, которые хранят в себе фото.
- Выделите необходимые файлы → скопируйте (переместите) в нужную папку на ПК.
Важно! Обратно добавить фотографии таким же способом не получится, используйте iTunes.
Использовав облако
Облачное хранилище – это онлайн-сервис, хранящий файлы на удаленных серверах, доступ к которым можно получить с любого устройство. Облако удобно использовать для передачи файлов на разные операционные системы либо для быстрого доступа к элементу (фото, видео, документ и т.д.) в любой точке мира.
На рынке существует широкий выбор хранилищ, среди которых Google Drive, OneDrive, Gavitex, MEGA, Яндекс.Диск, Облако Mail.Ru, Dropbox и т.д. Рассмотрим на примере iCloud и OneDrive.
iCloud
Сервис от Apple доступен только для фирменной продукции компании (iPhone, iPad, MacBook и т.д.).
Важно! Для работы с iCloud на вашем iPhone нужно включить фотопоток (“Настройки” → “iCloud” → “Фотопоток” → “Вкл”)
- Зайдите на сайт через браузер компьютера.
- Для входа введите данный Apple ID.
- Во вкладке “Фото” отобразятся все фотографии и видео с телефона.
- Выберите нужный файл → Кликните на него → “Загрузить выбранный объект”.
Обратите внимание! Загрузка произойдет в папку по умолчанию. Для выбора нескольких фото одновременно, зажмите “Ctrl” и кликайте на нужные файлы.
OneDrive
Популярное облако от Microsoft, которое можно установить на любую операционную систему. Рассмотрим на примере Windows 10.
- Установите OneDrive на компьютер.
- Запустите программу → Войдите в свою учетную запись Microsoft.
Совет! Зарегистрироваться можно на сайте компании.
- Загрузите приложение на iPhone из App Store.
- Войдите в эту же учетную запись.
- Вкладка “Файлы” → “Добавить”.
- “Выложить” → Выберите фото → “Открыть”.
- Дождитесь окончания загрузки.
- Зайдите в папку программы на ПК.
- Дождитесь синхронизации (файлы появятся в папке) → Скопируйте выбранные фото.
Современные телефоны обладают множеством функций, в том числе они способны снимать видео и создавать красочные фото. В силу того, что изображения можно делать так просто и быстро, их объемы растут и они стремительно засоряют память Айфона. Перегруженный телефон не только не способен больше снимать, но и начинает давать сбои в работе. Имеющиеся материалы можно отфильтровать или же перенести на другое устройство, без необходимости удаления. Существует довольно много способов, как с Айфона перенести фотографии на компьютер, с учетом установленной операционной системы.
Перенос фото и видео на компьютер с помощью средств Windows
Windows позволяет переносить файлы на персональное устройство без дополнительных инструментов, за исключением шнура для USB, посредством опции Фотографии Windows.
Пошаговый процесс выглядит следующим образом:
- Создать на ПК папку для хранения фото. Дать ей название и запомните местоположение.
- Соединить смартфон и компьютер. Комп должен определить новое устройство. В свою очередь на телефоне появится надпись Доверять этому компьютеру — подтвердить.
- На компе запустится Проводник, кликнуть Открыть устройство для просмотра файлов.
- Зайти во внутреннее хранилище (Internal Storage) и далее в папку с фото и видео-материалами DCIM.
- Выделить и вырезать нужные фотографии. Переместить их в созданное на 1 этапе место.
Скидывать данные нужно поочередно из каждой папки, имеющейся на Айфоне.
Копирование фото с Айфона через iTunes
В предыдущем способе не использовались сторонние утилиты, здесь будет рассмотрено, как с Айфона перекинуть фотки на компьютер при помощи программы iTunes, созданной Apple для организации контента гаджета.
- Соединить через провод устройства.
- Включить приложение на Айфоне, перейти в главное меню управления.
- Открыть блок Настройки, перейти к Фото. Обязательно отметить галочкой Синхронизировать.
- Найти поле Скопировать фотографии из. Кликнуть Новая папка, затем — Выбрать папку.
- На ПК открыть приложение Фотографии Windows. Нажать Синхронизировать.
Другим способом скинуть фотки через iTunes является извлечение их из резервной копии. Однако это более длительная операция, так как потребуется установить специальное ПО, к примеру, iPhone Backup Extractor.
После отправки файлов, импорта видео с Айфона iOS на ноутбук с ОС Windows некоторые из них могут отображаться зеркально — иметь неправильную ориентацию. Если добавить их в iTunes, они будут нормально открываться.
Перенос фото на компьютер через шнур
Все описанные выше методы предполагают организацию физического соединения приборов, то есть использование шнура.
После подключения можно задействовать и средства системы, и утилиту iTunes, чтобы передать данные, — нужно просто перетащить фото из папки мобильника телефона в хранилище на компьютере.
Делать это удобно горячими клавишами на клавиатуре: ctrl+a (выделить), ctrl+x (вырезать) и ctrl+v (вставить).
Пошаговая инструкция для чайников по переносу фото с Айфона на ПК
Как перенести фото с Айфона на компьютер? Подготовительные этапы:
- Соединить iPhone и второй прибор через кабель для usb-порта.
- Разблокировать экран телефона.
- Открыть iTunes, выбрать устройство в меню. Если поставить галочку рядом с надписью Синхронизировать устройства через Wi-Fi в следующий раз можно подключить уже посредством беспроводного соединения.
- Нажать Разрешить при появлении запроса Доверять этому компьютеру.
Перенос данных с iPhone на ПК на разных Windows
Версия программного обеспечения определяет возможности прибора и специфику взаимодействия с ним.
Процесс синхронизации устройств для переноса материалов с Айфона схож на разных компах, а дальнейшая инструкция может отличаться в зависимости от ОС.
Копирование на Windows 7
Действовать надо так:
- Выбрать Импортировать изображения и видео в окне Автозапуск.
- Отметить нужные снимки. Чтобы система автоматически могла перекидывать материалы при подсоединении, нужно поставить флажок Всегда выполнять для следующего устройства. Сохранить.
- Фото можно найти в папке на диске с названием Изображения.
Копирование на Windows 8
Порядок действий:
- Зайти в приложение Фотоальбом. Кликнуть правой клавишей мыши или сенсорной панели и вызвать меню — перейти в Импорт.
- Указать Айфон как источник копирования.
- Выбрать изображения. Продолжить импорт.
- Информация аналогично будет сохраняться в разделе компьютера Картинки. Документ будет назван по текущей дате.
Для импорта фотографий на компьютер с ОС Windows требуется приложение iTunes версии не менее 12.5.1
Копирование на Windows 10
В новейшей ОС все не намного сложнее:
- Нажать Пуск, вкладка Фотографии.
- Перейти в Импорт, далее — с USB-устройства.
- Сделать отметку фото. Выбрать место для их сохранения.
Если в процессе возникли проблемы, следует выполнить:
- В телефоне открыть Настройки.
- Открыть вкладку Камера и Форматы.
- Щелкнуть Наиболее совместимый. Благодаря активации этой функции медиа будут создаваться в разрешении jpeg и h.264.
Скопировать фотоматериалы на компьютер Mac
Связать Айфон и ноутбук Apple Mac можно одним из 3 способов. Первый вариант — через приложение iPhoto:
- Подключить соединительный шнур.
- Запустите iPhoto на смартфоне.
- Нажать Импортировать выбранные, предварительно выделив некоторые изображения. Чтобы перенести все — нужно сразу кликнуть Импорт.
- Нажать кнопку Удалить или Сохранить фотографии, которые были скопированы.
Второй — посредством утилиты iCloud Photo Library. Для начала необходимо настроить программку на обоих приборах и активировать Wi-Fi, затем:
- На iPhone открыть Настройки, аккаунт Apple ID.
- Перейти в программку iCloud, далее Фото. Включить Медиатеку.
- Зайти в Системные настройки на Мас.
- Аналогично открыть iCloud и функцию Фотографии, перейти в Библиотеку.
- Изображения начнут автоматически попадать в облако айклауд, откуда можно будет их сохранить на компьютер.
Прежде чем импортировать файлы с помощью опции Фото iCloud, нужно загрузить их в полном разрешении на Айфон.
В третьем методе поможет приложение Захват изображений:
- Соединить приборы кабелем.
- Запустить софт Захват изображений.
- Выбрать снимки — Импортировать.
Перенос файлов с Айфона на ПК по блютузу и Wi-Fi
Беспроводные технологии доступны практически на любом электронном аппарате, их удобство, несомненно, в отсутствии необходимости фактического контакта телефона и ноутбука.
Как перекинуть фото с Айфона на компьютер по Wi-Fi:
- Скачать приложение Photos Companion для Айфона.
- На Windows открыть инструмент Фотографии. Кликнуть Импорт — C мобильного по Wi-Fi.
- Выполнить сканирование QR-кода с телефона.
- Зайти в установленное приложение Companion: разрешить использовать фотогалерею. Если доступ не был получен, следует изменить параметры конфиденциальности в Фото на смартфоне.
- На iPhone кликнуть Отправить фотографии и отсканировать код на ПК.
- Выбрать материалы для передачи. Готово.
Отправленные файлы будут отображаться в Фотографиях на ноутбуке в папке С:UsersИмя пользователяИзображения Imported from Photos Companion.
Для такой передачи материалов наличие интернета необязательно, но приборы должны быть подсоединены к одной сетевой линии.
Менее популярный способ — задействовать блютуз.
- Найти иконку Bluetooth на нижней панели экрана ПК. Вывести меню правой кнопкой мыши, нажать Принять.
- Выделить фотографии в сотовом.
- Нажать Поделиться, уточнить — по Bluetooth.
- Выбрать на компьютере в списке доступных подключений Айфон. Автоматически начнется отправка.
Другие способы: программа FoneTrans для iOS
Софт обладает полезными возможностями, в частности, предоставляет просмотр и передает любые материалы (фото и видео, контакты, сообщения WhatsApp и др.) на выбранные устройства. Его можно устанавливать на iPhone, iPad или iPod touch.
Процесс работы в программе:
- Запустить утилиту.
- Подсоединить комп и iPhone. Поставить отметку о Доверии к новому устройству.
- Нажать Фото, захватить нужное количество.
- Кликнуть Экспорт, выбрать место для хранения. Ок.
Ошибки во время импорта фото
Если данные не получается скопировать, возможно, порядок действий был нарушен или же конкретная функция не работает на данном устройстве. Следует проверить:
- Активность подключения.
- Версию программного обеспечения и приложения iTunes.
- Совместимость устройств. Можно попробовать сделать импорт на другой компьютер.
- Работоспособность USB-кабеля.
- Наличие изображений в программе Фото при использовании медиатеки айклауд. В качестве альтернативы можно применить функцию Мой фотопоток.
Если ПК не может опознать мобильное устройство, скорей всего не было подтверждено разрешение для доступа к информации в телефоне или компьютер не имеет статус доверенного.
Сбросить медиа с Айфона на иное устройство не составляет проблемы. Владелец Айфона может выбрать удобный способ — через зарядку Apple или по беспроводному соединению, через встроенные приложения, iTunes, iCloud и другие проги. Передача материалов на компьютер может быть осуществлена также с помощью облачных хранилищ, к примеру, Яндекс.диска, электронной почты, мессенджеров типа Вацап или дополнительной флеш карты.
Последнее обновление — 11 июля 2022 в 14:01
iTunes – популярный мультимедийный комбайн для компьютеров, который, как правило, используется для управления Apple-устройствами. Эта программа наделена множеством полезных функций и предоставляет возможность обмена данными между ПК и iPhone, iPad, iPod, однако передать фотографии с ее помощью не получится. Но к счастью сделать это можно стандартными средствами операционной системы, о чем мы далее и расскажем.
Читайте также: Как перенести фотографии на айФон через айТюнс
Перенос фотографий с iPhone на компьютер
Для того чтобы перенести фото с айФон на ПК, достаточно воспользоваться встроенным в систему файловым менеджером – «Проводником». Само же подключение мобильного девайса будет осуществляться посредством комплектного USB-кабеля или его качественного аналога.
- Подключите к компьютеру свой iPhone и разблокируйте его. В случае если на экране появится окно с вопросом «Доверять этому компьютеру?», тапните «Доверять», а затем введите защитный код-пароль.
Читайте также: Как подключить айФон к компьютеру
- Дождитесь, пока ОС Windows определит мобильный девайс, и затем откройте «Проводник» или сразу перейдите в «Этот компьютер». Среди дисков найдите iPhone (может также называться Apple iPhone) и откройте его двойным нажатием левой кнопки мышки (ЛКМ).
Читайте также: Как в Windows 10 открыть «Проводник»
- Далее перейдите в единственную директорию «Internal Storage».
- Через встроенный в операционную систему файловый менеджер доступно только управление изображениями, что нас и интересует в рамках настоящей статьи, а потому во внутреннем хранилище будет доступна всего одна папка — «DCIM», которую и нужно открыть.
- Внутри нее будет содержаться еще одна, две, три, а иногда даже больше папок:
- 100APPLE – фотографии и скриншоты, сделанные непосредственно на iPhone и хранящиеся сейчас в его памяти;
- 100CLOUD – изображения, загруженные из интернета, сторонних приложений и облачных хранилищ. Если у вас более одного Apple-устройства и между ними включена синхронизация, здесь могут храниться даже те графические файлы, которые были загружены с другого девайса;
- 101CLOUD – синхронизированные изображения с других Apple-устройств, если у вас таковые имеются. Например, если у вас есть iPhone и iPad, файлы, содержащиеся в папке 100APPLE на первом, будут находиться в 101CLOUD на втором, и наоборот.
Примечание: Первая часть названия папок (числа) может отличаться в большую сторону, но это всегда порядковые номера, начиная со 100.
- Выберите ту папку, изображения из которой требуется сбросить на компьютер, и выполните следующее:
- Откройте еще одно окно «Проводника» и перейдите в то расположение, куда будете переносить файлы, и расположите его рядом.
- Выделите отдельные фотографии с помощью мышки и зажатой клавиши «CTRL» (для указания) или «SHIFT» (для выделения диапазона) либо сразу все комбинацией «CTRL+A».
- Переместите их в соседнее окно файлового менеджера, открытое на первом шаге этого пункта инструкции, или нажмите «CTRL+C» для копирования, перейдите к папке назначения и нажмите «CTRL+V» для вставки.
- Повторите действия из предыдущего пункта с остальными фотографиями, которые требуется перенести, и/или содержимым других папок внутреннего накопителя, после чего айФон можно отключить от компьютера.
Существуют и другие методы переноса фото с iPhone на ПК, особенно эффективно с этой задачей справляются аналоги iTunes, в числе которых и программа iTools. В случае если вы не хотите подключать друг к другу устройства по USB-кабелю, наиболее простым и удобным решением будет использование облачных хранилищ – не только фирменного iCloud, но и Dropbox, Google Диск, OneDrive и т. д. Более детально все доступные варианты нами были рассмотрены ранее в отдельной статье.
Читайте также: Другие способы переноса фотографий с iPhone на компьютер
Несмотря на то что iTunes не предоставляет возможности переноса фотографий с iPhone на компьютер, решается эта задача довольно просто – достаточно обратиться ко встроенному в Windows «Проводнику».
Еще статьи по данной теме:
Помогла ли Вам статья?
Большинство владельцев отдают предпочтение продукции Аpple, благодаря широкому и качественному функционалу фотокамеры.
Большое количество владельцев iPhone любят запечатлевать яркие моменты на своем устройстве. Но, к сожалению, огромное множество фотографий занимают память и приходиться их переносить на жесткий диск персонального компьютера.
Многие пользователи хотят знать, как быстро и легко скинуть фотографии с айфона на компьютер. В этой статье мы рассмотрим, как скинуть фотографии с айфона на компьютер. Если вы хотите знать, как перенести фото с айфона на айфон, не пропустите эту статью.
- Способ 1. Как скинуть фотографии с айфона на компьютер через itunes
- Способ 2. Как перенести фото с айфона на компьютер с помощью iCloud
- Способ 3. Как скинуть фото с айфона на комп через «Фотографии» в Windows
- 【Самый удобный способ】Как с iPhone скинуть фото на компьютер через iCareFone
Способ 1. Как скинуть фотографии с айфона на компьютер через itunes
Напомним, что программа iTunes-это программа, разработанная Apple, позволяющая воспроизводить и организовывать музыку, фильмы, фотографии и т.д. Главная функция программы — это синхронизация с устройством, наполнение медиа файлами, и резервное хранение всей информации. Для того, чтобы перекинуть фотографии с iPhone на компьютер предлагаем выполнить следующее:
- Шаг 1. Убедитесь в том, что на вашем персональном компьютере установлена новая версия iTunes.
-
Шаг 2. Далее нам необходимо синхронизировать устройство с нашим ПК. Для этого нужно настроить синхронизацию. Сначала запускаем iTunes, далее кликаем на значок в виде смартфона.
- Шаг 3. Переходим в раздел Фото, которая находится на боковой панели главного экрана.
- Шаг 4. Рядом со словом Синхронизировать ставим галочку. Выберите папку в качестве источник синхронизации.
-
Шаг 5. Дождитесь завершения процесса синхронизации.
Данный способ можно осуществить при помощи беспроводной сети Wi-Fi, так и с помощью проводной.
Перед тем как выполнить перенос фотографий на компьютер при помощи iTunes нужно сделать синхронизацию по Wi-Fi.
Выполните следующие шаги:
- Шаг 1. Зайдите в раздел «Устройства».
- Шаг 2. Выберете свой iPhone.
- Шаг 3. Перейдите в Параметры
- Шаг 4. Поставьте галочку рядом с «Синхронизация этого iPhone по Wi-Fi».
- Шаг 5. Зайдите в меню в раздел «Основные»,отметьте «Синхронизацию iTunes по Wi-Fi». После этого каждый раз устройство будет автоматически синхронизироваться с ПК
при помощи Wi-Fi.
Способ 2. Как перенести фото с iPhone на компьютер с помощью iCloud
В этом способе мы расскажем как при помощи iCloud можно перенести фото на компьютер OC Windows. Напомним, что iCloud -это облачное фирменное хранилище, произведенное компанией Apple. Каждый пользователь получает бесплатно 5 Гб в iCloud. Доступ к своим файлам можно получить с любого устройства, для этого перейдите на сайт iCloud.com и авторизоваться при помощи Apple ID.
Для того, чтобы войти в iCloud нет необходимости создавать новую учетную запись, для этого воспользуйтесь Apple ID .
Сперва нам нужно выполнить настройки медиатеки iCloud.
Выполните следующие шаги:
- Шаг 1. Откройте программу iCloud на Вашем ПК.
- Шаг 2. Войдите в Параметры Фото.
- Шаг 3. Выберете Медиатеку iCloud.
-
Шаг 4. Кликаем на «Готово»,затем «Применить».
Для того, чтобы выполнить загрузку фотографий через iCloud на компьютер сделайте следующее:
- Шаг 1. Подсоедините устройство к Вашему компьютеру при помощи USB-провода.
- Шаг 2. На вашем ПК зайдите в «Компьютер»,где должна отобразиться иконка вашего устройства.
- Шаг 3. Нажмите правой кнопкой мыши и выберете «Импорт. В открывшемся окошке внизу нажмите на Дополнительные параметры.
- Шаг 4. В строке «Импортировать изображения в» выберете куда выгрузить фотографии. Подтвердите импорт, нажав «Ок» и «Далее».
- Шаг 5. В появившемся окне модно вручную поставить флажки на те фотографии, которые Вам надо перекинуть на ПК.
- Шаг 6. Нажимаем Импорт. После этого файлы сохраняются в выбранную Вами папку. После завершения импорта папка снова откроется.
В этом способе мы расскажем как перенести фотографии на OC Mac.
- Шаг 1.Сперва подключите iPhone к Mac.
- Шаг 2. Запустите Spotlight, находящийся в правом верхнем углу экрана.
- Шаг 3. Перейдите в Захват изображений.
- Шаг 4. Вы можете выделить фотографии вручную ,нажав левую кнопку мыши либо импортировать сразу все, нажав кнопку «Импортировать все».
- Шаг 5. Выберете папку, в которую будут импортироваться фотографии.
- Шаг 6. Перед тем, как импортировать файлы советует снять галочку рядом с «Удалить после импорта», в противном случае все файлы на устройстве после импорта удалятся.
Способ 3. как скинуть фото с айфона на комп через «Фотографии» в Windows
Этот способ очень легкий и простой в использовании
- Шаг 1. Подключите ваше устройство через usb-кабель к вашему персональному компьютеру.
- Шаг 2. Разблокируйте Ваше устройство. Появится окошко запрашивающее доступ к вашим фотографиям и видео.
- Шаг 3. Нажмите «Разрешить»,после чего вы откроете доступ к вашим фотографим и видео.
- Шаг 4. После этого Вам нужно войти во внутреннее хранилище телефона. Для этого войдите в проводник Windows, вы увидите «Internal Storage». Щелкните по нему два раза, после чего
откроется внутреннее хранилища телефона. -
Шаг 5. После этого появится папка DCIM, для того ,чтобы просмотреть фотографии и видеофайлы.
- Шаг 6. Для завершения выберете необходимые фотографии и скопируйте в нужную папку на персональном компьютере.
【Самый удобный способ】Как с iPhone скинуть фото на компьютер через iCareFone
Программа Tenorshare iCareFone высокоэффективна и быстра в использовании для передачи файлов на компьютер c iPhone. Главная особенность этой программы — это возможность работы напрямую с подключенным устройством без лишних перемещений файлов. Утилита позволяет резервного копирование и восстановления данных.
Загрузите и установите Tenorshare iCareFone на свой ПК или Mac и подключите к нему устройство.

После чего выполните пошагово следующие действия:
-
После подключения устройства выберите «Экспорт фотографий на ПК одним щелчком мыши» в главном интерфейсе для быстрого запуска.
-
Все фотографии, независимо от того, сняты ли они вашим устройством или загружены онлайн, будут автоматически перенесены на ваш компьютер.
-
Когда процесс передачи завершится, появится папка назначения. Если нет, вы можете нажать «Открыть папку», чтобы просмотреть перенесенные фотографии. Все ваши фотографии будут тщательно сохранены в исходной папке.

Надеюсь, вы получили все ответы в этой статье. Завершая эту статью, давайте подведем итоги тому, что мы узнали до сих пор. В статье говорилось о том, как скинуть фото с айфона на комп. Есть много способов сделать это. Но мы рекомендуем Tenorshare iCareFone как и в этом приложении, вы можете передать все свои данные всего за один Шаг.
Лучший в мире файловый менеджер iOS 16
- Бесплатное резервное копирование Все, что вам нужно на iPhone / iPad / iPod
- Перенести музыку, фотографии, видео, контакты, SMS без ограничений
- Выборочно восстановить файлы без стирания текущих данных
СКАЧАТЬ
СКАЧАТЬ
Присоединяйтесь к обсуждению и поделитесь своим голосом здесь
Как скинуть все фото с Айфона на компьютер
Многие пользователи в последнее время начали задумываться над импортом файлов с iPhone на ПК и внешние носители. Понятно, что большую часть памяти в Айфоне занимают фотографии. Думаю, что у каждого второго в медиатеке царит полный хаос, разгребать который совсем нет времени. Сегодня постараемся разобраться в том, как скинуть фотографии с Айфона на компьютер под управлением macOS и Windows и обсудим все нюансы этой процедуры.
Разбираемся в том, как быстро скинуть все фотографии с Айфона на компьютер.
После приостановления продаж в фирменном онлайн-магазине Apple Store и отключения сервисов Apple Pay для некоторых банков владельцы техники Apple задумались над тем, чтобы сохранить все файлы на компьютере и внешних носителях. На всякий случай. С помощью способов приведенных ниже скопировать фото можно будет очень легко. Одна проблема — скорость передачи по Lightning. Увы, но придется немного подождать.
Как выросли цены на технику Apple в России после роста курса доллара.
Как перенести фото с Айфона на Мак
Перенести фотографии с iPhone на Mac достаточно просто. Для этого следуйте простой инструкции:
- Подключите iPhone к компьютеру Mac через Lightning.
- После этого откройте приложение Фото на Mac.
- В левом меню найдите вкладку Устройства, выберите свой iPhone.
- После этого высветится запрос «Доверять этому компьютеру?», нажмите Доверять, введите пароль с iPhone.
- Далее в приложении Фото на Mac откроется окно Импорт, где находятся все фотографии и видео с iPhone.
- В окне выберите «Импортировать в» и выберите нужный вам альбом.
- Выберите все фотографии, которые хотите скинуть на Mac.
- Нажмите «Только выбранные» или кликнете на кнопку «Импортировать все новые Фото».
Найдите раздел с устройствами слева.
Разблокируйте iPhone для начала импорта фото.
Выберите папку, куда будут загружены все фото.
Нажмите кнопку Импорта в правом верхнем углу.
Честно сказать, я уже и не помню, когда в последний раз подключал свой iPhone к компьютеру с помощью провода. Пожалуй, это первый случай, когда мне пригодился провод Lightning — USB-A. Мы уже не раз рекомендовали купить вам такой. Берите, пока курс доллара позволяет.
Где хранятся файлы Фото на Мак
После того как импорт фото из iPhone на Mac будет завершен, все фотографии будут находиться в приложении Фото. Закинуть файлы на внешний носитель не выйдет.
Чтобы найти файлы приложения Фото на Mac, вам понадобится:
- Открыть Finder на Mac.
- Далее нажать на иконку вашей учетной записи справа (значок домика).
- Затем перейти в Изображения и найти файл Photos Library.photoslibrary.
- Кликнете по нему правой кнопкой мыши и нажмите Показать содержимое пакета.
- Далее откройте папку Originals (Masters), в которой будут храниться ваши фото.
Нажмите Показать содержимое пакета и просмотрите папки с фото.
Все файлы рассортированы по папкам, пусть вас это не смущает. Есть еще один важный нюанс — все фотографии находятся в оригинале. Если вы пользовались встроенным редактором фото в iPhone, изменения в папке не отобразятся. Будьте аккуратны.
Важно: ни в коем случае не изменяйте название папок и приложений. Не вмешивайтесь в структуру и последовательность папок внутри пакета Photos Library.photoslibrary. Это может негативно сказаться на приложении Фото на Mac. Таким образом вы рискуете лишиться вообще всех фотографий на своем компьютере.
Подписывайтесь на нас в Яндекс.Дзен и будьте в курсе актуальных новостей из мира Apple.
Как перенести фото с Айфона на Windows
Скопировать все фотографии с iPhone на Windows-компьютер не так сложно, как может показаться на первый взгляд. Все, что вам нужно — это провод Lightning — USB-A и установленное приложение iTunes на своем компьютере.
Чтобы скинуть все фото с iPhone на Windows, вам необходимо:
- Подключите iPhone к своему Windows-компьютеру через кабель USB-Lightning.
- Откройте приложение «iTunes» на своем компьютере (не забудьте обновить его).
- Нажмите на иконку iPhone в верхнем левом углу (рядом вкладка Музыка).
- В меню слева перейдите в Настройки, Фото, поставьте галочку напротив пункта Синхронизировать.
- Далее найдите пункт «Скопировать фотографии из» и укажите папку Фото.
- Нажмите кнопку «Синхронизировать с iTunes» и дождитесь окончания загрузки.
Не забудьте нажать Синхронизировать в приложении iTunes.
Готово, теперь все фотографии будут храниться в приложении «Фотографии Windows». После этого вы беспрепятственно можете скинуть их на внешний диск или другой накопитель.
Как сменить карту в Apple Pay на iPhone и Apple Watch.
При возникновении каких-то сложностей вы всегда можете обратиться в наш Телеграм-чат. Вместе с нашими читателями мы обязательно вам поможем. Чат работает 24/7, без перерывов на обед и выходных.
Компьютеры AppleСмартфоны AppleСоветы по работе с Apple
8 способов переноса фотографий с iPhone на компьютер (ПК с Windows и Mac)
Последнее обновление 1 декабря 2022 г. Джек Робертсон
Всякий раз, когда Apple выпускает новую модель iPhone, они всегда будут хвастаться тем, что в этом новом iPhone установлена ультрасовременная камера, которая помогает нам избавиться от набора профессиональных камер и делает съемку высококачественных фотографий намного проще, чем когда-либо прежде.
С iPhone мы можем запечатлеть все важные, счастливые, милые и красивые вещи в реальности. Однако iPhone — это просто мобильное устройство, на котором 512GB максимально ситуация, которая у вашего iPhone заканчивается память может сильно ударить вас через несколько месяцев использования.
В итоге Не могу взять фото с вами появится запрос, и, конечно же, вы не сможете делать фотографии с помощью этого телефона iOS. К счастью, мы можем перенести фотографии с iPhone на компьютер для резервная копия и диск. Таким образом, вы можете избавиться от множества фотографий на своем iPhone, а затем возобновить съемку.
Кроме того, если вы хотите редактируйте свои фотографии с помощью программного обеспечения для редактирования, перенос фото с вашего iPhone на ПК Необходимо.
Итак, сегодня, чтобы помочь вам облегчить панику при хранении и оптимизировать ваши творения, я представлю Методы 8 для вас переносить фото с iPhone на компьютер, и то и другое ПК с Windows и Mac включены.
Перенос фотографий с iPhone на ПК с Windows и Mac:
- Часть 1 Перенос фотографий с iPhone на Mac / ПК с помощью USB-кабеля
- Часть 2 Перенос фотографий с iPhone на компьютер по беспроводной сети
- Часть 3 Часто задаваемые вопросы
Часть 1 Перенос фотографий с iPhone на Mac / ПК с помощью USB-кабеля
В этой части мы увидим 4 способа переноса фотографий с iPhone на компьютер с помощью USB-кабеля. Кроме того, все эти методы требуют от вас загрузите и установите последнюю версию iTunes на вашем компьютере, чтобы выполнить задачу обнаружения файлов. Подготовьте кабель и iTunes, давайте готовимся к передаче.
Метод 1 Резервное копирование фотографий с iPhone на компьютер с помощью iTunes
В первую очередь мы используем Apple iTunes, очень известный инструмент для управления и передачи данных iOS. Загрузите iTunes на свой компьютер и ознакомьтесь с этими методами, чтобы начать импорт фотографий iPhone на компьютер.
Совет: если вы используете компьютер с macOS, вы можете не найти приложение iTunes на вашем Catalina или Big Sur. Это связано с тем, что Apple удалила это приложение из двух последних macOS и заменила его тремя другими приложениями: Apple TV, Music и Podcasts. Однако вы можете попробовать другие решения.
Шаг 1 Синхронизировать iPhone с iTunes
С помощью USB-кабеля подключите iPhone к компьютеру. iTunes запустится автоматически и синхронизируется с вашим iPhone.
Шаг 2 Резервное копирование фотографий iPhone
В интерфейсе iTunes щелкните значок миниатюра значок iPhone чтобы попасть в интерфейс управления.
Выберите Заключение с левой панели, а затем перейдите к Резервные копии вкладка, отметьте Этот компьютер вариант. Затем нажмите Создать копию , чтобы закончить.
Затем iTunes начнет перенести все данные с iPhone на этот компьютер. Когда процесс будет завершен, вы можете извлеките фотографии из этого файла резервной копии. Вы можете найти Запись резервной копии iTunes на жестком диске вашего компьютера.
Метод 2 Перенос фотографий с iPhone на компьютер без iTunes
Так как iTunes не поддерживает передачу фотографий с iPhone на компьютер отдельно, мы можем использовать стороннее программное обеспечение для передачи данных с iPhone для выполнения передачи фотографий.
Вы можете найти так много инструментов в Google, и если вы пытаетесь найти лучший из них, вы можете пропустить бесконечную прокрутку и выбрать одну из ведущих программ такого рода, echoshare iPhone Передача.
В качестве профессиональной альтернативы iTunes вам может помочь echoshare iPhone Transfer. перенос фотографий с iPhone на жесткий диск компьютера в один клик. Для iPhone живые фотографии, вы можете экспортировать его как короткое видео MOV.
Помимо файлов изображений, iPhone Transfer поддерживает гораздо больше категорий данных, таких как видео, аудио, книга, Контакты, называть, сообщение, Приложение дате, и так далее. Таким образом, с помощью этой программы вы можете передавать практически все мультимедийные файлы с iPhone на компьютер и наоборот.
Что еще более важно, iPhone Transfer не будет перезаписывать медиа-библиотеки iPhone, как это делает iTunes. Вам вообще не нужно беспокоиться о потере данных.
Чтобы перенести фотографии с iPhone на компьютер, загрузите и установите iPhone Transfer на свой компьютер.
Win Скачать
Mac Скачать
Win Скачать
Mac Скачать
Шаг 1 Подключите свой iPhone к iPhone Передача
Возьмите USB-кабель, подключите iPhone к компьютеру и запустите iPhone Transfer. Таким образом, программа обнаружит ваше устройство и автоматически синхронизируется с ним.
Шаг 2 Перенести все фотографии с iPhone на ПК
Теперь, когда синхронизация завершена, вы можете щелкнуть Один щелчок для экспорта фотографий на ПК кнопку, чтобы сразу начать передачу. При нажатии на нее все фотографии с iPhone будут скопированы на ваш компьютер. Вы можете предварительно просмотреть файлы на жестком диске вашего компьютера, когда передача будет завершена.
Шаг 3 Перенесите фотографии с iPhone на ПК
Если вы планируете перенести только одно или несколько изображений со своего iPhone на ПК, нажмите Фото под лозунгом Manage Your Device.
iPhone Transfer отобразит все ваши фотографии и альбомы iPhone на правой панели. Найдите и выберите нужные фотографии, нажмите Экспортировать и выберите папку назначения для переноса выбранных фотографий с вашего iPhone на ПК.
Tip1:
Беспокоитесь о формате вывода фотографий на iPhone? Нажмите Настройки экспорта.
Там определите формат для вывода изображений iPhone, JPG и HEIC оба будут делать. (Щелкните здесь чтобы узнать, что такое HEIC и его сравнение с JPG) Для живые фотографии, вы можете выбрать экспорт как MOV видео или неподвижные изображения.
Tip2:
Вы можете перенести фотографии с этого ПК на ваш iPhone также. Нажмите Импортировать и выберите нужные фотографии на своем компьютере, нажмите OK, чтобы начать передачу. Вы можете позже найти компьютерные фотографии на своем iPhone.
Метод 3: импорт фотографий с iPhone на ПК с Windows 10 с помощью приложения «Фотографии»
На компьютере с Windows 10 есть приложение «Фотографии», которое можно использовать для переноса фотографий с iPhone на компьютер с Windows 10. Попробуйте это:
Шаг 1 Запустите Фото на вашем компьютере с Windows 10
Перейдите в Пуск, прокрутите вниз и найдите Фото. Откройте приложение и приготовьтесь к переводу.
Шаг 2 Подключите ваш iPhone к ПК
Используйте USB-кабель для подключения вашего iPhone к этому компьютеру с Windows 10.
Шаг 3 Начать перевод
В приложении «Фото» нажмите Импортировать , а затем выберите С подключенного устройства. В этом случае вы можете перенести фотографии с этого подключенного iPhone на ваш компьютер.
Затем нажмите Изменить пункт назначения , чтобы выбрать новую папку для хранения фотографий iPhone, или пропустите этот шаг, чтобы использовать папку по умолчанию.
В разделе «Выбрать» выберите На заказ и выберите фотографии для этой передачи, или вы можете перенести все изображения на этот компьютер. Нажмите «Импортировать 2 из 162 элементов» (номера будут меняться в зависимости от ситуации), чтобы начать передачу.
Метод 4 Скопируйте фотографии с iPhone на ПК с Windows 7/8/10 с помощью проводника
Если ваш Приложение «Фото» пошло не так на вашей Windows 10 или вы используете Окна 7 или 8, вы можете использовать проводник Windows для переноса фотографий с iPhone на компьютер с Windows.
Обратите внимание:
Выньте USB-кабель и подключите iPhone к ПК. Открыть Этот компьютер и найдите Apple, iPhone в разделе «Устройства и диски». Открыть Apple, iPhone > Внутренние хранения > DCIM > 100APPLE.
Наконец, вы увидите все фотографии из фотопленки iPhone внутри папки 100APPLE. Найдите и выберите целевые фотографии, щелкните правой кнопкой мыши, чтобы выбрать «Копировать», или перетащите их на жесткий диск компьютера.
Сравнение iTunes, iPhone Transfer, фотографий, проводника
| параметры | Прямая передача | Фотопленка | Фотографии приложение | Скриншот | Индивидуальный трансфер | Определить выходной формат | Эксплуатация |
| ITunes | Нет | Да | Да | Да | Нет | Нет | Комплекс |
| Передача iPhone | Да | Да | Да | Да | Да | Да | Легко |
| Фото | Да | Да | Нет | Да | Да | Нет | Легко |
| Проводник | Да | Да | Нет | Да | Да | Нет | Легко |
Если вы не можете найти совместимый USB-кабель, попробуйте следующие 4 метода передачи фотографий с вашего iPhone на ПК или Mac (даже если это не ваш Mac).
Метод 5 Загрузите фотографии с iPhone на компьютер с помощью iCloud
Как официальный облачный сервис Apple, iCloud помогает переносить фотографии с iPhone на компьютер. Следуйте этим:
Шаг 1 Войдите в iCloud на своем ПК.
Загрузите, установите и войдите в iCloud на своем ПК с Windows.
Шаг 2 Загрузить фотографии с iPhone на ПК
Найдите Фото и нажмите Опцииотметьте 3 варианта: ICloud Photo Library, Загрузить в Мой Фотопотоки Сохраните оригинал высокой эффективности, если таковой имеется.
В этом случае iCloud загрузит все фотографии из этой учетной записи Apple на ваш компьютер.
Нажмите Готово чтобы подтвердить. Затем нажмите Применить начать переносить.
Позже вы можете найти фотографии iCloud на Этот компьютер > Фото iCloud > Загрузки.
Tip1:
Не хотите загружать приложение iCloud? Попробуйте посетить iCloud.com через браузер.
Войдите в систему со своим Apple ID и найдите фотографии в интерфейсе. Затем найдите и выберите целевые фотографии iPhone, загрузите их на свой компьютер.
Метод 6 Перенос фотографий с iPhone на ПК / Mac с Dropbox
Мы можем найти в киберпространстве так много облачных сервисов хранения, помимо Apple iCloud, например Dropbox, One Drive и т. Д.
К счастью, многие из этих облачных сервисов хранения предлагают версии для iOS и для настольных ПК, так что мы можем импортировать фотографии в приложение облачного хранилища на iPhone, а затем загружать фотографии на ПК через настольную версию.
Здесь мы будем использовать Dropbox. Если у вас есть другие часто используемые службы облачного хранения, придерживайтесь их.
Шаг 1 Экспорт фотографий с iPhone в Dropbox
На вашем iPhone откройте App Store и выполните поиск в Dropbox. Загрузите и установите приложение на телефон.
Запустите Dropbox и создайте новую учетную запись или войдите в свою старую учетную запись. Выберите изображения из фотоальбомов iPhone и экспортируйте их в Dropbox.
Шаг 2 Перенос фотографий с iPhone на ПК через Dropbox
На своем ПК запустите Dropbox или посетите Dropbox.com. Импортируйте фотографии с iPhone на свой компьютер.
Метод 7 Синхронизация фотографий с iPhone на Mac через Apple ID
Если вы используете iMac или Macbook вместо ПК с Windows, просто перейдите в «Фото» на своем компьютере Mac и просмотрите там фотографии iPhone.
Обратите внимание, что вы можете найти фотографии iPhone на своем Mac, когда два устройства зарегистрированы с одним и тем же Apple ID.
Метод 8 Как получить фотографии с iPhone без компьютера
Если у вас баг с камерой, у вас в медиатеке iPhone должно быть много фотографий и видео. В этом случае вы можете обнаружить, что на вашем iPhone заканчивается память. Что еще хуже, вы находитесь в глуши и не можете найти компьютеры для резервного копирования ваших шедевров на жесткий диск.
Жалко удалять эти картинки, да. Если вам довелось столкнуться с подобными затруднениями, попробуйте флешку для iPhone.
Как и все обычные USB-накопители, на флэш-накопителе iPhone можно сохранить несколько ГБ файлов. Единственная разница между этими двумя типами USB-накопителей заключается в том, что на флеш-накопителе iPhone есть порт для устройств iOS, а на обычном — нет.
С помощью карты памяти iPhone вы можете легко создавать резервные копии своих фотографий без использования компьютера или облачных сервисов.
Позже вы сможете перенести фотографии iPhone на компьютер через этот USB-накопитель.
Сравнение iCloud, Dropbox, Apple ID, USB-накопителя
| параметры | Прямая передача | Фотопленка | Фотографии приложение | Скриншот | Индивидуальный трансфер | Определить выходной формат | Эксплуатация |
| приложение iCloud | Да | Да | Да | Да | Нет | Нет | Комплекс |
| iCloud.com | Да | Да | Да | Да | Да | Нет | Легко |
| Dropbox | Да | Да | Нет | Да | Да | Нет | Легко |
| Apple ID |
Да | Да | Нет | Да | Нет | Нет | Легко |
| USB-накопитель для iPhone | Нет | Да | Да | Да | Да | Нет | Комплекс |
Часто задаваемые вопросы:
1. Как перенести фотографии с iPhone на флешку?
Есть два способа переместить изображения с iPhone на флеш-накопитель: вы сначала передаете фотографии на компьютер, а затем переносите их на USB-накопитель, или, в частности, приобретаете USB-накопитель iPhone.
2. Что такое HEIC?
Согласно стандарту HEVC — высокоэффективное кодирование видео, HEIC формат, сокращение от High-Efficiency Image Container, широко используется Apple.
Фотография HEIC занимает около половина размера файла JPEG эквивалентного качества и отвечает многим фотографическим потребностям нового поколения.
Однако такая эффективность приводит к некоторым неудобствам при редактировании и конвертации. Вам понадобится Проигрыватель изображений HEIC для предварительного просмотра, редактирования и преобразования файла изображения HEIC.
3. Почему я не могу перенести фотографии с iPhone на ПК?
Есть несколько причин, по которым вам не удается перенести фотографии со своего iPhone на ПК, проверьте их:
- Поврежден USB-кабель или USB-порт:
Есть вероятность, что вы используете сломанный USB-кабель для подключения, поэтому вы можете использовать другой для передачи фотографий с iPhone на ПК. Или порт USB на вашем ПК поврежден, затем подключите кабель USB к другому порту.
- Двухфакторная аутентификация:
Когда вы подключаете iPhone к компьютеру, ваш iPhone попросит вас разблокировать экран и нажать «Доверять этому компьютеру». Если вы не доверяете этому компьютеру, ваши фотографии с iPhone всегда будут недоступны для вашего ПК.
- Отсутствие iTunes:
Если вы хотите перенести фотографии с iPhone на компьютер, подключив iPhone к компьютеру, вам необходимо установить последнюю версию iTunes на этот компьютер. В противном случае ваш компьютер сможет только обнаружить ваш iPhone и ничего не делать.
Чтобы перенести фотографии с iPhone на ПК, загрузите и установите iTunes. Затем выберите один из четырех упомянутых способов.