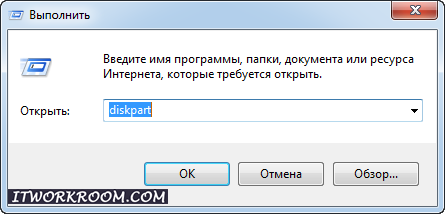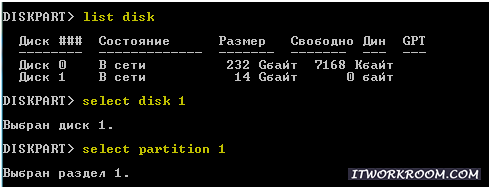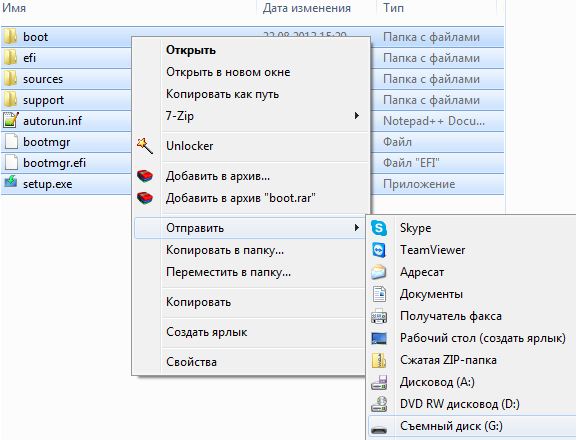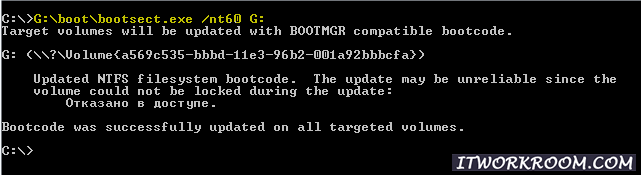Можно использовать установочный носитель (USB-накопитель или DVD-диск), чтобы установить новую копию Windows, выполнить чистую установку или переустановить Windows.
Чтобы создать установочный носитель, перейдите на веб-сайт скачивания ПО, где вы найдете пошаговые инструкции. На этом веб-сайте вы можете выбрать версию Windows и создать собственный установочный носитель с помощью USB-устройства флэш-памяти или DVD-диска. Чтобы перейти непосредственно к одной из версий, выберите одну из следующих ссылок:
-
Windows 7
-
Windows 8.1
-
Windows 10 (Затем выберите Скачать средство сейчас.)
-
Windows 11 (затем выберите Скачать средство сейчас.)
Важно: Создайте резервную копию файлов перед установкой и переустановкой Windows на компьютере. Узнайте, как это сделать.
Чтобы создать установочный носитель, необходимо следующее:
-
Компьютер с надежным подключением к Интернету. Время скачивания зависит от скорости подключения к Интернету.
-
USB-устройство флэш-памяти, внешний жесткий диск или DVD-диск. Пустое USB-устройство флэш-памяти или внешний жесткий диск объемом не менее 8 ГБ либо пустой DVD-диск (и устройство для записи на DVD-диски). Рекомендуем использовать чистый носитель, поскольку все его содержимое будет удалено. Если при записи DVD-диска из ISO-файла отображается сообщение о том, что файл образа диска слишком большой, необходимо использовать DVD-носитель с двумя слоями (DL).
-
Ключ продукта. 25-значный ключ продукта (не требуется для цифровых лицензий). Если вам требуется помощь, см. раздел Как найти ключ продукта Windows.
После создания установочного носителя вы можете сбросить или переустановить Windows. Дополнительные сведения см. в статье Параметры восстановления в Windows.
Нужна дополнительная помощь?
Самый простой вариант установки Windows это установка с компакт диска. Однако данный вариант не всегда доступен. На компьютере может не быть дисковода или под рукой нет загрузочного компакт диска.
В таких ситуациях может помочь обычная флешка. На флешку можно записать загрузочный ISO образ и потом использовать ее для установки Windows 7, Windows 10 или любой другой версии ОС.
Запись загрузочного ISO образа на флешку через UltraISO
Программа UltraISO является очень мощным решением для работы с образами дисков. С ее помощью можно создавать образы дисков с нуля или из реальных носителей, редактировать имеющиеся образы дисков, создавать виртуальные диски на компьютере или записывать образы дисков.
В общем UltraISO умеет делать с образами дисков практически все что угодно. Единственным ее недостатком данной программы является то, что она платная. Но, вы можете установить ее и использовать в течении бесплатного TRIAL периода. Скачать UltraISO можно на официальном сайте.
Итак, если вы решили использовать UltraISO для записи на флешку загрузочного ISO образа с Windows 7 или Windows 10, то вам сначала нужно открыть этот ISO образ. Для этого открываем меню «Файл» в UltraISO и выбираем вариант «Открыть».
После этого появится окно для выбора файла. В данном окне нужно найти загрузочный ISO файл с Windows 7 или Windows 10, который вы хотите записать на флешку, и выбрать его.
После этого содержимое загрузочного ISO образа появится в окне программы UltraISO.
Теперь подключите флешку к компьютеру, если она еще не подключена и ничего не трогая в структуре файлов, откройте меню «Самозагрузка». Здесь нужно выбрать вариант «Записать образ Жесткого диска».
В результате перед вами появится окно для записи загрузочного ISO образа на флешку. Здесь от вас не требуется почти никаких действий. Просто убедитесь, что в выпадающем меню «Disk Drive» выбрана именно та флешка, которую вы хотите использовать для записи ISO образа, и если все нормально, то нажмите на кнопку «Записать».
После нажатия на кнопку «Записать» появится предупреждение о том, что в результате записи загрузочного ISO образа все данные с флешки будут удалены. Для того чтобы продолжить нажмите на кнопку «Да».
После получения подтверждения программа UltraISO начнет процесс записи загрузочного образа ISO на флешку. После того, как этот процесс будет закончен, флешку можно отключать и приступать к установке Windows 7 или Windows 10 с использованием полученной загрузочной флешки.
Запись загрузочного ISO образа на флешку через Rufus
Альтернативой для UltraISO может быть программа Rufus. В отличие от UltraISO, программа Rufus полностью бесплатна и имеет очень узкую специализацию. Она предназначена исключительно для создания загрузочный флешек и карт памяти. Скачать Rufus можно на официальном сайте.
Для того чтобы записать на флешку загрузочный ISO образ с Windows 7 или Windows 10 с помощью Rufus вам необходимо подключить к компьютеру флешку, запустить программу и указать какую именно флешку нужно использовать.
Дальше выберите режим «ISO образ» и укажите путь к ISO файлу, который вы хотите записать на флешку.
После выбора загрузочного ISO файла появится два варианта записи флешки: Стандартная установка Windows и Windows to Go. Если вы хотите использовать загрузочную флешку для установки Windows, то выберите первый вариант.
После этого нажмите на кнопку «Старт» и дождитесь пока Rufus запишет на флешку загрузочный ISO образ с операционной системой Windows. После завершения записи флешку можно будет использовать для установки Windows.
Посмотрите также:
- Как ISO образ записать на флешку
- Как загрузиться с флешки
- Как создать загрузочную флешку Windows 10
- Как записать на флешку Windows 10
- Как сделать загрузочную флешку с Windows 7
Автор
Александр Степушин
Создатель сайта comp-security.net, автор более 2000 статей о ремонте компьютеров, работе с программами, настройке операционных систем.
Остались вопросы?
Задайте вопрос в комментариях под статьей или на странице
«Задать вопрос»
и вы обязательно получите ответ.
Запись образа на флешку
Часто для переустановки системы, а также для диагностики компьютера требуется загрузка со специального образа. В этом уроке я покажу, как записать его на флешку штатными средствами Windows 10 и при помощи специальных программ.
Подготовка к записи
Для успешной записи нам понадобится:
- Свободная флешка объемом не менее 8 Гб.
- Загрузочный ISO образ. Желательно, чтобы он был скачан с официального сайта проекта.
- Рабочий USB порт. Если у вас старый компьютер, лучше подключать флешку к заднему порту.
- Наличие прав администратора, так как Windows не даст отформатировать USB носитель обычному пользователю.
Способ 1: средствами Windows 10
Для данного способа требуются базовые навыки работы с командной строкой. Если вы начинающий пользователь и действия покажутся сложными, советую воспользоваться одной из программ (см. Способ 2).
Важно! Понадобится стандартный образ с расширением ISO — другой формат не подойдет. После ввода каждой команды нажимайте клавишу Enter.
1. В меню Пуск напечатайте cmd и запустите приложение от имени администратора.
Чтобы образ записался корректно и с него в дальнейшем можно было загрузиться, потребуется выполнить форматирование и сделать раздел активным.
2. Запустите программу управления дисками командной diskpart.
3. Введите list disk для отображения всех подключенных дисков.
В следующем шаге потребуется указать номер подключенной флешки, так как программа распознает её как диск. Обратите внимание на объем: он, как правило, меньше, чем у локального диска. Дополнительно можете проверить в папке «Этот компьютер», чтобы случайно не отформатировать диск с данными.
4. Введите команду select disk номер_флешки. В моем случае она под номером 3.
5. Далее введите select partition 1 для выбора основного раздела.
6. Выполните быстрое форматирование в FAT32 командой format fs=fat32 quick
7. Сделайте раздел активным командой active.
8. Закройте окно. Затем откройте ISO файл и скопируйте все данные на флешку.
9. Снова запустите командную строку с административными правами (шаг 1). Введите команду для применения загрузчика: G:bootbootsect.exe /nt60 G:
Где G: — это буква флешки. Её можно посмотреть в окне компьютера.
Всё готово! Можно перезагрузиться и выполнить запуск с USB.
Способ 2: при помощи программ
Рассмотрим, как записать образ на флешку при помощи специальных программ. Я покажу только рабочие и проверенные приложения, которыми пользуюсь сам.
Rufus
Официальный сайт: rufus.ie
Бесплатная интуитивно понятная утилита. Отлично справляется с записью установочного образа Windows, Linux, прошивки BIOS и других подобных файлов.
- При запуске утилиты в поле «Устройство» автоматически определится подключенный носитель.
- Для загрузки образа с компьютера кликните по кнопке «Выбрать».
- Утилита автоматически подберет подходящие настройки. Нужно только нажать на «Старт» для запуска записи.
Преимущества:
- Бесплатна для загрузки и использования.
- Не требует установки.
- Поддерживает огромное количество форматов.
Universal USB Installer
Официальный сайт: pendrivelinux.com
Название утилиты говорит само за себя: она универсальна и поддерживает огромное количество загрузочных образов.
1. В главном окошке щелкните по полю «Step 1» и выберите тип системы, который необходимо записать.
2. В поле «Step 2» кликните по кнопке «Browse», и загрузите файл в окно программы.
3. По завершению откройте поле «Step 3», и выберите устройство для записи.
4. Установите галочки в чекбоксы «Will Fat32» и «Will Wipe», и нажмите кнопку «Create» для запуска процесса.
5. Дождитесь завершения операции — на это может потребоваться время.
Преимущества:
- Бесплатная для загрузки и использования.
- Не требует установки.
- Поддерживает большое количество образов для записи.
USB Image Tool
Официальный сайт: alexpage.de
Удобная и простая в работе утилита. Предназначена для копирования целевой флешки в образ, а также его дальнейшего восстановления на флешку.
1. После запуска в левом окошке вы увидите список подключенных USB носителей.
2. Если носитель имеет несколько разделов, переместитесь в поле «Device mode» и измените его на «Volume mode». Если раздел только один, оставьте всё по умолчанию.
3. В правом окне кликните по одной из кнопок:
- Backup: для создания резервной копии носителя. При сохранении оставляем формат IMG, IMA.
- Restore: для восстановления из резервной копии.
Преимущества:
- Бесплатна.
- Позволяет быстро сделать бэкап и восстановиться из него.
Ultra ISO
Официальный сайт: ezbsystems.com/ultraiso/
Пожалуй, это самое популярное платное приложение для работы с образами. Оно позволяет не только записывать их, но и создавать, а также изменять в окне самой программы. Незарегистрированная версия имеет ограничения, но, тем не менее, позволяет записать готовый образ на USB носитель.
1. Откройте меню «Файл» и загрузите ISO файл в главное окно программы.
В правом окошке отобразятся записанные в нем файлы и папки.
2. Зайдите в меню «Самозагрузка» и щелкните по пункту «Записать образ жесткого диска».
3. Проверьте, правильно ли указано устройство в поле «Disk Drive». Нажмите на кнопку «Записать» для старта процесса.
В поле «Метод» можно назначить способ записи. Например, для загрузочного носителя подойдет «USB-HDD+».
4. Подтвердите удаление всех данных, кликнув по кнопке «Да».
5. Если все прошло успешно, появится надпись «Запись завершена».
Power ISO
Официальный сайт: poweriso.com
Power ISO – это многофункциональное платное решение для работы с ISO файлами. Позволяет открывать, редактировать, записывать и монтировать огромное количество образов. Незарегистрированная версия накладывает ограничения на редактирование файлов, но позволяет записать на USB носитель уже готовый образ.
1. В главном окне кликните по кнопке «Открыть» и загрузите файл.
2. Откройте меню «Инструменты», выберите пункт «Создать загрузочный USB привод».
3. В поле «Файл» загрузите ISO или другой файл образа с ПК. В поле «USB привод» выберите устройство для записи. Остальные настройки можно оставить по умолчанию.
Для начала записи нажмите кнопку «Старт», и подтвердите действие, щелкнув по «ОК».
4. По завершению появится сообщение «Запись успешно завершена».
Как загрузиться с флешки
- При включении ПК воспользуйтесь клавишей для вызова меню управления загрузкой. Обычно эта одна из следующих клавиш клавиатуры: F1, F8, F10 или F12.
- В списке выберите загрузку с USB устройства.
Если не получилось войти в загрузочное меню, попробуйте зайти в BIOS клавишей Del или F2 и установить в приоритет загрузку с USB устройства.

Довольно часто требуется записать какой-нибудь образ диска ISO на флешку, например, при установке Windows, при создании аварийной флешки, для тестирования оперативной памяти, жесткого диска и т.д.
Тем более, что та же установка Windows с CD/DVD диска идет дольше (да и выходят из строя они чаще, чем флешки). Я уже не говорю о том, что далеко не на каждом новом ПК/ноутбуке установлен привод для дисков. Именно поэтому, использование флешки — предпочтительнее (да и универсальнее — к любому ПК с USB-портом можно подключить).
В этой статье я рассмотрю пару программ, которые могут легко и быстро записать любой образ диска в формате ISO на флешку.
Примечание: ISO — самый популярный формат образов дисков. В нем распространяются больше половины всевозможных образов, которые можно встретить в сети.
*
Запись ISO-образа на USB-флешку
Способ №1 — PowerISO
Сайт: https://www.poweriso.com/
PowerISO — очень мощная программа для работы с ISO-образами. Позволяет их открывать, редактировать, извлекать из них файлы, добавлять в ISO-образы файлы, сжимать их, записывать на CD/DVD диски и флешки, и пр. Так же в PowerISO можно сделать образ любого своего диска, протестировать его, получить контрольную сумму (для оценки — битый ли файл…).
В общем, как в PowerISO записать образ на флешку.
1) Первое, что делаете — открываете образ. Для этого нажмите кнопку «Открыть», либо откройте меню файл, а затем укажите файл-образ. Так же можно воспользоваться нажатием клавиш Ctrl+O.
PowerISO — открытие ISO образа диска
2) Если образ был открыть и никаких предупреждений программа не выдавала, переходим к меню «Инструменты». Выберите такую функцию, как «Создать загрузочный USB привод» (см. на стрелки на скриншоте ниже).
Создать загрузочный USB-привод
3) В некоторых случаях программа попросит дать ей права администратора. Просто соглашаемся: программа будет перезапущена, и вы продолжите процесс записи.
С правами администратора
4) В окне настроек записи, нужно:
- в графе «USB привод» указать вашу флешку (Осторожно! Не перепутайте буквы, т.к. в процессе записи все данные на флешке будут удалены;
- метод записи: если вы записываете загрузочный образ ISO — выбирайте метод записи «USB — HDD» (например, для записи образов с Windows);
- графу с файловой системой можно оставить по умолчанию;
- далее нажмите «Старт»;
- кстати, обратите внимание, внизу окна даны ссылки на инструкции (несколько ссылок, в зависимости от записываемого образа).
Настройки записи в PowerISO
5) Программа вас еще раз предупредит, что все данные на выбранной флешке будут удалены!
Предупреждение: флешка будет очищена
6) Далее начнется процесс записи. Время записи сильно зависит от:
- загрузки вашего компьютера посторонними задачами (рекомендую все лишнее выключить: по крайней мере, торренты, игры, видео-редакторы и пр. программы, сильно нагружающие ПК);
- размера записываемого образа;
- скорости работы USB-привода и самой флешки.
7) Если запись прошла хорошо и без ошибок: вы увидите сообщение «Запись USB привода успешно завершена», как на скрине ниже.
Успешная запись флешки
Способ №2 — UltraISO
Сайт: https://www.ezbsystems.com/ultraiso/
UltraISO — самая знаменитая программа для работы с ISO образами. Умеет делать с ними практически все то же самое, что и первая: открывать, монтировать, редактировать и изменять, записывать загрузочные флешки, внешние жесткий диски, CD/DVD-диски пр.
Пользоваться ей столь же просто, как и первой. Обе, кстати говоря, поддерживают русский язык в полном объеме.
И так, начинаем работать в UltraISO
1) Для начала скачиваем (ссылка выше), устанавливаем и запускаем программу. Здесь особо комментировать нечего, разве только кроме одного — запустите программу от имени администратора (иначе может быть недоступна опция записи USB-флешки!).
Примечание! Для запуска от администратора: просто щелкните по значку с программой UltraISO — и в контекстном меню выберите «Запуск от имени администратора», как показано на скрине ниже.
Запуск с правами администратора
2) Далее откройте файл-образ ISO (для этого нажмите меню «Файл/открыть«).
UltraISO — открытие образа
3) Если образ открылся, откройте меню «Самозагрузка/Записать образ диска» (см. скриншот ниже).
Запись образа диска
4) После чего необходимо задать настройки записи:
- disk drive: выберите букву своей флешки (данные на ней будут удалены, поэтому — осторожно и внимательно!)
- метод записи: либо USB-HDD+, либо USB-HDD (это для записи загрузочных носителей, что в большинстве случаев и требуется). Сказать конкретно, что выбирать — довольно трудно, в большинстве случаев работает USB-HDD+ — но если вдруг ваша версия BIOS его не увидит, перезапишите флешку в режиме USB-HDD;
- далее нажмите кнопку «Записать».
Настройки записи в UltraISO
Примечание! В обычном режиме UltraISO автоматически форматирует носитель в файловую систему FAT32 (даже если до этого на флешке была NTFS). Для того чтобы осталась NTFS — требуется выбрать ExpressBoot, затем нажать на ExpressWrite. Итог: при распаковке образа на флешку, файловая система останется неизменной.
5) Дальше появиться стандартное предупреждение об удаление всей информации с вашей флешки. Еще раз проверяем букву флешки и соглашаемся…
Предупреждение об удалении
6) Если все прошло успешно в сообщения программы вы увидите надпись: «Синхронизация кэша. Запись завершена!». Обратите внимание, чтобы в списке сообщений программы не было ошибок, иначе ваш загрузочный образ просто выдаст ошибку при инсталляции Windows 👌.
Пример успешной записи показан на скрине ниже.
Запись завершена!
*
После записи флешки, обычно приступают к настройке BIOS и установке Windows…
Всем всего доброго.
👋
Первая публикация: 03.02.2017
Корректировка: 15.04.2022


Полезный софт:
-
- Видео-Монтаж
Отличное ПО для создания своих первых видеороликов (все действия идут по шагам!).
Видео сделает даже новичок!
-
- Ускоритель компьютера
Программа для очистки Windows от «мусора» (удаляет временные файлы, ускоряет систему, оптимизирует реестр).
Всем привет! На очереди очередная интересная статья и вопрос про создание загрузочной флешки Windows 10. Я напишу несколько способов от официальной утилиты Microsoft до дополнительных программ. Помимо всего в самом конце я подготовил ряд советов, которые должны вам помочь в дальнейшем при установке. Не буду томить вас долгими ожиданиями и начнем. Если у вас возникнут какие-то вопросы или вы захотите написать дополнение – пишите в комментариях.
Содержание
- Способ 1: Installation Media Creation Tool
- Способ 2: UltraISO
- Способ 3: Rufus
- Способ 4: Без программ
- Способ 5: WinSetupFromUSB и мультизагрузочная флешка
- Способ 6: Windows USB/DVD Download Tool
- Мелкие нюансы установки
- Задать вопрос автору статьи
Это официальная утилита, которая позволит вам сразу создать установочный образ на носитель. Ещё может называться как «Microsoft Media Creation Tool». Данный способ подходит для установки на уже лицензионную версию 7, 8.1 или другой 10 (если вы хотите поменять разрядность). То есть вы как бы обновите нынешнюю ОС до новой версии. Поэтому при вводе лицензионного ключа, можно просто пропустить этот шаг, и система активируется автоматически от старой версии ОС. Данным способом используется запись ISO образа с «Профессиональной» или «Домашней» версии.
ПРИМЕЧАНИЕ! Вам понадобится флешка с размером не меньше 8 ГБ. Также помните, что с неё будут удалены все данные.
- Переходим на официальную страницу загрузки Win10.
- Нажимаем «Скачать средства сейчас». Скидываем его в любое место, так как файлик не большой.
- Далее запускаем эту программу. Подождите, пока приложение выполнит подготовительные функции. Принимаем соглашение.
- Выбираем второй пункт для создания загрузочной флешки Windows 10.
- Теперь вам нужно принять параметры по умолчанию. Или вы можете их изменить, убрав нижнюю галочку. Например, меняем язык и разрядность. Можно установить: 64-х, 32-х или сразу установить обе версии.
- На следующем этапе нам нужно просто выбрать «USB- устройство». Ещё раз убедитесь, что на флешке достаточно места, и помните, что с неё все будет удалено.
- Теперь останется выбрать диск, который будет превращен в загрузочный.
Всё, процесс должен начаться сразу! В самом конце вы должны увидеть, что флешка готова к использованию. Установщик хорошо работает с UEFI и Legacy (CSM). Также вы можете использовать этот же флэш-накопитель для восстановления ОС.
Способ 2: UltraISO
- Скачиваем и устанавливаем программу с оф сайта. После запуска программы, вас попросят ввести лицензионный ключ, но вы можете воспользоваться и пробной версией.
- Сначала выделите ISO образ, который вы ранее скачали. После этого в самом верху нажимаем на «Самозагрузка» и далее на запись образа на жесткий диск.
- Останется просто выбрать жесткий диск или флешку в строке «Disk Drive» и нажать «Запись».
Способ 3: Rufus
Это отличная программа, которая позволит вам в любом месте создать загрузочную флешку Windows 7, 8 или 10. При этом приложение позволяет скачать образ, если у вас его пока нет. Скачивание происходит с официального сервера Microsoft.
- Заходим на сайт и скачиваем программу. После установки, или если вы скачали портативную версию – просто запускаем прогу.
Использования своего ISO
- Сначала указываем устройство – то бишь флешку, на которую будут закачены файлы. Далее нажимаем «Выбрать» и выбираем ISO образ, который вы скачали ранее. Укажите тип диска: GPT или MBR чуть ниже. После этого кликаем «Старт».
Загрузка ISO
Но как я и говорил в самом начале, тут есть возможность скачать ISO файл. Для этого:
- Выбираем «Скачать» вместо «Выбрать».
- Теперь по порядку сначала указываем версию винды, но так как нам нужна 10, выбираем её. Далее «Релиз» – лучше выбрать самую новую. Потом «Издание», в которой будет «PRO» версия. Останется уточнить язык и архитектуру.
ПРИМЕЧАНИЕ! Если вы укажите галочку «Скачать с помощью браузера», то файл будет скачен с браузера, который установлен по умолчанию в системе. В самом конце нужно будет сохранить файл образа на диск, чтобы далее его использовать.
- В самом конце нажимаем «Скачать».
Способ 4: Без программ
Способ подходит только в том случае, если на материнской плате, куда вы будете производить установку, есть поддержка EFI быстрой загрузки, без установочной поддержки дисков HDD и SDD. Или если вы делаете полную установку с очисткой разделов, то есть жесткий диск полностью новый.
- В первую очередь вам нужно подготовить и отформатировать вашу флешку в FAT32, так как UEFI работает только с этой файловой системой. Просто нажимаем правой кнопкой по флешке и выбираем «Форматировать». Далее выбираем FAT-32.
ПРИМЕЧАНИЕ! Некоторые новые флешки и жесткие диски отформатировать в FAT 32 не получится. Тогда используйте способы, которые я представил ниже.
- Вам нужно открыть образ, чтобы были видны все файлы. Это можно сделать и с помощью специальной программы. Но в самой же «десятке» это можно сделать обычным способом: нажимаем правой кнопкой и выбираем «Подключить». Также в других версиях Windows это позволяют сделать некоторые архиваторы.
- Далее просто перекидываем все содержимое на вашу флешку.
Ура, теперь загрузочная флешка готова. Напомню, что загрузочная система UEFI поддерживается почти всеми современными материнскими платами. Но все же я бы заранее узнал об этом из документации.
Способ 5: WinSetupFromUSB и мультизагрузочная флешка
Одна из лучших программ по созданию загрузочных дисков и флешек. Так как помимо одного образа вы можете создать разные. Особенно полезная вещь для системных администраторов, когда нужно иметь на одной флэшке несколько загрузочных образов: Windows 7, XP, 8, 10, а также Linux.
- Программу можно скачать отсюда – www.winsetupfromusb.com.
- Если вы создаете загрузочный диск с нуля, то нужно обязательно установить параметры форматирования. Для этого нажмите на галочку «Auto Format it with FBinst». Далее нужно выбрать два типа:
- FAT32 – для UEFI на GPT диск.
- NTFS – для Legacy.
- Ниже выбираем образ из соответствующего пункта «Add to USB Disk». Так как нам нужно сделать установочную флешку Windows 10, то указываем вторую строку. Теперь, нужно выбрать ваш ранее загруженный ISO образ.
- Нажимаем «GO».
Как я и говорил ранее, можно сделать несколько файлов загрузки. Если вас нужно добавить к данной загрузочной флешке ещё какой-то образ (например, Windows 7 или Linux). То делаем все те же самые действия, но исключаем шаг форматирования.
Ещё одна официальная программа, правда в свое время была создана для быстрого создания загрузочного диска или флешки именно в Windows 7. Но её также можно использовать для Win10.
- Прогу можно скачать отсюда.
- Выбираем образ.
- Нужно нажать на кнопку с USB, чтобы записать Windows 10 на флешку.
- Выбираем вашу флешку или жесткий диск.
- Ждем пока процесс закончится.
Мелкие нюансы установки
Теперь вы знаете как сделать загрузочную флешку с Windows 10. Но при установке ОС могут возникнуть некоторые нюансы и к ним нужно быть готовым заранее. Поэтому советую прочесть мои советы.
- При установке просто перезагружаем или включаем компьютер (ноутбук). Лучше использовать BOOT Menu или меню загрузки. Для запуска в разных версиях BIOS используются разные кнопки. Чаще всего это: F11, F12, Esc или F Смотрим по вашей модели в таблице ниже.
- Кстати, установку можно произвести и не через BIOS, а в установленной Windows. Правда версия должна быть или 7 или XP. Для этого просто откройте флешку и нажмите на «setup.exe». В остальных версиях все делается через БИОС.
- Бывает такое, что при загрузке в BOOT MENU вы видите два раздела загрузочного диска. Для GPT диска нужно выбрать с пометкой UEFI или EFI. Если вы устанавливаете на MBR диск, то без пометки.
Содержание
- Видео инструкция
- Способ 1: UltraISO
- Способ 2: Rufus
- Способ 3: Windows USB/DVD Download Tool
- Способ 4: Windows Installation Media Creation Tool
- Способ 5: UNetbootin
- Способ 6: Universal USB Installer
- Способ 7: Командная строка Windows
- Вопросы и ответы
Чтобы создать загрузочную флешку, можно воспользоваться фирменным программным обеспечением Microsoft, самой уже установленной операционной системой или же другими программами. Все описанные ниже способы предполагают, что у Вас на компьютере уже есть скачанный ISO образ операционной системы, который Вы будете записывать на флешку. Так что, если Вы еще не скачали ОС, сделайте это. Также у Вас должен быть подходящий съемный носитель. Его объем должен быть достаточным для того, чтобы на него поместился скачанный Вами образ. При этом на накопителе еще могут храниться какие-то файлы, удалять их необязательно. Все равно в процессе записи вся информация будет безвозвратно стерта.
Видео инструкция
Способ 1: UltraISO
На нашем сайте есть подробный обзор данной программы, поэтому мы не будем расписывать, как ее использовать. Там же есть ссылка, по которой можно скачать ее. Чтобы создать загрузочную флешку с помощью Ультра ИСО, сделайте следующее:
- Откройте программу. Нажмите на пункт «Файл» в правом верхнем углу ее окна. В выпадающем списке выберете «Открыть…». Дальше запустится стандартное окно выбора файла. Выберете там свой образ. После этого он появится в окне UltraISO (слева сверху).
- Теперь нажмите на пункт «Самозагрузка» сверху и в выпадающем меню выберете «Записать образ Жесткого диска…». Это действие приведет к тому, что откроется меню записи выбранного образа на съемный носитель.
- Возле надписи «Disk drive:» выберете свою флешку. Также будет полезно выбрать метод записи. Делается это возле надписи с соответствующим названием. Лучше всего выбирать не самый быстрый, и не самый медленный из доступных там. Дело в том, что наиболее скоростной способ записи может привести к потере каких-то данных. А в случае с образами операционных систем важна абсолютно вся информация. В конце нажмите на кнопку «Записать» внизу открытого окна.
- Появится предупреждение о том, что вся информация с выбранного носителя будет удалена. Нажмите «Да», чтобы продолжить.
- После этого останется только дождаться, пока запись образа будет завершена. Удобно, что за этим процессом можно наблюдать с помощью прогрессбара. Когда все закончится, можно смело использовать созданную загрузочную флешку.
Если по ходу записи возникают какие-то проблемы, появляются ошибки, скорее всего, проблема в поврежденном образе. Но если Вы скачивали программу с официального сайта, никаких трудностей возникнуть не должно.
Способ 2: Rufus
Еще одна очень удобная прога, которая позволяет очень быстро создать загрузочный носитель. Чтобы ею воспользоваться, выполните такие действия:
- Скачайте программу и установите ее на свой компьютер. Вставьте флешку, на которую в дальнейшем будет записываться образ, и запустите Руфус.
- В поле «Устройство» выберете свой накопитель, который в будущем станет загрузочным. В блоке «Параметры форматрования» поставьте галочку возле пункта «Создать загрузочный диск». Рядом с ним необходимо выбрать тип операционной системы, которая будет записываться на USB-носитель. А еще правее располагается кнопка с пиктограммой дисковода и диска. Нажмите на нее. Появится то же самое стандартное окно выбора образа. Укажите его.
- Дальше просто нажмите кнопку «Старт» внизу окна программы. Начнется создание. Чтобы увидеть, как оно продвигается, нажмите на кнопку «Журнал».
- Дождитесь окончания процесса записи и воспользуйтесь созданной загрузочной флешкой.
Стоит сказать, что в Rufus есть и другие настройки и параметры записи, но их можно оставить так, как они есть изначально. При желании можно поставить галочку на пункте «Проверить на плохие блоки» и указать количество проходов. Благодаря этому после записи установочная флешка будет проверена на поврежденные части. Если такие будут обнаружены, система автоматически их исправит.
Если Вы разбираетесь в том, что такое MBR и GPT, можно также указать и эту особенность будущего образа под надписью «Схема раздела и тип системного интерфейса». Но делать все это совершенно необязательно.
Способ 3: Windows USB/DVD Download Tool
После выхода Windows 7 разработчики из Microsoft решили создать специальное средство, которое позволяет сделать загрузочную флешку с образом этой операционной системы. Так была создана программа с названием Windows USB/DVD Download Tool. Со временем руководство решило, что эта утилита вполне может обеспечивать запись и других ОС. На сегодняшний день эта утилита позволяет записывать Windows 7, Vista и XP. Поэтому тем, кто хочет сделать носитель с Linux или другой системой, кроме Виндовс, это средство не подойдет.
Чтобы им воспользоваться, выполните такие действия:
- Скачайте программу и запустите ее.
- Нажмите на кнопку «Browse», чтобы выбрать скачанный ранее образ операционной системы. Откроется уже знакомое нам окно выбора, где останется просто указать, где находится нужный файл. Когда закончите, нажмите на «Next» в правом нижнем углу открытого окна.
- Дальше нажмите на кнопку «USB device», чтобы записать ОС на съемный носитель. Кнопка «DVD», соответственно, отвечает за диски.
- В следующем окне выберете свой накопитель. Если программа не отображает его, нажмите на кнопку обновления (в виде пиктограммы со стрелками, образовывающими кольцо). Когда флешка уже указана, нажмите на кнопку «Begin copying».
- После этого начнется прожиг, то есть запись на выбранный носитель. Дождитесь окончания данного процесса и можно использовать созданный USB-накопитель для установки новой операционной системы.
Способ 4: Windows Installation Media Creation Tool
Также специалисты Microsoft создали специальное средство, которое позволяет установить на компьютер или же создать загрузочную флешку с Windows 7, 8 и 10. Windows Installation Media Creation Tool наиболее удобен для тех, кто решил записать образ одной из этих систем. Чтобы воспользоваться программой, сделайте следующее:
- Скачайте средство для нужной операционной системы:
- Windows 7 (в данном случае придется ввести ключ продукта – свой или же той ОС, которую Вы уже купили);
- Windows 8.1 (здесь ничего вводить не нужно, на странице скачивания есть единственная кнопка);
- Windows 10 (то же, что и в 8.1 – вводить ничего не нужно).
Запустите его.
- Допустим, мы решили создать загрузочный носитель с версией 8.1. В таком случае необходимо указать язык, выпуск и архитектуру. Что касается последнего, то выбирайте ту, которая уже установлена на Вашем компьютере. Нажмите кнопку «Далее» в правом нижнем углу открытого окна.
- Дальше поставьте отметку напротив пункта «USB-устройство флэш-памяти». При желании также можно выбрать вариант «ISO-файл». Интересно, что в некоторых случаях программа может отказываться сразу записывать образ на накопитель. Поэтому приходится сначала создавать ISO, а уж потом переносить его на флешку.
- В следующем окне выберете носитель. Если Вы вставили всего лишь один накопитель в USB-порт, выбирать ничего не нужно, просто нажмите «Далее».
- После этого появится предупреждение о том, что все данные с используемой флешки будут стерты. Нажмите «ОК» в данном окне, чтобы начать процесс создания.
- Собственно, дальше начнется запись. Вам остается только дождаться, пока она закончится.
Урок: Как создать загрузочную флешку Windows 8
В том же средстве, но для Windows 10 этот процесс будет выглядеть несколько иначе. Сначала поставьте галочку возле надписи «Создать установочный носитель для другого компьютера». Нажмите «Далее».
А вот дальше все точно так же, как и в Windows Installation Media Creation Tool для версии 8.1. Что касается седьмой версии, то там процесс не отличается от того, который показан выше для 8.1.
Способ 5: UNetbootin
Данное средство предназначено для тех, кому нужно создать загрузочную флешку Linux из-под Windows. Чтобы им воспользоваться, сделайте вот что:
- Скачайте программу и запустите ее. Установка в данном случае не требуется.
- Далее укажите свой носитель, на который будет записываться образ. Для этого возле надписи «Type:» выберете вариант «USB Drive», а возле «Drive:» выберете букву вставленной флешки. Узнать ее можно в окне «Моего компьютера» (или же «Этот компьютер», просто «Компьютер» в зависимости от версии ОС).
- Поставьте отметку возле надписи «Diskimage» и выберете «ISO» справа от нее. Затем нажмите на кнопку в виде трех точек, которая находится в правой стороне, после пустого поля, от вышеуказанной надписи. Откроется окно выбора желаемого образа.
- Когда все параметры будут указаны, нажмите на кнопку «ОК» в правом нижнем углу открытого окна. Начнется процесс создания. Останется только подождать, пока он закончится.
Способ 6: Universal USB Installer
Universal USB Installer позволяет записывать на накопители образы Windows, Linux и других ОС. Но лучше всего применять это средство для Ubuntu и других подобных операционных систем. Чтобы воспользоваться данной программой, сделайте следующее:
- Скачайте ее и запустите.
- Под надписью «Step 1: Select a Linux Distribution…» выберете тип системы, которую будете устанавливать.
- Нажмите кнопку «Browse» под надписью «Step 2: Select your…». Откроется окно выбора, где Вам останется указать, где находится образ, предназначенный для записи.
- Выберете букву своего носителя под надписью «Step 3: Select your USB Flash…».
- Поставьте галочку возле надписи «We will format…». Это будет означать, что флешка перед записью на нее ОС будет полностью отформатирована.
- Нажмите кнопку «Create», чтобы начать.
- Дождитесь, пока запись будет окончена. Обычно это занимает совсем немного времени.
Читайте также: Как снять защиту от записи с флешки
Способ 7: Командная строка Windows
Кроме всего прочего, сделать загрузочный носитель можно с помощью стандартной командной строки, а конкретно с помощью ее оснастки DiskPart. Данный способ предполагает следующие действия:
- Откройте командную строку от имени администратора. Для этого откройте меню «Пуск», откройте «Все программы», затем «Стандартные». На пункте «Командная строка» нажмите правой кнопкой мыши. В выпадающем меню выберете пункт «Запуск от имени администратора». Это актуально для Windows 7. В версиях 8.1 и 10 воспользуйтесь поиском. Затем на найденной программе также можно нажать правой кнопкой мыши и выбрать вышеуказанный пункт.
- Затем в открывшемся окне введите команду
diskpart, тем самым запустив нужную нам оснастку. Каждая команда вводится нажатием кнопки «Enter» на клавиатуре. - Дальше напишите
list disk, в результате чего будет показан список доступных носителей. В списке выберете тот, на который нужно будет записывать образ операционной системы. Узнать его можно по размеру. Запомните его номер. - Введите
select disk [номер накопителя]. В нашем примере это диск 6, поэтому вводимselect disk 6. - После этого напишите
clean, чтобы полностью стереть выбранную флешку. - Теперь укажите команду
create partition primary, которая создаст новый раздел на ней. - Отформатируйте Ваш накопитель командой
format fs=fat32 quick(quickозначает быстрое форматирование). - Сделайте раздел активным с помощью
active. Это означает, что он станет доступным для загрузки на компьютере. - Присвойте разделу уникальное имя (это происходит в автоматическом режиме) командой
assign. - Теперь посмотрите, какое имя было присвоено –
list volume. В нашем примере носитель получил названиеМ. Это тоже можно узнать по размеру тома. - Выйдите отсюда с помощью команды
exit. - Собственно, загрузочная флешка создана, но теперь на нее необходимо сбросить образ операционной системы. Для этого откройте скачанный ISO файл с помощью, к примеру, Daemon Tools. Как это сделать, читайте в уроке по монтированию образов в данной программе.
- Затем откройте смонтированный диск в «Моем компьютере» так, чтобы увидеть файлы, которые есть внутри него. Эти файлы нужно просто скопировать на флешку.
Урок: Как смонтировать образ в Daemon Tools
Готово! Загрузочный носитель создан и с него можно устанавливать операционную систему.
Как видим, есть достаточно много способов чтобы выполнить указанную выше задачу. Все вышеперечисленные методы подойдут для большинства версий Windows, хотя в каждой из них процесс создания загрузочного накопителя будет иметь свои особенности.
Если каким-то из них Вы воспользоваться не сможете, просто выберете другой. Хотя, всеми указанными утилитами пользоваться достаточно легко. Если у Вас все-таки возникнут какие-то проблемы, пишите о них в комментариях ниже. Мы обязательно придем Вам на помощь!
Содержание
- Записать образ диска на флешку средствами windows 10
- Утилита Rufus для записи образов на USB накопитель
- Утилита Unetbootin для записи образов на флешку
- Загрузочная флешка штатными средствами Windows
- Создание установочного носителя для Windows
- Создание загрузочной USB-флешки Windows 10
- Как создать загрузочную флешку с Windows 1o
- Способ 1: через средство от Microsoft
- Способ 2: с помощью утилиты Rufus (BIOS, UEFI)
- Способ 3: с помощью UltraISO
- Способ 4: прямая запись на флешку
- Как создать загрузочную флешку с Windows 10: 7 действенных способов
- Содержание
- Содержание
- Подготовка флешки
- Media Creation Tool — рекомендуемый метод создания загрузочной флешки с Windows 10
- Что делать в случае возникновения ошибки
- Как создать загрузочную флешку с Windows 10 без Microsoft Media Creation Tool
- Как скачать официальный ISO-образ Windows 10
- MBR или GPT?
- Создание загрузочной флешки Windows 10 без скачивания программ
- Для систем с BIOS
- UltraISO
- Rufus
- Windows 7 USB/DVD Download Tool
- WinSetupFromUSB
Записать образ диска на флешку средствами windows 10
Не устаю повторять, что качать программы и утилиты всегда нужно только из проверенных источников, которыми являются только официальные сайты. Кстати, на официальном сайте и только там вы всегда гарантированно найдете последнюю версию программы. Желательно посмотреть, есть ли статья о заинтересовавшей вас программе в Википедии. Наличие рассказа о программе в Википедии, конечно, не даёт 100%-ной гарантии её полной безопасности, но очень существенно снижает шанс наткнуться на что-то откровенно опасное. К тому же, именно в Википедии всегда можно найти ссылку на официальный сайт программы. Тот, кто с этим сталкивался, согласится со мной, что иногда невозможно в поисковике разобраться, какой сайт официальный, а какой нет. Статья в Википедии решает эту задачу отлично.
Утилита Rufus для записи образов на USB накопитель
Итак, заходим на официальный сайт (ссылка выше), прокручиваем вниз до большого заголовка «Загрузки» и выбираем или самую верхнюю ссылку (это последняя полная стабильная версия), или лучше вторую (версия Portable). Лично я использую вторую (портативную) версию, так как она запускается, но не устанавливается на компьютер.
Скачиваем утилиту и запускаем её (для пущей надёжности с правами администратора).
Настроек у Rufus довольно много. Разбираться с ними мы не будем и оставим всё, как есть. Если вы точно не знаете, за что отвечает тот или иной параметр, то лучше оставить их настроенными по умолчанию.
Утилита Unetbootin для записи образов на флешку
Теперь более подробно рассмотрим утилиту Unetbootin. Итак, скачиваем её с официального сайта. Для этого на указанной странице выбираем «Download (for Windows)».
Википедия о программе Unetbootin
Официальный сайт программы Unetbootin
После этого нас перекидывает на страницу скачивания, где спустя несколько секунд автоматически появляется окно, предлагающее сохранить файл на наш компьютер (если автоматом это не происходит, жмём ссылочку «direct link»).
Далее запускаем скачанный файл. Большое преимущество Unetbootin состоит в том, что это не программа, а утилита. То есть, её нет нужды устанавливать на компьютер. Она сразу запускается и полностью готова к работе. А после этого можно удалить файл и никаких следов её пребывания на компьютере не останется.
Запустив утилиту Unetbootin, мы вместо пункта «Дистрибутив» выбираем «Образ диска». (Если выбрать «Дистрибутив», то программа будет автоматически скачивать и записывать образ ОС Linux).
Затем мы находим через обозреватель (три точки) на своём компьютере образ Windows 10, который нам надо записать на флешку (или какой-то другой образ, который нам надо записать).
Ну и, выполнив все вышеописанные действия, нажимаем ОК. Всё, наш образ записывается.
Источник
Загрузочная флешка штатными средствами Windows
Вам не понадобиться устанавливать дополнительное ПО. В данной статье пойдет речь о том, как сделать загрузочную флешку (usb накопителя) средствами самой системы Windows.
Открываем диалоговое окно «выполнить» для этого нажмите сочетание клавиш Win+R. В открывшемся окне введите — diskpart
list disk — выводит список установленных дисков в системе
select disk 1 — выбираем флешку
select partition 1 — выбираем первый раздел на флешки
format fs=ntfs quick — форматируем флешку в NTFS
Если по каким либо причинам Вам необходимо отформатировать флешку в формате FAT32 команда будет выглядеть так — format fs=fat32 quick
active — помечаем раздел как активный.
Запускаем новый экземпляр командной строки, нажатием клавиш Win+R вводим cmd
G:bootbootsect.exe /nt60 G:
где: G — буква флешки
Источник
Создание установочного носителя для Windows
Можно использовать установочный носитель (USB-накопитель или DVD-диск), чтобы установить новую копию Windows, выполнить чистую установку или переустановить Windows.
Чтобы создать установочный носитель, перейдите на веб-сайт скачивания ПО, где вы найдете пошаговые инструкции. На этом веб-сайте вы можете выбрать версию Windows и создать собственный установочный носитель с помощью USB-устройства флэш-памяти или DVD-диска. Чтобы перейти непосредственно к одной из версий, выберите одну из следующих ссылок:
Windows 10 (Затем выберите Скачать средство сейчас.)
Windows 11 (затем выберите Скачать средство сейчас.)
Важно: Создайте резервную копию файлов перед установкой и переустановкой Windows на компьютере. Узнайте, как это сделать для Windows 10 и Windows 11 или для Windows 7 и Windows 8.1.
Чтобы создать установочный носитель, необходимо следующее:
Компьютер с надежным подключением к Интернету. Время скачивания зависит от скорости подключения к Интернету.
USB-устройство флэш-памяти или DVD-диск. Необходимо пустое USB-устройство флэш-памяти с 8 ГБ свободного места или пустой DVD-диск (и устройство записи DVD). Рекомендуем использовать чистый носитель, поскольку все его содержимое будет удалено. Если при записи DVD-диска из ISO-файла отображается сообщение о том, что файл образа диска слишком большой, необходимо использовать DVD-носитель с двумя слоями (DL).
Ключ продукта. 25-значный ключ продукта (не требуется для цифровых лицензий). Если вам требуется помощь, см. раздел Как найти ключ продукта Windows.
После создания установочного носителя вы можете сбросить или переустановить Windows. Дополнительные сведения см. в статье Параметры восстановления в Windows.
Источник
Создание загрузочной USB-флешки Windows 10

Для установки Windows многие пользователи все чаще и чаще прибегают к флешкам. Оно и понятно, ведь установка ОС с помощью флешки (по сравнению с CD/DVD) имеет ряд своих преимуществ :
В этой статье рассмотрю несколько актуальных способов создания загрузочной (ее еще иногда называют установочной) флешки с Windows 10.
1) Подготовка загрузочной флешки с Windows 11 (от А до Я!). Актуально даже для «капризных» ноутбуков/моноблоков.
2) Создание универсальной мультизагрузочной флешки с Windows 7/8/10/11, WinPE, Linux и пр. (Legacy + UEFI поддерживается)
Как создать загрузочную флешку с Windows 1o
Способ 1: через средство от Microsoft
Плюсы : подойдет даже тем, у кого нет образа ISO с Windows (мы его официально скачаем); нормальная Windows без «вшитых» проблем; можно просто обновить свою старую ОС (без классической переустановки); способ официальный от Microsoft.
Минус : нужен быстрый и хороший интернет-канал до серверов Microsoft.
Речь идет, конечно, об инструменте — Microsoft Media Creation Tool. Чтобы скачать данную утилиту, нужно перейти на официальный сайт программы.
Microsoft Media Creation Tool
Краткое описание : спец. утилита от Microsoft, позволяющая скачивать образ ISO с офиц. сервера компании и создавать с помощью него загрузочные носители (флешки, внешние диски и пр.). Средство предназначено только для ОС Windows 10.
После скачивания и запуска программы, вам сначала предложат принять лицензионное соглашение (его здесь не привожу). Если принимаете, далее нужно сделать следующее:
Что вы хотите сделать
Выбор языка, архитектуры и выпуска
👉 либо сразу скачать и записывать на флешку ISO-образ (т.е. установочная флешка будет создана автоматически. Все что нужно сейчас — это вставить USB-флешку (не менее 4 ГБ) в USB-порт);
👉 либо сначала скачать ISO-образ, а затем приступить к его записи в более удобных для этого программах, например, Rufus (можете выбирать любой из вариантов, но я предпочитаю сначала загрузить ISO. );
Скачать ISO или сразу подготовить флэш-накопитель
Выбор папки, куда сохранить ISO
В общем-то, на мой взгляд, это средство от Microsoft — очень удобно и эффективно для подготовки установочного носителя (чего так долго не хватало ранее. ).
Возможно, вам пригодится статья о том, как записать образ ISO на флешку (там приведено еще пару способов).
Способ 2: с помощью утилиты Rufus (BIOS, UEFI)
Для работы программе необходим образ ISO (например, который мы создали в предыдущем шаге).
Одна из лучших утилит для записи загрузочных USB-флешек. Несмотря на свой небольшой размер, утилита очень многофункциональна. Самое главное: позволяет записывать флешки как для классической установки (из-под BIOS), так и на новых ПК с поддержкой UEFI. Для «контрастности», рассмотрю оба варианта.
Как создать загрузочную флешку в Rufus (Важно! Все данные на флешке, при выполнении этой задачи, будут удалены):
Примечание!
Для флешек под UEFI:
Способ 3: с помощью UltraISO
UltraISO
Одна из лучших программ для работы с образами ISO: позволяет создавать их, записывать на флешки и CD/DVD диски, редактировать их, изменять, извлекать из них файлы и т.д. В общем-то, незаменимый инструмент, если вы соприкасаетесь в работе с ISO-образами.
1) Сначала требуется скачать и установить UltraISO (это стандартно, не рассматриваю), и запустить программу от имени администратора (для этого щелкните правой кнопкой мышки по значку программы и в контекстном меню выберите данную опцию)!
Запуск Ultra ISO от администратора
Открытие образа ISO // UltraISO
2) Если образ открылся и нет никаких ошибок, далее нажмите меню Самозагрузка/Записать образ жесткого диска (см. скриншот ниже 👇).
Записать образ жесткого диска UltraISO
3) В следующем шаге необходимо задать основные настройки записи:
Настройки записи // Ultra ISO
4) Собственно, вам останется лишь подождать, пока будет записана информация на флешку. Время записи зависит от скорости вашего USB-порта, от образа ISO (от количества и размера файлов на нем), загрузки ПК.
Способ 4: прямая запись на флешку
Важно! Работать подобная флешка будет только на современных компьютерах/ноутбуках с поддержкой UEFI (если вы создали флешку по этому материалу, а компьютер ее не видит — скорее всего у вас не UEFI, а BIOS. Просто перезапишите ее, воспользовавшись первыми тремя программами/способами: Microsoft Media Creation Tool, UltraISO, Rufus).
Отличный бесплатный архиватор, поддерживающий десятки форматов: 7z, rar, zip и пр. Может извлекать файлы из образа ISO (что на и нужно для этой задачи).
WinRar
Наверное, самый знаменитый архиватор в России. В общем-то, ни в чем не уступит первому, и так же позволяет извлекать файлы из ISO.
2) Файловую систему укажите FAT 32! Так же рекомендуется сделать быстрое форматирование (очистка оглавления).
Важно! Все данные с флешки при форматировании будут удалены.
Настройки при форматировании накопителя
Примечание : для этого просто щелкните правой кнопкой мышки по образу ISO и в контекстном меню выберите 7-Zip/открыть (как на скрине ниже).
Извлекаем файлы на флешку
После того, как все файлы будут извлечены на флешку — можете приступать к 👉 установке Windows.
На этом всё, удачной и быстрой установки Windows 10.
Источник
Как создать загрузочную флешку с Windows 10: 7 действенных способов
Содержание
Содержание
Несмотря на принятые разработчиками меры защиты, Windows 10 по-прежнему остается уязвимой. Существует множество сценариев, когда может пригодиться переустановка или восстановление операционной системы. Чтобы быстрее восстановить работоспособность компьютера или ноутбука, нужно знать, как создать загрузочную флешку Windows 10, и держать ее «под рукой».
Сбои в работе ОС встречаются часто, и каждый пользователь ПК с опытом хотя бы раз с ними сталкивался. Вирусы, неисправность «железа» или действия самого пользователя могут нарушить стабильность системы. Разработчики же регулярно выпускают обновления, которые тоже не лишены ошибок, и иногда дело доходит до «экранов смерти». К тому же, еще не все пользователи перешли со старой доброй «семерки» на новенькую «десятку».
Во всех этих ситуациях может помочь загрузочная флешка с Windows 10. Лучше создать ее заблаговременно, ведь проблемы с ОС сильно осложнят процедуру переустановки или сделают ее невозможной. Иначе придется использовать для записи другой ПК или ноутбук.
Чтобы создать загрузочную флешку с Windws 10, можно выбрать один из предложенных далее методов. Но! Для начала нужно выполнить подготовку флешки, чтобы сэкономить время в будущем и избежать появления ошибок.
Подготовка флешки
Для создания загрузочной флешки потребуется сама флешка. Microsoft указывает на вместимость накопителя от 8 ГБ. На практике лучше использовать 16 ГБ и более.
Чтобы подготовить флешку к работе, ее нужно отформатировать в FAT32. Обратите внимание, что все хранимые на ней данные будут стерты.
Процедура форматирования выглядит следующим образом.
1. Вставить флешку в подходящий USB-порт.
2. Зайти в «Мой компьютер».
3. Кликнуть на значке флешки правой клавишей мыши (ПКМ) и в выпадающем меню выбрать пункт «Форматировать. ».
4. В окне форматирования в пункте «Файловая система:» выбрать FAT32. В разделе «Способы форматирования» рекомендуется снять галочку напротив пункта «Быстрое (очистка оглавления)», чтобы выполнить глубокое форматирование (займет больше времени).
5. Нажать кнопку «Начать» и подтвердить выполнение действия.
6. Дождаться завершения процедуры
Дальнейший план действий зависит от выбора метода.
Для записи Windows 10 в автоматическом режиме Microsoft предлагает собственную утилиту под названием Media Creation Tool (MCT). Этот метод рекомендуется попробовать первым. Помимо флешки потребуется стабильное Интернет-подключение: в противном случае образ с ошибками приведет к проблемам при записи или установке системы.
Инструкция по созданию загрузочной флешки через утилиту MCT.
1. Перейти на официальный сайт Microsoft по ссылке.
2. Кликнуть по кнопке «Скачать средство сейчас».
3. Дождаться завершения загрузки, вставить флешку, если этого не было сделано раньше, и запустить MCT.
4. Ждем, пока выполняется подготовка, затем нажимаем кнопку «Принять» лицензионное соглашение.
5. Выбираем создание установочного носителя.
6. В открывшемся окне установлены рекомендуемые параметры. Если загрузочная флешка создается для этого ПК или ноутбука, то лучше оставить все как есть и нажать «Далее». Если же Widows 10 нужно поставить на другое устройство, то нужно снять галочку, и выбрать соответствующую архитектуру: 32-разрядная, 64-разрядная или обе сразу.
7. Для дальнейшего создания загрузочной флешки через утилиту MCT в новом окне нужно выбрать «USB-устройство флэш-памяти», и нажать «Далее».
8. Выбираем в меню наш носитель. Если в списке его нет, то нажать «Обновить список дисков».
9. Ждем завершения выполнения процедуры. На этом этапе происходит загрузка, проверка и создание Windows 10 на флешке.
После завершения программа удалит ненужные данные с компьютера.
Что делать в случае возникновения ошибки
Разумеется, это не единственная ошибка, которая теоретически может появиться в работе инструмента MCT.
Список действий, которые могут помочь в решении этой и других проблем.
Остановимся на последнем пункте, ведь поиск причин и устранение проблем, как правило, занимают больше времени.
Как создать загрузочную флешку с Windows 10 без Microsoft Media Creation Tool
Если официальная утилита по какой-то причине не подходит, то можно воспользоваться другими способами создания. Некоторые из методов успешно применялись при создании загрузочной флешки других версий Windows, и не утратили актуальность после выхода Windows 10.
Практически каждый из них предполагает наличие образа Windows 10. Можно использовать как официальный образ ОС от Microsoft, так и сборку от народных умельцев, хотя этот вариант уже не пользуется популярностью и его нельзя назвать рекомендуемым.
Как скачать официальный ISO-образ Windows 10
Для этого существует 2 основных способа. Варианты со скачиванием образа через сторонние сайты и приложения в этом пункте рассматриваться не будут.
Первый способ. Пользуясь инструкцией по созданию загрузочной флешки через утилиту MCT, выполнить первые 6 пунктов. На 7-м пункте вместо «USB-устройство флэш-памяти» выбрать пункт «ISO-файл».
После этого указываем директорию для скачивания образа и ждем завершения процедуры.
Второй способ. Этот метод подойдет продвинутым пользователям, а его преимущество заключается в возможности скачивания образа без MCT. Для этого нужно подменить данные user-agent в браузере через режим эмуляции мобильных устройств или установку соответствующих расширений: User Agent Switcher, User-Agent Switcher или User-Agent Switcher for Chrome. Таким образом имитируется посещение сайта с устройства не на Windows. После этого нужно перейти по ссылке, откуда раньше качали MCT, и где Microsoft любезно предложит перейти на темную сторону скачать образ Windows 10, как это выглядит на скрине ниже.
После подтверждения действий сайт предлагает выбрать язык.
На заключительном этапе выбираем интересующую разрядность.
После клика начнется загрузка. Ссылка действительна в течение суток.
MBR или GPT?
Разметка GPT (GUID Partition Table) рекомендуется для материнских плат с UEFI, но эта оболочка поддерживает работу и с дисками MBR (Master Boot Record) при включенном режиме Legacy и других изменениях в настрйоке. BIOS же поддерживает работу только с таблицей разделов MBR, но эта разметка работает исключительно с 32-разрядными системами.
Инструкция проверки схемы в Windows.
1. Нажать на клавиатуре комбинацию Win + R.
2. Ввести команду: diskmgmt.msc и нажать «Enter».
3. В нижней части окна представлен список физических дисков. На диске, куда будет устанавливаться Windows, кликнуть ПКМ и выбрать пункт «Свойства».
4. В появившемся окне перейти на вкладку «Тома» и посмотреть «Стиль раздела».
Схема GPT рекомендуется для новых систем с поддержкой UEFI, а MBR — для компьютеров и ноутбуков с традиционным BIOS.
Создание загрузочной флешки Windows 10 без скачивания программ
Если материнская плата компьютера или ноутбука поддерживает EFI-загрузку, а диск для установки соответствует таблице разделов GPT, то можно перенести содержимое образа на флешку путем простого перетаскивания. Для этого нужно смонтировать образ в виртуальный привод, что можно сделать в Windows 10, кликнув ПКМ по значку образа и выбрав пункт «Подключить». Еще один вариант — открыть образ в архиваторе WinRAR. Как выглядит смонтированный ISO-образ и архив показано на скрине ниже.
Присутствующие файлы нужно просто перетащить на флешку, оформленную в FAT32. Содержащиеся файлы и папки можно оставить на накопителе.
Для систем с BIOS
Вариант подойдет тем, кто хочет произвести впечатление и заслужить репутацию хакера у наблюдающих за процедурой.
Инструкция по созданию загрузочной флешки через командную строку.
Как это выглядит в командной строке можно посмотреть ниже.
Иногда в процессе форматирования и работы с накопителем возникают ошибки. Например, у старых флешек часто включается защита, которая не позволяет корректно выполнить процедуру. Конкретно в таком случае может помочь редактирование атрибутов, а точнее, их сброс. Для этого после 4 пункта в описанной инструкции нужно выполнить команду: attributes disk clear readonly. После этого продолжить создание с 5-го пункта.
Существует множество вариаций ошибок накопителя, и если предложенное решение не помогло, то лучше найти другую флешку. Иначе придется потратить много времени на поиск и устранение причины сбоя.
После подготовки можно перенести файлы на флешку путем копирования, как это было показано для систем с UEFI, или же продолжить создание в командной строке (предпочтительнее).
UltraISO
Эта многофункциональная утилита применялась для создания загрузочной флешки уже давно, и хорошо себя зарекомендовала благодаря простоте процедуры.
Готово. В окне создания носителя доступна функция форматирования, которой тоже можно пользоваться при необходимости очистки накопителя. Форматирование выполняется до запуска записи образа.
Rufus
Rufus — это многофункциональная утилита для создания загрузочной флешки, которая позволяет настроить все необходимые параметры.
Rufus умеет работать с образами других ОС, а еще программа выполняет нужные действия быстрее других.
Windows 7 USB/DVD Download Tool
Не стоит обращать внимание на название — утилиту может работать и с Windows 10. В эпоху Windows 7 этот инструмент был одним из самых популярных для создания загрузочных флешек, поэтому с ним уже знакомы многие пользователи. Это еще одно приложение от Microsoft. Сейчас на сайте компании программа называется немного иначе — Windows USB / DVD Download Tool, но в названии установщика, как и раньше, фигурирует Windows 7.
Инструкция по созданию загрузочной флешки с Windows 10 в утилите Windows 7 USB/DVD Download Tool.
1. Скачать приложение с официального сайта. Перейти по ссылке, выбрать язык, и установить приложение. Русской локализации у софта нет.
2. Запустить утилиту. Здесь нам предложат пройти 4 этапа.
3. Первый — «Choose ISO file». Указать путь к скачанному образу.
4. Второй — «Choose media type». Выбрать тип носителя, а именно — USB device.
5. Третий — «Insert USB device». Выбрать в списке флешку и нажать кнопку «Begin copying»
6. Четвертый — «Creating bootable USB device». Дождаться завершения процедуры.
По сравнению с другими методами, процесс займет больше времени.
WinSetupFromUSB
Одна из лучших программ для загрузочной флешки, среди преимуществ которой создание мультизагрузочных носителей. Не будем заострять внимание на мультизагрузке, и разберем процесс подготовки флешки с одним образом Windows 10.
В нижней части окна отображаются действия и ход выполнения операций. Когда на экране появится небольшое окошко с сообщением «Job Done» — процедура создания завершена успешно.
Источник