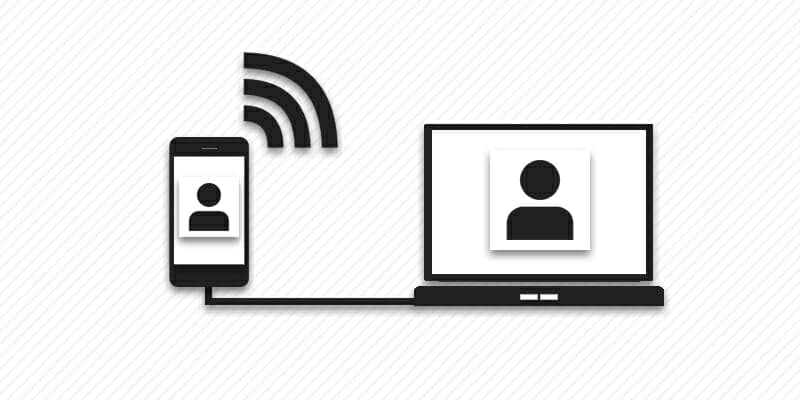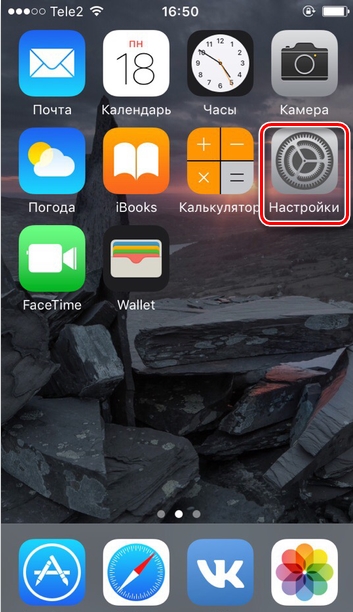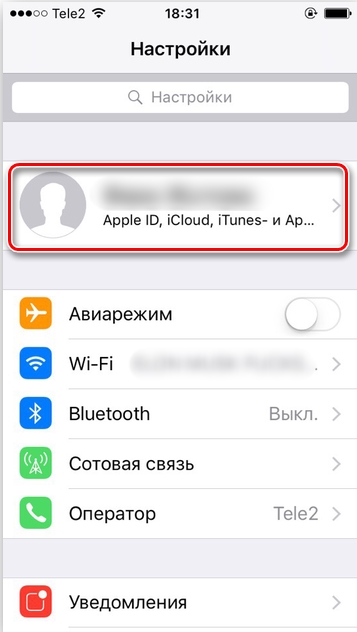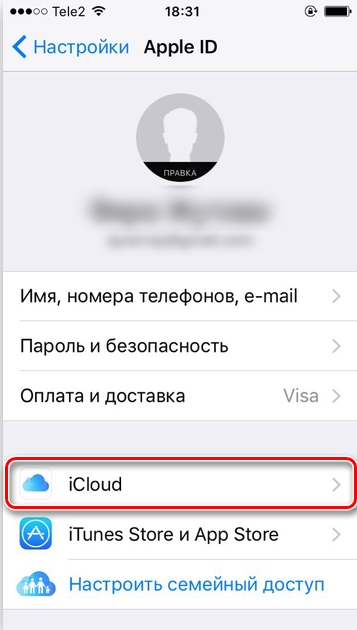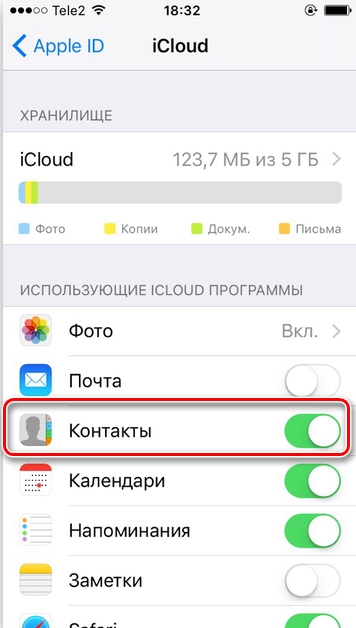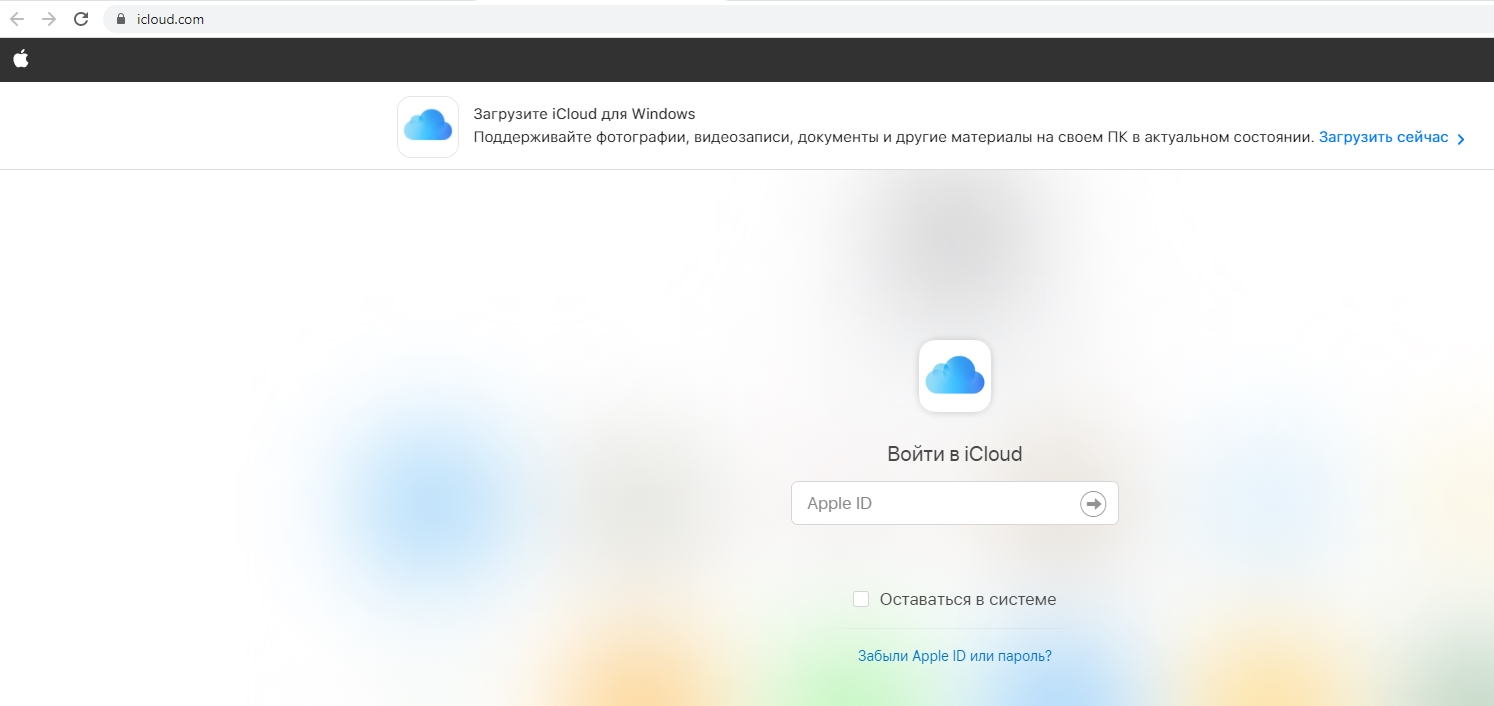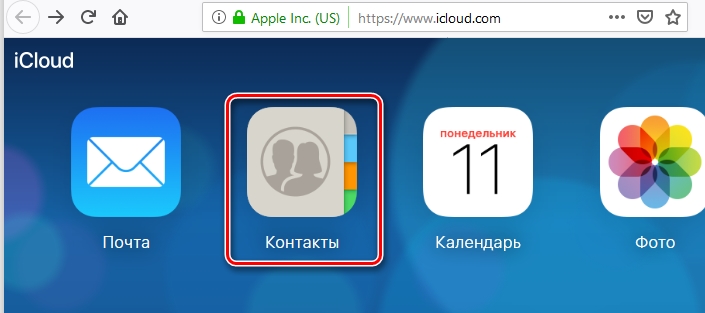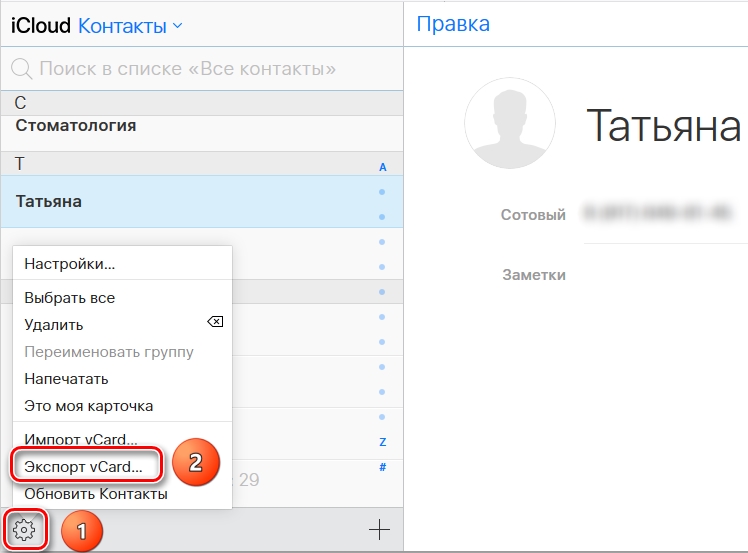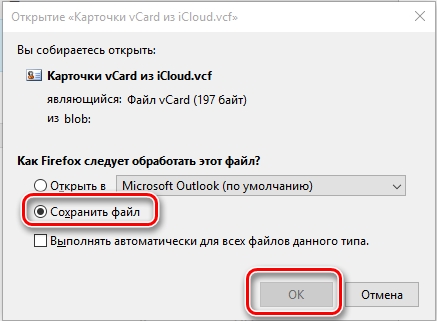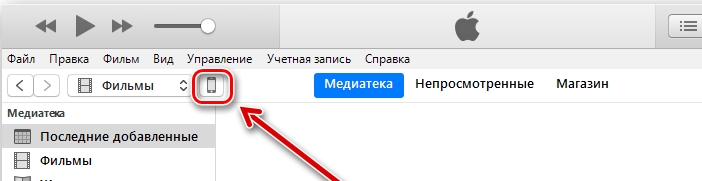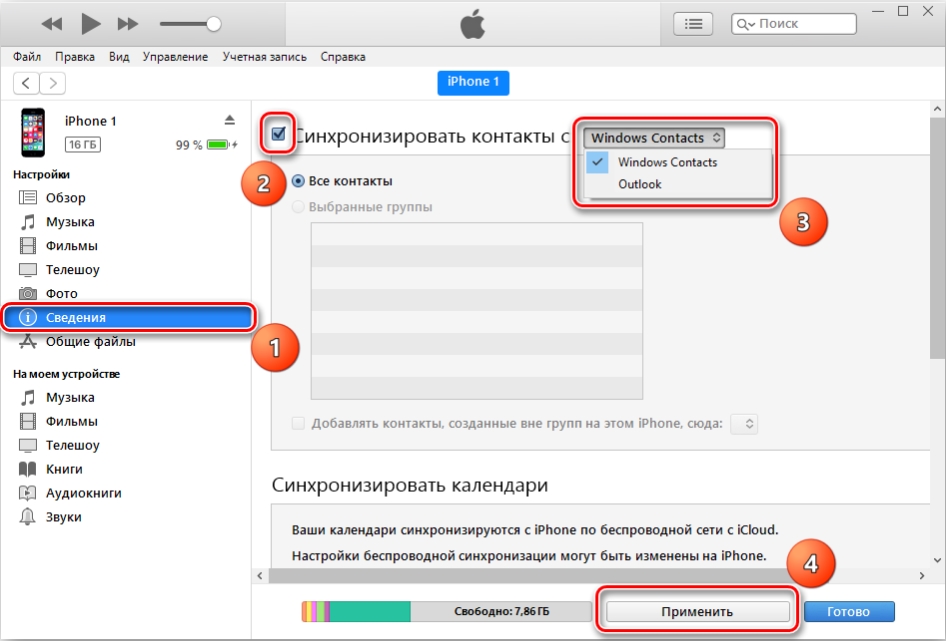Довольно странно, что Apple не придумала простого способа перенести контакты с айфон на компьютер, как это можно сделать на других смартфонах. Пользователи даже не могут сохранить контакты на sim-карту, а ведь это может потребоваться в случае продажи своего телефона. В любое время нам может понадобиться скопировать контакты с iPhone на компьютер. И, конечно же, не стоит переносить их вручную – это довольно долго и утомительно. Есть, как минимум, три способа, как скопировать телефонную книгу с iPhone на компьютер – через iTunes, через iCloud и с помощью программы UltData.
- Способ 1. Как скопировать контакты с iPhone на компьютер через iCloud
- Способ 2. Как перенести контакты с айфона на компьютер через iTunes
- Способ 3. Как перекинуть контакты с айфон на компьютер с помощью Ultdata
Как скопировать контакты с iPhone на компьютер через iCloud
Для того, чтобы скопировать контакты с айфона на компьютер через iCloud, вам потребуется подключение к Интернету. Выполните следующие действия для синхронизации контактов с iCloud:
1. Откройте на вашем iPhone приложение Настройки – iCloud (на iOS 11 Настройки – Учетные записи и пароли – iCloud). Далее поставьте ползунок в активное состояние напротив пункта Контакты.
2. Теперь на вашем компьютере откройте веб-браузер и зайдите на сайт iCloud.com. Введите Apple ID и пароль, пройдите авторизацию.
3. Далее в главном окне нажмите на иконку «Контакты». Вы увидите список всех ваших контактов.
4. Нажмите на любой контакт, подсветив его, затем нажмите комбинацию Ctrl+A, чтобы выделить все контакты в телефонной книге. Затем в левом нижнем углу нажмите на кнопку шестеренки, чтобы попасть в Настройки.
Выберите пункт «Экспорт vCard». После этого список всех ваших контактов будет перенесен в Windows Contact, и вы сможете просматривать их на компьютере.
Как перенести контакты с айфона на компьютер через iTunes
Этот способ отнимет у вас чуть больше времени. Требуется обязательная установка последней версии программы iTunes на компьютере и подключение iPhone к компьютеру с помощью кабеля USB.
1. Подключите ваш айфон к ПК. Запустите iTunes. Нажмите на пиктограмму вашего устройства. Откроется окно с подробными данными о вашем iPhone.
2. В левой панели нажмите на вкладку «Сведения». В открывшемся окне поставьте галочку напротив пункта «Синхронизировать контакты с…» и выберите, с какой программой на компьютере вы хотите синхронизировать вашу телефонную книгу. Нажмите «Готово».
Как перекинуть контакты с айфон на компьютер с помощью Ultdata
1. Скачайте на официальном сайте программу Tenorshare UltData. Установите ее на компьютер и запустите.

2. Подключите ваш iPhone к компьютеру с помощью USB-кабеля. Программа автоматически определит его.
3. В открывшемся окне в верхней панели выберите «Восстановить с iOS-устройства». Затем поставьте галочку напротив «Контакты» и нажмите «Начать сканировать». (Можно также восстановить контакты из резервной копии, затем сохранить их на компьютере).
4. Программа просканирует ваше устройство и выведет на экран все номера телефонов, записанные на iPhone, в том числе и удаленные, которые будут помечены красным цветом. Выделите нужные номера или сразу все и нажмите на кнопку «Восстановить».
Вам будет предложено восстановить на мобильное устройство или на компьютер. Выбираем сохранение на компьютер в удобном для вас формате. Готово!
Кроме этого приложение позволяет находить и объединять дублированные контакты, а также удалять контакты без имени или без номера телефона или адреса электронной почты. И UltData может восстановить сообщения, истории вызовов, заметки, видео, фотографии, музыки
, WhatsApp сообщения, закладки, календари, учётные записи почты, и бесплатные приложенияи многое другое. К тому же, поддерживает перенести и синхронизировать их с айфон на компьютер. Кроме этого, Вы можете легко управлять важными данными через Tenorshare iCareFone, этот инструмент свободно скинуть видео, фото, музыку и дургие данные с айфона на компьютер.

Присоединяйтесь к обсуждению и поделитесь своим голосом здесь
Содержание
- С карты
- С помощью «Передачи данных»
- Из облака
- С помощью ПК
Детище Microsoft – платформа Windows Phone быстро набирает обороты. И не исключено, что она сможет составить серьёзную конкуренцию двум заядлым монополистам: iOS и Android уже в самое ближайшее время. Смартфоны компании, как правило, не столь дорогие, в сравнении с оппонентами, потому что ей на данном этапе нужно всячески завоёвывать лояльность клиентов. Простой, лёгкий в настройке интерфейс, привычный для пользователей «компьютерной» версии системы, способствует росту популярности продукта. Платформа Windows Phone также может использоваться на многих устройствах, в этом она схожа с Android-системой. Так что перспектива развития есть, однозначно.
Если Вы являетесь владельцем iPhone и хотите приобрести в качестве дополнительного телефона (рабочего, например) — менее дорогостоящий аппарат от других разработчиков, нужно будет перенести в него контакты. Все производители регулярно презентуют специальные сервисы для комфортного перехода с одной платформы на другую, и Microsoft – не исключение. Приведём ниже несколько доступных способов.
С карты
Самый простой и очевидный способ — сохранить все контакты на карту-сим, и переставить её на новый аппарат под управлением Windows Phone. Если данные автоматически не обновились, можно принудительно импортировать их в память виндоуз-устройства.
Однако при этом может быть утеряна часть введённых сведений об абонентах (адреса, фамилии и т.п.), или они могут просто некорректно отображаться на новом устройстве. К тому же не все карты поддерживают хранение большого списка номеров, поэтому лучше воспользоваться другими, более надёжными инструментами.
С помощью «Передачи данных»
В экосистеме Windows Phone перенос контактов может осуществляться с помощью очень удобной программы — «Передача данных». В подавляющем большинстве случаев она уже предустановлена на смартфоны компании. Отыскать её можно, открыв свайпом влево шторку с перечнем приложений. Нужная иконка выглядит так:





К слову, с помощью данного приложения, можно экспортировать абонентов на SD-карточку (на поддерживающих телефонах, у iPhone данной функции нет) или импортировать с неё.
Из облака
Для полноценного переноса всего контента с iPhone в систему Windows Phone вам нужно будет создать новую учётную запись в Outlook (Gmail или Facebook). Это будет аналог вашего «яблочного» аккаунта- Apple ID. Если у вас уже имеется почтовый ящик на Gmail, он может служить вашим Google — аккаунтом.
Он поможет перенести не только телефонную книгу, но и сообщения, календари, фотографии и другие медиафайлы через облачные хранилища. И так же, как и в iCloud, можно будет хранить в фирменном облачном хранилище – OneDrive все свои данные. Объём бесплатного трафика в нём меньше, чем у Apple – 15 Гб (против 25 Гб).
Итак, в меню настроек iPhone входим в раздел почты, адресов и календарей, выбираем подходящую — уже существующую или создаём новую учётную запись.

По окончании процесса, установите в настройках на новом MicrosoftPhone эту же учётную запись, и телефонная книга импортируется в автоматическом режиме. Остальные файлы Вы сможете загрузить на смартфон в любое удобное время, или просто использовать их, заходя по мере надобности в «облако».
С помощью ПК
Также ещё один верный способ переноса контактов с айфона – через компьютер. Для этого нужно запустить на нём специальное приложение – iTunes. Найдите в списке устройств свой айфон. Далее перейдите в раздел информации, поставьте галочку возле предложения о синхронизации, и выберите из выпадающего списка слева пункт – WindowsContacts.
Аналогичные действия можно выполнить, сохранив контакты в Outlook (имеется в виду в офисной программе, а не в облаке Outlook.com).
Как видим, способов переноса телефонной книги с айфона в экосистему Microsoft- предостаточно. И если по каким-либо причинам один из них не сработает, всегда можно найти альтернативу.
Чтобы максимально обезопасить себя от потери информации, рекомендуем всегда делать резервные копии перед выполнением любых подобных манипуляций.
В этом случае всегда можно будет восстановить важные пользовательские данные.
О том, как сохранить контакты на ПК, следует задуматься пользователю, который собирается покупать iPhone новой модификации или вообще гаджет другого производителя. К счастью, «яблочный» смартфон достаточно многофункционален, чтобы не заставлять своего обладателя сидеть с карандашом в руках и переписывать номера в блокнот. Есть уйма способов скинуть контакты с Айфона на компьютер – можно задействовать для этого дополнительный софт или обойтись собственными средствами аппарата.
Содержание
- 1 Сохранение контактов в резервной копии Айфона
- 2 Синхронизация контактов с iCloud
- 3 Копирование контактов на ПК через iTunes
- 4 Копирование контактов через дополнительные приложения
- 5 Как скопировать номера с iPhone с джейлбрейком?
- 6 Как перенести контакты с Айфона на компьютер через почту?
- 7 Заключение
Сохранение контактов в резервной копии Айфона
Резервная копия обычно создаётся через Айтюнс. Этот вариант лежит «на поверхности», однако мы от него отказываемся по ряду причин:
- Бэкап iTunes не настраивается. В резервную копию войдут все данные iPhone, поэтому она будет долго создаваться и занимать много места. Скачать только контакты через iTunes невозможно.
- Выборочное восстановление тоже недоступно. Если вы захотите воспользоваться бэкапом, сформированным в iTunes, вам придётся учесть, что из копии будет восстановлена вся информация.
Создавать резервную копию части данных, хранящихся на iPhone, рекомендуется через утилиту iTools 3 (скачать приложение можно тут). iTools 3 является не только более гибкой программой, чем iTunes, но и значительно более простой – ожидать, пока завершится синхронизация, здесь не требуется.
Пользователю iPhone нужно действовать по следующей инструкции:
Шаг 1. Зайдите в iTools и откройте вкладку «Toolbox».
Шаг 2. В блоке «Data Management» кликните на иконку «Super Backup».
Шаг 3. В следующем окне вы увидите перечень данных, которые можете включить в резервную копию. Снимите галочки со всех пунктов кроме «Contacts».
Затем нажмите кнопку «Next».
Шаг 4. Дождитесь, когда iTools отыщет все контакты на iPhone и кликните на «Start Backup».
Если напротив иконки «Contacts» значится 100%, формирование резервной копии завершено.
Шаг 5. Жмите «Backup complete» и отправляйтесь в ту папку, куда сохраняли данные. По умолчанию это папка D://iToolsBackup.
Если копирование прошло успешно, то по месту сохранения вы найдёте подпапку с подобным названием:
В дальнейшем вы сможете восстановить номера на другом Айфоне (или на том же) через кнопку «Super Restore» в блоке «Data Management».
Для пользователей, которые «переезжают» на другой Айфон, программа iTools бесценна, а вот тем, кто хочет иметь возможность просматривать базу данных на компьютере, эта утилита не помощник – открыть файлы iTools-бэкапа через десктопные Outlook и Excel не получится.
Синхронизация контактов с iCloud
Благодаря iCloud можно экспортировать контакты в файл vCard, который открывается почтовыми клиентами (например, Outlook). Переносить телефонную книгу на ПК через «облако» нужно так:
Шаг 1. В меню «Настройки» iPhone отыщите раздел «iCloud» и зайдите в него.
Шаг 2. Вы увидите перечень данных, которые синхронизируются с облачным хранилищем.
Переключите тумблер «Контакты» в активное положение и подождите некоторое время, чтобы устройство успело отправить телефонную книгу в iCloud.
Шаг 3. Зайдите с ПК на официальный сайт iCloud и авторизуйтесь.
Шаг 4. Кликните на иконку «Контакты» в главном меню.
Шаг 5. Перед вами появится перечень контактов из телефонной книги.
Если вы желаете перенести все записи на ПК, жмите CTRL+A («Выделить все»); если же вам необходимо сохранить только часть номеров, выделите нужные записи с зажатой кнопкой CTRL.
Шаг 6. Кликните на иконку с шестерёнкой в левом нижнем углу и выберите «Экспорт vCard».
Файл с расширением .vcf окажется сохранённым в папке «Загрузки». По умолчанию он будет открываться через Microsoft Outlook.
Копирование контактов на ПК через iTunes
Использовать iTunes для копирования номеров уместно, если на ПК установлена хотя бы одна из следующих программ: Microsoft Outlook или Windows Contacts. «Контакты» включены в состав Windows 7-ой и 8-ой версии, поэтому проблем с переносом справочника через Айтюнс у большинства пользователей быть не должно.
Скачивайте номера с Айфона через Айтюнс так:
Шаг 1. Подключите гаджет к ПК USB-кабелем, запустите Айтюнс и зайдите в меню управления устройством, нажав на кнопку с изображением телефона.
Шаг 2. В блоке «Настройки» кликните на пункт «Сведения».
Шаг 3. Поставьте галочку напротив «Синхронизировать контакты с:» и в выпадающем меню выберите подходящий вам вариант: Outlook или Contacts.
iTunes также даёт вам возможность выбрать, хотите ли вы скопировать все контакты, находящиеся на Айфоне, или только какую-то группу.
Шаг 4. Пролистайте вниз до блока «Дополнения» и удостоверьтесь, что в нём галочки не стоят. Пользователь, пренебрегающий такой проверкой, рискует лишиться своего телефонного справочника.
Шаг 5. Нажмите «Применить» и дождитесь, когда завершится синхронизация.
Если вы синхронизировали контакты с Windows Contacts, то найдёте свои записи, пройдя по пути С://Пользователи/(имя пользователя)/Контакты.
Копирование контактов через дополнительные приложения
Самый простой и удобный способ скопировать телефонный справочник на компьютер предлагает приложение iBackupBot. Скачать эту полезную утилиту можно здесь.
После того как загрузите и установите программу, действуйте так:
Шаг 1. В блоке «User Information» кликните на ссылку «Contacts».
Перед вами появится перечень контактов, которые сохранены на Айфоне.
Шаг 2. Через вкладку «Export» выберите, в каком формате вы хотите получить телефонный справочник. Вариантов довольно много – номера можно «вывести», например, в виде документа vCard (который, как мы помним, открывается в Outlook), а также в виде документа Excel. На последнем варианте мы как раз и остановимся — кликните на кнопку «Export as Excel file».
Шаг 3. Появится окно, предупреждающее, что вы пользуетесь пробной версией приложения iBackupBot. Смело жмите «Cancel».
Шаг 4. Через «Проводник» выберите, куда вы хотите сохранить документ Excel с номерами, и нажмите «Сохранить». Вы запустите процедуру копирования, об успешном завершении которой вас оповестит подобное сообщение:
Шаг 5. Найдите Excel-файл на диске компьютера и откройте его. Справочник должен выглядеть примерно таким образом:
Для переноса контактов с iPhone можно использовать не только iBackupBot, но и другие сторонние приложения. Очень удобной является утилита iMazing, однако в бесплатной версии она позволяет скопировать всего 10 записей телефонной книжки.
Как скопировать номера с iPhone с джейлбрейком?
Если ваш iPhone взломан, то для сохранения номеров на ПК рекомендуется применять программу под названием iFunBox – скачать её можно здесь совершенно бесплатно.
Чтобы прибегнуть к этому способу копирования было возможно, на ПК обязательно должен присутствовать iTunes — иначе устройство просто не определится системой.
Перенос контакты через iFunBox производится следующим образом:
Шаг 1. Запустите программу, подключите iPhone к ПК кабелем и дождитесь, когда утилита распознает устройство.
Шаг 2. В окне «Просмотр папок» отыщите папку «Raw File System» («Необработанная файловая система») и откройте её.
Шаг 3. Проследуйте по пути «var» — «mobile» – «Library» – «Address Book».
Шаг 4. Скопируйте содержимое папки «Address Book» на ПК – это и есть телефонные номера, хранящиеся в памяти гаджета.
Важно именно копировать контакты, а не переносить их! В случае переноса телефонная книжка на самом устройстве окажется пустой.
Как перенести контакты с Айфона на компьютер через почту?
Скидывать записи телефонной книжки через почту долго и неудобно, однако рассказать об этом способе необходимо. Он может быть полезен людям, которые не хотят иметь дела с дополнительным софтом и облачными хранилищами.
Как же переносить контакты по e-mail?
Шаг 1. Откройте встроенное приложение «Контакты» на iPhone.
Шаг 2. Найдите ту запись, которую желаете сохранить на ПК, и кликните на неё.
Шаг 3. Ниже телефонного номера вы увидите кнопку «Отправить контакт» — она-то вам и нужна.
Шаг 4. В появившемся меню выберите вариант «Mail» — iPhone перенесёт вас в электронную почту.
Важно: электронная почта должна быть настроена на гаджете ещё до начала процедуры копирования.
Шаг 5. В форме письма заполните адрес почтового ящика получателя – это может быть любой ящик, который вы сможете проверить с компьютера.
Затем нажмите «Отправить».
Шаг 6. Далее зайдите с ПК на почту и проверьте список входящих писем. Темой нужного вам письма окажется наименование контакта (в нашем примере – «Заправка картриджей»). К посланию будет прикреплено вложение – документ с расширением .vcf, который можно открыть в Outlook.
Через электронную почту можно переносить только по одному контакту – вот почему этот способ считается наименее удобным из перечисленных.
Заключение
Если перед вами стоит задача скопировать записи телефонной книжки на компьютер, вам стоит воспользоваться одной из сторонних программ – например, iBackupBot. Бояться дополнительного софта не нужно: он очень лёгок в освоении, занимает минимум места на диске и к тому же упрощает процедуру копирования контактов, насколько это возможно. iBackupBot, в частности, позволяет получить книжку номеров в формате Excel, что избавляет пользователя Айфона от необходимости разбираться с почтой Outlook.
Перенос контактов через iCloud тоже считается удобным способом, потому как владельцу гаджета не приходится искать USB-кабель. Однако экспорт из «облака» производится только в файл формата .vcf (для Outlook) – других вариантов нет, и это минус.
Как перенести контакты с айфона на компьютер
Последнее обновление: 12/07/2022
Если ваши телефонные контакты представляют особую ценность и вы хотите иметь резервную копию, то лучше позаботится об этом заранее. Гибкий и наиболее оптимальный вариант – перекинуть контакты с айфона и сохранить копию на компьютере, и лучше с привязкой к облачному хранилищу. В дальнейшем это позволит упростить восстановление контактов на любой платформе, включая обычный кнопочный телефон.
Способы переноса контактов с айфона на компьютер
Доступны следующие методы переноса телефонных записей:
- Синхронизация с сервисом iCloud.
- Резервное копирование в программе iTunes.
- Использование сторонних приложений или сервисов.
- При помощи программ для восстановления данных.
Как скопировать и сохранить контакты на компьютер используя iCloud
- В настройках телефона перейдите в пункт iCloud.
- Авторизуйтесь, используя заведомо созданную учетную запись, либо зарегистрируйтесь, если аккаунт отсутствует.
- Сдвиньте значок, напротив пункта «Контакты» в активное состояние.
- Далее откройте веб версию iCloud, авторизуйтесь.
- Перейдите в пункт «Контакты».
- Как только синхронизация завершится, отметьте необходимые контакты. Либо нажмите на кнопку в виде шестеренки, где выберите пункт «Выбрать все». Далее кликните по той же кнопке, но выберите пункт «Экспорт vCard».
- Сохраните, а затем скопируйте сформированный файл на компьютер, любым удобным способом.
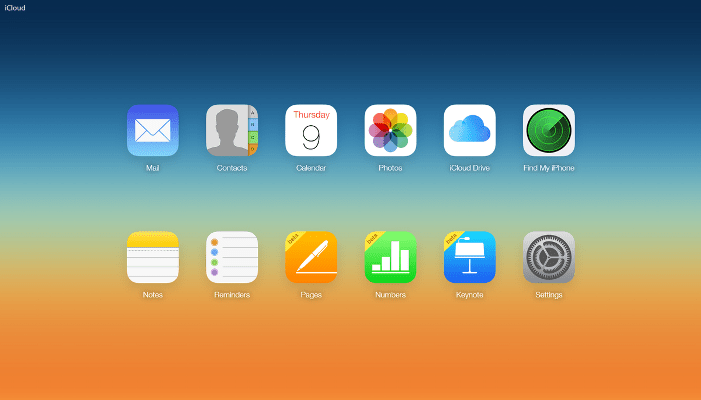
Как скачать контакты на компьютер с помощью iTunes
- Установите последнюю версию программы iTunes или выполните обновление, если программа установлена на компьютере.
- Запустите iTunes и подключите айфон при помощи кабеля синхронизации.
- После распознания подключенного устройства, выберите вкладку «Сведения». В появившемся окне, отметьте пункт «Синхронизировать Контакты».
- Выберите, с какой программой требуется синхронизировать записи телефонной книги. Укажите – сохранить контакты в файл vCard.
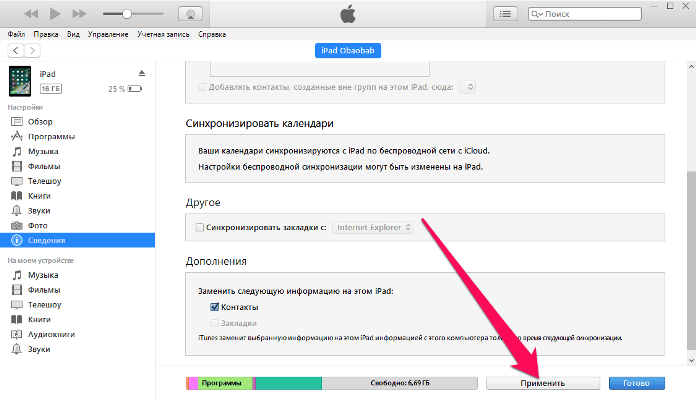

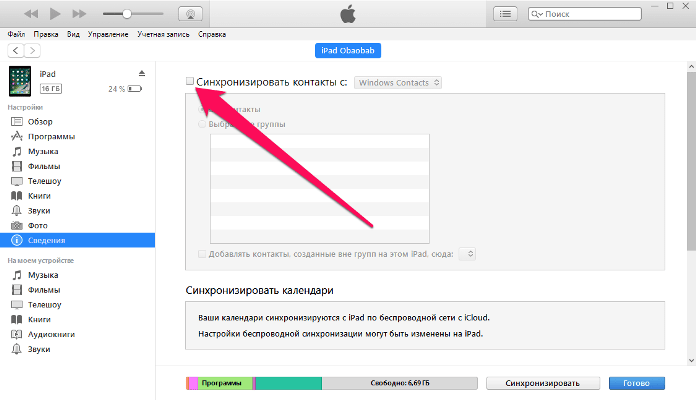
Перемещение контактов с использованием сторонних приложений или сервисов
- Рассмотрим работу синхронизации данных на примере Simpler или MCBackup. Другие аналогичные приложения, работают по схожему принципу.
- Скачайте из AppStore программу, а после запустите.
- Выберите «Резервные копии», а затем нажмите на значок для создания резервной копии контактов.
- Подождите, пока закончится сохранение контактов.
- Записи поместятся в файл с расширением «.VCL». Передайте данные через почту или сервис облачного хранения данных.
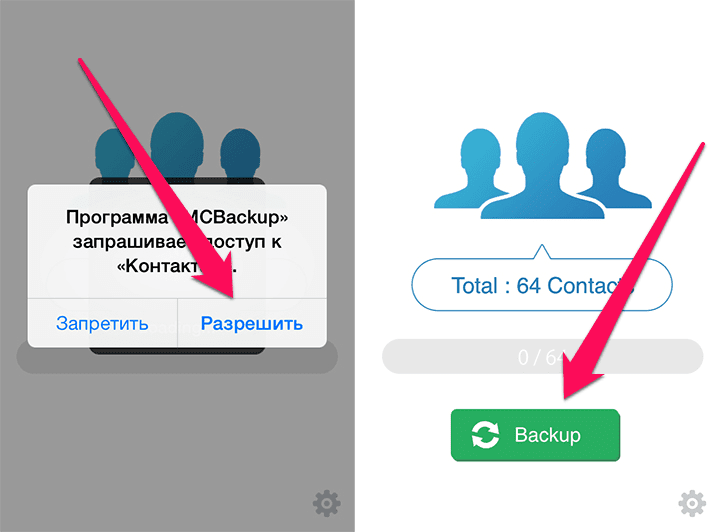
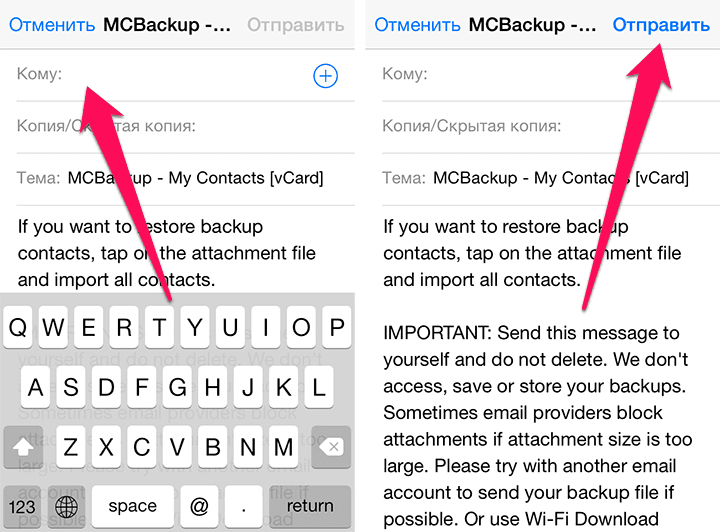
Инструкция как перенести контакты на компьютер средствами восстановления
Если первые два способа не подходят, либо телефон поврежден и требуется вытянуть данные, тогда следует воспользоваться программами для восстановления данных – Ultdata, dr.fone и т.д. Такие утилиты работают по единому принципу:
- подключить телефон
- выбрать тип данных
- нажать кнопку «Восстановить» или «Сканировать»
- отметить данные – контакты телефонной книги, а потом сохранить на ПК.
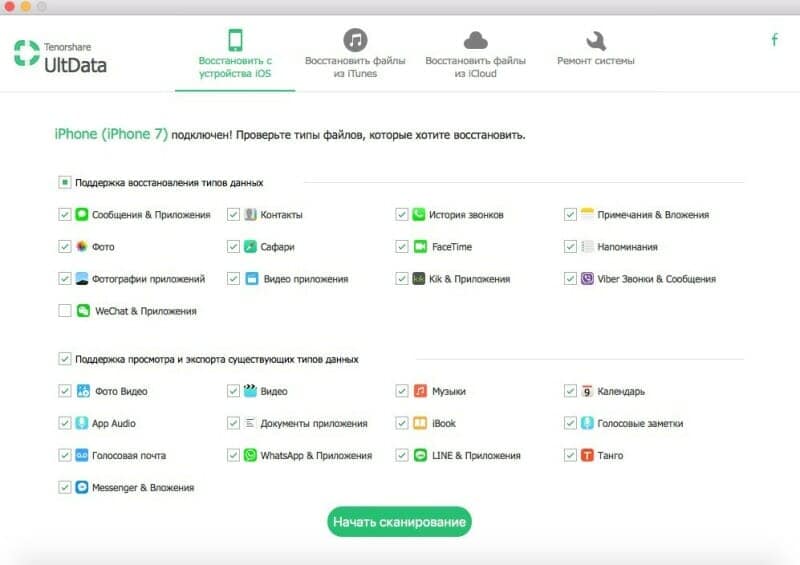
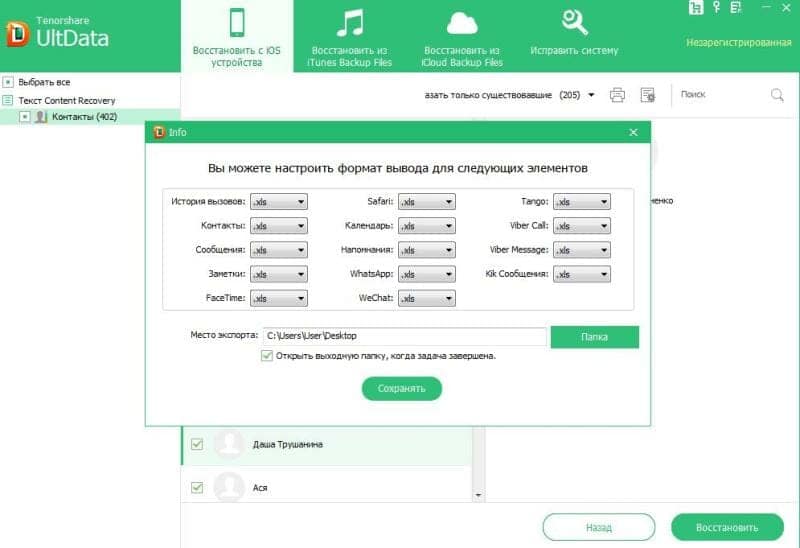
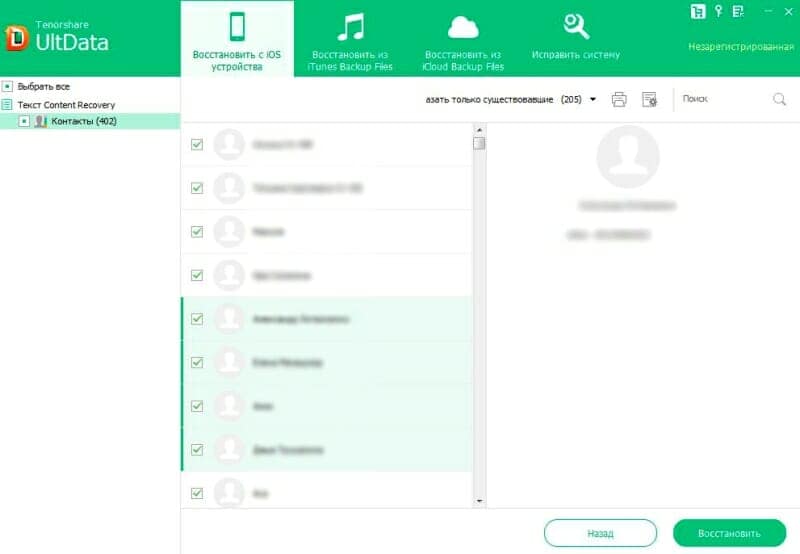
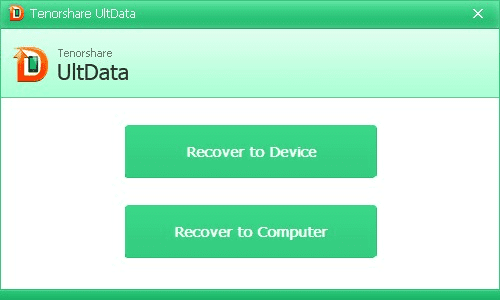
Важно! Обычно бесплатные версии подобных программ, содержат ограниченные возможности по восстановлению данных, и требуется приобретать полную версию. При этом базового функционала достаточно для переноса контактов. Если такая функция недоступна, воспользуйтесь другой подобной утилитой.
Перенос контактов с помощью программ для передачи данных
Установите на iPhone программу Zapya или Send Anywhere.
Загрузите настольную программу Zapya или Send Anywhere.
Запустите обе программы и выполните сопряжение, следуя рекомендациям сервиса.
Либо воспользуйтесь веб сервисом. К примеру, Send Anywhere располагает удобным сайтом и простой передачей информации. В таком случае достаточно отметить контакты и нажать на кнопку отправить. Программа сообщит 6-значный код, что следует ввести в окне на сайте и нажать на кнопку скачивания, после чего телефонные записи тут же сохраняться на компьютере.
Вывод
Используйте сервис iCloud или приложение вроде Simpler, ввиду простоты использования и экономии времени. Если данные методы не устраивают, или не подходят, тогда – приложение iTunes. В случае, когда устройство повреждено, воспользуйтесь программами Ultdata или dr.fone.
Выберете 1 из 4-ех описанных способов переноса контактов с телефона Айфон, который лучше всего подходит в вашей ситуации и сохраните ваши данные на компьютер. Если у вас остались вопросы, или вы хотите предложить свой вариант решения задачи — пишите в комментариях к статье.
Видео обзоры и инструкции
Связанные записи
Содержание
- Копируем контакты на компьютер
- Способ 1: iCloud
- Способ 2: iTunes
- Способ 3: Резервная копия
- Способ 4: iTools
- Вопросы и ответы
Сохранение важных данных на своем телефоне волнует многих пользователей. Поэтому часто возникает необходимость скопировать контакты на свой компьютер, чтобы не потерять их или случайно не удалить. В iPhone это можно реализовать по-разному.
Копируем контакты на компьютер
Чтобы скачать файл со всеми контактами, вовсе не обязательно подключать устройство к компьютеру. Для этого можно использовать и фирменное программное обеспечение от Apple. Загруженный файл с контактами будет иметь формат VCF. Если вы захотите его открыть, узнать, как это сделать, можно из другой нашей статьи.
Подробнее: Открываем файл в формате VCF
Способ 1: iCloud
Облако iCloud довольно популярно у владельцев Айфонов. Оно позволяет хранить все файлы, а также их резервные копии не в памяти смартфона, а на фирменных серверах компании. Доступ к ним можно получить также и на сайте iCloud, войдя под своим Apple ID. Но для начала нужно включить синхронизацию контактов.
Читайте также: Как пользоваться iCloud на iPhone
- Откройте «Настройки» Айфона.
- Перейдите в ваш профиль Apple ID.
- Найдите подраздел «iCloud».
- Передвиньте ползунок вправо напротив пункта «Контакты». После этого все данные из вашей телефонной книги будут автоматически синхронизироваться с веб-версией iCloud.

Теперь перейдём к работе с сайтом и к экспорту контактов на компьютер. Для этого мы рекомендуем использовать любой браузер кроме Google Chrome, так как в нём часто не открывается нужное окно и невозможно скачать файл с контактами к себе на ПК.
- Откройте сайт веб-версию iCloud. Если потребуется, введите Apple ID и пароль для входа. Перейдите в раздел «Контакты».
- Перед вами будет весь список синхронизированных контактов. Нажмите на значок шестерёнки в левом нижнем углу экрана и выберите «Экспорт vCard…».
- В появившемся окне выберите «Сохранить файл» и нажмите «ОК». Контакты сохранятся в папку «Загрузки» браузера.

Читайте также:
Как восстановить контакты на iPhone
Как удалить контакты с iPhone
Способ 2: iTunes
Стандартная программа для работы с устройствами от компании Apple. Чтобы выгрузить контакты с помощью iTunes без создания резервной копии, необходимо отключить функцию синхронизации с iCloud на своём устройстве. Как это сделать, мы описали в Способе 1 данной статьи.
Читайте также: Как пользоваться iTunes
- Подключите Айфон к компьютеру, откройте iTunes и найдите значок устройства на верхней панели.
- Перейдите в раздел «Сведения». Поставьте галочку напротив «Синхронизировать контакты с:». В следующем поле выберите, в какую именно программу выгрузятся данные – Windows Contacts или Outlook. В окне ниже также можно указать, какая именно группа контактов будет скачана. Нажмите «Применить».

Читайте также: Как импортировать контакты в Outlook
Способ 3: Резервная копия
Перенести все свои данные на компьютер можно и с помощью резервной копии iTunes. Однако этот способ подойдёт только в том случае, если телефон был утерян или продан. Кроме того, достать контакты отдельным файлом из копии не получится. Для этого придётся использовать сторонние программы. Как сделать резервную копию в Айтюнс, вы можете узнать из нашего отдельного материала.
Подробнее: Как создать резервную копию iPhone, iPod или iPad
Способ 4: iTools
ПО, очень напоминающее iTunes по своим функциям и интерфейсу. iTools предлагает инструменты для работы практически со всеми файлами устройства, в том числе и с телефонной книгой. Экспорт контактов с Айфона через эту программу подробно описан в другой статье на нашем сайте.
Подробнее:
Как пользоваться iTools
Почему iTools не видит iPhone
В этой статье мы разобрали основные способы скачивания контактов с iPhone на компьютер. Каждый из способов окажется более предпочтительным в зависимости от программ, используемых юзером.
Еще статьи по данной теме:
Помогла ли Вам статья?
Всем привет! Сегодня я расскажу вам, как перенести и сохранить контакты с айфона на компьютер. На самом деле ничего сложного нет, и есть два простых способа, которые мы попробуем. Если у вас возникнут какие-то трудности при прочтении, или что-то будет не получаться, то пишите свои вопросы в комментариях, и я вам помогу.
Содержание
- Способ 1: iCloud
- Способ 2: iTunes
- Задать вопрос автору статьи
Способ 1: iCloud
Это облачный сервис, который сразу привязан ко всем смартфонам и планшетам компании Apple. Вся информация (фотографии, видео, номера телефонов, история и другое) в итоге хранится как на телефоне, так в интернете на специальном выделенном пространстве. Понятно дело эту информацию можно просмотреть с любого браузера или используя специальное приложение.
- В первую очередь нам нужно проверить, что раздел «Контакты» синхронизирован с облаком. Для этого перейдите в «Настройки» – на главной странице нажмите по значку шестеренки.
- Нажмите по вашему профилю, который должен отображаться вверху экрана.
- Переходим в раздел «iCloud».
- Нам нужно найти нужный пункт и переключить бегунок в положение «Включено» – таким образом телефоны всегда будут храниться на облаке и с ним же синхронизироваться.
- Теперь вам нужно зайти на официальный сайт облака от Apple:
icloud.com
- Введите Apple ID и пароль от него. Если вы забыли идентификационный номер, то вы можете подсмотреть его там же разделе в настройках смартфона.
- Далее аналогично переходим в раздел «Контакты».
- Чтобы экспортировать всем номера нужно нажать на значок шестерни в левом нижнем углу экрана, и далее нужно выбрать раздел со словом «Экспорт».
НЕ МОГУ СКАЧАТЬ! Если при скачивании у вас вылезает ошибка, или вообще нет пункта «Экспорт», или появилась другая непредвиденная ситуация, то скорее всего вы используете Google Chrome. Просто попробуйте использовать другой браузер.
- Далее сохраняем или открываем файл в Microsoft Outlook.
После того как вы скопировали и перекинули контакты с iPhone на компьютер, вы можете с ними аналогично работать в сторонних программах, которые могут открывать «VCF» файл.
Способ 2: iTunes
Перенести и скачать контакты из айфона на компьютер можно с помощью официальной утилиты айтюнс. Она уже должна быть установлена у вас на ПК.
- Прежде чем приступить к скачиванию раздела вам нужно зайти в настройки айфона и убрать синхронизацию контактов в iCloud (вы уже знаете, как это сделать из первого способа). Если этого не сделать, то могут возникнуть проблемы при импорте номеров телефонов через iTunes.
- Далее нужно подключить iPhone к компьютеру с помощью шнура к USB порту и запустить программу. В программе нажмите на значок телефона, чтобы убедиться в конекте.
- После того как вы увидите, что смартфон подключен к компьютеру или ноутбуку, ниже откроется более детальное меню. Вам нужно нажать на раздел «Сведения» и выделить галочку для синхронизации. Чуть правее нужно выбрать – куда именно будет идти выгрузка данных. Ниже выделяем «Все контакты» или определенные группы.
- В самом конце нажимаем «Применить».

Бывают разные ситуации. Например, вы продаете свой телефон или приобрели новый, а может просто вам захотелось перенести свои контакты с iPhone на компьютер, чтобы в случае чего не тратить драгоценное время на восстановление их вручную. Причин может быть и больше. Так же, об этом вопросе заставляет задуматься тот факт, что в iPhone не предусмотрена функция переноса контактов на sim-карту, что весьма огорчает. Итак, сегодня мы рассмотрим вопрос о том, как же нам перенести свои контакты на нашего «большого брата» различными способами.
В статье мы попробуем описать все способы, начнем с традиционных.
Перенос контактов с помощью iTunes
Стоит отметить, что существует два разных способа переноса контактов из памяти iPhone на компьютер с помощью iTunes. В первом случае все адреса и телефоны будут перенесены либо в Outlook, либо в Windows Contacts, а во втором – пользователям придется «доставать» их из резервной копии с помощью специальных приложений.
Способ работает только в том случае, если на iPhone отключена синхронизация контактов с iCloud.
Перенос контактов из iPhone в Outlook или Windows Contacts
- Запустите iTunes.
- Подключите мобильное устройство к компьютеру.
- Выберите iPhone в списке подключенных устройств и перейдите во вкладку Сведения.
- Активируйте пункт «Синхронизировать контакты с» и в выпадающем меню выбрать нужный пункт — Outlook или Windows Contacts.
- Нажмите Применить.

Перенос контактов из резервной копии iPhone
Восстановление контактов из резервной копии iPhone может пригодится тогда, когда вы потеряли или продали устройство, а резервная копия осталась в iTunes.
В этом случае iTunes используется только для создания резервной копии. Все остальное придется выполнять с помощью сторонних утилит. Например, таких как iBackupbot.
Чтобы было откуда восстанавливать контакты, нужно вначале сделать резервную копию контактов в iTunes:
- Откройте iTunes.
- Подключите мобильное устройство к компьютеру.
- Выберите iPhone в списке подключенных устройств и перейдите во вкладку Сведения.
- Активируйте пункт «Синхронизировать контакты с».
- Перейдите во вкладку Обзор.
- Нажмите на клавишу «Создать копию сейчас».
- Дождитесь завершения процесса создания резервной копии.


Для восстановления и переноса контактов из резервной копии iPhone нужно:
- Скачать и установить приложение iBackupbot (полная версия утилиты стоит $35, однако в течение 10 дней приложением можно пользоваться бесплатно). Скачать iBackupbot.
- Запустить iBackupbot.
- В основном окне в колонке «Backups» выбрать последнюю резервную копию подключенного устройства.
- Перейти в раздел User Information Manager.
Во вкладке Contacts будут доступны все контакты, хранящиеся в телефонной книге iPhone. При необходимости выбранные записи можно экспортировать в одном из подходящих форматов (Exel, VCard, CSV).
Как перенести контакты с iPhone на компьютер из iCloud
Облачный сервис iCloud также позволяет взаимодействовать с контактами, которые хранятся в памяти iPhone. Однако для этого вначале пользователям нужно активировать в настройках функцию синхронизации контактов с облаком. Сделать это можно в меню Настройки – iCloud.
Для перемещения контактов из iCloud в память компьютера нужно:
- Открыть веб-версию сервиса iCloud.
- Перейти в пункт Контакты.
- Выбрать нужные контакты (поддерживается выделение, как всех контактов, так и отдельных записей).
- В нижнем левом углу окна нажать на иконку шестеренки.
- Выбрать пункт Экспорт vCard.
После этого экспортированный файл можно использовать для переноса контактов на другое устройство или в любое подходящее приложение, например, в Outlook.
С помощью iTools
Еще один способ чтобы перенести контакты с iPhone на компьютер является приложение под названием iTools. Оно обладает достаточно широкими функциональными возможностями и во многом является заменой яблочному iTunes. С его помощью iTools владельцы яблочных планшетов и смартфонов могут:
- Посматривать информацию о своем устройстве.
- Управлять приложениями (устанавливать, обновлять, удалять, делать бэкап).
- Управлять музыкой (импортировать и экспортировать треки, удалять композиции, создавать плейлисты).
- Взаимодействовать с фотографиями, видео и книгами.
- Создавать новые рингтоны.
- Делать скриншоты и записывать видео с экрана iPhone.
- Управлять контактами, записями в календаре и т.д.
Чтобы перенести контакты с iPhone на компьютер с помощью iTools нужно:
- Скачать и установить iTools (скачивать лучше англоязычную версию приложения с официального сайта).
- Запустить iTools.
- Подключить мобильное устройство к компьютеру.
- Перейти в раздел Information.
- В левой колонке выбрать пункт Contacts.
- Выбрать нужные контакты и нажать клавишу Export.
При экспортировании контактов пользователи могут выбрать один из нескольких доступных форматов (vCard или CSV) или отправить карточку с данными сразу в Outlook или Gmail.
Перенос контактов с помощью приложений для iPhone
Переносить контакты с iPhone на компьютер можно не только с помощью настольных приложений. С этой задачей неплохо справляются и разнообразные программы для iOS. На виртуальных полках App Store можно найти несколько подобных утилит. Одной из них является Easy Backup.
Easy Backup является популярным инструментом, который позволяет владельцам iPhone и iPad создавать резервные копии контактов, а затем отправлять их на электронную почту или в один из облачных сервисов.
Кроме этого приложение позволяет находить и объединять дублированные контакты, а также удалять контакты без имени или без номера телефона или адреса электронной почты.
Скачать Easy Backup можно в App Store бесплатно.
Установить из AppStore.
С помощью файловых менеджеров
Обладатели джейлбрейка могут перенести контакты с iPhone на компьютер еще одним способом. Для этого нам понадобится один из файловых менеджеров для iphone. Подойдет любой. Я покажу на примере iTools.
- Заходим в программу.
- Подключаем устройство к компьютеру.
- Заходим в папку, расположенную по адресу var/mobile/Library/AdressBook.
- Переносим все файлы, которые находятся в этой папке себе на компьютер. Они и представляют из себя все ваши контакты.
- Всё готово! Теперь, при необходимости, вы всегда сможете скопировать эти файлы в var/mobile/Library/AdressBook снова и лицезреть ваши контакты!
Если же наоборот, вы хотите перенести контакты на смартфон с компьютера или другого мобильного телефона, то думаю будет полезной статья как перенести контакты на iPhone с другого телефона.
Содержание
- Как перенести контакты с iPhone на компьютер
- Перенос контактов с помощью iTunes
- Перенос контактов из iPhone в Outlook или Windows Contacts
- Перенос контактов из резервной копии iPhone
- Как перенести контакты с iPhone на компьютер из iCloud
- С помощью iTools
- Перенос контактов с помощью приложений для iPhone
- С помощью файловых менеджеров
- Четыре способа переноса контактов с iPhone
- Способ 1. iCloud.com
- Способ 2. My Contacts Backup
- Способ 3. iCloud + Dropbox
- Способ 4. CardDAV
- Как перенести контакты с Айфона на компьютер – 5 способов
- Как скопировать контакты с iPhone на компьютер через iCloud
- Чтобы осуществить перенос контактов с гаджета на ПК или ноутбук посредством этого сервиса, нужно сделать следующее:
- С использованием iTunes
- Осуществить копирование данных с устройства можно следующим образом:
- Перенос контактов с Айфон на компьютер с помощью сторонних приложений
- iTools
- Скопировать данные с помощью iTools довольно просто, для этого понадобится сделать следующее:
- iFunbox
- Для копирования данных с Айфона на ПК потребуется сделать следующее:
- UltData
- Чтобы синхронизировать данные, нужно действовать в таком порядке:
- Возможные проблемы и их решение
- В случае, когда синхронизировать данные не получается, причина может заключаться в следующем:
- Как скопировать контакты с iPhone на компьютер?
- Резервная копия
- iCloud
- iTunes
- Перенос и сохранение контактов на ПК при помощи сторонних программ
- iFunbox
- CopyTrans
- Долгий и нудный способ
- Все способы копирования контактов с iPhone на ПК
- Через сервис iCloud
- Через iTunes
- Через приложение на iPhone
- Использование приложения iBackupBot
- Копирование контактов через Gmail
Как перенести контакты с iPhone на компьютер
время чтения: 5 минут
Бывают разные ситуации. Например, вы продаете свой телефон или приобрели новый, а может просто вам захотелось перенести свои контакты с iPhone на компьютер, чтобы в случае чего не тратить драгоценное время на восстановление их вручную. Причин может быть и больше. Так же, об этом вопросе заставляет задуматься тот факт, что в iPhone не предусмотрена функция переноса контактов на sim-карту, что весьма огорчает. Итак, сегодня мы рассмотрим вопрос о том, как же нам перенести свои контакты на нашего «большого брата» различными способами.
В статье мы попробуем описать все способы, начнем с традиционных.
Перенос контактов с помощью iTunes
Стоит отметить, что существует два разных способа переноса контактов из памяти iPhone на компьютер с помощью iTunes. В первом случае все адреса и телефоны будут перенесены либо в Outlook, либо в Windows Contacts, а во втором – пользователям придется «доставать» их из резервной копии с помощью специальных приложений.
Способ работает только в том случае, если на iPhone отключена синхронизация контактов с iCloud.
Перенос контактов из iPhone в Outlook или Windows Contacts
Перенос контактов из резервной копии iPhone
Восстановление контактов из резервной копии iPhone может пригодится тогда, когда вы потеряли или продали устройство, а резервная копия осталась в iTunes.
В этом случае iTunes используется только для создания резервной копии. Все остальное придется выполнять с помощью сторонних утилит. Например, таких как iBackupbot.
Чтобы было откуда восстанавливать контакты, нужно вначале сделать резервную копию контактов в iTunes:
Для восстановления и переноса контактов из резервной копии iPhone нужно:
Во вкладке Contacts будут доступны все контакты, хранящиеся в телефонной книге iPhone. При необходимости выбранные записи можно экспортировать в одном из подходящих форматов (Exel, VCard, CSV).
Как перенести контакты с iPhone на компьютер из iCloud
Облачный сервис iCloud также позволяет взаимодействовать с контактами, которые хранятся в памяти iPhone. Однако для этого вначале пользователям нужно активировать в настройках функцию синхронизации контактов с облаком. Сделать это можно в меню Настройки – iCloud.
Для перемещения контактов из iCloud в память компьютера нужно:
После этого экспортированный файл можно использовать для переноса контактов на другое устройство или в любое подходящее приложение, например, в Outlook.
Еще один способ чтобы перенести контакты с iPhone на компьютер является приложение под названием iTools. Оно обладает достаточно широкими функциональными возможностями и во многом является заменой яблочному iTunes. С его помощью iTools владельцы яблочных планшетов и смартфонов могут:
Чтобы перенести контакты с iPhone на компьютер с помощью iTools нужно:
При экспортировании контактов пользователи могут выбрать один из нескольких доступных форматов (vCard или CSV) или отправить карточку с данными сразу в Outlook или Gmail.
Перенос контактов с помощью приложений для iPhone
Переносить контакты с iPhone на компьютер можно не только с помощью настольных приложений. С этой задачей неплохо справляются и разнообразные программы для iOS. На виртуальных полках App Store можно найти несколько подобных утилит. Одной из них является Easy Backup.
Easy Backup является популярным инструментом, который позволяет владельцам iPhone и iPad создавать резервные копии контактов, а затем отправлять их на электронную почту или в один из облачных сервисов.
Кроме этого приложение позволяет находить и объединять дублированные контакты, а также удалять контакты без имени или без номера телефона или адреса электронной почты.
Скачать Easy Backup можно в App Store бесплатно.
С помощью файловых менеджеров
Обладатели джейлбрейка могут перенести контакты с iPhone на компьютер еще одним способом. Для этого нам понадобится один из файловых менеджеров для iphone. Подойдет любой. Я покажу на примере iTools.
Если же наоборот, вы хотите перенести контакты на смартфон с компьютера или другого мобильного телефона, то думаю будет полезной статья как перенести контакты на iPhone с другого телефона.
Источник
Четыре способа переноса контактов с iPhone
Быстро, без потерь, разными способами.
Надоел iPhone, хочется сменить мобильную платформу или возникла необходимость во втором смартфоне на базе Android/Windows Phone? Сегодня мы расскажем о том, как быстро перенести контакты с iPhone на Android (или другую ОС). Четыре универсальных способа, которые помогут в экспорте книги контактов.
Способ 1. iCloud.com
Любой пользователь iPhone однозначно пользуется учетной записью Apple ID, которая необходима как для загрузки приложений из магазина AppStore, так и для синхронизации содержимого устройства с удаленным облачным сервисом iCloud.
Примечание. Перед началом экспорта убедитесь, что в настройках включена синхронизация контактов. Откройте Настройки – iCloud и включите ползунок напротив пункта Контакты.
Для данного способа потребуется ноутбук или компьютер с полноценным браузером (предпочтительнее использовать Safari). Прилагаемые скриншоты размещены в том порядке, в котором требуется осуществлять экспорт.
Данный вариант экспорта позволяет получить полноценную автономную копию всех ваших контактов в небольшом файле, который совместим как со смартфонами, так и с мобильным телефонами «прошлых лет».
В магазине приложений App Store есть внушительный ассортимент приложений, которые позволяют экспортировать контакты с iPhone. Остановимся на бесплатном варианте – утилите My Contacts Backup (Скачать из App Store).
Для экспорта контактов достаточно выполнить несколько несложных шагов:
Доступ к VCF-файлу можно получить и из браузера нового устройства, включив на iPhone в приложении My Contacts Backup сервер (Настройки – Wi-Fi Managmenent) и открыв соответствующий адрес (в формате: 192.168.1.100:8080). Обратите внимание, чтобы оба смартфона были подключены к одной сети Wi-Fi.
Способ 3. iCloud + Dropbox
Рассмотренный Способ 1требует наличия стационарного компьютера или ноутбука, но при желании можно обойтись и штатным iOS-браузером Safari.
Способ 4. CardDAV
Еще один вариант экспорта контактов на смартфон, работающий под управлением Android, использование сервера iCloud и специализированного приложения CardDAV.
Идея данного способа заключается в прямом экспорте контактов с серверов Apple. Изучив настройки приложения CardDAV, вы можете включить автоматическую синхронизацию: добавляя новый контакт на iPhone, он будет автоматически добавляться и на смартфон, работающий под управлением другой операционной системы.
Источник
Как перенести контакты с Айфона на компьютер – 5 способов
Обладатели iPhone знают об отсутствии возможности скопировать контакты с гаджета на sim-карту. Это крайне неудобно, поскольку в случае выхода девайса из строя, данные будут утеряны. Переписывать номера на какой-либо носитель вручную довольно долго и утомительно, но решить эту проблему можно другими способами. О том, как перенести контакты с Айфона на компьютер, узнайте из этой рубрики.
Как скопировать контакты с iPhone на компьютер через iCloud
Скопировать контакты с Айфона на компьютер можно с помощью сервиса iCloud. Этот ресурс дает возможность сохранять все необходимые сведения в «облаке», а затем, при необходимости, извлекать и загружать информацию в другие устройства.
Чтобы осуществить перенос контактов с гаджета на ПК или ноутбук посредством этого сервиса, нужно сделать следующее:
После этого действия все данные сохраняются на компьютере в выбранном пользователем формате.
Важно! Перед тем как приступить к экспорту данных, необходимо убедиться, что включена синхронизация. Для этого потребуется открыть меню настроек в iCloud и передвинуть «ползунок» в режим включения напротив строки «Контакты».
С использованием iTunes
Просто и удобно осуществить экспорт контактов с помощью программы iTunes. Основное ее преимущество заключается в том, что в этом случае копируются и сохраняются все данные, которые есть на Айфоне. Однако присутствует и определенное неудобство — информация займет много места, а отредактировать и отдельно извлечь нужную в дальнейшем нельзя.
Осуществить копирование данных с устройства можно следующим образом:
Таким же способом данные из памяти ПК можно перемещать обратно на iPhone или любое другое устройство.
Перенос контактов с Айфон на компьютер с помощью сторонних приложений
Если по тем или иным причинам не получается переместить контакты с Айфона на компьютер описанными методами, можно воспользоваться и другими приложениями. Они также просты в использовании и доступны для бесплатного скачивания.
iTools
Эта программа является аналогом iTunes, однако, она менее популярна среди пользователей.
Скопировать данные с помощью iTools довольно просто, для этого понадобится сделать следующее:
По истечении некоторого времени все контакты с Айфона будут перенесены в компьютер.
iFunbox
Принцип работы этого приложения очень похож на предыдущие.
Для копирования данных с Айфона на ПК потребуется сделать следующее:
Внимание! Чтобы система распознала мобильное устройство, на ПК или ноутбуке должна быть установлена программа iTunes.
UltData
Посредством этого приложения можно не только скопировать контакты с Айфона на ПК, но и восстановить номера, которые были удалены.
Чтобы синхронизировать данные, нужно действовать в таком порядке:
После того, как приложение просканирует гаджет, на монитор будут выведены все номера, как записанные в телефонной книге, так и удалённые. После этого потребуется нажать кнопку «Восстановить», а затем выполнить копирование данных на ПК.
На заметку. С помощью программы можно не только восстанавливать и копировать номера из телефонной книги, но и проводить те же манипуляции с сообщениями (в том числе и полученными через мессенджеры), видео-роликами, изображениями, музыкой, журналом вызовов, учетными записями и прочими данными.
Возможные проблемы и их решение
При соблюдении алгоритма действий копирование информации с мобильного устройства на компьютер проходит без каких-либо препятствий. Как правило, виной проблем становятся ошибки пользователей.
В случае, когда синхронизировать данные не получается, причина может заключаться в следующем:
Описанные способы копирования данных с Айфона на ПК или ноутбук являются самыми распространёнными и простыми. Воспользовавшись одним из них, владелец гаджета не потеряет нужные контакты, если в операционной системе произойдёт сбой или устройство будет потеряно.
Источник
Как скопировать контакты с iPhone на компьютер?
Всем привет! Что самое важное и дорогое в iPhone помимо самого телефона? Совершенно верно — информация которая в нем хранится. А если копнуть еще чуть поглубже… какая информация самая ценная? Для многих правильным ответом будет — записная книжка и, соответственно, телефонные номера. Потерять сохраненные контакты — вот что страшно! Поэтому, крайне рекомендуется периодически сохранять их, чтобы в один «прекрасный» момент не было мучительно больно от пропажи всего и сразу.
Причем, копирование «айфоновской» телефонной книги на компьютер достаточно простая задача, если конечно знать, с какой стороны приступить к ее выполнению. Тем более, что способов переноса контактов существует большое количество — на любой вкус и умение. Выбирайте любой! И сейчас самое время разобраться в этих способах поподробней…
Резервная копия
Самый элементарный способ — так как при резервном копировании на компьютере сохраняется полная копия данных с iPhone. Куда конечно же входят и контакты. Проделать эту операцию можно при помощи iTunes (полная и подробная инструкция по установке). Способ отличный, если Вам нужно (сейчас или в будущем) перенести контакты на новый iPhone. Восстановите резервную копию и все.
Но вот для тех, кому необходимо хранить только лишь телефонные номера на ПК, такой вариант естественно не подходит:
iCloud
Сначала включаем синхронизацию контактов на iPhone с «облаком». Для этого переходим в настройки — iCloud. Указываем параметры учетной записи Apple ID (если не сделали этого ранее) и передвигаем ползунок напротив пункта меню «контакты».
Ожидаем некоторое время пока телефонная книга отправится в «облако». После этого на компьютере в любом браузере открываем адрес www.iCloud.com, вводим Apple ID и видим все Ваши номера.
Здесь же имеется возможность скачать их на компьютер. Для этого:
Обращаю Ваше внимание на то, что если при нажатии на экспорт ничего не происходит, необходимо сменить браузер. В хроме бывают проблемы…
Теперь весь список контактов из iPhone перекинут на компьютер в формате vCard. Что это такое? Это универсальный формат хранения телефонного справочника, который поддерживается большинством устройств и программ. Собственно с ним уже можно работать дальше — перенести на смартфон android, открыть в Outlook или просто хранить — все ваши записи будут внутри и не потеряются.
iTunes
Помимо создания резервной копии iTunes может синхронизировать Вашу телефонную книжку с компьютером. А если быть точнее с двумя программами — Outlook и Windows Contacts. Для этого необходимо иметь установленный iTunes последней версии и одну из программ указанную выше, плюс проделать следующие действия.
Необходимо обратить внимание на то, что если этого пункта нет, то Вам необходимо отключить выгрузку телефонных номеров в iCloud. Как это сделать написано чуть выше, в предыдущем разделе.
Перенос и сохранение контактов на ПК при помощи сторонних программ
Самые распространенные это iFunbox и CopyTrans. Первая полностью бесплатна и более функциональна — позволяет работать не только с телефонной книгой, но и другими файлами. Здесь потребуется джейлбрейк.
А вторая исключительно «заточена» на работу с контактами — сохранение, перенос на другие устройства, резервные копии, плюс интерфейс попроще в использовании и все более понятно и наглядно. Хотя есть и недостатки — ограничение на количество бесплатных операций. Зато взламывать устройство не нужно.
Выбирать Вам, я вкратце напишу про обе. Кстати, для использования этих программ все равно понадобится установленный iTunes.
iFunbox
Скачиваем и устанавливаем, лучше загрузить с официального сайта. Вот ссылка. Особо много рассказывать не буду, ведь если вы смогли сделать джейлбрейк, то и здесь разберетесь без особых проблем.
В главном окне слева сразу видим структуру файлов Вашего iPhone. Нам необходима папка под названием adressbook. Расположена она по адресу — /var/library. Тут и содержится вся информация о Ваших контактах. Просто скидываем их к себе на компьютер.
В случае необходимости, всегда можно проделать операцию в обратную сторону и тем самым вернуть записи телефонной книги на iPhone.
CopyTrans
Ссылка на скачивание программы. После загрузки и запуска открывается Control Center — который предлагает установить одну из утилит, выпускаемых компанией, каждая из них предназначена для конкретной задачи — быть может вы найдете для себя еще что-то полезное? Но сегодня нам понадобиться CopyTrans, ее и выбираем.
В главном окне все достаточно просто — есть список телефонных номеров которые находятся на вашем iPhone, нужно лишь отметить необходимые и вверху нажать — экспорт выбранного.
Выбираем куда конкретно экспортировать (можно не только на компьютер, но и на смартфоны — Android, Windows, даже Blackberry!) и все! Храним, холим и лелеем:)
Долгий и нудный способ
Есть еще один вариант. Отправлять контакты на ПК можно и по одной записи, используя электронную почту (перед ее использованием не забудьте все правильно настроить) — для передачи контакта открываем нужное имя-фамилию и выбираем отправить через Mail.
Но всем скопом перебросить не получится, поэтому если телефонная книга большая, то лучше воспользоваться чем-либо из указанного выше.
Небольшой совет — проделывайте операции указанные в статье периодически, даже в том случае, когда в этом нет особой необходимости. Ведь в один «прекрасный» момент iPhone может отказаться включаться или заряжаться, и если проблема будет достаточно серьезной, то в сервисном центре не пощадят память телефона и все сотрут. В том числе и драгоценные номера.
Источник
Все способы копирования контактов с iPhone на ПК
Что делать, если вы решили создать копию контактных данных и на всякий случай скопировать их на компьютер? Ведь там вроде как надежнее. Вот только непонятно, как это провернуть, да? В этом то мы вам и поможем. Ранее мы уже рассказывали, как копировать контакты с iPhone на iPhone, и некоторые способы будут очень сильно похожи!
Из статьи вы узнаете
Через сервис iCloud
В устройствах от Apple присутствует возможность переноса контактов через облачный сервис iCloud, как в автоматическом режиме, так и в полуавтоматическом. Мы рассмотрим второй вариант. Суть в том, что контакты будут доступны вам в самом iCloud, но на компьютер они не скопируются сразу, пока вы самостоятельно не авторизуетесь в нем и не сохраните файл в формате vCard. Для этого вам необходимо выполнить ряд действий:
На этом процесс копирования завершен. С файлом, в котором хранятся контакты, можно будет совершать импорт записей практически в любой программе, которая это поддерживает, например, Outlook, сервис Gmail (о нем читайте ниже) и сторонние приложения для работы с устройствами Apple.
Через iTunes
Программа iTunes — это универсальный инструмент для работы с iPhone, iPad всех поколений, который предоставляет большой список возможностей, в том числе и перенос контактов. И так, вот что вам необходимо сделать:
Как только синхронизация будет завершена, информация о контактах с вашего гаджета будет скопирована в компьютер или в программу Outlook, в зависимости от выбранного вами способа переноса.
Мы советуем все же выбирать Outlook. Как только вы откроете программу, сможете сразу же просмотреть все контакты, отредактировать их или сохранить в отдельный файл, чтобы передать его.
Через приложение на iPhone
Ранее мы уже рассматривали этот способ, используя приложение My Contacts Backup. В этом случае оно также поможет вам.
На этом процесс копирования завершен. У вас на компьютере появилась копия с данными, которая может быть импортирована в любой программе почтовых клиентов и сервисах.
Использование приложения iBackupBot
Основной недостаток iTunes в том, что в нем нельзя просматривать список, чтобы понять, нужны ли вам эти абоненты на компьютере или нет. В этом случае подойдет другое приложение — iBackupBot. Оно платное. Стоимость составляет 35 долларов, однако 10 дней его можно использовать бесплатно! Вот что вам необходимо сделать:

На этом процесс переноса завершен. Как видите, приложение iBackupBot позволяет работать с копиями, которые вы ранее создавали через iTunes. С ней удобно просматривать содержимое копий, причем не только контактов, но и сообщений, фотографий, установленных программ и настроек. Функционал у этого инструмента очень обширный!
Копирование контактов через Gmail
Например, у вас нет возможности зайти в свой iCloud, так как вы не помните пароль. Что же делать? В этом случае можно воспользоваться альтернативным вариантом — почтой Gmail. Принцип примерно такой же, как и с облачным сервисом.
Все перечисленные методы подразумевают сохранение копии вашей адресной книги в отдельный файл формата vCard, который в дальнейшем можно будет использовать в любых сервисах и программах, поддерживающих работу с почтой.
Источник