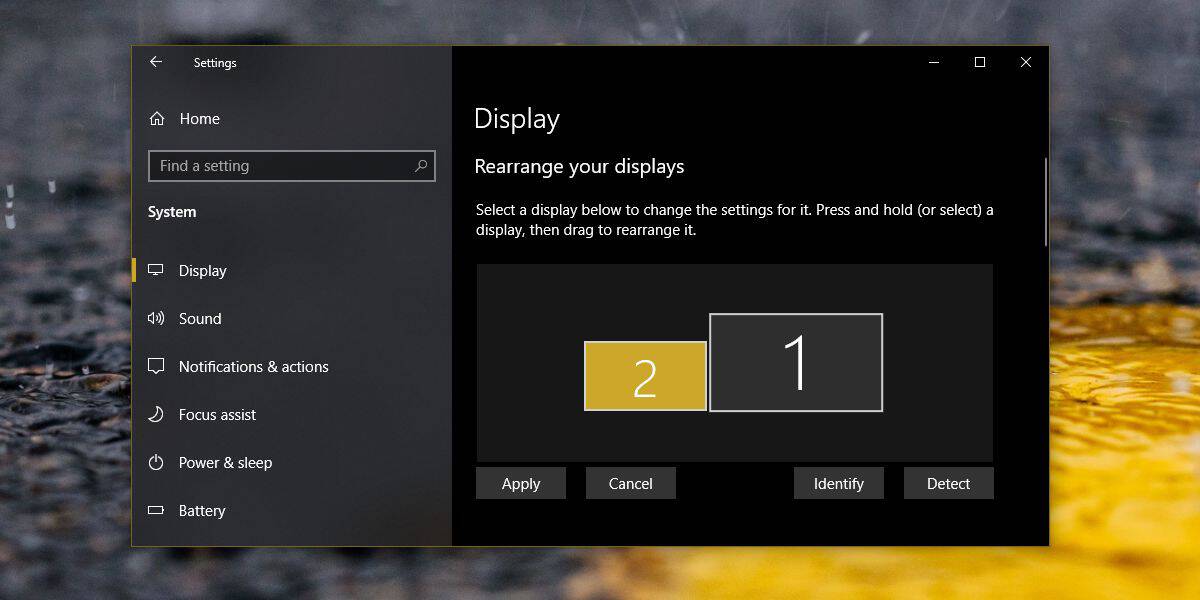Настройка мыши при работе на 2 монитора
Для удобства работы за компьютером воспользуйтесь дополнительными функциями при настройке мыши .
- Переход курсора мыши с экрана на экран при использовании двух мониторов
- Курсор мыши во время игры уходит на второй монитор
- 2 экрана, 2 клавиатуры и 2 мыши (2 независимых курсора)
- Дополнительные настройки мыши
- Spacedesk – перетаскивать мышку на другой монитор в локальной сети
Настройка перехода курсора мыши с экрана на экран при использовании двух мониторов
поменять местами мониторы – 1 и 2 монитор
При неправильной настройке расположения экранов курсор перемещается с одного экрана монитора на второй монитор через противоположную боковую сторону экрана. Как исправить?
Открываем Панель управленияВсе элементы панели управленияЭкранРазрешение экрана
Надо поменять местами 1 и 2 экран простым перетаскиванием мыши, получаем:
2 и 1 монитор
Если мониторы расположены друг над другом, при вертикальном положении мониторов при неправильном перемещении курсора:


Теперь курсор перемещается правильно!
Перемещение мыши между моноторами с помощью клавиатуры используя программу Actual Multiple Monitors:
переместить мышь на другой монитор сочетанием клавиш клавиатуры
Мышь во время игры уходит на второй монитор
В этом случае поможет программа Actual Multiple Monitors скачать ,
в настройках горячих клавиш этой программы есть возможность
- запретить указателю мыши выходить за пределы монитора или за пределы окна,
- есть и обратная возможность – без сворачивания игры переводить курсор на второй дисплей .
или использовать портативную программу Dual Display Mouse Manager скачать
Dual Display Mouse Manager
при запуске DDMM курсор мыши блокируется в окне монитора, разрешение перехода на второй (или третий) монитор при нажатой клавише Ctrl.
В настройках экрана можно ограничить линию перехода курсора мыши, если расположить экраны таким образом:
переход курсора на второй монитор только по красной линии
2 экрана, 2 клавиатуры и 2 мыши (2 независимых курсора)
Программа АСТЕР поможет запустить такую конфигурацию.
Дополнительные настройки мыши
Скорость движения указателя мыши при работе на двух и более мониторах.
Если медленно перемещается мышь на двух экранах.
Для удобной работы задайте этот параметр таким, чтобы движение кистью руки перемещало курсор мыши по диагонали из одного угла монитора в противоположный угол второго монитора:
Все знают стандартные настройки – открытие двойным кликом, выделение – одинарным. Гораздо удобнее открывать файлы одинарным щелчком, а выделять наведением курсора.
Как это сделать? Жмем кнопку “Пуск” – находим “Панель управления” – заходим в “Параметры папок” (для Win7) или “Свойства папки” (для WinXP), для Windows 10 это “Параметры Проводника”- и изменяем “Щелчки мыши” – на “Открывать одним щелчком,выделять указателем”. Всё. Жмите – Применить – ОК.
Открывать файлы одним щелчком
Курсор мыши на кнопке по умолчанию сделает более удобной навигацию при работе, для этого в Панели управления выберите “Мышь” и на вкладке “Параметры указателя” поставьте галку “На кнопке выбираемой по умолчанию”.
Просмотреть, как выглядит эта настройка можно на примере Очистки корзины – “Вы действительно хотите удалить этот файл?” – по умолчанию подтверждается курсором на кнопке “Да”
Некоторые компьютерные вирусы блокируют окна и бывают неприятные моменты, когда открывается окно какой-нибудь программы, а кнопки управления – ОК или Отказаться и т.п., находятся вне рабочего стола ; и шапка окна не позволяет переместить окно программы вверх-вниз или вправо-влево. В этом случае поможет программа KDE Mover-Sizer 2.8 скачать (программа работает в фоне)
удерживая клавишу ALT при нажатой левой кнопке мыши (ЛКМ) можно перемещать окно,
при нажатой правой (ПКМ) – изменить размер окна ;
курсор должен находится в любом места внутри изменяемого окна.
На компьютер+ 2 монитора или компьютер+монитор +телевизор системах, или когда на рабочем столе открыто несколько окон добавим еще одну опцию – активировать окно при наведении на него курсора мыши.
Для этого жмем “Пуск” – Панель управления – Все программы – Стандартные – Специальные возможности – Центр спец.возможностей – находим “Облегчение работы с мышью” – и в этом окне ставим галку на пункте “ Активировать окно при наведении ” – Применить – ОК.
Ваши вопросы по настройке мыши для многомониторных систем задавайте в комментариях.
Как переключить мышку на второй монитор?
Как это сделать? Жмем кнопку “Пуск” – находим “Панель управления” – заходим в “Параметры папок” (для Win7) или “Свойства папки” (для WinXP), для Windows 10 это “Параметры Проводника”- и изменяем “Щелчки мыши” – на “Открывать одним щелчком,выделять указателем”. Всё. Жмите – Применить – ОК.
Как вывести изображение на второй монитор?
Щелкните правой кнопкой мыши свободное место на рабочем столе, а затем нажмите пункт Разрешение экрана (снимок экрана для этого шага приведен ниже). 2. В раскрывающемся списке Несколько экранов выберите элемент Расширить эти экраны или Дублировать эти экраны.
Как запретить перемещение курсора на другие дисплеи?
Как заблокировать курсор на главном экране?
- В интерфейсе программы Swap Screen перейдите на вкладку «Курсор» (Cursor).
- В разделе «Lock Cursor onto screen» нажмите кнопку «Change». …
- Установите флажок «Enable this Hotkey» и введите комбинацию клавиш, которая будет использоваться для закрепления курсора на главном экране.
Как вывести мышку на экран?
Это делается следующим образом:
- нажимаем сочетание клавиш Left Alt + Left Shift + NumLock. В диалоговом окне жмем кнопку «Да»;
- переходим в режим специальных возможностей. …
- после запуска в системном трее (области уведомлений) отобразится значок мышки;
- выход из режима: Left Alt + Left Shift + NumLock раз.
Как перейти с одного монитора на другой?
Быстро переключиться между основным и дополнительным монитором позволяют горячие клавиши Win + P. В Windows 10 эта комбинация вызывает меню «Проецировать», где можно выбрать режим отображения экранов.
Как перенести игру на другой монитор Windows 10?
Как перенести полноэкранную игру на второй монитор?
- Подключите второй монитор к компьютеру и запустите игру, в которую хотите играть.
- Затем перейдите на экран рабочего стола и одновременно нажмите клавиши Windows и P.
- Отобразятся несколько параметров, выберите вариант Только экран ПК. …
- Наконец, ваш основной дисплей погаснет, но игра продолжит работать на втором мониторе.
Как подключить монитор к ноутбуку как второй экран?
Для того, чтобы подключить второй монитор к компьютеру, на нем должен быть входящий HDMI разъем. На ноутбуке же порт HDMI исходящий для выхода картинки по проводу на второй экран. Поэтому использовать экран ноутбука в качестве второго монитора компьютера по кабелю невозможно — только по Wi-Fi.
Как разделить экран на 2 монитора Windows 10?
Система Windows 10 позволяет без проблем выбрать один из нескольких способов отображения двух мониторов. Нажмите комбинацию клавиш Windows Key+P, чтобы войти в боковую панель Проекта. Здесь вы можете выбрать один из следующих вариантов: «Только экран компьютера», «Дублировать», «Расширить» или «Второй экран».
Как разблокировать курсор в BlueStacks?
Сочетания клавиш Alt+Tab позволяет перейти в программы в Windows, а Ctrl+Shift+H — посмотреть настройки управления и также разблокировать курсор. Мы ценим, что вы с нами. Надеемся, вам нравится опыт использования программы BlueStacks.
Что делать если пропала мышка на экране?
Если курсор мыши виден в Windows 10, но управлять им не получается, то попробуйте воспользоваться комбинацией Левый Alt + Левый Shift + Num Lock. Когда появится окно «Управление указателем мыши» нажмите «Да», чтобы включить управление указателем мыши с помощью курсора. Это поможет симулировать движение мыши.
Как вернуть курсор в тексте?
Как снять выделение
- Нажмите клавишу . При этом вы снимаете выделение и возвращаете курсор в начало блока (или в начало документа, если был выделен весь документ). …
- Щелкните кнопкой мыши. …
- Нажмите клавишу , а затем клавишу . …
- Не забывайте о команде !
Почему не реагирует мышка на ноутбуке?
Нужно проверить: если не работает курсор без мышки на ноутбуке, советуем проверить, не применялась ли комбинация клавиш Fn с одной из функциональных клавиш F1 — F12. … если одновременно к ноутбуку подключена обычная мышка – попробовать ее отключить (так как может возникать конфликт работающих устройств).
Как быстро переключать мышку между мониторами?
Как это сделать? Жмем кнопку “Пуск” – находим “Панель управления” – заходим в “Параметры папок” (для Win7) или “Свойства папки” (для WinXP), для Windows 10 это “Параметры Проводника”- и изменяем “Щелчки мыши” – на “Открывать одним щелчком,выделять указателем”. Всё. Жмите – Применить – ОК.
Как переместить мышку на второй монитор во время игры?
В полноэкранных играх, которые «ловят» мышь на одном мониторе, я просто открываю оверлей Steam с помощью Shift + Tab и затем могу переместить курсор на другой монитор. Даже если игра недоступна в Steam, вы можете просто добавить ее в свою игровую библиотеку и запустить с включенным наложением Steam.
Как перетаскивать курсор между мониторами?
Теперь вы сможете перемещать курсор мыши к Монитору-1 нажатием Control+Shift+1 , к Монитору-2 нажатием Control+Shift+2 и к Монитору-3 нажатием Control+Shift+3 . Всего наилучшего.
Как настроить работу с двумя мониторами?
- Щелкните правой кнопкой мыши пустое место на рабочем столе .
- Нажмите «Настройки дисплея» .
- Нажмите и перетащите Display 1 на другую сторону дисплея 2. .
- Установите флажок для «Сделать это моим основным дисплеем» .
- Нажмите «Применить»
Как переключаться между компьютерами на одном мониторе?
Переключение между компьютерами происходит нажатием одной кнопки на самом устройстве. Также зачастую есть возможность программного переключения двойным нажатием на клавишу Scroll Lock.
Как быстро переключаться между мониторами во время игры?
Быстро переключиться между основным и дополнительным монитором позволяют горячие клавиши Win + P. В Windows 10 эта комбинация вызывает меню «Проецировать», где можно выбрать режим отображения экранов.
Как поменять направление движения мыши?
- Откройте Настройки (Win + I) и перейдите на Устройства.
- Теперь выберите Сенсорная панель в левом меню.
- Найдите настройку под названием Направление прокрутки.
- Нажмите на выпадающий список и выберите желаемую настройку.
Как переключить игру с одного монитора на другой?
Для этого используется комбинация клавиш Win-Shift-стрелка, которая работает как в Windows 7, так и в Windows 10. Данная комбинация перемещает активное (выделенное) окно на другой монитор вправо или влево, в зависимости от того какую стрелку вы использовали.
Почему мышка выходит за пределы экрана?
Если вы заметили, что мышка уходит за пределы экрана вправо, то скорее всего включен режим расширенного рабочего стола на 2 монитора. То есть, указатель компьютерный мыши переходит на второй экран и это создает неудобство при пользовании. . отвечает за расширения рабочего стола на два экрана.
Как настроить два монитора в Windows 10?
Система Windows 10 позволяет без проблем выбрать один из нескольких способов отображения двух мониторов. Нажмите комбинацию клавиш Windows Key+P, чтобы войти в боковую панель Проекта. Здесь вы можете выбрать один из следующих вариантов: «Только экран компьютера», «Дублировать», «Расширить» или «Второй экран».
Обновлено 17 марта, 2021
Для удобства работы за компьютером воспользуйтесь дополнительными функциями при
настройке мыши
.
-
Переход курсора мыши с экрана на экран при использовании двух мониторов
-
Курсор мыши во время игры уходит на второй монитор
-
2 экрана, 2 клавиатуры и 2 мыши (2 независимых курсора)
-
Дополнительные настройки мыши
-
Spacedesk
– перетаскивать мышку на другой монитор в локальной сети
Настройка перехода курсора мыши с экрана на экран при использовании двух мониторов
При неправильной настройке расположения экранов курсор перемещается с одного экрана монитора на второй монитор через противоположную боковую сторону экрана. Как исправить?
Открываем
Панель управленияВсе элементы панели управленияЭкранРазрешение экрана
Надо поменять местами 1 и 2 экран простым перетаскиванием мыши, получаем:
Если мониторы расположены друг над другом, при вертикальном положении мониторов при неправильном перемещении курсора:
Теперь курсор перемещается правильно!
Перемещение мыши между моноторами с помощью клавиатуры
используя программу Actual Multiple Monitors:
Мышь во время игры уходит на второй монитор
В этом случае поможет программа
Actual Multiple Monitors скачать
,
в настройках горячих клавиш этой программы есть возможность
-
запретить указателю мыши выходить
за пределы монитора или за пределы окна, -
есть и обратная возможность – без сворачивания игры
переводить курсор на второй дисплей
.
или использовать портативную программу
Dual Display Mouse Manager скачать
при запуске DDMM курсор мыши блокируется в окне монитора, разрешение перехода на второй (или третий) монитор при нажатой клавише Ctrl.
В
настройках экрана
можно ограничить линию перехода курсора мыши, если расположить экраны таким образом:
Программа
АСТЕР
поможет запустить такую конфигурацию.
Дополнительные настройки мыши
Скорость движения указателя мыши при работе на двух и более мониторах.
Если медленно перемещается мышь на двух экранах.
Для удобной работы задайте этот параметр таким, чтобы движение кистью руки перемещало курсор мыши по диагонали из одного угла монитора в противоположный угол второго монитора:
Все знают стандартные настройки – открытие двойным кликом, выделение – одинарным. Гораздо удобнее открывать файлы одинарным щелчком, а выделять наведением курсора.
Как это сделать? Жмем кнопку “Пуск” – находим “Панель управления” – заходим в “Параметры папок” (для Win7) или “Свойства папки” (для WinXP), для
Windows 10
это “Параметры Проводника”- и изменяем “Щелчки мыши” – на “Открывать одним щелчком,выделять указателем”. Всё. Жмите – Применить – ОК.
Курсор мыши на кнопке по умолчанию сделает более удобной навигацию при работе, для этого в Панели управления выберите “Мышь” и на вкладке “Параметры указателя” поставьте галку “На кнопке выбираемой по умолчанию”.
Просмотреть, как выглядит эта настройка можно на примере Очистки корзины – “Вы действительно хотите удалить этот файл?” – по умолчанию подтверждается курсором на кнопке “Да”
Некоторые компьютерные вирусы блокируют окна и бывают неприятные моменты, когда открывается окно какой-нибудь программы, а кнопки управления – ОК или Отказаться и т.п., находятся вне рабочего стола ; и шапка окна не позволяет переместить окно программы вверх-вниз или вправо-влево. В этом случае поможет программа
KDE Mover-Sizer 2.8 скачать
(программа работает в фоне)
удерживая клавишу ALT при нажатой левой кнопке мыши (ЛКМ) можно перемещать окно,
при нажатой правой (ПКМ) – изменить размер окна ;
курсор должен находится в любом места внутри изменяемого окна.
На компьютер+
2 монитора
или
компьютер+монитор
+телевизор
системах, или когда на рабочем столе открыто несколько окон добавим еще одну опцию – активировать окно при наведении на него курсора мыши.
Для этого жмем “Пуск” – Панель управления – Все программы – Стандартные – Специальные возможности – Центр спец.возможностей – находим “Облегчение работы с мышью” – и в этом окне ставим галку на пункте “
Активировать окно при наведении
” – Применить – ОК.
Ваши вопросы по настройке мыши для многомониторных систем задавайте в комментариях.
Содержание
- Как плавно перемещать курсор между мониторами с различным разрешением в Windows 10
- Перемещать курсор между мониторами с разным разрешением
- Как переместить неэкранное окно на главный экран
- Ваша мышь не идет на второй экран? Попробуй это
- Ваша мышь не идет на второй экран? Попробуй это
- Вот как можно решить проблему с помощью мыши, не переходя на второй экран
- Измените настройки дисплея Windows 10
- Вывод
- Настройка мыши при работе на 2 монитора
- Настройка перехода курсора мыши с экрана на экран при использовании двух мониторов
- Мышь во время игры уходит на второй монитор
- 2 экрана, 2 клавиатуры и 2 мыши (2 независимых курсора)
- Дополнительные настройки мыши
- Переключение между мониторами в Windows 10
- Как вывести игру на телевизор
- Перемещение окон между мониторами
- Как перемещать курсор мыши между мониторами с помощью инструментов для двух мониторов
Как плавно перемещать курсор между мониторами с различным разрешением в Windows 10
Если вы планируете установить второй монитор для вашей рабочей станции, всегда полезно приобрести монитор, поддерживающий то же разрешение, что и монитор, с которым вы планируете его использовать.
Если в Windows 10 настроено несколько мониторов, их необходимо выровнять так, чтобы их края были рядом друг с другом. Это позволяет курсору мыши легко перемещаться между ними. К сожалению, если мониторы не имеют одинаковое разрешение, край одного будет отставать от другого.
Например у вас на одном экране камин электрический недорогой, который вы хотите купить, а на втором — несколько сайтов на которых вы просматриваете похожие модели. Камин вы смотрите на экране с большем разрешением, а сайты на мониторе с меньшим. Но тут затаилась небольшая подлость. Вы не сможете перемещать курсор между мониторами с разным разрешением по краю, который не совпадает. Это будет наиболее заметно по углам.
Чтобы это исправить, вам нужно приложение под названием MouseUnSnag. Программа делает две вещи, она позволяет перемещать курсор между мониторами с разным разрешением, как если бы их края идеально совпадали, и отключает залипание, которое есть в Windows 10, при перемещении между мониторами.
Перемещать курсор между мониторами с разным разрешением
Загрузите и запустите MouseUnSnag. Его нельзя свернуть в системный трей, но вы можете свернуть окно приложений.
Если вы оставите окно открытым, он покажет вам координаты движения мыши. Когда приложение запустится, вы сможете перемещать курсор между мониторами с разным разрешением, как если бы они имели одинаковое разрешение, а их края выстраивались от угла к углу.
Учитывая, что вы работаете как минимум с двумя мониторами, вы можете переместить окно MouseUnSnag на дополнительный монитор, чтобы оно не попадал в путь.
Как переместить неэкранное окно на главный экран
В Windows 10 имеется отличная поддержка нескольких мониторов, но она должна обеспечивать то, что позволяет пользователям более комфортно работать с мониторами, которые не такое же разрешение.
По любому вам стоит купить второй монитор с тем же разрешением, что и ваш первый, но порой хочется прихватить UHD или даже 4K мониторы. Работа с монитором с высоким разрешением и монитором с более низким разрешением не должна вызывать такого трения.
То, как курсор отказывается перемещаться между пустой областью края экрана, где второй экран не встречает его это по сути ожидаемый баг. Это преднамеренно, однако, должен быть выключатель. Поведение курсора мыши не трудно исправить, и Windows 10 может легко добавить опцию, чтобы включить что-то вроде MouseUnSnag.
Это также может быть связано с предоставлением пользователям возможности отключить закрепленный край, что делает перемещение курсора между мониторами одного и того же разрешения немного неудобным. Короче виндовс как всегда рулит, хвала великому майкросовту 🙂
Источник
Ваша мышь не идет на второй экран? Попробуй это
Ваша мышь не идет на второй экран? Попробуй это
Если вы обнаружите, что ваша мышь не переключается на второй экран вашей установки с двумя мониторами, вы не единственный.
Эта проблема может быть чрезвычайно неприятной, особенно если это происходит внезапно.
Похоже, проблема возникает, когда мониторы вашей установки с двумя дисплеями имеют разный размер и одинаковые разрешения.
Хотя упомянутая выше идея верна, в некоторых случаях пользователи сообщают, что эта проблема возникает внезапно или после перезагрузки компьютера.
Пожалуйста, прочитайте дальше, чтобы узнать, что вы можете сделать с этой проблемой, и вернитесь к использованию вашего двойного монитора в обычном режиме.
Вот как можно решить проблему с помощью мыши, не переходя на второй экран
Измените настройки дисплея Windows 10

Из-за способа настройки разрешения в Windows 10 ваша ОС определяет мониторы, которые вы используете, как монитор 1 или монитор № 2.
Если ваш главный монитор имеет номер 2, а в настройках дисплея он отображается как номер 1, то мышь не будет отслеживать второй монитор, потому что Windows определяет его как слева, а не справа. Это относится к обоим случаям, и наоборот.
Чтобы устранить эту проблему, выполните следующие действия:
Вывод
Мы надеемся, что вы нашли это руководство полезным и простым для понимания. Пожалуйста, не стесняйтесь сообщить нам, если метод, представленный здесь, помог вам решить вашу проблему.
Вы можете сделать это, просто оставив комментарий в разделе, найденном под этой статьей.
Источник
Настройка мыши при работе на 2 монитора
Обновлено 17 марта, 2022
Для удобства работы за компьютером воспользуйтесь дополнительными функциями при настройке мыши.
Настройка перехода курсора мыши с экрана на экран при использовании двух мониторов
При неправильной настройке расположения экранов курсор перемещается с одного экрана монитора на второй монитор через противоположную боковую сторону экрана. Как исправить?
Открываем Панель управленияВсе элементы панели управленияЭкранРазрешение экрана
Надо поменять местами 1 и 2 экран простым перетаскиванием мыши, получаем:
Если мониторы расположены друг над другом, при вертикальном положении мониторов при неправильном перемещении курсора:


Теперь курсор перемещается правильно!
Мышь во время игры уходит на второй монитор
В этом случае поможет программа Actual Multiple Monitors скачать,
в настройках горячих клавиш этой программы есть возможность
или использовать портативную программу Dual Display Mouse Manager скачать
при запуске DDMM курсор мыши блокируется в окне монитора, разрешение перехода на второй (или третий) монитор при нажатой клавише Ctrl.
В настройках экрана можно ограничить линию перехода курсора мыши, если расположить экраны таким образом:
2 экрана, 2 клавиатуры и 2 мыши (2 независимых курсора)
Программа АСТЕР поможет запустить такую конфигурацию.
Дополнительные настройки мыши
Скорость движения указателя мыши при работе на двух и более мониторах.
Если медленно перемещается мышь на двух экранах.
Для удобной работы задайте этот параметр таким, чтобы движение кистью руки перемещало курсор мыши по диагонали из одного угла монитора в противоположный угол второго монитора:

Все знают стандартные настройки – открытие двойным кликом, выделение – одинарным. Гораздо удобнее открывать файлы одинарным щелчком, а выделять наведением курсора.
Как это сделать? Жмем кнопку “Пуск” – находим “Панель управления” – заходим в “Параметры папок” (для Win7) или “Свойства папки” (для WinXP), для Windows 10 это “Параметры Проводника”- и изменяем “Щелчки мыши” – на “Открывать одним щелчком,выделять указателем”. Всё. Жмите – Применить – ОК.
Открывать файлы одним щелчком
Курсор мыши на кнопке по умолчанию сделает более удобной навигацию при работе, для этого в Панели управления выберите “Мышь” и на вкладке “Параметры указателя” поставьте галку “На кнопке выбираемой по умолчанию”.
Просмотреть, как выглядит эта настройка можно на примере Очистки корзины – “Вы действительно хотите удалить этот файл?” – по умолчанию подтверждается курсором на кнопке “Да”
Некоторые компьютерные вирусы блокируют окна и бывают неприятные моменты, когда открывается окно какой-нибудь программы, а кнопки управления – ОК или Отказаться и т.п., находятся вне рабочего стола ; и шапка окна не позволяет переместить окно программы вверх-вниз или вправо-влево. В этом случае поможет программа KDE Mover-Sizer 2.8 скачать (программа работает в фоне)
удерживая клавишу ALT при нажатой левой кнопке мыши (ЛКМ) можно перемещать окно,
при нажатой правой (ПКМ) – изменить размер окна ;
курсор должен находится в любом места внутри изменяемого окна.
На компьютер+2 монитора или компьютер+монитор+телевизор системах, или когда на рабочем столе открыто несколько окон добавим еще одну опцию – активировать окно при наведении на него курсора мыши.
Для этого жмем “Пуск” – Панель управления – Все программы – Стандартные – Специальные возможности – Центр спец.возможностей – находим “Облегчение работы с мышью” – и в этом окне ставим галку на пункте “Активировать окно при наведении” – Применить – ОК.
Ваши вопросы по настройке мыши для многомониторных систем задавайте в комментариях.
Источник
Переключение между мониторами в Windows 10
Это же меню режимов можно вызывать и другим способом. В правом нижнем углу рабочего стола «Windows 10» нажимаем на иконку «Центра уведомлений» и вызываем «Передавать на эркан».
Как вывести игру на телевизор
Часто в качестве второго монитора используется телевизор. Чтобы вывести на него компьютерную игру нужно перейти в режим «Только второй экран». Изображение будет выводиться только на телевизор.
запуск игры в режиме расширения экрана
Второй способ — перейти в режим «Расширить», а потом установить в параметрах экрана в качестве основного дисплея телевизор. В этом случае, запускаемые игры и приложения, будут выводиться на него.
Перемещение окон между мониторами
Перемещение программ и окон на другой монитор может осуществляться обычным перетаскиванием мыши, но есть и более удобный способ. В Windows 10 для этого существуют горячие клавиши: Win + Shift + стрелка вправо/влево.
Например, если одновременно нажать Win + Shift и левую стрелку, то окно с активной программой перенесется на левый дисплей.
Источник
Как перемещать курсор мыши между мониторами с помощью инструментов для двух мониторов
Добавление второго или третьего дисплея к вашей установке дает вам больше места для работы и помогает повысить производительность. Однако чем больше настройка, тем больше времени вы тратите на настройку параметров монитора и поиск курсора мыши.
Если вы ищете приложение для управления курсором на нескольких мониторах, вы можете попробовать Dual Monitor Tools. Однако это бесплатное программное обеспечение с открытым исходным кодом делает больше, чем просто управляет вашим курсором.
Как использовать инструменты для двух мониторов
Инструменты для двух мониторов (DMT) — это пакет программного обеспечения с открытым исходным кодом, который вы можете скачать бесплатно и работает во всех версиях Windows.
Чтобы изменить поведение курсора во время работы инструментов двойного монитора, выберите «Курсор»> «Общие» на левой панели приложения.
Если вы впервые используете приложение, все сочетания клавиш будут отображаться как ОТКЛЮЧЕНО. Однако создать новую горячую клавишу легко.
Установите флажок Включить эту горячую клавишу и выберите, какие клавиши являются частью сочетания клавиш.
Когда вы закончите, нажмите ОК.
Инструменты двойного монитора будут отображать заданные горячие клавиши рядом с параметрами перемещения курсора. Таким образом, вам не нужно беспокоиться о том, чтобы забыть их или записать в приложении для заметок.
Вы можете зафиксировать курсор на одном экране, вернуть его на основной экран или переместить на следующий или предыдущий экран. Вы также можете добавить сопротивление своему курсору, перемещая его между экранами. Чтобы установить уровень сопротивления, используйте ползунок рядом с сопротивлением для перемещения между экранами.
Если вы хотите двигаться без какого-либо сопротивления в определенное время, вы можете установить клавишу или кнопку мыши, которая обеспечивает свободное перемещение курсора. Или вы можете позволить курсору свободно перемещаться только тогда, когда он возвращается к основному экрану.
Связанный: Как подключить несколько мониторов с помощью ноутбука
Дополнительные инструменты для вашей продуктивности
Хотя эти параметры довольно впечатляющие, инструменты Dual Monitor Tools могут больше, чем просто помочь вам быстро перемещать указатель мыши между мониторами. Он также поставляется с несколькими инструментами, которые вы можете комбинировать, чтобы улучшить настройку двух мониторов.
DMT Launcher. Это поможет вам запускать ваши любимые приложения с помощью сочетаний клавиш. Это также поместит эти приложения в предварительно настроенное положение на любом мониторе.
DMT Snap. Это дает вам несколько способов захвата изображений на ваших экранах. Он может делать снимки основного экрана или активного окна и сохранять все ваши снимки в формате PNG.
Экран обмена DMT. Это позволяет использовать горячие клавиши для быстрой навигации по окнам при настройке с несколькими мониторами.
DMT Wallpaper Changer. Это будет время от времени менять обои из разных источников и дает вам контроль над тем, как эти обои отображаются на ваших мониторах.
Связанные: Приложения, повышающие концентрацию и внимание
Обновите настройку нескольких мониторов
Windows 10 не дает вам большого количества настроек конфигурации для установки двух мониторов или нескольких дисплеев, поэтому использование стороннего приложения может быть более эффективным. В дополнение к DMT вы даже можете добавить дополнительный экран через USB, чтобы использовать мобильную установку с двумя мониторами во время путешествия.
Если вам нужно простое решение для управления настройкой, Dual Monitor Tools может быть для вас правильным выбором. Однако знаете ли вы, что вы можете создать свои собственные подставки для монитора с нуля?
Источник
Быстро переключиться между основным и дополнительным монитором позволяют горячие клавиши Win + P. В Windows 10 эта комбинация вызывает меню «Проецировать», где можно выбрать режим отображения экранов.
Это же меню режимов можно вызывать и другим способом. В правом нижнем углу рабочего стола «Windows 10» нажимаем на иконку «Центра уведомлений» и вызываем «Передавать на эркан».
Режимы работы:
- Только экран компьютера — показывает изображение на основном мониторе.
- Повторяющийся — дублирует картинку основного монитора на все дополнительные.
- Расширить — позволяет создать общую область экрана для всех мониторов. Таким образмо, можно перетаскивать окна с одного устройства отображения на другое. Удобно использовать при подключении телевизора к компьютеру.
- Только второй экран — вывод на дополнительное устройство вывода, например, если требуется переключить изображение компьютера на телевизор.
Как вывести игру на телевизор
Часто в качестве второго монитора используется телевизор. Чтобы вывести на него компьютерную игру нужно перейти в режим «Только второй экран». Изображение будет выводиться только на телевизор.
запуск игры в режиме расширения экрана
Второй способ — перейти в режим «Расширить», а потом установить в параметрах экрана в качестве основного дисплея телевизор. В этом случае, запускаемые игры и приложения, будут выводиться на него.
Перемещение окон между мониторами
Перемещение программ и окон на другой монитор может осуществляться обычным перетаскиванием мыши, но есть и более удобный способ. В Windows 10 для этого существуют горячие клавиши: Win + Shift + стрелка вправо/влево.
Например, если одновременно нажать Win + Shift и левую стрелку, то окно с активной программой перенесется на левый дисплей.
I modified Arnaud Weil’s script to make it work with my setup. First time using AutoHotKey for me.
My #1 monitor has negative Y coordinates, while #2 has positive. So I’m checking MouseY instead of MouseX. I used the debugging feature in AutoHotKey in order to determine the coordinates near the middle of each screen, and simply hard-coded those into the script.
Here’s what my monitor setup looks like:
Here’s the code. My «what» and «huh» variables were mainly to figure out which branch of the if was executing in the debug output. Whichever variable had a value, that was the branch I was in.
^Space::
CoordMode, Mouse, Screen ; mouse coordinates relative to the screen
MouseGetPos, MouseX, MouseY
if (MouseY > 0) { ; Mouse is on monitor #2
;what = %A_ScreenWidth%
;ListVars ; uncomment for debugging
;Pause ; uncomment for debugging
MouseMove, -1071, -753, 0
} else { ; Mouse is on monitor #1
;huh = %A_ScreenWidth%
;ListVars ; uncomment for debugging
;Pause ; uncomment for debugging
MouseMove, 1286, 670, 0
}
return
This could be improved to use a more general way of determining which screen the mouse is in, and to programatically determine the center coordinates for each screen. But this works for me.
EDIT: To new user adams, who messaged me in an answer below, I’ve suggested in comments to write a new question. (and please upvote if this helps you, or ask a new question)
He asks about what to do with 3 screens. In my code, I simply ask «am I on screen 1» and then, if yes, move the mouse to the middle of screen 2, else move it to the middle of screen 1. That won’t work with 3 screens.
For him, the if section will probably look more like this:
if (MouseY > 0 and MouseY <= 1920) { ; assuming Monitor 1 is 1920 pixels wide
MouseMove, 2880, 540, 0 ; move to middle of Monitor 2, center screen
} else if (MouseY > 1920 or MouseY <= 3840 ) { ; Mouse is on monitor #2
MouseMove, 4800, 540, 0 ; move to middle of monitor 3
} else { ; Mouse is on monitor #3
MouseMove, 960, 540 ; move mouse to middle of monitor 1
}
My code above assumes that your leftmost monitor starts at 0, 0. But, in my case, my left monitor has negative coordinates while my right has positive. You might have a similar situation. The debugging code I have in my first code snippet is what I used to determine the coordinates in my setup.
I modified Arnaud Weil’s script to make it work with my setup. First time using AutoHotKey for me.
My #1 monitor has negative Y coordinates, while #2 has positive. So I’m checking MouseY instead of MouseX. I used the debugging feature in AutoHotKey in order to determine the coordinates near the middle of each screen, and simply hard-coded those into the script.
Here’s what my monitor setup looks like:
Here’s the code. My «what» and «huh» variables were mainly to figure out which branch of the if was executing in the debug output. Whichever variable had a value, that was the branch I was in.
^Space::
CoordMode, Mouse, Screen ; mouse coordinates relative to the screen
MouseGetPos, MouseX, MouseY
if (MouseY > 0) { ; Mouse is on monitor #2
;what = %A_ScreenWidth%
;ListVars ; uncomment for debugging
;Pause ; uncomment for debugging
MouseMove, -1071, -753, 0
} else { ; Mouse is on monitor #1
;huh = %A_ScreenWidth%
;ListVars ; uncomment for debugging
;Pause ; uncomment for debugging
MouseMove, 1286, 670, 0
}
return
This could be improved to use a more general way of determining which screen the mouse is in, and to programatically determine the center coordinates for each screen. But this works for me.
EDIT: To new user adams, who messaged me in an answer below, I’ve suggested in comments to write a new question. (and please upvote if this helps you, or ask a new question)
He asks about what to do with 3 screens. In my code, I simply ask «am I on screen 1» and then, if yes, move the mouse to the middle of screen 2, else move it to the middle of screen 1. That won’t work with 3 screens.
For him, the if section will probably look more like this:
if (MouseY > 0 and MouseY <= 1920) { ; assuming Monitor 1 is 1920 pixels wide
MouseMove, 2880, 540, 0 ; move to middle of Monitor 2, center screen
} else if (MouseY > 1920 or MouseY <= 3840 ) { ; Mouse is on monitor #2
MouseMove, 4800, 540, 0 ; move to middle of monitor 3
} else { ; Mouse is on monitor #3
MouseMove, 960, 540 ; move mouse to middle of monitor 1
}
My code above assumes that your leftmost monitor starts at 0, 0. But, in my case, my left monitor has negative coordinates while my right has positive. You might have a similar situation. The debugging code I have in my first code snippet is what I used to determine the coordinates in my setup.
Если к одному компьютеру или ноутбуку подключены несколько мониторов, или монитор и телевизор, монитор и проектор и так далее, передачу изображения на них можно настроить.
Варианты могут быть разные, таким образом, можно установить на всех мониторах одно и то же изображение (дублировать мониторы), можно расширить рабочую область, чтобы на всех мониторах была отдельная часть для передачи изображения(расширить мониторы), а можно задействовать какой-то один экран и, при желании, включать или выключать какой-то другой (переключаться между мониторами).
Почти готово — перед вами появилась панель, на которой осталось только выбрать нужный вариант:
При выборе «только экран компьютера» — изображение будет передаваться только на один из мониторов (в зависимости от последовательности их подключения). Второй монитор показывать ничего не будет.
Если выбрать вариант «Повторяющийся» — на всех подключенных дисплеях будет отображаться ровно одно и то же. Экраны будут дублировать друг друга.
При выборе варианта «расширить» — ваше рабочее поле, для визуализации всех процессов разобьется на 2 части. То есть — весь экран компьютера будет состоять из двух частей, одна из которых будет отображаться на одном дисплее, а другая на втором.
Вариант «Только второй экран» — сработает точно так же, как и первый, переведя вывод изображения компьютера или ноутбука только на один из подключенных мониторов.
Очень удобно использовать два монитора (или монитор и телевизор) на одном компьютере. Обоснование – площадь рабочего стола увеличивается в два раза, а значит и количество информации, одновременно выведенной на экраны двух мониторов тоже становится больше.
Пробегать взглядом по статичному информационному полю эффективнее для глаз. При открытии на одном мониторе двух программ или папок, они будут перекрывать друг друга, а если три окна или больше, то перебирать эти окна будет не совсем удобно.
На двух мониторах – компьютерном мониторе и проекторе, имея два рабочих стола, работать гораздо удобнее и практичней.
Следует отметить, что подключаемые мониторы могут иметь разное разрешение и диагональ дисплея.
При использовании двух, трех и более мониторов задайте основной монитор. На этом дисплее будут открываться все ваши приложения – окна Windows, браузер, программы, игры.
Настройку компьютера с одновременно подключенными двумя и более мониторами (когда каждый монитор подключен к отдельному выходу видеокарты) для удобного управления и переключения между мониторами проще сделать с помощью таких программ:
или не нажимать быстрые клавиши win+P на клавиатуре, найдите файл DisplaySwitch.exe.
На Windows 7, 8, 10 x64 Displayswitch находится в папке C:WindowsSysWOW64; на Windows XP его можно найти поиском в папке Windows.
нажмите правую кнопку мыши на DisplaySwitch – значок для переключения между двумя мониторами и выберите пункт “закрепить на панели задач”.
Вы сможете включать и выключать проектор двумя нажатиями правой кнопкой мыши (на картинке он обозначен стрелкой):
кликните по нему мышью – и откроется окно выбора режима работы мониторов, как и при нажатии на клавиатуре win+P:
Теперь один щелчок мышью заменяет много ненужных и лишних действий.
Выбор режима:
только компьютер;
дублировать;
расширить;
только проектор – будет производиться с этого ярлыка.
К примеру, для двух мониторов возможно выбрать разный режим обоев и настроить обои:
- на этом рабочем столе;
- для каждого монитора отдельно;
- при желании назначить время смены картинок.
В этом окне программы DisplayFusion можно задать эти параметры –
Обои на 2 монитора различного разрешения можно скачать здесь
Если в качестве домашнего компьютера вы используете ноутбук, имеющий выход для подключения монитора, и на подключенном мониторе нет изображения, то для его работы необходимо установить последнюю версию драйверов вашей видеокарты.
- Также о настройке KMPlayer на двух мониторах или любого другого видеоплеера.
Используя DisplayFusion работать на двух мониторах намного проще!
С мощными функциями, такими как Multi-Monitor панели задач, TitleBar Кнопки и полностью настраиваемые горячие клавиши, DisplayFusion сделает управлении несколькими мониторами очень легким.
С помощью апплета DisplaySwitch переключение между мониторами, а также их включение или выключение можно будет выполнять лишь двумя кликами мыши и имея беспроводную мышь это можно сделать не подходя к компьютерному столу.
Скачать последнюю версию DisplayFusion – программа для управления двумя мониторами.
Источник
Интерактивная помощь: Настройка использования двух мониторов одновременно в Windows 7 стала проще!
Чтобы узнать, как настроить несколько мониторов в Windows 10, перейдите в раздел Как использовать несколько мониторов в Windows 10.
Введение
В Windows 7 упростилось добавление второго монитора за счет использования нового сочетания клавиш Win+P. Это удобно, когда нужно изменить параметры дисплея во время презентации с помощью проектора, подключенного к ноутбуку.
Далее приведены два способа подключения нескольких мониторов в Windows 7. Прежде всего, убедитесь, что внешние мониторы подключены к ноутбуку или стационарному компьютеру.
Способ 1. С помощью сочетания клавиш «Win+P»
Нажмите на клавиатуре клавишу с логотипом Windows + P. Выберите один из следующих параметров в зависимости от необходимости (снимок экрана для этого шага приведен ниже).
Способ 2. С помощью меню «Разрешение экрана»
1. Щелкните правой кнопкой мыши свободное место на рабочем столе, а затем нажмите пункт Разрешение экрана (снимок экрана для этого шага приведен ниже).
2. В раскрывающемся списке Несколько экранов выберите элемент Расширить эти экраны или Дублировать эти экраны. Примечание. Если дополнительный монитор (мониторы) не отображаются в списке, нажмите кнопку Найти. Если это не удалось, попробуйте перезагрузить компьютер и повторно выполните шаги 1 и 2 (снимок экрана для этого шага приведен ниже).
Для получения дополнительных сведений перейдите по указанным ниже ссылкам:
973782 Сообщение об ошибке при настройке параметров экрана для использования трех и более экранов на ноутбуке, работающем под управлением Windows 7: «Не удалось сохранить параметры экрана»
Источник
Настройка мыши при работе на 2 монитора
Обновлено 17 марта, 2021
Для удобства работы за компьютером воспользуйтесь дополнительными функциями при настройке мыши.
- Переход курсора мыши с экрана на экран при использовании двух мониторов
- Курсор мыши во время игры уходит на второй монитор
- 2 экрана, 2 клавиатуры и 2 мыши (2 независимых курсора)
- Дополнительные настройки мыши
- Spacedesk – перетаскивать мышку на другой монитор в локальной сети
Настройка перехода курсора мыши с экрана на экран при использовании двух мониторов
При неправильной настройке расположения экранов курсор перемещается с одного экрана монитора на второй монитор через противоположную боковую сторону экрана. Как исправить?
Открываем Панель управленияВсе элементы панели управленияЭкранРазрешение экрана
Надо поменять местами 1 и 2 экран простым перетаскиванием мыши, получаем:
Если мониторы расположены друг над другом, при вертикальном положении мониторов при неправильном перемещении курсора:


Теперь курсор перемещается правильно!
Перемещение мыши между моноторами с помощью клавиатуры используя программу Actual Multiple Monitors:

Мышь во время игры уходит на второй монитор
В этом случае поможет программа Actual Multiple Monitors скачать,
в настройках горячих клавиш этой программы есть возможность
- запретить указателю мыши выходить за пределы монитора или за пределы окна,
- есть и обратная возможность – без сворачивания игры переводить курсор на второй дисплей.

или использовать портативную программу Dual Display Mouse Manager скачать

при запуске DDMM курсор мыши блокируется в окне монитора, разрешение перехода на второй (или третий) монитор при нажатой клавише Ctrl.
В настройках экрана можно ограничить линию перехода курсора мыши, если расположить экраны таким образом:
2 экрана, 2 клавиатуры и 2 мыши (2 независимых курсора)
Программа АСТЕР поможет запустить такую конфигурацию.
Дополнительные настройки мыши
Скорость движения указателя мыши при работе на двух и более мониторах.
Если медленно перемещается мышь на двух экранах.
Для удобной работы задайте этот параметр таким, чтобы движение кистью руки перемещало курсор мыши по диагонали из одного угла монитора в противоположный угол второго монитора:

Все знают стандартные настройки – открытие двойным кликом, выделение – одинарным. Гораздо удобнее открывать файлы одинарным щелчком, а выделять наведением курсора.
Как это сделать? Жмем кнопку “Пуск” – находим “Панель управления” – заходим в “Параметры папок” (для Win7) или “Свойства папки” (для WinXP), для Windows 10 это “Параметры Проводника”- и изменяем “Щелчки мыши” – на “Открывать одним щелчком,выделять указателем”. Всё. Жмите – Применить – ОК.
Открывать файлы одним щелчком
Курсор мыши на кнопке по умолчанию сделает более удобной навигацию при работе, для этого в Панели управления выберите “Мышь” и на вкладке “Параметры указателя” поставьте галку “На кнопке выбираемой по умолчанию”.
Просмотреть, как выглядит эта настройка можно на примере Очистки корзины – “Вы действительно хотите удалить этот файл?” – по умолчанию подтверждается курсором на кнопке “Да”
Некоторые компьютерные вирусы блокируют окна и бывают неприятные моменты, когда открывается окно какой-нибудь программы, а кнопки управления – ОК или Отказаться и т.п., находятся вне рабочего стола ; и шапка окна не позволяет переместить окно программы вверх-вниз или вправо-влево. В этом случае поможет программа KDE Mover-Sizer 2.8 скачать (программа работает в фоне)
удерживая клавишу ALT при нажатой левой кнопке мыши (ЛКМ) можно перемещать окно,
при нажатой правой (ПКМ) – изменить размер окна ;
курсор должен находится в любом места внутри изменяемого окна.
На компьютер+2 монитора или компьютер+монитор+телевизор системах, или когда на рабочем столе открыто несколько окон добавим еще одну опцию – активировать окно при наведении на него курсора мыши.
Для этого жмем “Пуск” – Панель управления – Все программы – Стандартные – Специальные возможности – Центр спец.возможностей – находим “Облегчение работы с мышью” – и в этом окне ставим галку на пункте “Активировать окно при наведении” – Применить – ОК.
Ваши вопросы по настройке мыши для многомониторных систем задавайте в комментариях.
Источник
Adblock
detector
Добавление второго или третьего дисплея к вашей установке дает вам больше места для работы и помогает повысить производительность. Однако чем больше настройка, тем больше времени вы тратите на настройку параметров монитора и поиск курсора мыши.
Если вы ищете приложение для управления курсором на нескольких мониторах, вы можете попробовать Dual Monitor Tools. Однако это бесплатное программное обеспечение с открытым исходным кодом делает больше, чем просто управляет вашим курсором.
Инструменты для двух мониторов (DMT) — это пакет программного обеспечения с открытым исходным кодом, который вы можете скачать бесплатно и работает во всех версиях Windows.
Чтобы изменить поведение курсора во время работы инструментов двойного монитора, выберите «Курсор»> «Общие» на левой панели приложения.
Если вы впервые используете приложение, все сочетания клавиш будут отображаться как ОТКЛЮЧЕНО. Однако создать новую горячую клавишу легко.
-
Щелкните Изменить.
-
Установите флажок Включить эту горячую клавишу и выберите, какие клавиши являются частью сочетания клавиш.
-
Когда вы закончите, нажмите ОК.
Инструменты двойного монитора будут отображать заданные горячие клавиши рядом с параметрами перемещения курсора. Таким образом, вам не нужно беспокоиться о том, чтобы забыть их или записать в приложении для заметок.
Вы можете зафиксировать курсор на одном экране, вернуть его на основной экран или переместить на следующий или предыдущий экран. Вы также можете добавить сопротивление своему курсору, перемещая его между экранами. Чтобы установить уровень сопротивления, используйте ползунок рядом с сопротивлением для перемещения между экранами.
Если вы хотите двигаться без какого-либо сопротивления в определенное время, вы можете установить клавишу или кнопку мыши, которая обеспечивает свободное перемещение курсора. Или вы можете позволить курсору свободно перемещаться только тогда, когда он возвращается к основному экрану.
Связанный: Как подключить несколько мониторов с помощью ноутбука
Хотя эти параметры довольно впечатляющие, инструменты Dual Monitor Tools могут больше, чем просто помочь вам быстро перемещать указатель мыши между мониторами. Он также поставляется с несколькими инструментами, которые вы можете комбинировать, чтобы улучшить настройку двух мониторов.
-
DMT Launcher. Это поможет вам запускать ваши любимые приложения с помощью сочетаний клавиш. Это также поместит эти приложения в предварительно настроенное положение на любом мониторе.
-
DMT Snap. Это дает вам несколько способов захвата изображений на ваших экранах. Он может делать снимки основного экрана или активного окна и сохранять все ваши снимки в формате PNG.
-
Экран обмена DMT. Это позволяет использовать горячие клавиши для быстрой навигации по окнам при настройке с несколькими мониторами.
-
DMT Wallpaper Changer. Это будет время от времени менять обои из разных источников и дает вам контроль над тем, как эти обои отображаются на ваших мониторах.
Связанные: Приложения, повышающие концентрацию и внимание
Обновите настройку нескольких мониторов
Windows 10 не дает вам большого количества настроек конфигурации для установки двух мониторов или нескольких дисплеев, поэтому использование стороннего приложения может быть более эффективным. В дополнение к DMT вы даже можете добавить дополнительный экран через USB, чтобы использовать мобильную установку с двумя мониторами во время путешествия.
Если вам нужно простое решение для управления настройкой, Dual Monitor Tools может быть для вас правильным выбором. Однако знаете ли вы, что вы можете создать свои собственные подставки для монитора с нуля?
Содержание
- — Как переключить мышь на второй монитор?
- — Как переместить мышку на второй монитор во время игры?
- — Как перетаскивать курсор между мониторами?
- — Как настроить работу с двумя мониторами?
- — Как переключаться между компьютерами на одном мониторе?
- — Как быстро переключаться между мониторами во время игры?
- — Как поменять направление движения мыши?
- — Как переключить игру с одного монитора на другой?
- — Почему мышка выходит за пределы экрана?
- — Как настроить два монитора в Windows 10?
- — Как заблокировать курсор на одном мониторе?
- — Можно ли сделать два курсора?
Перемещение программ и окон на другой монитор может осуществляться обычным перетаскиванием мыши, но есть и более удобный способ. В Windows 10 для этого существуют горячие клавиши: Win + Shift + стрелка вправо/влево.
Как переключить мышь на второй монитор?
Как это сделать? Жмем кнопку “Пуск” – находим “Панель управления” – заходим в “Параметры папок” (для Win7) или “Свойства папки” (для WinXP), для Windows 10 это “Параметры Проводника”- и изменяем “Щелчки мыши” – на “Открывать одним щелчком,выделять указателем”. Всё. Жмите – Применить – ОК.
Как переместить мышку на второй монитор во время игры?
В полноэкранных играх, которые «ловят» мышь на одном мониторе, я просто открываю оверлей Steam с помощью Shift + Tab и затем могу переместить курсор на другой монитор. Даже если игра недоступна в Steam, вы можете просто добавить ее в свою игровую библиотеку и запустить с включенным наложением Steam.
Как перетаскивать курсор между мониторами?
Теперь вы сможете перемещать курсор мыши к Монитору-1 нажатием Control+Shift+1 , к Монитору-2 нажатием Control+Shift+2 и к Монитору-3 нажатием Control+Shift+3 . Всего наилучшего.
Как настроить работу с двумя мониторами?
Как переключаться между мониторами 1 и 2 на ПК
- Щелкните правой кнопкой мыши пустое место на рабочем столе …
- Нажмите «Настройки дисплея» …
- Нажмите и перетащите Display 1 на другую сторону дисплея 2. …
- Установите флажок для «Сделать это моим основным дисплеем» …
- Нажмите «Применить»
Как переключаться между компьютерами на одном мониторе?
Переключение между компьютерами происходит нажатием одной кнопки на самом устройстве. Также зачастую есть возможность программного переключения двойным нажатием на клавишу Scroll Lock.
Как быстро переключаться между мониторами во время игры?
Быстро переключиться между основным и дополнительным монитором позволяют горячие клавиши Win + P. В Windows 10 эта комбинация вызывает меню «Проецировать», где можно выбрать режим отображения экранов.
Как поменять направление движения мыши?
Чтобы изменить существующее направление прокрутки, выполните следующие действия:
- Откройте Настройки (Win + I) и перейдите на Устройства.
- Теперь выберите Сенсорная панель в левом меню.
- Найдите настройку под названием Направление прокрутки.
- Нажмите на выпадающий список и выберите желаемую настройку.
Как переключить игру с одного монитора на другой?
Для этого используется комбинация клавиш Win-Shift-стрелка, которая работает как в Windows 7, так и в Windows 10. Данная комбинация перемещает активное (выделенное) окно на другой монитор вправо или влево, в зависимости от того какую стрелку вы использовали.
Почему мышка выходит за пределы экрана?
Если вы заметили, что мышка уходит за пределы экрана вправо, то скорее всего включен режим расширенного рабочего стола на 2 монитора. То есть, указатель компьютерный мыши переходит на второй экран и это создает неудобство при пользовании. … отвечает за расширения рабочего стола на два экрана.
Как настроить два монитора в Windows 10?
Система Windows 10 позволяет без проблем выбрать один из нескольких способов отображения двух мониторов. Нажмите комбинацию клавиш Windows Key+P, чтобы войти в боковую панель Проекта. Здесь вы можете выбрать один из следующих вариантов: «Только экран компьютера», «Дублировать», «Расширить» или «Второй экран».
Как заблокировать курсор на одном мониторе?
Как заблокировать курсор на главном экране?
- В интерфейсе программы Swap Screen перейдите на вкладку «Курсор» (Cursor).
- В разделе «Lock Cursor onto screen» нажмите кнопку «Change». …
- Установите флажок «Enable this Hotkey» и введите комбинацию клавиш, которая будет использоваться для закрепления курсора на главном экране.
13 февр. 2018 г.
Можно ли сделать два курсора?
mail.ru есть авторитетные ответы, утверждённые модератором как закрытые, что сделать 2 указателя нельзя (кто имеет туда доступ — поправьте недоразумение). … Оказалось, что есть программа, которая на уровне драйверов ловит каждую новую подключенную мышь и создаёт для неё новый указатель.
Интересные материалы:
Как включить реактивный ранец?
Как включить режим картинка в картинке в опере?
Как включить сериал на Кинопоиске?
Как включить тачпад на ноутбуке MSI?
Как включить телевизор Сони с пульта?
Как включить USB в биосе на ноутбуке HP?
Как включить уведомления озон?
Как включить верх духовки Гефест?
Как включить xray в майнкрафте?
Как включить жесты на тачпаде Lenovo?
Если вы планируете приобрести второй монитор для своей рабочей станции, всегда полезно получить тот, который поддерживает то же разрешение, что и монитор, с которым вы планируете его использовать. Когда у вас есть несколько мониторов, настроенных в Windows 10, вам необходимо выровнять их так, чтобы их края находились рядом друг с другом. Это позволяет курсору мыши легко перемещаться между ними. К сожалению, если у мониторов не одинаковое разрешение, край одного будет отставать от другого. Вы не сможете перемещать курсор между мониторами с разным разрешением по краю, который не выровнен. Это будет наиболее заметно по углам.
Чтобы исправить это, вам понадобится приложение MouseUnSnag. Он делает две вещи; он позволяет перемещать курсор между мониторами с разным разрешением, как если бы их края идеально совпадали, и отключает липкие края, которые есть в Windows 10 между мониторами.
Перемещайте курсор между мониторами с разным разрешением
Скачать и запустите MouseUnSnag. Его нельзя свернуть в системный трей, но вы можете свернуть окно приложения. Если вы оставите его открытым, он покажет вам координаты движения мыши. После запуска приложения вы сможете перемещать курсор между мониторами с разным разрешением, как если бы они оба имели одинаковое разрешение, а их края выстраивались из угла в угол.
Учитывая, что вы работаете как минимум с двумя мониторами, вы можете переместить окно MouseUnSnag на дополнительный монитор, чтобы оно не мешало.
Windows 10 имеет отличную поддержку для нескольких мониторов, но она должна предоставить что-то, что позволяет пользователям более комфортно работать с мониторами с разным разрешением. Было бы неплохо купить второй монитор с тем же разрешением, что и ваш первый, но пользователь может захотеть перейти на мониторы UHD или даже 4K. Работа с монитором с высоким разрешением и монитором с более низким разрешением не должна вызывать такого рода трений.
То, как курсор отказывается перемещаться между пустой областью края экрана, где второй экран не встречается с ним, — вот как он должен работать. Однако это сделано намеренно, должен быть выключатель. Такое поведение нетрудно «исправить», и Windows 10 может легко добавить параметр, позволяющий включить что-то вроде MouseUnSnag. Это также может быть связано с предоставлением пользователям возможности отключить липкую кромку, которая делает перемещение курсора между мониторами с одинаковым разрешением немного неудобным.