Если вы обычно работаете с одним или двумя приложениями, наиболее вероятно, что они оба открыты на одном экране, в этом случае это один и тот же рабочий стол. не нужно переключаться между рабочими столами или сворачивать и разворачивать приложение что вам нужно всегда.
Однако когда дело доходит до приложений или веб-страниц, которым требуется большая ширина, чтобы отображать всю доступную информацию и сделать работу с ними более удобной, отображение ее на части экрана не является решением. лучше всего использовать стол для себя.
Индекс
- 1 Что такое рабочие столы в Windows
- 2 Как переключить рабочий стол в Windows 11
- 2.1 С помощью сочетаний клавиш
- 2.2 Через панель задач
- 3 Как создать новые рабочие столы в Windows 11
- 4 Как закрыть рабочие столы в Windows 11
- 5 Как переименовать рабочие столы в Windows 11
- 6 Изменить порядок рабочих столов в Windows 11
- 7 Перенос приложений на другие рабочие столы в Windows 11
- 8 Изменить фоновое изображение рабочего стола в Windows 11
Спорадическое решение или обычное для многих пользователей, которые не могут себе этого позволить из-за нехватки места или денег, — это использовать несколько виртуальных рабочих столов. Под рабочим столом я подразумеваю пространство экрана, на котором расположены открытые нами приложения.
Благодаря столам у нас может быть большое количество приложения открываются в полноэкранном режиме и получить к ним быстрый и простой доступ без необходимости сворачивать приложения, которые мы используем, и постоянно увеличивать те, которые нам нужны.
На всех рабочих столах одинаковые обои (хотя мы можем изменить их, как я покажу вам позже), что является не чем иным, как Главный стартовый экран Windows. Если мы хотим начать регулярно работать с десктопами, мы можем:
- Измените имя по умолчанию. Это позволяет нам быстро идентифицировать рабочий стол, когда мы получаем доступ к обзору рабочего стола.
- Смена обоев рабочего стола. Еще один вариант, который также позволяет идентифицировать столы.
Лучше всего то, что в Windows 11 есть память при работе с рабочими столами. То есть каждый раз, когда мы запускаем компьютер и открываем нужные нам приложения, этии будут размещены на том же столе, где мы их разместим в последний раз мы их открывали.
Si мы используем несколько мониторов, подключенных к оборудованию, Windows 11 откроет приложения и он покажет их на мониторах, на которых мы использовали приложения. Это значительное улучшение по сравнению с Windows 10 и функция, недоступная ни в одной другой операционной системе для настольных ПК.
Виртуальные рабочие столы не уникальны для Windows 11, так как мы также можем найти их в Windows 10, поэтому, если у вас не было возможности выполнить обновление до новой версии Windows, вы можете следовать руководству, которое мы покажем вам в этой статье, чтобы переключаться между рабочими столами в Windows.
Как переключить рабочий стол в Windows 11
Windows предоставляет в наше распоряжение два разных метода переключения между рабочими столами:
С помощью сочетаний клавиш
Те из нас, кто проводит много часов за компьютером, мы адаптировали сочетания клавиш для оперативность, предполагающая нас при выполнении повторяющихся задач.
Эти повторяющиеся задачи могут сорвать наша концентрация, отделяя руки от клавиатуры для выполнения определенных действий.
Сочетания клавиш для доступ к рабочим столам в Windows 11, а также в Windows 10, являются:
- Клавиша Windows + Control + стрелка вправо перейти на рабочий стол справа.
- Клавиша Windows + Control + стрелка влево перейти к столу слева.
Если мы хотим получить доступ к предварительному просмотру всех открытых рабочих столов, мы будем нажимать клавиши Windows Key + Tab.
Через панель задач
Если мы не очень любим сочетания клавиш, другой доступный вариант, которым мы располагаем для доступа ко всем рабочим столам, которые у нас открыты, — через панель задач.
На панели задач просто справа от увеличительного стеклаотображается значок, соответствующий названию представления задач, квадратный значок, размер которого зависит от количества открытых рабочих столов.
Нажав на этот значок, будут отображаться все рабочие столы, открытые в Windows 11..
Эта функция также доступен в Windows 10, справа от поля поиска и отвечает на то же описание: Представление задач.
Как создать новые рабочие столы в Windows 11
Создать новый рабочий стол это очень простой и быстрый процесс, поэтому, если вам интересно, можно ли начать их использовать, вы обязательно попробуете.
к создавать новые рабочие столы в Windows 11, мы выполним шаги, которые я покажу вам ниже:
- Нажмите на кнопку Просмотр задач (находится справа от увеличительного стекла на панели задач).
- Далее мы переходим к последнему виртуальному рабочему столу нашей команды и нажимаем на Новый рабочий стол.
Через команду Клавиша Windows + Control + D Мы также можем создавать новые виртуальные рабочие столы в Windows 11.
Метод для создавать рабочие столы в Windows 10 он точно такой же, как в Windows 11.
Как закрыть рабочие столы в Windows 11
Если мы не хотим продолжать использовать какие-либо другие рабочие столы, которые мы создали ранее, если мы не хотим заблудиться между столами пока мы не доберемся до того, что нам нужно, лучшее, что мы можем сделать, — это устранить его.
к удалить / закрыть рабочий стол в Windows 11, должен:
- Нажмите на кнопку Просмотр задач чтобы показать все рабочие столы.
- Затем помещаем мышь на рабочий стол, который хотим закрыть и ждем, пока в правом верхнем углу рабочего стола не отобразится X.
- Чтобы закрыть рабочий стол, нажимаем X.
Windows он не спросит нас, уверены ли мы, что хотим закрыть его, поскольку, если вы показываете контент любого типа, он будет отображаться на главном рабочем столе.
Метод для закрыть рабочие столы в Windows 10 он точно такой же, как в Windows 11.
Как переименовать рабочие столы в Windows 11
Каждый раз, когда мы создаем новый рабочий стол, Windows 11, он нумерует их: Рабочий стол 1, Рабочий стол 2, Рабочий стол 3 … Переименовать рабочие столы Это позволит нам быстрее идентифицировать контент (приложения), который мы в нем разместили.
к переименовать рабочие столы в Windows 11 выполняем следующие шаги:
- Еще раз нажмите на кнопку Просмотр задач.
- Затем переходим к имени рабочего стола то, что мы хотим изменить, и щелкните по нему.
- В тот момент будет отображено имя выбранного рабочего стола, так что когда вы пишете, он автоматически удаляется.
Метод для переименовать рабочий стол в Windows 10 он точно такой же, как в Windows 11.
Изменить порядок рабочих столов в Windows 11
Изменить порядок рабочих столов так же просто, как нажимаем на рабочий стол, который хотим переместить и не отпуская, перетащите его в желаемое положение.
К сожалению этот вариант Это НЕ доступно в Windows. 10.
Перенос приложений на другие рабочие столы в Windows 11
Если однажды вы организовали свой рабочий стол с приложениями, которые вам нужны в каждом из них, но передумали, вы можете быстро переключать приложения между рабочими столами.
к перемещать приложения с одного рабочего стола на другой в Windows 11, поступаем следующим образом:
- Мы получаем доступ к Просмотр задач.
- Далее переходим на рабочий стол, где он находится приложение, которое мы хотим переместить.
- Затем мы наводим указатель мыши на это приложение и мы перетащили его на стол где мы хотим, чтобы это отображалось.
Метод для перемещать приложения между рабочими столами в Windows 10 он точно такой же, как в Windows 11.
Изменить фоновое изображение рабочего стола в Windows 11
Изменить фоновое изображение рабочего стола в Windows 11 точно так же, как в Windows 10.
Однако следует иметь в виду, что в В Windows 11 каждый рабочий стол имеет свою индивидуальность, то есть у него может быть другое фоновое изображение, в Windows 10 его нет.
Если мы изменим фоновое изображение рабочего стола в Windows 10, Это будет изменено на всех открытых столах.
Содержание статьи соответствует нашим принципам редакционная этика. Чтобы сообщить об ошибке, нажмите здесь.

В этой инструкции подробно об использовании виртуальных рабочих столов Windows 11 — их создании, переименовании, настройке, переключении между рабочими столами.
Создание, удаление и настройка виртуальных рабочих столов
Создать новый виртуальный рабочий стол Windows 11 можно двумя быстрыми способами:
- Нажать по кнопке «Представление задач» в панели задач, а затем — по пункту создания нового рабочего стола.
- Нажать сочетание клавиш Win+Ctrl+D на клавиатуре, где Win — клавиша с эмблемой Windows (при этом вы автоматически перейдете на вновь созданный виртуальный рабочий стол).
Для предварительного просмотра содержимого разных рабочих столов достаточно поднести указатель мыши к кнопке «Представление задач», текущий рабочий стол будет иметь отметку внизу.
Удаление виртуального рабочего стола возможно следующими способами:
- Нажать горячие клавиши Win+Ctrl+F4 (будет удален активный виртуальный рабочий стол).
- Открыть представление задач, поднести указатель мыши к нужному рабочему столу и «Закрыть» его.
- Закрыть виртуальный рабочий стол, открыв его контекстное меню в представлении задач.
Доступные настройки виртуальных рабочих столов:
Доступные действия и горячие клавиши для работы с виртуальными рабочими столами
Сначала основные горячие клавиши, которые могут пригодиться:
- Win+Tab — открыть представление задач (Esc для выхода из просмотра задач)
- Win+Ctrl+D — создать новый виртуальный рабочий стол
- Win+Ctrl+стрелка влево или вправо — переключиться на предыдущий или следующий виртуальный рабочий стол.
- На тачпаде ноутбука — жест четырьмя пальцами слева направо или наоборот — переключение между виртуальными рабочими столами (при условии, что тачпад поддерживает такие жесты).
- Win+Ctrl+F4 — закрыть текущий виртуальный рабочий стол.
Для управления окнами программ на виртуальных рабочих столах используйте следующий подход:
- Откройте представление задач кнопкой в панели задач или сочетанием клавиш.
- Нажмите правой кнопкой мыши по миниатюре окна и выберите нужный пункт: «Переместить в» для перемещения на нужный виртуальный рабочий стол, «Показать это окно на всех рабочих столах» или «Показать окна этого приложения на всех рабочих столах», в зависимости от того, что именно требуется.
И, в завершение, ответ на частый вопрос: можно ли разместить разные значки на разных виртуальных рабочих столах. Ответ: нет, средства Windows 11 этого не позволяют (но теоретически это может быть возможно с помощью сторонних программ).
Видео
Пользуетесь ли вы виртуальными рабочими столами? Несмотря на то, что я лично считаю функцию полезной и удобной, сам себя так и не смог приучить к её регулярному использованию. Возможно, у читателей будет иной опыт.
Привет, друзья. В этой публикации предлагаю поговорить о виртуальных рабочих столах Windows 11. Новая операционная система не просто унаследовала их от Windows 10, в 11-й версии улучшена работа с ними – добавлен новый удобный способ переключения между столам в один клик, а также реализована возможность настройки для разных столов разных фоновых картинок. Давайте же посмотрим и на новинки рабочих столов Windows 11, и комплексно поговорим обо всех возможностях этой системной функции.
Итак, друзья, виртуальные рабочие столы, эта функция появилась впервые в Windows 10, дабы мы, пользователи могли более эффективно организовать активную работу на компьютере, распределяя её в зависимости от конкретных задач по разным рабочим столам. Обителью рабочих столов Windows 11, как и в Windows 10, является среда представления задач, запускаемая одной из предустановленных кнопок на системной панели задач или клавишами Win+Tab. В Windows 11 эта среда обрела лучшее юзабилити, она избавилась от функции временной шкалы, которая есть в Windows 10. И в представлении задач 11-й Windows область рабочих столов перенесена вниз. Перемещать окна приложений между рабочими столами в Windows 11, как и в Windows 10, можно обычным затаскиванием на нужный стол, а можно с помощью контекстного меню, вызываемого на окнах. В контекстном меню на окнах при необходимости можем настроить отображение нужных приложений синхронизировано на всех рабочих столах. А если это окно многовкладочного или многооконного приложения, как, например, браузер, то можем ещё решить, хотим ли, чтобы на всех столах такое приложение отображалось со всеми своими вкладками или окнами. Для создания нового рабочего стола в представлении задач жмём «Создать рабочий стол», либо используем клавиши Win+Ctrl+D.

Переключаться между виртуальными рабочими столами, как и в Windows 10, можно в представлении задач и клавишами Win+Ctrl+← и Win+Ctrl+→. Но в Windows 11 добавлен ещё один способ переключения между столами: при подведении курсора к кнопке представления задач на панели задач появляется панель рабочих столов. На этой панели и можно перейти на нужный стол буквально в один клик.
В представлении задач и на панели рабочих столов, появляющейся при подведении курсора к кнопке представления задач, можем управлять столами. Можем перемещать их местами, можем переименовывать их, это старые возможности из Windows 10. И есть новая возможность, появившаяся в Windows 11 – назначать столам разные фоновые картинки, т.е. обои. Чтобы установить для рабочего стола иной фон, переключившись на него, подводим курсор к кнопке представления задач, на этом столе вызываем контекстное меню и жмём «Выбрать фон».


Вот такой небольшой, но толковый апгрейд получили виртуальные рабочие столы в Windows 11. Ну и, друзья, если интересно, смотрите полный обзор новшеств Windows 11 в её инсайдерской сборке.
На чтение 4 мин Просмотров 343 Опубликовано 18.05.2022
В операционной системе Windows может быть сразу же несколько рабочих столов со своими настройками. Один из них станет главным, а остальные – виртуальными, на которые можно быстро переключаться. В данной статье мы расскажем про создание нескольких рабочих столов в Windows 11 и нюансы работы с ними.
Содержание
- Создание, удаление и настройка виртуальных рабочих столов
- Переключение между рабочими столами в Windows 11
- Доступные действия и горячие клавиши для работы с виртуальными рабочими столами
- Видеоинструкция
Создание, удаление и настройка виртуальных рабочих столов
Данная функция появилась еще в Windows 10 и понравилась многим пользователям. Поэтому вполне логично, что разработчики перенесли ее в новую версию ОС.
Рядом с кнопкой «Пуск» должны находиться две иконки: Поиск и Представление задач. Нам интересна именно «Представление задач».
Если она там отсутствует, то кликните правой клавишей мыши по пустому месту и выберите «Параметры панели задач», а затем включите ползунок «Представление задач».
Теперь наведите курсор мыши на нужную иконку или кликните по ней, а затем выберите «Создать рабочий…».
Далее, с помощью иконки «Представление задач» можно изменить название каждого рабочего стола. Для этого кликните по ней, а потом по нынешнему заголовку и введите новый.
Еще вы можете выбрать другой фон. Для этого:
- Нажмите на иконку «Представление задач».
- Переместите курсор мыши на нужный рабочий стол.
- Щелкните по нему правой кнопкой.
- Нажмите на «Выбрать фон» в контекстном меню.
- Выберите понравившееся оформление в новом окне. Вы можете добавить свою картинку, переключиться на Слайд-шоу или взять сплошной цвет.
- Закройте это окно, как только все настроите. Изменения сохранятся автоматически.
Смена фона позволяет легко различать несколько рабочих столов.
Для удаления рабочих столов в Windows 11 достаточно открыть меню «Представление задач», навести курсор мыши на ненужный элемент и кликнуть по появившемуся значку в виде крестика.
На каждом рабочем столе вы можете запускать отдельный набор программ, например, на первом открыть браузер, на втором графический редактор и т. д, а затем быстро переключаться между ними. В операционной системе есть функция автоматического перезапуска программ при повторном входе в систему. Для ее активации:
- Нажмите Win + I и перейдите в «Учетные записи».
- Откройте подменю «Варианты входа».
- Пролистайте страницу до блока «Дополнительные параметры» и включите пункт «Автоматически сохранять мои…».
Переключение между рабочими столами в Windows 11
Логичный вопрос – а как переключаться между рабочими столами? Все делается с помощью той же самой иконке. Вам достаточно нажать на нее или просто навести курсор мыши, чтобы увидеть полный список доступных пространства. Далее, кликните по одному из них, чтобы быстро переключиться. А еще вы можете перетаскивать доступные элементы.
Доступные действия и горячие клавиши для работы с виртуальными рабочими столами
Упомянем несколько полезных горячих клавиш для использования данной функции:
- Win + Tab – просмотр ваших рабочих столов и запущенных программ.
- Ctrl + Win + D – быстрое создание нового рабочего стола. Важно отметить, что действие выполняется незаметно для пользователя.
- Ctrl + Win + F4 – удаление рабочего стола, который открыт в настоящий момент.
- Ctrl + Win + ← (стрелочка влево) – переключение на предыдущий рабочий стол.
- Ctrl + Win + → (стрелочка вправо) – переключение к следующему рабочему столу.
- Alt + Shift + ← – переместить текущий рабочий стол влево.
- Alt + Shift + → – переместить его направо.
Заодно упомянем полезную функцию. Вы можете быстро открыть одну программу на всех рабочих столах. Для этого:
- Запустите программу в текущем пространстве.
- Нажмите Win + D для вызова меню.
- Кликните правой кнопкой мыши по миниатюре программы.
- В контекстном меню выберите пункт «Показать это окно…».
Если одна программа включает в себя несколько активных окон, то в контекстном меню нужно выбрать «Показать окна этого приложения…».
А еще вы можете перетащить запущенную программу из открытого рабочего стола на любой из доступных.
Видеоинструкция
Мы постарались максимально подробно и понятно описать работу с несколькими рабочими столами в Windows 11. Но некоторым пользователям текстового руководства будет мало. В таком случае мы предлагаем вам ознакомиться с видеоинструкцией, доступной по этой ссылке:
Обратите внимание, что ролик разделен на несколько тем, между которыми можно легко переключаться.
Работаю системным администратором 10 лет. Программирую на PHP и Python. Способен объяснить технические моменты понятным языком.
Обновлено 16.12.2021

Назначение горячих клавиш windows 11
Хочу вам рассказать свой пример назначения горячих клавиш Windows. Случилась авария на одном из серверов, подключившись к нему по KVM, USB мышка отказалась работать и все действия пришлось делать с помощью клавиатуры, согласитесь это не удобно, да и еще сервер то критичных и его восстановление задача номер один, время работает против вас, вот тут мне и пригодились данные знания, благодаря им я открывал нужные оснастки и окна, не тратя на это время через постоянное нажатие стрелок на клавиатуре.
Клавиша FN расширяющая функционал клавиатуры
Хочу отметить, что на некоторых клавиатурах могут быть совмещены кнопки для уменьшения размера клавиатуры, например на ноутбуках или нетбуках. Это подразумевает, что одна и та же клавиша, может иметь несколько значений. Например кнопка «Delete» и «Pause Breake‘, вторая выделена белым цветом, означающим, что она может быть активирована при нажатии другой, дополнительной клавиши FN
Базовые сочетания клавиш в Windows 11
Примечание: под клавишей Windows (Win) подразумевается клавиша на клавиатуре, на которой изображена соответствующая эмблема. Уточняю этот момент, так как слишком часто приходится отвечать на комментарии, в которых мне сообщают, что не нашли на клавиатуре эту клавишу.
- Windows + S, Windows + Q — оба сочетания открывают панель поиска. Однако, вторая комбинация задействует помощника Cortana. Для пользователей Windows 11 в нашей стране на момент написания этой статьи разницы в действии двух сочетаний нет.
- Windows + A — горячие клавиши для открытия центра уведомлений Windows
- Windows + I — открывает окно «Все параметры» с новым интерфейсом настроек системы.
- Windows + G — вызывает появление панели для записи игрового видео (настраивается в приложении Xbox). При этом, мне не удалось заставить работать это сочетание (не поддерживаемая видеокарта, возможно).
- Shift + F10 — Показать дополнительные параметры, это позволяет вернуть классический вид всплывающему окну на рабочем столе, отвечающим за оформление и создание новых объектов.
Отдельно вынесу горячие клавиши для работы с виртуальными рабочими столами Windows 11, «Представлением задач» и расположением окон на экране.
Горячие клавиши для работы с виртуальными рабочими столами Windows 11
«Представлением задач» и расположением окон на экране
- Windows + Стрелки на клавиатуре — позволяют прилепить активное окно в левую или правую часть экрана, или в один из углов.
- Win+Tab, Alt + Tab — первая комбинация открывает представление задач с возможностью переключения между рабочими столами и приложениями. Вторая — работает также как горячие клавиши Alt + Tab в предыдущих версиях ОС, предоставляя возможность выбрать одно из открытых окон.
- Windows + Ctrl + D — создает новый виртуальный рабочий стол Windows
- Windows + Ctrl + F4 — закрывает текущий виртуальный рабочий стол.
- Windows + Ctrl + стрелка влево или вправо — переключение между рабочими столами по очереди.
По сути, в том, что касается именно новых горячих клавиш — это всё, остальные присутствуют и в предыдущих версиях ОС от Microsoft.
Дополнительно отмечу, что в командной строке Windows 11 можно включить работу горячих клавиш копирования и вставки, а также выделения текста (для этого, запустите командную строку от имени Администратора, нажмите по иконке программы в строке заголовка и выберите «Свойства». Снимите отметку «Использовать прежнюю версию». Перезапустите командную строку).
Дополнительные горячие клавиши, которых вы могли не знать
Заодно напомню о некоторых других сочетаниях клавиш, которые могут пригодиться и о существовании которых некоторые пользователи могли и не догадываться.
- Windows + цифра 1-9 — запуск приложения, закрепленного в панели задач. Цифра соответствует порядковому номеру запускаемой программы.
- Windows + X — открывает меню, которое можно также вызвать правым кликом по кнопке «Пуск». Меню содержит пункты для быстрого доступа к различными системным элементам, таким как запуск командной строки от имени Администратора, Панель управления и другим.
- Windows + D — свернуть все открытые окна на рабочем столе.
- Windows + E — открыть окно проводника.
- Windows + L — заблокировать компьютер (перейти на окно ввода пароля). Удобно и полезно на работе, когда вы хотите отойти от своего рабочего места и не хотите, чтобы кто-то мог получить доступ без пароля к вашему компьютеру.
- Windows + Ctrl + Shift + B — перезапускает видеодрайвер и обновляет соединение с монитором
- Ctrl+Shift+Tab — позволяет переключаться между вкладками в свойствах окон или свойств файлов. Благодаря этой комбинации я могу без мышки перейти из вкладки «Общие» на вкладку «хеш-суммы файлов» и так далее.
- Windows+R — Позволяет вызвать окно «Выполнить»
- Ctrl+Shift+ESC — позволит запустить окно «Диспетчер задач»
- Windows + Pause Break (WIN+Pause Break) — Данная комбинация откроет вам в любой системе Windows окно «Система«.
Вот такие вот полезные горячие клавиши Windows 11 и более ранних версиях. С вами был Иван Семин, автор и создатель IT блога Pyatilistnik.org. Материал сайта pyatilistnik.org
Вот список сочетаний клавиш Windows 11, также называемых горячими клавишами, который можно использовать для справки. Сочетания клавиш отлично подходят для экономии вашего времени и повышения производительности. Они позволяют вам выполнять часто используемые действия напрямую, не открывая различные меню, параметры и настройки.
Исторически Windows включает огромное количество горячих клавиш. Они доступны в ОС с самых первых ее версий. С каждым новым выпуском Windows получает все больше и больше полезных сочетаний клавиш.
Сегодня я подготовил наиболее полный список сочетаний клавиш, которые вы можете использовать в Windows 11. Мы изучим общие сочетания клавиш, а также горячие клавиши для специальных возможностей и сочетания клавиш, доступные в конкретных приложениях Windows 11.
Прежде чем мы начнем, я рекомендую вам добавить эту страницу в закладки или сохранить / распечатать и использовать для справки каждый раз, когда вам нужно ввести последовательность клавиш.
Сочетания клавиш с клавишей Win
| Сочетания клавиш | Действие |
|---|---|
| Win | Откройте или закройте меню «Пуск». |
| Win + A | открыть быстрые настройки. |
| Win + B | Установите фокус для раскрывающегося меню Показать скрытые значки. |
| Win + C | Открыть чат из Microsoft Teams. |
| Win + Ctrl + C | включить цветовые фильтры (сначала включите этот ярлык в настройках цветового фильтра). |
| Win + D | Показать или скрыть рабочий стол. |
| Win + E | Открыть проводник. |
| Win + F | откройте Центр отзывов и сделайте снимок экрана. |
| Win + G | Открыть игровую панель Xbox, когда игра открыта. |
| Win + H | запуск голосового набора. |
| Win + I | Открыть настройки. |
| Win + J | установите фокус на подсказку Windows, если она доступна. Когда появится подсказка Windows, переместите фокус на подсказку. Повторное нажатие сочетания клавиш для перевода фокуса на элемент на экране, к которому привязана подсказка Windows. |
| Win + K | Открыть трансляцию из быстрых настроек. |
| Win + L | заблокируйте компьютер или смените учетную запись. |
| Win + M | Свернуть все окна. |
| Win + Shift + M | восстановить свернутые окна на рабочем столе. |
| Win + N | Открыть центр уведомлений и календарь. |
| Win + O | заблокировать ориентацию устройства. |
| Win + P | Выберите режим отображения презентации. |
| Win + Ctrl + Q | Открыть Quick Assist. |
| Win + R | открыть диалоговое окно «Выполнить». |
| Win + Alt + R | записать видео из игрового окна в фокусе (с помощью Xbox Game Bar). |
| Win + S | Открыть поиск. |
| Win + Shift + S | сделайте снимок экрана части экрана. |
| Win + T | циклическое переключение приложений на панели задач. |
| Win + U | Открыть настройки специальных возможностей. |
| Win + V | Открыть историю буфера обмена.Примечание. Если вы не хотите видеть подсказку для этого ярлыка, выберите «Пуск»> «Параметры»> «Система»> «Буфер обмена» и включите переключатель в разделе «История буфера обмена». |
| Win + Shift + V | Установить фокус на уведомление. |
| Win + W | открыть виджеты. |
| Win + X | открыть меню быстрой ссылки. |
| Win + Y | переключение ввода между Windows Mixed Reality и рабочим столом. |
| Win + Z | Откройте макеты оснастки. |
| «Win + точка (.) Или точка с запятой (;) | Открыть панель смайлов. |
| Win + запятая (,) | Временно заглянуть на рабочий стол. |
| Win + Pause | отображение диалогового окна «Свойства системы». |
| Win + Ctrl + F | поиск компьютеров (если вы в сети). |
| Win + номер | Откройте рабочий стол и запустите приложение, закрепленное на панели задач в позиции, обозначенной номером. Если приложение уже запущено, переключитесь на это приложение. |
| Win + Shift + число | Откройте рабочий стол и запустите новый экземпляр приложения, закрепленный на панели задач в позиции, указанной числом. |
| Win + Ctrl + номер | Откройте рабочий стол и переключитесь в последнее активное окно приложения, закрепленного на панели задач в позиции, обозначенной числом. |
| Win + Alt + номер | Откройте рабочий стол и откройте список переходов для приложения, закрепленного на панели задач в позиции, обозначенной номером. |
| Win + Ctrl + Shift + номер | Откройте рабочий стол и откройте новый экземпляр приложения, расположенный в заданном месте на панели задач, как администратор. |
| Win + Tab | Открыть представление задач. |
| Win + стрелка вверх | развернуть окно. |
| Win + Alt + стрелка вверх | привязка окна к верхней половине экрана, новое в Windows 11. |
| Win + стрелка вниз | удалить текущее приложение с экрана или свернуть окно рабочего стола. |
| Win + Alt + стрелка вниз | привязка окна к нижней половине экрана, новое в Windows 11. |
| Win + стрелка влево | разверните окно приложения или рабочего стола в левую часть экрана. |
| Win + стрелка вправо | разверните окно приложения или рабочего стола до правой стороны экрана. |
| Win + Home | Свернуть все, кроме активного окна рабочего стола (восстанавливает все окна при втором ударе). |
| Win + Shift + стрелка вверх | растянуть окно рабочего стола до верхней и нижней части экрана. |
| Win + Shift + стрелка вниз | восстановить / свернуть активные окна рабочего стола по вертикали, сохраняя ширину. |
| Win + Shift + стрелка влево или стрелка вправо | перемещение приложения или окна на рабочем столе с одного монитора на другой. |
| Win + Shift + пробел | циклический переход назад по языку и раскладке клавиатуры. |
| Win + пробел | переключение языка ввода и раскладки клавиатуры. |
| Win + Ctrl + пробел | перейти к ранее выбранному вводу. |
| Win + Ctrl + Enter | включить экранного диктора. |
| Win + Plus (+) | откройте лупу и увеличьте масштаб. |
| Win + Минус (-) | Уменьшить в лупе. |
| Win + Esc | закрыть лупу. |
| Win + косая черта (/) | начать реконверсию IME. |
| Win + Ctrl + Shift + B | перезапустить графическую подсистему. |
| Win + PrtScn | Сохранить полноэкранный снимок экрана в файл. |
| Win + Alt + PrtScn | Сохранить снимок экрана игры или окна приложения в фокусе в файл с помощью Xbox Game Bar. |
Горячие клавиши виртуальных рабочих столов
| Сочетание | Действие |
|---|---|
| Win + Ctrl + F4 | Закройте текущий виртуальный рабочий стол. |
| Win + Ctrl + Right arrow | Переключитесь на правильный виртуальный рабочий стол. |
| Win + Ctrl + Left arrow | Переключитесь на левый виртуальный рабочий стол. |
| Win + Tab | Откройте обзор виртуального рабочего стола (представление задач). |
| Win + Ctrl + D | Создайте новый виртуальный рабочий стол. |
Сочетания клавиш Проводника
| Сочетание | Действие |
|---|---|
| Alt + D | Активируйте адресную строку. |
| Ctrl + E | Активируйте окно поиска. |
| Ctrl + F | Активируйте окно поиска. |
| Ctrl + N | Открыть новое окно. |
| Ctrl + W | Закройте активное окно. |
| Ctrl + Mouse scroll | Измените вид файлов и папок (размер значка). |
| Ctrl + Shift + E | Показать все папки над выбранной папкой. |
| Ctrl + Shift + N | Создайте новую папку. |
| Num Lock + * (asterisk) | Показать все подпапки в выбранной папке. |
| Num Lock + + (the plus button) | Разверните содержимое выбранной папки. |
| Num Lock + — (minus button) | Свернуть выбранную папку. |
| Alt + P | Показать панель предварительного просмотра. |
| Alt + Enter | Откройте диалоговое окно «Свойства» для выбранного файла или папки. |
| Right arrow | Отобразите текущий выбор (в свернутом виде) или выберите первую подпапку. |
| Left arrow | Сверните текущий выбор (если он развернут) или выберите папку, в которой находилась папка. |
| Alt + Right arrow | Просмотрите следующую папку. |
| Alt + Up arrow | Поднимитесь в родительскую папку. |
| Alt + Left arrow | Просмотр предыдущей папки. |
| Backspace | Просмотр предыдущей папки. |
| End | Отобразить последний файл или папку в активном окне. |
| Home | Отобразите первый файл или папку в активном окне. |
| F11 | Включение или отключение полноэкранного режима для активного окна. |
Хоткеи панели задач
| Keyboard Shortcut | Action |
|---|---|
| Shift + клик на кнопке панели задач | Откройте приложение или откройте другой экземпляр работающего приложения. |
| Shift + right-клик на кнопке панели задач | Откройте меню окна для приложения. |
| Shift + right-клик на кнопке-группе окон | Откройте меню окна для группы окон приложения. |
| Ctrl + Shift + клик на кнопке панели задач | Откройте текущее приложение от имени администратора. |
| Ctrl + клик на кнопке-группе окон | Прокрутите открытые окна в группе. |
Сочетания клавиш общего назначения
| Сочетание клавиш | Действие |
|---|---|
| Alt + Shift + клавиши со стрелками | Когда группа или плитка находятся в фокусе в меню «Пуск», переместите их в указанном направлении. |
| Esc | Остановить или покинуть текущую задачу. |
| Alt + стрелка влево | Вернитесь назад. |
| Ctrl + E | Откройте поиск (в большинстве приложений). |
| Alt + F8 | Покажите свой пароль на экране входа. |
| Alt + подчеркнутая буква | Выполните команду для этой буквы. |
| F5 | Обновите активное окно. |
| Alt + F4 | Закройте активный элемент или выйдите из активного приложения. |
| F10 | Активируйте строку меню в активном приложении. |
| Ctrl + Y | Повторить действие. |
| Ctrl + Esc | Откройте Пуск. |
| Ctrl + клавиша со стрелкой (для перехода к элементу) + пробел | Выберите несколько отдельных элементов в окне или на рабочем столе. |
| Alt + пробел | Откройте контекстное меню для активного окна. |
| Ctrl + F4 | Закройте активный документ (в приложениях, которые работают в полноэкранном режиме и позволяют одновременно открывать несколько документов). |
| Shift + F10 | Отображение контекстного меню для выбранного элемента. |
| Ctrl + Z | Отменить действие. |
| Alt + Page Up | Перейти на один экран вверх. |
| Ctrl + клавиши со стрелками | Измените размер меню «Пуск», когда оно открыто. |
| Ctrl + Alt + Tab | Используйте клавиши со стрелками для переключения между всеми открытыми приложениями. |
| Alt + стрелка вправо | Иди вперед. |
| Ctrl + R (или F5) | Обновите активное окно. |
| Win + L | Заблокируйте свой компьютер. |
| Стрелка влево | Откройте следующее меню слева или закройте подменю. |
| Ctrl + стрелка вверх | Переместите курсор в начало предыдущего абзаца. |
| Ctrl + Shift + клавиши со стрелками | Когда плитка находится в фокусе в меню «Пуск», переместите ее на другую плитку, чтобы создать папку. |
| Правая стрелка | Откройте следующее меню справа или откройте подменю. |
| Alt + Esc | Перебирайте элементы в том порядке, в котором они были открыты. |
| Ctrl + пробел | Включите или выключите редактор метода ввода для китайского языка (IME). |
| Shift + Удалить | Удалите выбранный элемент, не перемещая его сначала в корзину. |
| F4 | Отобразите список адресной строки в проводнике. |
| Ctrl + V (или Shift + Insert) | Вставьте выбранный элемент. |
| Ctrl + X | Вырезать выбранный элемент. |
| Ctrl + C (или Ctrl + Insert) | Скопируйте выбранный элемент. |
| Ctrl + Shift | Переключите раскладку клавиатуры, если доступно несколько раскладок клавиатуры. |
| Ctrl + стрелка влево | Переместите курсор в начало предыдущего слова. |
| Ctrl + A | Выделите все элементы в документе или окне. |
| Ctrl + D (или Удалить) | Удалите выбранный элемент и переместите его в корзину. |
| F6 | Перебирайте элементы экрана в окне или на рабочем столе. |
| F3 | Найдите файл или папку в проводнике. |
| Alt + Tab | Переключайтесь между открытыми приложениями. |
| Alt + Page Down | Перейти на один экран вниз. |
| F2 | Переименовать выбранный элемент. |
| Ctrl + стрелка вправо | Переместите курсор в начало следующего слова. |
| Shift с любой клавишей со стрелкой | Выберите несколько элементов в окне или на рабочем столе или выделите текст в документе. |
| Win + D | Отображение и скрытие рабочего стола. |
| Ctrl + Shift со стрелкой | Выделите блок текста. |
| Ctrl + Shift + Esc | Откройте диспетчер задач. |
| Ctrl + стрелка вниз | Переместите курсор в начало следующего абзаца. |
| Alt + Enter | Показать свойства для выбранного элемента. |
| PrtScn | Сделайте снимок экрана всего экрана и скопируйте его в буфер обмена. Вы можете заставить эту клавишу открывать приложение Screen snipping, которое позволяет редактировать снимок экрана. |
Горячие клавиши диалога Открыть файл и Сохранить файл
| Keyboard Shortcut | Action |
|---|---|
| Ctrl + Tab | Переход вперед по вкладкам. |
| Ctrl + Shift + Tab | Переход назад по вкладкам. |
| Ctrl + цифра 1-9 | Перейдите на вкладку N. |
| Tab | Переход по кнопкам или текстовым полям. |
| Shift + Tab | Переход по кнопкам или текстовым полям в обратную сторону |
| Alt + подчеркнутая буква | Активируйте элемент управления, например кнопка, флажок или меню с присвоенной ему буквой. |
| Пробел | Выберите элемент (или установите / снимите флажок, если активен флажок). |
| Backspace | Перейдите в родительскую папку в диалоговом окне «Сохранить как» или «Открыть файл». |
| F4 | Разверните элементы в активном раскрывающемся списке. |
| Клавиши со стрелками | Перемещайтесь между элементами управления или элементами списка. |
Сочетания клавиш командной строки (cmd.exe)
| Сочетания клавиш | Действие |
|---|---|
| Ctrl + C (or Ctrl + Insert) | Скопируйте выделенный текст. |
| Ctrl + V (or Shift + Insert) | Вставьте выделенный текст. |
| Ctrl + M | Войдите в режим отметки. |
| Alt + selection key | Начните выделение в блочном режиме. |
| Arrow keys | Переместите курсор в указанном направлении. |
| Page up | Переместите курсор на одну страницу вверх. |
| Page down | Переместите курсор на одну страницу вниз. |
| Ctrl + Up arrow | Перейти на одну строку в истории вывода. |
| Ctrl + Down arrow | Перейти на одну строку в истории вывода. |
| F7 | Показывает историю ваших команд в виде списка. |
| ESC | очищает введенный текст. |
| Tab | автоматически дополняет имя файла или имя каталога / папки. |
| F1 | Отображает ранее набранные команды по одному символу за раз. |
| F2 | повторяет предыдущую команду в истории от начала до указанного символа. |
| F3 | повторяет ранее набранную команду. Она действует как клавиша со стрелкой вверх, но повторяет только одну команду. |
| F4 | Удаляет текст справа от курсора до указанного символа. |
| Alt+F7 | Очищает историю команд. |
| F8 | Перемещает назад по истории команд, но отображает только те команды, которые начинаются с указанного символа. |
| F9 | Позволяет запускать определенную команду из истории команд. |
| Ctrl + Left arrow | Перемещает курсор к первому символу каждого слова влево. |
| Ctrl + Right arrow | Перемещает курсор к первому символу каждого слова вправо. |
| Ctrl + C | Прерывает выполнение текущей команды или командного файла. |
| Enter | Копирует выделенный / отмеченный текст. Вы можете пометить текст, щелкнув один раз значок командной строки в строке заголовка и выбрав «Правка» -> «Отметить». |
| Insert | Переключение между режимом вставки и режимом перезаписи в текущей позиции курсора. В режиме перезаписи вводимый вами текст заменяет любой следующий за ним текст. |
| Home | Переход к началу команды. |
| End | Переход к концу команды. |
| Alt+Space | показывает меню окна командной строки. |
| Ctrl + Home (In mark/selection) | Переместите курсор в начало буфера. |
| Ctrl + End (In mark/selection) | Переместите курсор в конец буфера. |
| Ctrl + Home (History navigation) | Если командная строка пуста, переместите область просмотра в верхнюю часть буфера. В противном случае удалите все символы слева от курсора в командной строке. |
| Ctrl + End (History navigation) | Если командная строка пуста, переместите область просмотра в командную строку. В противном случае удалите все символы справа от курсора в командной строке. |
Хоткеи специальных возможностей
| Сочетание клавиш | Действие |
|---|---|
| Win + Alt + H | Переместить фокус клавиатуры в диалоговое окно голосового набора |
| Left Alt + left Shift + Num lock | Включение и выключение режима клавиш мыши |
| Удерживать Num lock 5 секунд | Включите или выключите Toggle Keys |
| Left Alt + left Shift + Print screen | Включение или выключение высокой контрастности |
| Win + Ctrl + C | Включение и выключение цветных фильтров |
| Win + H | Начать голосовой ввод |
| Удерживать Правый Shift 8 секунд | Включение или отключение функции ключей фильтра |
| Win + U | Открывает настройки специальных возможностей |
| Нажать Shift 5 раз | Включение или отключение залипания клавиш. |
| Win + Ctrl + O | Откройте экранную клавиатуру |
| Win + Ctrl + S | Запустить распознавание речи Windows |
| Win + Ctrl + N | Открыть настройки экранного диктора |
Клавиши Экранной Лупы
| Сочетание клавиш | Действие |
|---|---|
| Ctrl + Alt + D | Перейти в режим закрепления |
| Win + Знак плюс (+) or Знак минус (-) | Когда лупа включена, увеличивайте или уменьшайте масштаб |
| Win + Ctrl + M | Открыть настройки лупы |
| Ctrl + Alt + пробел | Быстро просматривать весь рабочий стол в полноэкранном режиме |
| Ctrl + Alt + M | Циклическое переключение просмотров |
| Ctrl + Alt + R | Измените размер линзы с помощью мыши |
| Win + Esc | Отключить лупу |
| Ctrl + Alt + клавиши курсора | Панорамируйте в направлении клавиш со стрелками |
| Shift + Alt + клавиши курсора | Измените размер объектива с помощью клавиатуры |
| Ctrl + Alt + I | Инвертировать цвета |
| Win + Знак плюс (+) | Включите лупу |
| Ctrl + Alt + L | Перейти в режим просмотра линз |
| Ctrl + Alt + прокрутка мыши | Увеличение и уменьшение масштаба с помощью колеса прокрутки мыши |
| Ctrl + Alt + F | Перейти в полноэкранный режим |
| Клавиши в режиме чтения | |
| Клавиша-модификатор + H | Прочитать предыдущее предложение |
| Клавиша-модификатор + левый клик | Читать с указателя мыши |
| Ctrl + Alt + R | Измените размер линзы с помощью мыши |
| Win + Знак плюс (+) | Включите лупу |
| Клавиша-модификатор + Enter | Начать, приостановить и возобновить чтение |
| Любая клавиша | Прекратить читать |
| Клавиша-модификатор + K | Прочитать следующее предложение |
Горячие клавиши в приложениях Windows 11
Microsoft Edge
| Сочетание клавиш | Действие |
|---|---|
| Ctrl + D | Добавить в закладки текущую вкладку (добавить в избранное) |
| Ctrl + Shift + O | Открыть диспетчер избранного |
| Ctrl + (в PDF) | Переключение PDF по размеру страницы / по ширине |
| Ctrl + Минус (-) | Уменьшить масштаб |
| Alt + D | Выберите URL-адрес в адресной строке для редактирования |
| Ctrl + Shift + I | Открыть инструменты разработчика |
| PgDn | Прокрутка веб-страницы вниз, по одному экрану за раз |
| Ctrl + T | Откройте новую вкладку и переключитесь на нее |
| Ctrl + Tab | Перейти на следующую вкладку |
| Ctrl + G | Переход к следующему совпадению в строке поиска на панели поиска |
| Ctrl + Shift + Y | Открытые коллекции |
| F5 | Обновить текущую вкладку |
| Alt | Установите фокус на кнопку «Настройки и многое другое». |
| F6 | Переключить фокус на следующую панель |
| End | Перейдите в нижнюю часть страницы, переместите фокус клавиатуры к последнему элементу панели. |
| Alt + F | Откройте меню «Настройки и другое …» |
| F7 | Включение или отключение просмотра курсором |
| Ctrl + E | Выполните поисковый запрос в адресной строке |
| Ctrl + 9 | Перейти на последнюю вкладку |
| F4 | Выберите URL-адрес в адресной строке |
| Ctrl + Shift + D | Сохранить все открытые вкладки как избранные в новой папке |
| Alt + Home | Откройте вашу домашнюю страницу в текущей вкладке |
| Shift + F5 | Перезагрузить текущую вкладку, игнорируя кешированный контент |
| F9 | Войти или выйти из Immersive Reader |
| Shift + пробел | Прокрутка веб-страницы вверх, по одному экрану за раз |
| Ctrl + W | Закрыть текущую вкладку |
| Ctrl + O | Откройте файл со своего компьютера в Edge |
| Ctrl + Shift + L | Вставить и найти или Вставить и перейти (если это URL) |
| F11 | Перейти в полноэкранный режим (переключить) |
| Shift + F10 | Открыть контекстное меню |
| Ctrl + Shift + W | Закрыть текущее окно |
| Ctrl + 1, 2, … 8 | Перейти на определенную вкладку |
| Tab | Перейти к следующей вкладке табуляции |
| Ctrl + Shift + K | Дублировать текущую вкладку |
| Ctrl + Shift + N | Откройте новое окно InPrivate |
| Alt + Shift + B | Установить фокус на первом элементе на панели избранного |
| Ctrl + F4 | Закрыть текущую страницу в текущей вкладке |
| Ctrl + Shift + T | Снова открыть последнюю закрытую вкладку и переключиться на нее |
| Пробел | Прокрутка веб-страницы вниз, по одному экрану за раз |
| Ctrl + H | Открыть историю в новой вкладке (веб-интерфейс) |
| Alt + Shift + I | Откройте диалоговое окно «Отправить отзыв». |
| Ctrl + R | Обновить текущую страницу |
| Ctrl + M | Отключить текущую вкладку (переключить) |
| Ctrl + L | Выберите URL-адрес в адресной строке для редактирования |
| Ctrl + U | Посмотреть источник |
| PgUp | Прокрутка веб-страницы вверх, по одному экрану за раз |
| F12 | Открыть инструменты разработчика |
| Alt + F4 | Закрыть текущее окно |
| Esc | Остановить загрузку страницы; закрыть диалог или всплывающее окно |
| Alt + стрелка влево | Вернитесь назад |
| Ctrl + S | Сохранить текущую страницу |
| F3 | Найти в текущей вкладке |
| Alt + стрелка вправо | Иди вперед |
| Ctrl + Shift + V | Вставить без форматирования |
| Ctrl + Shift + Delete | Открыть параметры очистки данных просмотра |
| Shift + F6 | Переключить фокус на предыдущую панель |
| Ctrl + Shift + P | Печать с использованием системного диалогового окна |
| Ctrl +] (в PDF) | Повернуть PDF по часовой стрелке на 90 * |
| Ctrl + [(в PDF) | Повернуть PDF против часовой стрелки на 90 * |
| Alt + E | Откройте меню «Настройки и другое …» |
| Ctrl + Shift + Tab | Перейти на предыдущую вкладку |
| Ctrl + 0 (ноль) | Сбросить уровень масштабирования |
| Ctrl + K | Откройте поисковый запрос в адресной строке |
| Ctrl + Плюс (+) | Увеличить масштаб |
| F1 | Открыть справку |
| Ctrl + Shift + G | Перейти к предыдущему совпадению в строке поиска на панели поиска |
| Ctrl + PgDn | Перейти на следующую вкладку |
| Alt + Shift + T | Установить фокус на первый элемент на панели инструментов |
| Ctrl + Shift + R | Перезагрузить текущую страницу, игнорируя кешированный контент |
| Ctrl + N | Открыть новое окно |
| F10 | Установите фокус на кнопку «Настройки и многое другое». |
| Ctrl + F | Найти на странице |
| Ctrl + Shift + M | Войдите как другой пользователь или просмотрите как Гость |
| F10 + Enter | Откройте меню «Настройки и многое другое». |
| Ctrl + Shift + B | Показать или скрыть панель избранного |
| Ctrl + J | Откройте Загрузки в новой вкладке (веб-интерфейс) |
| Ctrl + P | Распечатать текущую страницу |
| Ctrl + PgUp | Перейти на предыдущую вкладку |
| Ctrl + Enter | Добавьте www. в начало и .com в конец текста, набранного в адресной строке |
| Ctrl + Shift + U | Начать или остановить чтение вслух |
| Home | Вверху страницы переместите фокус клавиатуры на первый элемент панели. |
| Shift + Tab | Перейти к предыдущей вкладке табуляции |
Калькулятор
| Сочетание клавиш | Действие |
|---|---|
| Alt + 1 | Перейти в стандартный режим |
| Alt + 2 | Перейти в научный режим |
| Alt + 3 | Перейти в режим графика |
| Alt + 4 | Перейти в режим программиста |
| Alt + 5 | Перейти в режим расчета даты |
| Ctrl + M | Сохранение в памяти в стандартном режиме, научном режиме и режиме программиста. |
| Ctrl + P | Добавить в память в стандартном режиме, научном режиме и режиме программиста |
| Ctrl + Q | Вычитание из памяти в стандартном режиме, научном режиме и режиме программиста |
| Ctrl + R | Вызов из памяти в стандартном режиме, научном режиме и режиме программиста |
| Ctrl + L | очистить память |
| Delete | Очистить текущий вход (выбрать CE) |
| Esc | Полностью очистить ввод (выберите C) |
| Tab | Перейдите к следующему элементу пользовательского интерфейса и уделите ему внимание |
| Пробел | Выбирает элемент пользовательского интерфейса, у которого есть фокус |
| Enter | Выбирает = в стандартном режиме, научном режиме и режиме программиста. |
| F9 | Выберите +/- в стандартном режиме, научном режиме и режиме программирования. |
| R | Выберите 1 / x в стандартном режиме и научном режиме. |
| @ | Выберите 2 × в стандартном режиме и научном режиме. |
| % | Выберите% в стандартном режиме и режиме программиста. |
| Ctrl + H | Когда кнопка истории видна, выбирает кнопку истории в стандартном режиме и научном режиме. |
| Стрелка вверх | Перемещение вверх по списку истории, списку памяти и пунктам меню |
| Стрелка вниз | Перемещение вниз по списку истории, списку памяти и пунктам меню |
| Ctrl + Shift + D | Чистая история |
| F3 | Выберите DEG в научном режиме |
| F4 | Выберите RAD в научном режиме |
| F5 | Выберите GRAD в научном режиме |
| G | Выберите 2x в научном режиме |
| Ctrl + G | Выберите 10x в научном режиме |
| S | Выберите 10x в научном режиме |
| Shift + S | Выберите sin-1 в научном режиме |
| Ctrl + S | Выберите sinh в научном режиме |
| Ctrl + Shift + S | Выберите sinh-1 в научном режиме |
| T | Выберите загар в научном режиме |
| Shift + T | Выберите tan-1 в научном режиме |
| Ctrl + T | Выберите tanh в научном режиме |
| Ctrl + Shift + T | Выберите tanh-1 в научном режиме |
| O | Выберите cos в научном режиме |
| Shift + O | Выберите cos-1 в научном режиме |
| Ctrl + O | Выберите cosh в научном режиме |
| Ctrl + Shift + O | Выберите cosh-1 в научном режиме |
| U | Выберите сек в научном режиме |
| Shift + U | Выберите сек-1 в научном режиме |
| Ctrl + U | Выберите sech в научном режиме |
| Ctrl + Shift + U | Выберите sech-1 в научном режиме |
| I | Выберите csc в научном режиме |
| Shift + I | Выберите csc-1 в научном режиме |
| Ctrl + I | Выберите csch в научном режиме |
| Ctrl + Shift + I | Выберите csch-1 в научном режиме |
| J | Выберите детскую кроватку в научном режиме |
| Shift + J | Выберите cot-1 в научном режиме |
| Ctrl + J | Выберите coth в научном режиме |
| Ctrl + Shift + J | Выберите coth-1 в научном режиме |
| Ctrl + Y | Selecty√x в научном режиме |
| Shift + | Выберите |x| в научном режиме |
| [ | Выберите & lfloor; x & rfloor; в научном режиме |
| ] | Выберите & lceil; x & rceil; в научном режиме |
| L | Выберите журнал в научном режиме |
| Shift + L | Выберите logyx в научном режиме |
| M | Выберите dms в научном режиме |
| N | Выберите ln в научном режиме |
| Ctrl + N | Выберите ex в научном режиме |
| P | Выберите Pi в научном режиме |
| Q | Выберите x2 в стандартном режиме и научном режиме |
| V | Включает / выключает кнопку F-E в научном режиме |
| X | Выберите опыт в научном режиме |
| Y, ^ | Выберите xy в научном режиме |
| # | Выберите x3 в научном режиме |
| ! | Выберите n! в научном режиме |
| % | Выберите мод в научном режиме |
| Ctrl ++ на цифровой клавиатуре | График увеличивается в масштабе в режиме построения графика |
| Ctrl +- на цифровой клавиатуре | График уменьшается в масштабе в режиме построения графика |
| F2 | Выберите DWORD в режиме программиста |
| F3 | Выберите WORD в режиме программиста |
| F4 | Выберите BYTE в режиме программирования |
| F5 | Выберите HEX в режиме программирования. |
| F6 | Выберите DEC в режиме программирования. |
| F7 | Выберите OCT в режиме программиста |
| F8 | Выберите BIN в режиме программиста |
| F12 | Выберите QWORD в режиме программиста |
| A-F | Выберите буквы A-F в режиме программирования, когда выбрано HEX. |
| Shift + , | Выберите RoL в режиме программиста, когда битовый сдвиг установлен на «Круговой» сдвиг. |
| Shift + . | Выберите RoR в режиме программиста, когда битовый сдвиг установлен на «Круговой» сдвиг. |
| Shift + , | Выберите Lsh в режиме программиста, когда битовый сдвиг установлен на «арифметический» или «логический» сдвиг. |
| Shift + . | Выберите Rsh в режиме программиста, когда битовый сдвиг установлен на «арифметический» или «логический» сдвиг. |
| % | Выберите% в режиме программиста |
| | | Выберите ИЛИ в режиме программиста. |
| ^ | Выберите XOR в режиме программиста |
| Выберите NOR в режиме программирования. | |
| ~ | Выберите НЕ в режиме программирования. |
| & | Выберите И в режиме программиста. |
| . | Выберите NAND в режиме программирования |
XBox Gamebar (DVR)
| Сочетания клавиш | Действие |
|---|---|
| Win + Alt + R | Начать или остановить запись. |
| Win + Alt + Print Screen | Сделайте снимок экрана своей игры или запущенного приложения. |
| Win + Alt + M | Включите или выключите микрофон. |
| Win + G | Открыть игровую панель, когда игра открыта. |
| Win + Alt + W | Показывать камеру во время трансляции. |
| Win + Alt + T | Показать или скрыть таймер записи. |
| Win + Alt + B | Начать или прекратить трансляцию. |
| Win + Alt + G | Запишите последние 30 секунд. |
Музыка Groove
| Сочетания клавиш | Действие |
|---|---|
| Ctrl + T | Включение или отключение повтора |
| Delete | Удалить выбранные треки |
| Ctrl + B | Перезапустить текущую песню или перейти к предыдущей |
| Ctrl + A | Выбрать все |
| Ctrl + F | Перейти к следующей песне |
| Ctrl + Q | Открыть поиск |
| F8 | Звук тише |
| Ctrl + Enter | Выберите элемент и активируйте режим выбора |
| F9 | Увеличить громкость |
| Ctrl + P | Воспроизвести или приостановить |
| Ctrl + H | Включение или отключение перемешивания |
| F7 | Без звука |
| Ctrl + Shift + P | Воспроизвести выбранные треки |
Карты
| Сочетание клавиш | Действие |
|---|---|
| Ctrl + H | Поделиться |
| Клавиши со стрелками | Перемещайте карту в любом направлении |
| Ctrl + D | Указать направление |
| Ctrl + plus or minus key (+ or -) | Увеличить или уменьшить масштаб |
| Ctrl + L | Переместить фокус на карту |
| + или — | Увеличение или уменьшение масштаба в режиме просмотра 3D-городов |
| Ctrl + Y | Переключение режима просмотра карты между воздушным и дорожным |
| Ctrl + F | Поиск |
| Ctrl + S | Показать или скрыть обзор улиц |
| Ctrl + T | Показать или скрыть трафик |
| Ctrl + W | Закройте активную вкладку |
| Backspace | Вернитесь назад |
| Page Up или Page Down | Двигайтесь дальше или ближе в режиме просмотра 3D-городов |
| Ctrl + P | Распечатать |
| Ctrl + Shift + Tab | Перейти на предыдущую вкладку |
| Ctrl + Tab | Перейти на следующую вкладку |
| Ctrl + Up or Down arrow keys | Наклон |
| Ctrl + Left or Right arrow keys | Повернуть |
| Ctrl + C | Скопировать в буфер обмена |
| Ctrl + Home | Перейти к вашему текущему местоположению |
| Ctrl + M | Свернуть активную вкладку |
Кино и ТВ
| Сочетание клавиш | Действие |
|---|---|
| Alt + Enter | Переход в полноэкранный режим |
| Ctrl + T | Включить или выключить повтор |
| Enter | Использовать сфокусированный контроль |
| F7 | Отключить звук |
| Spacebar или Ctrl + P | Воспроизведение или пауза при просмотре видео |
| Esc | Выйти из полноэкранного режима |
| F8 | Уменьшить громкость |
| F9 | Увеличить громкость |
| Alt + Стрелка влево или Win + Backspace | Переход назад |
Paint
| Сочетание клавиш | Действие |
|---|---|
| F11 | Просмотр изображения в полноэкранном режиме |
| F12 | Сохраните картинку как новый файл |
| Ctrl + A | Выбрать всю картинку |
| Ctrl + B | Полужирный выделенный текст |
| Ctrl + C | Копировать выделение в буфер обмена |
| Ctrl + E | Откройте диалоговое окно Свойства. |
| Ctrl + G | Показать или скрыть линии сетки |
| Ctrl + I | Выделить выделенный текст курсивом |
| Ctrl + N | Создать новую картинку |
| Ctrl + O | Открыть существующее изображение |
| Ctrl + P | Распечатать картинку |
| Ctrl + R | Показать или скрыть линейку |
| Ctrl + S | Сохранить изменения в картинке |
| Ctrl + U | Подчеркнуть выделенный текст |
| Ctrl + V | Вставить выделение из буфера обмена |
| Ctrl + W | Откройте диалоговое окно «Изменить размер и наклон». |
| Ctrl + X | Вырезать выделение |
| Ctrl + Y | Повторить изменение |
| Ctrl + Z | Отменить изменение |
| Ctrl + плюс (+) | Увеличение ширины кисти, линии или контура фигуры на один пиксель |
| Ctrl + минус (-) | Уменьшить ширину кисти, линии или контура фигуры на один пиксель |
| Ctrl + Page Up | Увеличить |
| Ctrl + Page Down | Уменьшить |
| Alt + F4 | Закройте изображение и его окно Paint |
| Стрелка вправо | Переместите выделенную или активную форму вправо на один пиксель |
| Стрелка влево | Переместите выделение или активную фигуру на один пиксель влево |
| Стрелка вниз | Переместить выделенную или активную фигуру на один пиксель вниз |
| Стрелка вверх | Переместить выделенную или активную фигуру на один пиксель вверх |
| Shift + F10 | Показать контекстное меню |
Фотографии
| Сочетание клавиш | Действие |
|---|---|
| Ctrl + / (при редактировании) | Посмотреть оригинал |
| Ctrl + U | Удалить выбранные элементы из альбома |
| Alt + Enter | Просмотр информации о файле |
| Ctrl + R (при просмотре или редактировании) | Повернуть фото |
| Пробел (при просмотре фото) | Показать или скрыть команды |
| Ctrl + Y (при редактировании) | Вернуть изменения |
| Ctrl + N (в режиме просмотра альбомов) | Создать новый альбом |
| Клавиши со стрелками (на увеличенном фото) | Перемещение по фотографии |
| Ctrl + D | Добавить выбранные элементы в альбом |
| E (при просмотре фото) | Улучшить фото |
| Ctrl + плюс или минус (+ или -) | Увеличение или уменьшение масштаба при просмотре фотографии |
| Ctrl + R (в режиме просмотра альбомов) | Удалить альбом |
| Ctrl + Z (при редактировании) | Отменить изменения |
| Shift + клавиши со стрелками | Изменение размера кадрирования или выборочной области фокусировки |
| Esc | Вернуться к предыдущему экрану |
| Ctrl + клавиши со стрелками | Перемещение области кадрирования или выборочной фокусировки |
| Ctrl + L | Установить как экран блокировки |
| Пробел (когда в коллекции) | Выберите элемент и войдите в режим выбора |
| Ctrl + 0 | Сброс масштабирования фотографии |
| Ctrl + C | Копировать |
| F5 (при просмотре предмета) | Начать слайд-шоу |
| Клавиши со стрелками (в коллекции) | Прокрутка вверх, вниз, влево или вправо |
| Ctrl + P | Распечатать |
| Enter (в режиме выбора) | Выберите элемент в режиме выбора |
| Ctrl + S | Сохранить |
| Клавиши со стрелками влево или вправо (для отдельного элемента или слайд-шоу) | Показать следующий или предыдущий элемент |
| Пробел (при просмотре видео) | Воспроизвести или приостановить видео |
Звукозапись
| Сочетание клавиш | Действие |
|---|---|
| Ctrl + R | Начать новую запись |
| Ctrl + M | Добавить новый маркер к записи |
| End | Перейти к концу записи |
| Shift + стрелка вправо или влево | Перейти назад или вперед на несколько секунд |
| Пробел | Воспроизвести или приостановить |
| Backspace | Вернитесь назад |
| F2 | Переименовать текущую запись |
| Del | Удалить выбранный клип |
| Стрелка вправо или влево | Переход назад или вперед во время воспроизведения записи |
| Home | Перейти к началу записи |
WordPad
| Сочетание клавиш | Действие |
|---|---|
| F3 | Найдите следующее вхождение текста в диалоговом окне «Найти». |
| F12 | Сохраните документ как новый файл |
| Ctrl + 1 | Установить одинарный межстрочный интервал |
| Ctrl + 2 | Установить двойной межстрочный интервал |
| Ctrl + 5 | Установите межстрочный интервал на 1,5 |
| Ctrl + A | Выбрать все |
| Ctrl + B | Сделать выделенный текст жирным |
| Ctrl + C | Копировать выделение в буфер обмена |
| Ctrl + D | Вставить рисунок Microsoft Paint |
| Ctrl + E | Выровнять текст по центру |
| Ctrl + F | Искать текст в документе |
| Ctrl + H | Заменить текст в документе |
| Ctrl + I | Выделить выделенный текст курсивом |
| Ctrl + J | Выровнять текст по ширине |
| Ctrl + L | Выровнять текст по левому краю |
| Ctrl + N | Создать новый документ |
| Ctrl + O | Открыть существующий документ |
| Ctrl + P | Распечатать документ |
| Ctrl + R | Выровнять текст по правому краю |
| Ctrl + S | Сохранить изменения в документе |
| Ctrl + U | Подчеркнуть выделенный текст |
| Ctrl + V | Вставить выделение из буфера обмена |
| Ctrl + X | Вырезать выделение |
| Ctrl + Y | Повторить изменение |
| Ctrl + Z | Отменить изменение |
| Ctrl + равно (=) | Сделать выделенный текст подстрочным индексом |
| Ctrl + Shift + равно (=) | Сделать выделенный текст надстрочным |
| Ctrl + Shift + больше (>) | Увеличить размер шрифта |
| Ctrl + Shift + меньше (<) | Уменьшить размер шрифта |
| Ctrl + Shift + A | Изменить символы на все заглавные буквы |
| Ctrl + Shift + L | Изменить стиль маркера |
| Ctrl + стрелка влево | На одно слово влево |
| Ctrl + стрелка вправо | На одно слово вправо |
| Ctrl + стрелка вверх | Перейти к предыдущей строке |
| Ctrl + стрелка вниз | Перейти к следующей строке |
| Ctrl + Home | Перейти в начало документа |
| Ctrl + End | Перейти в конец документа |
| Ctrl + Page Up | На одну страницу вверх |
| Ctrl + Page Down | На одну страницу вниз |
| Ctrl + Del | Удалить следующее слово |
| Alt + F4 | Закройте WordPad |
| Shift + F10 | Показать контекстное меню |
Если я что-то пропустил — дайте знать в комментариях!
Источник: Winaero
💡Узнавайте о новых статьях быстрее. Подпишитесь на наши каналы в Telegram и Twitter.
Судя по тому, что вы читаете этот текст, вы дочитали эту статью до конца. Если она вам понравилась, поделитесь, пожалуйста, с помощью кнопок ниже. Спасибо за вашу поддержку!
Фактически компьютерная мышь не играет важной роли в управлении ПК, когда в распоряжении имеется клавиатура, так как при помощи различных сочетаний клавиш на клавиатуре можно управлять большинством функций Windows 11. Многие пользователи повышают свою производительность, просто заучив нужные сочетания клавиш.
1. «Стрелки» — позволяют перемещаться вверх, вниз, влево, вправо на страницах в браузере, в меню, в приложениях, в проводнике и на рабочем столе.
2. «Enter» — клавиша ввода информации, нужна для подтверждения или выполнения какого либо действия.
3. «Пробел» — используется для прокрутки, например, страницы в браузере. Пробел используется так же для включения/отключения различных флажков с настройками.
4. «Tab» — клавиша нужна для перехода к следующему элементу/позиции, текстовому полю, ссылке на странице в браузере и так далее.
5. «Shift» — Позволяет использовать противоположную версию остальных клавиш на клавиатуре. Например, сочетание клавиш «Shift+Tab» дает обратное действие, т.е. будет осуществляться переход к предыдущему элементу.
6. «Ctrl» — это клавиша-модификатор, которая при использовании с другими клавишами выполняет различные функции, например копирование «Ctrl+C».
7. «Windows» (или Win) — клавиша в сочетании с другими клавишами выполняет различные функции, а в ОС Windows 11 по умолчанию открывает меню «Пуск».
8. «Меню» — имитирует правый щелчок мыши. Клавиша аналогична горячим клавишам «Shift+F10».
9. «Page Up» и «Page Down» — перемещают на страницу вверх или вниз для быстрой прокрутки страницы. Страница соответствует размеру контента, который мы видим на экране.
Управление рабочим столом в Windows 11
Для доступа к рабочему столу можно использовать клавиши «Win+D», которые фактически сворачивают все окна.
Для переключения между элементами панели задач используется клавиша «Tab», а для переключения между значками рабочего стола клавиши стрелок. Для запуска приложений с рабочего стола используется клавиша «Enter».
Управление панелью задач в Windows 11
Как упоминалось выше, мы можем использовать клавишу «Tab» для переключения между элементами на панели задач и клавишу «Enter» для открытия этих элементов. Однако существует еще один способ запуска закрепленных приложений на панели задач — использование цифр совместно с клавишей «Win», так для запуска первого элемента используются клавиши «Win+1», для второго «Win+2» и так далее.
Управление проводником Windows 11
Для того, чтобы попасть в проводник, мы можем использовать меню «Пуск», а так же горячие клавиши «Win+E». Внутри проводника навигацию можно осуществлять при помощи клавиш «Tab» и стрелок. Для перемещения на уровень выше/ниже, т.е. назад/вперед, необходимо нажимать клавишу «Alt» одновременно со стрелками назад/вперед. Для выбора нескольких элементов необходимо зажать клавишу «Shift» и использовать клавиши со стрелками. Для доступа к меню используем клавишу «Меню», либо сочетание клавиш «Shift+F10».
Дополнительные сочетания клавиш
Запомнив эти «горячие» клавиши, можно научиться быстро управлять ОС:
- «F2» — Переименовать файл.
-
«Del» (Delete) — Удалить файл/папку/элемент.
-
«Shift+Del» —
Навсегда удалить элемент, без перемещения в корзину.
-
«Ctrl+Shift+N» —
Создать новую папку.
-
«Ctrl+A» —
Выделить все файлы/папки/элементы в проводнике или на странице.
- «Ctrl+C» — Скопировать.
- «Ctrl+X» — Вырезать.
- «Ctrl+V» — Вставить.
- «Win+S» — Открыть меню поиска.
- «Ctrl+Shift+Esc» — Открыть диспетчер задач.
- «Alt+F4» — Закрыть текущее окно/папку/приложение.
- «Win+Tab» — Перемещение между окнами/приложениями.
Выше приведены лишь самые основных сочетаний клавиш в Windows 11 (и других версиях ОС), которые упростят навигацию и выполнение распространенных задач.
- 12.09.2022
Горячие клавиши — это «сочетания клавиш», которые которое буквально в два нажатия выполняют какое-либо действие, которое по иному было бы сделано в 4-5 кликов мышкой, данное действие существенно облегчает работу за компьютером и ускоряет выполняемую работу.
В данной статье мы рассмотрим полный набор всех необходимых горячих клавиш, а так же новинки сочетаний, которые есть только в Windows 11.
Обновленные функции горячих клавиш в Windows 11
Win + A: Открыть центр действий с панелью быстрых настроек
Win + N: Открыть панель уведомлений Windows 11
Win + W: Открыть панель виджетов Windows 11
Win + Z: Открыть «Snap Assist», по другому это называется «Макет привязки»
Основные функциональные горячие клавиши
Alt + F4: Закрыть активное окно, но если на рабочем нет ни одного активного окна, то данная функция открывает диалоговое окно с кнопками выключения, перезагрузки и спящего режима
Win + L: Блокировка ПК
Win + D: Свернуть все окна и показать рабочий стол
Alt + Tab: Переключатель запущенных приложений
Win + Tab: Открыть окно представления задач
Ctrl + Z: Отмена действия
Ctrl + Y: Повтор действия
Ctrl + Delete: Перемещение выбранного элемента в корзину
Shift + Delete: Окончательное удаление файла без перемещения в корзину
Win + X: Запустить контекстное меню кнопки «Пуск» (аналог нажатия правой кнопки мыши на меню Пуск)
Esc: Закрытие или остановка текущей задачи
F11: Полноэкранный режим (вкл/выкл)
F2: Переименовать выделенный элемент
F5: Обновить окно или рабочий стол
F10: Открыть меню в запущенном активном приложении
Win + I: Открыть настройки Windows 11
Win + R: Запуск команды «Выполнить»
Ctrl + Shift + Esc: Открыть диспетчер задач
Win + S или Win + Q: Запуск Windows Search
Ctrl + P: Отправить в принтер текущую страницу (файл)
Shift + клавиши со стрелками: Выбор нескольких элементов
Ctrl + S: Сохранить (например сохранить файл в Microsoft Office)
Ctrl + Shift + S: Сохранить как (например сохранить файл в Microsoft Office)
Ctrl + O: Открыть файл в запущенном приложении
Alt + Esc: Запустить цикл переключения приложений на панели задач
Alt + F8: Показать пароль на экране входа в систему
Alt + пробел: Открытие контекстного меню на запущенном окне
Alt + Enter: Запустить свойства выбранного файла (элемента)
Win + точка (.) Или Win + точка с запятой (;): Открыть Emoji в поле для ввода текста (на клавиатуре)
Win + P: Проецирование экрана
Win + H: Голосовой ввод
Горячие клавиши для управления скриншотами
PrtScn / Print Screen: Скриншот всего рабочего стола
Alt + PrtScn: Скриншот только активного окна
Win + Shift + S: Захват любой части окна (ножницы)
Горячие клавиши диалоговых окон и текстовых редакторов
Ctrl + A: Выделение всего текста или содержимого
Ctrl + C: Скопировать выделенный элемент
Ctrl + X: Вырезать выделенный элемент
Ctrl + V: Вставить элемент, который ранее был сохранен в буфер обмена (путем Ctrl + C)
Ctrl + B: Выделить текст жирным шрифтом
Ctrl + I: Выделить текст курсивным шрифтом
Ctrl + U: Подчеркнуть текст
Горячие клавиши для работы в браузере (работает во всех браузерах)
Alt + стрелка влево: Возврат на страницу назад (стрелка влево)
Alt + стрелка вправо: Перейти на страницу вперед (стрелка вправо)
Ctrl + и число на клавиатуре (1-9): перемещение между вкладками
Ctrl + Tab: Переход на вкладку справа
Ctrl + Shift + Tab: Переход на вкладку слева
Ctrl + F: Поиск по странице
Горячие клавиши для работы с рабочем столом и виртуальным рабочем столом
Ctrl + Shift: Переключение раскладки клавиатуры
Alt + Tab: Просмотр всех открытых приложений
Ctrl + клавиши со стрелками + пробел: Выбор нескольких элементов на рабочем столе
Win + M: Свернуть все открытые окна
Win + Shift + M: Развернуть все свернутые окна
Win + Home: Свернуть или развернуть все окна, кроме запущенного активного окна
Win + стрелка стрелка влево: Прикрепить текущее окно или приложение влево
Win + клавиша стрелка вправо: Прикрепить текущее окно или приложение вправо
Win + Shift + стрелка вверх: Растянуть окно до верхней и нижней части окна
Win + Shift + стрелка вниз: Свернуть окна в их прежний вид, сохраняя ширину
Win + Tab: Открытие рабочего стола
Win + Ctrl + D: Добавить виртуальный рабочий стол
Win + Ctrl + F4: Закрытие активного виртуального рабочего стола
Win + Ctrl + стрелка вправо: Переключиться на виртуальный рабочий стол справа
Win + Ctrl + стрелка влево: Переключиться на виртуальный рабочий стол слева
Ctrl + Shift: Создание ярлыка
Win + запятая (,): Запуск функции «Windows Peek», проще говоря — взглянуть на рабочий стол
Win + Ctrl + Shift + B: Перезапустить графический драйвер Windows 11
Горячие клавиши для работы с проводником
Win + E: Открыть проводник
Ctrl + E или Ctrl + F: Сделать активным поиск в проводнике
Ctrl + W: Закрыть активное окно
Ctrl + Прокрутка мыши: Изменить вид файлов и папок в проводнике (большие, маленькие, списком и т.п)
Ctrl + Shift + Number (1-8): Изменить вид папке
Ctrl + Shift + N: Создать новую папку
Ctrl + Shift + E: Развернуть все деревья папок на панели навигации слева
Alt + D: Выбрать адресную строку проводника
Alt + P: Показать панель предварительного просмотра
Alt + Enter: Отрыть свойства выбранного элемента
Alt + стрелка вправо: Переход к следующей папке
Alt + стрелка влево (или Backspace): Переход к прошлой папке
Alt + стрелка вверх: Переход в родительскую папку текущей папки
Горячие клавиши для работы с панелью задач
Ctrl + Shift + клик левой кнопкой мыши по значку приложения: Открыть приложение от им. администратора
Win + Ctrl + Shift + Цифровая клавиша (0–9): Открыть второй экземпляр приложения от имени администратора
Клавиша Win + Numbe: Открытие приложений на закрепленных значках на панели задач. (например Win + 1 откроет первый значок и т.п)
Win + Alt + D: Просмотр даты и времени на панели задач
Shift + клик правой кнопкой мыши по значку сгруппированного приложения: отображение оконного меню для групповых приложений на панели задач.
Win + B: выделите клавишу переполнения (стрелка вверх) в области уведомлений (после выделения вы можете нажать Enter, а затем использовать клавиши со стрелками для переключения между каждым значком в меню переполнения)
Alt + клавиша Windows + цифровая клавиша (0-9): Открыть список переходов на панели задач
Горячие клавиши специальных возможностей
Win + U: Открыть центр специальных возможностей Windows 11
Win + плюс (+): Включить лупу (масштабирование)
Win + минус (-): Уменьшение лупы
Win + Esc: Выйти из лупы
Alt + Ctrl + D: Режим закрепленной лупы
Alt + Ctrl + F: Полноэкранный режим лупы
Alt + Ctrl + L: Включить режим линзы в лупе
Alt + Ctrl + I: Инвентирование цветов в лупе
Alt + Ctrl + M: Переключение режимов лупы
Alt + Ctrl + R: Изменение размеров линцы с помощью мыши в лупе
Alt + Ctrl + клавиши со стрелками: Включить панораму в лупе
Ctrl + Alt + прокрутка мыши: Увеличить или уменьшить масштаб лупы
Win + Enter: Экранный диктор
Win + Ctrl + O: Запуск экранной клавиатуры
Удерживайте нажатой клавишу «Shift» вправо в течение восьми секунд: Включить/выключить клавиши фильтра
Left Alt + Left Shift + PrtSc: Включить/выключить высокую контрастность
Нажмите Shift пять раз: Включить/выключить залипание клавиш
Нажмите Num Lock в течение пяти секунд: Включить/выключить Toggle Keys
Горячие клавиши по специфичным функциям
Win + косая черта (/): Запустить конверсию IME
Win + K: Открытие быстрой настройки «Подключить»
Win + O: Блокировка ориентации устройства
Win + Pause: Открыть «Свойства» системы
Win + Ctrl + F: Поиск локальных компьютеров в Вашей сети
Win + Shift + стрелка влево / вправо: Переместить окно или приложение с одного монитора на другой
Win + V: Открыть историю буфера обмена
Win + Y: переключение ввода между рабочим столом и Windows Mixed Reality.
Win + C: Запуск Кортаны (Cortana). Предварительно она должна быть установлена в Вашей системе
Сочетания клавиш работают абсолютно на всех версиях Windows 11 (Pro, Home, Enterprise и т.п).
— Скачать оригинальные дистрибутивы всех версий Windows 11 можете на нашем сайте на следующей странице.
— В нашем интернет-магазине SoftComputers Вы так же можете приобрести лицензионные ключи активации для Windows 11 по самым низким ценам, а так же, с моментальной доставкой на Вашу электронную почту сразу после оплаты. Windows 11 от 899 ₽ в нашем каталоге.
Сочетания клавиш — это клавиши или комбинации клавиш, с помощью которых можно выполнять задачи, обычно требующие применения мыши. Инструкции по созданию снимков экрана см. в разделе Создание снимков экрана и добавление к ним примечаний.
Щелкните один из вариантов ниже, чтобы просмотреть таблицу связанных сочетаний клавиш:
|
Клавиши |
Действие |
|---|---|
|
CTRL+X |
Вырезание выбранного элемента. |
|
CTRL+C (или CTRL+INSERT) |
Копирование выбранного элемента. |
|
CTRL+V (или SHIFT+INSERT) |
Вставка выбранного элемента. |
|
CTRL+Z |
Отмена действия. |
|
ALT+TAB |
Переключение между открытыми приложениями. |
|
ALT+F4 |
Закрытие активного элемента или выход из активного приложения. |
|
Клавиша Windows +L |
Блокировка компьютера. |
|
Клавиша Windows +D |
Отображение и скрытие рабочего стола. |
|
F2 |
Переименование выбранного элемента. |
|
F3 |
Поиск файла или папки в проводнике. |
|
F4 |
Отображение списка адресной строки в проводнике. |
|
F5 |
Обновление активного окна. |
|
F6 |
Циклическое переключение между элементами экрана в окне или на рабочем столе. |
|
F10 |
Активация строки меню в активном приложении. |
|
ALT+F8 |
Отображение пароля на экране входа. |
|
ALT+ESC |
Циклическое переключение между элементами в том порядке, в котором они были открыты. |
|
ALT+подчеркнутая буква |
Выполнение команды, соответствующей этой букве. |
|
ALT+ВВОД |
Отображение свойств выбранного элемента. |
|
ALT+ПРОБЕЛ |
Открытие контекстного меню активного окна. |
|
ALT+СТРЕЛКА ВЛЕВО |
Назад. |
|
ALT+СТРЕЛКА ВПРАВО |
Вперед. |
|
ALT+PAGE UP |
Перемещение на одну страницу вверх. |
|
ALT+PAGE DOWN |
Перемещение на одну страницу вниз. |
|
CTRL+F4 |
Закрытие активного документа (в приложениях, развернутых на весь экран и допускающих одновременное открытие нескольких документов). |
|
CTRL+A |
Выбор всех элементов в документе или окне. |
|
CTRL+D (или DELETE) |
Удаление выбранного элемента и его перемещение в корзину. |
|
CTRL+E |
Открытие поиска (в большинстве приложений). |
|
CTRL+R (или F5) |
Обновление активного окна. |
|
CTRL+Y |
Повтор действия. |
|
CTRL+СТРЕЛКА ВПРАВО |
Перемещение курсора в начало следующего слова. |
|
CTRL+СТРЕЛКА ВЛЕВО |
Перемещение курсора в начало предыдущего слова. |
|
CTRL+СТРЕЛКА ВНИЗ |
Перемещение курсора в начало следующего абзаца. |
|
CTRL+СТРЕЛКА ВВЕРХ |
Перемещение курсора в начало предыдущего абзаца. |
|
CTRL+ALT+TAB |
Использование клавиш со стрелками для переключения между открытыми приложениями. |
|
ALT+SHIFT+клавиши со стрелками |
Если группа или плитка оказалась в фокусе в меню «Пуск», переместите ее в указанном направлении. |
|
CTRL+SHIFT+клавиши со стрелками |
Если плитка оказалась в фокусе в меню «Пуск», переместите ее на другую плитку, чтобы создать папку. |
|
CTRL+клавиши со стрелками |
Изменение размера меню «Пуск», если оно открыто. |
|
CTRL+клавиша со стрелкой (для перемещения к элементу)+ПРОБЕЛ |
Выбор нескольких отдельных элементов в окне или на рабочем столе. |
|
CTRL+SHIFT+клавиша со стрелкой |
Выделение блока текста. |
|
CTRL+ESC |
Открытие меню «Пуск». |
|
CTRL+SHIFT+ESC |
Открытие диспетчера задач. |
|
CTRL+SHIFT |
Переключение раскладки клавиатуры, если их несколько. |
|
CTRL+ПРОБЕЛ |
Включение и выключение редактора метода ввода (IME) для китайского языка. |
|
SHIFT+F10 |
Открытие контекстного меню для выбранного элемента. |
|
SHIFT+любая клавиша со стрелкой |
Выбор нескольких элементов в окне или на рабочем столе, а также выделение текста в документе. |
|
SHIFT+DELETE |
Удаление выбранного элемента без его предварительного помещения в корзину. |
|
СТРЕЛКА ВПРАВО |
Открытие следующего меню справа или открытие подменю. |
|
СТРЕЛКА ВЛЕВО |
Открытие следующего меню слева или закрытие подменю. |
|
ESC |
Остановка выполнения текущей задачи или выход из нее. |
|
PrtScn |
Создание снимка всего экрана и его копирование в буфер обмена. Примечание
Используйте кнопку PrtScn, чтобы запустить функцию создания фрагмента экрана |
|
Клавиши |
Действие |
|---|---|
|
Клавиша Windows |
Открытие или закрытие меню «Пуск». |
|
Клавиша Windows +A |
Открытие быстрых настроек. Обновления в Windows 11. |
|
Клавиша Windows +B |
Установка фокуса на первом значке в углу панели задач. |
|
Клавиша Windows +C |
Открытие чата из Microsoft Teams. Обновления в Windows 11. |
|
Клавиша Windows +SHIFT+C |
Вызов меню чудо-кнопок. |
|
Клавиша Windows+CTRL+С |
Включение цветовых фильтров (сначала включите это сочетание клавиш в параметрах цветового фильтра). |
|
Клавиша Windows +D |
Отображение и скрытие рабочего стола. |
|
Клавиша Windows +E |
Открытие проводника. |
|
Клавиша Windows +F |
Открытие Центра отзывов и создание снимка экрана. |
|
Клавиша Windows +G |
Открытие Xbox Game Bar запущенной игры. |
|
Клавиша Windows+ALT+B |
Включение или отключение HDR. Примечание: Применяется к приложению Xbox Game Bar версии 5.721.7292.0 или более поздней. Чтобы обновить Xbox Game Bar, перейдите в приложение Microsoft Store и проверьте наличие обновлений. |
|
Клавиша Windows +H |
Запуск голосового ввода. Обновления в Windows 11. |
|
Клавиша Windows +I |
Открытие меню «Параметры». |
|
Клавиша Windows +J |
Установка фокуса на подсказке Windows, когда она доступна. Установка фокуса на подсказке Windows при ее отображении. Нажмите сочетание клавиш повторно, чтобы установить фокус на элементе, отображающемся на экране, с которым связана подсказка Windows. |
|
Клавиша Windows +K |
Открытие трансляции из быстрых настроек. Обновления в Windows 11. |
|
Клавиша Windows +L |
Блокировка компьютера или смена учетной записи. |
|
Клавиша Windows +M |
Свертывание всех окон. |
|
Клавиша Windows +SHIFT+M |
Восстановление свернутых окон на рабочем столе. |
|
Клавиша Windows +N |
Открытие центра уведомлений и календаря. Обновления в Windows 11. |
|
Клавиша Windows +O |
Фиксация ориентации устройства. |
|
Клавиша Windows +P |
Выбор режима отображения презентации. |
|
Клавиша Windows +CTRL+Q |
Открытие приложения «Быстрая поддержка». |
|
Клавиша Windows +R |
Открытие диалогового окна «Выполнить». |
|
Клавиша Windows +ALT+R |
Запись видео окна игры в фокусе (с помощью Xbox Game Bar). |
|
Клавиша Windows +S |
Открытие окна поиска. |
|
Клавиша Windows +SHIFT+S |
Создание снимка части экрана. |
|
Клавиша Windows +T |
Циклическое переключение между приложениями на панели задач. |
|
Клавиша Windows +U |
Открытие специальных возможностей. |
|
Клавиша Windows +V |
Открытие истории буфера обмена. Примечание
|
|
Клавиша Windows +SHIFT+V |
Установка фокуса на уведомлении. |
|
Клавиша Windows +W |
Открытие мини-приложений. Обновления в Windows 11. |
|
Клавиша Windows +X |
Открытие меню быстрых ссылок. |
|
Клавиша Windows +Y |
Переключение ввода между Windows Mixed Reality и рабочим столом. |
|
Клавиша Windows +Z |
Открытие макетов прикреплений. Обновления в Windows 11. |
|
Клавиша Windows +точка (.) или точка с запятой (;) |
Открытие панели эмодзи. |
|
Клавиша Windows +запятая (,) |
Временное отображение рабочего стола при наведении. |
|
Клавиша Windows +PAUSE |
Открытие раздела Параметры > Система > О системе. |
|
Клавиша Windows +CTRL+F |
Поиск компьютеров (при наличии сети). |
|
Клавиша Windows +цифра |
Открытие рабочего стола и запуск приложения, закрепленного на панели задач с указанным цифрой порядковым номером. Если приложение уже работает — переключение на это приложение. |
|
Клавиша Windows +SHIFT+цифра |
Открытие рабочего стола и запуск нового экземпляра приложения, закрепленного на панели задач с указанным цифрой порядковым номером. |
|
Клавиша Windows +CTRL+цифра |
Открытие рабочего стола и переключение на последнее активное окно приложения, закрепленного на панели задач с указанным цифрой порядковым номером. |
|
Клавиша Windows +ALT+цифра |
Открытие рабочего стола и списка переходов для приложения, закрепленного на панели задач с указанным цифрой порядковым номером. |
|
Клавиша Windows +CTRL+SHIFT+цифра |
Открытие рабочего стола и нового экземпляра приложения, расположенного в данном месте панели задач, от имени администратора. |
|
Клавиша Windows +TAB |
Открытие представления задач. |
|
Клавиша Windows +СТРЕЛКА ВВЕРХ |
Развертывание окна. |
|
Клавиша Windows + ALT + СТРЕЛКА ВВЕРХ |
Прикрепление окна фокуса к верхней половине экрана. Новые возможности Windows 11. |
|
Клавиша Windows +СТРЕЛКА ВНИЗ |
Удаление текущего приложения с экрана или сворачивание окна рабочего стола. |
|
Клавиша Windows + ALT +СТРЕЛКА ВНИЗ |
Прикрепление окна фокуса к нижней половине экрана. Новые возможности Windows 11. |
|
Клавиша Windows +СТРЕЛКА ВЛЕВО |
Развертывание приложения или окна рабочего стола до левого края экрана. |
|
Клавиша Windows +СТРЕЛКА ВПРАВО |
Развертывание приложения или окна рабочего стола до правого края экрана. |
|
Клавиша Windows +HOME |
Свертывание всех окон, кроме активного окна рабочего стола (восстановление всех окон при вторичном нажатии). |
|
Клавиша Windows +SHIFT+СТРЕЛКА ВВЕРХ |
Растягивание окна рабочего стола до верхнего и нижнего краев экрана. |
|
Клавиша Windows +SHIFT+СТРЕЛКА ВНИЗ |
Восстановление или свертывание активных окон рабочего стола по вертикали с сохранением ширины. |
|
Клавиша Windows +SHIFT+СТРЕЛКА ВЛЕВО или СТРЕЛКА ВПРАВО |
Перемещение приложения или окна на рабочем столе с одного монитора на другой. |
|
Клавиша Windows + SHIFT +ПРОБЕЛ |
Переключение назад между языками и раскладками клавиатуры. |
|
Клавиша Windows +ПРОБЕЛ |
Переключение языка ввода и раскладки клавиатуры. |
|
Клавиша Windows +CTRL+ПРОБЕЛ |
Возврат к ранее выбранному языку ввода. |
|
Клавиша Windows +CTRL+ВВОД |
Включение экранного диктора. |
|
Клавиша Windows +знак «плюс» (+) |
Открытие лупы и увеличение масштаба. |
|
Клавиша Windows + знак «плюс» (+) или знак «минус» (-) |
Уменьшение масштаба с помощью экранной лупы. |
|
Клавиша Windows +ESC |
Закрытие экранной лупы. |
|
Клавиша Windows +косая черта (/) |
Запуск реконверсии IME. |
|
Клавиша Windows +CTRL+SHIFT+B |
Активация компьютера с черного или пустого экрана. |
|
Клавиша Windows + PRTSCN |
Сохранение полноэкранного снимка экрана в файл. |
|
Клавиша Windows +ALT+PRTSCN |
Сохранение в файл снимка экрана из окна игры в фокусе (с помощью Xbox Game Bar). |
|
Клавиши |
Действие |
|---|---|
|
CTRL+C (или CTRL+INSERT) |
Копирование выделенного текста. |
|
CTRL+V (или SHIFT+INSERT) |
Вставка выделенного текста. |
|
CTRL+M |
Переход в режим пометки. |
|
ALT+клавиша выбора |
Начало выделения в режиме блокировки. |
|
Клавиши со стрелками |
Перемещение курсора в указанном направлении. |
|
PAGE UP |
Перемещение курсора на одну страницу вверх. |
|
PAGE DOWN |
Перемещение курсора на одну страницу вниз. |
|
CTRL+HOME (в режиме пометки) |
Перемещение курсора в начало буфера. |
|
CTRL+END (в режиме пометки) |
Перемещение курсора в конец буфера. |
|
CTRL+СТРЕЛКА ВВЕРХ |
Перемещение на одну строку вверх в журнале выходных данных. |
|
CTRL+СТРЕЛКА ВНИЗ |
Перемещение на одну строку вниз в журнале выходных данных. |
|
CTRL+HOME (навигация по журналу) |
Перемещение окна просмотра в верхнюю часть буфера (если командная строка пустая). В противном случае — удаление любых символов, расположенных слева от курсора в командной строке. |
|
CTRL+END (навигация по журналу) |
Перемещение окна просмотра в командную строку, если она пустая. В противном случае — удаление любых символов, расположенных справа от курсора в командной строке. |
|
Клавиши |
Действие |
|---|---|
|
F4 |
Отображение элементов активного списка. |
|
CTRL+TAB |
Переход вперед по вкладкам. |
|
CTRL+SHIFT+TAB |
Переход назад по вкладкам. |
|
CTRL+цифра (от 1 до 9) |
Переход на n-ю вкладку. |
|
TAB |
Переход вперед по параметрам. |
|
SHIFT+TAB |
Переход назад по параметрам. |
|
ALT+подчеркнутая буква |
Выполнение команды (или выбор параметра), которая начинается с этой буквы. |
|
ПРОБЕЛ |
Установка или снятие флажка, если активный параметр представлен флажком. |
|
BACKSPACE |
Открытие папки на один уровень выше, если папка выбрана в окне «Сохранить как» или «Открыть». |
|
Клавиши со стрелками |
Выбор кнопки, если активный параметр представлен группой переключателей. |
|
Клавиши |
Действие |
|---|---|
|
ALT+D |
Выбор адресной строки. |
|
CTRL+E |
Выбор поля поиска. |
|
CTRL+F |
Выбор поля поиска. |
|
CTRL+N |
Открытие нового окна. |
|
CTRL+W |
Закрытие активного окна. |
|
CTRL+колесо прокрутки мыши |
Изменение размера и внешнего вида значков файлов и папок. |
|
CTRL+SHIFT+E |
Отображение всех папок, в которые вложена выбранная папка. |
|
CTRL+SHIFT+N |
Создание новой папки. |
|
NUM LOCK+звездочка (*) |
Отображение всех папок, вложенных в выбранную папку. |
|
NUM LOCK+знак «плюс» (+) |
Отображение содержимого выбранной папки. |
|
NUM LOCK+знак «минус» (–) |
Свертывание выбранной папки. |
|
ALT+P |
Отображение области предварительного просмотра. |
|
ALT+ВВОД |
Открытие диалогового окна «Свойства» для выбранного элемента. |
|
ALT+СТРЕЛКА ВПРАВО |
Просмотр следующей папки. |
|
ALT+СТРЕЛКА ВВЕРХ |
Просмотр папки, в которую вложена данная папка. |
|
ALT+СТРЕЛКА ВЛЕВО |
Просмотр предыдущей папки. |
|
BACKSPACE |
Просмотр предыдущей папки. |
|
СТРЕЛКА ВПРАВО |
Отображение выделенного элемента (если он свернут) или выбор первой вложенной папки. |
|
СТРЕЛКА ВЛЕВО |
Свертывание выделенного элемента (если он развернут) или выбор папки, в которую вложена данная папка. |
|
END |
Отображение нижнего края активного окна. |
|
HOME |
Отображение верхнего края активного окна. |
|
F11 |
Развертывание или свертывание активного окна. |
|
Клавиши |
Действие |
|---|---|
|
Клавиша Windows +TAB |
Открытие представления задач. |
|
Клавиша Windows +CTRL+D |
Добавление виртуального рабочего стола. |
|
Клавиша Windows +CTRL+СТРЕЛКА ВПРАВО |
Переключение между созданными виртуальными рабочими столами слева направо. |
|
Клавиша Windows +CTRL+СТРЕЛКА ВЛЕВО |
Переключение между созданными виртуальными рабочими столами справа налево. |
|
Клавиша Windows +CTRL+F4 |
Закрытие используемого виртуального рабочего стола. |
|
Клавиши |
Действие |
|---|---|
|
SHIFT+нажатие кнопки панели задач |
Запуск приложения или быстрое открытие другого экземпляра приложения. |
|
CTRL+SHIFT+нажатие кнопки панели задач |
Запуск приложения от имени администратора. |
|
SHIFT+нажатие кнопки панели задач правой кнопкой мыши |
Отображение меню окна для приложения. |
|
SHIFT+нажатие сгруппированной кнопки панели задач правой кнопкой мыши |
Отображение меню окна для группы. |
|
CTRL+нажатие сгруппированной кнопки панели задач |
Циклическое переключение между окнами группы. |
|
Клавиши |
Действие |
|---|---|
|
Клавиша Windows +I |
Открытие параметров. |
|
BACKSPACE |
Возврат на домашнюю страницу параметров. |
|
Ввод текста на любой странице с полем поиска |
Поиск параметров. |
Дополнительные сочетания клавиш
-
Сочетания клавиш в приложениях
-
Сочетания клавиш для использования специальных возможностей Windows
-
Сочетания клавиш в Microsoft Surface Hub
Сочетания клавиш — это клавиши или комбинации клавиш, с помощью которых можно выполнять задачи, обычно требующие применения мыши. Щелкните один из вариантов ниже, чтобы просмотреть таблицу связанных сочетаний клавиш:
|
Клавиши |
Действие |
|---|---|
|
CTRL+X |
Вырезание выбранного элемента. |
|
CTRL+C (или CTRL+INSERT) |
Копирование выбранного элемента. |
|
CTRL+V (или SHIFT+INSERT) |
Вставка выбранного элемента. |
|
CTRL+Z |
Отмена действия. |
|
ALT+TAB |
Переключение между открытыми приложениями. |
|
ALT+F4 |
Закрытие активного элемента или выход из активного приложения. |
|
Клавиша Windows +L |
Блокировка компьютера. |
|
Клавиша Windows +D |
Отображение и скрытие рабочего стола. |
|
F2 |
Переименование выбранного элемента. |
|
F3 |
Поиск файла или папки в проводнике. |
|
F4 |
Отображение списка адресной строки в проводнике. |
|
F5 |
Обновление активного окна. |
|
F6 |
Циклическое переключение между элементами экрана в окне или на рабочем столе. |
|
F10 |
Активация строки меню в активном приложении. |
|
ALT+F8 |
Отображение пароля на экране входа. |
|
ALT+ESC |
Циклическое переключение между элементами в том порядке, в котором они были открыты. |
|
ALT+подчеркнутая буква |
Выполнение команды, соответствующей этой букве. |
|
ALT+ВВОД |
Отображение свойств выбранного элемента. |
|
ALT+ПРОБЕЛ |
Открытие контекстного меню активного окна. |
|
ALT+СТРЕЛКА ВЛЕВО |
Назад. |
|
ALT+СТРЕЛКА ВПРАВО |
Вперед. |
|
ALT+PAGE UP |
Перемещение на одну страницу вверх. |
|
ALT+PAGE DOWN |
Перемещение на одну страницу вниз. |
|
CTRL+F4 |
Закрытие активного документа (в приложениях, развернутых на весь экран и допускающих одновременное открытие нескольких документов). |
|
CTRL+A |
Выбор всех элементов в документе или окне. |
|
CTRL+D (или DELETE) |
Удаление выбранного элемента и его перемещение в корзину. |
|
CTRL+R (или F5) |
Обновление активного окна. |
|
CTRL+Y |
Повтор действия. |
|
CTRL+СТРЕЛКА ВПРАВО |
Перемещение курсора в начало следующего слова. |
|
CTRL+СТРЕЛКА ВЛЕВО |
Перемещение курсора в начало предыдущего слова. |
|
CTRL+СТРЕЛКА ВНИЗ |
Перемещение курсора в начало следующего абзаца. |
|
CTRL+СТРЕЛКА ВВЕРХ |
Перемещение курсора в начало предыдущего абзаца. |
|
CTRL+ALT+TAB |
Использование клавиш со стрелками для переключения между открытыми приложениями. |
|
ALT+SHIFT+клавиши со стрелками |
Если группа или плитка оказалась в фокусе в меню «Пуск», переместите ее в указанном направлении. |
|
CTRL+SHIFT+клавиши со стрелками |
Если плитка оказалась в фокусе в меню «Пуск», переместите ее на другую плитку, чтобы создать папку. |
|
CTRL+клавиши со стрелками |
Изменение размера меню «Пуск», если оно открыто. |
|
CTRL+клавиша со стрелкой (для перемещения к элементу)+ПРОБЕЛ |
Выбор нескольких отдельных элементов в окне или на рабочем столе. |
|
CTRL+SHIFT+клавиша со стрелкой |
Выделение блока текста. |
|
CTRL+ESC |
Открытие меню «Пуск». |
|
CTRL+SHIFT+ESC |
Открытие диспетчера задач. |
|
CTRL+SHIFT |
Переключение раскладки клавиатуры, если их несколько. |
|
CTRL+ПРОБЕЛ |
Включение и выключение редактора метода ввода (IME) для китайского языка. |
|
SHIFT+F10 |
Открытие контекстного меню для выбранного элемента. |
|
SHIFT+любая клавиша со стрелкой |
Выбор нескольких элементов в окне или на рабочем столе, а также выделение текста в документе. |
|
SHIFT+DELETE |
Удаление выбранного элемента без его предварительного помещения в корзину. |
|
СТРЕЛКА ВПРАВО |
Открытие следующего меню справа или открытие подменю. |
|
СТРЕЛКА ВЛЕВО |
Открытие следующего меню слева или закрытие подменю. |
|
ESC |
Остановка выполнения текущей задачи или выход из нее. |
|
PrtScn |
Создание снимка всего экрана и его копирование в буфер обмена. Примечание
Используйте кнопку PrtScn, чтобы запустить функцию создания фрагмента экрана |
|
Клавиши |
Действие |
|---|---|
|
Клавиша Windows |
Открытие или закрытие меню «Пуск». |
|
Клавиша Windows+A |
Открытие центра уведомлений. |
|
Клавиша Windows +B |
Установка фокуса в области уведомлений. |
|
Клавиша Windows+C |
Открытие Кортаны в режиме прослушивания. Примечания
|
|
Клавиша Windows +SHIFT+C |
Вызов меню чудо-кнопок. |
|
Клавиша Windows +D |
Отображение и скрытие рабочего стола. |
|
Клавиша Windows +ALT+D |
Отображение и скрытие даты и времени на рабочем столе. |
|
Клавиша Windows +E |
Открытие проводника. |
|
Клавиша Windows +F |
Открытие Центра отзывов и создание снимка экрана. |
|
Клавиша Windows +G |
Открытие меню запущенной игры. |
|
Клавиша Windows +H |
Запуск диктовки. |
|
Клавиша Windows +I |
Открытие меню «Параметры». |
|
Клавиша Windows +J |
Установка фокуса на подсказке Windows, когда она доступна. Установка фокуса на подсказке Windows при ее отображении. Нажмите сочетание клавиш повторно, чтобы установить фокус на элементе, отображающемся на экране, с которым связана подсказка Windows. |
|
Клавиша Windows +K |
Вызов быстрого действия «Подключить». |
|
Клавиша Windows +L |
Блокировка компьютера или смена учетной записи. |
|
Клавиша Windows +M |
Свертывание всех окон. |
|
Клавиша Windows +O |
Фиксация ориентации устройства. |
|
Клавиша Windows +P |
Выбор режима отображения презентации. |
|
Клавиша Windows +CTRL+Q |
Открытие приложения «Быстрая поддержка». |
|
Клавиша Windows +R |
Открытие диалогового окна «Выполнить». |
|
Клавиша Windows +S |
Открытие окна поиска. |
|
Клавиша Windows +SHIFT+S |
Создание снимка части экрана. |
|
Клавиша Windows +T |
Циклическое переключение между приложениями на панели задач. |
|
Клавиша Windows +U |
Открытие Центра специальных возможностей. |
|
Клавиша Windows +V |
Открытие буфера обмена. Примечание
|
|
Клавиша Windows +SHIFT+V |
Циклическое переключение между уведомлениями. |
|
Клавиша Windows +X |
Открытие меню быстрых ссылок. |
|
Клавиша Windows +Y |
Переключение ввода между Windows Mixed Reality и рабочим столом. |
|
Клавиша Windows +Z |
Отображение команд, доступных в приложении в полноэкранном режиме. |
|
Клавиша Windows +точка (.) или точка с запятой (;) |
Открытие панели эмодзи. |
|
Клавиша Windows +запятая (,) |
Временное отображение рабочего стола при наведении. |
|
Клавиша Windows +PAUSE |
Открытие диалогового окна «Свойства системы». |
|
Клавиша Windows +CTRL+F |
Поиск компьютеров (при наличии сети). |
|
Клавиша Windows +SHIFT+M |
Восстановление свернутых окон на рабочем столе. |
|
Клавиша Windows +цифра |
Открытие рабочего стола и запуск приложения, закрепленного на панели задач с указанным цифрой порядковым номером. Если приложение уже работает — переключение на это приложение. |
|
Клавиша Windows +SHIFT+цифра |
Открытие рабочего стола и запуск нового экземпляра приложения, закрепленного на панели задач с указанным цифрой порядковым номером. |
|
Клавиша Windows +CTRL+цифра |
Открытие рабочего стола и переключение на последнее активное окно приложения, закрепленного на панели задач с указанным цифрой порядковым номером. |
|
Клавиша Windows +ALT+цифра |
Открытие рабочего стола и списка переходов для приложения, закрепленного на панели задач с указанным цифрой порядковым номером. |
|
Клавиша Windows +CTRL+SHIFT+цифра |
Открытие рабочего стола и нового экземпляра приложения, расположенного в данном месте панели задач, от имени администратора. |
|
Клавиша Windows +TAB |
Открытие представления задач. |
|
Клавиша Windows +СТРЕЛКА ВВЕРХ |
Развертывание окна. |
|
Клавиша Windows +СТРЕЛКА ВНИЗ |
Удаление текущего приложения с экрана или сворачивание окна рабочего стола. |
|
Клавиша Windows +СТРЕЛКА ВЛЕВО |
Развертывание приложения или окна рабочего стола до левого края экрана. |
|
Клавиша Windows +СТРЕЛКА ВПРАВО |
Развертывание приложения или окна рабочего стола до правого края экрана. |
|
Клавиша Windows +HOME |
Свертывание всех окон, кроме активного окна рабочего стола (восстановление всех окон при вторичном нажатии). |
|
Клавиша Windows +SHIFT+СТРЕЛКА ВВЕРХ |
Растягивание окна рабочего стола до верхнего и нижнего краев экрана. |
|
Клавиша Windows +SHIFT+СТРЕЛКА ВНИЗ |
Восстановление или свертывание активных окон рабочего стола по вертикали с сохранением ширины. |
|
Клавиша Windows +SHIFT+СТРЕЛКА ВЛЕВО или СТРЕЛКА ВПРАВО |
Перемещение приложения или окна на рабочем столе с одного монитора на другой. |
|
Клавиша Windows +ПРОБЕЛ |
Переключение языка ввода и раскладки клавиатуры. |
|
Клавиша Windows +CTRL+ПРОБЕЛ |
Возврат к ранее выбранному языку ввода. |
|
Клавиша Windows +CTRL+ENTER |
Включение экранного диктора. |
|
Клавиша Windows +знак «плюс» (+) |
Запуск экранной лупы. |
|
Клавиша Windows +косая черта (/) |
Запуск реконверсии IME. |
|
Клавиша Windows +CTRL+V |
Показ прямых подключений. |
|
Клавиша Windows +CTRL+SHIFT+B |
Активация компьютера с черного или пустого экрана. |
|
Клавиши |
Действие |
|---|---|
|
CTRL+C (или CTRL+INSERT) |
Копирование выделенного текста. |
|
CTRL+V (или SHIFT+INSERT) |
Вставка выделенного текста. |
|
CTRL+M |
Переход в режим пометки. |
|
ALT+клавиша выбора |
Начало выделения в режиме блокировки. |
|
Клавиши со стрелками |
Перемещение курсора в указанном направлении. |
|
PAGE UP |
Перемещение курсора на одну страницу вверх. |
|
PAGE DOWN |
Перемещение курсора на одну страницу вниз. |
|
CTRL+HOME (в режиме пометки) |
Перемещение курсора в начало буфера. |
|
CTRL+END (в режиме пометки) |
Перемещение курсора в конец буфера. |
|
CTRL+СТРЕЛКА ВВЕРХ |
Перемещение на одну строку вверх в журнале выходных данных. |
|
CTRL+СТРЕЛКА ВНИЗ |
Перемещение на одну строку вниз в журнале выходных данных. |
|
CTRL+HOME (навигация по журналу) |
Перемещение окна просмотра в верхнюю часть буфера (если командная строка пустая). В противном случае — удаление любых символов, расположенных слева от курсора в командной строке. |
|
CTRL+END (навигация по журналу) |
Перемещение окна просмотра в командную строку, если она пустая. В противном случае — удаление любых символов, расположенных справа от курсора в командной строке. |
|
Клавиши |
Действие |
|---|---|
|
F4 |
Отображение элементов активного списка. |
|
CTRL+TAB |
Переход вперед по вкладкам. |
|
CTRL+SHIFT+TAB |
Переход назад по вкладкам. |
|
CTRL+цифра (от 1 до 9) |
Переход на n-ю вкладку. |
|
TAB |
Переход вперед по параметрам. |
|
SHIFT+TAB |
Переход назад по параметрам. |
|
ALT+подчеркнутая буква |
Выполнение команды (или выбор параметра), которая начинается с этой буквы. |
|
ПРОБЕЛ |
Установка или снятие флажка, если активный параметр представлен флажком. |
|
BACKSPACE |
Открытие папки на один уровень выше, если папка выбрана в окне «Сохранить как» или «Открыть». |
|
Клавиши со стрелками |
Выбор кнопки, если активный параметр представлен группой переключателей. |
|
Клавиши |
Действие |
|---|---|
|
ALT+D |
Выбор адресной строки. |
|
CTRL+E |
Выбор поля поиска. |
|
CTRL+F |
Выбор поля поиска. |
|
CTRL+N |
Открытие нового окна. |
|
CTRL+W |
Закрытие активного окна. |
|
CTRL+колесо прокрутки мыши |
Изменение размера и внешнего вида значков файлов и папок. |
|
CTRL+SHIFT+E |
Отображение всех папок, в которые вложена выбранная папка. |
|
CTRL+SHIFT+N |
Создание новой папки. |
|
NUM LOCK+звездочка (*) |
Отображение всех папок, вложенных в выбранную папку. |
|
NUM LOCK+знак «плюс» (+) |
Отображение содержимого выбранной папки. |
|
NUM LOCK+знак «минус» (–) |
Свертывание выбранной папки. |
|
ALT+P |
Отображение области предварительного просмотра. |
|
ALT+ВВОД |
Открытие диалогового окна «Свойства» для выбранного элемента. |
|
ALT+СТРЕЛКА ВПРАВО |
Просмотр следующей папки. |
|
ALT+СТРЕЛКА ВВЕРХ |
Просмотр папки, в которую вложена данная папка. |
|
ALT+СТРЕЛКА ВЛЕВО |
Просмотр предыдущей папки. |
|
BACKSPACE |
Просмотр предыдущей папки. |
|
СТРЕЛКА ВПРАВО |
Отображение выделенного элемента (если он свернут) или выбор первой вложенной папки. |
|
СТРЕЛКА ВЛЕВО |
Свертывание выделенного элемента (если он развернут) или выбор папки, в которую вложена данная папка. |
|
END |
Отображение нижнего края активного окна. |
|
HOME |
Отображение верхнего края активного окна. |
|
F11 |
Развертывание или свертывание активного окна. |
|
Клавиши |
Действие |
|---|---|
|
Клавиша Windows +TAB |
Открытие представления задач. |
|
Клавиша Windows +CTRL+D |
Добавление виртуального рабочего стола. |
|
Клавиша Windows +CTRL+СТРЕЛКА ВПРАВО |
Переключение между созданными виртуальными рабочими столами слева направо. |
|
Клавиша Windows +CTRL+СТРЕЛКА ВЛЕВО |
Переключение между созданными виртуальными рабочими столами справа налево. |
|
Клавиша Windows +CTRL+F4 |
Закрытие используемого виртуального рабочего стола. |
|
Клавиши |
Действие |
|---|---|
|
SHIFT+нажатие кнопки панели задач |
Запуск приложения или быстрое открытие другого экземпляра приложения. |
|
CTRL+SHIFT+нажатие кнопки панели задач |
Запуск приложения от имени администратора. |
|
SHIFT+нажатие кнопки панели задач правой кнопкой мыши |
Отображение меню окна для приложения. |
|
SHIFT+нажатие сгруппированной кнопки панели задач правой кнопкой мыши |
Отображение меню окна для группы. |
|
CTRL+нажатие сгруппированной кнопки панели задач |
Циклическое переключение между окнами группы. |
|
Клавиши |
Действие |
|---|---|
|
Клавиша Windows +I |
Открытие параметров. |
|
BACKSPACE |
Возврат на домашнюю страницу параметров. |
|
Ввод текста на любой странице с полем поиска |
Поиск параметров. |
Дополнительные сочетания клавиш
-
Сочетания клавиш в приложениях
-
Сочетания клавиш для использования специальных возможностей Windows
-
Сочетания клавиш в Microsoft Surface Hub
-
Сочетания клавиш в Continuum для телефонов
Сочетания клавиш — это клавиши или комбинации клавиш, с помощью которых можно выполнять задачи, обычно требующие применения мыши. Щелкните один из вариантов ниже, чтобы просмотреть таблицу связанных сочетаний клавиш:
В таблице ниже приведены распространенные сочетания клавиш для Windows 8.1 и Windows RT 8.1.
|
Клавиши |
Действие |
|---|---|
|
CTRL+C (или CTRL+INSERT) |
Копирование выбранного элемента |
|
CTRL+X |
Вырезание выбранного элемента |
|
CTRL+V (или SHIFT+INSERT) |
Вставка выбранного элемента |
|
CTRL+Z |
Отмена действия |
|
ALT+TAB |
Переключение между открытыми приложениями |
|
ALT+F4 |
Закрытие активного элемента или выход из активного приложения |
|
Клавиша Windows +L |
Блокировка компьютера или смена учетной записи |
|
Клавиша Windows +D |
Отображение и скрытие рабочего стола |
В таблице ниже приведены новые сочетания клавиш, которые можно использовать в Windows.
|
Клавиши |
Действие |
|---|---|
|
Клавиша Windows +одновременный ввод |
Поиск на компьютере |
|
CTRL+знак «плюс» (+) или CTRL+знак «минус» (–) |
Увеличение или уменьшение большого числа объектов, таких как приложения, закрепленные на начальном экране |
|
CTRL+колесо прокрутки мыши |
Увеличение или уменьшение большого числа объектов, таких как приложения, закрепленные на начальном экране |
|
Клавиша Windows +C |
Вызов чудо-кнопок В приложении — открытие команд для приложения |
|
Клавиша Windows +F |
Вызов чудо-кнопки «Поиск» для поиска файлов |
|
Клавиша Windows +H |
Вызов чудо-кнопки «Поделиться» |
|
Клавиша Windows +I |
Вызов чудо-кнопки «Параметры» |
|
Клавиша Windows +K |
Вызов чудо-кнопки «Устройства» |
|
Клавиша Windows +O |
Фиксация ориентации экрана (книжной или альбомной) |
|
Клавиша Windows +Q |
Вызов чудо-кнопки «Поиск» для поиска по всем ресурсам или в пределах открытого приложения (если приложение поддерживает поиск в приложении) |
|
Клавиша Windows +S |
Вызов чудо-кнопки «Поиск» для поиска в Windows и Интернете |
|
Клавиша Windows +W |
Вызов чудо-кнопки «Поиск» для поиска параметров |
|
Клавиша Windows +Z |
Отображение команд, доступных в приложении Примечание: Можно также просматривать некоторые параметры, перейдя к чудо-кнопке Параметры, если приложение открыто. |
|
Клавиша Windows +ПРОБЕЛ |
Переключение языка ввода и раскладки клавиатуры |
|
Клавиша Windows +CTRL+ПРОБЕЛ |
Возврат к ранее выбранному языку ввода |
|
Клавиша Windows +TAB |
Циклическое переключение между недавно использовавшимися приложениями (кроме классических приложений) |
|
Клавиша Windows +CTRL+TAB |
Циклическое переключение между недавно использовавшимися приложениями (кроме классических приложений) |
|
Клавиша Windows +SHIFT+TAB |
Циклическое переключение между недавно использовавшимися приложениями (кроме классических приложений) в обратном порядке |
|
Клавиша Windows +SHIFT+точка (.) |
Прикрепление приложения к левому краю |
|
Клавиша Windows +точка (.) |
Циклическое переключение между открытыми приложениями |
|
ESC |
Остановка выполнения текущей задачи или выход из нее |
|
Клавиша Windows +CTRL+SHIFT+B |
Активация компьютера с черного или пустого экрана. |
В таблице ниже приведены основные сочетания клавиш для Windows.
|
Клавиши |
Действие |
|---|---|
|
F1 |
Отображение справки |
|
F2 |
Переименование выбранного элемента |
|
F3 |
Поиск файла или папки |
|
F4 |
Отображение списка адресной строки в проводнике |
|
F5 |
Обновление активного окна |
|
F6 |
Циклическое переключение между элементами экрана в окне или на рабочем столе |
|
F10 |
Активация строки меню в активном приложении |
|
ALT+F4 |
Закрытие активного элемента или выход из активного приложения |
|
ALT+ESC |
Циклическое переключение между элементами в том порядке, в котором они были открыты |
|
ALT+подчеркнутая буква |
Выполнение команды, соответствующей этой букве |
|
ALT+ВВОД |
Отображение свойств выбранного элемента |
|
ALT+ПРОБЕЛ |
Открытие контекстного меню активного окна |
|
ALT+СТРЕЛКА ВЛЕВО |
Назад |
|
ALT+СТРЕЛКА ВПРАВО |
Вперед |
|
ALT+PAGE UP |
Перемещение на одну страницу вверх |
|
ALT+PAGE DOWN |
Перемещение на одну страницу вниз |
|
ALT+TAB |
Переключение между открытыми приложениями (кроме классических приложений) |
|
CTRL+F4 |
Закрытие активного документа (в приложениях, развернутых на весь экран и допускающих одновременное открытие нескольких документов) |
|
CTRL+A |
Выбор всех элементов в документе или окне |
|
CTRL+C (или CTRL+INSERT) |
Копирование выбранного элемента |
|
CTRL+D (или DELETE) |
Удаление выбранного элемента и его перемещение в корзину |
|
CTRL+R (или F5) |
Обновление активного окна |
|
CTRL+V (или SHIFT+INSERT) |
Вставка выбранного элемента |
|
CTRL+X |
Вырезание выбранного элемента |
|
CTRL+Y |
Повтор действия |
|
CTRL+Z |
Отмена действия |
|
CTRL+знак «плюс» (+) или CTRL+знак «минус» (–) |
Увеличение или уменьшение большого числа объектов, таких как приложения, закрепленные на начальном экране |
|
CTRL+колесо прокрутки мыши |
Изменение размера значков рабочего стола либо увеличение или уменьшение большого числа объектов, таких как приложения, закрепленные на начальном экране |
|
CTRL+СТРЕЛКА ВПРАВО |
Перемещение курсора в начало следующего слова |
|
CTRL+СТРЕЛКА ВЛЕВО |
Перемещение курсора в начало предыдущего слова |
|
CTRL+СТРЕЛКА ВНИЗ |
Перемещение курсора в начало следующего абзаца |
|
CTRL+СТРЕЛКА ВВЕРХ |
Перемещение курсора в начало предыдущего абзаца |
|
CTRL+ALT+TAB |
Использование клавиш со стрелками для переключения между открытыми приложениями |
|
CTRL+клавиша со стрелкой (для перемещения к элементу)+ПРОБЕЛ |
Выбор нескольких отдельных элементов в окне или на рабочем столе |
|
CTRL+SHIFT+клавиша со стрелкой |
Выделение блока текста |
|
CTRL+ESC |
Открытие меню «Пуск» |
|
CTRL+SHIFT+ESC |
Запуск диспетчера задач |
|
CTRL+SHIFT |
Переключение раскладки клавиатуры, если их несколько |
|
CTRL+ПРОБЕЛ |
Включение и выключение редактора метода ввода (IME) для китайского языка |
|
SHIFT+F10 |
Открытие контекстного меню для выбранного элемента |
|
SHIFT+любая клавиша со стрелкой |
Выбор нескольких элементов в окне или на рабочем столе, а также выделение текста в документе |
|
SHIFT+DELETE |
Удаление выбранного элемента без его предварительного помещения в корзину |
|
СТРЕЛКА ВПРАВО |
Открытие следующего меню справа или открытие подменю |
|
СТРЕЛКА ВЛЕВО |
Открытие следующего меню слева или закрытие подменю |
|
ESC |
Остановка выполнения текущей задачи или выход из нее |
В таблице ниже приведены сочетания клавиш, включающие клавишу Windows .
|
Клавиши |
Действие |
|---|---|
|
Клавиша Windows +F1 |
Открытие справки и поддержки Windows |
|
Клавиша Windows |
Отображение или скрытие начального экрана |
|
Клавиша Windows +B |
Установка фокуса в области уведомлений |
|
Клавиша Windows +C |
Вызов чудо-кнопок |
|
Клавиша Windows +D |
Отображение и скрытие рабочего стола |
|
Клавиша Windows +E |
Открытие проводника |
|
Клавиша Windows +F |
Вызов чудо-кнопки «Поиск» и поиск файлов |
|
Клавиша Windows +H |
Вызов чудо-кнопки «Поделиться» |
|
Клавиша Windows +I |
Вызов чудо-кнопки «Параметры» |
|
Клавиша Windows +K |
Вызов чудо-кнопки «Устройства» |
|
Клавиша Windows +L |
Блокировка компьютера или смена пользователей |
|
Клавиша Windows +M |
Свертывание всех окон |
|
Клавиша Windows +O |
Фиксация ориентации устройства |
|
Клавиша Windows +P |
Выбор режима отображения презентации |
|
Клавиша Windows +Q |
Вызов чудо-кнопки «Поиск» для поиска по всем ресурсам или в пределах открытого приложения (если приложение поддерживает поиск в приложении) |
|
Клавиша Windows +R |
Открытие диалогового окна Выполнить |
|
Клавиша Windows +S |
Вызов чудо-кнопки «Поиск» для поиска в Windows и Интернете |
|
Клавиша Windows +T |
Циклическое переключение между приложениями на панели задач |
|
Клавиша Windows +U |
Открытие Центра специальных возможностей |
|
Клавиша Windows +V |
Циклическое переключение между уведомлениями |
|
Клавиша Windows +SHIFT+V |
Циклическое переключение между уведомлениями в обратном порядке |
|
Клавиша Windows +X |
Открытие меню быстрых ссылок |
|
Клавиша Windows +Z |
Отображение команд, доступных в приложении Примечание: Можно также просматривать некоторые параметры, перейдя к чудо-кнопке Параметры, если приложение открыто. |
|
Клавиша Windows +запятая (,) |
Временное отображение рабочего стола при наведении |
|
Клавиша Windows +PAUSE |
Открытие диалогового окна Свойства системы |
|
Клавиша Windows +CTRL+F |
Поиск компьютеров (при наличии сети) |
|
Клавиша Windows +SHIFT+M |
Восстановление свернутых окон на рабочем столе |
|
Клавиша Windows +цифра |
Открытие рабочего стола и запуск приложения, закрепленного на панели задач с указанным цифрой порядковым номером. Если приложение уже работает — переключение на это приложение. |
|
Клавиша Windows +SHIFT+цифра |
Открытие рабочего стола и запуск нового экземпляра приложения, закрепленного на панели задач с указанным цифрой порядковым номером |
|
Клавиша Windows +CTRL+цифра |
Открытие рабочего стола и переключение на последнее активное окно приложения, закрепленного на панели задач с указанным цифрой порядковым номером |
|
Клавиша Windows +ALT+цифра |
Открытие рабочего стола и списка переходов для приложения, закрепленного на панели задач с указанным цифрой порядковым номером |
|
Клавиша Windows +CTRL+SHIFT+цифра |
Открытие рабочего стола и нового экземпляра приложения, расположенного в данном месте панели задач, от имени администратора |
|
Клавиша Windows +TAB |
Циклическое переключение между недавно использовавшимися приложениями (кроме классических приложений) |
|
Клавиша Windows +CTRL+TAB |
Циклическое переключение между недавно использовавшимися приложениями (кроме классических приложений) |
|
Клавиша Windows +SHIFT+TAB |
Циклическое переключение между недавно использовавшимися приложениями (кроме классических приложений) в обратном порядке |
|
Клавиша Windows +CTRL+B |
Переключение на приложение, отобразившее сообщение в области уведомлений |
|
Клавиша Windows +СТРЕЛКА ВВЕРХ |
Развертывание окна |
|
Клавиша Windows +СТРЕЛКА ВНИЗ |
Удаление текущего приложения с экрана или сворачивание окна рабочего стола |
|
Клавиша Windows +СТРЕЛКА ВЛЕВО |
Развертывание приложения или окна рабочего стола до левого края экрана |
|
Клавиша Windows +СТРЕЛКА ВПРАВО |
Развертывание приложения или окна рабочего стола до правого края экрана |
|
Клавиша Windows +HOME |
Свертывание всех окон, кроме активного окна рабочего стола (восстановление всех окон при вторичном нажатии) |
|
Клавиша Windows +SHIFT+СТРЕЛКА ВВЕРХ |
Растягивание окна рабочего стола до верхнего и нижнего краев экрана |
|
Клавиша Windows +SHIFT+СТРЕЛКА ВНИЗ |
Восстановление или свертывание активных окон рабочего стола по вертикали с сохранением ширины |
|
Клавиша Windows +SHIFT+СТРЕЛКА ВЛЕВО или СТРЕЛКА ВПРАВО |
Перемещение приложения или окна на рабочем столе с одного монитора на другой |
|
Клавиша Windows +ПРОБЕЛ |
Переключение языка ввода и раскладки клавиатуры |
|
Клавиша Windows +CTRL+ПРОБЕЛ |
Возврат к ранее выбранному языку ввода |
|
Клавиша Windows +ВВОД |
Запуск экранного диктора |
|
Клавиша Windows +SHIFT+точка (.) |
Циклическое переключение между открытыми приложениями |
|
Клавиша Windows +точка (.) |
Циклическое переключение между открытыми приложениями |
|
Клавиша Windows +косая черта (/) |
Запуск реконверсии IME |
|
Клавиша Windows +ALT+ВВОД |
Открытие Windows Media Center |
|
Клавиша Windows +знак «плюс» (+) или знак «минус» (-) |
Увеличение или уменьшение масштаба с помощью экранной лупы |
|
Клавиша Windows +ESC |
Выход из приложения «Экранная лупа» |
В таблице ниже приведены сочетания клавиш, которые можно использовать в диалоговых окнах.
|
Клавиши |
Действие |
|---|---|
|
F1 |
Отображение справки |
|
F4 |
Отображение элементов активного списка |
|
CTRL+TAB |
Переход вперед по вкладкам |
|
CTRL+SHIFT+TAB |
Переход назад по вкладкам |
|
CTRL+цифра (от 1 до 9) |
Переход на n-ю вкладку |
|
TAB |
Переход вперед по параметрам |
|
SHIFT+TAB |
Переход назад по параметрам |
|
ALT+подчеркнутая буква |
Выполнение команды (или выбор параметра), которые начинаются с этой буквы |
|
ПРОБЕЛ |
Установка или снятие флажка, если активный параметр представлен флажком |
|
BACKSPACE |
Открытие папки на один уровень выше, если папка выбрана в окне Сохранить как или Открыть |
|
Клавиши со стрелками |
Выбор кнопки, если активный параметр представлен группой переключателей |
|
Клавиши |
Действие |
|---|---|
|
ALT+D |
Выбор адресной строки |
|
CTRL+E |
Выбор поля поиска |
|
CTRL+F |
Выбор поля поиска |
|
CTRL+N |
Открытие нового окна |
|
CTRL+W |
Закрытие текущего окна |
|
CTRL+колесо прокрутки мыши |
Изменение размера и внешнего вида значков файлов и папок |
|
CTRL+SHIFT+E |
Отображение всех папок, в которые вложена выбранная папка |
|
CTRL+SHIFT+N |
Создание новой папки |
|
NUM LOCK+звездочка (*) |
Отображение всех папок, вложенных в выбранную папку |
|
NUM LOCK+знак «плюс» (+) |
Отображение содержимого выбранной папки |
|
NUM LOCK+знак «минус» (–) |
Свертывание выбранной папки |
|
ALT+P |
Отображение области предварительного просмотра |
|
ALT+ВВОД |
Открытие диалогового окна Свойства для выбранного элемента. |
|
ALT+СТРЕЛКА ВПРАВО |
Просмотр следующей папки |
|
ALT+СТРЕЛКА ВВЕРХ |
Просмотр папки, в которую вложена данная папка |
|
ALT+СТРЕЛКА ВЛЕВО |
Просмотр предыдущей папки |
|
BACKSPACE |
Просмотр предыдущей папки |
|
СТРЕЛКА ВПРАВО |
Отображение выделенного элемента (если он свернут) или выбор первой вложенной папки |
|
СТРЕЛКА ВЛЕВО |
Свертывание выделенного элемента (если он развернут) или выбор папки, в которую вложена данная папка |
|
END |
Отображение нижнего края активного окна |
|
HOME |
Отображение верхнего края активного окна |
|
F11 |
Развертывание или свертывание активного окна |
В таблице ниже приведены сочетания клавиш для работы с элементами на панели задач рабочего стола.
|
Клавиши |
Действие |
|---|---|
|
SHIFT+нажатие кнопки панели задач |
Запуск приложения или быстрое открытие другого экземпляра приложения |
|
CTRL+SHIFT+нажатие кнопки панели задач |
Запуск приложения от имени администратора |
|
SHIFT+нажатие кнопки панели задач правой кнопкой мыши |
Отображение меню окна для приложения |
|
SHIFT+нажатие сгруппированной кнопки панели задач правой кнопкой мыши |
Отображение меню окна для группы |
|
CTRL+нажатие сгруппированной кнопки панели задач |
Циклическое переключение между окнами группы |
|
Клавиши |
Действие |
|---|---|
|
ALT+PAGE UP |
Перемещение между приложениями слева направо |
|
ALT+PAGE DOWN |
Перемещение между приложениями справа налево |
|
ALT+INSERT |
Циклическое переключение между приложениями в том порядке, в котором они были запущены |
|
ALT+HOME |
Отображение начального экрана |
|
CTRL+ALT+BREAK |
Переключение между оконным и полноэкранным режимами |
|
CTRL+ALT+END |
Отображение диалогового окна Безопасность Windows |
|
CTRL+ALT+HOME |
Активация панели подключений в полноэкранном режиме |
|
ALT+DELETE |
Отображение системного меню |
|
CTRL+ALT+знак «минус» (–) на цифровой клавиатуре |
Помещение копии активного окна на клиенте в буфер обмена сервера терминалов (тот же результат, что и при нажатии клавиш ALT+PRINT SCREEN на клавиатуре локального компьютера) |
|
CTRL+ALT+знак «плюс» (+) на цифровой клавиатуре |
Помещение копии всего экрана клиента в буфер обмена сервера терминалов (тот же результат, что и при нажатии клавиши PRINT SCREEN на клавиатуре локального компьютера) |
|
CTRL+ALT+СТРЕЛКА ВПРАВО |
Переход от элементов управления удаленного рабочего стола к элементам управления основного приложения (например, к кнопке или текстовому полю). Это удобно, если элементы управления удаленного рабочего стола внедрены в другое (основное) приложение. |
|
CTRL+ALT+СТРЕЛКА ВЛЕВО |
Переход от элементов управления удаленного рабочего стола к элементам управления основного приложения (например, к кнопке или текстовому полю). Это удобно, если элементы управления удаленного рабочего стола внедрены в другое (основное) приложение. |
В таблице ниже приведены сочетания клавиш для работы со средством просмотра справки.
|
Клавиши |
Действие |
|---|---|
|
F3 |
Перемещение курсора в поле поиска |
|
F10 |
Отображение меню «Параметры» |
|
HOME |
Переход в начало раздела |
|
END |
Переход в конец раздела |
|
ALT+СТРЕЛКА ВЛЕВО |
Возврат к предыдущему просмотренному разделу |
|
ALT+СТРЕЛКА ВПРАВО |
Переход к следующему (ранее просмотренному) разделу |
|
ALT+HOME |
Переход на домашнюю страницу справки и поддержки |
|
ALT+A |
Переход на страницу поддержки пользователей |
|
ALT+C |
Отображение содержания |
|
ALT+N |
Отображение меню «Параметры подключения» |
|
CTRL+F |
Поиск в текущем разделе |
|
CTRL+P |
Печать раздела |
В таблице ниже приведены сочетания клавиш для изменения порядка современных приложений.
Примечание: Удерживайте нажатой клавишу Windows , пока не расположите приложения по своему вкусу. Когда закончите, отпустите клавишу Windows , чтобы выбрать текущее размещение.
|
Клавиши |
Действие |
|---|---|
|
Клавиша Windows + . (точка) |
Вход в режим переупорядочивания и выбор приложений или разделителей по всем мониторам |
|
Клавиша Windows +СТРЕЛКА ВЛЕВО |
Перемещение разделителя приложений влево |
|
Клавиша Windows +СТРЕЛКА ВПРАВО |
Перемещение разделителя приложений вправо |
|
Клавиша Windows +СТРЕЛКА ВВЕРХ |
Развертывание приложения |
|
Клавиша Windows +СТРЕЛКА ВНИЗ |
Закрытие приложения |
|
Клавиша Windows +ESC |
Выход из режима переупорядочивания |
Дополнительные сочетания клавиш
-
Сочетания клавиш в приложениях
-
Сочетания клавиш для использования специальных возможностей Windows
-
Сочетания клавиш в Microsoft Surface Hub
-
Сочетания клавиш в Continuum для телефонов
Поддержка Windows 7 закончилась 14 января 2020 года.
Чтобы продолжить получать обновления системы безопасности от Майкрософт, мы рекомендуем перейти на Windows 11.
Подробнее
Сочетания клавиш — это клавиши или комбинации клавиш, с помощью которых можно выполнять задачи, обычно требующие применения мыши. Щелкните один из вариантов ниже, чтобы просмотреть таблицу связанных сочетаний клавиш:
|
Клавиши |
Действие |
|---|---|
|
F1 |
Отображение справки |
|
CTRL+C (или CTRL+INSERT) |
Копирование выбранного элемента |
|
CTRL+X |
Вырезание выбранного элемента |
|
CTRL+V (или SHIFT+INSERT) |
Вставка выбранного элемента |
|
CTRL+Z |
Отмена действия |
|
CTRL+Y |
Повтор действия |
|
DELETE (или CTRL+D) |
Удаление выбранного элемента и его перемещение в корзину |
|
SHIFT+DELETE |
Удаление выбранного элемента без его предварительного помещения в корзину |
|
F2 |
Переименование выбранного элемента |
|
CTRL+СТРЕЛКА ВПРАВО |
Перемещение курсора в начало следующего слова |
|
CTRL+СТРЕЛКА ВЛЕВО |
Перемещение курсора в начало предыдущего слова |
|
CTRL+СТРЕЛКА ВНИЗ |
Перемещение курсора в начало следующего абзаца |
|
CTRL+СТРЕЛКА ВВЕРХ |
Перемещение курсора в начало предыдущего абзаца |
|
CTRL+SHIFT+клавиша со стрелкой |
Выделение блока текста |
|
SHIFT+любая клавиша со стрелкой |
Выбор нескольких элементов в окне или на рабочем столе, а также выделение текста в документе |
|
CTRL+любая клавиша со стрелкой+ПРОБЕЛ |
Выбор нескольких отдельных элементов в окне или на рабочем столе |
|
CTRL+A |
Выбор всех элементов в документе или окне |
|
F3 |
Поиск файла или папки |
|
ALT+ВВОД |
Отображение свойств выбранного элемента |
|
ALT+F4 |
Закрытие активного элемента или выход из активной программы |
|
ALT+ПРОБЕЛ |
Открытие контекстного меню активного окна |
|
CTRL+F4 |
Закрытие активного документа (в программах, допускающих одновременное открытие нескольких документов) |
|
ALT+TAB |
Переключение между открытыми элементами |
|
CTRL+ALT+TAB |
Использование клавиш со стрелками для переключения между открытыми элементами |
|
CTRL+колесо прокрутки мыши |
Изменение размера значков на рабочем столе |
|
Клавиша Windows |
Циклическое переключение между программами на панели задач с помощью Aero Flip 3-D |
|
CTRL+клавиша Windows |
Использование клавиш со стрелками для циклического переключения между программами на панели задач при помощи Aero Flip 3-D |
|
ALT+ESC |
Циклическое переключение между элементами в том порядке, в котором они были открыты |
|
F6 |
Циклическое переключение между элементами экрана в окне или на рабочем столе |
|
F4 |
Отображение списка адресной строки в проводнике |
|
SHIFT+F10 |
Открытие контекстного меню для выбранного элемента |
|
CTRL+ESC |
Открытие меню «Пуск» |
|
ALT+подчеркнутая буква |
Отображение соответствующего меню |
|
ALT+подчеркнутая буква |
Выполнение команды меню (или другой подчеркнутой команды) |
|
F10 |
Активация строки меню в активной программе |
|
СТРЕЛКА ВПРАВО |
Открытие следующего меню справа или открытие подменю |
|
СТРЕЛКА ВЛЕВО |
Открытие следующего меню слева или закрытие подменю |
|
F5 (или CTRL+R) |
Обновление активного окна |
|
ALT+СТРЕЛКА ВВЕРХ |
Просмотр папки на один уровень выше в проводнике |
|
ESC |
Отмена текущей задачи |
|
CTRL+SHIFT+ESC |
Запуск диспетчера задач |
|
SHIFT при вставке компакт-диска |
Запрет автоматического воспроизведения компакт-диска |
|
ALT слева+SHIFT |
Переключение языка ввода, если включено несколько языков |
|
CTRL+SHIFT |
Переключение раскладки клавиатуры, если их несколько |
|
CTRL справа или слева+SHIFT |
Изменение направления чтения текста для языков с чтением справа налево |
В таблице ниже приведены сочетания клавиш, которые можно использовать в диалоговых окнах.
|
Клавиши |
Действие |
|---|---|
|
CTRL+TAB |
Переход вперед по вкладкам |
|
CTRL+SHIFT+TAB |
Переход назад по вкладкам |
|
TAB |
Переход вперед по параметрам |
|
SHIFT+TAB |
Переход назад по параметрам |
|
ALT+подчеркнутая буква |
Выполнение команды (или выбор параметра), которые начинаются с этой буквы |
|
ВВОД |
Заменяет щелчок мышью для многих команд |
|
ПРОБЕЛ |
Установка или снятие флажка, если активный параметр представлен флажком |
|
Клавиши со стрелками |
Выбор кнопки, если активный параметр представлен группой переключателей |
|
F1 |
Отображение справки |
|
F4 |
Отображение элементов активного списка |
|
BACKSPACE |
Открытие папки на один уровень выше, если папка выбрана в диалоговом окне «Сохранить как» или «Открыть» |
В таблице ниже приведены сочетания клавиш, включающие клавишу Windows
|
Клавиши |
Действие |
|---|---|
|
Клавиша Windows |
Открытие или закрытие меню «Пуск». |
|
Клавиша Windows |
Открытие диалогового окна «Свойства системы». |
|
Клавиша Windows |
Отображение рабочего стола. |
|
Клавиша Windows |
Свертывание всех окон. |
|
Клавиша Windows |
Восстановление свернутых окон на рабочем столе. |
|
Клавиша Windows |
Открытие компонента «Компьютер». |
|
Клавиша Windows |
Поиск компьютеров (при наличии сети). |
|
Клавиша Windows |
Блокировка компьютера или смена пользователей. |
|
Клавиша Windows |
Открытие диалогового окна «Выполнить». |
|
Клавиша Windows |
Циклическое переключение между программами на панели задач. |
|
Клавиша Windows |
Запуск программы, закрепленной на панели задач с указанным порядковым номером. Если программа уже запущена, выполняется переключение на нее. |
|
SHIFT+клавиша Windows |
Запуск нового экземпляра программы, закрепленной на панели задач с указанным порядковым номером. |
|
CTRL+клавиша Windows |
Переключение на последнее активное окно программы, закрепленной на панели задач с указанным порядковым номером. |
|
ALT+клавиша Windows |
Открытие списка переходов для программы, закрепленной на панели задач с указанным порядковым номером. |
|
Клавиша Windows |
Циклическое переключение между программами на панели задач с помощью Aero Flip 3-D. |
|
CTRL+клавиша Windows |
Использование клавиш со стрелками для циклического переключения между программами на панели задач при помощи Aero Flip 3-D. |
|
CTRL+клавиша Windows |
Переключение на программу, отобразившую сообщение в области уведомлений. |
|
Клавиша Windows |
Просмотр рабочего стола. |
|
Клавиша Windows |
Развертывание окна. |
|
Клавиша Windows |
Развертывание окна до левого края экрана. |
|
Клавиша Windows |
Развертывание окна до правого края экрана. |
|
Клавиша Windows |
Свертывание окна. |
|
Клавиша Windows |
Свертывание всех окон, кроме активного. |
|
Клавиша Windows |
Растягивание окна до верхнего и нижнего краев экрана. |
|
Клавиша Windows |
Перемещение окна с одного монитора на другой. |
|
Клавиша Windows |
Выбор режима отображения презентации. |
|
Клавиша Windows |
Циклическое переключение между гаджетами. |
|
Клавиша Windows |
Открытие Центра специальных возможностей. |
|
Клавиша Windows |
Открытие Центра мобильности Windows. |
|
Клавиши |
Действие |
|---|---|
|
CTRL+N |
Открытие нового окна |
|
CTRL+W |
Закрытие текущего окна |
|
CTRL+SHIFT+N |
Создание новой папки |
|
END |
Отображение нижнего края активного окна |
|
HOME |
Отображение верхнего края активного окна |
|
F11 |
Развертывание или свертывание активного окна |
|
CTRL+точка (.) |
Поворот изображения по часовой стрелке |
|
CTRL+запятая (,) |
Поворот изображения против часовой стрелки |
|
NUM LOCK+звездочка (*) на цифровой клавиатуре |
Отображение всех папок, вложенных в выбранную папку |
|
NUM LOCK+знак «плюс» (+) на цифровой клавиатуре |
Отображение содержимого выбранной папки |
|
NUM LOCK+знак «минус» (–) на цифровой клавиатуре |
Свертывание выбранной папки |
|
СТРЕЛКА ВЛЕВО |
Свертывание выделенного элемента (если он развернут) или выбор родительской папки |
|
ALT+ВВОД |
Открытие диалогового окна «Свойства» для выбранного элемента |
|
ALT+P |
Отображение области предварительного просмотра |
|
ALT+СТРЕЛКА ВЛЕВО |
Просмотр предыдущей папки |
|
BACKSPACE |
Просмотр предыдущей папки |
|
СТРЕЛКА ВПРАВО |
Отображение выделенного элемента (если он свернут) или выбор первой вложенной папки |
|
ALT+СТРЕЛКА ВПРАВО |
Просмотр следующей папки |
|
ALT+СТРЕЛКА ВВЕРХ |
Просмотр родительской папки |
|
CTRL+SHIFT+E |
Отображение всех папок, в которые вложена выбранная папка |
|
CTRL+колесо прокрутки мыши |
Изменение размера и внешнего вида значков файлов и папок |
|
ALT+D |
Выбор адресной строки |
|
CTRL+E |
Выбор поля поиска |
|
CTRL+F |
Выбор поля поиска |
В таблице ниже приведены сочетания клавиш для работы с элементами на панели задач рабочего стола.
|
Клавиши |
Действие |
|---|---|
|
SHIFT+нажатие кнопки панели задач |
Открытие программы или быстрое открытие другого экземпляра программы |
|
CTRL+SHIFT+нажатие кнопки панели задач |
Открытие программы от имени администратора |
|
SHIFT+нажатие кнопки панели задач правой кнопкой мыши |
Отображение меню окна для программы |
|
SHIFT+нажатие сгруппированной кнопки панели задач правой кнопкой мыши |
Отображение меню окна для группы |
|
CTRL+нажатие сгруппированной кнопки панели задач |
Циклическое переключение между окнами группы |
В таблице ниже приведены сочетания клавиш для работы с подключением к удаленному рабочему столу.
|
Клавиши |
Действие |
|---|---|
|
ALT+PAGE UP |
Перемещение между приложениями слева направо |
|
ALT+PAGE DOWN |
Перемещение между приложениями справа налево |
|
ALT+INSERT |
Циклическое переключение между программами в том порядке, в котором они были запущены. |
|
ALT+HOME |
Отображение меню «Пуск». |
|
CTRL+ALT+BREAK |
Переключение между оконным и полноэкранным режимами |
|
CTRL+ALT+END |
Отображение диалогового окна «Безопасность Windows» |
|
ALT+DELETE |
Отображение системного меню. |
|
CTRL+ALT+знак «минус» (–) на цифровой клавиатуре |
Помещение копии активного окна на клиенте в буфер обмена сервера терминалов (тот же результат, что и при нажатии клавиш ALT+PRINT SCREEN на локальном компьютере). |
|
CTRL+ALT+знак «плюс» (+) на цифровой клавиатуре |
Помещение копии всего экрана клиента в буфер обмена сервера терминалов (тот же результат, что и при нажатии клавиши PRINT SCREEN на локальном компьютере). |
|
CTRL+ALT+СТРЕЛКА ВПРАВО |
Переход от элементов управления удаленного рабочего стола к элементу управления в основной программе (например, кнопке или текстовому полю). Это удобно, если элементы управления удаленного рабочего стола внедрены в другую (основную) программу. |
|
CTRL+ALT+СТРЕЛКА ВЛЕВО |
Переход от элементов управления удаленного рабочего стола к элементу управления в основной программе (например, кнопке или текстовому полю). Это удобно, если элементы управления удаленного рабочего стола внедрены в другую (основную) программу. |
Примечание: Сочетания клавиш CTRL+ALT+BREAK и CTRL+ALT+END доступны во всех сеансах удаленного рабочего стола, даже если удаленный компьютер настроен на распознавание сочетаний клавиш в Windows.
В таблице ниже приведены сочетания клавиш для работы с приложением Paint.
|
Клавиши |
Действие |
|---|---|
|
CTRL+N |
Создание нового изображения |
|
CTRL+O |
Открытие существующего изображения |
|
CTRL+S |
Сохранение изменений в изображении |
|
F12 |
Сохранение изображения как нового файла |
|
CTRL+P |
Печать изображения |
|
ALT+F4 |
Закрытие изображения и соответствующего окна приложения Paint |
|
CTRL+Z |
Отмена изменения |
|
CTRL+Y |
Повтор изменения |
|
CTRL+A |
Выделение всего изображения |
|
CTRL+X |
Вырезание выделенной области |
|
CTRL+C |
Копирование выделения в буфер обмена |
|
CTRL+V |
Вставка выделения из буфера обмена |
|
СТРЕЛКА ВПРАВО |
Перемещение выделения или активной фигуры вправо на один пиксель |
|
СТРЕЛКА ВЛЕВО |
Перемещение выделения или активной фигуры влево на один пиксель |
|
СТРЕЛКА ВНИЗ |
Перемещение выделения или активной фигуры вниз на один пиксель |
|
СТРЕЛКА ВВЕРХ |
Перемещение выделения или активной фигуры вверх на один пиксель |
|
ESC |
Отмена выделения |
|
DELETE |
Удаление выделения |
|
CTRL+B |
Выделение выбранного текста полужирным шрифтом |
|
CTRL+знак «плюс» (+) |
Увеличение ширины кисти, линии или контура фигуры на один пиксель |
|
CTRL+знак «минус» (-) |
Уменьшение ширины кисти, линии или контура фигуры на один пиксель |
|
CTRL+U |
Подчеркивание выбранного текста |
|
CTRL+E |
Открытие диалогового окна «Свойства» |
|
CTRL+W |
Открытие диалогового окна «Изменение размеров и наклона» |
|
CTRL+PAGE UP |
Увеличение масштаба |
|
CTRL+PAGE DOWN |
Уменьшение масштаба |
|
F11 |
Просмотр изображения в полноэкранном режиме |
|
CTRL+R |
Показ или скрытие линейки |
|
CTRL+G |
Показ или скрытие линий сетки |
|
F10 или ALT |
Отображение подсказок клавиш |
|
SHIFT+F10 |
Отображение текущего контекстного меню |
|
F1 |
Открытие справки Paint |
В таблице ниже приведены сочетания клавиш для работы с приложением WordPad.
|
Клавиши |
Действие |
|---|---|
|
CTRL+N |
Создание нового документа |
|
CTRL+O |
Открытие существующего документа |
|
CTRL+S |
Сохранение изменений в документе |
|
F12 |
Сохранение документа как нового файла |
|
CTRL+P |
Печать документа |
|
ALT+F4 |
Закрытие WordPad |
|
CTRL+Z |
Отмена изменения |
|
CTRL+Y |
Повтор изменения |
|
CTRL+A |
Выделение документа полностью |
|
CTRL+X |
Вырезание выделенной области |
|
CTRL+C |
Копирование выделения в буфер обмена |
|
CTRL+V |
Вставка выделения из буфера обмена |
|
CTRL+B |
Выделение выбранного текста полужирным шрифтом |
|
CTRL+I |
Выделение выбранного текста курсивом |
|
CTRL+U |
Подчеркивание выбранного текста |
|
CTRL+знак «равно» (=) |
Выделение выбранного текста в качестве подстрочного |
|
CTRL+SHIFT+знак «равно» (=) |
Выделение выбранного текста в качестве надстрочного |
|
CTRL+L |
Выравнивание текста по левому краю |
|
CTRL+E |
Выравнивание текста по центру |
|
CTRL+R |
Выравнивание текста по правому краю |
|
CTRL+J |
Выравнивание текста по ширине |
|
CTRL+1 |
Установка одинарного межстрочного интервала |
|
CTRL+2 |
Установка двойного межстрочного интервала |
|
CTRL+5 |
Установка полуторного междустрочного интервала |
|
CTRL+SHIFT+знак «больше чем» (>) |
Увеличение размера шрифта |
|
CTRL+SHIFT+знак «меньше чем» (<) |
Уменьшение размера шрифта |
|
CTRL+SHIFT+A |
Изменение регистра букв на все прописные |
|
CTRL+SHIFT+L |
Изменение стиля маркера |
|
CTRL+D |
Вставка рисунка Microsoft Paint |
|
CTRL+F |
Поиск текста в документе |
|
F3 |
Нахождение следующего текстового фрагмента в диалоговом окне «Поиск» |
|
CTRL+H |
Замена текста в документе |
|
CTRL+СТРЕЛКА ВЛЕВО |
Перемещение курсора на одно слово влево |
|
CTRL+СТРЕЛКА ВПРАВО |
Перемещение курсора на одно слово вправо |
|
CTRL+СТРЕЛКА ВВЕРХ |
Перемещение курсора на одну строку выше |
|
CTRL+СТРЕЛКА ВНИЗ |
Перемещение курсора на строку ниже |
|
CTRL+HOME |
Перемещение в начало документа |
|
CTRL+END |
Перемещение в конец документа |
|
CTRL+PAGE UP |
Перемещение на одну страницу вверх |
|
CTRL+PAGE DOWN |
Перемещение на одну страницу вниз |
|
CTRL+DELETE |
Удаление следующего слова |
|
F10 |
Отображение подсказок клавиш |
|
SHIFT+F10 |
Отображение текущего контекстного меню |
|
F1 |
Открытие справки WordPad |
В таблице ниже приведены сочетания клавиш для работы с приложением «Калькулятор».
|
Клавиши |
Действие |
|---|---|
|
ALT+1 |
Переключение в обычный режим |
|
ALT+2 |
Переключение в инженерный режим |
|
ALT+3 |
Переключение в режим «Программист» |
|
ALT+4 |
Переключение в режим «Статистика» |
|
CTRL+E |
Запуск вычисления даты |
|
CTRL+H |
Включение или отключение журнала вычислений |
|
CTRL+U |
Запуск преобразования единиц |
|
ALT+C |
Вычисление даты и обработка электронных таблиц |
|
F1 |
Отображение справки приложения «Калькулятор» |
|
CTRL+Q |
Нажатие кнопки M- |
|
CTRL+P |
Нажатие кнопки M+ |
|
CTRL+M |
Нажатие кнопки MS |
|
CTRL+R |
Нажатие кнопки MR |
|
CTRL+L |
Нажатие кнопки MC |
|
% |
Нажатие кнопки % |
|
F9 |
Нажатие кнопки +/– |
|
/ |
Нажатие кнопки / |
|
* |
Нажатие кнопки * |
|
+ |
Нажатие кнопки + |
|
— |
Нажатие кнопки — |
|
R |
Нажатие кнопки 1/× |
|
@ |
Нажатие кнопки квадратного корня |
|
0–9 |
Нажатие цифровых кнопок (0–9) |
|
= |
Нажатие кнопки «=» |
|
. |
Нажатие кнопки «.» (десятичный разделитель) |
|
BACKSPACE |
Нажатие кнопки BACKSPACE |
|
ESC |
Нажатие кнопки C |
|
DELETE |
Нажатие кнопки CE |
|
CTRL+SHIFT+D |
Очистка журнала вычислений |
|
F2 |
Редактирование журнала вычислений |
|
Стрелка вверх |
Переход вверх в журнале вычислений |
|
Стрелка вниз |
Переход вниз в журнале вычислений |
|
ESC |
Отмена изменения журнала вычислений |
|
ВВОД |
Пересчет журнала вычислений после редактирования |
|
F3 |
Выбор параметра Градусы в инженерном режиме |
|
F4 |
Выбор параметра Радианы в инженерном режиме |
|
F5 |
Выбор параметра Грады в инженерном режиме |
|
I |
Нажатие кнопки Inv в инженерном режиме |
|
D |
Нажатие кнопки Mod в инженерном режиме |
|
CTRL+S |
Нажатие кнопки sinh в инженерном режиме |
|
CTRL+O |
Нажатие кнопки cosh в инженерном режиме |
|
CTRL+T |
Нажатие кнопки tanh в инженерном режиме |
|
( |
Нажатие кнопки ( в инженерном режиме |
|
) |
Нажатие кнопки ) в инженерном режиме |
|
N |
Нажатие кнопки ln в инженерном режиме |
|
; |
Нажатие кнопки Int в инженерном режиме |
|
S |
Нажатие кнопки sin в инженерном режиме |
|
О |
Нажатие кнопки cos в инженерном режиме |
|
T |
Нажатие кнопки tan в инженерном режиме |
|
M |
Нажатие кнопки dms в инженерном режиме |
|
P |
Нажатие кнопки pi в инженерном режиме |
|
V |
Нажатие кнопки F-E в инженерном режиме |
|
X |
Нажатие кнопки Exp в инженерном режиме |
|
Q |
Нажатие кнопки x^2 в инженерном режиме |
|
Y |
Нажатие кнопки x^y в инженерном режиме |
|
# |
Нажатие кнопки x^3 в инженерном режиме |
|
L |
Нажатие кнопки log в инженерном режиме |
|
! |
Нажатие кнопки n! в инженерном режиме |
|
CTRL+Y |
Нажатие кнопки y√x в инженерном режиме |
|
CTRL+B |
Нажатие кнопки 3√x в инженерном режиме |
|
CTRL+G |
Нажатие кнопки 10x в инженерном режиме |
|
F5 |
Выбор параметра Hex в режиме «Программист» |
|
F6 |
Выбор параметра Dec в режиме «Программист» |
|
F7 |
Выбор параметра Oct в режиме «Программист» |
|
F8 |
Выбор параметра Bin в режиме «Программист» |
|
F12 |
Выбор параметра Qword в режиме «Программист» |
|
F2 |
Выбор параметра Dword в режиме «Программист» |
|
F3 |
Выбор параметра Word в режиме «Программист» |
|
F4 |
Выбор параметра Byte в режиме «Программист» |
|
K |
Нажатие кнопки RoR в режиме «Программист» |
|
J |
Нажатие кнопки RoL в режиме «Программист» |
|
< |
Нажатие кнопки Lsh в режиме «Программист» |
|
> |
Нажатие кнопки Rsh в режиме «Программист» |
|
% |
Нажатие кнопки Mod в режиме «Программист» |
|
( |
Нажатие кнопки ( в режиме «Программист» |
|
) |
Нажатие кнопки ) в режиме «Программист» |
|
| |
Нажатие кнопки Or в режиме «Программист» |
|
^ |
Нажатие кнопки Xor в режиме «Программист» |
|
~ |
Нажатие кнопки Not в режиме «Программист» |
|
& |
Нажатие кнопки And в режиме «Программист» |
|
A–F |
Нажатие кнопок A–F в режиме «Программист» |
|
ПРОБЕЛ |
Переключение значения бита в режиме «Программист» |
|
A |
Нажатие кнопки Average в статистическом режиме |
|
CTRL+A |
Нажатие кнопки Average Sq в статистическом режиме |
|
S |
Нажатие кнопки Sum в статистическом режиме |
|
CTRL+S |
Нажатие кнопки Sum Sq в статистическом режиме |
|
T |
Нажатие кнопки S.D. в статистическом режиме |
|
CTRL+T |
Нажатие кнопки Inv S.D. в статистическом режиме |
|
D |
Нажатие кнопки CAD в статистическом режиме |
В таблице ниже приведены сочетания клавиш для работы с журналом Windows.
|
Клавиши |
Действие |
|---|---|
|
CTRL+N |
Создание новой заметки |
|
CTRL+O |
Открытие недавней заметки |
|
CTRL+S |
Сохранение изменений в заметке |
|
CTRL+SHIFT+V |
Перемещение заметки в указанную папку |
|
CTRL+P |
Печать заметки |
|
ALT+F4 |
Закрытие заметки и ее окна в журнале |
|
CTRL+Z |
Отмена изменения |
|
CTRL+Y |
Повтор изменения |
|
CTRL+A |
Выделение всех элементов на странице |
|
CTRL+X |
Вырезание выделенной области |
|
CTRL+C |
Копирование выделения в буфер обмена |
|
CTRL+V |
Вставка выделения из буфера обмена |
|
ESC |
Отмена выделения |
|
DELETE |
Удаление выделения |
|
CTRL+F |
Запуск базового поиска |
|
CTRL+G |
Переход на страницу |
|
F5 |
Обновление результатов поиска |
|
F5 |
Обновление списка заметок |
|
F6 |
Переключение между списком заметок и заметкой |
|
CTRL+SHIFT+C |
Отображение контекстного меню для заголовков столбцов в списке заметок |
|
F11 |
Просмотр заметки в полноэкранном режиме |
|
F1 |
Открытие справки журнала |
В таблице ниже приведены сочетания клавиш для работы со средством просмотра справки.
|
Клавиши |
Действие |
|---|---|
|
ALT+C |
Отображение содержания |
|
ALT+N |
Отображение меню «Параметры подключения» |
|
F10 |
Отображение меню «Параметры» |
|
ALT+СТРЕЛКА ВЛЕВО |
Возврат к предыдущему просмотренному разделу |
|
ALT+СТРЕЛКА ВПРАВО |
Переход к следующему (ранее просмотренному) разделу |
|
ALT+A |
Переход на страницу поддержки пользователей |
|
ALT+HOME |
Переход на домашнюю страницу справки и поддержки |
|
HOME |
Переход в начало раздела |
|
END |
Переход в конец раздела |
|
CTRL+F |
Поиск в текущем разделе |
|
CTRL+P |
Печать раздела |
|
F3 |
Перемещение курсора в поле поиска |
Дополнительные сочетания клавиш
-
Сочетания клавиш для использования специальных возможностей Windows

















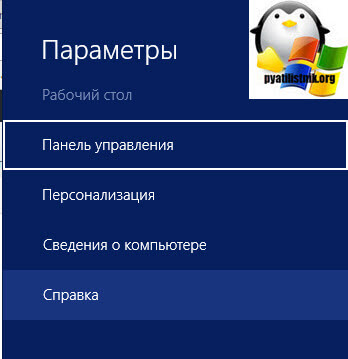
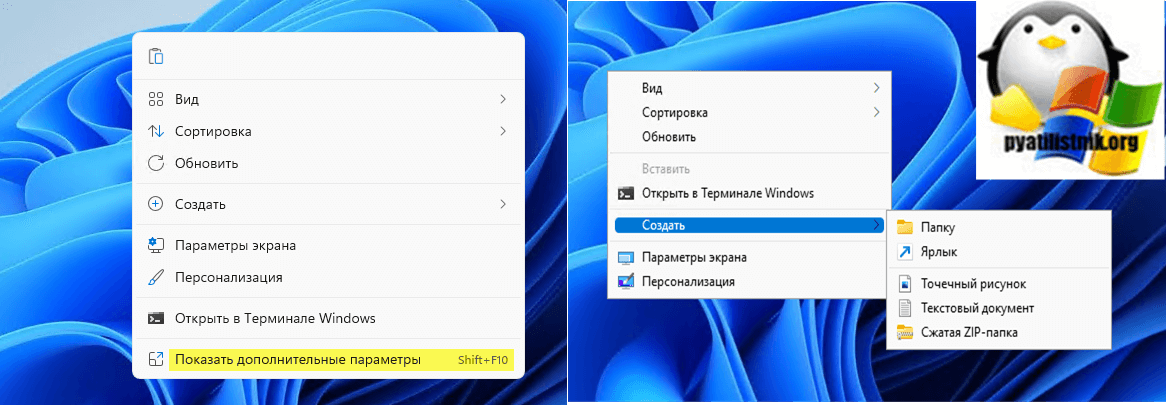
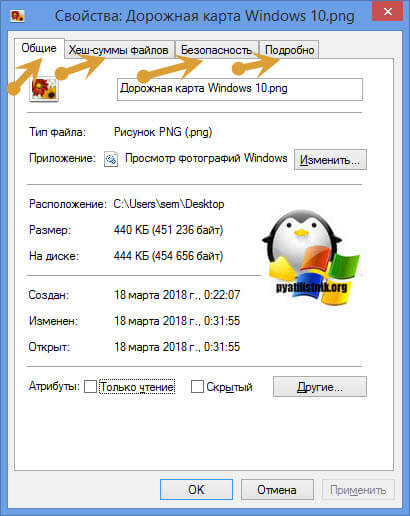
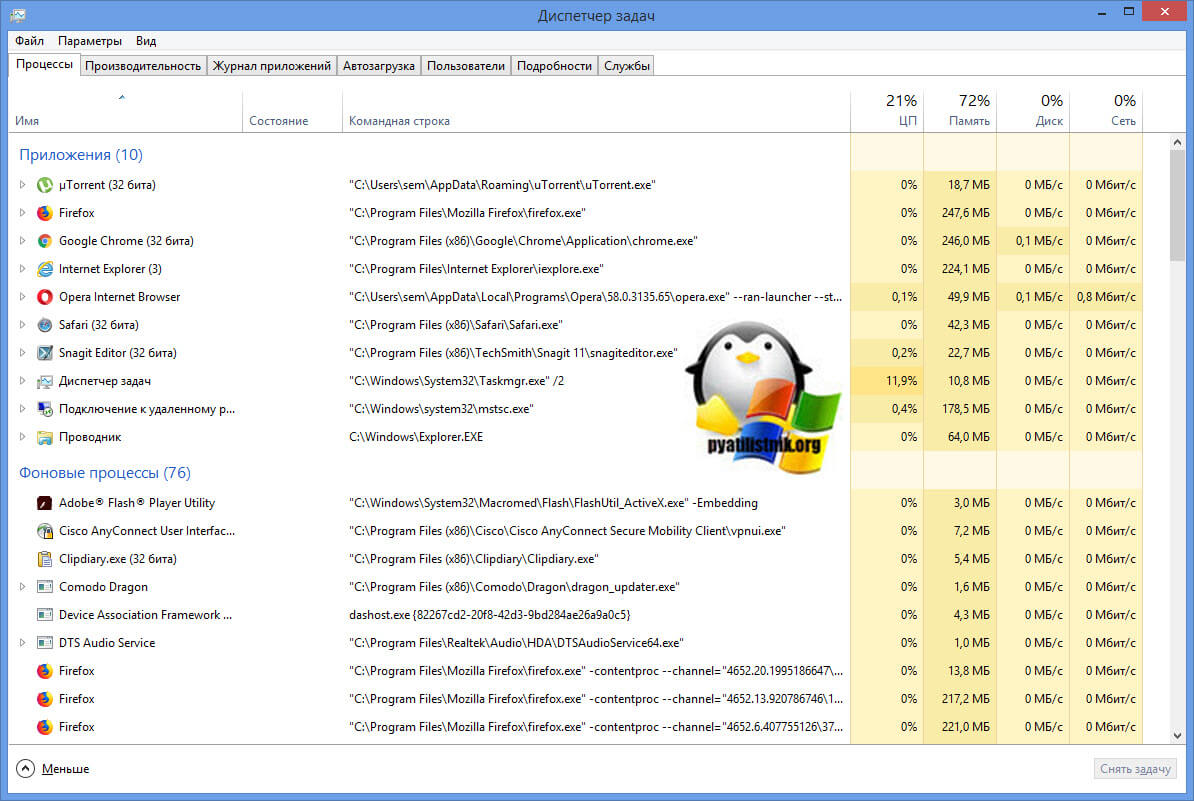
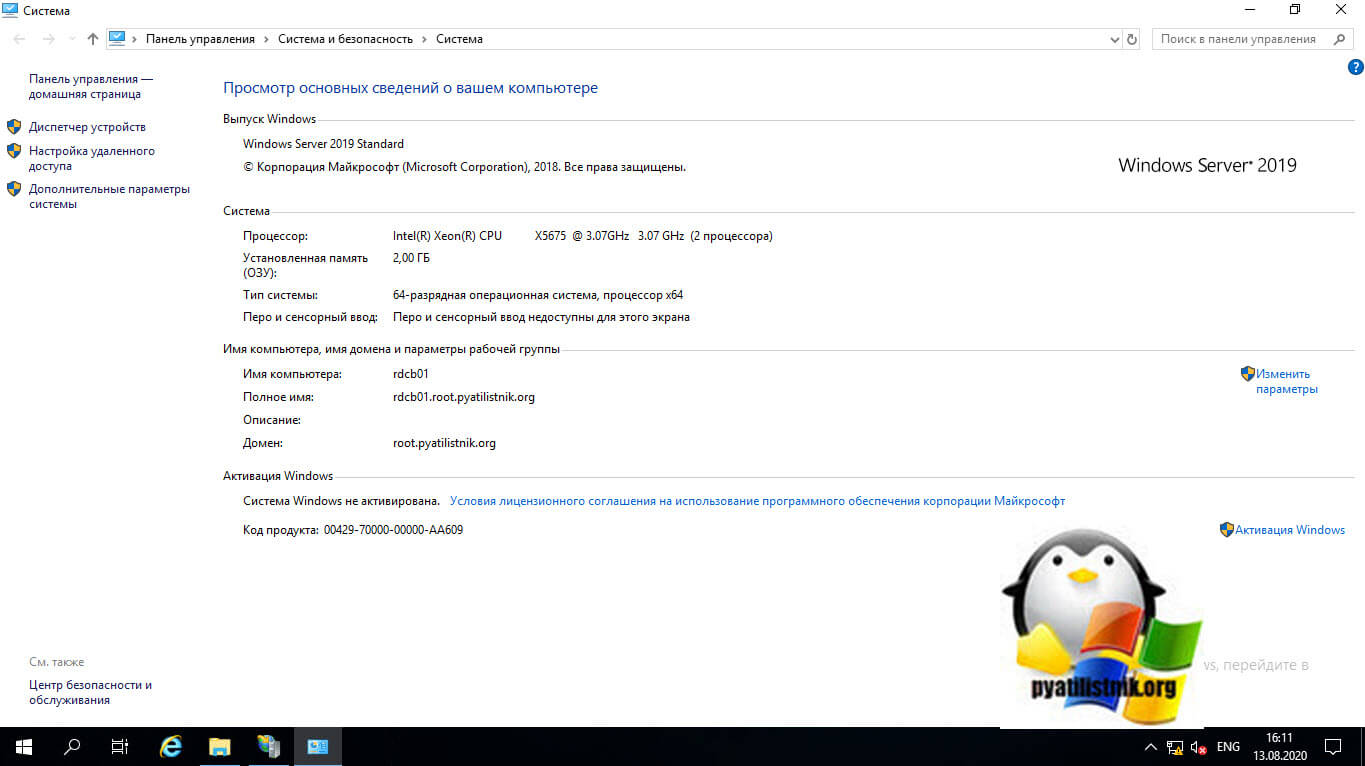


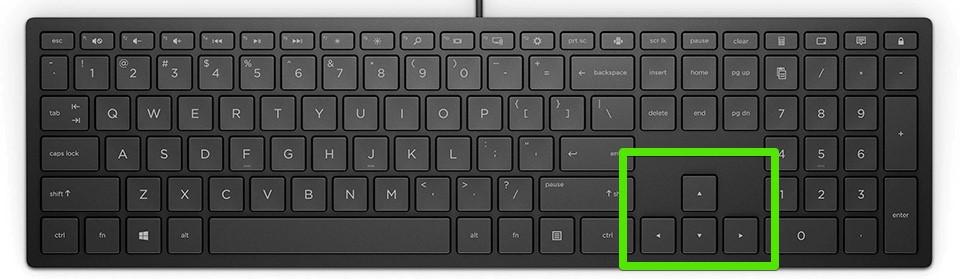
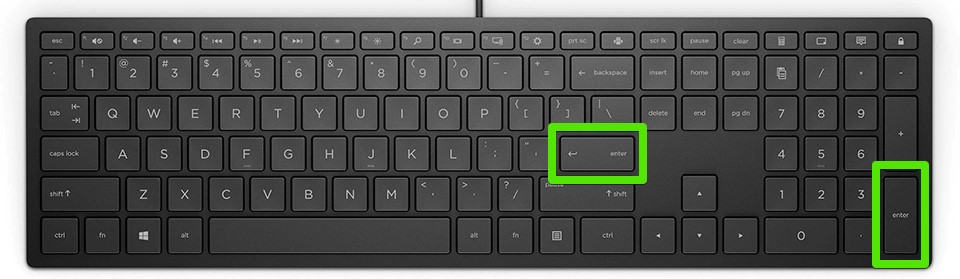
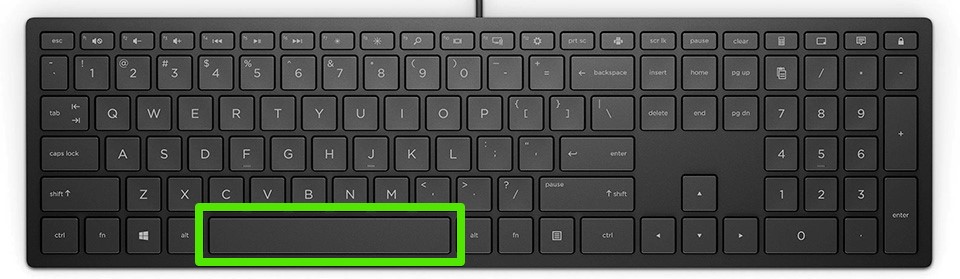
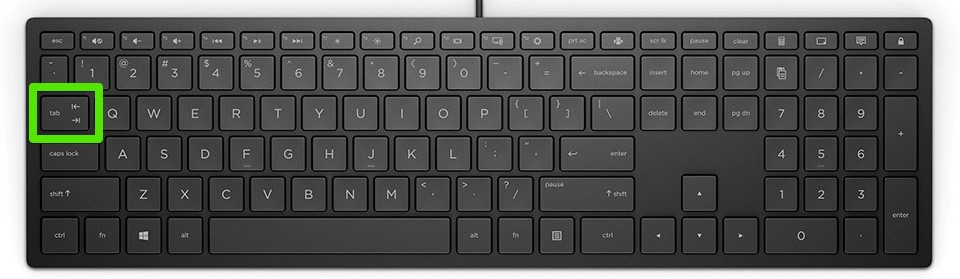
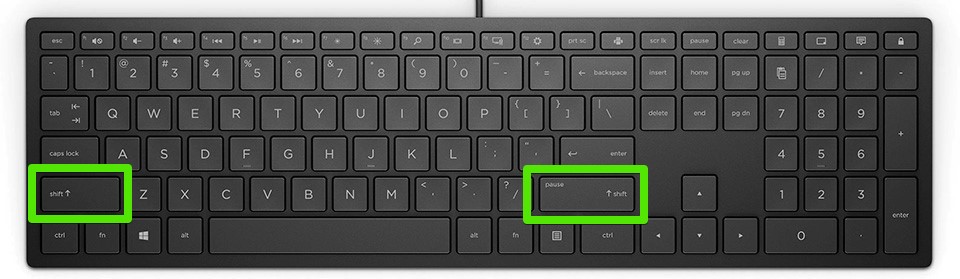
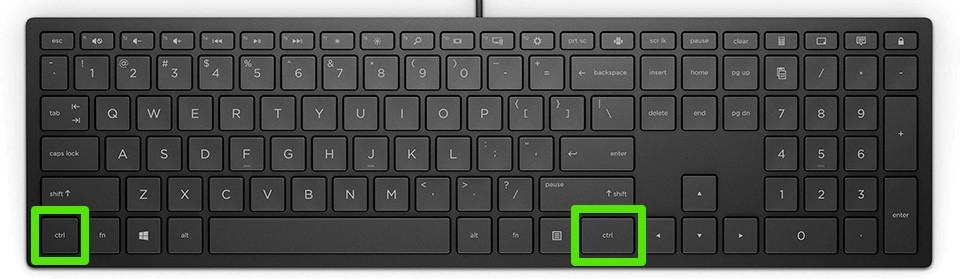
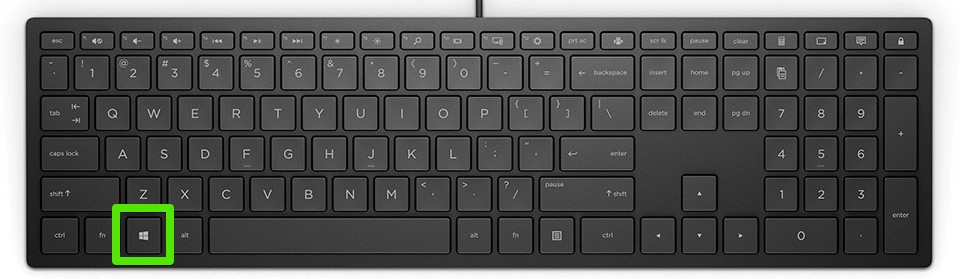
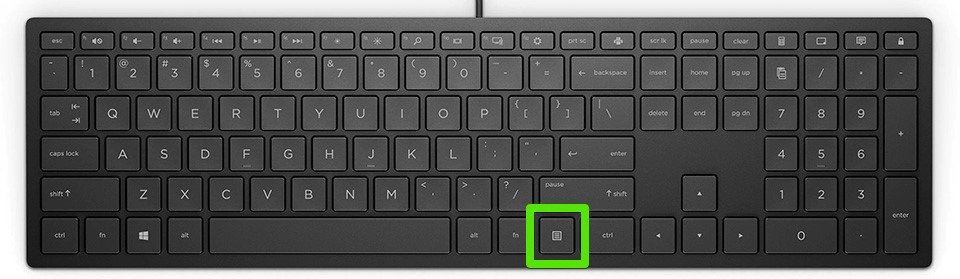
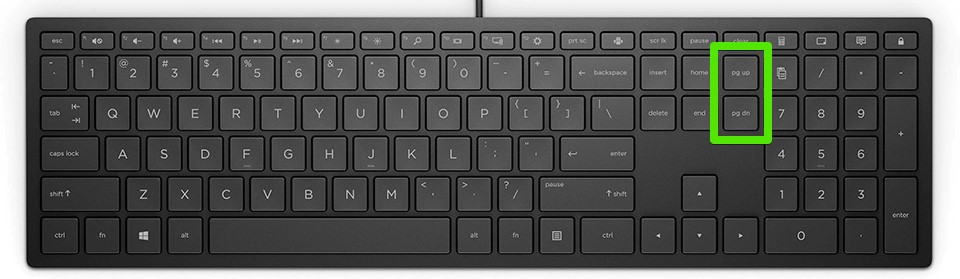



 +TAB
+TAB