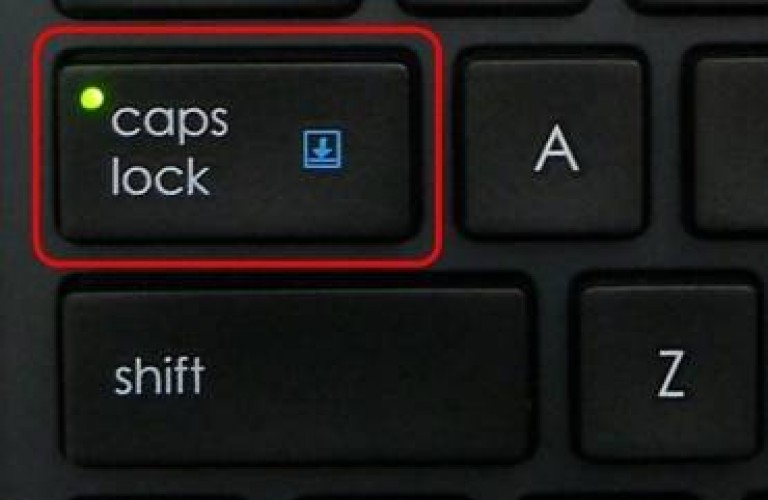Необходимость изменить регистр, в котором записан текст в документе Microsoft Word, чаще всего возникает из-за невнимательности пользователя. Например, в случаях когда фрагмент набирался с включенным режимом CapsLock, то есть прописными буквами. Также иногда поменять регистр в Ворде нужно специально, сделав все буквы большими, маленькими или просто противоположными тому, что есть на данный момент. О том, как это сделать, мы расскажем далее.
Что такое регистр
Первое, на что стоит обратить внимание, это на то, с чем нам с вами сегодня предстоит работать. Речь идет о регистре клавиатуры. Что это такое? Многие даже и не подозревают, что они когда-либо контактировали с данной «службой».
Нетрудно догадаться, что клавиша «переключение регистров клавиатуры» меняет значение регистра. Но о чем речь? Дело все в том, что данное понятие применимо к редактированию текстовой информации. В частности, к написанию текста на компьютере.
Разумеется, всем известно, что в тексте есть заглавные, а есть прописные буквы. Вот как раз это и есть регистр на компьютере. Иными словами, это маленькие и большие буквы, которые пишутся в текстовом редакторе. И они очень важны. А клавиша переключения регистров клавиатуры отвечает как раз за их отображение и написание. То есть, нажав да определенную кнопку, у вас начнут печататься заглавные или прописные буквы. Теперь стоит посмотреть, какие именно команды помогают осуществлять данное действие.
Функциональные клавиши
Данный раздел будет полностью посвящен обзору основных функциональных кнопок, что используются в компьютере, а также подробно поговорим о назначении данных клавиш.
«Scroll lock»
Данная кнопка сегодня почти не используется, по крайней мере у меня. При отключенном режиме она не выполняется никаких функций, кроме как изменения положения курсора, а при включении она делает так, что курсор мышки приводит в движение сам экран, к примеру, двигает страницу в браузере без каких-либо нажатий.
«Break»
При переводе с английского языка можно понять, что главная функция данной кнопки — это остановка или отмена какого-то действия.
«Insert»
Она тоже находится на стадии вымирания, так как вместо нее уже давно используется комбинация «Ctrl + C» и «Ctrl + V». Возможно вы уже догадались о её функции, а если, то её функция заключалась в том, чтобы копировать и вставлять файлы, папки. Чаще всего она используется вместе с «Ctrl» и «Shift». Если использовать вместе с первой клавишей, то будет произведена команда «скопировать», а если вместе со второй – то будет инициализирована команда «вставить».
«Fn»
Теперь поговорим о кнопке, которая на сегодняшний день является универсальным решением для всех ноутбуков. Ее суть заключается в том, что она при комбинациях с разными клавишами способна включать и выключать разные аппаратные части ноутбука и менять их состояния. Лучше всего её функционал заметен при комбинациях с f1… f12. Присмотритесь на иконки около названия этих клавиш, они выделены тем же цветом, что и кнопка «Fn». С помощью них можно понять, что произойдёт при использовании вместе с «Fn».
Вот ниже представлен ряд функциональных кнопок с пиктограмками, на вашем ноутбуки возможно они будут отличаться. Разберемся с их назначением.
Нажатие совместно с клавишей «Fn«:
- F1 — включение или отключение спящего режима компьютера
- F2 — включение или отключение WiFi- модуля на ноутбуке
- F5 -уменьшение яркости экрана монитора
- F6 -увеличение яркости экрана монитора
- F7 -отключение монитора
- F8 -переключение режимов отображения между монитором ноутбука и внешним устройством — вторым монитором или проектором
- F9 — отключение тачпада, при использовании компьютерной мыши
- F10 -отключение звука
- F11 -уменьшение громкости звука
- F12 -увеличение громкости звука
«Page up» и «Page down»
В переводе с английского, «page» — страница, а «up, down» — верх, вниз. Данные кнопки используются для прокрутки видимой части экрана ровно на высоту просматриваемого окна приложения в операционной системе. Но сегодня для этой цели чаще используют колесико мыши.
«Win»
Данная кнопочка на клавиатуре представлена в виде логотипа, флажок в кружочке. Ещё обозначается как «win». Используется для того, чтобы активировать меню «пуск», которое в свою очередь служит одним из способов запуска разного рода программ. Также в некоторых приложения используется в комбинации с другими, для того, чтобы активировать или запустить какую-то дополнительную опцию, функцию.
Например, Win+L — блокирует работу компьютера. Для продолжения работы необходимо ввести пароль пользователя.
Вариант «Привычный»
Вас спросили: «Назовите клавиши переключения регистров клавиатуры», а вы не знаете, что ответить? Тогда давайте попытаемся исправить данную ситуацию. Начнем с того, что изучим наиболее привычную для всех кнопку. На клавиатуре, как правило, их две.
Название клавиши переключения регистров клавиатуры звучит как Shift. Это очень распространенный вариант, который можно использовать для осуществления смены регистра на компьютере. Для удобства каждая клавиатура имеет две такие кнопочки. Одну — с правой стороны (около панели-стрелочек), а другую — с левой. Только вот на практике, если честно, используется именно левая клавиша. Так привычнее и удобнее.
Действие Shift
Клавиша переключения регистров (Shift) используется, как правило, при написании текстов на компьютере. Она очень удобна. Но каким образом происходит ее работа? Сейчас узнаем.
К примеру, вы набираете текст маленькими буквами к «Ворде». Заканчиваете предложение — после этого необходимо поставить заглавную букву, а затем снова писать прописными. Для этого зажмите Shift и кликните на нужную кнопку на клавиатуре. Теперь отпустите ее и начните печатать текст вновь. Что же у нас получилось?
А на деле вышло, что клавиша переключения регистров клавиатуры временно поменяла исходный параметр. То есть если вы изначально писали маленькими буквами, то с зажатым Shift вы будете набирать большие. Но только до тех пор, пока вы держите данную кнопку. Это очень удобно. Особенно когда вы печатаете большой текст. Но это еще далеко не все, чем полезна клавиша переключения регистров на клавиатуре. Давайте попытаемся разобраться, как еще ее можно использовать.
Как исправлять ошибки?
Не ошибается только тот, кто ничего не делает! Случайно допустили ошибку, когда набирали текст? В отличие от ситуации с пером, чернилами и бумагой опечатку очень легко исправить! Сначала переведите курсор в позицию сразу после неправильной буквы.
курсор — мигающая вертикальная полоска в текстовом поле. Курсор обозначает место на экране, в котором будут появляться набираемые вами буквы.
курсор мигает в текстовом поле
Чтобы поставить курсор в нужную позицию, просто нажмите левой клавишей мыши в это место экрана. Есть ещё один способ: управляйте позицией курсора с помощью клавиш со стрелками в правой части клавиатуры
курсор можно перемещать стрелочками
Итак, вы установили курсор в тексте после буквы, которую собираетесь стереть. Тогда нажимайте клавишу Backspace, и эта буква исчезнет.
Текст можно набирать в разных программах: WordPad, OpenOffice, Microsoft Office или Блокнот, однако возможности клавиатуры во всех этих программах остаются одинаковыми. С русского на английский она переключается одновременным нажатием двух клавиш: как правило, это Alt/Shift или Crtl/Shift. Для переключения регистра на клавиатуре также существуют комбинации клавиш, о которых мы поговорим ниже.
Если внимательно изучить все надписи на кнопках клавиатуры, мы обнаружим несколько клавиш со странными обозначениями – служебные клавиши. Некоторые из них и помогут нам делать строчные и заглавные буквы.
По умолчанию все буквы печатаются маленькими — строчными. Чтобы сделать первую букву заглавной, надо одновременно нажать две клавиши: букву и Shift. Shift переключает регистры. При этом размеры цифр не меняются. Если нажать одновременно Shift и цифру, на экране появится какой-либо знак препинания. Какой именно – зависит от раскладки клавиатуры и от языка, на котором в данный момент набирается текст.
Раскладку клавиатуры можно изменить через «Панель управления» на вкладке «Клавиатура», но не спешите делать это. Как правило, по умолчанию, при нажатии Shift/цифра печатается тот знак, который изображён на клавише. При английской раскладке печатается знак, изображённый над цифрой, а при русской – знак на клавише рядом с цифрой.
Если нужно сделать не только первую, а все буквы в тексте заглавными, то придётся печатать одной рукой, т.к. другая будет постоянно держать нажатой Shift. Но это неудобно, поэтому на клавиатуре есть клавиша Caps Lock. Если её нажать, все буквы будут печататься заглавными. Только на цифровые клавиши Caps Lock никакого влияния не окажет. Если при нажатой Caps Lock нажать ещё и Shift, напечатается маленькая буква или знак препинания на цифровых клавишах.
Если Caps Lock нажата, на клавиатуре загорается индикатор, по которому всегда можно узнать, какими буквами вы сейчас начнёте набирать текст.
Microsoft Office — очень удобная программа: иногда она сама исправляет некоторые ошибки или позволяет делать это быстрее. Например, если вы забудете сделать заглавную букву в начале имени или названии города, то Офис сам исправит ошибку: изменит маленькую букву на заглавную.
Вторичное использование
Shift, как мы с вами выяснили, отвечает за кратковременное изменение параметра регистра клавиатуры. Но не только для этой цели была создана данная кнопка. Есть у нее и другое применение. И сейчас мы с вами разберемся с самыми популярными вариантами развития событий.
Например, данная клавиша служит также для переключения раскладки клавиатуры. Только в этом случае ее приходится использовать в сочетании с Ctrl или Alt — в зависимости от ваших системных настроек. Причем для осуществления смены алфавита на «клаве» довольно часто нажимают на левый Shift. Так тоже удобнее и привычнее для пользователя.
Кроме того, в играх данная клавиша переключения регистров клавиатуры помогает осуществлять бег. Именно этой кнопке, как правило, во многих игрушках присвоена функция осуществления быстрого перемещения персонажа. В крайнем случае (обычно в старых приложениях) Shift обозначает «атаку» или «действие». Иными словами, очень даже полезная кнопка. Если вы играете в онлайн-игры, то можете также пользоваться «Шифтом» для написания предложений в чате заглавными буквами. Но это еще не все, что может касаться нашей сегодняшней темы.
Изменение размера букв при помощи меню «Шрифт»
- Выделите мышкой слово или словосочетание, буквы которого нужно будет видоизменить. Выделим мышкой слово или словосочетание, буквы которого хотим видоизменить
- Кликните правой кнопкой устройства на выделенном фрагменте. Кликаем правой кнопкой мышки по выделенному тексту
- В диалоговом окне выберите строку «Шрифт». Нажмите на нее. Нажимаем на строку «Шрифт»
- В появившемся графическом интерфейсе измените размер знаков. Выбираем нужные параметры, в разделе «Образец» можем увидеть результат текста
- Нажмите кнопку «ОК», чтобы закрыть окно. После выбора нужных параметров, нажимаем «ОК»
Примечание! Для быстрого вызова меню «Шрифт» пользователь может нажать горячие клавиши «Контрл+D», расположенную в левом нижнем углу клавиатуры.
Для быстрого вызова меню «Шрифт» нажимаем горячие клавиши «Контрл+D»
Если кнопки найти проблематично, меню «Шрифт» можно вызвать, нажав на стрелку, расположенную в правом нижнем углу одноименной группы.
Что бы вызвать меню «Шрифт» нажимаем на стрелку в разделе «Шрифт»
Примечание! В диалоговом окне «Шрифт» пользователь может изменить не только размер текста, но и сам шрифт, цвет знаков, интервал между символами и пр.
Постоянство
Есть и еще одно название клавиши переключения регистров. И, соответственно, для данной задумки имеется иная кнопка. Только ее используют не так часто, как «Шифт». Ведь она дает нам немного другое изменение параметра настроек регистра клавиатуры. О чем идет речь?
Дело все в том, что в левой части вашей клавиатуры имеется такая кнопка, как Caps Lock. Именно это и есть иное название клавиши переключения регистров клавиатуры. Данная кнопка отвечает за постоянное изменение состояния настроек набираемых символов. Если по умолчанию у вас выставлены все прописные буквы (так на каждом компьютере), то при нажатии (без удерживания) на «Капс Лок» вы переведете регистр клавиатуры в состояние написания одних только заглавных буковок.
На самом деле это очень удобно. Особенно если вам необходимо написать предложение или длинное слово только большими символами. При нажатом «Капсе» (так называют Caps Lock) сделать это проще простого.
Для того чтобы понять, в каком изначально состоянии у вас находится «Капс Лок», придется внимательно посмотреть на правую часть «клавы». Или же на панель (обычно нижнюю) на ноутбуке. Там есть специальные лампочки-индикаторы. Все они подписаны. Если у вас горит Caps Lock, то при попытке написания текста получатся только заглавные. В случаях, когда индикатор не подсвечивается, вы сможете набирать текст маленькими буквочками.
Как видите, переключение регистров клавиатуры — это то, с чем ежедневно сталкивается каждый пользователь при работе с компьютером. Только есть еще несколько очень важных моментов, о которых мы пока не упомянули. Например, что будет, если одновременно применить «Шифт» и «Капс Лок», а также о скрытых функциях данных кнопок.
Как набрать заглавные буквы в Android
Операционная система Android является одной из самых популярных. И это не удивительно, ведь мобильные устройства люди стали использовать чаще, чем персональный компьютер. Смартфон везде путешествует с пользователем, и о нем необходимо также упомянуть. В сенсорных устройствах невозможно использовать горячие клавиши на клавиатуре, поэтому все настройки текста приходится делать опционально. Но разработчики этой ОС сделали процесс переключения регистра и языка текста достаточно простым.
Для этого:
- Чтобы в Android включить набор прописных латинских букв, достаточно в виртуальной клавиатуре нажать на стрелочку вверх и первая буква будет набрана в верхнем регистре. Если нужно набрать все буквы большие (в верхнем регистре), нажмите на стрелочку 2 раза. При этом под стрелочкой появится черта, которая указывает на то, что включен прописной режим;
- Если нужно изменить язык клавиатуры, нажмите на пиктограмму планеты, которая находится слева от пробела. В разных версиях Android она может иметь разный вид, в некоторых случаях на ней изображены буквы алфавита; Переключение языка в Android
- Чтобы добавить или удалить язык клавиатуры, нажмите пиктограмму переключения языков и удерживайте её. В следующем окне вы сможете выбрать дополнительный язык или удалить текущий.
Рекомендуем к прочтению: Как включить Т9 на Самсунге.
Последствия применения
Изменение регистра клавиатуры может привести к некоторым последствиям. Особенно это касается Caps Lock. Ведь при нечаянном нажатии на данную кнопку настройки регистра изменятся.
Что ждет пользователя, который ошибся регистром? Как правило, многие веб-страницы оснащены системой, чувствительной к данному параметру. Это значит, что при включенном режиме написания заглавных букв и при настройках «по умолчанию» один и тот же пароль/логин будет восприниматься как два разных. Таким образом, обычно возникают проблемы с авторизацией на многих страницах в Интернете. Точнее, почти на всех.
Кроме того, если вы печатаете сообщение в чате, и при всем этом нечаянно нажали на «Caps Lock», то рискуете обидеть кого-то. Ведь во всемирной паутине слово (фраза, предложение), написанное заглавными буквами, трактуется как крик. Фактически, вы накричите на собеседника. А если учесть, что нынче виртуальное общение почти заменило реальное, то это не очень приятная ситуация. Таким образом, всегда следите за индикатором на клавиатуре, под которым написано Caps Lock.
Одновременное применение
Что же будет, если вы одновременно решите применить «Капс Лок» и «Шифт»? Все зависит от последовательности нажатия на данные кнопки. Почему? Давайте попытаемся с вами разобраться в этом.
Дело все в том, что одна клавиша у нас временно изменяет настройку регистра клавиатуры, а другая — постоянно. Если вы сначала зажмете «Шифт», а потом нажмете на «Капс», то ничего особенного не произойдет. Вы сможете напечатать одну заглавную букву «Шифтом», а потом включите постоянное написание оных при помощи Caps Lock.
А вот в случаях, когда сначала был нажат «Капс», дело проходит несколько иначе. При активации Caps Lock у вас, как уже было сказано, будет изменен параметр регистра. Когда вы параллельно применяете Shift, вы временно установите прописные буквы в тексте. То есть, нажав на «Капс», а затем удерживая «Шифт», вы сможете писать прописью. Стоит отпустить клавишу, как все буквы вновь начнут печататься большими. На самом деле иногда это можно счесть очень удобным приемом.
Секреты
Наши сегодняшние кнопки также используются и для еще одной цели. Только она реализуется в режиме «английской раскладки» на русских клавиатурах. Или же на клавишах с цифрами на любом языке.
Как уже могли заметить пользователи, некоторые кнопки имеют около цифр и букв дополнительные символы. И именно они печатаются с применением клавиш переключения регистров клавиатуры. Например, на английском языке очень часто ставят кавычки с применением «Капса» или «Шифта».
А если обратить внимание на цифирную панель над алфавитом на клавиатуре, то можно сказать, что данный прием печатания символов работает на любом языке. Достаточно нажать на «Шифт», а затем на желаемый знак — он будет напечатан на компьютере. Очень часто такой прием используется при русской раскладке. Хотите, к примеру, поставить «звездочку» в тексте? Тогда зажимаете при русском языке «Шифт», а затем кликаете по цифре «8» на алфавитно-цифровой клавиатуре. Попробуйте разные варианты — у вас все обязательно получится.
Как переключить язык на телефоне в интерфейсе
Помимо смены языка (русского на английский и обратно), пользователь может изменить локализацию самого интерфейса. Для этого следует перейти в общие настройки устройства и выполнить следующие действия:
- Перейти в раздел «Язык и ввод».
- Выбрать вкладку «Язык» (ее можно увидеть в верхне части экрана).
- На следующей странице отобразится список языков, которые можно установить на клавиатуре и использовать повседневной практике.
- Если нужный язык отсутствует, нужно нажать по значку «+» («Добавить»).
- Далее понадобится выбрать язык из предложенных.
- Если английский язык отсутствует и здесь, значит, прошивка не рассчитана на данную локализацию.
Чтобы установить раскладку с латиницей, понадобится русифицировать текущую прошивку либо заменить ее новой.
Содержание
- Смена языковой раскладки в Виндовс 10
- Windows 10 (версия 1809)
- Windows 10 (версия 1803)
- Windows 10 (до версии 1803)
- Дополнительно
- Заключение
- Вопросы и ответы
«Десятка», будучи последней версией Windows, обновляется довольно активно, и у этого есть как достоинства, так и недостатки. Говоря о последних, нельзя не отметить тот факт, что в попытке привести операционную систему к единому стилю, разработчики из Microsoft часто меняют не только внешний вид некоторых ее компонентов и элементов управления, но и просто перемещают их в другое место (например, из «Панели управления» в «Параметры»). Подобные изменения, причем уже в третий раз менее чем за год, затронули и средство переключения раскладки, отыскать которое сейчас не так-то просто. Мы же расскажем не только о том, где его найти, но и как настроить под свои нужды.
Читайте также: Изменение языка ввода в Windows 10
На момент написания данной статьи, на компьютерах большинства пользователей «десятки» установлена одна из двух ее версий – 1809 или 1803. Обе они вышли в 2018 году, с разницей буквально в полгода, поэтому назначение комбинации клавиш для переключения раскладки в них осуществляется по схожему алгоритму, но все же не без нюансов. А вот в прошлогодних версиях ОС, то есть до 1803, все делается совсем иначе. Далее мы рассмотрим, какие действия требуется выполнить отдельно в двух актуальных версиях Windows 10, а затем и во всех предшествующих им.
Читайте также: Как узнать версию Виндовс 10
Windows 10 (версия 1809)
С выходом масштабного октябрьского обновления операционная система от Майкрософт стала не только более функциональной, но и куда более целостной в плане внешнего вида. Управление большинством ее возможностей осуществляется в «Параметрах», и для настройки переключения раскладки нам потребуется обратиться именно к ним.
- Откройте «Параметры» через меню «Пуск» или нажмите «WIN+I» на клавиатуре.
- Из списка представленных в окне разделов выберите «Устройства».
- В боковом меню перейдите во вкладку «Ввод».
- Пролистайте вниз перечень представленных здесь опций
и перейдите по ссылке «Дополнительные параметры клавиатуры». - Далее выберите пункт «Параметры языковой панели».
- В открывшемся окне, в списке «Действие», нажмите сначала по пункту «Переключить язык ввода» (если до этого он не был выделен), а затем по кнопке «Сменить сочетание клавиш».
- Оказавшись в окне «Изменение сочетания клавиш», в блоке «Смена языка ввода» выберите одну из двух доступных и хорошо всем знакомых комбинаций, после чего нажмите «ОК».
- В предыдущем окне поочередно кликните по кнопкам «Применить» и «ОК», чтобы закрыть его и сохранить заданные вами параметры.
- Внесенные изменения сразу же вступят в силу, после чего вы сможете переключать языковую раскладку посредством установленной комбинации клавиш.
Вот так легко, хотя и отнюдь не интуитивно понятно, настраивается смена раскладки в последней на сегодняшний день (конец 2018 года) версии Виндовс 10. В предшествующих ей все делается более очевидно, о чем и расскажем далее.
Windows 10 (версия 1803)
Решение озвученной в теме нашей сегодняшней задачи в данной версии Виндовс тоже осуществляется в ее «Параметрах», правда, в другом разделе этого компонента ОС.
- Нажмите «WIN+I», чтобы открыть «Параметры», и перейдите к разделу «Время и язык».
- Далее перейдите во вкладку «Регион и язык», расположенную в боковом меню.
- Пролистайте в самый низ перечень доступных в данном окне опций
и перейдите по ссылке «Дополнительные параметры клавиатуры».
- Выполните действия, описанные в пунктах №5-9 предыдущей части статьи.
Если сравнивать с версией 1809, можно смело сказать, что в 1803 расположение раздела, предоставляющего возможность настройки переключения языковой раскладки, было более логичным и понятным. К сожалению, с обновлением об этом можно забыть.
Читайте также: Как обновить Виндовс 10 до версии 1803
Windows 10 (до версии 1803)
В отличие от актуальных «десяток» (по крайней мере, на 2018 год), настройка и управление большинством элементов в версиях до 1803 осуществлялось в «Панели управления». Там же мы с вами можем задать свою комбинацию клавиш для смены языка ввода.
Читайте также: Как открыть «Панель управления» в Виндовс 10
- Откройте «Панель управления». Проще всего это сделать через окно «Выполнить» — нажмите «WIN+R» на клавиатуре, введите команду
«control»без кавычек и нажмите кнопку «ОК» или клавишу «Enter». - Переключитесь на режим просмотра «Значки» и выберите пункт «Язык», либо, если установлен режим просмотра «Категория», перейдите к разделу «Изменение способа ввода».
- Далее, в блоке «Переключение методов ввода» кликните по ссылке «Изменить сочетание клавиш языковой панели».
- В боковой (левой) панели открывшегося окна нажмите по пункту «Дополнительные параметры».
- Выполните действия, описанные в шагах №6-9 части данной статьи «Windows 10 (версия 1809)», рассмотренной нами в первую очередь.
Рассказав о том, как настраивается сочетание клавиш для смены раскладки в старых версиях Виндовс 10 (как бы странно это не звучало), мы все же возьмем на себя смелость порекомендовать вам обновиться, в первую очередь, из соображений безопасности.
Читайте также: Как обновить Windows 10 до последней версии
Дополнительно
К сожалению, заданные нами настройки переключения раскладки в «Параметрах» или «Панели управления» применяются только ко «внутренней» среде операционной системы. На экране блокировки, где для входа в Windows вводится пароль или пин-код, по-прежнему будет использоваться стандартная комбинация клавиш, она же будет установлена для других пользователей ПК, если таковые есть. Изменить такое положение дел можно следующим образом:
- Любым удобным способом откройте «Панель управления».
- Активировав режим просмотра «Мелкие значки», перейдите к разделу «Региональные стандарты».
- В открывшемся окне откройте вкладку «Дополнительно».
- Важно:
Для выполнения дальнейших действий необходимо обладать правами администратора, ниже представлена ссылка на наш материал о том, как их получить в Виндовс 10.
Подробнее: Как получить права администратора в Windows 10
Нажмите по кнопке «Копировать параметры».
- В нижней области окна «Параметры экрана…», которое будет открыто, установите галочки напротив только первого или сразу двух пунктов, расположенных под надписью «Копировать текущие параметры в», после чего нажмите «ОК».
Для закрытия предыдущего окна тоже нажмите «ОК».
Выполнив вышеописанные действия, вы сделаете так, что комбинация клавиш для переключения раскладки, настроенная на предыдущем этапе, будет работать в том числе на экране приветствия (блокировки) и в других учетных записях, если таковые имеются в операционной системе, а также в тех, которые вы будете создать в будущем (при условии, что был отмечен и второй пункт).
Заключение
Теперь вы знаете, как настроить переключение языковой раскладки в Windows 10, независимо от того, установлена ли на вашем компьютере последняя ее версия или одна из предыдущих. Надеемся, эта статья была полезна для вас. Если же по рассмотренной нами теме остались вопросы, смело задавайте их в комментариях ниже.
Всем привет! Сегодня мы посмотрим, как можно убрать заглавные буквы на клавиатуре, или наоборот сделать их маленькими. Я рассмотрел все возможные способы и варианты, поэтому перед прочтением можете ознакомиться с оглавлением статьи. Поехали!
Содержание
- Способ 1: Включения и выключения режима CapsLock
- Способ 2: Изменить только одну букву
- Способ 2: Горячие клавиши
- Способ 3: В Word
- Способ 4: Автоматическая смена раскладки
- Видео
- Задать вопрос автору статьи
Способ 1: Включения и выключения режима CapsLock
Вы можете переключать режим верхнего и нижнего регистра на клавиатуре. Для этого используем кнопку:
Caps Lock
Один раз на неё нажмите, чтобы включить или выключить режим ввода заглавных букв. Помимо стандартной надписи «Caps Lock» можно также увидеть сокращения – «Caps», «CapsLk», «CL» и т.д. В более редких случаях некоторые производители вместо надписи добавляют значок или стрелочку, которая указываем вниз. В любом случае запомните, что эта клавиша всегда будет находиться над левой кнопкой Shift.
Причем неважно какой программой вы пользуетесь. Как только вы нажмете на неё, включится режим ввода заглавных букв. Чтобы его выключить и обратно вернуть режим ввода нижнего регистра – опять жмем по этой кнопке.
Способ 2: Изменить только одну букву
Если же вам нужно написать одну большую букву на клавиатуре, тогда зажимаем клавишу:
Shift
После этого начинаем печатать. Все дальнейшие буквы будут отрисованы в большом регистре. Самое интересное, что клавиша работает по типу реверса. Если же вы, например, включите «CapsLock» и начнете печатать, то при нажатии на Shift буквы будут наоборот маленькими.
Способ 2: Горячие клавиши
Если вам нужно исправить уже напечатанный текст и убрать большие буквы, сделав их маленькими, то можете попробовать комбинацию клавиш:
Shift + F3
Просто зажимаем их одновременно. На некоторых ноутбуках, где есть кнопка Fn, нужно использовать также и её:
Fn + Shift + F3
В противном случае вы будете прибавлять или убавлять громкость в Windows. Правда данная комбинация работает не во всех программах. Я ею часто пользуюсь в Word и Excel.
Способ 3: В Word
Давайте посмотрим, как в Ворде большие буквы сделать маленькими или, наоборот, маленькие большими. Рассмотрим стандартную ситуацию, когда большой кусок текста был введен с включённым «Caps Lock», в таком случае нужно каким-то образом обратно сделать их маленькими. Это можно сделать с помощью стандартной функции. Для начала с помощью курсора выделите тот кусок текста, который вы хотите изменить.
Теперь зайдите на вкладку «Главная» в верхней панели управления. Находим второй раздел – «Шрифт» и ищем там значок с буквами:
Аа
Жмем по нему. Как видите, у нас тут есть несколько вариантов. Из нашего примера мы хотим сделать большие буквы маленькими в Microsoft Word, поэтому выбираем настройку «Как в предложениях». В таком случае все буквы будут маленькими кроме тех, которые стоят в начале предложения после точки.
СОВЕТ! Если вы выберите неправильный параметр, переживать не стоит, вы всегда можете вернуться на шаг назад с помощью кнопок Ctrl + Z.
Вы можете использовать и другие варианты – например, сделать «Все строчные» буквы или наоборот «ВСЕ ПРОПИСНЫЕ». Или если вы делали ввод вслепую с включенным «Caps Lock», то попробуйте использовать параметр «Изменить регистр» на противоположный.
Ну и как я говорил, в Ворде можно быстро изменить регистр букв уже напечатанного текста с помощью клавиш:
Shift + F3
Не забудьте перед этим выделить нужный вам кусок текста. Не забываем, что на ноутбуках используется дополнительная вспомогательная клавиша:
Shift + F3 + Fn
Если вы много печатаете, то я вам настоятельно рекомендую использовать программку Punto Switcher. Вообще её изначально придумали для того, чтобы автоматически и быстро переключаться с английской раскладки на русскую (или любую другую). Но утилита позволяет также исправлять текст, который был нечаянно введен неправильно в большом или маленьком регистре. При этом Punto Switcher автоматом выключает или включает режим «CapsLock».
Дополнительно она позволяет исправлять некоторые мелкие опечатки и ошибки. Программа официальная и поддерживается компанией Яндекс. Её можно скачать отсюда. Весит она немного, не забивает память и отлично помогает сократить время на исправление ошибок и опечаток.
На этом все, дорогие друзья и постоянные читатели портала WiFiGiD.RU. Если у вас остались, какие-то нерешенные вопросы, то можете писать в комментариях.
Видео

В этой короткой инструкции — о том, как изменить комбинацию для переключения раскладки клавиатуры в Windows 10, если по той или иной причине, параметры, используемые в текущий момент, вам не подходят, а также включить эту же комбинацию клавиш экрана входа в систему. В конце этого руководства есть видео, на котором показан весь процесс.
Изменение сочетания клавиш для изменения языка ввода в Windows 10
С выходом каждой новой версии Windows 10 шаги, необходимые для смены сочетания клавиш немного меняются. В первом разделе инструкции пошагово о смене в последних версиях — Windows 10 1903 May 2019 Update и предыдущих, 1809 и 1803. Шаги для того, чтобы поменять клавиши для изменения языка ввода Windows 10 будут следующими:
- В Windows 10 1903 и 1809 откройте Параметры (клавиши Win+I) — Устройства — Ввод. В Windows 10 1803 — Параметры — Время и язык — регион и язык. На скриншоте — как это выглядит в последнем обновлении системы. Нажмите по пункту Дополнительные параметры клавиатуры ближе к концу страницы настроек.
- В следующем окне нажмите Параметры языковой панели.
- Перейдите на вкладку «Переключение клавиатуры» и нажмите «Сменить сочетание клавиш».
- Укажите нужное сочетание клавиш для переключения языка ввода и примените настройки.
Внесенные изменения вступят в силу сразу после изменения настроек. Если вам требуется, чтобы заданные параметры были применены также к экрану блокировки и для всех новых пользователей, об этом — ниже, в последнем разделе инструкции.
Также, в последней версии Windows 10 сразу после установки, при первой же смене языка вы увидите уведомление, предлагающее быстро поменять сочетание клавиш, можно воспользоваться им:
Шаги для смены сочетания клавиш в предыдущих версиях системы
В более ранних версиях Windows 10 сменить сочетание клавиш для изменения языка ввода можно также и в панели управления.
- Прежде всего, зайдите в пункт «Язык» панели управления. Для этого начните набирать «Панель управления» в поиске на панели задач и когда найдется результат, откройте его. Ранее достаточно было кликнуть правой кнопкой мыши по кнопке «Пуск», выбрать «Панель управления» из контекстного меню (см. Как вернуть панель управления в контекстное меню Windows 10).
- Если в панели управления включен вид «Категория», выбрать пункт «Изменение способа ввода», а если «Значки», то — «Язык».
- На экране изменения языковых параметров выберите слева пункт «Дополнительные параметры».
- Затем, в разделе «Переключение методов ввода» нажмите «Изменить сочетания клавиш языковой панели».
- В следующем окне, на вкладке «Переключение клавиатуры» нажмите кнопку «Сменить сочетание клавиш» (должен быть выделен пункт «Переключить язык ввода»).
- И последний этап — выбрать нужный пункт в «Смена языка ввода» (это не совсем то же, что смена раскладки клавиатуры, но задумываться об этом не стоит, если у вас на компьютере имеется лишь одна русская и одна английская раскладки, как практически у всех пользователей).
Примените изменения, нажав пару раз Ок и один раз «Сохранить» в окне дополнительных параметров языка. Готово, теперь язык ввода в Windows 10 будет переключаться нужными вам клавишами.
Изменение комбинации клавиш переключения языка на экране входа в Windows 10
Чего не делают описанные выше шаги, так это не изменяют сочетание клавиш для экрана приветствия (там, где вы вводите пароль). Тем не менее, его легко изменить и там на нужную вам комбинацию.
Сделать это просто:
- Откройте панель управления (например, используя поиск в панели задач), а в ней — пункт «Региональные стандарты».
- На вкладке «Дополнительно» в разделе «Экран приветствия и учетные записи новых пользователей» нажмите «Копировать параметры» (требуются права администратора).
- И последнее — отметьте пункт «Экран приветствия и системные учетные записи» и, при желании, следующий — «Новые учетные записи». Примените настройки и после этого, на экране ввода пароля Windows 10 будет использоваться то же сочетание клавиш и тот же язык ввода по умолчанию, который вы установили в системе.
Ну и заодно видео инструкция по смене клавиш для переключения языка в Windows 10, в которой наглядно показано все, что только что было описано.
Если в результате у вас все равно что-то не получается, пишите, будем решать проблему.
Содержание
- Где находится верхний регистр на клавиатуре
- Что такое верхний и нижний регистр на клавиатуре
- Где находится верхний регистр
- Способы переключения регистра на клавиатуре
- Начинающим пользователям компьютера
- Большие и маленькие буквы
- Как изменить заглавные буквы на строчные, и наоборот (прописной и строчный регистр)
- Меняем прописные на строчные / и наоборот
- В MS Word
- В текстовом блокноте
- Как обезопасить себя от случайного набора не тех символов
- Что такое нижний регистр на клавиатуре? Как переключиться на нижний регистр на клавиатуре?
- Опубликовано kachlife в 28.10.2020 28.10.2020
- Набор латинских букв на клавиатуре
- Длительный набор
- Для офисных приложений
- Строчные и прописные латинские буквы
- Решение проблем с латинскими буквами
- Меняем прописные на строчные / и наоборот
- В MS Word
- В текстовом блокноте
- Как обезопасить себя от случайного набора не тех символов
- Нижний регистр — что это?
- Регистр чувствительный
- Как переключиться на нижний регистр на клавиатуре?
Где находится верхний регистр на клавиатуре

Что такое верхний и нижний регистр на клавиатуре
Эти понятия дошли до нас со времён печатных машинок. При наборе текстов, обычный шрифт написания выполняли в стандартном положении оборудования, которое называли нижним, а заглавные буквы наносились на бумагу при изменении положения печатных штанг, путём перевода их в верхнее положение. Именно подобной функцией наделены клавиатуры современных мобильных и стационарных печатных устройств.
С помощью кнопки функционального перевода «Shift» из одного режима в другой, пользователь ПК может переходить на прописные или заглавные буквы при написании текстов, в зависимости от требований к содержанию. Цифры при этом обозначают знаки препинания или другую символику, которую используют при распечатке документов. Иными словами, верхний регистр – это такой режим печати, в котором буквы становятся заглавными, а цифры меняются на символы. Нижний – это обычное изображение цифровых и буквенных обозначений.
Где находится верхний регистр
Две клавиши перевода из одного режима печати в другой расположены на клавиатуре: одна слева внизу, а другая справа – тоже в нижней части. Это сделано для удобства быстрого набора текстов. Если буква, которую нужно написать заглавной находится справа, то используют левую сторону. При переходе нажимают одновременно, сначала «Shift», а затем требуемый знак. А при расположении нужного символа слева – наоборот. Если пользователю удобно одной рукой нажимать обе клавиши, то он делает именно так, например, чтобы отобразить запятую!
ВНИМАНИЕ! Клавиатура некоторых мобильных устройств может иметь только одну клавишу «Shift». Это связано с компактностью размеров оргтехники.
Удобство применения верхнего режима позволяет быстро переключить функцию нужного символа из одного положения – в другое. Кроме того, слева, над кнопкой «Shift» расположена клавиша с надписью «Caps Lock», которая имеет такое же функциональное назначение, но другой принцип работы.
Способы переключения регистра на клавиатуре
При наборе текстов используют два режима переключения:
Первый из перечисленных способов переключает клавиатуру только в момент нажатия на клавишу «Shift». Как только пользователь её отпускает, печать продолжается в обычном режиме – прописными буквами.
Второй способ позволяет, после нажатия кнопки «Caps Lock», перейти в верхний регистр и печатать заглавные буквы до тех пор, пока не отпадёт необходимость в использовании таковых. Отдельный индикатор клавиатуры загорается при включении такого режима и гаснет только при повторном нажатии указанной клавиши, что подтверждает переход на прописные обозначения.
ВАЖНО! При включении «Caps Lock», использование кнопки «Shift» будет иметь противоположное действие: при нажатии – обычные символы, а после отпускания – заглавные буквы.
Длительный режим используют при написании заголовков или выделения названий статей.
Наличие навыков быстрого перехода из одного регистра в другой, позволяет пользователям ПК с удобством набирать требуемые тексты, быстро вставляя необходимые символы и заглавные буквы.
Источник
Начинающим пользователям компьютера
Главная » Слайдер » Большие и маленькие буквы
Большие и маленькие буквы
Работая с пользователями по решению их проблем, связанных с работой на компьютере, я очень часто (слишком часто) наблюдаю следующую картину.
Когда пользователь набирает текст, то для того, чтобы ввести заглавную (большую) букву, то нажимает клавишу “Caps Lock”, затем набирает саму букву, затем, чтобы продолжать писать строчными (маленькими) буквами, еще раз нажимает клавишу “Caps Lock”.
Например, как набирают слово “Заявление”.
Нажимается клавиша “Caps Lock”. Затем нажимается клавиша с буквой “З” – печатается прописная буква “З”. Затем еще раз нажимается клавиша “Caps Lock”. Теперь последовательно нажимаются клавиши “А”, “Я”, “В”, “Л”, “Е”, “Н”, “И”, “Е”. В результате печатается “аявление”. В итоге получаем слово “Заявление” с прописной буквы.
На мой вопрос, а почему так сложно Вы набираете заглавную букву? Ведь для этого Вам приходится нажимать клавиши ТРИ раза? Ведь можно эти три нажатия заменить всего ОДНОЙ комбинацией клавиш.
В ответ я обычно слышу такие ответы: Мне так удобно. Я так привыкла. А как это по-другому?
Можно, конечно и так, но можно и по-другому.
В одной веселой статье я уже рассказывал, как мне пришлось столкнуться с одним пользователем, который мне четко и конкретно заявил, что “На клавиатуре нет маленьких букв”.
По-своему он прав. На клавишах клавиатуры действительно “нарисованы” только “большие” буквы. Так давайте разберемся, где все-таки расположены “большие”, а где “маленькие” буквы.
Так вот, за ввод больших или маленьких букв отвечает так называемый регистр клавиатуры.
Регистр клавиатуры имеет два состояния, и эти состояния соответственно называются верхний регистр и нижний регистр.
За переключение регистра клавиатуры на самой клавиатуре отвечают две клавиши. Это клавиша “Shift” (для удобства клавиш шифт 2 штуки – левая и правая) и клавиша “Caps Lock” (капс лук).
Почему именно две клавиши? Почему не одна? Давайте посмотрим принцип действия этих клавиш.
Я буду описывать свои действия, а Вы можете параллельно потренироваться вместе со мной, чтобы вживую прочувствовать, как регистр клавиатуры влияет на ввод букв, цифр и различных символов.
Тренироваться проще и нагляднее всего в программе “Блокнот”.
Запустите программу “Блокнот”. Последовательно подведите указатель мыши и выберите одним щелчком левой кнопкой мыши: “Пуск” – “Все программы” – “Стандартные” – “Блокнот”.
И так, начнем с того, что по умолчанию, после того, как вы включили и загрузили свой компьютер, на клавиатуре включен нижний регистр. Что это означает?
А это означает, что если Вы начнете нажимать на клавиши с буквами, то на экране монитора будут печататься строчные (маленькие) буквы, т. е. буквы в нижнем регистре.
Например, если у Вас включена русская раскладка (русский язык ввода), то будут печататься следующие буквы:
йцукенгшщзхъфывапролдячсмитьбю
Ну и соответственно, если у Вас включена английская раскладка (английский язык ввода), то будут печататься следующие буквы:
qwertyuiopasdfghjklzxcvbnm
Что значит временно? А это значит, что если Вы нажмете клавишу “Shift” (неважно левый или правый) и будете держать эту клавишу нажатой, то клавиатура переключится на верхний регистр. Как только отпустите клавишу “Shift”, клавиатура переключится обратно на нижний регистр.
Показываю на примере. Я нажимаю и удерживаю клавишу “Shift”. Начинаю печатать буквы (дальше я буду показывать все на русской раскладке клавиатуры).
ЙЦУКЕНГШЩЗХЪФЫВАПРОЛДЖЭЯЧСМИТЬБЮ
Отпускаю клавишу “Shift”.
йцукенгшщзхъфывапролджэячсмитьбю
Проще говоря, если у нас включен нижний регистр клавиатуры, то печатаются строчные (маленькие) буквы. Если у нас включен верхний регистр клавиатуры, то печатаются заглавные (большие) буквы.
Давайте на минуту вернемся к слову “Заявление”. В этом слове первая буква заглавная, остальные строчные. Как мы будем набирать это слово, используя клавишу “Shift”?
Нажимаем и удерживаем клавишу “Shift”. Нажимаем клавишу с буквой “З” – печатается заглавная (большая) буква “З”, которая находится в верхнем регистре клавиатуры. Отпускаем клавишу “Shift”. Печатаем “аявление” – печатаются строчные (маленькие) буквы, которые находятся в нижнем регистре клавиатуры. В итоге получается слово “Заявление” с заглавной буквы.
По сути, для печати заглавной буквы “З”, мы использовали комбинацию клавиш “Shift + З”.
Что это значит? Давайте опять понажимаем клавиши, чтобы понять и запомнить.
Итак, у нас по умолчанию на клавиатуре включен нижний регистр, т. е. если мы будем печатать буквы, то буквы будут печататься (выводится на экран) строчными (маленькими):
йцукенгшщзфывапролджэячсмитьбю
Нажимаем и отпускаем клавишу “Caps Lock”. Все. Регистр нашей клавиатуры переключился в верхнее положение и зафиксировался, т. е. теперь у нас верхний регистр. Ничего теперь дополнительно не нажимая, мы просто можем печатать заглавные (большие) буквы:
ЙЦУКЕНГШЩЗХЪФЫВАПРОЛДЖЭЯЧСМИТЬБЮ
Вот эта лампочка и показывает нам визуально, какой в данный момент регистр клавиатуры включен – нижний или верхний (это чтобы не запутаться и не вспоминать). Если индикатор не горит – значит, включен нижний регистр, если горит – верхний регистр.
Этот индикатор на разных клавиатурах может быть обозначен по-разному в зависимости от фантазии дизайнеров. Мне известны два обозначения этого индикатора. Это “A” и “Caps Lock” – в виде надписей над самими лампочками (индикаторами).
Теперь, если мы еще раз нажмем и отпустим клавишу “Caps Lock”, то индикатор погаснет, и клавиатура переключится и зафиксируется на нижнем регистре:
йцукенгшщзфывапролдячсмитьбю
Таким образом, нажимая клавишу “Caps Lock” мы переключаем и фиксируем нужный нам регистр.
Ну и давайте теперь еще раз наберем слово “Заявление“, но уже с использованием клавиши “Caps Lock”.
Итак. Исходное положение. Лампочка (индикатор) “Caps Lock” не горит – у нас включен нижний регистр.
Нажимаем клавишу “Caps Lock”. У нас загорается индикатор с надписью “Caps Lock”, который означает, что включен верхний регистр. Нажимаем на клавишу “З” – у нас печатается заглавная (большая) буква “З”. Нажимаем еще раз клавишу “Caps Lock”, лампочка (индикатор) гаснет – это означает, что включился и зафиксировался нижний регистр. Набираем “аявление”. В итоге получаем свое слово “Заявление” с заглавной буквы.
Каким способом будете пользоваться Вы – решать Вам. Главное чтобы Вам было удобно. Что касается меня, то я использую для ввода заглавных букв клавишу “Shift” только потому, что при быстрой печати ввод заглавной буквы происходит в 3-5 раз быстрее.
Чтобы уже до конца было понятно, как действуют клавиши “Shift” и “Caps Lock”, давайте наберем слово “Заявление” несколько необычным способом.
Нажимаем клавишу “Caps Lock”. У нас загорается индикатор с надписью “Caps Lock”, который означает, что включен верхний регистр. Нажимаем на клавишу “З” – у нас печатается заглавная (большая) буква “З”. А вот дальше, для переключения клавиатуры на нижний регистр, мы нажимать клавишу “Caps Lock” НЕ БУДЕМ. Мы временно переключим регистр клавишей “Shift”. Т. е. нажимаем и удерживаем (не отпускаем) клавишу “Shift” (при этом клавиатура временно будет переключена на нижний регистр), набираем “аявление”, отпускаем клавишу “Shift” (клавиатура переключится на верхний регистр). В итоге у нас получается наше слово “Заявление”.
С цифрами и знаками в этом отношении и проще и сложнее.
Дело в том, что на ввод цифр и знаков клавиша “Caps Lock” никак не влияет. Переключение регистра возможно только с помощью клавиши “Shift”.
Проще вот в каком смысле. Например, клавиша
А вот другой пример – клавиша
Например, если у нас выбрана английская раскладка, то при нажатии на эту клавишу (нижний регистр) будет печататься цифра три “3”, а если нажмем и будем удерживать клавишу “Shift” (временно переключимся на верхний регистр), то напечатается символ решетка “#”.
Если мы переключимся на русскую раскладку, то при нажатии на эту клавишу (нижний регистр) будет опять же печататься цифра три “3”, а если нажмем и будем удерживать клавишу “Shift” (временно переключимся на верхний регистр), то напечатается символ номера “№”.
Для того чтобы запомнить, где какой символ находится нужна просто практика. Я могу Вам посоветовать (в свое время сам это делал) сделать себе шпаргалку для Ваших раскладок, распечатать и вставить или вклеить в Вашу записную книжку (которую я надеюсь, Вы приобрели и записываете туда различную полезную информацию). Ну а “нужные” символы выделить цветными ручками или маркерами.
К примеру, можно сделать так:
На этом все. Всем удачи и творческих успехов.
Подписывайтесь на рассылку блога Начинающим пользователям компьютера и первыми узнавайте о новых статьях и уроках.
С уважением ко Всем моим читателям и подписчикам
Источник
Как изменить заглавные буквы на строчные, и наоборот (прописной и строчный регистр)

Довольно часто наблюдаю, как многие набирают текст и случайно забывают отключить Caps Lock, и у них все буквы печатаются заглавными. В результате, потом стирают их, и начинают печатать заново.
В этой статье хочу показать, как можно за пару кликов мышкой (или 1-2 нажатий на клавиатуре) быстро изменить регистр букв (все на заглавные или наоборот). Думаю, что такая, казалось бы, мелочь, не раз и не два пригодится в повседневной работе с текстовой информацией.
Меняем прописные на строчные / и наоборот
В MS Word
Наверное, самый часто-встречающийся вариант (т.к. многие работают с текстом именно в Word). И так, в качестве примера я взял начало этой статьи и набрал ее заглавным регистром букв (все буквы прописные). Чтобы ничего не перепечатывать заново я просто сделал следующее:
Поменял регистр букв, как в предложениях
👉 Важно!
Поэтому, на ноутбуках — попробуйте нажать Fn+Shift+F3.
Кстати, если у вас на ПК нет Word — можно обойтись его аналогами. Например, бесплатный 👉 LibreOffice Writer позволяет выполнить быстрое изменение регистра с помощью того же сочетания Shift+F3. 👇
Shift+F3 — LibreOffice (замена для MS Word)
В текстовом блокноте
На некоторых ПК/ноутбуках в силу разных причин нельзя установить Word. Да и сам пакет MS Office весит более 3 ГБ, что с медленным интернетом достаточно долго загружать, в то время как с подобной задачей может справиться маленькая программа-блокнот.
Речь идет о Notepad++.
Notepad++
Бесплатный и очень многофункциональный текстовый блокнот. Работает во всех версиях Windows, поддерживает русский язык. Позволяет открывать более 100 различных текстовых форматов!
Кроме этого, он подсвечивает синтаксис большинства языков программирования. Например, можно легко корректировать код на PHP, редактировать HTML теги и пр.
Кстати, в арсенале этого блокнота есть также куча разных полезных опций: работа с кодировками (для преобразования «крякозабр» и китайских иероглифов в нормальный текст, работа с регистрами букв, поиск и замена определенных символов в тексте и т.д.).
И так, установку и запуск программы я опускаю (они стандартны и сложностей не вызывают).
Далее нужно открыть свой текстовый файл (или просто скопировать нужный текст) в блокнот Notepad++. Затем выделите нужную строчку (или даже весь текст).
Notepad++ выделили нужный текст
Далее откройте меню «правка», вкладку «Преобразование регистра» : выберите тот регистр, который вам нужен, например, строчные буквы. Обратите внимание, что в программе предусмотрены «горячие» клавиши:
Notepad++ преобразование регистра
В моем примере, я выделенный текст преобразовал к строчному регистру. Показательный скриншот ниже. Быстро, легко, удобно!
Notepad++ регистр букв изменен
Как обезопасить себя от случайного набора не тех символов
Тут хотелось бы поделиться одной небольшой утилитой — Punto Switcher. Вообще, ее главное назначение — это автоматически менять раскладку клавиатуры (с русского на английский, и с английского на русский) в зависимости от того, какой текст вы печатаете.
НО! Программа следит и за регистром, и, если вы случайно будете печатать заглавными — она легко поправит. К тому же, на «лету» идет корректировка «легких» и самый частых ошибок (где-то пропущенная буква, или 2 заглавных буквы в слове и пр.). В общем, очень рекомендую!
Punto Switcher
Довольно мощная утилита для автоматической смены раскладки (определяет раскладку сама в зависимости от набираемого вами текста).
После установки утилиты Punto Switcher, достаточно выделить текст и нажать кнопки Shift+Pause — как текст моментально станет русским (см. показательные скриншоты ниже).
В общем-то, к утилите быстро привыкаешь, и потом не представляешь, как набирать текст без ее помощи 😉. Здорово помогает в работе с текстами (экономия времени налицо).
Это всё, о чем хотел сказать по этой теме.
Источник
Что такое нижний регистр на клавиатуре? Как переключиться на нижний регистр на клавиатуре?
Опубликовано kachlife в 28.10.2020 28.10.2020
Многие пользователи ПК умеют пользоваться клавиатурой и мышкой чисто интуитивно, при этом, не зная об их дополнительных возможностях. Наверняка вам приходилось слышать про верхний и нижний регистр на клавиатуре, но не факт, что вы знаете, что это такое и как его применять. Попробуем разобраться в этих вопросах.
Набор латинских букв на клавиатуре
Для набора строчных и прописных букв латинского алфавита обычно используют английскую раскладку клавиатуры. Английский алфавит основан на латинском, поэтому все буквы выглядят точно также. Поэтому, для того чтобы набрать латинские буквы на клавиатуре, нужно переключиться в английскую раскладку.
На большинстве компьютеров с операционной системой Windows для переключения между раскладками используется одна из двух комбинаций клавиш: ALT-SHIFT или CTRL-SHIFT. Можете попробовать сначала одну комбинацию, а потом другу. Один из этих вариантов должен сработать и переключить раскладку клавиатуры.
Наблюдать за изменением раскладки клавиатуры можно по иконке, которая расположена в правом нижнем углу экрана, рядом с системными часами. Данная иконка показывает текущую раскладку клавиатуры.
Если вам сложно переключать раскладку клавиатуры при помощи комбинаций клавиш, то вы можете делать это с помощью мышки. Для этого нажмите на иконку, которая отображает текущий язык, и выберите английский.
После того как вы переключите раскладку клавиатуры на английский язык вы сможете набирать латинские буквы используя английский алфавит, который всегда присутствует на любой клавиатуре для компьютера.
Длительный набор
Верхний и нижний регистр клавиатуры могут быть переключены и другим методом. Для этих целей есть специальный ключ «Caps Lock». Он обычно расположен в крайнем левом ряду клавиатуры между клавишами «Tab» и «Shift». При его нажатии происходит постоянная смена регистра. Для определения текущего режима смотрим на светодиод на клавиатуре с точно такой же надписью – «Caps Lock». Если он горит, то это означает, что вводятся заглавные буквы, иначе – строчные. Для перехода из одного режима в другой нажимаем этот ключ еще раз. Этот способ лучше всего применять тогда, когда необходимо постоянно набирать текст в одном формате (например, только прописные символы), а переключение между форматом ввода если и происходит, то не настолько часто.
Для офисных приложений
Еще один способ изменения заглавных и прописных символов реализован в офисном пакете компании «Microsoft». Наиболее часто его используют в текстовом процессоре «Ворд». В процессе ввода вы забыли случайно перейти с больших букв к маленьким или наоборот? Символы верхнего и нижнего регистров в данном случаем можно изменить следующим образом. Выделяем необходимый фрагмент текста либо с помощью левой кнопки мышки, либо с применением «Shift» и клавиш управления курсором. Далее в панели инструментов «Главная» находим подраздел «Шрифт». В нем есть кнопка для смены регистра. На ней изображены большая и маленькая буквы «а». Кликаем на ней левой кнопкой мышки один раз. Выпадет меню, в котором нужно выбрать нужный нам пункт. Например, если ввели прописные, а нужны строчные, то выбираем пункты «Изменить регистр» или «Все строчные». Независимо от выбора результат будет идентичный – все буквы в выделенном фрагменте станут «маленькими». Этот метод можно использовать только в офисном пакете компании «Микрософт», и только на тексте, который введен в компьютер.
Строчные и прописные латинские буквы
Набор строчных и прописных латинских букв ничем не отличается от набора букв из любого другого алфавита. Для этого нужно использовать клавиши SHIFT или CAPS LOCK.
Клавиша CAPS LOCK получила свое название от английского capitals lock, что можно перевести как «фиксация на прописных буквах». Нажимая на эту клавишу, вы переключаете клавиатуру на набор прописных букв. В дальнейшем клавиатура будет набирать только прописные буквы, до тех пор, пока вы снова не нажмете на CAPS LOCK, тем самым переключив клавиатуру на набор строчных.
Клавиша SHIFT — это клавиша модификатор, обычно она изменяет поведение других клавиш. При наборе букв клавиша SHIFT отвечает за переключение между строчными и прописными буквами. Если CAPS LOCK выключен, и вы набираете строчные буквы, то нажатие буквы вместе с клавишей SHIFT приведет к набору прописной буквы. Если же CAPS LOCK включен, и вы набираете прописными буквами, то нажатие буквы вместе с клавишей SHIFT даст противоположный эффект, вы получите строчную букву.
Решение проблем с латинскими буквами
Если в списке ваших раскладок нет английской раскладки, то вы не сможете латинские буквы. В этом случае нужно сначала добавить английскую раскладку в список доступных раскладок клавиатуры.
Если у вас Windows 7, то для этого нужно кликнуть правой кнопкой мышки по иконке раскладки клавиатуры и выбрать пункт «Параметры».
В результате появится окно с настройками языков. Здесь, на вкладке «Общие», нужно нажать на кнопку «Добавить».
После этого нужно выбрать язык и закрыть все окна нажатием на кнопку «ОК».
Если же вы пользуетесь Windows 10, то вам нужно нажать на иконку раскладки клавиатуры левой кнопкой мышки и перейти в «Настройки языка».
В результате появится окно «Параметры», открытое в разделе «Регион и язык». Здесь нужно нажать на кнопку «Добавьте язык».
После чего нужно выбрать один из доступных языков и нажать на кнопку «Далее».
После этого появится окно, в котором нужно снять отметку напротив функции «Назначить языком интерфейса Windows». Если этого не сделать, то добавленный язык будет использоваться в качестве основного во всей операционной системе Windows.
Для завершения процесса нужно нажать на кнопку «Установить». В результате выбранный язык появится в списке раскладок клавиатуры и вы сможете работать с латинскими буквами.
Меняем прописные на строчные / и наоборот
В MS Word
Наверное, самый часто-встречающийся вариант (т.к. многие работают с текстом именно в Word). И так, в качестве примера я взял начало этой статьи и набрал ее заглавным регистром букв (все буквы прописные). Чтобы ничего не перепечатывать заново я просто сделал следующее:
Документ Word — меняем всё на строчные буквы
Поменял регистр букв, как в предложениях
👉 Важно!
Если вы в разделе «Главная» не можете найти данный инструмент «Аа» (у меня Word 2016, возможно в Word 2007 и старее — этого нет) — то выделите нужный текст, и нажмите сочетание кнопок Shift+F3.
Многие жалуются, что на ноутбуках данное сочетание не работает. Дело в том, что на некоторых ноутбуках, кнопка F3 по умолчанию убавляет/прибавляет громкость или яркость экрана, а для ее прямого назначения — необходимо нажать дополнительно кнопку Fn.
Поэтому, на ноутбуках — попробуйте нажать Fn+Shift+F3.
Кстати, если у вас на ПК нет Word — можно обойтись его аналогами. Например, бесплатный 👉 LibreOffice Writer позволяет выполнить быстрое изменение регистра с помощью того же сочетания Shift+F3. 👇
Shift+F3 — LibreOffice (замена для MS Word)
В текстовом блокноте
На некоторых ПК/ноутбуках в силу разных причин нельзя установить Word. Да и сам пакет MS Office весит более 3 ГБ, что с медленным интернетом достаточно долго загружать, в то время как с подобной задачей может справиться маленькая программа-блокнот…
Речь идет о Notepad++.
Notepad++
Бесплатный и очень многофункциональный текстовый блокнот. Работает во всех версиях Windows, поддерживает русский язык. Позволяет открывать более 100 различных текстовых форматов!
Кроме этого, он подсвечивает синтаксис большинства языков программирования. Например, можно легко корректировать код на PHP, редактировать HTML теги и пр.
Кстати, в арсенале этого блокнота есть также куча разных полезных опций: работа с кодировками (для преобразования «крякозабр» и китайских иероглифов в нормальный текст, работа с регистрами букв, поиск и замена определенных символов в тексте и т.д.).
И так, установку и запуск программы я опускаю (они стандартны и сложностей не вызывают).
Далее нужно открыть свой текстовый файл (или просто скопировать нужный текст) в блокнот Notepad++. Затем выделите нужную строчку (или даже весь текст).
Notepad++ выделили нужный текст
Далее откройте меню «правка», вкладку «Преобразование регистра»: выберите тот регистр, который вам нужен, например, строчные буквы. Обратите внимание, что в программе предусмотрены «горячие» клавиши:
Notepad++ преобразование регистра
В моем примере, я выделенный текст преобразовал к строчному регистру. Показательный скриншот ниже. Быстро, легко, удобно!
Notepad++ регистр букв изменен
Как обезопасить себя от случайного набора не тех символов
НО! Программа следит и за регистром, и, если вы случайно будете печатать заглавными — она легко поправит. К тому же, на «лету» идет корректировка «легких» и самый частых ошибок (где-то пропущенная буква, или 2 заглавных буквы в слове и пр.). В общем, очень рекомендую!
Punto Switcher
Довольно мощная утилита для автоматической смены раскладки (определяет раскладку сама в зависимости от набираемого вами текста).
Также, если у вас уже есть набранный текст в не той раскладе — вы за одно нажатие кнопки можете быстро поменять английские буквы нар русские…
Простой пример. Допустим, вы печатали-печатали, и у видели, что набрали совсем не то (не в той раскладке) …
После установки утилиты Punto Switcher, достаточно выделить текст и нажать кнопки Shift+Pause — как текст моментально станет русским (см. показательные скриншоты ниже).
Punto Switcher — набран текст в не той раскладке
Punto Switcher — после выделения текста и нажатия на Shift+Pause — текст стал нормальным
В общем-то, к утилите быстро привыкаешь, и потом не представляешь, как набирать текст без ее помощи 😉. Здорово помогает в работе с текстами (экономия времени налицо).
Это всё, о чем хотел сказать по этой теме…
За дополнения — отдельное мерси!
Первая публикация: 08.01.2018
Программа для очистки Windows от мусора (ускоряет систему, удаляет мусор, оптимизирует реестр).
Где скачать игры на компьютер: территории геймеров 😎
Запись видео с экрана на Андроид: лучшие приложения
Облачные сервисы для игр (играем в любые игры на любых ПК и ноутбуках)
Как создать надёжный пароль (или самые нелепые пароли, которые взламывают)
Кэшбек: что это такое. Как делать покупки и возвращать часть денег к себе на карту (до 10% и …
Восстановление базы данных FoxPro «без танцев с бубном»
Как подключить ноутбук к телевизору
Как удалить все разделы на жёстком диске (даже если они защищены, и в управлении дисками меню …
Нижний регистр — что это?
Не понимаете о чём идёт речь? Всё довольно просто. При включённом нижнем регистре будут набираться строчные буквы, соответственно при верхнем — заглавные.
Существуют различные варианты перевода клавиатуры в верхний или нижний режим. Рассмотрим эти способы ниже.
Регистр чувствительный
При зажатии клавиши Shift (или включённой Caps Lock) изменяется код символа только для тех букв и чисел, у которых “включена” чувствительность к регистру. На самом деле, можно сказать, что почти все символы на клавиатуре чувствительны к регистру, потому что при зажатой клавише Shift они печатают второй набор символов. Однако, говоря о регистре, имеют в виду только те символы, значение которых меняется при включённом Caps Lock. Так, можно говорить, что клавиша с буквой “о” (или сама буква) чувствительна к регистру, тогда как говорить о чувствительности клавиши “1” (или самой цифры) неверно.

Как переключиться на нижний регистр на клавиатуре?
Как уже было отмечено есть несколько вариантов переключения на нижний регистр. Рассмотрим их:
СПРАВКА. Определить в каком режиме находиться клавиатура поможет активированный или отключённый светодиод, расположенный в правой части клавиатуры. Если он активирован — включён верхний режим.
Источник
Итак, сегодня нам предстоит узнать, что такое клавиша переключения
регистров клавиатуры. Кроме этого, нужно четко понять, о чем пойдет речь
вообще. То есть постараемся раскрыть понятие регистра клавиатуры на
компьютере. На самом деле все пользователи сталкиваются с данной темой,
только далеко не каждый знает, что он работает именно с регистром в
операционной системе. Не стоит думать, что тут все очень сложно для
понимания. Наоборот — проще простого. Название клавиши переключения
регистров клавиатуры имеет несколько вариантов. И сегодня мы попытаемся
разобраться, что за «имена» даны данным кнопкам, а также за что (помимо
регистра) они отвечают.
Что такое регистр
Первое, на что стоит обратить
внимание, это на то, с чем нам с вами сегодня предстоит работать. Речь
идет о регистре клавиатуры. Что это такое? Многие даже и не подозревают,
что они когда-либо контактировали с данной «службой».
Нетрудно
догадаться, что клавиша «переключение регистров клавиатуры» меняет
значение регистра. Но о чем речь? Дело все в том, что данное понятие
применимо к редактированию текстовой информации. В частности, к
написанию текста на компьютере.
Разумеется, всем известно, что в
тексте есть заглавные, а есть прописные буквы. Вот как раз это и есть
регистр на компьютере. Иными словами, это маленькие и большие буквы,
которые пишутся в текстовом редакторе. И они очень важны. А клавиша
переключения регистров клавиатуры отвечает как раз за их отображение и
написание. То есть, нажав да определенную кнопку, у вас начнут
печататься заглавные или прописные буквы. Теперь стоит посмотреть, какие
именно команды помогают осуществлять данное действие.
Вариант «Привычный»
Вас спросили: «Назовите
клавиши переключения регистров клавиатуры», а вы не знаете, что
ответить? Тогда давайте попытаемся исправить данную ситуацию. Начнем с
того, что изучим наиболее привычную для всех кнопку. На клавиатуре, как
правило, их две.
Название клавиши переключения регистров
клавиатуры звучит как Shift. Это очень распространенный вариант, который
можно использовать для осуществления смены регистра на компьютере. Для
удобства каждая клавиатура имеет две такие кнопочки. Одну — с правой
стороны (около панели-стрелочек), а другую — с левой. Только вот на
практике, если честно, используется именно левая клавиша. Так привычнее и
удобнее.
Действие Shift
Клавиша переключения регистров
(Shift) используется, как правило, при написании текстов на компьютере.
Она очень удобна. Но каким образом происходит ее работа? Сейчас узнаем.
К
примеру, вы набираете текст маленькими буквами к «Ворде». Заканчиваете
предложение — после этого необходимо поставить заглавную букву, а затем
снова писать прописными. Для этого зажмите Shift и кликните на нужную
кнопку на клавиатуре. Теперь отпустите ее и начните печатать текст
вновь. Что же у нас получилось?
А на деле вышло, что клавиша
переключения регистров клавиатуры временно поменяла исходный параметр.
То есть если вы изначально писали маленькими буквами, то с зажатым Shift
вы будете набирать большие. Но только до тех пор, пока вы держите
данную кнопку. Это очень удобно. Особенно когда вы печатаете большой
текст. Но это еще далеко не все, чем полезна клавиша переключения
регистров на клавиатуре. Давайте попытаемся разобраться, как еще ее
можно использовать.
Вторичное использование
Shift, как мы с вами
выяснили, отвечает за кратковременное изменение параметра регистра
клавиатуры. Но не только для этой цели была создана данная кнопка. Есть у
нее и другое применение. И сейчас мы с вами разберемся с самыми
популярными вариантами развития событий.
Например, данная клавиша
служит также для переключения раскладки клавиатуры. Только в этом случае
ее приходится использовать в сочетании с Ctrl или Alt — в зависимости
от ваших системных настроек. Причем для осуществления смены алфавита на
«клаве» довольно часто нажимают на левый Shift. Так тоже удобнее и
привычнее для пользователя.
Кроме того, в играх данная клавиша
переключения регистров клавиатуры помогает осуществлять бег. Именно этой
кнопке, как правило, во многих игрушках присвоена функция осуществления
быстрого перемещения персонажа. В крайнем случае (обычно в старых
приложениях) Shift обозначает «атаку» или «действие». Иными словами,
очень даже полезная кнопка. Если вы играете в онлайн-игры, то можете
также пользоваться «Шифтом» для написания предложений в чате заглавными
буквами. Но это еще не все, что может касаться нашей сегодняшней темы.
Постоянство
Есть
и еще одно название клавиши переключения регистров. И, соответственно,
для данной задумки имеется иная кнопка. Только ее используют не так
часто, как «Шифт». Ведь она дает нам немного другое изменение параметра
настроек регистра клавиатуры. О чем идет речь?
Дело
все в том, что в левой части вашей клавиатуры имеется такая кнопка, как
Caps Lock. Именно это и есть иное название клавиши переключения
регистров клавиатуры. Данная кнопка отвечает за постоянное изменение
состояния настроек набираемых символов. Если по умолчанию у вас
выставлены все прописные буквы (так на каждом компьютере), то при
нажатии (без удерживания) на «Капс Лок» вы переведете регистр клавиатуры
в состояние написания одних только заглавных буковок.
На самом деле это очень удобно. Особенно если вам
необходимо написать предложение или длинное слово только большими
символами. При нажатом «Капсе» (так называют Caps Lock) сделать это
проще простого.
Для того чтобы понять, в каком изначально
состоянии у вас находится «Капс Лок», придется внимательно посмотреть на
правую часть «клавы». Или же на панель (обычно нижнюю) на ноутбуке. Там
есть специальные лампочки-индикаторы. Все они подписаны. Если у вас
горит Caps Lock, то при попытке написания текста получатся только
заглавные. В случаях, когда индикатор не подсвечивается, вы сможете
набирать текст маленькими буквочками.
Как
видите, переключение регистров клавиатуры — это то, с чем ежедневно
сталкивается каждый пользователь при работе с компьютером. Только есть
еще несколько очень важных моментов, о которых мы пока не упомянули.
Например, что будет, если одновременно применить «Шифт» и «Капс Лок», а
также о скрытых функциях данных кнопок.
Последствия применения
Изменение
регистра клавиатуры может привести к некоторым последствиям. Особенно
это касается Caps Lock. Ведь при нечаянном нажатии на данную кнопку
настройки регистра изменятся.
Что ждет пользователя, который
ошибся регистром? Как правило, многие веб-страницы оснащены системой,
чувствительной к данному параметру. Это значит, что при включенном
режиме написания заглавных букв и при настройках «по умолчанию» один и
тот же пароль/логин будет восприниматься как два разных. Таким образом,
обычно возникают проблемы с авторизацией на многих страницах в
Интернете. Точнее, почти на всех.
Кроме того, если вы печатаете
сообщение в чате, и при всем этом нечаянно нажали на «Caps Lock», то
рискуете обидеть кого-то. Ведь во всемирной паутине слово (фраза,
предложение), написанное заглавными буквами, трактуется как крик.
Фактически, вы накричите на собеседника. А если учесть, что нынче
виртуальное общение почти заменило реальное, то это не очень приятная
ситуация. Таким образом, всегда следите за индикатором на клавиатуре,
под которым написано Caps Lock.
Одновременное применение
Что
же будет, если вы одновременно решите применить «Капс Лок» и «Шифт»?
Все зависит от последовательности нажатия на данные кнопки. Почему?
Давайте попытаемся с вами разобраться в этом.
Дело
все в том, что одна клавиша у нас временно изменяет настройку регистра
клавиатуры, а другая — постоянно. Если вы сначала зажмете «Шифт», а
потом нажмете на «Капс», то ничего особенного не произойдет. Вы сможете
напечатать одну заглавную букву «Шифтом», а потом включите постоянное
написание оных при помощи Caps Lock.
А вот в случаях, когда
сначала был нажат «Капс», дело проходит несколько иначе. При активации
Caps Lock у вас, как уже было сказано, будет изменен параметр регистра.
Когда вы параллельно применяете Shift, вы временно установите прописные
буквы в тексте. То есть, нажав на «Капс», а затем удерживая «Шифт», вы
сможете писать прописью. Стоит отпустить клавишу, как все буквы вновь
начнут печататься большими. На самом деле иногда это можно счесть очень
удобным приемом.
Секреты
Наши сегодняшние кнопки также
используются и для еще одной цели. Только она реализуется в режиме
«английской раскладки» на русских клавиатурах. Или же на клавишах с
цифрами на любом языке.
Как уже могли заметить пользователи,
некоторые кнопки имеют около цифр и букв дополнительные символы. И
именно они печатаются с применением клавиш переключения регистров
клавиатуры. Например, на английском языке очень часто ставят кавычки с
применением «Капса» или «Шифта».
А если обратить внимание на
цифирную панель над алфавитом на клавиатуре, то можно сказать, что
данный прием печатания символов работает на любом языке. Достаточно
нажать на «Шифт», а затем на желаемый знак — он будет напечатан на
компьютере. Очень часто такой прием используется при русской раскладке.
Хотите, к примеру, поставить «звездочку» в тексте? Тогда зажимаете при
русском языке «Шифт», а затем кликаете по цифре «8» на
алфавитно-цифровой клавиатуре. Попробуйте разные варианты — у вас все
обязательно получится.
Заключение
Итак,
сегодня мы с вами выяснили название клавиши переключения регистров
клавиатуры. Как видите, их несколько. Кроме этого, нам удалось понять,
какие функции могут осуществлять на компьютере «Шифт» и «Капс Лок».
Изученные
нами сегодня кнопки очень разнообразны в своем применении. Только вот
пользоваться ими необходимо с осторожностью. Не стоит забывать о
последствиях. Например, о невозможности авторизации на каких-либо
веб-страницах. Обращайте внимание на состояние «Капса», прежде чем
приступать к работе с клавиатурой.
Чтобы управлять всеми аспектами параметров языка ввода и интерфейса на компьютере Windows 11, используйте следующие методы.
Чтобы переключить используемую раскладку клавиатуры, нажмите и удерживайте клавишу Windows, а затем несколько раз нажимайте клавишу ПРОБЕЛ , чтобы переключиться на все установленные клавиатуры. (Если другие раскладки не отобразятся, это значит, что у вас установлена только одна раскладка.)
Вы также можете выбрать сокращение языка на панели задач, а затем выбрать нужный язык или метод ввода.
Примечание: В поле ввода нажмите клавишу с логотипом Windows + точку (.) для доступа к эмодзи & больше клавиатуры, если язык поддерживает ее.
Если вы не можете найти необходимую раскладку клавиатуры, может потребоваться добавить новую клавиатуру.
Добавление языка ввода позволяет задать порядок языковых параметров для веб-сайтов и приложений, а также изменить язык клавиатуры.
-
Выберите начальный >параметры > время & язык > регион & языка.
-
Выберите язык с нужной клавиатурой, а затем выберите Параметры.
-
Нажмите Добавить клавиатуру и выберите клавиатуру, которую нужно добавить. Если нужная клавиатура не отображается, может потребоваться добавить новый язык, чтобы получить доступ к дополнительным параметрам. В этом случае перейдите к шагу 4.
-
Вернитесь на страницу Языковые параметры , перейдите в раздел Предпочитаемые языки и выберите Добавить язык.
-
Выберите нужный язык в списке, а затем нажмите кнопку Далее.
-
Просмотрите все языковые возможности, которые вы хотите настроить или установить, а затем нажмите кнопку Установить.
Сочетание клавиш «Добавление клавиатуры»
При выборе языка интерфейса изменяется язык по умолчанию, используемый компонентами Windows, такими как «Параметры» и проводник.
-
Выберите Начальная > Параметры > время & язык > регион & языка.
-
Выберите язык в меню языка интерфейса Windows.
Ярлык «Изменение языка интерфейса»
Если язык есть в списке Предпочитаемые языки, но не отображается в списке языков интерфейса Windows, сначала потребуется установить его языковой пакет (если он доступен).
-
Выберите Начальная > Параметры > время & язык > регион & языка.
-
В разделе Предпочитаемые языки выберите Добавить язык, введите нужный язык, а затем нажмите кнопку Далее.
-
Выберите Скачать в разделе «Скачать языковой пакет».
-
После установки языкового пакета выберите Назад.
-
Выберите язык в меню языка интерфейса Windows.
Ярлык «Установка языкового пакета»
Если вы получаете сообщение «Разрешен только один языковой пакет» или «Ваша лицензия Windows поддерживает только один язык интерфейса», у вас есть один языковой выпуск Windows 10. Вот как проверить выпуск языка Windows 10:
-
Выберите Пуск > Параметры > О программе, а затем перейдите к разделу спецификации Windows .
-
Если рядом с разделом Выпуск отображается Windows 11 Home Single Language, у вас есть один языковой выпуск Windows 11, и вы не сможете добавить новый язык, если не приобретете обновление до Windows 11 Home или Windows 11 Pro.
Обновление до Windows 11 Home или Windows 11 Pro
-
Выберите Пуск > Параметры > время & язык > регион & языка.
-
В разделе Предпочитаемые языки выберите язык, который требуется удалить, а затем нажмите кнопку Удалить.
-
Чтобы удалить отдельную клавиатуру, выберите язык (см. шаг 2), выберите Параметры, прокрутите вниз до раздела Клавиатуры , выберите клавиатуру, которую нужно удалить, и нажмите кнопку Удалить.
Для управления всеми параметрами языка ввода и интерфейса на устройстве с Windows 10 используйте следующие способы.
Чтобы переключить раскладку клавиатуры, которую вы используете в Windows 10, нажмите и удерживайте клавишу Windows и продолжайте нажимать ПРОБЕЛ, чтобы по очереди отобразить все установленные раскладки клавиатуры. (Если другие раскладки не отобразятся, это значит, что у вас установлена только одна раскладка.)
Также можно щелкнуть сокращенное название языка в правом углу панели задач, а затем выбрать язык или способ ввода, который вы хотите использовать.
Примечание: В поле ввода нажмите клавишу Windows + точку (.), чтобы открыть раскладку с эмодзи, если ваш язык ее поддерживает.
Если вы не можете найти необходимую раскладку клавиатуры, может потребоваться добавить новую клавиатуру.
Добавление языка ввода позволяет задать порядок языковых параметров для веб-сайтов и приложений, а также изменить язык клавиатуры.
-
Нажмите кнопку Пуск, а затем выберите Параметры > Время и язык > Язык.
-
В разделе Предпочитаемые языки выберите язык, который содержит необходимую клавиатуру, и нажмите Параметры.
-
Нажмите Добавить клавиатуру и выберите клавиатуру, которую нужно добавить. Если нужная клавиатура не отображается, может потребоваться добавить новый язык, чтобы получить доступ к дополнительным параметрам. В этом случае перейдите к шагу 4.
-
Вернитесь на страницу Параметры языка и выберите Добавить язык.
-
Выберите нужный язык из этого списка и нажмите кнопку Далее.
-
Просмотрите все языковые возможности, которые вы хотите настроить или установить, а затем нажмите кнопку Установить.
Сочетание клавиш «Добавление клавиатуры»
Для некоторых языков требуются дополнительные языковые функции
Чтобы некоторые языки работали правильно, вам потребуется администратор на компьютере, чтобы установить языковые функции. Ниже приведен список затронутых языков:
-
IME Майкрософт — основная клавиатура японского языка
-
Майкрософт Pinyin — основная клавиатура китайского языка (упрощенное письмо, Китай), основная клавиатура китайского языка (упрощенное письмо, Сингапур)
-
Майкрософт Wubi — дополнительная клавиатура китайского языка (упрощенное письмо, Китай), дополнительная клавиатура китайского языка (упрощенное письмо, Сингапур)
-
Майкрософт Bopomofo — основная клавиатура китайского языка (традиционное письмо, Тайвань), вторичная клавиатура китайского языка (традиционное письмо, ГОНКОНГ САР), вторичная клавиатура китайского языка (традиционное письмо, МАКАО САР)
-
Майкрософт ChangJie — вторичная клавиатура китайского языка (традиционное письмо, Тайвань), дополнительная клавиатура китайского языка (традиционное письмо, ГОНКОНГ САР), вторичная клавиатура китайского языка (традиционное письмо, МАКАО САР)
-
Майкрософт Quick — вторичная клавиатура китайского языка (традиционное письмо, Тайвань), основная клавиатура китайского языка (традиционное письмо, Гонконг САР), основная клавиатура китайского языка (традиционное письмо, МАКАО)
-
Bangla Фонетический — вторичная клавиатура бенгальского языка (Индия)
-
Гуджарати фонетический — вспомогательная клавиатура Гуджарати
-
Фонетическая хинди — вторичная клавиатура хинди
-
Kannada Phonetic — вторичная клавиатура Kannada
-
Малаялам фонетический — вспомогательная клавиатура Малаялама
-
Marathi Phonetic — вторичная клавиатура Marathi
-
Odia Phonetic — вторичная клавиатура Odia
-
Пенджабская фонетическая — вторичная клавиатура пенджаби (Гурмухи)
-
Тамильский фонетический — вторичная клавиатура тамильского языка (Индия)
-
Telugu Phonetic — вспомогательная клавиатура Telugu
При выборе языка интерфейса изменяется язык по умолчанию, используемый компонентами Windows, такими как «Параметры» и проводник.
-
Нажмите кнопку Пуск, а затем выберите Параметры > Время и язык > Язык.
-
Выберите язык в меню языка интерфейса Windows.
Ярлык «Изменение языка интерфейса»
Если язык есть в списке Предпочитаемые языки, но не отображается в списке языков интерфейса Windows, сначала потребуется установить его языковой пакет (если он доступен).
-
Нажмите кнопку Пуск, а затем выберите Параметры > Время и язык > Язык.
-
Выберите язык в списке Добавить язык раздела Предпочитаемые языки, а затем выберите Параметры.
-
Выберите Скачать в разделе «Скачать языковой пакет».
-
После установки языкового пакета выберите Назад .
-
Выберите язык в меню языка интерфейса Windows.
Ярлык «Установка языкового пакета»
Если вы получаете сообщение «Разрешен только один языковой пакет» или «Ваша лицензия Windows поддерживает только один язык интерфейса», у вас есть один языковой выпуск Windows 10. Вот как проверить выпуск языка Windows 10:
-
Нажмите кнопку Пуск, выберите Параметры > О системе, а затем прокрутите экран вниз до раздела Характеристики Windows.
-
Если рядом с пунктом Выпуск отображается текст Windows 10 Домашняя для одного языка, это значит, что ваш выпуск Window 10 поддерживает только один язык и вы не сможете добавить новый язык, пока не приобретете обновление до Windows 10 Домашняя или Windows 10 Pro.
Обновление до Windows 10 Домашняя или Windows 10 Pro
-
Нажмите кнопку Пуск , а затем выберите Параметры > время & язык > язык.
-
В разделе Предпочитаемые языки выберите язык, который вы хотите удалить, и нажмите кнопку Удалить.
-
Чтобы удалить отдельную клавиатуру, выберите необходимый язык (см. шаг 2), выберите Параметры, прокрутите вниз до раздела Клавиатуры, выберите клавиатуру, которую вы хотите удалить, и нажмите кнопку Удалить.
Нужна дополнительная помощь?
Многие из нас сталкивались с такой неприятной проблемой, как разная раскладка клавиатуры на нескольких используемых компьютерах с Windows 10. Особенно это касается тех случаев, когда приходится пользоваться чужим ПК, или со свежеустановленной операционной системе, или же постоянное переключение между офисным ПК на работе и домашним ноутбуком. Привычная комбинация клавиш «Shift» и «Ctrl» легкая и удобная, и привыкнуть к ней легко. Но вот попадается раскладка с «Alt и Shift» и начинаются путаницы, нервные срывы и прочие неприятные моменты.
Особенно это заметно, если печатать приходится много и на двух языках. Такая «ложка дегтя» замедлит процесс набора больших текстов и статей, но поскольку большинству из нас редко приходится набирать большие объемы, проблема уже не кажется столь значительной. Поэтому такие неудобства пользователи часто просто терпят и мирятся с ними, даже не интересуясь, как сделать иначе.
Таким образом, сегодняшняя тема статьи будет не самая популярная, и не для каждого полезная. Однако мы же все с этим сталкиваемся – так почему бы и не разобрать?
Раскладка клавиатуры после установки системы
Комбинацией клавиш для смены языка в Windows по-умолчанию является сочетание клавиш «Alt» и «Shift». Есть также и менее распространенный вариант – пробел в сочетании с клавишей Windows. Наверняка многие только сейчас это узнали, но это действительно работает. Больше тут говорить не о чем, приступим к следующему шагу.
Переключение раскладки клавиатуры в Windows 10
В Windows 10 есть небольшой перечень возможных комбинаций для переключения. Вариантов там представлено немного, но, кому любопытно, можно посмотреть. Искать нужно в Панели управления (не забудьте переключиться на «Мелкие значки»), и далее «Язык». Или же в меню «Пуск» в поиске набрать «язык» и выбрать соответствующее название из выпадающего меню.
Теперь необходимо отправиться в «Дополнительные параметры». Именно «дополнительные» – те, что слева, а не справа, не перепутайте.
Появится окно со всем, что касается переключения языков (по скриншоту видно). Нас интересует пункт «Изменить сочетание клавиш языковой панели».
Дальше уже сориентироваться будет несложно – нажмите «Сменить сочетание клавиш…» – и вот они, те самые возможные варианты переключения раскладки. Здесь же находится настройка касательно режима Caps Lock.
Настройка переключения языка на экране входа в систему
Дело в том, что все изменения из вышеописанной инструкции никак не связаны с переключением языка на экране приветствия Windows 10. Это дело – поправимое. В том же окне «Язык» – «Дополнительные параметры» необходимо выбрать пункт «Применить языковые параметры к экрану приветствия…».
Откроется небольшое диалоговое окно «Регион», в котором следует выбрать пункт «Копировать параметры». Откроется следующее небольшое окошко, и в нем надо не забыть отметить галочкой в чекбоксе «Экран приветствия и системные учетные записи».
Вот теперь уже измененная раскладка будет применена и на экран приветствия.
Смена раскладки клавиатуры с помощью Редактора реестра
Почти ни одна наша статья не обходится без альтернативы в виде манипуляций с реестром либо командной строкой. Сегодня это будет реестр. Если вам все-таки захотелось поломать голову над таким изощренным вариантом – вот инструкция к исполнению.
В данном методе есть свои нюансы. Чтобы было проще и удобнее – будет лучше, если мы не будем лазить лишний раз в дебри Редактора реестра и по веткам искать необходимое. Гораздо проще будет создать отдельный reg-файл и запускать его по необходимости. Таких файлов будет два: для комбинации «Ctrl+Shift» и для «Alt+Shift». Для первой создаем обыкновенный текстовый документ и вводим следующие значения:
Теперь сохраняем файл с расширением «reg» и радуемся переключению от одного только запуска.
Для второй раскладки действия те же, а значения будут такими:
Запускать эти файлы, естественно, нужно с правами локального администратора.
Автоматическое переключение раскладки клавиатуры в Windows 10
В Windows 10 существует еще один небольшой вариант для более комфортного набора текста. Для тех, кто постоянно сталкивается с переключениями языков – придумали его автоматическое переключение. Находится этот пункт в том же окне из самого начального этапа настройки: «Язык» и далее «Дополнительные настройки». Ставим галочку в чекбоксе «Позволить выбрать метод ввода для каждого приложения» и радуемся.
Однако, сторонние программы с этим справляются ничуть не хуже, и имеют отличный функционал. Лидерами в этой области является Punto Switcher, а также Key Switcher и Keyboard Ninja. Наибольшее распространение получила первая утилита, но остальные тоже весьма неплохие.
Заключение
Вот и закончились все возможные методы для переключения раскладок в Windows 10. Небольшая информативная статья вылилась в целую инструкцию. Надеемся, что она была интересной, а главное – полезной. Как обычно, можно выбрать для себя варианты касательно сторонних утилит, а самое главное – теперь вы знаете, что вернуть свою любимую раскладку на любой другой компьютер проще, чем кажется (если не рассматривать вариант с реестром, конечно). Надеемся, это поможет всем тем, кто часто сталкивается с такой проблемой.
Хорошо живется англоязычным пользователям Windows – язык на ПК один, и проблем с переключениями между раскладками клавиатуры у них не бывает. А вот юзерам из нашей и других стран приходится непросто…
Сегодня мы поговорим о том, как поменять вводимый язык. Это просто, а при некоторых навыках процесс и вовсе можно автоматизировать.
Содержание
- 1 Способы переключения языка клавиатуры
- 1.1 Автоматическое изменение языка
- 1.2 Через языковую панель
- 1.3 Горячие клавиши (хоткеи)
- 1.4 Используем экранную клавиатуру
- 2 Добавление нового языка ввода в систему
- 3 Настройка хоткеев для переключения языка
- 3.1 Windows 10
- 3.2 Windows 8-8.1
- 3.3 Windows 7
- 4 Что делать если язык не переключается
- 5 Как отключить автоматическое переключение языка
- 6 Заключение
Способы переключения языка клавиатуры
Как правило, для этого используются сочетания клавиш, но и в этом случае есть свои особенности.
Автоматическое изменение языка
Чтобы упростить себе жизнь, можно однократно настроить предпочтения по смене языка, используя для этого особые программы. О некоторых из них мы сейчас поговорим.
Key Switcher
Небольшая и функциональная утилита, поддерживающая автоматический ввод на клавиатуре. Могло бы быть и больше, но по какой-то причине развитие программы остановилось в 2014 году.
Пользователи Windows 10 могут не волноваться – утилита ставится, запускается, и свои функции выполняет. Но! Открыть настройки можно только один раз – если рабочее окно с ними сразу закрыть, приложение больше на попытки их вызова не реагирует, требуется ее перезапуск. Возможно, впрочем, на более «традиционных» LTSC-версиях все будет работать нормально, но это маловероятно. Но основному функционалу это не мешает!
Небольшая проблема – с официального сайта разработчика утилиту уже не скачать. Ссылки битые, как и за счет чего работает сайт – неизвестно. А потому желающим придется использовать сторонние софтверные ресурсы.
Установка программы очень проста. Кликаем по раздобытому файлу установки (продукт бесплатный, никаких «кряков» использовать не нужно) и видим приветственное окно.
Щелкаем по «Далее» и обязательно принимаем условия соглашения. Непонятно, правда, с кем (где разработчик, неизвестно), но формальности нужно соблюсти.
После этого установщик предложит выбрать место инсталляции. Если пользователь в этом не разбирается, разумнее всего будет просто нажать «Далее».
Когда установка программы закончится, при желании можно выбрать пункт Run Key Switcher on Windows logon, чтобы приложение автоматически запускалось вместе с системой, а потом снова нажать на «Далее».
После установки и запуска в трее появится значок в виде российского триколора. Но если пользователь ставит утилиту в системе, где первым на тот момент является белорусский, к примеру, то и флаг будет соответствующий. Программа старая, но умная!
На этом все – попытавшись ввести, к примеру, ghjuhfvvs, пользователь с удивлением обнаружит, что умное приложение само поменяло эту абракадабру на «программы».
Anetto Раскладка
Еще одно «ожившее ископаемое». Последнее обновление датируется где-то серединой «нулевых». Но старость – не помеха.
Утилита предельно простая, очень легкая и бесплатная, но на Windows 10 не работает. Она устанавливается, запускается, но никак не реагирует при огрехах набора текста. Зато пользователям Window 7 устанавливать ее можно смело – в этой системе утилита работает прекрасно.
Как и в случае с Key Switcher, скачивать ее придется через сторонние ресурсы, так как сайта разработчика уже давно нет. Установка программы проста. После клика на файле инсталлятора появится аскетичное окно, где нужно выбрать вариант «Да».
После этого появится непривычно огромное окно, где нужно нажать «Далее».
При необходимости выбрав место установки (предлагаем ничего не менять), снова нажимаем «Далее».
Только после выполнения всех этих действий появится долгожданная кнопка «Установка».
Нажав ее, подождав, и еще разок нажав на «Далее», заканчиваем с этим делом, нажав на «Готово».
Сразу после этого в трее появляется значок программы.
На этом работа пользователя закончена. Утилита автоматически начнет переключать языки при неправильном вводе, а также исправлять регистр клавиатуры при случайно нажатой кнопке Caps Lock.
Конечно, если вам будет удобно, то предлагаем изучить как добавить ярлык программы на рабочий стол или на панель в Windows 10.
Punto Switcher
Еще одна программа с давней и славной историей. Появившись в 2001 году, она, по причине нарастающей популярности, «с потрохами» была перекуплена Яндексом, которому и принадлежит по сей день. В отличие от двух предыдущих приложений, утилита живет, здравствует и развивается, отлично работая на всех ОС от Microsoft, начиная с ныне покойной ХР.
Программа бесплатна и свободно скачивается с сайта Яндекса при нажатии кнопки «Скачать». Чуть ниже есть ссылка на версию для продуктов Apple.
В отличие от обеих вышеописанных программ, «Пунто» радует простотой установки. После двойного клика на скачанном файле тут же запускается инсталлятор, где от пользователя требуется нажать на «Далее». При желании тут же можно поменять место установки, но нужды в этом обычно нет.
После практически мгновенного процесса инсталляции останется лишь нажать на «Готово».
В трее появится иконка программы.
Как ни удивительно, но Яндекс отступил от своего неприятного обыкновения: кроме самого Punto Switcher, в систему больше ничего не устанавливается и никаких «тестов на внимательность» со снятием кучи малозаметных галочек проходить не требуется.
Настраивать программу не нужно – сразу после установки она элегантно превратит zyl… в Яндекс.
Если Вам не понравилась программа, то её всегда можно убрать с вашего компьютера, для этого предлагаем прочитать статью о том, как полностью удалить программу с компьютера.
Через языковую панель
Здесь все максимально просто. В правой части панели задач, то есть во все том же трее, можно увидеть, какой используется язык на клавиатуре.
На «Десятке» и «Восьмерке» это РУС (русский язык), ENG (английский язык), или что-то иное, в зависимости от используемой раскладки клавиатуры. На Windows 7 и более ранних – RU, ENG и т.д. Нужно навести курсор на эту аббревиатуру, щелкнуть по ней левой клавишей мыши и выбрать требуемый вариант.
Горячие клавиши (хоткеи)
В зависимости от системы, раскладки клавиатуры, модели ноутбука и «родного» программного обеспечения (на некоторых моделях HP, Леново, Asus можно создавать собственные сочетания), для переключений могут использоваться различные комбинации клавиш. Рассмотрим наиболее популярные.
Предлагаем вам изучить как подключить проводную и беспроводную клавиатуру и мышь к компьютеру.
Самый традиционный вариант, по умолчанию используемый в Windows – ALT-SHIFT.
Более опытные пользователи самостоятельно предпочитают использовать сочетание клавиш CTRL-SHIFT.
Еще одним стандартом Windows, работающим вне зависимости от настроек иных сочетаний, является Win-SPACE.
Кроме того, Microsoft в сборках Insider Preview использует вариант с тильдой (она же буква Ё в русской раскладке).
Используем экранную клавиатуру
Людям с ограниченными возможностями может быть удобнее экранная клавиатура. Для ее вызова нужно последовательно зажать клавиши Win, Ctrl и английскую О (вне зависимости от раскладки).
После этого на экране появится окно.
Чтобы поменять язык ввода, при помощи мыши нажимаем на Win и пробел.
Предлагаем познакомиться со статьёй, где вы узнаете про другие горячие клавиши для компьютера.
Добавление нового языка ввода в систему
Может возникнуть ситуация, связанная с переездом в другую страну или лингвистическими успехами пользователя, когда требуется добавить одну или несколько новых раскладок в систему.
Увы, обладателям Window 8-10 Single language этот пункт можно смело пропускать. Microsoft полностью заблокировала возможность установки дополнительных языковых пакетов на эти версии, так что единственный выход в этом случае – или покупка «полноценной» системы, или же переустановка.
Обладателям иных редакций нужно левой клавишей мыши кликнуть по языковой аббревиатуре в трее, а затем выбрать пункт «Настройки языка».
Откроется окно, в средней нижней части которого есть пункт «Добавление языка».
После нажатия на него откроется новое окно с полем ввода/поиска, при помощи которого можно отыскать требуемый пользователю язык.
Предположим, мы решили добавить белорусский язык.
Полностью вводить в поисковую строку название не пришлось – уже после ввода четырех букв система нашла требуемый вариант. Выделяем пункт «Беларуская», кликнув по нему левой кнопкой мыши, а затем жмем на «Далее».
Во вновь открывшемся окне, где система услужливо предупредит об объеме скачиваемого пакета, нужно нажать на кнопку «Установить». Нужный файл будет автоматически скачан и установлен, после чего в списке языковой панели появится еще один вариант раскладки.
Аналогичным образом можно поставить хоть украинский язык, хоть китайский.
Настройка хоткеев для переключения языка
Общий принцип одинаков, но в разных версиях ОС есть свои нюансы, связанные с особенностями интерфейса.
Windows 10
Сперва рассмотрим, как это делается в Windows 10. Для начала нужно кликнуть по кнопке «Пуск» и выбрать пункт «Параметры».
В открывшемся окне нужно выбрать пункт «Время и язык».
В правой части следующего окошка нас интересует пункт «Язык».
Нажав на него и перейдя в следующий пункт, выбираем «Клавиатура».
В одноименном окне выбираем строку «Сочетания клавиш для…».
А здесь нас интересует только «Сменить сочетание…».
И лишь после всех этих действий откроется окно, где можно выбрать нужное сочетание клавиш, подтвердив свой выбор нажатием на ОК.
На старых сборках «десятки» все это можно было сделать куда проще, используя классическую панель управления, но впоследствии разработчики начали все «перетаскивать» в новые «Параметры».
Если пользователь хочет, чтобы раскладку меняла одна кнопка, нужно выбрать пункт «Ё или знак ударения». В других ОС все делается аналогично.
Кроме того в параметрах можно изменить цвет Панели задач, читайте в статье “Как сделать прозрачную Панель задач в Windows 10” как это сделать.
Windows 8-8.1
Чтобы добраться до необходимых настроек, нужно сперва левой кнопкой мыши щелкнуть по языковой панели в трее и выбрать там «Настройки языка».
Откроется окно, где нам нужны «Дополнительные параметры».
Там нас встретит уже знакомый пункт «Изменить сочетания клавиш…», после выбора которого прочие настройки компьютера аналогичны тем, что описаны в графе о «десятке».
Windows 7
В «Семерке» все эти операции выполняются значительно проще. Жмем правой кнопкой мыши по аббревиатуре используемой раскладки в панели задач. В выпавшем контекстном меню нужно выбрать пункт «Параметры».
В открывшемся окне выбираем вкладку «Переключение клавиатуры» и «Сменить сочетания…».
Дальше нажатие определенных клавиш выбирается аналогично описанным выше способам.
Что делать если язык не переключается
Как правило, проблем с переключением языка ввода в Windows не бывает. Если же такое случилось, вот стандартный план действий:
- Используйте все вышеописанные методики – хоть одна, да должна помочь;
- измените сочетания клавиш для переключения языка – в инсайдерских сборках Windows 10 часто не работает ни одно, за исключением клавиши ~;
- не помешает «переткнуть» мышь и клавиатуру;
- если есть возможность, необходимо подключить к компьютеру заведомо исправную клавиатуру – от механических неисправностей не застрахован никто.
Если и это не помогает, пора перезагрузить устройство. В случае, если после этого проблема сохранилась, нужно проверять работоспособность утилиты, отвечающей за переключения клавиатуры. Для этого нажимаем клавиши Win и R.
В появившееся поле вставляем строку ctfmon.exe, скопировав ее из этого текста, после чего нажимаем ОК.
Проверяем, работает ли переключение языка. Если «да», то пора переходить к более решительным действиям. Такой симптом показывает, что системная утилита по каким-то причинам исчезла из автозагрузки. Чтобы вернуть беглянку, снова нажимаем на Win&R, после чего в появившуюся строку запуска вводим текст regedit, скопировав его отсюда.
Эти действия выполняем очень осторожно! Если не уверены в своих действиях, лучше дать разобраться с этой проблемой профильному специалисту.
В открывшемся редакторе нужно перейти по пути:
HKEY_LOCAL_MACHINE/Software/Microsoft/Windows/CurrentVersion/Run
На любой свободной части в правой стороне кликаем правой клавишей мыши и выбираем «Создать-Строковый параметр».
В ТОЧНОСТИ копируем текст отсюда (вместе с кавычками и прочим):
”ctfmon”=”CTFMON.EXE”
После чего создаем параметр, вставив эту строку в соответствующее поле.
После этого остается лишь перезагрузить систему и радоваться нормальной работе переключения раскладки.
Как отключить автоматическое переключение языка
Нетрудно представить себе простую ситуацию. Пользователь работает в Word, к примеру, потом заходит в «Хром» и, чтобы набрать адрес в строке, переключается на английский язык. Потом снова заходит в Ворд, начинает печатать и… с раздражением обнаруживает, что написанное придется стирать – язык ведь переключился автоматически для всех приложений!
Ситуаций, вредных для нервной системы, можно избежать. Для этого, в зависимости от использованной системы, необходимо добраться до пункта в настройках языка, где выше мы учились менять сочетания хоткеев для переключения раскладки. Инструкция для разных ОС практически одна, но есть особенности.
Сперва – пример для Windows 10.
Для Windows 8-8.1.
В обоих случаях нас интересует пункт меню «Позволить выбирать метод ввода…». Нужно поставить в нем галочку, после чего система автоматически будет запоминать, в каком приложении какой язык ввода использовался. Очень удобно!
А вот пользователям Windows 7 повезло. В ней раскладка клавиатуры изначально запоминается для каждого приложения в отдельности, так что настраивать ничего не придется.
Заключение
Прочитав эту статью внимательно, вы могли узнать следующее:
- Как, используя программы Key Switcher, Anetto Раскладка и Punto Switcher, перестать беспокоиться о ручном переключении и перестать набирать абракадабру;
- как правильно использовать языковую панель и экранную клавиатуру;
- какие существуют хоткеи для переключения раскладки, и как их можно назначать самостоятельно;
- как заставить систему запоминать способы ввода для каждой программы в отдельности;
- что делать, если язык не переключается.
Также внимательный пользователь узнал, как можно самостоятельно добавить новый язык в систему, когда этого сделать не получится.
Для набора текста на компьютере можно использовать разные языки. Кнопка для их смены расположена на панели задач, но многие пользователи предпочитают использовать клавиши для быстрой смены.
Сразу после установки операционной системы поменять язык можно клавишами Shift+Alt (левый). В Windows 8 и 10 к данной комбинации добавилась еще одна – Win+пробел. А что делать тем, кто привык использовать другое сочетание (Ctrl+Shift) или вообще одну кнопку (Ё или тильда)?
Вот в этой статье давайте разберемся, как изменить сочетание клавиш для смены языка. Сразу хочу заметить, что выбирать придется из трех доступных вариантов, свое сочетание установить не получится.
- Для того чтобы изменить сочетания клавиш языка ввода в XP необходимо нажать «Пуск» – «Панель управления» – «Язык и региональные стандарты».
- В открывшемся окне перейти во вкладку с подходящим названием и нажать кнопку «Подробнее».
- Далее в следующем окне во вкладке «Параметры» нажать кнопку «Параметры клавиатуры».
- В следующем окне нажимаем на кнопку «Смена сочетания клавиш».
- Здесь уже выставляем оптимальные параметры и нажимаем «ОК».
Прямое переназначение клавиш
Прямое переназначение клавиш ОС производится с использованием реестра. Пример отключения клавиши «Win» через ее редактор.
Шаг 1. Нажать «Поиск» рядом или в меню «Пуск», напечатать «regedit», щелкнуть правой кнопкой мыши на программе, выбрав запуск с администраторскими правами.
Шаг 2. Перейти по пути, последовательно раскрывая папки щелчками мыши до: «HKEY_LOCAL_MACHINE»/»SYSTEM»/»CurrentControlSet»/»Control»/»Keyboard Layout».
Шаг 3. Щелкнуть в окне содержимого папки правой кнопкой мыши и выбрать левой «Двоичный параметр».
Шаг 4. Назвать файл «Scancode Map» и нажать «Enter».
Шаг 5. Открыть созданный файл щелчком мыши и ввести данные, как показано на примере. Нажать «OK».
Шаг 6. Перезагрузить ПК, чтобы изменения вступили в силу.
Шаг 7. Если клавишу необходимо включить, открыть раздел Реестра (см. «Шаг 2»), щелкнуть правой кнопкой мыши на файле «Scancode Map» и выбрать «Удалить», затем перезагрузить ПК.
При ручном изменении клавиш необходимо знать шестнадцатеричные скан-коды каждой клавиши и порядок их ввода в реестре. Посмотреть все скан-коды клавиш можно на сайте википедии по ссылке https://ru.wikipedia.org/wiki/Скан-код.
Видео — Как отключить клавишу Windows
В Windows 7
Тем, у кого установлена Windows 7, можно выбрать один из двух вариантов для смены клавиш. Первый вариант подразумевает использование кнопки в трее и быстрый переход к нужному окну. Второй вариант подойдет тем, кто все делает через «Панель управления». В итоге, используя его, вы также окажетесь в нужном диалоговом окне.
- Первый вариант: на панели задач справа нажимайте на кнопку, с помощью которой меняется язык, и переходите в «Параметры».
- Затем откройте вкладку «Переключение клавиатуры». Посмотрите, чтобы была выделена строчка «Переключить язык ввода», и жмите кнопку «Сменить сочетание клавиш».
- В следующем окне будут указаны доступные комбинации клавиш для смены. Отметьте маркером нужную и сохраняйте изменения.
В Windows 8
Начиная с операционной системы Windows 8 смена языка по умолчанию реализована через сочетание клавиш Win+пробел (это видно в подсказке, которая появляется после наведения курсора на языковую панель в трее) и Shift+Alt (левый). Если вам это не подходит, то нажмите на кнопку смены языка и кликните пункт «Настройки».
Дальше слева нажмите по вкладке «Дополнительные параметры».
В открывшемся окне найдите подраздел «Переключение методов ввода» и в нем нажмите «Изменить сочетания клавиш языковой панели».
Дальше нужно повторить пункты, начиная со 2-го (для первого варианта), предыдущего раздела. В итоге, у вас получится поменять клавиши.
Способы переключения языка клавиатуры
Как правило, для этого используются сочетания клавиш, но и в этом случае есть свои особенности.
Автоматическое изменение языка
Чтобы упростить себе жизнь, можно однократно настроить предпочтения по смене языка, используя для этого особые программы. О некоторых из них мы сейчас поговорим.
Key Switcher
Небольшая и функциональная утилита, поддерживающая автоматический ввод на клавиатуре. Могло бы быть и больше, но по какой-то причине развитие программы остановилось в 2014 году.
Пользователи Windows 10 могут не волноваться – утилита ставится, запускается, и свои функции выполняет. Но! Открыть настройки можно только один раз – если рабочее окно с ними сразу закрыть, приложение больше на попытки их вызова не реагирует, требуется ее перезапуск. Возможно, впрочем, на более «традиционных» LTSC-версиях все будет работать нормально, но это маловероятно. Но основному функционалу это не мешает!
Небольшая проблема – с официального сайта разработчика утилиту уже не скачать. Ссылки битые, как и за счет чего работает сайт – неизвестно. А потому желающим придется использовать сторонние софтверные ресурсы.
Установка программы очень проста. Кликаем по раздобытому файлу установки (продукт бесплатный, никаких «кряков» использовать не нужно) и видим приветственное окно.
Щелкаем по «Далее» и обязательно принимаем условия соглашения. Непонятно, правда, с кем (где разработчик, неизвестно), но формальности нужно соблюсти.
После этого установщик предложит выбрать место инсталляции. Если пользователь в этом не разбирается, разумнее всего будет просто нажать «Далее».
Когда установка программы закончится, при желании можно выбрать пункт Run Key Switcher on Windows logon, чтобы приложение автоматически запускалось вместе с системой, а потом снова нажать на «Далее».
После установки и запуска в трее появится значок в виде российского триколора. Но если пользователь ставит утилиту в системе, где первым на тот момент является белорусский, к примеру, то и флаг будет соответствующий. Программа старая, но умная!
На этом все – попытавшись ввести, к примеру, ghjuhfvvs, пользователь с удивлением обнаружит, что умное приложение само поменяло эту абракадабру на «программы».
Anetto Раскладка
Еще одно «ожившее ископаемое». Последнее обновление датируется где-то серединой «нулевых». Но старость – не помеха.
Утилита предельно простая, очень легкая и бесплатная, но на Windows 10 не работает. Она устанавливается, запускается, но никак не реагирует при огрехах набора текста. Зато пользователям Window 7 устанавливать ее можно смело – в этой системе утилита работает прекрасно.
Как и в случае с Key Switcher, скачивать ее придется через сторонние ресурсы, так как сайта разработчика уже давно нет. Установка программы проста. После клика на файле инсталлятора появится аскетичное окно, где нужно выбрать вариант «Да».
После этого появится непривычно огромное окно, где нужно нажать «Далее».
При необходимости выбрав место установки (предлагаем ничего не менять), снова нажимаем «Далее».
Только после выполнения всех этих действий появится долгожданная кнопка «Установка».
Нажав ее, подождав, и еще разок нажав на «Далее», заканчиваем с этим делом, нажав на «Готово».
Сразу после этого в трее появляется значок программы.
На этом работа пользователя закончена. Утилита автоматически начнет переключать языки при неправильном вводе, а также исправлять регистр клавиатуры при случайно нажатой кнопке Caps Lock.
Конечно, если вам будет удобно, то предлагаем изучить как добавить ярлык программы на рабочий стол или на панель в Windows 10.
Punto Switcher
Еще одна программа с давней и славной историей. Появившись в 2001 году, она, по причине нарастающей популярности, «с потрохами» была перекуплена Яндексом, которому и принадлежит по сей день. В отличие от двух предыдущих приложений, утилита живет, здравствует и развивается, отлично работая на всех ОС от Microsoft, начиная с ныне покойной ХР.
Программа бесплатна и свободно скачивается с сайта Яндекса при нажатии кнопки «Скачать». Чуть ниже есть ссылка на версию для продуктов Apple.
В отличие от обеих вышеописанных программ, «Пунто» радует простотой установки. После двойного клика на скачанном файле тут же запускается инсталлятор, где от пользователя требуется нажать на «Далее». При желании тут же можно поменять место установки, но нужды в этом обычно нет.
После практически мгновенного процесса инсталляции останется лишь нажать на «Готово».
В трее появится иконка программы.
Как ни удивительно, но Яндекс отступил от своего неприятного обыкновения: кроме самого Punto Switcher, в систему больше ничего не устанавливается и никаких «тестов на внимательность» со снятием кучи малозаметных галочек проходить не требуется.
Настраивать программу не нужно – сразу после установки она элегантно превратит zyl… в Яндекс.
Если Вам не понравилась программа, то её всегда можно убрать с вашего компьютера, для этого предлагаем прочитать статью о том, как полностью удалить программу с компьютера.
Через языковую панель
Здесь все максимально просто. В правой части панели задач, то есть во все том же трее, можно увидеть, какой используется язык на клавиатуре.
На «Десятке» и «Восьмерке» это РУС (русский язык), ENG (английский язык), или что-то иное, в зависимости от используемой раскладки клавиатуры. На Windows 7 и более ранних – RU, ENG и т.д. Нужно навести курсор на эту аббревиатуру, щелкнуть по ней левой клавишей мыши и выбрать требуемый вариант.
Горячие клавиши (хоткеи)
В зависимости от системы, раскладки клавиатуры, модели ноутбука и «родного» программного обеспечения (на некоторых моделях HP, Леново, Asus можно создавать собственные сочетания), для переключений могут использоваться различные комбинации клавиш. Рассмотрим наиболее популярные. Предлагаем вам изучить как подключить проводную и беспроводную клавиатуру и мышь к компьютеру.
Самый традиционный вариант, по умолчанию используемый в Windows – ALT-SHIFT.
Более опытные пользователи самостоятельно предпочитают использовать сочетание клавиш CTRL-SHIFT.
Еще одним стандартом Windows, работающим вне зависимости от настроек иных сочетаний, является Win-SPACE.
Кроме того, Microsoft в сборках Insider Preview использует вариант с тильдой (она же буква Ё в русской раскладке).
Используем экранную клавиатуру
Людям с ограниченными возможностями может быть удобнее экранная клавиатура. Для ее вызова нужно последовательно зажать клавиши Win, Ctrl и английскую О (вне зависимости от раскладки).
После этого на экране появится окно.
Чтобы поменять язык ввода, при помощи мыши нажимаем на Win и пробел.
Предлагаем познакомиться со статьёй, где вы узнаете про другие горячие клавиши для компьютера.
В Windows 10
Для новой операционной системы очень часто выходят обновления и сказать, как долго будет актуален описанный в статье вариант – сложно. Но на данный момент в Windows 10 клавиши смены языка выбираются следующим образом.
- Нажмите на кнопку в трее и перейдите в «Настройки…».
- Откроется окно «Параметры». В нем перейдите на вкладку «Регион и язык». Дальше найдите пункт «Дополнительные параметры клавиатуры» и кликните по нему.
- В блоке «Переключение методов ввода» нажимайте по кнопке «Параметры языковой панели».
- Все остальные окна такие же, как и в «семерке». Нажимайте на кнопку «Сменить…» и выбирайте любое сочетание для переключения.