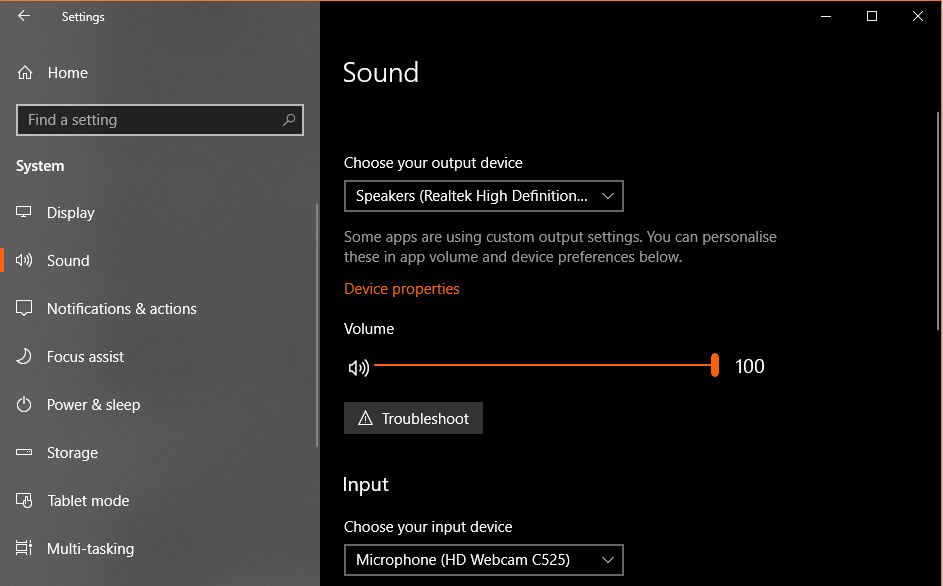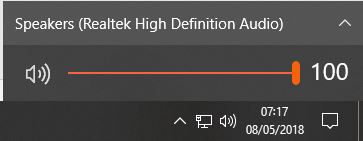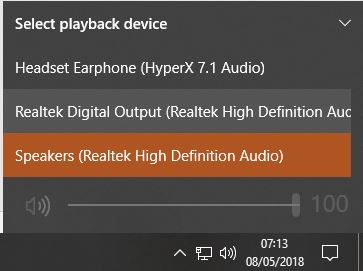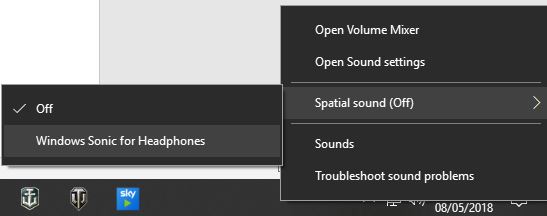Можно с удобностью переключать звук между устройствами Windows 10. Бывает наушники подключены, но звук идёт всё равно через динамики. Всё зависит от настроек звуковых драйверов. В обновлённых параметрах можно настраивать звук каждого приложения отдельно.
Эта статья расскажет, как переключить звук с динамиков на наушники Windows 10. Быстрое переключение между устройствами доступно с панели задач. Плюс каждое приложение связи имеет свои настройки выбора. Они часто используются пользователями Discord, Skype и Viber.
Переключение звука с динамиков на наушники
| #какие устройства доступны? | |
| Динамики (Realtek(R) Audio) |
Собственно, разъём материнской платы (задняя панель). Подключены только передние динамики. |
| Realtek HD Audio 2nd output (Realtek(R) Audio) |
Передняя панель компьютера. Сюда подключил наушники HyperX CloudX и совсем не отключаю. |
| 3 — OMEN 27i IPS (AMD High Definition Audio Device) |
Это разъём на мониторе, который подключён через HDMI. Можно использовать под наушники. |
На панели задач можно не только увеличить громкость, но и переключить устройство вывода. Раскройте и смените устройство воспроизведения Динамики на Наушники (Realtek(R) Audio).
Или нажмите Win+G и найдите виджет Аудио. В списке переключите с Динамиком (Realtek(R) Audio) на Realtek HD Audio 2nd output. Собственно, должен быть включён игровой режим…
В разделе Параметры > Система > Звук выберите устройство Вывода (воспроизведения). Настройте громкость и устройства для каждого приложения в дополнительных параметрах.
Ранее переключались все устройства в классическом окошке Звук. Во вкладке Воспроизведение в контекстном меню Realtek HD Audio 2nd output выберите Использовать по умолчанию.
Бонус. Вы можете выбрать по умолчанию устройство для связи и для повседневного использования. Вот, например, чисто поболтать с друзьями — наушники. В контекстном меню указываете устройство для связи. Если параллельно играете, тогда придётся переключиться.
Наушники подключены, но звук идёт через динамики
Приложение Realtek Audio Console обеспечивает наилучшее качество звука с помощью аудиокодека Realtek. Бывает наушники подключены, но звук идёт через динамики. Можно либо объединить, либо разделить все входные гнёзда. Здесь можно настроить аудиоустройства.
Во-первых, Вы можете постоянно переключать звук с динамиков на наушники. Во-вторых, вариант Отключить звук заднего выходного устройства при подключении наушников. Это решение позволит автоматически переключать устройство вывода. Динамики будут отключены.
Заключение
Переключать звук между колонками и наушниками можно быстро. Это позволит вовсе не отключать наушники от компьютера. Играете игру? Переключитесь на наушники. Смотрите фильм? Можно использовать динамики. Смотрите, как можно настроить наушники HyperX…

Администратор и основатель проекта Windd.ru. Интересуюсь всеми новыми технологиями. Знаю толк в правильной сборке ПК. Участник программы предварительной оценки Windows Insider Preview. Могу с лёгкостью подобрать комплектующие с учётом соотношения цены — качества. Мой Компьютер: AMD Ryzen 5 3600 | MSI B450 Gaming Plus MAX | ASUS STRIX RX580 8GB GAMING | V-COLOR 16GB Skywalker PRISM RGB (2х8GB).
Всем привет! Иногда возникает необходимость переключения звука с колонок на наушники, а затем обратно. Как и во многих подобных случаях, в Windows 11, Windows 10 или Windows 7 для решения такой задачи есть несколько программных или аппаратных решений.
В этой инструкции рассмотрим, как переключить звук с наушников на колонки, как поменять колонки обратно на наушники и какие программы можно использовать на компьютере.
Выбор устройства воспроизведения звука по умолчанию
Предположим, ваши наушники и колонки подключены в разные порты, которые корректно работают и компьютер определяет все устройства. Но при это в колонках звук есть, а в наушниках нет звука, или наоборот. Переключить звук с колонок можно с помощью установки аудио устройства по умолчанию.
Кликните ПКМ по иконке динамика в нижнем правом углу экрана и выберите «Звуки», затем переключитесь на вкладку «Воспроизведение».
Скорее всего, как аудио устройство по умолчание установлены колонки — напротив их иконки установлена зеленая галочка.
Найдите в списке наушники и кликните по ним ПКМ, затем выберите «Использовать по умолчанию». Метод самый простой, но срабатывает не всегда. Аналогично можно назначить главный аудио девайсом наушники.
В ОС Windows 11
В одиннадцатой версии Виндовс для переключения сигнала используются немного другие настройки. Как переключить звук, который идет через колонки:
- Нажмите на иконку аудио на панели задач, затем стрелочку возле регулятора громкости;
- В списке подключенных динамиков кликните по наушникам.
Это же можно сделать в меню «Параметры» — «Система» — «Звук», просто установив переключатель напротив подходящего аудио устройства.
Подключение в различные гнёзда аудио карты
Способ подходит, если вы используете продвинутую звуковую карту, подключенную через порт USB или встроенную как дополнительный модуль материнской платы.
В большинстве таких моделей предусмотрен вывод многоканального звука. В альтернативном режиме порты выхода используются для вывода одного стерео сигнала на разные акустические системы, при этом звук есть и в наушниках и в колонках.
Как правило, в комплекте к такой звуковухе идет фирменная утилита, с помощью которой можно отключить звук на одном из выходов — в колонках звука нет, а в наушниках есть. Как именно это сделать, зависит уже от приложения.
Настройки могут незначительно отличаться, но обычно все интуитивно понятно, поэтому углубляться в особенности разных программ не будем.
Использование порта USB
Все беспроводные наушники подключаются к компьютеру с помощью специального донгла — небольшого беспроводного модуля, который вставляется в USB порт.
Обычно при подключении звук есть или только в колонках, или только в наушниках. Назначить аудио устройство по умолчанию можно с помощью способа, описанного выше.
Если поменять наушники на колонки при использовании только аудио портов не всегда получается корректно, то в случае с разными интерфейсами обычно все девайсы нормально определяются.
Аналогичная ситуация с проводными девайсами — например, колонки подключены через гнездо 3.5 мм, а наушники через USB, или наоборот. Разницы никакой — главное, чтобы оба устройства отображались в списке подключенных.
Универсальный разветвитель
Способ немного «колхозный», зато простой и недорогой. Звук, который идет через аудио выход, можно разделить на два одинаковых канала. Для этого нужна специальная «приблуда» — разветвитель, как его обычно называют.
Конструкция предельно простая: на одном конце джек 3.5 мм, на другом два гнезда 3.5 мм. Стоит такой прибамбас всего пару долларов.
Есть более продвинутые модели с гнездом под джек 6.3 мм. Продвинутые потому, что такой разъем не используется в компьютерной технике, но нашел широкое применение в профессиональных аудио устройствах. А сам колхозинг в том, что нужно попросту отключить колонки с помощью встроенного регулятора громкости.
Не самый элегантный в техническом плане способ, но стопроцентно рабочий. Если что, лично мне не нравится.
Отключить обнаружение разъема на передней панели
Большинство современных материнских плат оборудованы звуковой картой от Realtek. Есть фирменное приложение производителя для простого управления настройками аудио. Называется оно Диспетчер Realtek HD. Если его нет на вашем компьютере, рекомендую скачать и установить.
В самом интерфейсе программы найдите «Дополнительные настройки звука» и уберите галочку «Отключить обнаружение разъема…».
Метод сработает, если на компьютере есть фронтальный аудио выход и он подключен к материнской плате.
Втыкаете наушники — колонки отключаться, а звук идет на фронтальный аудио выход. Чтобы поменять наушники обратно на колонки, достаточно вытянуть их джек из порта.
Переключение устройств вывода звука с помощью сторонних программ
Перед тем, как сделать чтобы работали только наушники или только колонки, можно скачать несколько сторонних приложений. Рассмотрим, на мой взгляд, самые удобные из них.
С помощью программы Audio Switcher
Программа не требует установки — просто запустите скачанный файл EXE. Иконка приложения появится в системном трее.
Кликните по ней ПКМ и выберите Preferences.
Рекомендую установить галочку Start when Windows, чтобы каждый раз не запускать приложение вручную, а также Show Default Playback Device icon in tray, чтобы отображать аудио устройство, используемое по умолчанию.
Во вкладке Playback назначьте устройство по умолчанию. Далее все просто: кликаете по значку программы ПКМ в области уведомлений и выбираете, как выводить звук — через наушники или через колонки. Согласитесь, это намного удобнее, чем каждый раз копаться в настройках аудио.
С помощью программы DefSound
От предыдущего приложение отличается возможностью переключаться между устройствами вывода звука с помощью ярлыков на рабочем столе.
Удобно, если вы настраиваете компьютер пользователю, который вообще не разбирается в настройках Виндовс и не собирается вникать в эту тему.
Перемычки на материнской плате
Одной из причин, почему наушники или колонки, подключенные через фронтальную панель, не работают, могут быть не подключенные к порту перемычки.
Надо открыть корпус компьютера и найти кабель с коннектором, на котором написано Audio, подключенный к фронтальной панели.
На материнской плате есть такие же перемычки — несколько коннекторов, оборудованных специальным замком.
Подключить другой интерфейс или аудио коннектор в другое гнездо невозможно физически, так как локер не даст это сделать. Нужно просто найти нужный слот и вставить туда коннектор, а потом при включенном компьютере настраивать обнаружение фронтального аудио выхода, как описано выше.
Дополнительные советы
Многие современные модели колонок, в том числе беспроводных, оборудованы гнездом для подключения наушников. Это, на мой взгляд, удобнее, чем все описанные выше методы.
Если вы только задумались о покупке новой акустики для компа, советую поискать подобную модель.
Обычно в аудио разъем там интегрирован автоматический переключатель: если вставить джек наушников, звук в динамиках колонок отключается.
А больше всего мне нравятся модели с выносным регулятором звука — небольшой коробочкой, которая соединяется с усилителем с помощью длинного кабеля. В нем же встроено гнездо для подключения наушников. Удобно и эстетично: регулятор можно спрятать на полке компьютерного стола под крышкой, чтобы кабель от наушников не валялся на столе.
Из неплохой акустики подобного типа могу порекомендовать Microlab M-111 или Cambridge Audio Minx M5.
Подписывайтесь на меня в социальных сетях, чтобы получать уведомления о новых публикациях в моем блоге. До скорой встречи!
С уважением, автор блога Андрей Андреев.
I work and game on my computer, and I’m constantly swapping between my headphones and my desktop speakers. When nobody is home and I’m working, I use speakers. When there are people around or it’s noisy: headphones. For games like PUBG or Fortnite, I always use headphones, because knowing if someone is coming from the side or behind can make all the difference!
Being able to easily swap between headphones and speakers in Windows 10 is essential. Yet in my experience, not enough people know how to do it quickly. There’s an incredibly easy, simple way to swap between audio devices right from your taskbar, but it’s not obvious at first glance. I’ll show you how it’s done.
If you use headphones, I’ll also show you a neat feature introduced in last year’s Windows 10 Creators Update that simulates spatial surround sound. If you don’t have surround sound headphones, it can literally be a game changer.
The slow way to change audio devices is to go into Audio settings and change the default audio output device. No more of that. Try this instead to easily swap between headphones and speakers in Windows 10.
How to swap between headphones and speakers
Make sure both headphones and speakers are connected to your device and switched on.
Then:
- Click the small speaker icon next to the clock on your Windows taskbar.
- Select the small up arrow to the right of your current audio output device.
- Select your output of choice from the list that appears.
In the first image, you see that I have speakers selected at 100% volume. I click the up arrow to the right of that and you will see a list similar to that in the second image. Select the device you want to use and Windows will switch output immediately.
As an extra bonus, Windows 10 will remember output levels for each individual device.
Occasionally when switching between devices, the volume control may stop working. I have experienced this a couple of times when switching between headphones and speakers in Windows 10. If you see it too, there is a quick fix for it.
- Right click the Windows Task bat and select Task Manager.
- Navigate to Windows Explorer and right click it.
- Select Restart.
For some reason when switching between audio devices, Windows Explorer sometimes gets stuck. A quick reset should have you up and running again in no time.
Windows Sonic
If you are running the Windows 10 Creators Update, you may or may not have noticed a new audio setting called Windows Sonic. There wasn’t a lot of fanfare about the new feature so you would be forgiven for not knowing anything about it. You will need to have your headphones selected as default to use Sonic.
Here’s how to enable it:
- Right click the audio icon on the Windows Task bar.
- Select Spatial surround from the menu.
- Select Windows Sonic for headphones.
Windows Sonic has been designed to emulate 3D spatial sound using software. If you don’t have a pair of surround sound headphones, this feature could add something new to your experience. Microsoft introduced Windows Sonic as free competition to the subscription-based Dolby Atmos and it works quite well.
Lead image via PxHere
Sign up to get the best content of the week, and great gaming deals, as picked by the editors.
I work and game on my computer, and I’m constantly swapping between my headphones and my desktop speakers. When nobody is home and I’m working, I use speakers. When there are people around or it’s noisy: headphones. For games like PUBG or Fortnite, I always use headphones, because knowing if someone is coming from the side or behind can make all the difference!
Being able to easily swap between headphones and speakers in Windows 10 is essential. Yet in my experience, not enough people know how to do it quickly. There’s an incredibly easy, simple way to swap between audio devices right from your taskbar, but it’s not obvious at first glance. I’ll show you how it’s done.
If you use headphones, I’ll also show you a neat feature introduced in last year’s Windows 10 Creators Update that simulates spatial surround sound. If you don’t have surround sound headphones, it can literally be a game changer.
The slow way to change audio devices is to go into Audio settings and change the default audio output device. No more of that. Try this instead to easily swap between headphones and speakers in Windows 10.
How to swap between headphones and speakers
Make sure both headphones and speakers are connected to your device and switched on.
Then:
- Click the small speaker icon next to the clock on your Windows taskbar.
- Select the small up arrow to the right of your current audio output device.
- Select your output of choice from the list that appears.
In the first image, you see that I have speakers selected at 100% volume. I click the up arrow to the right of that and you will see a list similar to that in the second image. Select the device you want to use and Windows will switch output immediately.
As an extra bonus, Windows 10 will remember output levels for each individual device.
Occasionally when switching between devices, the volume control may stop working. I have experienced this a couple of times when switching between headphones and speakers in Windows 10. If you see it too, there is a quick fix for it.
- Right click the Windows Task bat and select Task Manager.
- Navigate to Windows Explorer and right click it.
- Select Restart.
For some reason when switching between audio devices, Windows Explorer sometimes gets stuck. A quick reset should have you up and running again in no time.
Windows Sonic
If you are running the Windows 10 Creators Update, you may or may not have noticed a new audio setting called Windows Sonic. There wasn’t a lot of fanfare about the new feature so you would be forgiven for not knowing anything about it. You will need to have your headphones selected as default to use Sonic.
Here’s how to enable it:
- Right click the audio icon on the Windows Task bar.
- Select Spatial surround from the menu.
- Select Windows Sonic for headphones.
Windows Sonic has been designed to emulate 3D spatial sound using software. If you don’t have a pair of surround sound headphones, this feature could add something new to your experience. Microsoft introduced Windows Sonic as free competition to the subscription-based Dolby Atmos and it works quite well.
Lead image via PxHere
Sign up to get the best content of the week, and great gaming deals, as picked by the editors.
Для этого выполните следующие действия:
- Щелкните Пуск, а затем щелкните Панель управления.
- В Панели управления щелкните Оборудование и звук.
- В разделе «Звук» щелкните «Управление аудиоустройствами».
- В поле «Звук» перейдите на вкладку «Воспроизведение», выберите устройство Bluetooth, нажмите «Установить по умолчанию», а затем нажмите «ОК».
Прокрутите вниз до «Другие параметры звука» и выберите параметр «Громкость приложения и настройки устройства». 5. Откройте раскрывающееся меню рядом с приложением, которое вы хотите изменить, и выберите новый вывод или ввод по умолчанию.
Как переключиться с наушников на динамики в Windows 10?
Как переключаться между наушниками и динамиками
- Щелкните маленький значок динамика рядом с часами на панели задач Windows.
- Щелкните маленькую стрелку вверх справа от текущего устройства вывода звука.
- Выберите желаемый результат из появившегося списка.
Как изменить звуковое устройство по умолчанию в Windows 10?
Перейдите в панель управления звуком одним из следующих способов:
- Перейдите в Панель управления и щелкните ссылку «Звук».
- Запустите «mmsys.cpl» в поле поиска или в командной строке.
- Щелкните правой кнопкой мыши значок звука на панели задач и выберите «Устройства воспроизведения».
- В Панели управления звуком отметьте, какое устройство используется в вашей системе по умолчанию.
Как изменить аудиовыход в приложении?
Чтобы изменить настройки звука для приложения, запустите приложение и выполните следующие действия:
- Открыть настройки.
- Нажмите «Система».
- Щелкните «Звук».
- В разделе «Другие параметры звука» выберите параметр «Громкость приложения и настройки устройства».
- В разделе «Приложение» отрегулируйте уровень громкости для нужного приложения.
Как управлять левым и правым динамиками в Windows 10?
Щелкните правой кнопкой мыши значок динамика в области уведомлений панели задач. Выберите звук. Выберите вкладку воспроизведения, дважды щелкните динамики, выберите вкладку уровня в свойствах динамика и нажмите баланс. Теперь отрегулируйте ползунки по своему желанию.
Как исправить звук в Windows 10?
Чтобы исправить проблемы со звуком в Windows 10, просто откройте Пуск и войдите в Диспетчер устройств. Откройте его и в списке устройств найдите свою звуковую карту, откройте ее и щелкните вкладку «Драйвер». Теперь выберите опцию Обновить драйвер.
Как отключить динамики, когда в Windows 10 подключены наушники?
Отключите улучшения звука в Windows 10. В строке поиска на панели задач введите «Звук» и выберите элемент «Панель управления звуком» из списка результатов. Откроется окно свойств звука. На вкладке «Воспроизведение» щелкните правой кнопкой мыши «Устройство по умолчанию — динамики / наушники» и выберите «Свойства».
Как использовать и динамики, и наушники в Windows 10?
Одновременное использование динамиков и наушников в Windows 10
- Шаг 1. Подключите наушники к компьютеру и убедитесь, что динамики также подключены.
- Шаг 2: Щелкните правой кнопкой мыши значок громкости на панели задач и выберите параметр «Звуки», чтобы открыть диалоговое окно «Звуки».
Как переключаться между наушниками и динамиками?
Компьютерные гарнитуры: как переключиться с гарнитуры на внешние динамики
- Перейдите в меню «Пуск», выберите «Настройки» и нажмите «Панель управления».
- Дважды щелкните значок с надписью «Мультимедиа».
- Выберите вкладку «Аудио».
- Отсюда вы можете выбрать предпочтительное устройство для «Воспроизведение звука» или «Запись звука».
Как изменить устройство ввода в Windows 10?
Чтобы изменить устройство ввода звука по умолчанию в Windows 10, сделайте следующее.
- Откройте приложение «Настройки».
- Зайдите в Система -> Звук.
- Справа перейдите в раздел Выберите устройство ввода и выберите нужное устройство в раскрывающемся списке.
Как изменить звуковое устройство по умолчанию в Windows?
Компьютерные гарнитуры: как установить гарнитуру в качестве аудиоустройства по умолчанию
- Нажмите Пуск, а затем нажмите Панель управления.
- Нажмите «Оборудование и звук» в Windows Vista или «Звук» в Windows 7.
- На вкладке «Звук» щелкните «Управление аудиоустройствами».
- На вкладке «Воспроизведение» щелкните гарнитуру, а затем нажмите кнопку «Установить по умолчанию».
Как изменить вывод звука в Windows?
Обходной путь
- Щелкните Пуск, а затем щелкните Панель управления.
- В Панели управления щелкните Оборудование и звук.
- В разделе «Звук» щелкните «Управление аудиоустройствами».
- В поле «Звук» перейдите на вкладку «Воспроизведение», выберите устройство Bluetooth, нажмите «Установить по умолчанию», а затем нажмите «ОК».
- Перезапустите все запущенные мультимедийные программы.
Как изменить вывод звука в Google Chrome?
Системные настройки> Звуки
- Откройте новое окно Chrome и нажмите меню> Настройки.
- Нажмите «Показать дополнительные настройки»> «Настройки контента» (в разделе «Конфиденциальность»).
- Прокрутите вниз до Микрофона и установите желаемое устройство.
Как быстро переключаться между устройствами воспроизведения?
Чтобы переключить записывающие устройства, удерживайте Ctrl и щелкните левой кнопкой мыши значок переключения звука. Чтобы скрыть определенные аудиоустройства из списка, щелкните значок правой кнопкой мыши> Настройки> Устройства.
Они включают в себя:
- Переключение между устройствами воспроизведения и записи.
- Отключение звука на устройствах воспроизведения и записи.
- Регулировка громкости вверх или вниз.
Как перенести звук из динамиков в наушники?
Щелкните Пуск, Панель управления, а затем Оборудование и звук. Щелкните Управление аудиоустройствами в разделе «Звук», чтобы открыть окно «Звук». На вкладке «Воспроизведение» в окне «Звук» щелкните значок «Динамики и наушники», чтобы активировать кнопку «Настроить», а затем щелкните «Настроить», чтобы открыть окно «Настройка громкоговорителей».
Как исправить звуковой микшер в Windows 10?
Измените его на 0. Вы увидите, что изменение вступает в силу немедленно. Теперь, когда вы щелкните значок динамика на панели задач, появится старый ползунок громкости звука с кнопкой микшера в нижней части. Идите вперед и отрегулируйте громкость для отдельных приложений в Windows 10.
Как изменить настройки наушников в Windows 10?
Для этого мы проделываем те же шаги, что и для наушников.
- Щелкните правой кнопкой мыши значок звука на панели задач.
- Выберите Открыть настройки звука.
- Выберите панель управления звуком справа.
- Выберите вкладку «Запись».
- Выберите микрофон.
- Нажмите «Установить по умолчанию».
- Откройте окно свойств.
- Выберите вкладку Уровни.
Как настроить низкие частоты в Windows 10?
Как усилить низкие частоты для динамиков или наушников в Windows 10
- Щелкните правой кнопкой мыши значок динамика на панели задач и выберите Устройства воспроизведения из контекстного меню.
- Выберите динамики из списка (или любое другое устройство вывода, для которого вы хотите изменить настройку), а затем нажмите кнопку «Свойства».
Как сбросить настройки звука в Windows 10?
Нажмите кнопку «Пуск», введите «Звук» и выберите «Панель управления звуком» из списка результатов. На вкладке «Воспроизведение» щелкните правой кнопкой мыши (или нажмите и удерживайте) устройство по умолчанию, а затем выберите «Свойства». На вкладке «Дополнительно» в разделе «Формат по умолчанию» измените настройку и повторно протестируйте аудиоустройство.
Почему на моем компьютере перестал работать звук?
Убедитесь, что на вашем ПК с Windows есть звуковая карта или звуковой процессор и они работают правильно. Если Статус устройства показывает, что устройство работает правильно, проблема связана с настройками звука, динамиками или кабелями. 3] Установите правильное аудиоустройство по умолчанию. Введите «Звук» в поиске и выберите «Настройки».
Почему на моем ноутбуке с Windows 10 нет звука?
Перейдите в диспетчер устройств, чтобы устранить проблему со звуком. Вы можете перейти в диспетчер устройств, чтобы удалить, а затем установить звуковой драйвер. Это в основном связано с тем, что звуковой драйвер, который вы устанавливаете в диспетчере устройств, не может работать должным образом. Попробуйте Driver Talent in Top, метод 1, чтобы установить правильный аудиодрайвер для Windows 10.
Как разделить звук динамика и наушников?
Нажмите ОК
- Выберите вкладку «Динамики» и нажмите кнопку «Установить устройство по умолчанию». Сделайте динамики по умолчанию.
- Щелкните Расширенные настройки устройства в правом верхнем углу.
- Установите флажок «Отключить звук заднего устройства вывода», когда передние наушники подключены из раздела «Устройство воспроизведения».
- Нажмите «ОК».
Как я слышу выключение звука на моем компьютере?
На вашем ПК перейдите в панель управления, затем выберите Оборудование и звук> Звук> Управление аудиоустройствами. Щелкните вкладку «Запись», и вы должны увидеть там новое устройство. Щелкните правой кнопкой мыши это новое устройство, выберите свойства и перейдите на вкладку «Слушать».
Как я могу изменить свой стереозвук?
Конфигурация изменяется через Панель управления.
- Щелкните меню «Пуск» и выберите «Панель управления».
- Дважды щелкните значок «Звук», чтобы открыть диалоговое окно.
- Выберите свои наушники.
- Наденьте наушники и щелкните значки динамиков «L» и «R».
- Нажмите «ОК», чтобы сохранить изменения.
- Наконечник.
- Рекомендации.
- Об авторе.
Как изменить аудиоустройства в Windows 10?
Перейдите в панель управления звуком одним из следующих способов:
- Перейдите в Панель управления и щелкните ссылку «Звук».
- Запустите «mmsys.cpl» в поле поиска или в командной строке.
- Щелкните правой кнопкой мыши значок звука на панели задач и выберите «Устройства воспроизведения».
- В Панели управления звуком отметьте, какое устройство используется в вашей системе по умолчанию.
Как включить звук через разъем 3.5, а не через HDMI?
Очевидно, невозможно одновременно выводить звук и через HDMI, и через разъем для наушников. Но если вы хотите смотреть видео через HDMI и слушать через разъем для наушников, сделайте следующее: щелкните правой кнопкой мыши значок динамика на панели задач> щелкните левой кнопкой мыши устройства воспроизведения> щелкните правой кнопкой мыши HDMI> отключить.
Фото в статье «Pexels» https://www.pexels.com/photo/black-corded-headset-205926/
Бывают ситуации, когда звук при подключении проводных наушников к ноутбуку продолжает звучать из колонок. Чаще всего причина такой проблемы кроется в некорректных настройках. Бывают и другие проблемы — с поломкой аксессуаров, вирусом и с разъемом ноутбука. Если ноутбук и наушники исправны, тогда проблему можно решить самостоятельно покопавшись в некоторых параметрах операционной системы.
Для начала следует убедиться в правильном подключении штекера, который должен быть вставлен до упора. Если наушники вставлены правильно, а проблема не ушла, стоит искать проблему в другом.
Причины
Проблемы при работе системы Windows
Проблемы в работе операционной системы могут стать причиной неисправности звука. В ноутбуке необходимо перейти к разделу дополнительных настроек звука и отключить звучание заднего выходного устройства. При этом переднее устройство должно быть задействовано в работе.
Также стоит изучить тип подключения звука, который чаще всего устанавливается в автоматическом режиме. Если ноутбук видит вместо наушников совершенно другое устройство, то могут возникать проблемы со звучанием и даже дублирование звука через колонки и наушники.
Особенности аудиоразъема
Стоит присмотреться внимательнее к особенностям аудиоразъема, к которому подключается гарнитура. Существует классический вариант таких разъемов — 3,5, а бывают специальные разъемы под гарнитуру. Такой разъем все чаще можно встретить на различных современных ноутбуках. Если подключить к такому разъему обычные наушники, могут возникать проблемы со звучанием. Решить такой вопрос можно с помощью специального переходника.
Проблема с аудиодрайвером
Причиной дублирования звука может быть устаревший или не установленный драйвер. Для решения этой проблемы нужно сделать следующее:
- перейти на сайт производителя ноутбука;
- в разделе с драйверами отыскать модель компьютера;
- скачать обновленный драйвер.
Проблемы с драйвером Realtek
Удаление драйвера Realtek может стать причиной устранения неполадки. Для этого необходимо нажать сочетание клавиш Windows+R, после чего откроется новое окно с запуском. Во всплывающей строке нужно ввести devmgmt.msc, а затем подтвердить свои действия. В новом окне с звуковыми и аудио контроллерами нужно открыть устройство высокой четкости Realtek и затем удалить его. После перезагрузки ноутбука будут установлены новые драйверы и, возможно, устраниться проблема со звуком.
Проблема с аудио микшером
Дополнительной регулировкой громкости является аудио микшер, который способен регулировать все уровни звучания в различных приложениях. Для того, чтобы убедиться в отсутствии проблемы со стороны аудио микшера, можно сделать следующие шаги:
- открыть файл мультимедиа через YouTube или специальный проигрыватель для локальных мультимедийных файлов;
- при открытии такого файла необходимо нажать на клавишу громкости и выбрать громкоговоритель;
- во всплывающем окне выбрать мультимедийный проигрыватель и установить на нем полную громкость, также стоит убедиться, что звук на динамиках в системных настройках звука выставлен на максимум;
- после этих действий можно попробовать подключить гарнитуру и проверить наличие или отсутствие проблемы, не стоит забывать и о специальных кнопках звука, а также регулировке звука в параметрах.
Решения
Перезапуск ноутбука
Иногда сбои в работе переносного устройства бывают временными и могут быть связаны с наличием вируса. Для этого рекомендуется очистить все вредоносные файлы и перезагрузить ноутбук. Это поможет перезапустить все настройки и, возможно, решит проблемы с одновременным звучанием колонок и гарнитуры.
Запуск средства устранения неполадок
При любых проблемах на устройстве ноутбука можно попытаться их решить с помощью системы устранения неполадок. Такое средство работает в автоматическом режиме, а поэтому не требует от пользователя определенных знаний или навыков. Достаточно просто запустить сервер и выполнить следующий ряд действий:
- в настройках открыть раздел с обновлением и безопасностью;
- выбрать пункт «Устранение неполадок», нажать на воспроизведение звука и подтвердить запуск устранения неполадок.
- далее пользователю будут представлены сопутствующие указания и настройки, по которым он сможет быстро решить проблему с качеством звука.
После завершения работы средства неполадок стоит проверить работу гарнитуры и наушников. Если проблема сохраняется, можно попробовать запустить дополнительные средства неполадок.
Установка наушников в качестве аудиоустройства по умолчанию
Для того, чтобы установить гарнитуру по умолчанию, необходимо перейти к значку громкости и в панели задач выбрать вкладку со звуками. Далее в новом всплывающем окне открыть воспроизведение и, нажав правой клавишей на наушники, подтвердить их подключение по умолчанию. Для того, чтобы сохранить текущие настройки, необходимо подтвердить свое действие и проверить заново работу наушников.
Проверка работы Bluetooth на ноутбуке при подключении наушников
При работе с беспроводными наушниками причины проблемы могут быть в неполадках Bluetooth. Проводную гарнитуру подключить намного проще, так как все действия обычно происходят в автоматическом режиме, чего не скажешь о беспроводных наушниках. Именно поэтому стоит убедиться в правильной синхронизации наушников. Иногда ноутбук просто не распознает наушники или они сопряжены с другим устройством.
Для начала стоит убедиться, что Bluetooth включет, иначе гаджет не сможет проигрывать звук. Если на наушниках есть клавиша включения, ее необходимо зажать. Далее переходим к звуковой панели управления и убедиться в подключении гарнитуры. Если звука нет, нужно поменять устройство по умолчанию и проверить заново работу наушников. При неуспешности действий можно подключить наушники к другому устройству и проверить их сопряжение.
Отключение звука HDMI
Если для подачи звука используется кабель HDMI, то необходимо отключить звук HDMI. В этом случае будет играть только одно устройство — наушники или колонки. Для этого необходимо выполнить следующие действия:
- на панели задач со значком звука нажать правую клавишу мыши;
- открыть окно «устройство воспроизведения звука»;
- правой кнопкой мыши нажать на устройство высокого разрешения и отключить его.
Служба поддержки Windows Audio
Если служба поддержки Audio отключена, с воспроизведением звука могут быть проблемы. Для того, чтобы запустить Windows Audio, нужно:
- через поиск перейти к службам поддержки;
- открыть окно с Windows Audio и правой клавишей мыши нажать на запуск системы;
- если служба Audio включена, ее можно просто перезапустить используя ту же правую клавишу мыши.
Сканер SFC
Сканер SFC является встроенным инструментом для работы с неполадками на Windows. Оно не наделено графическими возможностями, как служба устранения неполадок, а поэтому запуск потребуется через командную строку.
- В поиске нужно ввести «cmd» и нажать на строку запуск от имени администратора.
- После этого необходимо ввести «sfc/scannow» и подтвердить свое решение клавишей Enter.
- После окончания процесса перезапустить ноутбук и проверить работу звука.
Post Views: 118
Доброго времени суток! Воткнул 10-ку, дабы оценить. Всё нравится, да вот проблема: драйвера на звук сама система нашла, и при подключении наушников звук играет только в динамике, пока не переключу в настройках звука устройство по умолчанию для воспроизведения. На 8.1 было так: если воткнул наушники, то играет в них, вытащил — звук переходит на динамики. А тут такие неудобные телодвижения.
Пытался найти диспетчер Reraltek, чтобы отключить автоопределение разъемов на передней панели, т.к. к ней цепляю хеадфоны, но что-то на 10-ку под VIA VT1708S не нашел. На оф. сайте скачал для 8.1 х64, с надеждой, что подойдет. В итоге ничего не установилось толком, в панели управления появился значок VIA HD Audio Check, что-то не то, тем более вообще не запускается.
Прошу помощи.
-
Вопрос заданболее трёх лет назад
-
226930 просмотров
Решил проблему.
1. В диспетчер устройств выпилил драйвер, который был установлен, заблочил установку дров через центр обновлений.
2. Перезагрузился.
3. Вуаля!
зы. Винда сама, походу, поймала нужный драйвер, а до этого я через DriverPack ставил все дрова, видимо старые. Да, и имя устройства сменилось после этого на «Устройство с поддержкой Realtek HD Audio».
Пригласить эксперта
Поставьте нормальный драйвер для вашей звуковой карты под Windows 10.
у меня получилось способом;
1) зайти в диспечер устройств
2)выбрать аудиокарту и нажать настроить
3) нажимаем отключить драйвер, через 10-20 секунд включаем
Знаю, что проблема уже решена. Но я посоветую другой способ, может кому-то да и пригодится)))
Вообщем открываете диспетчер устройств, вписываете команду devmgmt.msc. Жмем по вкладке связанной со звуком ПКМ, ищем свойства и смотрим, что написано в графе с состоянием устройства. Если все работает нормально, то воспользуйтесь начальной инструкцией в этой статье, где говорится про правильные драйвера после переустановки. Скачайте и установите их.
Но если что-то не так, проблема так-же может быть в драйвере.
Еще попробуйте администрирование. Заходим в панель управления, и находим пункт «службы», после — Windows Audio. Сделайте чтобы в «типе запуска» стояло «автоматически», а не что-то другое.
Вот и всё))) Желаю удачи!
Самый простой способ решения данной проблемы, ничего удалять не нужно, просто заходите в диспетчер устройств, через команду: devmgmt.msc, дальше жмете на «Звуковые, игровые и видеоустройства» там должно быть «VIA HD что-то такое», жмете правым кликом мыши на «Свойства», потом «Драйвер» и откатить. Все, проблема решена, все оч. легко 
У меня такая же фигня. НИКАК не могу решить проблему…
Сразу после установки Винды она сама нашла драйвер. И при подключении наушников в переднюю панель в «Устройства воспроизведения» появляются «Наушники». НО тогда система не видит распределения звука на 5.1 (у меня подключена система 5.1).
Когда ставлю драйвер, то распределение видно системой. Но на наушники система не реагирует.
1. Удалил Realtek High Definition Audio из диспетчера устройств.
2. Перезагрузился, Windows сам нашел подходящие драйвера.
3. Скачал старую версию 64bit_Vista_Win7_Win8_R270 — www.overclockers.ru/softnews/47805/Drajver_Realtek…
4. Поставил их, не перегружаясь, проверил и все заработало.
сделала все возможное но не смогла исправить проблему(конкретно что вы удалили средь драйверов?
-
Показать ещё
Загружается…
06 февр. 2023, в 16:23
50000 руб./за проект
06 февр. 2023, в 16:03
2500 руб./за проект
06 февр. 2023, в 15:58
1000 руб./за проект