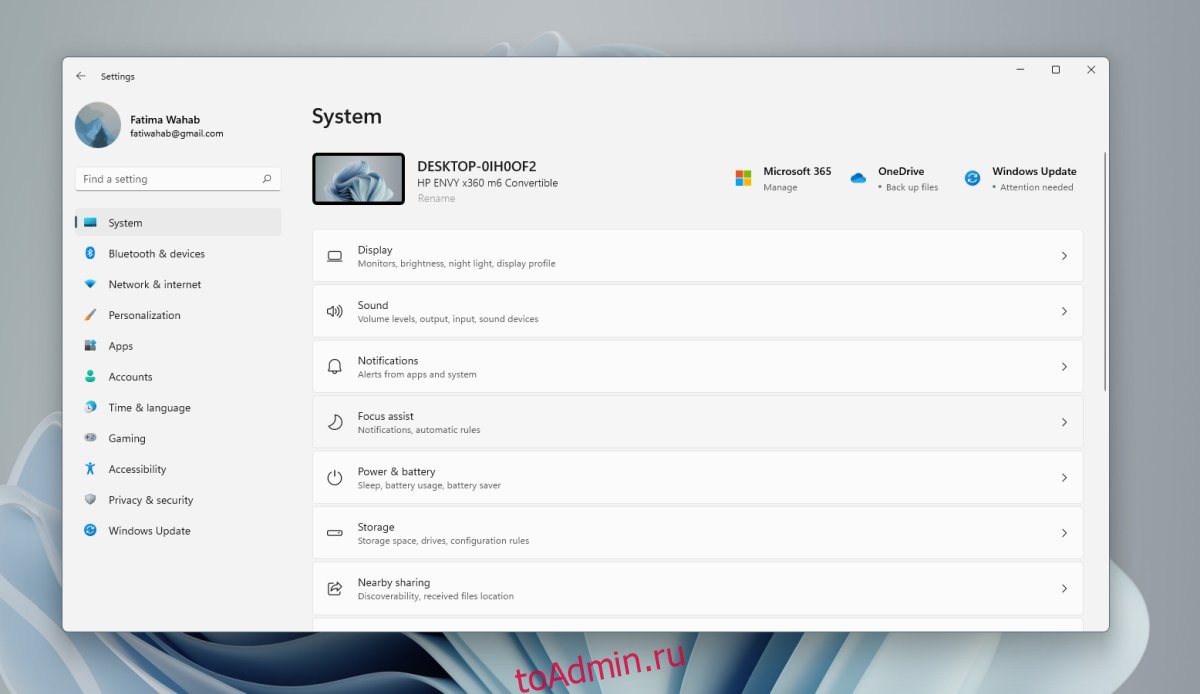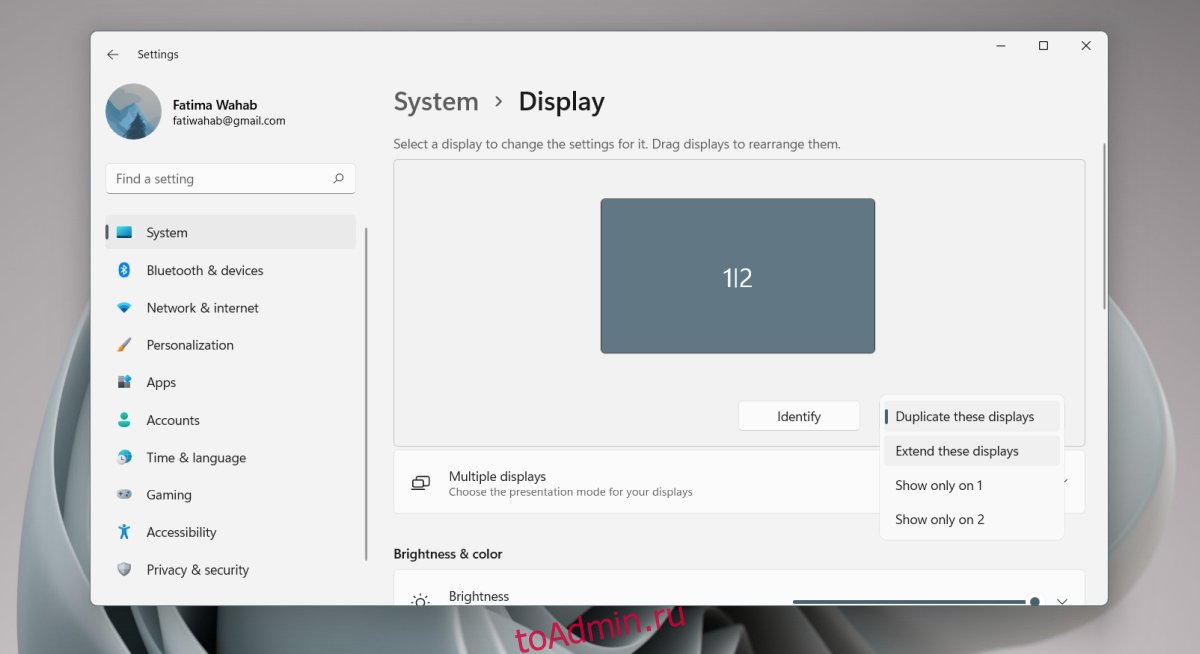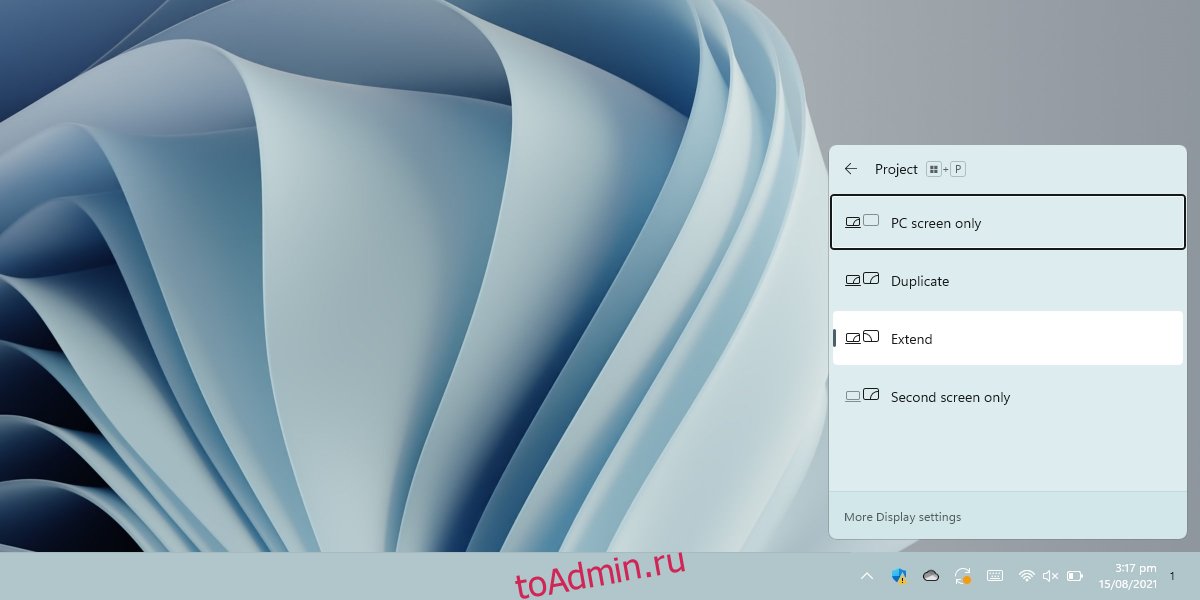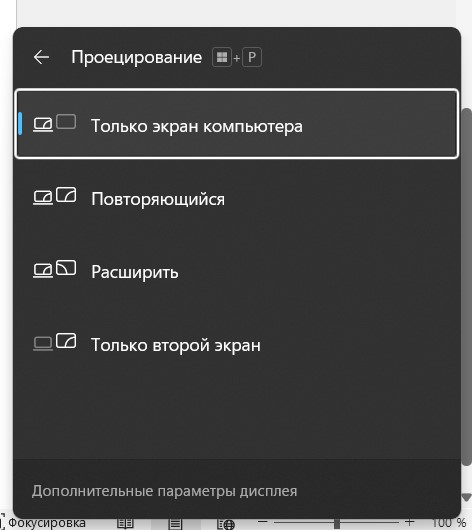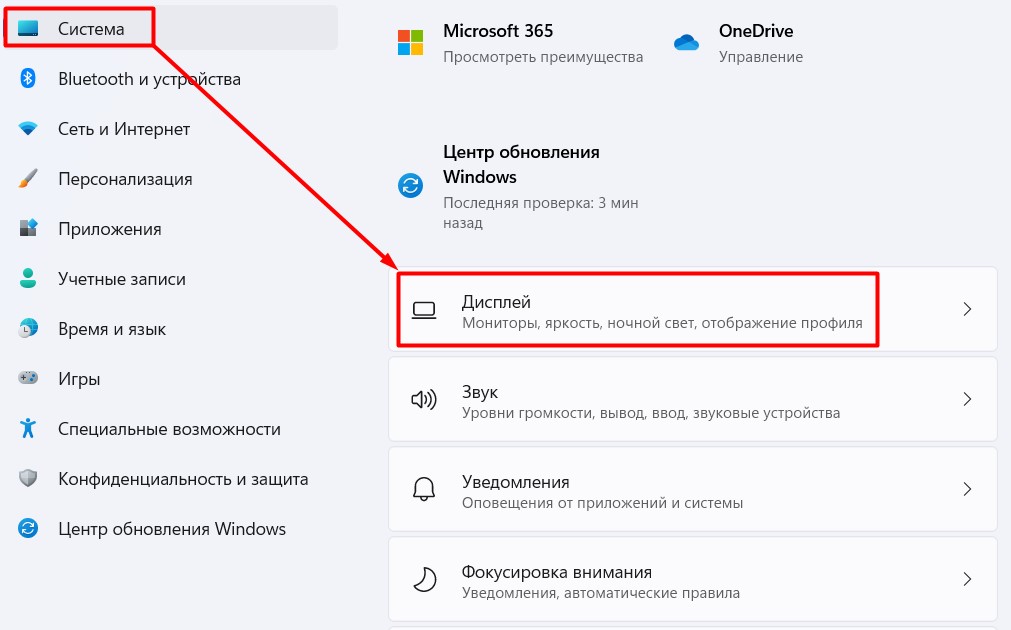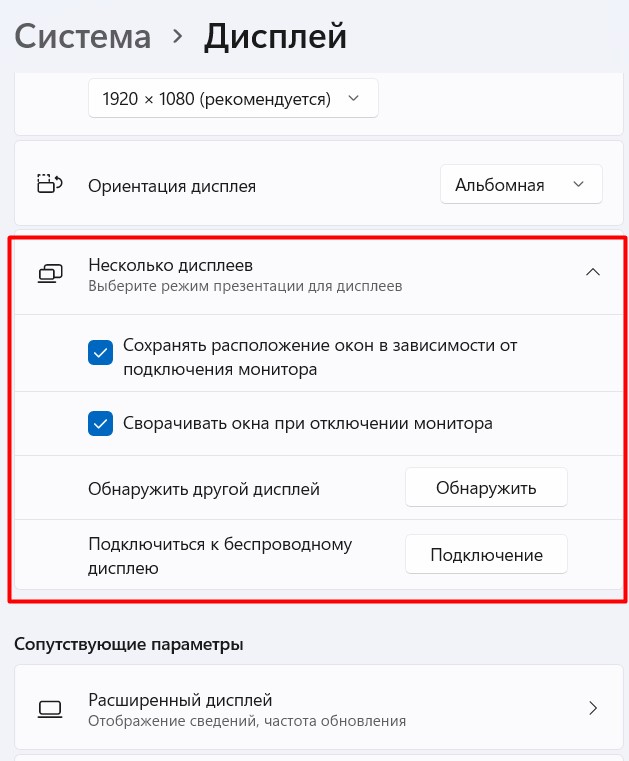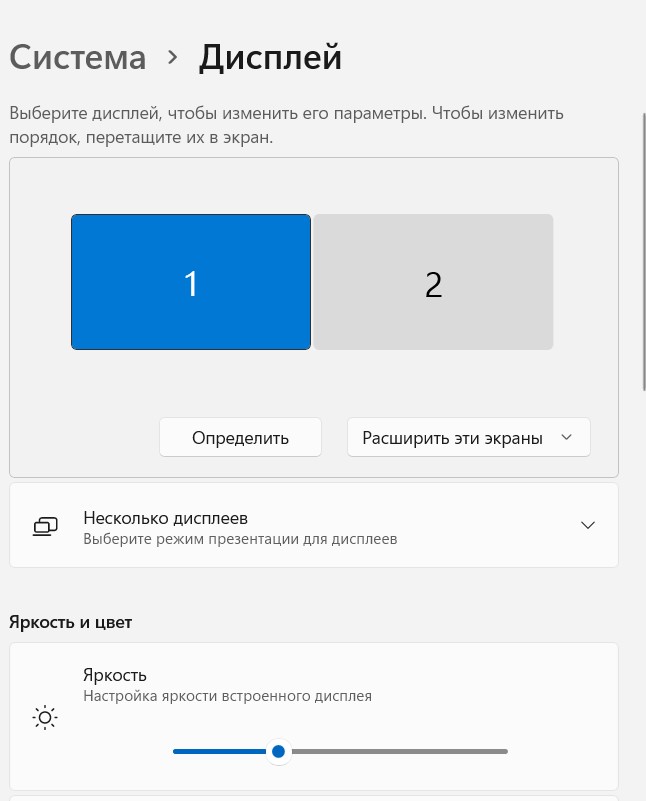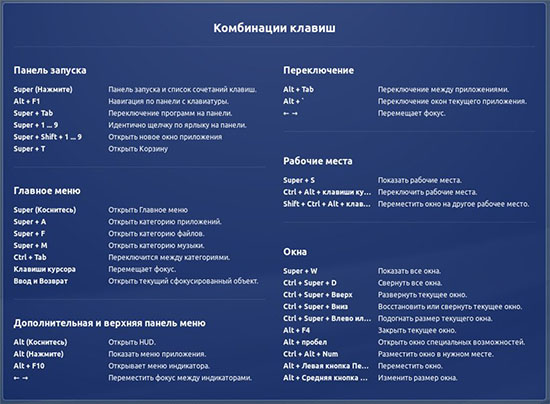После подключения компьютера с Windows 11 к внешним дисплеям вы можете настроить параметры для каждого из них.
Перед началом работы
Перед изменением параметров внешних мониторов обеспечьте правильное подключение. Вот что можно сделать:
-
Правильно подключите кабели к компьютеру или док-станции.
-
Проверьте наличие обновлений Windows. Чтобы проверить наличие обновлений, выберите Пуск , затем найдите параметры. Выберите Параметры > Центр обновления Windows > Проверить наличие обновлений.
Совет: Если вы используете беспроводной видеоадаптер, подключитесь к порту HDMI на новом телевизоре, а затем подключите к нему беспроводным способом свой компьютер. После подключения адаптера беспроводного дисплея к телевизору перейдите на компьютер с Windows 11, нажмите клавишу Windows + K, чтобы открыть Cast, затем выберите адаптер беспроводного дисплея.
Изменение порядка мониторов
Этот параметр отображается, если Windows обнаруживает несколько мониторов. Каждый монитор будет пронумерован для упрощения идентификации.
Идентификация монитора
Чтобы узнать, какой номер соответствует дисплею, выберите Пуск , а затем найдите параметры. Выберите Параметры > Система > Дисплей > Идентифицировать. На экране монитора появится номер, который ему назначен.
Обнаружение монитора
Если вы подключили другой дисплей и он не отображается в настройках, выберите Пуск > Параметры > Система > Дисплей > Несколько дисплеев > Обнаружить.
Упорядочение мониторов
Если у вас несколько мониторов, вы можете изменить их порядок. Это удобно, если вы хотите, чтобы ваши мониторы соответствовали их настройке у вас дома или в офисе. В разделе параметров «Дисплей» выберите и перетащите монитор, куда хотите. Проделайте это для всех мониторов, которые нужно переместить. После получения нужного расположения нажмите Применить. Протестируйте свое новое расположение, перемещая указатель мыши на разных мониторах, чтобы убедиться в их правильной работе.
Изменение параметров мониторов
После подключения к внешним мониторам вы можете изменить такие параметры, как разрешение, разметка экрана и т. д. Чтобы увидеть доступные параметры, в меню Параметры, выберите Система > Дисплей.
Изменение ориентации
Windows порекомендует ориентацию для вашего экрана. Чтобы изменить его в параметрах отображения, в разделеМасштаб и макет выберите предпочтительную Ориентацию дисплея. Если вы измените ориентацию монитора, вам также потребуется физически повернуть экран. Например, вам нужно будет повернуть свой внешний монитор, чтобы использовать его в книжной ориентации вместо альбомной.
Выбор варианта отображения
Чтобы изменить то, что отображается на ваших дисплеях, нажмите клавишу Windows + P. Вот параметры, которые можно выбрать.
|
Если необходимо: |
Выберите |
|
Просматривать элементы только на одном мониторе. |
Только экран компьютера |
|
Просматривать одинаковые элементы на всех мониторах. |
Повторяющийся |
|
Просматривать рабочий стол на нескольких экранах. При расширении мониторов вы можете перемещать элементы между двумя экранами. |
Расширить |
|
Просматривать все только на втором мониторе. |
Только второй экран |
Статьи по теме
-
Устранение неполадок подключения внешнего монитора в Windows 10
-
Стыковка нескольких мониторов в Windows 11
-
Устранение неполадок с подключением Surface ко второму экрану
-
Подключение Surface к телевизору, монитору или проектору
-
Simply Windows на Youtube — эти видео доступны только на английском языке
После подключения компьютера с Windows 10 к внешним мониторам вы можете настроить параметры для каждого из них.
Видео: подключение монитора
Видео с основными сведениями о подключении к внешнему монитору.
Перед началом работы
Перед изменением параметров внешних мониторов обеспечьте правильное подключение. Вот что можно сделать:
-
Правильно подключите кабели к компьютеру или док-станции.
-
Проверьте наличие обновлений Windows. Чтобы проверить наличие обновлений, выберите Пуск > Параметры > Обновление и безопасность > Центр обновления Windows > Проверить наличие обновлений.
Совет: Если вы используете беспроводной видеоадаптер, подключитесь к порту HDMI на новом телевизоре, а затем подключите к нему беспроводным способом свой компьютер. После подключения беспроводного видеоадаптера к телевизору перейдите к компьютеру с Windows 10 PC и выберите Пуск > Параметры > Система > Дисплей и щелкните Подключиться к беспроводному дисплею.
Изменение порядка мониторов
Этот параметр отображается, если Windows обнаруживает несколько мониторов. Каждый монитор будет пронумерован для упрощения идентификации.
Идентификация монитора
Чтобы узнать, какой номер соответствует монитору, выберите Пуск > Параметры > Система > Дисплей > Изменить порядок дисплеев и нажмите Идентифицировать. На экране монитора появится номер, который ему назначен.
Обнаружение монитора
Если вы подключили дополнительный монитор и он не отображается в параметрах, выберите Пуск > Параметры > Система > Дисплей > Изменить порядок дисплеев и нажмите Обнаружить.
Упорядочение мониторов
Если у вас несколько мониторов, вы можете изменить их порядок. Это удобно, если вы хотите, чтобы ваши мониторы соответствовали их настройке у вас дома или в офисе. В разделе параметров «Дисплей» выберите и перетащите монитор, куда хотите. Проделайте это для всех мониторов, которые нужно переместить. После получения нужного расположения нажмите Применить. Протестируйте свое новое расположение, перемещая указатель мыши на разных мониторах, чтобы убедиться в их правильной работе.
Изменение параметров мониторов
После подключения к внешним мониторам вы можете изменить такие параметры, как разрешение, разметка экрана и т. д. Чтобы просмотреть доступные параметры, выберите Пуск > Параметры > Система > Дисплей.
Изменение ориентации
Windows порекомендует ориентацию для вашего экрана. Чтобы изменить ее в параметрах дисплея, перейдите в раздел Масштаб и разметка и выберите предпочитаемую ориентацию дисплея. Если вы измените ориентацию монитора, вам также потребуется физически повернуть экран. Например, вам нужно будет повернуть свой внешний монитор, чтобы использовать его в книжной ориентации вместо альбомной.
Выбор варианта отображения
Чтобы изменить отображение на мониторах, нажмите клавишу Windows + P. Вот параметры, которые можно выбрать.
|
Если необходимо: |
Выберите |
|
Просматривать элементы только на одном мониторе. |
Только экран компьютера |
|
Просматривать одинаковые элементы на всех мониторах. |
Повторяющийся |
|
Просматривать рабочий стол на нескольких экранах. При расширении мониторов вы можете перемещать элементы между двумя экранами. |
Расширить |
|
Просматривать все только на втором мониторе. |
Только второй экран |
Статьи по теме
-
Устранение неполадок с подключением внешнего монитора в Windows 10
-
Устранение неполадок с подключением Surface ко второму экрану
-
Подключение Surface к телевизору, монитору или проектору
-
Simply Windows на Youtube — эти видео доступны только на английском языке

Если вы работаете дома, даже несколько дней в неделю, вы наверняка оцените удобство работы на нескольких мониторах. Мы расскажем все, что нужно знать о настройке рабочего пространства с несколькими мониторами в Windows 11.
Зачем использовать несколько мониторов?
Ответ на этот вопрос очевиден: чтобы иметь больше места на экране. Чем больше у вас будет места, тем больше программ вы сможете использовать одновременно без переключения между окнами с помощью Alt+Tab или бесконечных щелчков мышью.
Вы сможете легко перемещаться между мониторами, если вам нужно работать в разных программах, или просто оставить нужный документ открытым — это очень помогает, если нужно написать эссе или статью. Вы даже можете запустить фильм или телешоу на дополнительном экране, выполняя работу на главном экране.
Допустим, вы работаете менеджером социальных сетей. Вы можете открыть Tweetdeck на одном дисплее, чтобы следить за тем, что происходит в Twitter. При этом вы можете работать над отчетом на своем основном экране, когда в веб-браузере открыта панель аналитики вашей компании с одной стороны и Microsoft Word с другой.
Если вы писатель, вы можете открыть текстовый редактор на половине одного экрана, заметки на другой половине, а также веб-браузер на дополнительном мониторе для поиска нужной информации.
Что такое процессор и для чего он нужен?
Для одновременного открытия всех этих программ требуется, чтобы ваш компьютер имел вычислительную мощность для их запуска, но большинство ПК среднего класса с процессором Core i5 и выше справляются с этой задачей. Хотя, если вы хотите запустить программу для редактирования видео или Photoshop вместе с некоторыми дополнительными программами, вам, вероятнее всего, понадобится хороший объем оперативной памяти, чтобы система не зависала.
Есть также альтернативы нескольким мониторам. Например, вы можете использовать монитор 4K огромного размера и Windows Snap, чтобы разделить экран на четверти, по сути, создав четыре меньших пространства по 1080p. Однако это может быть немного неудобно по сравнению с использованием нескольких мониторов с окнами большего размера.
Начало работы с несколькими мониторами
В нашем примере мы используем два монитора, но основные принципы будут работать как с тремя, так и с четырьмя дисплеями. Сколько мониторов вам действительно нужно, зависит от ваших индивидуальных целей; однако большинство людей оценят возможность выполнять работу на двух или трех мониторах. Если вы решите, что вам нужно четыре монитора, вам понадобится подставка, чтобы ставить мониторы друг на друга, что немного усложняет задачу.
Чтобы начать настройку нескольких мониторов, вам нужно подключить дополнительный монитор к ПК (будь то настольный компьютер или ноутбук) с помощью подходящего кабеля. Если ваш компьютер или ноутбук без графической карты (GPU), используйте порты на материнской плате — обычно это HDMI. Однако, если у вас есть видеокарта, кабель нужно вставлять порты карты, а не материнской платы.

Не важно, есть у вас видеокарта или нет, большинству людей кабеля HDMI будет достаточно, но геймеры при использовании монитора с высокой частотой обновления могут использовать DisplayPort. Когда вы подключите дополнительный монитор, Windows на секунду остановится, чтобы понять, что происходит. Однако через несколько секунд вы увидите, как оживает дополнительный монитор.
По умолчанию Windows будет отображать ваши мониторы в зеркальном режиме, что означает, что на каждом мониторе отображается один и тот же рабочий стол. Чтобы изменить режим, откройте приложение «Настройки» через меню «Пуск» или нажмите сочетание клавиш Windows + I.
Убедитесь, что на левой панели навигации выбран параметр «Система» (по умолчанию), а затем нажмите «Экран» в главном окне. В самом верху Windows 11 покажет вашу текущую конфигурацию монитора в виде набора значков.
Монитор с надписью «1» будет вашим основным окном, а дополнительный монитор будет помечен как «2». Если Windows показывает ваш дополнительный монитор с правой стороны, а вы хотите, чтобы он был слева, перетащите его значок с правой стороны на левую сторону и нажмите появившуюся кнопку «Применить». То же самое нужно сделать, если вы хотите разместить монитор выше или ниже основного. Меняйте положение мониторов, просто перетаскивая их. Если вы не уверены, какой монитор под каким номером, нажмите кнопку «Идентифицировать» под значками, и Windows 11 покажет цифры на соответствующих дисплеях.
Прямо под значками монитора и рядом с кнопкой «Идентифицировать» вы увидите выпадающее меню. Нажмите на него, и вы увидите несколько вариантов: «Дублировать эти экраны», «Расширить эти экраны», «Показывать только на 1», «Показывать только на 2» и так далее.
Опция, которая нам нужна, — это «Расширить эти экраны». После этого оба экрана станут одним большим рабочим столом, где вы можете разместить разные программы.
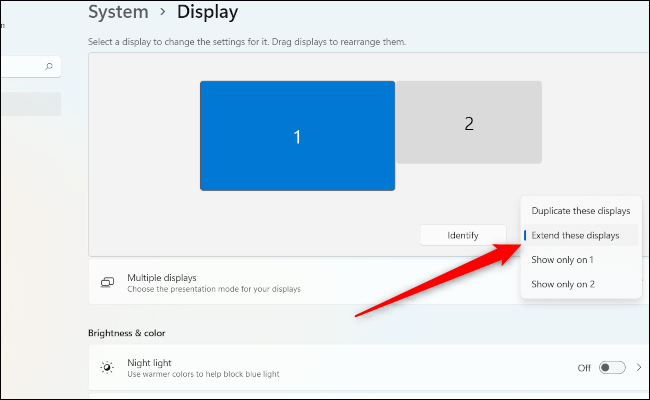
Затем нажмите «Несколько экранов». Здесь вам, вероятно, не потребуется изменять настройки, если только вы не используете ноутбук, или Windows неправильно назначила экран в качестве основного (тот, на котором сосредоточены ваши настройки).
Если, например, вы хотите, чтобы внешний монитор был основным в настройках ноутбука, то в настройках выделите внешний монитор (он будет с большим значком), а затем в разделе «Несколько экранов» нажмите «Сделать этот монитор моим основным экраном».
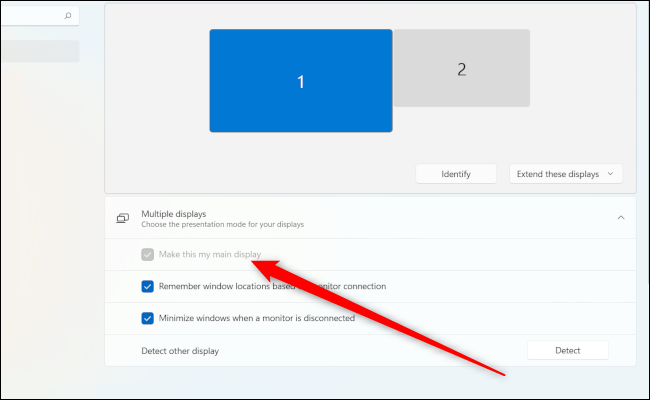
Если опция выделена серым цветом, как показано выше, то этот экран уже является вашим основным экраном.
Несколько мониторов в Windows 10 по сравнению с Windows 11
Сейчас отличный момент, чтобы поговорить о различиях между основными и дополнительными экранами в Windows 11 по сравнению с ее предшественником. На момент написания этой статьи в декабре 2021 года, хотя вы можете зеркально отображать панель задач на всех мониторах, чтобы видеть сразу все активные приложения, вы не можете установить часы на обоих экранах в Windows 11, как это было в Windows 10.
Это немного раздражает, но скоро появится исправление для часов на нескольких экранах, и оно уже должно быть у вас, если вы подключены к каналу разработчиков Windows 11. Когда впервые вышла Windows 10, установить часы на обеих панелях задач также было невозможно, поэтому задержка в этом вопросе сейчас не удивительна.
Масштабирование на нескольких мониторах
Одной из наиболее важных настроек является масштабирование. Если, например, у вас 24-дюймовый монитор с разрешением 1080p, вы, вероятно, не хотите, чтобы текст и значки отображались на 100 процентов. Для большинства людей они будут слишком мелкими, что, при длительном использовании, скорее всего, повредит вашим глазам. Вот тут-то и пригодится масштабирование. Windows позволяет монитору сохранять исходное разрешение, увеличивая размер текста и значков, чтобы уменьшить нагрузку на глаза.
Вернитесь в «Настройки» > «Система» >> «Экран», как мы делали ранее. Нажмите вверху на значок экрана, который вы хотите изменить, а затем прокрутите вниз до «Масштаб» в разделе «Масштаб и макет». Вы увидите выпадающее меню. Нажмите на него и выберите «125%».
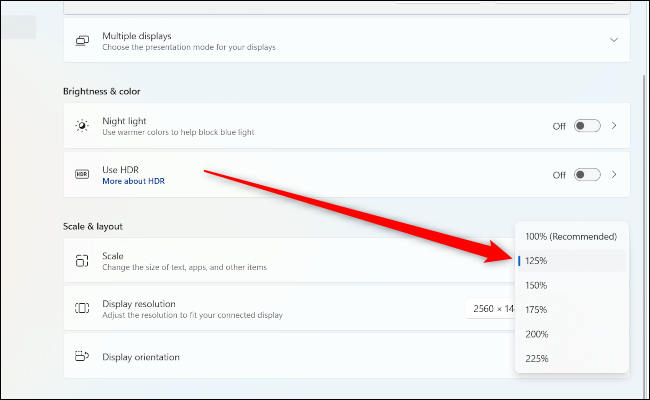
Посмотрите, достаточно ли удобно для вас, если нет, увеличьте масштаб. В Windows также можно настроить пользовательское масштабирование, нажав на «Масштаб», чтобы открыть новый экран. Однако пользовательское масштабирование не рекомендуется, поскольку Microsoft предупреждает, что это может сделать текст и приложения нечитаемыми.
Настройка разрешения экрана и частоты обновления
По умолчанию Windows 11 должна автоматически определять разрешение вашего монитора. Если этого не случилось, вернитесь в «Настройки» > «Система» >> «Экран» >>> «Разрешение экрана» и в выпадающем меню найдите правильное разрешение.
Если у вас игровой монитор с высокой частотой обновления, такой как 75 Гц, 144 Гц или 164 Гц, вам также придется внести коррективы. По умолчанию Windows распознает и настраивает мониторы только на частоту 60 Гц. Чтобы увеличить частоту обновления, вам нужно перейти в «Настройки» > «Система» >> «Экран» >>> «Связанные настройки» >>>> «Дополнительные настройки экрана».
На этом экране появится плитка с надписью «Выберите частоту обновления» и другое выпадающее меню. Если ваш монитор поддерживает высокую частоту обновления, при нажатии на это меню отобразятся параметры частоты обновления.
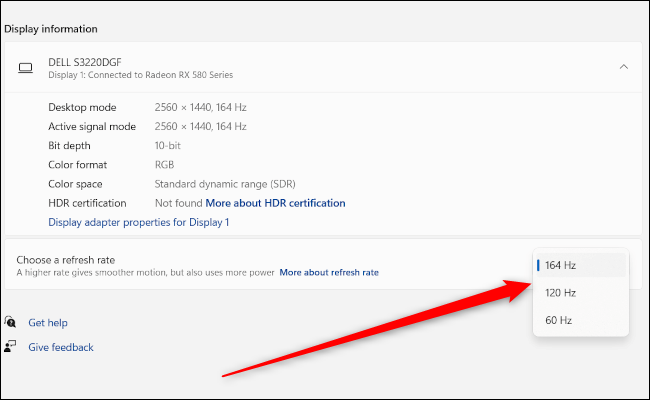
Большинство людей выберут максимум.
Однако вполне возможно, что ожидаемого максимума они не увидят. Допустим, вы купили монитор с частотой обновления 144 Гц, но видите только опции до 75 Гц. Причиной этого, вероятнее всего, является кабель подключения. Большинству мониторов с высокой частотой обновления для того, чтобы полностью раскрыть свой потенциал, требуется подключение DisplayPort, а не HDMI.
Использование HDR с несколькими мониторами
Последним шагом является активация высокого динамического диапазона (HDR), если вы хотите использовать его на совместимом мониторе. HDR обеспечивает более широкий цветовой диапазон, и, если ваш монитор поддерживает эту функцию, то ее стоит включить, хотя бы для того, чтобы посмотреть, что это такое.
Как и ранее, нажмите на монитор, который вы хотите настроить, используя значки в верхней части меню “Настройки” > “Система” > «Экран», а затем прокрутите вниз до плитки «Использовать HDR», затем нажмите на ползунок «Вкл.».
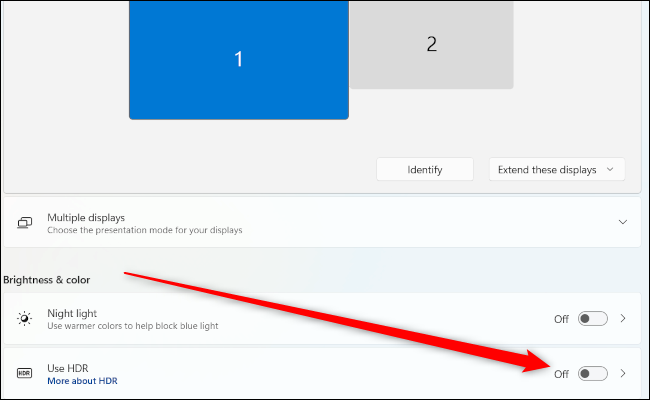
Настроить несколько мониторов довольно просто, но для того, чтобы получить от них максимальную отдачу, вам нужно выбрать настройки в соответствии с вашими предпочтениями. Как только вы это сделаете, вы сможете наслаждаться максимальным пространством экрана.
В Windows 11 улучшена поддержка нескольких мониторов. Он может запоминать, на каком мониторе было открыто приложение, с чем Windows 10 боролась. Вы можете отключить второй монитор, и при повторном подключении окна останутся на месте. Они не будут автоматически переходить к текущему монитору.
Мониторы остаются в режиме plug & play. Вы можете подключить монитор к порту дисплея вашего настольного компьютера или ноутбука, и он будет обнаружен автоматически. Windows 11 может не отображать его, но это легко исправить.
Подключение нескольких мониторов — Windows 11
Вы можете подключить несколько мониторов в Windows 11 из приложения «Настройки». Настройки позволяют:
Выберите основной монитор
Изменить разрешение монитора
Изменить раскладку монитора
Изменить масштабирование для мониторов
Изменить ориентацию монитора
Откройте приложение «Настройки» с помощью сочетания клавиш Win + I.
Перейдите в Система> Дисплей.
Нажмите кнопку «Определить», чтобы узнать, какой дисплей является каким (обратите внимание на номер, который отображается на дисплее).
Нажмите «Открыть» в раскрывающемся списке «Дублировать эти дисплеи» и выберите способ работы второго монитора: расширенный дисплей, зеркальное отображение или отображение только на одном мониторе.
Перетащите мониторы, чтобы расположить их.
Выберите монитор и прокрутите вниз. Выберите «Сделать это моим основным дисплеем», чтобы установить его в качестве основного монитора.
Другая настройка
Для других настроек, которые могут применяться к обоим мониторам, сначала выберите монитор, а затем прокрутите вниз, чтобы изменить настройки. Выделенный монитор — это тот монитор, к которому будет применена настройка. Для настройки масштабирования вам может потребоваться выйти и снова войти, чтобы применить их ко всем приложениям.
Изменить режим проецирования
Windows 11 позволяет пользователям изменять режим проецирования, т. Е. Режим отображения для нескольких мониторов, с панели быстрого проецирования. Панель выглядит иначе, чем на
Коснитесь сочетания клавиш Win + P, чтобы открыть панель проекции.
Выберите режим проецирования.
Windows 11 изменит режим проецирования.
Заключение
Microsoft улучшила управление окнами на нескольких мониторах в Windows 10, но панель задач не улучшилась. Пользователи, которые надеялись на полнофункциональную панель задач на всех мониторах, будут разочарованы, узнав, что время, отображавшееся в углу панели задач на дополнительном мониторе, было удалено. Кнопка «Пуск» по-прежнему будет отображаться на всех панелях задач, т. Е. На всех мониторах. Иконки окон также появятся на панели задач на соответствующем мониторе. Пользователи могут изменить внешний вид этих значков, но больше ничего.
Что вы думаете об этой статье?
Вам тоже мало одного монитора? А может быть, как и я, сидите за ноутбуком и захотелось увеличить рабочее пространство? В этой статье я наглядно покажу, как можно настроить второй монитор в новейшей Windows 11 (а если у вас несколько экранов – и это тоже поможет). Не пугаемся, все будет очень просто.
Содержание
- Краткий план
- Шаг 1 – Подключение
- Шаг 2 – Отображение
- Шаг 3 – Настройки
- Задать вопрос автору статьи
Краткий план
Вся суть работы со вторым (а то и третьим) монитором:
- Подключаем.
- Выбираем правильное отображение.
- Если что-то пошло не так – лезем в настройки Windows.
Предлагаю кратко пробежаться по этим пунктам. Так как читатели этой статьи скорее всего пришли по разным вопросам, надеюсь, что в одном из разделов вы все-таки найдете нужный для себя ответ. А уж если нет – напишите свой комментарий под этой статьей с подробнейшим описанием, быть может вы кого-то очень сильно спасете этим
Шаг 1 – Подключение
Друзья, если вы уже подключили второй монитор – все прекрасно, можете смело пропускать этот раздел. В этой теме есть интересные моменты, поэтому выношу их отдельно.
- У меня второй монитор подключен по HDMI кабелю, что и советую сделать вам. Большая часть проблем с отображением изображения через кабель как раз и заключается в кабеле (при этом не так уж и важно HDMI это или тот же старый-добрый VGA). Поэтому если что-то не так, сразу лезем проверять кабель. Второй случай – в настройках самого монитора или телевизора нужно выбрать правильный вход, с которого нужно получать видеосигнал. Обычно он с этим справляется автоматически, но некоторые модели требуют ручного вмешательства. Тут уже оставляю вас один на один со своей конкретной моделью. А еще на эту тему у нас есть замечательные статьи: подключение монитора, подключение телевизора.
- А еще те же телевизоры можно подключать по Wi-Fi и дублировать на них экран. Эта тема схожа с этой, но за ее обширностью выношу в отдельную статью. Можете ознакомиться там, ка сделать 2 экрана по беспроводу.
И не забываем включить второй монитор – где-то достаточно простого включения в розетку, а где-то нужно активировать кнопку включения.
Два экрана подключены к одному компьютеру, вход выбран правильно, и, как правило, сейчас экран показывается только на первом мониторе, а на втором выводится лучшая картина Малевича (встречал случай, когда основным активным становился именно второй монитор). Но у меня он просто дублируется.
Но мы же ведь хотим чего-то другого… Поэтому нажимаем на вот эти клавиши (держим клавишу WIN () и нажимаем клавишу P (английская «пэ») для переключения режимов):
+ P
Пока вы держите клавишу , будет появляться вот такое окошко, которое позволит переключаться между мониторами и настраивать их режим работы:
Привожу расшифровку режимов:
- Только экран компьютера. Позволяет убрать второй экран. Мне применять такое не приходилось, но наверняка кому-то очень нужно.
- Повторяющийся. Простое дублирование экрана. Все изображение дублируется на оба экрана (два монитора включаются одновременно). Удобно при проведении каких-то презентаций, когда нужно что-то показывать людям на большом экране, а при этом то же самое видеть на своем.
- Расширить. Пожалуй, самый часто используемый режим – ваш экран «расширяется» влево или вправо (настройки опишу ниже), тем самым вы получаете дополнительную рабочую область, которая является продолжением текущей (просто ведете мышь влево или вправо, и она автоматически попадает на второй экран).
- Только второй экран. Полный антипод первого случая. Применял, когда смотрел фильмы с ноутбука на телевизоре, и хотелось отключить экран ноутбука, чтобы он не отвлекал от фильма.
Если на этих шагах у вас уже все отлично, можете смело завершать чтение статьи. Но некоторым пригодится следующий пункт, где они найдут свои ответы.
Шаг 3 – Настройки
Здесь рассмотрим случаи обнаружения второго экрана и их расположения относительно друг друга. Это все делается в стандартных настройках Windows 11.
- Открываем «Параметры» (щелкаем правой кнопкой мыши по кнопке «Пуск» и выбираем «Параметры» или же просто жмем горячие клавиши + I).
- «Система – Дисплей».
- Раскрываем пункт «Несколько дисплеев» и нажать кнопку «Обнаружить».
Сразу же обращаем внимание, что на вкладке «Дисплей» уже достаточно параметров для отстройки каждого экрана. Но так как мы говорим про второй экран, то в случае каких-то проблем прежде всего здесь стоит нажать на кнопку «Обнаружить», чтобы компьютер его начала использовать. После чего уже можно будет задать верный порядок (левый – правый). А еще здесь есть интересная кнопка «Подключить к беспроводному дисплею», авось тоже кому-то будет интересно.
- После обнаружения у вас появится возможность настроить ваши 2 монитора (почему-то по умолчанию отказывается отображать их сразу). Наверху этого раздела появится информация о подключенных дисплеях и текущем режиме отображения. Режим можно сразу менять. А если вы тоже выбрали «Расширить эти экраны», то их можно перетягивать друг относительно друга, чтобы задать правильное относительное расположение и задать основной монитор.
Если вы работаете дома, даже несколько дней в неделю, нет ничего лучше, чем иметь несколько мониторов для продуктивной работы. В этой заметке мы расскажем всё, что вам нужно знать, чтобы настроить рабочее пространство с несколькими мониторами в Windows 11.

Зачем использовать несколько мониторов?
Причина использования нескольких мониторов проста: больше места на экране. Больше места позволяет запускать больше программ одновременно без переключения между окнами с помощью Alt+Tab или бесконечных щелчков мышью.
Вы можете легко перемещать мышь между мониторами, если вам нужно взаимодействовать с программой, или просто оставлять их открытыми для справки — это очень помогает, когда вы пишете эссе или статью. Время от времени вы можете даже запустить фильм или телешоу, выполняя небольшую работу на главном экране.
Представьте, что вы менеджер социальных сетей вашей компании. Вы можете открыть Tweetdeck на одном дисплее, чтобы следить за тем, что происходит в Twitter. Между тем, вы можете работать над отчётом на своём основном экране, когда в веб-браузере открыта панель аналитики вашей компании с одной стороны и Microsoft Word с другой.
Если вы писатель, у вас может быть текстовый редактор на половине одного экрана, заметки на другой половине, а затем веб-браузер, открытый на дополнительном мониторе для исследований.
Для одновременного открытия всех этих программ требуется, чтобы ваш компьютер имел вычислительную мощность для их запуска, но большинство ПК среднего класса с процессором Core i5 или выше должны работать нормально. Хотя, если вы хотите запустить программу для редактирования видео или Photoshop вместе с некоторыми дополнительными программами, вам, вероятно, понадобится хороший объем оперативной памяти, чтобы система не зависала.
Смотрите также:
- Что такое центральный процессор и что он делает?
- Что такое RAM? Всё, что вам нужно знать про оперативную память
Есть альтернативы нескольким мониторам. Например, вы можете получить монитор 4K огромного размера, а затем использовать Windows Snap, чтобы разделить экран на четверти, по сути, создав четыре меньших пространства 1080p. Однако это может быть немного неудобно по сравнению с использованием нескольких мониторов с окнами большего размера.
Смотрите также: Стоит ли покупать монитор 4K для повседневной работе на компьютере?
Начало работы с несколькими мониторами
В этом примере мы используем два монитора, но основные принципы будут работать для трёх или даже четырёх дисплеев. Сколько мониторов вам действительно нужно, зависит от вашего уникального варианта использования; однако большинство людей должны иметь возможность выполнять работу с двумя или тремя мониторами. Как только вы доберётесь до четырёх, вам понадобится подставка для нескольких мониторов, чтобы ставить мониторы друг на друга, что становится немного сложнее.
Чтобы начать настройку нескольких мониторов, всё, что вам нужно сделать, это подключить дополнительный монитор к ПК (будь то настольный компьютер или ноутбук) с помощью предпочитаемого соединительного кабеля. Если ваш компьютер представляет собой ноутбук или настольный компьютер без графической карты (GPU), используйте порты на материнской плате — обычно HDMI. Однако, если у вас есть видеокарта, кабель должен использовать порты карты, а не материнской платы.

Смотрите также:
- HDMI или DisplayPort или DVI: какой порт лучше?
- Что такое видеокарта (графический процессор). Объяснение функции видеокарт
С видеокартой или без неё большинство людей будут использовать HDMI, хотя геймеры также могут использовать DisplayPort при использовании монитора с высокой частотой обновления. Как только вы подключите дополнительный монитор, Windows на секунду остановится, чтобы выяснить, что происходит. Однако через несколько секунд вы увидите, как оживает дополнительный монитор.
Смотрите также: Нужен ли монитор с высокой частотой обновления для офисной работы?
По умолчанию Windows может отображать ваши мониторы в зеркальном режиме, что означает, что на каждом мониторе отображается один и тот же рабочий стол. Чтобы изменить это, откройте приложение «Параметры» через меню «Пуск» или нажмите сочетание клавиш Win+I.
Убедитесь, что на левой панели навигации выбрана «Система» (это значение по умолчанию), а затем нажмите «Дисплей» в главном окне. В самом верху Windows 11 покажет текущую конфигурацию монитора в виде набора значков.
Монитор с пометкой «1» является вашим основным окном, а второй помечен как «2». Если Windows показывает ваш дополнительный монитор справа, а вы хотите, чтобы он был слева, просто перетащите его с правой стороны значка основного монитора на левую сторону и нажмите появившуюся кнопку «Применить». То же самое происходит, если вы хотите разместить монитор над или под основным. Всё это просто перетаскивание. Если вы не уверены, какой монитор какой, нажмите кнопку «Определить» под значками, и Windows 11 отобразит числа на соответствующих дисплеях.
Прямо под значками монитора и рядом с кнопкой «Определить» вы увидите раскрывающееся меню. Нажмите на неё, и вы увидите несколько вариантов, в том числе: «Дублировать эти экраны», «Расширить эти экраны», «Показать только на 1», «Показать только на 2» и так далее.
Нам нужен вариант «Расширить эти экраны». Таким образом, оба экрана становятся одним большим рабочим столом, на каждом из которых могут отображаться разные программы.
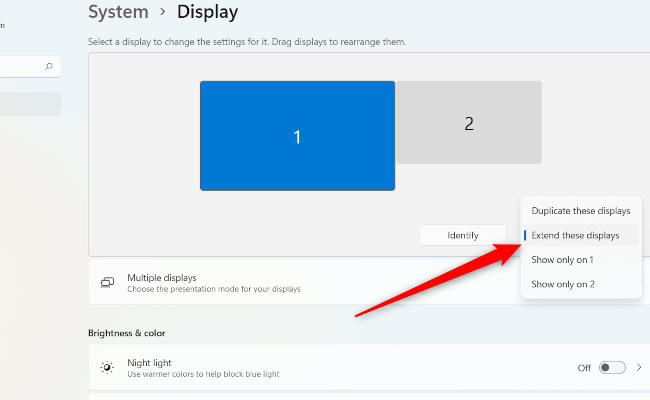
Затем нажмите на плитку «Несколько дисплеев». Настройки здесь, вероятно, не нужно будет изменять, кроме как если вы не используете ноутбук или же Windows неправильно назначила дисплей в качестве основного монитора (тот, который находится в центре вашей настройки).
Если, например, вы хотите, чтобы внешний монитор был основным в настройке ноутбука, то выделите внешний монитор в настройках (это будет тот, у которого значок больше), а затем в разделе «Несколько дисплеев» нажмите «Сделать основным дисплеем».
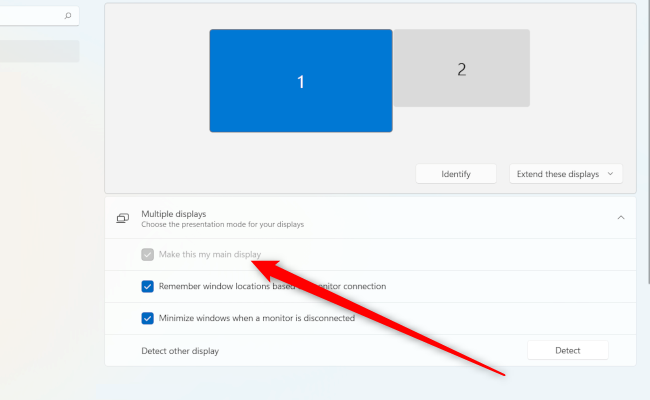
Если этот параметр неактивен, как вы видите выше, этот дисплей уже является вашим основным дисплеем.
Масштабирование с несколькими мониторами
Одна из самых важных настроек, которую нужно правильно настроить, — это масштабирование. Если, например, у вас есть 24-дюймовый монитор 1080p, вы, вероятно, не хотите, чтобы текст и значки были на 100 процентов. Для большинства людей это слишком мелко, и это, вероятно, повредит глаза после длительного использования. Вот где в дело вступает масштабирование. Windows позволяет монитору оставаться с исходным разрешением, увеличивая при этом текст и значки, чтобы снизить нагрузку на глаза.
Вернитесь в «Параметры» → «Система» → «Дисплей», как мы делали это раньше. Щёлкните значок вверху для монитора, который вы хотите изменить, а затем прокрутите вниз до плитки «Масштаб» в разделе «Масштаб и макет». Там должно быть выпадающее меню. Нажмите на него и выберите для начала «125%».
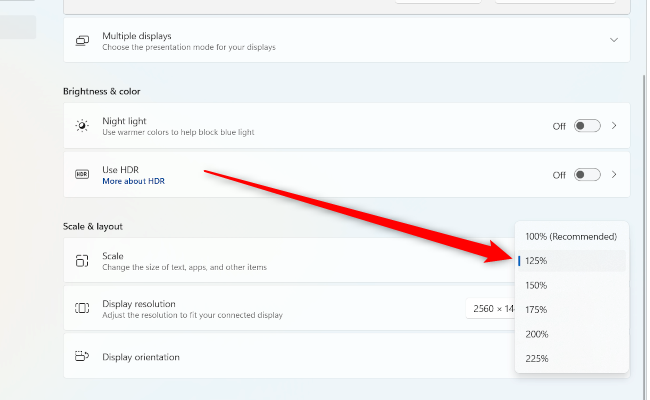
Посмотрите, достаточно ли это для вас, если нет, то увеличьте его, используя пресеты, которые вы видите там. Windows также позволяет настраивать масштаб, щёлкнув плитку «Масштаб», чтобы открыть новый экран. Однако пользовательское масштабирование не рекомендуется, поскольку Microsoft предупреждает, что это может сделать текст и приложения нечитаемыми.
Настройка разрешения экрана и частоты обновления
По умолчанию Windows 11 должна автоматически определять собственное разрешение вашего монитора. Если вас что-то не устраивает, то перейдите в «Параметры» → «Система» → «Дисплей» → «Разрешение экрана» и найдите правильное разрешение в раскрывающемся меню.
Если у вас есть игровой монитор с высокой частотой обновления, такой как 75 Гц, 144 Гц или 164 Гц, вам также придётся настроить его. По умолчанию Windows распознает и настраивает ваши мониторы только на частоту 60 Гц. Чтобы увеличить частоту обновления, вам нужно перейти в «Параметры» → «Система» → «Экран» → «Сопутствующие параметры» → «Расширенные параметры дисплей».
Смотрите также: Как изменить частоту обновления монитора
На этом экране будет плитка с надписью «Выберите частоту обновления» и ещё одно раскрывающееся меню. Если ваш монитор поддерживает высокую частоту обновления, при нажатии на это меню отобразятся параметры частоты обновления.

Большинство людей захотят выбрать максимум.
Возможно, однако, вы не увидите максимум, на который рассчитывали. Скажем, например, вы купили монитор с частотой обновления 144 Гц, но видите варианты только до 75 Гц. В этом случае причина, вероятно, в порте и кабеле соединения. Большинству мониторов с высокой частотой обновления требуется подключение DisplayPort, а не HDMI, чтобы полностью реализовать свой потенциал.
Использование HDR с несколькими мониторами
Последний шаг — активировать расширенный динамический диапазон (HDR), если вы хотите использовать его на совместимом мониторе. HDR позволяет использовать более широкий цветовой диапазон, и если ваш дисплей на это способен, то стоит включить его, хотя бы для того, чтобы увидеть, на что он похож.
Смотрите также: Что такое HDR-фотография и как её использовать?
Как и раньше, нажмите на монитор, который вы хотите настроить, с помощью значков в верхней части «Параметры» → «Система» → «Дисплей», а затем прокрутите вниз до плитки «Использовать HDR», а затем просто щёлкните ползунок в положение «Вкл.».

Настроить несколько мониторов довольно просто, хотя, чтобы получить от них максимальную отдачу, вам действительно нужно зайти в параметры и изменить несколько свойств в соответствии с вашими предпочтениями. Как только это будет сделано, вы готовы наслаждаться максимальным пространством на экране.
Смотрите также: Как подключить телевизор (или второй монитор) к компьютеру в Windows 11
Связанные статьи:
- Как подключить телевизор (или второй монитор) к компьютеру в Windows 11 (84.6%)
- Как переместить окно программы на другой монитор в Windows 11 (84.6%)
- Компьютер перестал выводить изображение и звук на телевизор (РЕШЕНО) (69.9%)
- Как изменить частоту обновления монитора в Windows 10 (61.2%)
- Как увидеть FPS в любой игре в Windows 11 и Windows 10 (без установки дополнительных программ) (58.1%)
- Какие AirPods стоит купить? (RANDOM — 0.6%)
Упростить работу в Windows и увеличить её производительность позволяют определенные комбинации клавиш – «горячие клавиши», которые доступны с первых версий. С каждым новым выпуском появляются всё больше уникальных сочетаний клавиш. Основную базу соединения клавиш Windows 11 унаследовал от предшествующих версий, однако появилось много нового и полезного.
Кому-то нравится работать мышью, но большинство все-таки предпочитают нажать «волшебную» комбинацию. В 11 версии появились новые сочетания клавиш, которые усовершенствовали уже имеющиеся и активировали незнакомые функции. Среди них виджеты, центр уведомлений, быстрые настройки и разные макеты.
В Windows 11 обновлены такие горячие клавиши, как:
- Win+w – открывает вход в исключительное меню приложений (новости, спорт, погода, информация с биржевых площадок, трафик и др.).
- Win+z — открывает всплывающее окно с фото привязками, которая отображается в правом верхнем углу приложения. Программа помогает создавать новые снимки.
- Win+n — открывает календарь и «сердце» уведомлений операционной системы в стандартном положении на экране.
- Win+a – открывает меню быстрых настроек. Оно включает наиболее востребованные такие как, яркость, громкость, доступные беспроводные сети, Blutooth и другие.
- Win+h – микрофон или голосовой ввод. Все давно ждали этой функции и вот наконец она появилась.
- Win+c – запускает программу для обмена сообщениями Microsoft Teams.
В Виндовс 11 сильно изменился интерфейс, но алгоритм сохранения фрагмента экрана практически не изменился. Для создания скриншота необходимо:
- в разделе «специальные возможности» найти категорию «клавиатура»,
- далее «экранная клавиатура, клавиши доступа и экран печати» и привести в действие кнопку PrintScreen.
- приложение для сохранения фрагмента экрана доступно,
- выбрать формат фрагмента,
- нажать на появившееся уведомление,
- сохранить изображение в выбранную папку.
Кроме этого появился дополнительный способ переключения между рабочими столами. В разделе «представление задач» найти пункт создания нового рабочего стола. После нажать сочетание Win+Ctrl+D.
Как настроить другие сочетания клавиш
Иногда для игровых целей или особенностей работы пользователю требуется изменить базовые функции на другие. Конечно же это больше подходит для более опытных и продвинутых. С помощью PowerToys возможно обычную раскладку клавиатуры заменить на другую. Поэтому ее обязательно нужно установить на компьютер. При запросе программы на автоматический запуск рекомендуется дать согласие, так как клавиши, установленные при помощи этой служебной программы, не будут активны если PowerToys закрыт. Пользоваться желательно от имени администратора.
Для продолжения работы по изменению функций клавиатуры необходимо нажать на левую панель «диспетчер клавиатуры», а потом на «переназначить ключ». Следующие действия:
- в разделе «клавиша» нажать кнопку «тип» с нужной кнопкой на клавиатуре и изменить;
- в пункте «сопоставлено с» щёлкнуть «тип» и нажать клавиши, то есть допустимы любые сочетания клавиш;
- по завершению нажать ОК и сохранить изменения.
В PowerToys в диспетчере клавиатуры возможно переназначать ярлыки: нажать «переназначить ярлыки» и сопоставить их, после чего нажать ОК. Например, можно переназначить функции вставки и копирования и другие. По окончании работы можно восстановить предыдущие настройки, удалив переназначение клавиш. Для этого нужно: в «диспетчере клавиатуры» нажать «переназначить ключ», после чего активировать «удалить повторное сопоставление» и сохранить изменения.
Есть случаи, когда пользователю приходится часто открывать какую-то папку на рабочем столе своего компьютера. Для мгновенного открытия такой папки, разработчики также предусмотрели возможность сочетания клавиш. Созданному на рабочем столе ярлыку выбранной папки назначается своё сочетание кнопок, при нажатии на которые она открывается в окне проводника.
Почему не работают комбинации клавиш
Нередко при работе на компьютере перестают работать горячие клавиши, этому есть ряд объяснений:
- Активированы кнопки fn или другие клавиши управления медиа. Характерно для ноутбуков и усовершенствованной клавиатуры.
- Включен CapsLock или не переключён язык раскладки клавиатуры.
- Не отключён «режим залипания клавиш».
- Удалить активные сторонние приложения, которые были установлены перед возникновением неполадок.
- Требуется перезагрузить компьютер.
- Необходима замена клавиатуры на другую или сброс текущих настроек на заводские.
- Подключить и настроить другой USB-порт.
- Отключить игровой режим на клавиатурах, оснащенной данной функцией.
- Иногда проблема заключается в работе драйверов. Их рекомендуется «обновить» или переустановить. Если доступны обновления, то он загрузится автоматически.
- Выключить в настройках фильтры клавиш.
- Проверить наличие обновлений. Часто именно по этой причине не работают горячие клавиши.
- Проверить программное обеспечение на наличие вирусов и просканировать системные файлы.
- Настроить жёсткий диск для восстановления данных.
- В случае, когда для работы предоставлены версии Windows 11 Pro, некоторые функции доступа могут быть заблокированы системным администратором. Их включение возможно в редакторе групповой политики.
«Горячие клавиши» — это отличные помощники в работе. Они экономят время на поисках нужных опций и ярлыков. С ними практически отпадает потребность в пользовании мышью. Простое одновременное нажатие нескольких клавиш и компьютер выполнит запрос пользователя.
Пользователи, с несколькими мониторами или телевизорами, часто сталкиваются проблемой переноса игр между мониторами. Поскольку возможна ситуация, когда пользователь работает за одним монитором, а игры нужно запускать на другом.
В данной статье мы расскажем о том, как переместить игру или окно с одного монитора на другой. Статья будет актуальна для Windows 7 и Windows 10.
Как переместить окно на другой монитор
С переносом окон между подключенными мониторами нет никаких проблем, для этого используются комбинации клавиш:
- Win-Shift-Стрелка влево — перенос активного окна на монитор слева;
- Win-Shift-Стрелка вправо — перенос активного окна на монитор справа.
Данные комбинации клавиш работают в Windows 7, Windows 10 и Windows 11. Эти комбинации перемещают активное (выделенное) окно на другой монитор вправо или влево от текущего монитора, в зависимости от того какую стрелку вы использовали.
Этим способом можно перемещать между мониторами и некоторые игры, если они работают в оконном режиме. Хотя в случае игр, данная комбинация клавиш работает далеко не всегда.
Как переместить игру на другой монитор
С перемещением полноэкранных игр на другой монитор есть некоторые сложности. Ниже мы опишем несколько вариантов, которые могут помочь с решением этой задачи.
Настройки игры
Некоторые современные игры позволяют пользователю выбирать, на каком мониторе их нужно запускать. Поэтому перед тем, как искать более сложные способы стоит проверить настройки самой игры. Возможно, там доступна опция для выбора дисплея.
Эта опция обычно называется «Монитор» или «Активный монитор» и находиться в разделе «Видео» или «Графика», рядом с настройками разрешения и качества изображения.
Основной монитор в Windows 11
Самый надежный способ перенести игру на другой монитор – это выбрать этот монитор в качестве основного в настройках Windows. Дело в том, что полноэкранные игры по умолчанию запускаются на основном мониторе. Поэтому если вы назначите другой монитор основным, то игры начнут запускаться на нем.
В Windows 11 для этого нужно кликнуть правой кнопкой мышки по рабочему столу и выбрать пункт «Параметры экрана».
Также можно открыть меню «Параметры» (комбинация клавиш Win-i) и перейти в раздел «Система – Дисплей». После этого появится окно с настройками мониторов. Здесь нужно выделить монитор и установить отметку «Сделать основным дисплеем».
Основной монитор в Windows 10
В Windows 10 это делается аналогично. Нажимаем правой кнопкой по рабочему столу и выбираем «Параметры экрана».
Также можно открыть меню «Параметры» (Win-i) и перейти в раздел «Система – Дисплей». В результате откроется окно, в котором нужно выделить мышкой дисплей, который должен стать основным.
После этого нужно пролистать настройки вниз и установить отметку напротив пункта «Сделать основным дисплеем».
Основной монитор в Windows 7
В Windows 7 для выбора основного экрана нужно кликнуть правой кнопкой мышки по рабочему столу и перейти в «Разрешение экрана».
В результате откроется окно с настройками экранов. Здесь нужно выбрать нужный монитор, активировать опцию «Сделать основным монитором» и применить настройки.
Таким образом, выделенный экран станет основным и полноэкранные игры начнут запускаться на нем. Этот способ работает в 100% случаев, но имеет некоторые недостатки. Например, основной монитор также используется для отображения экрана блокировки и области уведомлений, что может быть неудобно при постоянном использовании.
NirCmd от NirSoft
Чтобы не переключать основной монитор вручную, можно использовать бесплатную консольную программу NirCmd от NirSoft (скачать). Данная программа позволяет менять основной монитор всего одной командой. Создав BAT-файл с этой командной смену монитора можно будет выполнять всего в один клик.
Для этого скачайте NirCmd и распакуйте в любую папку.
После этого в данной папке создайте BAT-файл и запишите в него указаную ниже команду. Где «1» — это номер монитора, который нужно сделать основным.
nircmdc setprimarydisplay 1
Данный BAT-файл будет делать основным монитором — монитор № 1. Сделайте еще один такой BAT-файл для переключения на монитор № 2 и вы сможете менять основный монитор буквально в один клик.
Monitor Profile Switcher
Monitor Profile Switcher (скачать) — это еще один способ быстрой смены основного монитора. Это бесплатная программа для сохранения и переключения между разными конфигурациями мониторов. При переключении сохраняется не только выбор основного монитора, но и другие параметры. Например, разрешение, расположение и т. д.
Программа Monitor Profile Switcher не требует установки и готова к использованию сразу после распаковки архива. При запуске в системном трее появляется иконка, кликнув по которой можно получить доступ к меню програмы. Для постоянной работы программы, ее нужно добавить в автозагрузку.
Принцип работы Monitor Profile Switcher очень простой. Нужно настроить мониторы в подходящую конфигурацию и сохранить ее как профиль в Monitor Profile Switcher. После этого нужно настроить другую конфигурацию мониторов и сохранить еще один профиль.
После этого между сохраненными профилями можно переключаться буквально в пару кликов, меняя основной монитор и другие настройки.
Для переключение между профилями можно использовать меню программы или настроить комбинации клавиш.
Программа Monitor Profile Switcher работает на Windows 7, Windows 10 и Windows 11.
Вывод изображения только на 1 монитор
Еще один способ перенести игру на другой монитор — это изменить способ использования мониторов. Большинство пользователей использует мониторы в режиме «Расширить экраны». В этом режиме все подключенные мониторы работают независимо и могут выводить разное изображение. Из-за этого и возникают проблемы с переносом игр с одного монитора на другой.
Для решения этой проблемы перед запуском игры можно отключить ненужный монитор и выводить изображение только на тот монитор, на котором должна запускаться игра. Чтобы сделать это нужно нажать комбинацию клавиш Win-P и выбрать «Только экран компьютера» (это монитор № 1) или «Только второй экран».
После того как ненужный монитор погас, можно запускать игру, она должна запуститься на том мониторе, который вам нужен. Также отключать ненужный монитор через Win-P можно и после запуска игры. В этом случае игра должна автоматически переместиться на оставшийся монитор.
Комбинация клавиш Win-P работает на Windows 10 и Windows 11.
TvGameLauncher
В качестве альтернативы, для переноса игр на другой монитор вы также можете использовать сторонние программы. Например, можно использовать TvGameLauncher (скачать). С помощью данной программы можно запустить любую игру (включая игры в Steam) на любом мониторе.
Программа работает путем изменения основного монитора в настройках Windows и отката этих изменений после закрытия игры. Для внесения этих изменений в настройки используется программа NirCmd от NirSoft, которую мы упоминали выше. Также TvGameLauncher умеет предотвращать переход в спящий режим, перенаправлять звук, затемнять неиспользуемые экраны и создавать ярлыки для запуска игр.
После запуска программы TvGameLauncher нужно выбрать монитор для запуска игр (в программе он обозначен как TV) и монитор для работы (обозначен как Monitor). Также нужно выбрать источник звука для игры (HDMI) и для работы (Speakers).
После этого в программу нужно перетащить exe-файл вашей игры. Более подробно о работе с программой TvGameLauncher можно посмотреть в видеоролике автора.
Steam Big Picture
Если вы запускаете игры в основном из библиотеки Steam, то проблему с перемещением на другой монитор можно решить при помощи режима «Steam Big Picture». В настройках «Steam Big Picture» можно выбрать дисплей, который будет использоваться для работы «Big Picture», после чего Steam будет автоматически менять основной дисплей при запуске режима «Big Picture». Особенностью данного способа является то, что игры также придётся запускать из режима «Big Picture».
Чтобы воспользоваться этим вариантом кликните по иконке «Big Picture» в правом верхнем углу окна Steam.
Дальше откройте настройки «Big Picture».
Откройте раздел «Разрешение».
И выберите в качестве основного монитора тот, на котором должны запускаться игры.
После этого игры будут запускаться на выбранном мониторе. Единственное условие, запуск игры должен выполняться из режима «Big Picture».
Содержание
- Способ 1: Обнаружение устройства
- Способ 2: Формат отображения
- Способ 3: Регулировка частоты обновления
- Способ 4: Работа с драйверами
- Способ 5: Настройка BIOS
- Способ 6: Диагностика физического подключения
- Вопросы и ответы
Способ 1: Обнаружение устройства
Обычно второй монитор начинает работать без дополнительной настройки, но если система его даже не идентифицировала, можно воспользоваться функцией принудительного обнаружения.
- Сочетанием клавиш «Win+I» открываем «Параметры» Windows 11, во вкладке «Система» переходим в настройки дисплея,
открываем блок «Несколько дисплеев»
и нажимаем «Обнаружить». Возможно, это поможет распознать второй монитор.
- Если монитор беспроводной, нажимаем «Подключение»,
в появившемся окне выбираем дисплей, а затем подтверждаем сопряжение на самом устройстве.

Способ 2: Формат отображения
Windows 11 поддерживает разные режимы проецирования. Возможно, у вас выбран тот, при котором второй монитор не получает картинку. Естественно, эта функция будет работать, если устройство обнаружено, но оно ничего не транслирует.
- Комбинацией клавиш «Windows+P» вызываем окно выбора типа передачи картинки на экран. В данном случае включен «Повторяющийся» режим, при котором изображение должно быть одинаковое на обоих экранах, а значит, проблема не в этом.
Но если у вас выбран режим «Только экран компьютера» или «Только второй экран», переключитесь с них, так как они предусматривают передачу изображения лишь на один из мониторов.
- Альтернативный вариант – открываем настройки дисплея, как мы это делали в первом способе, в верхней части страницы кликаем кнопку под изображением экранов
и переключаем режимы.

Способ 3: Регулировка частоты обновления
Вообще, два монитора с разной частотой обновления могут работать одновременно. Но, возможно, ваша видеокарта не способна обработать установленную герцовку или само устройство отображения данных, согласно своим характеристикам, ее не поддерживает. В этом случае можно подключится к другой видеокарте, если она есть, либо попробовать изменить значение частоты обновления, например снизить его, если стоит самое высокое.
- Снова открываем блок с настройками экрана, прокручиваем страницу вниз и кликаем «Расширенные параметры дисплея».
- Сверху выбираем второй монитор, а в блоке ниже меняем значение частоты обновления.

Способ 4: Работа с драйверами
Иногда недостаточно просто подключить монитор к видеокарте, так как и тому, и другому устройству для нормального взаимодействия с системой нужны драйверы. Возможно, в этой области как раз и кроется проблема.
- Кликаем правой кнопкой мышки «Пуск» и открываем «Диспетчер устройств».
- Ищем вкладку «Мониторы», разворачиваем ее и, если кроме основного дисплея в ней отображается второй монитор или хотя бы неизвестное устройство, значит, Виндовс 11 все же их видит, но из-за устаревания драйверов или их отсутствия не передает картинку. Поэтому кликаем по устройству правой кнопкой мышки, в контекстном меню выбираем «Обновить драйверы»
и кликаем «Автоматический поиск».
- Если подходящего ПО нет, можно запустить поиск в Центре обновления Windows.
- Если это не помогло или второй монитор вообще не отображается, значит, возможно, дело в драйверах видеокарты. Например, установлена версия, которая не поддерживает подключение второго монитора. Поэтому открываем блок «Видеоадаптеры» и таким же образом пробуем обновить драйверы видеокарты.

Впрочем, ограничиваться поиском программного обеспечения только с помощью службы «Windows Update» не стоит. Довольно распространены случаи, когда производитель выпускает для своих устройств «свежие» драйверы, но они далеко не сразу появляются на серверах Microsoft. Поэтому поищите актуальные версии ПО самостоятельно, используя способы, которые описаны в отдельных статьях на нашем сайте.
Подробнее:
Поиск и инсталляция драйверов для монитора
Установка драйверов на видеокарту
Способ 5: Настройка BIOS
Если компьютер оборудован двумя видеокартами – интегрированной и дискретной, и к обоим подключены мониторы, откройте «Диспетчер устройств» и посмотрите, сколько видеоадаптеров отображается. Если один, значит какая-то графическая карта, скорее всего, отключена в системе BIOS. Конечно, на разных материнских платах процесс переключения может отличаться, но основной принцип подробно описан в отдельных статьях на нашем сайте.
Подробнее:
Включение дискретной видеокарты в BIOS
Как переключать видеокарты на ноутбуке HP
Способ 6: Диагностика физического подключения
Проверьте все кабельные соединения на наличие повреждений. Если используются переходники, попробуйте подсоединиться без них или используйте другие, ведь такие аксессуары, особенно если они дешевые, как раз могут быть причиной неполадок. По возможности попробуйте подключить другой монитор или телевизор. Также отключите на время все внешние периферийные устройства (флешки, диски, колонки, принтеры, проекторы и прочее), которые в данный момент не нужны вам для работы.
Еще статьи по данной теме:
Помогла ли Вам статья?
Быстро переключиться между основным и дополнительным монитором позволяют горячие клавиши Win + P. В Windows 10 эта комбинация вызывает меню «Проецировать», где можно выбрать режим отображения экранов.
Это же меню режимов можно вызывать и другим способом. В правом нижнем углу рабочего стола «Windows 10» нажимаем на иконку «Центра уведомлений» и вызываем «Передавать на эркан».
Режимы работы:
- Только экран компьютера — показывает изображение на основном мониторе.
- Повторяющийся — дублирует картинку основного монитора на все дополнительные.
- Расширить — позволяет создать общую область экрана для всех мониторов. Таким образмо, можно перетаскивать окна с одного устройства отображения на другое. Удобно использовать при подключении телевизора к компьютеру.
- Только второй экран — вывод на дополнительное устройство вывода, например, если требуется переключить изображение компьютера на телевизор.
Как вывести игру на телевизор
Часто в качестве второго монитора используется телевизор. Чтобы вывести на него компьютерную игру нужно перейти в режим «Только второй экран». Изображение будет выводиться только на телевизор.
запуск игры в режиме расширения экрана
Второй способ — перейти в режим «Расширить», а потом установить в параметрах экрана в качестве основного дисплея телевизор. В этом случае, запускаемые игры и приложения, будут выводиться на него.
Перемещение окон между мониторами
Перемещение программ и окон на другой монитор может осуществляться обычным перетаскиванием мыши, но есть и более удобный способ. В Windows 10 для этого существуют горячие клавиши: Win + Shift + стрелка вправо/влево.
Например, если одновременно нажать Win + Shift и левую стрелку, то окно с активной программой перенесется на левый дисплей.
Иногда встает вопрос подключения к компьютеру внешнего монитора, телевизора или проектора. Причины к этому действию могут быть разные: не хватает
рабочего пространства одного монитора, появилось желание посмотреть видеофильм или поиграть на новом телевизоре с большой диагональю, или необходимо провести презентацию, подключив к компьютеру проектор.
Чтобы воплотить в жизнь одну из вышеперечисленных задач, или что-то подобное, во-первых, нужно обзавестись необходимым оборудованием.
Для подключения второго монитора или телевизора к компьютеру нужна видеокарта, имеющая не менее двух выходов (HDMI, DVI, VGA и т.п.). Большинство современных видеокарт оснащены двумя или тремя выходными разъемами, так что с этим проблем возникнуть не должно
Внимание! Все подключения к видеокарте, осуществляйте при выключенном компьютере.
Если все подключено правильно, то сразу после включения компьютера изображение будет показываться на обоих мониторах, но через несколько секунд, дополнительный экран погаснет. Это объясняется тем, что управление выводом изображений осуществляет видео драйвер, и до момента его загрузки будут работать два монитора.
Теперь остается настроить отображение на основном и дополнительном мониторах. Дело в том, что компьютер определяет один монитор как основной, другой — как дополнительный. Настроить режимы работы с двумя мониторами в Windows 7 можно в окне Настройки экрана. Для этого нужно перейти по ссылке Разрешение экрана из контекстного меню рабочего стола
В этом окне можно назначить основной монитор и дополнительный, установить разрешение экрана, выбрать ориентацию отображения, а также выбрать режим отображения на двух мониторах.
В настройках возможно поменять их ролями и местами. Возможно четыре варианта вывода изображения при подключении второго монитора (проектора, телевизора):
- Отобразить рабочий стол только на 1
В этом случае изображение будет отображаться только на основном мониторе. - Отобразить рабочий стол только на 2
Вариант аналогичен предыдущему, только изображение выводится на дополнительный монитор. - Дублировать эти экраны
При активном данном режиме изображение дублируется на оба монитора. - Расширить эти экраны
При активации данного режима панель задач будет отображается только на основном мониторе, а второй монитор расширяет границы первого. По-умолчанию, открываемые программы будут отображаться на основном мониторе. Их можно с легкостью перетащить на дополнительный экран, захватив за заголовок окна мышью.
В зависимости от расположения основного и дополнительного мониторов пространство может расширяться в разные стороны. Взаимное расположение двух мониторов можно настроить простым перетаскиванием значков мониторов в окне настроек экрана
Кнопка Определить позволяет определить за каким монитором вы в настоящее время находитесь. При нажатии на нее, на каждом из мониторов появляется крупная цифра, обозначающая номер монитора в настройках windows.
Очень удобно переключать режимы вывода изображения на мониторы с помощью сочетания горячих клавиш Win + P. При нажатии win + P доступны все 4 варианта вывода изображения на мониторы. Переключение между мониторами осуществляется следующим образом: нажать одновременно Win + P и, не отпуская Win, нажимать P до выбора нужного режима
Также комбинация горячих клавиш Win + P может понадобиться в следующем случае. Вы использовали два монитора, а затем убрали из системы один из них, и при том основной. При следующем включении компьютера с одним монитором, экран может быть черным. Вот здесь-то и понадобиться комбинация Win + P чтобы переключить режим.
Если у вас видеокарта ATI и при выводе на телевизор или проектор изображение занимает не весь экран, а по краями вы видете черные полосы, то вам нужно в настройках драйвера видеокарты Catalyst Control Center выключить режим масштабирования scaling, поставив ползунок в 0. Режим масштабирования применяется в том случае, если разрешение дополнительного монитора либо телевизора больше основного.