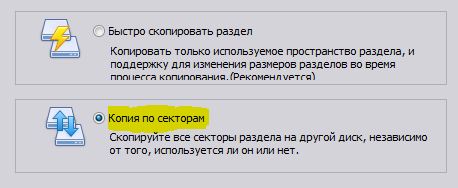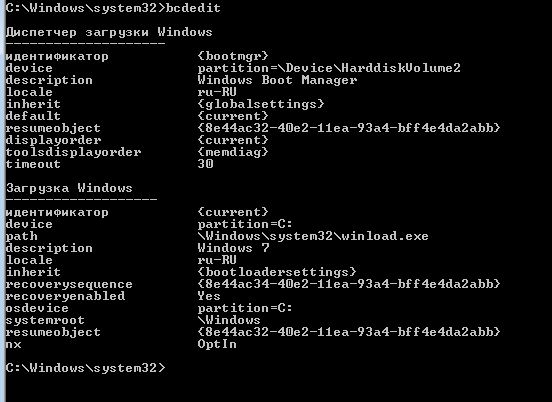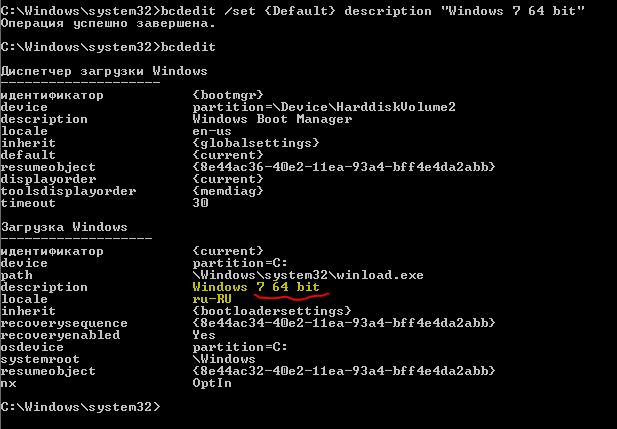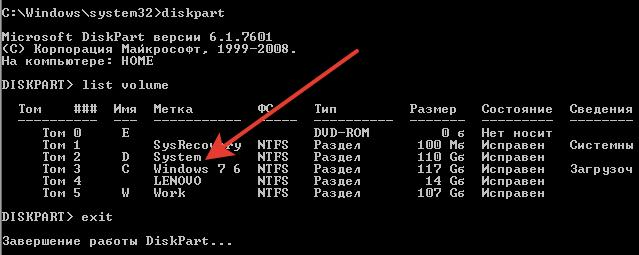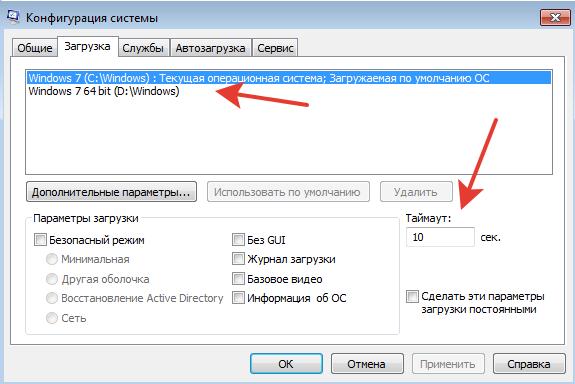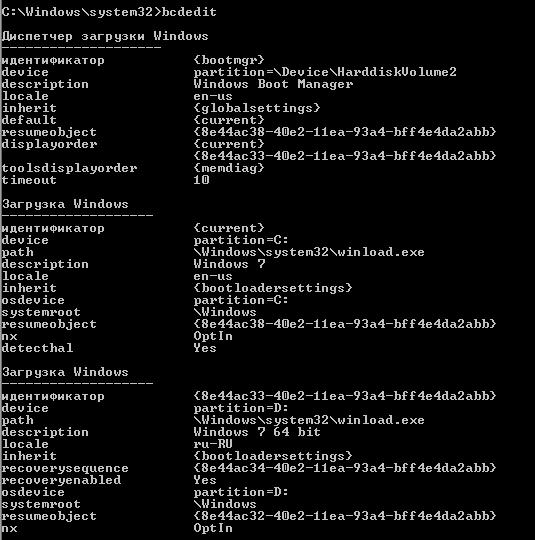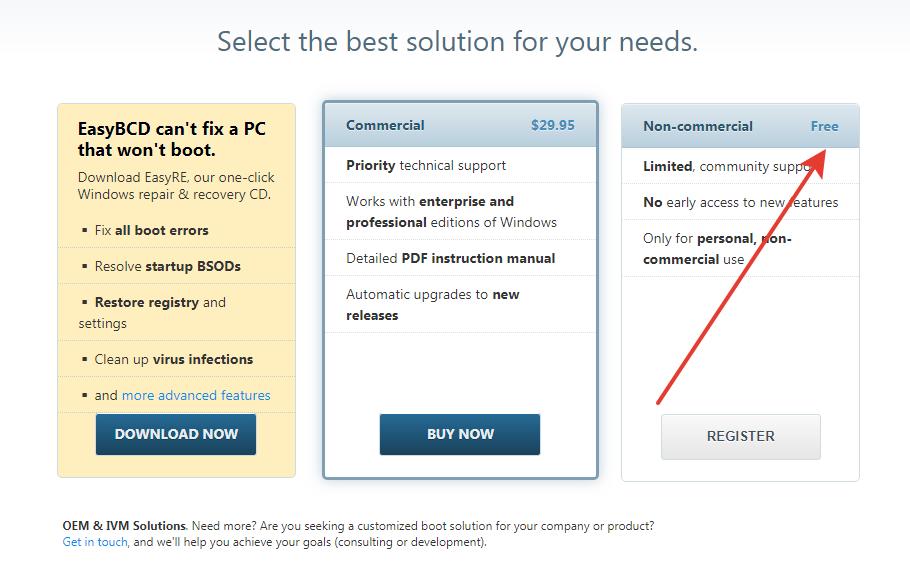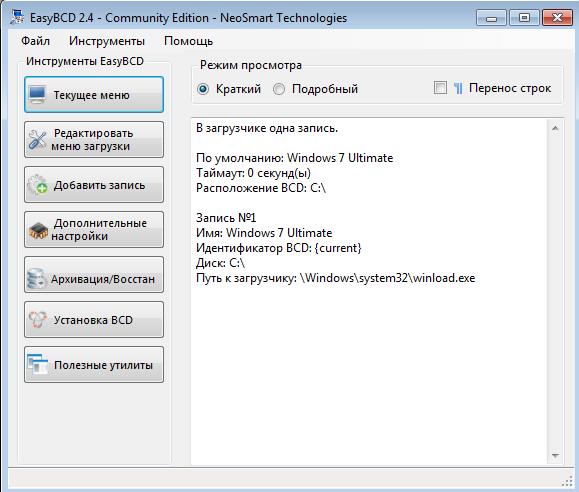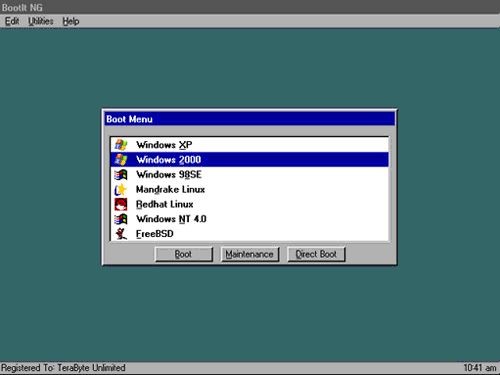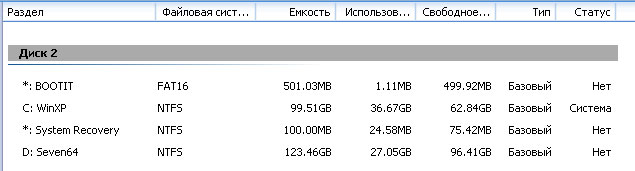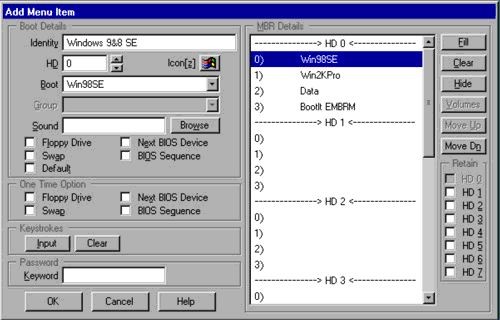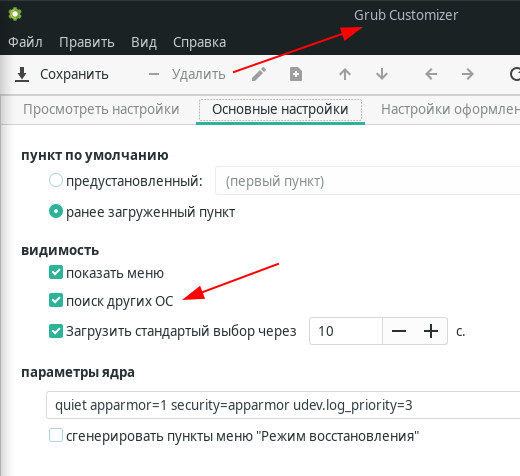Нет ограничений на количество установленных вами операционных систем — вы не ограничены только одной. Вы можете вставить второй жесткий диск в свой компьютер и установить на него операционную систему, выбрав, с какого жесткого диска загружаться в BIOS или меню загрузки.
Могу ли я запустить 2 жестких диска с разными операционными системами?
Да, у вас может быть 2 жестких диска и это называется системой двойной загрузки. Каждый из двух жестких дисков подключен к материнской плате через типичное соединение SATA. В этом конкретном случае разбиение жесткого диска (например, 1 диска с 2 операционными системами) на разделы нежелательно.
Как переключаться между двумя операционными системами?
Чтобы изменить настройки ОС по умолчанию в Windows:
- В Windows выберите Пуск> Панель управления. …
- Откройте панель управления загрузочным диском.
- Выберите загрузочный диск с операционной системой, которую вы хотите использовать по умолчанию.
- Если вы хотите запустить эту операционную систему сейчас, нажмите «Перезагрузить».
Как мне загрузиться с двух жестких дисков?
Вот простой способ.
- Вставьте оба жестких диска и найдите, с какого жесткого диска загружается система.
- Загружаемая ОС будет управлять загрузчиком системы.
- Откройте EasyBCD и выберите «Добавить новую запись».
- Выберите тип вашей операционной системы, укажите букву раздела и сохраните изменения.
Как установить вторую операционную систему на второй жесткий диск?
Как выполнить двойную загрузку с двух жестких дисков
- Выключите компьютер и перезапустите его. …
- Нажмите кнопку «Установить» или «Настройка» на экране настройки второй операционной системы. …
- Следуйте оставшимся запросам, чтобы при необходимости создать дополнительные разделы на дополнительном диске и отформатировать диск с использованием необходимой файловой системы.
Могу ли я установить Windows на одном жестком диске и Linux на другом?
Если все пойдет хорошо, вы должны увидеть черный или фиолетовый экран grub с возможностью загрузки в Ubuntu и Windows. Вот и все. Ты можешь сейчас наслаждайтесь как Windows, так и Linux в одной системе с SSD и HDD.
Замедляет ли двойная загрузка ноутбук?
По существу, двойная загрузка замедлит ваш компьютер или ноутбук. Хотя ОС Linux может использовать оборудование более эффективно в целом, в качестве вторичной ОС она находится в невыгодном положении.
Как переключаться между жесткими дисками?
Чтобы изменить жесткий диск по умолчанию, нажмите Пуск, а затем выберите Настройки (или нажмите Windows + I). В окне настроек щелкните Система. В окне «Система» выберите вкладку «Хранилище» слева, а затем прокрутите вниз до раздела «Сохранять местоположения» справа.
Как переключаться между операционными системами в Windows 10?
Выберите операционную систему по умолчанию в Windows 10.
В поле «Выполнить» введите Msconfig а затем нажмите клавишу Enter. Шаг 2: Переключитесь на вкладку Boot, щелкнув ее. Шаг 3: Выберите операционную систему, которую вы хотите установить в качестве операционной системы по умолчанию, в меню загрузки, а затем нажмите «Установить как вариант по умолчанию».
Как мне загрузиться с другого диска?
В Windows нажмите и удерживайте Клавиша Shift и нажмите «Перезагрузить» в меню «Пуск» или на экране входа. Ваш компьютер перезагрузится в меню параметров загрузки. Выберите опцию «Использовать устройство» на этом экране, и вы можете выбрать устройство, с которого хотите загрузиться, например USB-накопитель, DVD или загрузку по сети.
Сколько лет UEFI?
Первая итерация UEFI была задокументирована для общественности. в городе 2002 Intel за 5 лет до его стандартизации в качестве многообещающей замены или расширения BIOS, но также и в качестве собственной операционной системы.
Могу ли я установить Windows 10 на два жестких диска?
Если вы хотите установить Windows 10 на второй SSD или жесткий диск, это возможно сделать. … Возможно, вы захотите протестировать невыпущенную версию Windows 10 или получить свою копию Windows 10, с которой вы можете загрузиться, подключившись и загрузившись.
Содержание
- Редактирование загрузки нескольких операционных систем Windows
- 2 Винды на компе как переключиться
- Как можно работать в разных Windows на одном ПК
- Вариант №1: с помощью виртуальной машины (одна ОС будет запущена в другой ОС)
- Вариант №2: еще одну Windows можно установить на жесткий диск
- Действие 1: создание раздела под систему
- Действие 2: подготовка загрузочного носителя
- Действие 3: настройка BIOS (отключение Secure Boot для Windows 7 и ниже)
- Действие 4: установка ОС Windows
- Действие 5: настройка загрузки ОС по умолчанию
- Очередь просмотра
- Очередь
- YouTube Premium
- Хотите сохраните это видео?
- Пожаловаться на видео?
- Понравилось?
- Не понравилось?
- Текст видео
- На двух жёстких дисках две операционные системы windows 10 разных версий как сделать при загрузки системы выбор ос?
Редактирование загрузки нескольких операционных систем Windows
Д лительное время бегать из одной операционной системы в другую, если их установлено на компьютере две, не получится. После тщательного изучения обоих, рано или поздно придётся выбрать только одну из них – основную, с которой работа будет проводиться преимущественно. Если по большей части используется только одна система Windows, иные её версии или редакции, размещённые на других разделах диска, не обязательно удалять. Конечно же, при условии, что пространство жёсткого диска не стеснено в размерах.
Возможность работы в будущем с другими системами компьютера можно оставить, но для удобства упростить вход в основную, убрав временно неиспользуемые с загрузки. В этом случае запуск компьютера будет упрощён автоматической загрузкой только нужной операционной системы. Другой вариант упростить начало работы с компьютером – не убирать окно выбора загрузки всех систем, но назначить нужную версию Windows в качестве загружаемой по умолчанию и уменьшить время выбора других вариантов в окне загрузчика.
Как отредактировать процесс загрузки нескольких операционных систем Windows, установленных на одном компьютере – об этом подробнее ниже.
Итак, имеем в нашем случае компьютер с установленными версиями Windows 7 и 8.1. При включении компьютера видим окно загрузчика с перечнем систем для выбора.
Каждый раз при загрузке компьютера попасть в нужную систему можно, сделав соответствующий выбор. В противном случае по истечении определённого времени – а по умолчанию это 30 секунд – автоматически будет загружена Windows, стоящая в списке первой. В нашем случае это Windows 7, поскольку она установлена на компьютер последней, и именно её загрузчик, как видим, встречает нас после запуска компьютера.
Что же, изменим это. Настроим автоматическую загрузку основной системы – Windows 8.1. Для этого, естественно, необходимо войти в неё.
Нам нужен раздел настроек «Система», и в Windows 8.1 в него можно попасть с помощью контекстного меню на кнопке «Пуск».
В окошке системы выбираем дополнительные параметры.
Попасть в раздел настроек «Система» в Windows 7 можно также с помощью контекстного меню, но вызванном на значке «Компьютер» в проводнике. В числе команд необходимо выбрать «Свойства».
В Windows 7 также выбираем дополнительные параметры.
Дальнейшие шаги в обоих системах идентичны.
В появившемся окне свойств системы во вкладке «Дополнительно» жмём кнопку параметров в последнем разделе «Загрузка и восстановление».
Теперь можно приступать к редактированию загрузки нескольких систем. Меняем загружаемую по умолчанию Windows из числа вариантов в выпадающем списке. В нашем случае предустановленную Windows 7 меняем на Windows 8.1.
Если преимущественно работа проводится только в одной системе, нет смысла оставлять полминуты ожидания её автоматической загрузки. Другую операционную систему можно не лишать возможности запуска, но сократить предустановленное время для выбора вариантов загрузки. В отображении списка загружаемых систем в нашем случае установим 5-секундное ожидание перед автоматической загрузкой основной системы Windows 8.1. Этого времени хватит с лихвой, чтобы осуществить выбор, если вдруг когда-то понадобится войти в Windows 7.
Если вторая операционная система когда-то понадобится, войти в неё можно будет, сделав эту опцию снова активной.
После внесения изменений жмём «Ок» внизу этого окна, а также внизу окна свойств системы.
Всё – список загрузки операционных систем отредактирован.
В основной системе вызываем команду «Выполнить». В Windows 8.1 быстрый доступ к ней реализован в контекстном меню на кнопке «Пуск».
Нам нужен раздел конфигурации системы. Вводим в поле команды значение:
msconfig
Жмём «Ок».
Внесённые изменения сохраняем кнопкой «Применить». После нажатия «Ок» система предложит перезагрузиться.
После перезапуска компьютера можем наблюдать незамедлительную автозагрузку основной системы.
Источник
2 Винды на компе как переключиться
Могу ли я установить несколько разных Windows на один компьютер, чтобы работала и та, и другая? Дело в том, что мне нужно запустить одну старую программу для выполнения лабораторной работы. Эта программа запускается только на Windows 98/2000 и возможно 95-й (на Windows 7, 10 — она не запускается).
Доброго времени суток!
Не до конца ясен вопрос насчет одновременной работы ОС. Тем не менее, решил вынести его в целую статью, т.к. сама по себе тематика достаточно популярна.
Вообще, данную проблему можно решить, по крайней мере, двумя способами: воспользоваться виртуальной машиной и запустить практически любую ОС; создать еще один раздел на вашем диске и в него установить новую Windows. В статье рассмотрю оба этих варианта, а также укажу на особенности (плюсы/минусы) каждого.
Как можно работать в разных Windows на одном ПК
Вариант №1: с помощью виртуальной машины (одна ОС будет запущена в другой ОС)
Плюсы : можно установить десяток (и более) самых разнообразных ОС; хорошая совместимость (можно запустить ОС Windows 20-летней давности на современном ПК); можно легко и быстро переносить виртуальную машину (со всеми ее данными) с одного ПК на другой; можно одновременно запустить сразу несколько систем (все зависит от вашего объема ОЗУ).
По сути, виртуальная машина — это обычная программа, которая эмулирует работу компьютера. Установив ее к себе на ПК, вы сможете запускать нужную вам версию Windows как обычную программу (см. скриншот ниже).
В Windows 10 запущена Windows XP (а уже в Windows XP можно запустить многие старые игры и приложения)
Запущена старая игра Doom 2 в новой Windows 10 (с помощью виртуальной машины) // в качестве примера
Тема создания виртуальной машины, ее настройки и пр. — достаточно обширна. Чтобы здесь не повторяться, рекомендую вам ознакомиться с одной из моих прошлых статей: https://ocomp.info/kak-zap-staruyu-windows-virtualbox.html (это инструкция с пошаговой настройкой виртуальной машины)
Вариант №2: еще одну Windows можно установить на жесткий диск
Ниже рассмотрю по шагам все действия, которые обычно требуются для установки второй системы на новый ПК/ноутбук.
Действие 1: создание раздела под систему
Единственный диск C
Сделать подобную операцию можно очень быстро (без потери данных). Главное, чтобы у вас на диске было свободное место (в том размере, которое вы хотите отдать новому разделу).
Скажем, если вы хотите сделать еще один раздел на 50 Гб (раздел «D:/»), у вас должно быть свободно на диске «C:/» не менее 50 Гб. Т.е. по сути мы просто «отрежем» свободное место от одного раздела, и отдадим его под другой раздел.
Вместо одного раздела, делаем 2
Как это сделать без потери данных:
diskmgmt.msc — запускаем управление дисками
далее нужно в «Управлении дисками» щелкнуть правой кнопкой мышки по области, от которой вы хотите «отрезать» свободное место и выбрать в меню «Сжать том» (см. поясняющий скрин ниже). Несколько последующих шагов опущено, т.к. в них всё довольно просто: нужно будет указать всего лишь место, которое вы хотите «сжать» (т.е. отрезать).
после чего, у вас на диске появиться не распределенное место (оно будет помечено «черным цветом», см. пример ниже). Щелкните по этой нераспределенной области и выберите в меню «создать простой том» (далее укажите букву тома, файловую систему NTFS и согласитесь с операцией).
Создать простой том
(тем, у кого остались невыясненные моменты о вышесказанном)
Действие 2: подготовка загрузочного носителя
Далее вам нужно записать загрузочный носитель с необходимо ОС Windows. Сразу дам один важный совет:
Чтобы здесь не повторяться, чуть ниже приведу пару ссылок на инструкции по созданию загрузочной флешки.
Создание загрузочной флешки для установки Windows XP, 7, 8, 10 (UEFI and Legacy) — https://ocomp.info/cozdanie-zagruzochnoy-fleshki.html
Как создать загрузочную UEFI GPT флешку с Windows 10, или почему при установке системы на новый ноутбук (ПК) возникают ошибки — https://ocomp.info/zagruzochnuyu-uefi-gpt-fleshku.html
Действие 3: настройка BIOS (отключение Secure Boot для Windows 7 и ниже)
Если вы записали флешку обычным образом, или собираетесь установить Windows 7 (и ниже), необходимо войти в BIOS и:
Чуть ниже приведено фото настроек BIOS раздела BOOT (классический ноутбук Dell). Обратите внимание на строки «Boot List Option» и «Secure Boot». В общем-то, все приведено в тот режим работы, как и было сказано выше.
Раздел BOOT — отключаем Secure Boot
Если у вас более современное устройство с UEFI, то здесь примерно всё тоже самое. В разделе BOOT необходимо включить поддержку «старых» ОС — «Csm Support» перевести в режим «Enable» (см. фото ниже).
Затем в разделе SECURITY можно перевести «Secure Boot Control» в режим «Disabled» (выключено). Кстати, не забудьте сохранить измененные параметры (клавиша F10, либо вариант выхода «Save and Exit»).
Secure Boot Control
Действие 4: установка ОС Windows
Приведу ниже несколько инструкций, в которых пошагово разобрана установка ОС. Думаю, что этих материалов более, чем достаточно для выполнения сей задачи.
Как установить Windows 7 на новый ноутбук (на примере Lenovo B70) — https://ocomp.info/ustanovka-win-7-na-noutbuk.html
Как установить Windows 10 на ноутбук Asus ZenBook (на примере модели UX310UA) — https://ocomp.info/kak-ustanovit-windows-10-na-asus-zenbook.html
Действие 5: настройка загрузки ОС по умолчанию
После установки второй ОС, по умолчанию, при включении и загрузке ПК (ноутбука) у вас должно появляться меню с выбором ОС. На скрине ниже представлен вариант, как это реализовано у меня (кстати, вам дается 30 сек. времени, чтобы вы могли выбрать какую ОС нужно загрузить).
Выбор ОС Windows 10 при загрузке
Для того, чтобы изменить 30 сек. на меньшее время (и указать какую ОС загружать по умолчанию), необходимо:
Дополнительные параметры системы
после открыть параметры загрузки и восстановления (см. скриншот ниже);
Параметры загрузки и восстановления
Загрузка ОС (выбираем)
Кстати, многие под старые программы/игры покупают б/у ноутбук и ставят на него Windows 2000/XP. На рынке сейчас достаточно много старых ноутбуков и их можно купить за «сущие копейки», а помощь в решении лабораторных, работе с «капризным» софтом — они могут оказать неоценимую!
На компьютере обычно бывает только одна операционная система, но при желании можно установить несколько и переключаться между ними. Можно, например, поставить две (и более) версии Windows на один компьютер и выбирать нужную при загрузке.
Как правило, более новую операционную систему следует устанавливать в последнюю очередь. Например, если планируется использовать Windows 7 и 10, сначала нужно установить Windows 7, а уже потом – Microsoft Windows 10. Впрочем, это обязательно не всегда – например, можно установить Windows 7 уже после Windows 8 или 8.1.
Принцип действия всегда одинаков, вне зависимости от выбранных операционных систем:
1. Установите первую версию Windows. Хорошо, если она уже установлена. Если нет – установите Windows обычным способом, только при настройке разделов оставьте на диске свободное место под вторую операционную систему.
2. Освободите место под вторую версию Windows. Для установки второй операционной системы нужно свободное место на диске. Если одна версия Windows уже установлена, можно просто изменить размер раздела. А можно оснастить компьютер вторым жестким диском (если это настольный ПК) и установить вторую Windows туда.
3. Установите вторую версию Windows. В процессе обязательно выбирайте вариант «Выборочная установка» (Custom Install), а не «Обновление» (Upgrade). Установите вторую операционную систему рядом с первой – в другой раздел на том же диске или на второй физический диск.
После этого можно будет в процессе загрузки выбирать нужную версию Windows, а файлы, сохраненные в одной, будут доступны и в другой.
Установка первой версии Windows
Для начала нужно установить первую операционную систему, если она еще не установлена. Если одна версия Windows на компьютере уже есть – можно пропустить этот шаг. Если Windows устанавливается с нуля, следует выбрать в процессе вариант «Выборочная установка» и создать для операционной системы уменьшенный раздел на диске, чтобы осталось достаточно места для второй версии Windows. Тогда потом не придется возиться с разделами на следующем шаге.
Уменьшение системного раздела
Чтобы освободить место для второй версии Windows, нужно уменьшить размер раздела, в который установлена первая. Если свободного места и так хватает или вы планируете ставить вторую систему на другой жесткий диск, можете пропустить этот шаг.
Для уменьшения размера раздела нужно запустить текущую версию Windows и открыть средство «Управление дисками» (Disk Management). Для этого нажмите [Win]+[R], введите в диалоговом окне «diskmgmt.msc» (без кавычек) и нажмите [Enter]. Щелкните правой кнопкой мыши на текущем системном разделе и выберите опцию «Сжать том» (Shrink Volume). Уменьшите раздел так, чтобы хватило места для второй версии Windows.
Если в Windows используется шифрование BitLocker, сначала нужно открыть панель управления BitLocker и нажать ссылку «Приостановить защиту» (Suspend Protection) рядом с разделом, который предполагается уменьшать. Тогда шифрование отключится до следующей перезагрузки и вы сможете изменить размер раздела. Иначе защита просто не даст этого сделать.
Установка второй версии Windows
Теперь вставьте установочный диск со второй версией Windows и перезагрузите компьютер. Начните выполнение установки в обычном режиме. Когда дойдете до выбора между обновлением и выборочной установкой, обязательно выбирайте второй вариант. Если выбрать обновление, вторая версия Windows просто установится вместо первой.
Выделите неразмеченное пространство (unallocated space), создайте на нем новый раздел и выберите его для установки второй версии Windows. Будьте внимательны и не укажите по ошибке тот раздел, в котором установлена первая версия Windows – две операционные системы нельзя установить в один раздел.
После этого установка завершится в обычном режиме, только вторая версия Windows встанет рядом с первой. Каждая будет установлена в отдельном разделе.
Выбор операционной системы и настройка загрузчика
После установки второй операционной системы при каждом включении будет появляться меню, в котором можно выбрать нужную версию Windows для загрузки.
В зависимости от установленных версий Windows меню может выглядеть по-разному. Начиная с Windows 8 это синий экран с плитками и заголовком «Выберите операционную систему» (Choose an operating system). В Windows 7 это черный экран со списком операционных систем и заголовком «Менеджер загрузки Windows» (Windows Boot Manager).
В любом случае, меню загрузки можно настроить непосредственно из Windows. Откройте Панель управления (Control Panel), нажмите ссылку «Система и безопасность» (System and Security), а там – «Система» (System). В левой части окна нажмите ссылку «Дополнительные параметры системы» (Advanced System Settings). Выберите вкладку «Дополнительно» (Advanced) и нажмите кнопку «Параметры» (Settings) в разделе «Загрузка и восстановление» (Startup & Recovery). Выберите, какая операционная система будет загружаться автоматически по умолчанию и через какое время.
Если хочется установить больше двух операционных систем – действуйте по тому же принципу, просто создавайте для каждой из них собственный раздел.
Очередь просмотра
Очередь
YouTube Premium
Хотите сохраните это видео?
Пожаловаться на видео?
Выполните вход, чтобы сообщить о неприемлемом контенте.
Понравилось?
Не понравилось?
Текст видео
На одном компьютере вполне себе могут ужиться два Windows. В этом видео рассмотрим самые главные шаги, которые нужно пройти, чтобы установить на свой компьютер два Windows, неважно разной они версии или одной и той же. Также мы узнаем, как настроить загрузчик для нескольких операционных систем на компьютере.
Дешевые лицензии и коды — http://ulap.top
Полезные ссылки:
Как удалить второй Windows — https://youtu.be/nWs5v4PUvFs
Как записать образ Виндовс на флешку — https://www.youtube.com/watch?v=dCSvn.
Как скачать образ Windows — https://www.youtube.com/watch?v=c7vsp.
Почему не загружается с флешки? — https://www.youtube.com/watch?v=SArCV.
Как установить Линукс второй системой — https://www.youtube.com/watch?v=Q7T3e.
Как установить Windows 10? Полная инструкция — https://www.youtube.com/watch?v=igXSX.
Возможно, вам нужно протестировать новую версию Windows, но вы не хотите потерять свою стабильную версию. А может вы хотите иметь разные ОС для работы и для игр. Независимо от ваших целей, установить две Windows на один компьютер, вы вполне сможете после просмотра этого, а также возможно сопутствующих видео.
Источник
На двух жёстких дисках две операционные системы windows 10 разных версий как сделать при загрузки системы выбор ос?
На двух жёстких дисках две операционные системы windows 10 разных версий как сделать при загрузки системы выбор ос?
При загрузке клацаешь F11 (или что там у тебя на BootMenu), и грузишься с того жесткого диска на котором нужная операционка.
Либо в msconfig основной системы добавить строку загрузки второй ОС.
Через кнопку BOOT MENU (при включении ПК нажать для выбора устройства для загрузки).
Либо редактировать загрузчик ОС по-умолчанию, добавив путь до второй ОС
Нажимаем правой кнопкой мыши на значке «Мой компьютер» и в меню выбираем пункт «Свойства»
В открывшемся окне «Система» найти слева ссылку «Дополнительные параметры системы» и нажать на нее
В открывшемся окне «Свойства системы» требуется перейти на вкладку «Дополнительно»
В разделе «Загрузка и восстановление» нажимаем кнопку «Параметры»
Категорически не рекомендую всякие бут лоадэры и прочую шнягу!
При включении компа нажимаешь выбор загружаемого диска.
Обычно это клавиши F8, F9, F11, F12
В появившемся меню подсвечиавешь загружаемый диск и всё.
Или использовать потому как загрузчик свой на каждом диске.
Либо добавить приложением «EasyBCD» на один из дисков в загрузочное меню вторую ОС и в bios поставить его первым для загрузки
Попробуйте приложение EasyBCD, там можно добавить, удалить, переименовать какую-либо ОС в загрузке
Добрый день!
Присоединяюсь к вопросу автора.
Что нужно сделать чтобы две независимые Windows (7+10) не трогали друг друга, а то я сейчас столкнулся с такой ситуацией;
Установлена Win 10 на одном жёстком диске
Установлена Win 7 на другом жёстком диске
инсталляция происходила поочерёдно отключая неиспользуемый диск.
Загружаюсь в них через Boot меню.
Работают отлично но постоянно происходит проверка стороннего диска, если загружаюсь с одного он поверяет другой на исправность, что-то удаляет, Загружаюсь с другого тот ремонтирует первого.
Не нравилась порядочность букв присвоенных дискам и я поменял их чтобы были по алфавиту может быть в этом причина?
Источник
Содержание
- На двух жёстких дисках две операционные системы windows 10 разных версий как сделать при загрузки системы выбор ос?
- Редактирование загрузки нескольких операционных систем Windows
- Мультизагрузка Windows
- Зависимая схема загрузки ОС Windows
- Зависимая схема загрузки двух ОС Windows, ранее установленных (на другие диски)
- Независимая мультизагрузка
- Мультизагрузчик BootIt NG
- Мультизагрузчик GRUB / GRUB2 от Linux
- Мультизагрузчик MS DOS + GRUB4DOS.
- Мультизагрузка Windows и Linux
На двух жёстких дисках две операционные системы windows 10 разных версий как сделать при загрузки системы выбор ос?
На двух жёстких дисках две операционные системы windows 10 разных версий как сделать при загрузки системы выбор ос?
При загрузке клацаешь F11 (или что там у тебя на BootMenu), и грузишься с того жесткого диска на котором нужная операционка.
Либо в msconfig основной системы добавить строку загрузки второй ОС.
Через кнопку BOOT MENU (при включении ПК нажать для выбора устройства для загрузки).
Либо редактировать загрузчик ОС по-умолчанию, добавив путь до второй ОС
Нажимаем правой кнопкой мыши на значке «Мой компьютер» и в меню выбираем пункт «Свойства»
В открывшемся окне «Система» найти слева ссылку «Дополнительные параметры системы» и нажать на нее
В открывшемся окне «Свойства системы» требуется перейти на вкладку «Дополнительно»
В разделе «Загрузка и восстановление» нажимаем кнопку «Параметры»
Категорически не рекомендую всякие бут лоадэры и прочую шнягу!
При включении компа нажимаешь выбор загружаемого диска.
Обычно это клавиши F8, F9, F11, F12
В появившемся меню подсвечиавешь загружаемый диск и всё.
Или использовать потому как загрузчик свой на каждом диске.
Либо добавить приложением «EasyBCD» на один из дисков в загрузочное меню вторую ОС и в bios поставить его первым для загрузки
Попробуйте приложение EasyBCD, там можно добавить, удалить, переименовать какую-либо ОС в загрузке
Добрый день!
Присоединяюсь к вопросу автора.
Что нужно сделать чтобы две независимые Windows (7+10) не трогали друг друга, а то я сейчас столкнулся с такой ситуацией;
Установлена Win 10 на одном жёстком диске
Установлена Win 7 на другом жёстком диске
инсталляция происходила поочерёдно отключая неиспользуемый диск.
Загружаюсь в них через Boot меню.
Работают отлично но постоянно происходит проверка стороннего диска, если загружаюсь с одного он поверяет другой на исправность, что-то удаляет, Загружаюсь с другого тот ремонтирует первого.
Не нравилась порядочность букв присвоенных дискам и я поменял их чтобы были по алфавиту может быть в этом причина?
Редактирование загрузки нескольких операционных систем Windows
Д лительное время бегать из одной операционной системы в другую, если их установлено на компьютере две, не получится. После тщательного изучения обоих, рано или поздно придётся выбрать только одну из них – основную, с которой работа будет проводиться преимущественно. Если по большей части используется только одна система Windows, иные её версии или редакции, размещённые на других разделах диска, не обязательно удалять. Конечно же, при условии, что пространство жёсткого диска не стеснено в размерах.
Возможность работы в будущем с другими системами компьютера можно оставить, но для удобства упростить вход в основную, убрав временно неиспользуемые с загрузки. В этом случае запуск компьютера будет упрощён автоматической загрузкой только нужной операционной системы. Другой вариант упростить начало работы с компьютером – не убирать окно выбора загрузки всех систем, но назначить нужную версию Windows в качестве загружаемой по умолчанию и уменьшить время выбора других вариантов в окне загрузчика.
Как отредактировать процесс загрузки нескольких операционных систем Windows, установленных на одном компьютере – об этом подробнее ниже.
Итак, имеем в нашем случае компьютер с установленными версиями Windows 7 и 8.1. При включении компьютера видим окно загрузчика с перечнем систем для выбора.
Каждый раз при загрузке компьютера попасть в нужную систему можно, сделав соответствующий выбор. В противном случае по истечении определённого времени – а по умолчанию это 30 секунд – автоматически будет загружена Windows, стоящая в списке первой. В нашем случае это Windows 7, поскольку она установлена на компьютер последней, и именно её загрузчик, как видим, встречает нас после запуска компьютера.
Что же, изменим это. Настроим автоматическую загрузку основной системы – Windows 8.1. Для этого, естественно, необходимо войти в неё.
Нам нужен раздел настроек «Система», и в Windows 8.1 в него можно попасть с помощью контекстного меню на кнопке «Пуск».
В окошке системы выбираем дополнительные параметры.
Попасть в раздел настроек «Система» в Windows 7 можно также с помощью контекстного меню, но вызванном на значке «Компьютер» в проводнике. В числе команд необходимо выбрать «Свойства».
В Windows 7 также выбираем дополнительные параметры.
Дальнейшие шаги в обоих системах идентичны.
В появившемся окне свойств системы во вкладке «Дополнительно» жмём кнопку параметров в последнем разделе «Загрузка и восстановление».
Теперь можно приступать к редактированию загрузки нескольких систем. Меняем загружаемую по умолчанию Windows из числа вариантов в выпадающем списке. В нашем случае предустановленную Windows 7 меняем на Windows 8.1.
Как упоминалось, по умолчанию загрузчик Windows ждёт полминуты , чтобы пользователь мог осуществить выбор операционной системы.
Если преимущественно работа проводится только в одной системе, нет смысла оставлять полминуты ожидания её автоматической загрузки. Другую операционную систему можно не лишать возможности запуска, но сократить предустановленное время для выбора вариантов загрузки. В отображении списка загружаемых систем в нашем случае установим 5-секундное ожидание перед автоматической загрузкой основной системы Windows 8.1. Этого времени хватит с лихвой, чтобы осуществить выбор, если вдруг когда-то понадобится войти в Windows 7.
Чтобы полностью убрать другую систему из перечня загрузки, необходимо убрать галочку с опции отображения списка систем . В этом случае без каких-либо временных задержек будет загружаться только система, выбранная для загрузки по умолчанию.
Если вторая операционная система когда-то понадобится, войти в неё можно будет, сделав эту опцию снова активной.
После внесения изменений жмём «Ок» внизу этого окна, а также внизу окна свойств системы.
Всё – список загрузки операционных систем отредактирован.
Выше мы рассмотрели редактирование загрузки существующих операционных систем. Но нередко при запуске компьютера можем увидеть перечень операционных систем, которых уже на компьютере нет . Это естественное развитие событий после того, как вторая операционная система была удалена путём обычного форматирования раздела диска или уничтожения системных файлов вручную, но при этом запись о возможности её загрузки в конфигурации системы не убиралась. Загрузчик также может отображать вариант запуска несуществующей основной Windows после того, как система была переустановлена. Это, кстати, не основная, но одна из причин, почему системщики советуют осуществлять так называемую чистую установку Windows – без сохранения файлов предыдущей системы и с форматированием раздела диска.
В основной системе вызываем команду «Выполнить». В Windows 8.1 быстрый доступ к ней реализован в контекстном меню на кнопке «Пуск».
Нам нужен раздел конфигурации системы. Вводим в поле команды значение:
msconfig
Жмём «Ок».
В Windows 7 запустить окно конфигурации системы можно проще — прописав ключевой запрос в поисковом поле меню «Пуск».
Появится окно конфигурации системы, переходим на вкладку «Загрузка». Выбираем запись о загрузке несуществующей системы и удаляем её .
В нашем случае перечень загрузки содержал разные версии Windows, и определиться с удаляемой «Семёркой» нам явно не составило труда. Но если в перечне загрузки числятся записи о двух одинаковых версиях Windows, в ориентации с той, которую нужно удалить, помогут описания систем. Windows, в которой мы по факту находимся, будет обозначена как текущая .
Внесённые изменения сохраняем кнопкой «Применить». После нажатия «Ок» система предложит перезагрузиться.
После перезапуска компьютера можем наблюдать незамедлительную автозагрузку основной системы.
Мультизагрузка Windows
Есть возможность использовать две базовые схемы мультизагрузки :
- зависимая мультизагрузка (загрузка всех систем зависит от одного загрузчика)
- независимая мультизагрузка (все системы и их загрузчики изолированы друг от друга)
Зависимая схема загрузки ОС Windows
Тут всё просто – устанавливаем все системы подряд, начиная от младшей – к старшей
- Windows XP
- Windows 7
- Windows 8
- Windows 10
Помним, что в MBR могут быть только 4 первичных раздела (или три первичных и один расширенный, где можно создавать логические диски). Поэтому крайне желательно устанавливать операционные системы на разные диски (тем более что первичных разделов не хватит).
Почему так – читаем в статье
Более старшая версия будет переписывать загрузчик более младшей версии = в результате у старшей версии появится меню с выбором загрузок предыдущих версий.
При этом естественно меняются все загрузчики и системы становятся зависимыми. Точнее – на все установленные системы будет один служебный раздел (который System Recovery на 100-200 Мб) с загрузчиком.
Если загрузчик крашится – то загрузка всех систем становится невозможной.
Зависимая схема загрузки двух ОС Windows, ранее установленных (на другие диски)
Предположим, у нас на разных дисках есть установленная Windows 7 32 bit и установленная Windows 7 64 bit. И хочется их собрать (перенести со всеми настройками и установками) на одном диске (например на SSD) с общим загрузчиком.
Как это сделать?
Будем собирать и оживлять Франкенштейна.
Используем программу для работы с разделами AOMEI Partition, там есть возможность копировать разделы по секторам (что критически важно для переноса ОС – определенные части ядра должны находиться в определенных местах диска – наследие MS DOS).
Подключаем старый диск с ОС (например Windows 7 64 bit), новый SSD и запускаем перенос разделов.
ВАЖНО: все подключения/отключение дисков SATA производим при отключенном питании ПК (на материнскую плату не должно подаваться питание) – что бы не было проблем потом .
Если система на старом диске рабочая – можно использовать инструмент “перенос ОС на SSD”, но иногда может не сработать.
Средство переноса HDD-SSD отлично работает, если исходная система была установлена на чистый диск и Вы ее переносите тоже на чистый диск. Если у Вас были эксперименты – то результат может быть непредсказуемым.
Например, Вы сначала установили Linux, потом он Вам надоел и Вы установили Windows.
| Диск | Было | Стало |
| boot-сектор MBR | запись от Windows (при установке она переписала под себя) | запись от Windows (при установке она переписала под себя) |
| 1-й раздел | с Linux (он там так и лежит) | служебный от Windows (загрузчик) |
| 2-й раздел | служебный от Windows (загрузчик) | ОС Windows |
| 3-й раздел | ОС Windows |
Может не взлететь – изменилось число разделов и адресация. Тот же Франкенштейн – только вид сбоку. Плюс не факт – что в автоматическом режиме будет корректно записан код в boot-сектор (без краша таблицы разделов)
Делаем вручную для MBR диска:
- в первый первичный раздел диска SSD копируем служебный раздел System Recovery (можно от любой системы Windows 7)
- во второй первичный раздел диска SSD копируем раздел с системой Windows
- все копирование делаем по секторам (это дольше по времени – но при быстром копировании ОС потом не запустится)
Да – при этом грубо нарушаем все рекомендации MicroSoft по переносу системы…
Франкенштейн собран, но он еще не дышит:
- в boot-секторе MBR у нас пока ничего нет (BIOS не сможет осуществить загрузку с такого диска)
- загрузчик может быть кривой (там может быть указан несуществующий раздел с Windows)
| boot-сектор MBR |
| 1-й первичный раздел – System Recovery |
| 2-й первичный раздел – Windows 7 (64 bit) |
Оживляем – используем установочный диск Windows 7 ( внутри ПК оставляем только один новый SSD! ) – грузимся с DVD/CD привода – запуск – клац – клац – выбираем восстановление системы – восстановление загрузки.
Пять минут работы – и система предложит перезагрузиться:
- там внесены данные в в boot-сектор MBR диска
- исправлен загрузчик (и место его расположения и место нахождение загружаемой системы)
- и раздел с загрузчиком (Sustem Rocovery) сделан активным
Загружаемся и радуемся первой рабочей системе на новом диске. Если зайти в редактор загрузчика (запуск cmd.exe с правами Администратора – BCDedit.exe) – мы увидим следующее
Переименуем нашу “Windows 7” в “Windows 7 64 bit”, что бы потом не путаться при мультизагрузке.
Дескриптор указывает, что команда применяется к текущей системе. В принципе там может стоять идентификатор другой ОС, если их несколько собрано в одном загрузчике.
Также изменим название диска в проводнике -тоже на “Windows 7 64 bit” – нам пригодится позже.
Остались пустяки – добавить еще одну операционную систему на диск (скопировать) и добавить информацию о ней в загрузчик.
Так же с помощью AOMEI Partition копируем ( по секторам! ) на третий первичный раздел Windows 7 32 bit.
| boot-сектор MBR – уже есть запись |
| 1-й первичный раздел – System Recovery (загрузчик пока знает только про Windows 7 64 bit”) |
| 2-й первичный раздел – Windows 7 (64 bit) |
| 3-й первичный раздел – Windows 7 (32 bit) |
Запускаем cmd.exe с правами Администратора -> diskpart -> list volume = и смотрим, что получилось.
Очень хорошо – в списке появился новый раздел “System”, это копия нашей второй операционной системы Windows 32 bit.
Подключим (добавим) её к загрузчику (Windows 7 64 bit программа diskpart показываем метку в усеченном виде…)
bcdedit D:/Windows
Букву указываем именно ту, которую нам показывает diskpart:
- команда нам добавит операционную систему в загрузчик
- установит ее первой в списке
- задержка по умолчанию до запуска 30 сек
Перезагружаемся, заходим в msconfig.exe (запуск тоже с правами Администратора) – и можем дополнительно настроить запуск (например паузу 10 сек или выбрать систему по умолчанию)
Теперь наша новая система в загрузчике стартует по умолчанию через 10 сек, предыдущая система поменяла букву и стала D.
В bcdedit тоже всё хорошо – один загрузчик и две ОС.
Если нам нужно экономить первичные разделы (мы хотим еще систему), то мы можем заставить загружаться Windows с логического диска (в расширенном разделе) – читаем
Спойлер – да, можно.
Для редактирования загрузчика Windows удобно пользоваться EasyBCD
Есть бесплатная версия
После установки пользуемся – есть графический интерфейс и мышка в помощь.
Независимая мультизагрузка
ВАЖНО: Все загрузчики и мультизагрузчики “сражаются” за boot-сектор MBR текущего диска. Поэтому все эксперименты проводим под свою ответственность.
При установки каждой новой системы необходимо “прятать” ранее установленную систему. Иначе все загрузчики ранее установленных систем будут изменены.
Самое простое – устанавливать отдельную операционную систему на отдельный диск, остальные диски необходимо от компьютера отключать (временно – на период установки).
Примечание: для опытных пользователей – можно использовать LiveCD Linux и через режим терминала с помощью командной строки менять отдельные параметры разделов у диска = раздел с уже установленной системой становится “невидимым” для текущего установщика.
Вот тут подробнее:
Мультизагрузчик BootIt NG
Вот такое будет загрузочное меню
ВАЖНО: удаление из системы необходимо проводить через установочный диск. Просто удалить все разделы на диске не поможет. BootIt NG дополнительно себя прописывает в NVRam BIOS, что бы при запуске ПК он мог захватить boot-сектор MBR.
Это загрузка по независимой схеме.
На диске получится 4-ре первичных раздела:
а) Boot Loader – на 500 Мб (это с хорошим запасом) – без буквы – активный (тут будет жить загрузчик)
б) WinXP на 100 Гб – с буквой – раздел с системой Windows XP – не активный
в) System Recovery на 100 или 200 Мб- без буквы – от Windows 7 – не активный
г) Win7 на 150Гб – с буквой – раздел собственно с ядром Windows 7 – не активный
(итого диск где-нибудь на 250 Гб)
Результат: BIOS отдает управление указанному диску в нулевую дорожку, там встречается с Boot Loader и переадресовывается в раздел с нужной ОС. Все системы полностью независимые, при необходимости можно загрузиться напрямую, сделав нужный раздел активным (оригинальные загрузчики ОС не тронуты).
BootIt NG (старая версия 1.87 от 30 ноября 2009 г.) вот тут https://www.terabyteunlimited.com/bootit-next-generation.htm
или BootIT Bare Metal (версия 1.31 от 29 августа 2015 г.) вот тут https://www.terabyteunlimited.com/bootit-bare-metal.htm, но уже за 40$
В комплекте идет утилита, которая создает загрузочный диск/флешку/дискету – и уже с нее запускается установка на диск. Разделы на диске должны быть в MBR для старой версии. Места на диске нужно мало, хватит 5 Мб 🙂 Фактически занято 1,11 MB. Лучше использовать FAT 16.
По умолчанию система ждет выбора пользователя. Можно назначить, какую нужно ОС по умолчанию и поставить время паузы, например в 10 сек. Редактирование меню загрузки достаточно простое.
Выбираете диск, выбираете раздел для загрузки и создаете название, которое Вам нравится. Галочка Default – ‘это как раз указание, какая ОС по умолчанию. Помним, что для запуска Windows 7 надо указывать раздел System Recovery.
Обязательно страхуемся – создаем копию операционных систем (например, Paragon копирует посекторно 40 Гиг за 5 мин), отключаем все не нужные диски (потом можно будет добавить вручную с этих дисков операционные системы в список загрузки).
После перезагрузки стартует установленная система BootIt с настройками (BOOT меню и возможности редактирования разделов). Операционная система не нужна, BootIt сама по себе маленькая операционная система.
ВАЖНО: Если Вы хотите использоватьBootIt NG для Linux – устанавливайте Linux на отдельный диск.
ВАЖНО: BootIt не только на диск устанавливается, он себя еще и в BIOS прописывает – что бы он везде был главный. Это когда Вы решили диск поменять и просто скопировали все разделы старого диска на новый. И упс… Ничего не грузится, даже с DVD-rom невозможно загрузиться. Или на другом диске сделали раздел ОС активным для загрузки, в BIOS поставили этот диск первым – и не работает (а раньше, до BootIt – все работало).
Получаем сообщение:
Bootit EMBRL 2.01
Unable to find Bootit in the EMBRM partition!
Начинается мистика, отключаем все диски и все оптические приводы – сообщение никуда не исчезает! Лечится на самом деле легко – достаточно в BIOS загрузить параметры по умолчанию (Load default settings) и компьютер “забудет” про BootIt. Только надо предварительно все диски отключить или удалить BootIt. В противном случае при первой попытке загрузки BootIt опять себя в BIOS допишет.
Мультизагрузчик GRUB / GRUB2 от Linux
Можно установить с диска LiveCD без установки самого Linux.
Не пытайтесь совместить на одном диске BootIt NG и установку Linux – начнется хаос. Linux установит GRUB, GRUB запишет себя в boot-сектор MBR, при запуске системы BootIt NG запустится из NvRam BIOS, перезапишет загрузочный сектор = и всё сломается.
С Windows такой фокус нормально пройдет, ей достаточно загрузочного разделе SystemRecovery (того самого на 100-200 Мб, там хранятся файлы загрузчика). А загрузчику Windows все равно, кто ему отдаст управление – его собственная запись в MBR, запись BootIt NG или GRUB.
Мультизагрузчик MS DOS + GRUB4DOS.
Наверное, захочется и MS DOS 6.22 поставить туда же. Туда же не получится, BootIt забирает под себя нулевую дорожку и загрузчик DOS ее затрет (да, для старта DOS в отличии от Windows нужна нулевая дорожка диска, для Windows достаточно активного первичного раздела).
Но нам поведение BootIt не очень нравится. Поэтому мы отберем нулевую дорожку у BootIt (удалим его) и туда поставим связку MS DOS + Grub4DOS. Установка и настройка больше руками, чем через меню. Почитать можно здесь.
На диске получится снова 4-ре первичных раздела:
а) MS DOS + Grub4DOS – на 500Мб с буквой Х – активный
б) WinXP на 100 Гб – с буквой – раздел с системой Windows XP – не активный
в) System Recovery на 100 или 200 Мб- без буквы – от Windows 7 – не активный
г) Win7 на 150Гб – с буквой – раздел собственно с ядром Windows 7 – не активный
Устанавливаем MS DOS 6.22
Мультизагрузка Windows и Linux
Вот реально сложная тема – в сети много есть что почитать.
В нескольких словах.
В качестве мультизагрузчика будет использоваться GRUB (для BootIt NG уже не будет хватать свободного первичного раздела).
Для установки на одном диске MBR Windows 7 и Linux есть только один вариант (у Вас всего может быть 4 раздела для MBR)
-
- первичный раздел – System Recovery (загрузчик Windows)
- первичный раздел – сама Windows 7
- первичный раздел – система Linux (да, на одном разделе, без отдельного раздела для SWAP)
- расширенный раздел
- логический диск – раздел с данными для Windows (например, диск “Data”)
- логический диск – раздел с данными для Linux (например “/Home”)
Сначала устанавливаем Windows 7, потом устанавливаем Linux. Установщик Linux перепишет под себя boot-сектор MBR и при старте будут отдавать управление GRUB.
ВАЖНО:
- это зависимая загрузка, если удалить Linux – необходимо восстанавливать загрузчик Windows 7
- и да – установщик Linux перепишет ВСЕ загрузчики , которые найдет (в том числе и на других дисках)
И не только установщик Linux – сам GRUB при первом запуске сделает тоже самое….. У него по умолчанию в настройках указано – “поиск других ОС”
Т.е. начинаете ставить Linux – отключите все остальные диски и после первого запуска GRUB отключите “поиск других ОС” = только после этого можно будет подключить все остальные диски обратно к ПК.
Вы можете сохранить ссылку на эту страницу себе на компьютер в виде htm файла
Содержание
- Инструкция — как установить две операционные системы на один компьютер
- Особенности установки нескольких операционных систем на один компьютер
- Использование второй операционной системы при помощи виртуальной машины. Видеоинструкция
- Инструкция по установке двух ОС
- На двух жёстких дисках две операционные системы windows 10 разных версий как сделать при загрузки системы выбор ос?
- Две ОС на одном ПК.
- Зачем нужны несколько ОС на одном ПК?
- Стандартные способы установить несколько ОС на один ПК и их недостатки:
- Суть предлагаемого способа установки двух ОС на один ПК:
- Компьютер для изучения разных операционных систем.
- Коммутатор жестких дисков.
- Конструкция и детали коммутатора жестких дисков:
- Коммутатор трех и более жестких дисков.
- Особенности подключения жестких дисков
- 4 способа Как установить 2 виндовса на 1 компьютер
- Как установить 2 виндовса на 1 компьютер
- С помощью программы Virtual Box (эмулятор виртуальной машины)
- Как установить 2 виндовса на 1 компьютер если только один жёсткий диск
- ВАЖНОЕ Правило для установки разных виндовсов
- Настройки меню выбора ОС
- Как установить 2 виндовса на 1 компьютер если имеется два жёстких диска
- Зависимая установка второго виндовса
- Независимая установка второго виндовса
- Заключение
- Ответы на частые вопросы
- Как запускать программы на втором виндовсе?
- Как установить две системы на 1 ПК?
- Как установить 2 виндовс на один жесткий диск?
- Как установить две ос windows xp и 10 на одном компьютере с двумя hdd?
- 2 виндовс 10 на одном компьютере на одном диске
- Можно ли работать на втором винчестере с другим виндовсом?
- Как установить вторую ос на компьютер с windows 7?
- Порядок установки двух виндовс на два винчестера
- Как установить четыре системы на один диск?
- Как загрузить компьютер с другого жесткого диска?
- Две системы на одном компьютере, как выбрать одну через биос?
- Как установить 2 операционные системы 7 и 10?
- Как установить windows 10 на компьютер с уже установленной windows xp?
- Как с ПК установить ОС на второй жёсткий диск?
- Можно установить две виндовс 7 32 и 64 бит на одном компьютере?
- Как установить две системы на одном ноутбуке?
Инструкция — как установить две операционные системы на один компьютер
Некоторое программное обеспечение не совместимо с современными операционными системами. В этом случае для него можно установить отдельную ОС, которая будет работать именно для этой программы. Также необходимость в другой системе может быть связана с тем, что компьютером пользуется не один человек. Разберемся, можно ли устанавливать две операционные системы на один компьютер и как это сделать.
Особенности установки нескольких операционных систем на один компьютер
Действительно существует возможность на один компьютер установить несколько операционных систем. Пользователи стараются разнообразить возможности своего компьютера, устанавливая операционные системы от разных производителей.
Также необходимо проводить установку в порядке очередности – более новую версию загружайте последней. В этом случае вам не потребуется длительно настраивать меню запуска компьютера. Windows 7 часто называют эгоистичной системой, если у вас будет стоять она, то вносить изменения в меню загрузки придется.
Использование второй операционной системы при помощи виртуальной машины. Видеоинструкция
Есть у таких программ и свои недостатки:
Мы не будем подробно останавливаться на запуске, создании и настройке виртуальной машины, так как это очень обширная тема, а наша статья посвящена постоянному использованию нескольких операционных систем на одном компьютере.
Инструкция по установке двух ОС
На современный компьютер чаще всего устанавливают Windows 7 и 10. С установкой операционной системы XP могут возникнуть проблемы, так как эта система может не увидеть жесткий диск, она сейчас не обслуживается и не получает драйвера автоматически. Разберем стандартную ситуацию, когда у вас уже установлена Windows 10, но для некоторых программ вы хотите иметь второй вариант, например седьмую версию операционной системы.
Установка двух операционных систем на новый ПК всегда начинается с той, что старше, а новую нужно записывать на свободный жесткий диск или выделенный том. Но в большинстве случаев пользователи сталкиваются с обратной ситуацией. На ней мы и остановимся подробнее. Приведенные инструкции могут использоваться и пи обратной ситуации, когда у вас стоит Windows 7, а вы решили попробовать десятую версию ОС.
Перед тем как установить две операционные системы на свой компьютер вам потребуется подключить чистый жесткий диск или выделить место на имеющемся носителе. На втором варианте стоит остановиться более подробно, так как он потребует от вас небольших временных затрат:
Чтобы запустить установку новой версии операционной системы, необходимо зайти в BIOS и предпринять следующие действия:
Создаем меню запуска
Если основной операционной системой у вас является Windows 10, то после перезагрузки компьютера у вас будет выбор, какую систему вы будете использовать. По умолчанию время на выбор дается около 30 секунд. При необходимости вы можете изменить это время в меню «Система» Windows 10. Для этого вам необходимо следовать инструкции:
В этой части меню вы сможете выбрать, какая операционная система будет загружаться по умолчанию. Если рядом со строкой «Отображать список операционных систем» не стоит маркер, то отметьте этот пункт и цифрами введите желаемое время на выбор (в секундах). Сохраните внесенные изменения.
Acronis OS selector
Если вы использовали по умолчанию другую систему или у вас не отображается меню выбора, то необходимо загрузить утилиту Acronis OS selector. Настройка будет проводится с ее помощью. Она поможет решить вам вопрос, как переключаться между двумя операционными системами.
Сразу после этих действий будет выполнена перезагрузка операционной системы. Запуститься выбранная вами версия. Этот способ хорошо помогает, когда две операционные системы на ПК установлены на разные жесткие диски, а в BIOS вам необходимо выбрать только один. Утилита помогает, если вы поставили старые версии операционных систем, а не десятую или восьмую версию.
При помощи этой утилиты вы также сможете не углубляясь в системные настройки выбрать операционную систему по умолчанию и загрузить ее. Например, если у вас две операционные системы Windows 7, вы сможете остановиться на той, которая является рабочей и загрузиться с нее. Вторую можно будет удалить при помощи встроенных системных методов. Для этого в меню настроек нужно остановиться на пункте «Выбрать по умолчанию и загрузить». Теперь после включения компьютера у вас буде загружаться выбранная система. Этот способ хорошо подходит, если вы установили ОС на разных физических дисках.
Как удалить вторую операционную систему?
Если вам больше не нужна вторая операционная система, то первое, что вы захотите сделать – удалить ее. Ведь мало кому хочется совершать дополнительное действие во время запуска компьютера. Разберемся, как убрать две операционные системы. Можно сделать это радикальным способом, полностью переустановив Windows c форматированием жестких дисков. Но если вы хотите сохранить файлы системы, используемой по умолчанию, то необходимо действовать иными способами. Не самым опытным пользователям подойдет следующая инструкция:
Если в правильно нажали на кнопки, то после перезагрузки компьютера вы не увидите меню выбора, вторая операционная система будет удалена. В некоторых случаях на диске останутся файлы и папки, которые нужно будет убрать вручную. Не перепутайте, на каком диске располагается рабочая система (если вы устанавливали по нашей инструкции, то это будет раздел С), чтобы не удалить нужные файлы.
Опытные пользователи могут проделать ту же самую работу в автоматическом режиме, используя командную строку. В ней нужно вызвать строенное командное средство BCDEdit, а затем использовать инструмент deletevalue. Мы не будем подробно останавливаться на этой возможности, так как способ приведенный выше гораздо проще и подойдет пользователю с любым уровнем подготовки.
Теперь вы знаете все о работе с несколькими операционными системами: как их установить, загрузить или даже удалить. Размещение на одном компьютере двух версий Windows возможно, если вы будете соблюдать все описанные выше правила. Если у вас возникли затруднения и вопросы, их можно задать в комментариях. Делитесь информацией с друзьями и приглашайте их к обсуждению.
Источник
На двух жёстких дисках две операционные системы windows 10 разных версий как сделать при загрузки системы выбор ос?
На двух жёстких дисках две операционные системы windows 10 разных версий как сделать при загрузки системы выбор ос?
При загрузке клацаешь F11 (или что там у тебя на BootMenu), и грузишься с того жесткого диска на котором нужная операционка.
Либо в msconfig основной системы добавить строку загрузки второй ОС.
Через кнопку BOOT MENU (при включении ПК нажать для выбора устройства для загрузки).
Либо редактировать загрузчик ОС по-умолчанию, добавив путь до второй ОС
Нажимаем правой кнопкой мыши на значке «Мой компьютер» и в меню выбираем пункт «Свойства»
В открывшемся окне «Система» найти слева ссылку «Дополнительные параметры системы» и нажать на нее
В открывшемся окне «Свойства системы» требуется перейти на вкладку «Дополнительно»
В разделе «Загрузка и восстановление» нажимаем кнопку «Параметры»
Категорически не рекомендую всякие бут лоадэры и прочую шнягу!
При включении компа нажимаешь выбор загружаемого диска.
Обычно это клавиши F8, F9, F11, F12
В появившемся меню подсвечиавешь загружаемый диск и всё.
Или использовать потому как загрузчик свой на каждом диске.
Либо добавить приложением «EasyBCD» на один из дисков в загрузочное меню вторую ОС и в bios поставить его первым для загрузки
Попробуйте приложение EasyBCD, там можно добавить, удалить, переименовать какую-либо ОС в загрузке
Добрый день!
Присоединяюсь к вопросу автора.
Что нужно сделать чтобы две независимые Windows (7+10) не трогали друг друга, а то я сейчас столкнулся с такой ситуацией;
Установлена Win 10 на одном жёстком диске
Установлена Win 7 на другом жёстком диске
инсталляция происходила поочерёдно отключая неиспользуемый диск.
Загружаюсь в них через Boot меню.
Работают отлично но постоянно происходит проверка стороннего диска, если загружаюсь с одного он поверяет другой на исправность, что-то удаляет, Загружаюсь с другого тот ремонтирует первого.
Не нравилась порядочность букв присвоенных дискам и я поменял их чтобы были по алфавиту может быть в этом причина?
Источник
Две ОС на одном ПК.
Как установить две операционные системы на один ПК? Установка 2 ОС на 1 ПК не сложна, и в принципе уже давно известны несколько стандартных способов такой установки ОС. Но здесь мы рассмотрим еще один, экзотический, весьма простой и надежный. Я бы сказал «хардварный» способ установки двух операционных систем на один ПК. Этот способ заключается в установке двух ОС на два абсолютно независимых диска, коммутируемых к ПК с помощью простого устройства — коммутатора жестких дисков. Правда, для этого потребуется некоторое умение пайки и чтения схем. Способ подходит скорее энтузиастам электроники нежели простым «юзверям» ПК. Но он гарантирует абсолютно независимую, поочередную работу двух любых операционных систем на одном ПК.
Зачем нужны несколько ОС на одном ПК?
Часто пользователю нужно одновременно иметь две (иногда и более) независимые ОС на одном ПК. Из за использования устаревшего, редкого, или лицензионного ПО. Так же при тестировании софта. Для освоения новой операционной системы, или просто, при желании иметь две независимые ОС на одном ПК. Причин может быть много.
Например, пользователь постоянно работает на ПК в Windows 10, но хочет с этого же компьютера управлять станком ЧПУ в программе Turbo cnc, работающей, как известно под MS DOS. Управлять таким станком через виртуальную машину не удастся. Необходимо иметь под рукой полноценную операционную систему MS DOS. То есть мы сейчас говорим не только об установке двух разных Windows на один ПК, а об установке двух ЛЮБЫХ операционных систем на один ПК. Так же нам необходимо, чтобы ОС были независимы друг от друга (не имели общий загрузчик) и не мешали работе друг друга. В общем, чтобы выход из строя одной операционной системы не влиял на работоспособность другой.
Поможет нам в этом лишь Коммутатор жестких дисков.
Стандартные способы установить несколько ОС на один ПК и их недостатки:
Вообще существует несколько стандартных способов установить несколько ОС на один ПК:
-установка двух и более операционных систем на одном физическом диске, но в разных разделах;
— установка двух и более операционных систем на разных физических дисках HDD;
— установка двух и более операционных систем в виртуальной машине.
Все это классические способы установки ОС, рассчитанные на простого юзера и имеющие ряд существенных недостатков – низкую надежность и в конечном итоге недолговечность конфигурации.
Так, при установке нескольких ОС на один жесткий диск, при выходе из строя этого жесткого диска, понятное дело все ОС придется воссоздавать заново. Кроме того, при выходе из строя даже одной операционной системы, наверняка придется заморачиваться с восстановлением загрузчика.
При установке же нескольких ОС на разных жестких дисках, диск с неиспользуемой ОС будет постоянно вращаться, греться и потреблять электроэнергию даже при отсутствии обращения к нему. Это в конце концов существенно снизит срок его службы. Грубо говоря, зачем впустую постоянно вращать какой-то дополнительный диск в корпусе ПК, если он нам нужен например, один раз в месяц?
Ну а недостаток операционной системы установленной на виртуальной машине — она не всегда корректно работает с подключаемым периферийным «железом», может иметь ограничения по ресурсам и ряд других недостатков и «затыков».
В общем, предлагаемый способ установки двух операционных систем на один компьютер пригодится тем, кому вышеперечисленные способы не подходят по какой либо причине.
Лично меня, например, «напрягала» сама мысль того, что скоро на ПК возникнут проблемы с одной ОС из за другой ОС, установленной на одном и том же HDD. Т.е. в конечном итоге придется заморачиваться и все равно переустанавливать две операционные системы на одном HDD одновременно.
Суть предлагаемого способа установки двух ОС на один ПК:
Каждая операционная система устанавливается на свой отдельный жесткий диск (диски могут быть IDE ИЛИ SATA – не имеет значения).
Т. е. имеются два жестких диска, на каждом из них имеется один раздел и установлена одна любая операционная система.
Оба диска подключены к материнской плате информационными шлейфами (sata или ide).
Шлейфы питания обеих дисков подключены к специальному устройству – коммутатору hdd. Питание от коммутатора (+5 вольт и + 12 вольт) может подаваться только на один из дисков в зависимости от положения переключателя коммутатора.
Управляется коммутатор hdd вручную, переключателем, выведенным на переднюю панель ПК.
Переключатель собственно и определяет, какой диск будет в работе (какая ОС загрузится).
И самое главное:
—основная задача коммутатора hdd – не допускать переключения жестких дисков «на ходу» (переключение возможно только при старте ПК в течении секунды).
Чтобы перейти из одной ОС в другую, необходимо сделать следующее:
Переключение с одного диска на другой можно произвести лишь в момент включения компьютера, — это особенно важно для ide дисков. Что собственно и обеспечивает коммутатор.
Иными словами – если в течении секунды, при нажатии кнопки «Power» ПК, одновременно не переведен и переключатель коммутатора, то переключение диска уже не произойдет. Дальнейшее нажатие/отжатие переключателя будет бессмысленно и не приведет к переключению дисков. Т.е. устройство имеет защиту от несвоевременного переключения дисков, находящихся в работе.
Переключение дисков может производиться только во время включения ПК (одновременно с нажатием кнопки «Power»), т.е. перед загрузкой операционной системы (в течении секунды).
Соответственно, для переключения диска, компьютер необходимо предварительно выключить и выдержать паузу в 1 минуту (пока разрядится конденсатор в схеме – это важно!).
Таким образом, мы имеем на каждом диске независимую операционную систему, которую выбираем положением переключателя, при запуске компьютера. Надежный, чисто хардварный выбор операционной системы.
Компьютер для изучения разных операционных систем.
На практике же предлагаемая конфигурация компьютера очень удобна для экспериментов и изучения всевозможных операционных систем. Так, например, на одном диске можно иметь в качестве основной ОС – Windows 7, 8, 10 и т.д. А в качестве второго диска подключить Mobile Rack, в который вставлять жесткие диски с изучаемой операционной системой (MS DOS, Linux, Колибри ОС и т.п.). В результате, благодаря коммутатору жестких дисков, мы получаем настоящий полигон для экспериментов с реальными операционными системами. Необходимо только соблюдать некоторые условия (смотри пункт ниже «Особенности подключения жестких дисков»).
Кстати, на таком же принципе можно организовать домашнее резервное копирование данных, изредка подключая дополнительный жесткий диск в корпусе ПК, для того чтобы забекапиться. Такой диск прослужит очень долго, так как используется периодически.
Коммутатор жестких дисков.
Представленный ниже коммутатор жестких дисков рассчитан на переключение двух дисков и работает как с IDE, так и с SATA дисками. Конкретный приведенный образец делался под старый, но вполне работоспособный компьютер с дисками IDE. Принцип действия этого коммутатора основан на кратковременном секундном процессе — зарядке конденсатора С1. Этот конденсатор может быть заряжен двумя путями: — либо через R1 (при отключенной кнопке), либо через обмотку реле, диод D1 и включенную кнопку. Именно этот кратковременный зарядный ток конденсатора и способен привести в действие электромагнит реле через включенную кнопку. Если же кнопка отключена, то конденсатор вскоре и так зарядится через резистор R1. И всё… После этого электромагнит реле не сможет сработать даже при нажатии кнопки. Конденсатор будет уже заряжен. Устройство будет в таком состоянии до отключения питания, разряда конденсатора C1, повторной подачи питания и соответственно повторного заряда конденсатора. Другими словами, всегда, при подаче питания конденсатор С1 постепенно (в течении секунды) начинает заряжаться через R1. Если опередить этот процесс и отдать этот ток заряда не резистору R1, а электромагниту реле – то реле сработает. Если же конденсатор уже успел зарядиться через R1, то электромагнит реле не получит ток. Этим и достигается защита от несвоевременного переключения жестких дисков. Переключение жестких дисков происходит в течении одной секунды, только в момент подачи питания на ПК и одновременно нажатой кнопке коммутатора.
Но реле, сработавшее через заряжающийся конденсатор, естественно, вернется в исходное положение, как только полностью зарядится конденсатор. То есть это будет всего лишь кратковременное срабатывание реле. Чтобы удержать реле в сработавшем положении, даже после того, как конденсатор зарядится, применена дублирующая цепь подачи питания на обмотку реле через диод D2 и замкнутые контакты реле. То есть реле само своими замкнутыми контактами подает ток на обмотку своего же электромагнита. Схема будет находится в таком состоянии до отключения питания.
Конструкция и детали коммутатора жестких дисков:
Коммутатор жестких дисков собран на макетной плате, изготовленной методом ЛУТ. Сборка сделана навесным монтажом, без сверления. Следует сказать, что плату со сверлением было бы проблематично применить и рискованно, так как плата крепится непосредственно к корпусу ПК. По этому, все дорожки и радиодетали должны располагаться с одной стороны, чтобы не было замыкания на корпус. Монтаж со сверлением здесь наверное даже противопоказан – для более надежной изоляции от случайных коротких замыканий.
Входной разъем питания Molex был изготовлен из выпаянной разъемной колодки привода компакт дисков. Просто отпилен от остального разъема. Однако можно использовать и готовый – от разветвителя Molex.
Реле – любое, переключающее, с двумя группами контактов, Рабочее напряжение электромагнита может быть как 12, так и 5 вольт. Однако, при использовании реле с электромагнитом на 5 вольт, соответственно следует и дублирующую цепь подачи питания на обмотку электромагнита (диод D2) подключить к контакту реле, коммутирующему цепь 5 вольт а не 12. Так же при использовании пятивольтового реле, возможно придется увеличивать емкость C1 или уменьшать сопротивления R1, R2.
В принципе, возможно вообще, применить 2 реле с одинарной группой переключающих контактов.
Ток коммутируемый реле – 1…2 Ампера.
Отлично зарекомендовало себя двенадцативольтовое реле с двойной группой переключающих контактов SMI-12VDS-SL-2C. Коммутаторы на этих реле безотказно работают уже не один год.
Коммутатор трех и более жестких дисков.
Следует сказать, что по такому принципу можно коммутировать не только один из двух дисков. Ниже так же приведена схема коммутатора hdd для трех дисков (см. схему ниже). По подобному принципу можно собрать коммутатор на любое количество дисков. Это может быть полезным, когда компьютер используется несколькими пользователями. Управление коммутатором можно осуществлять, например галетным переключателем (см. схему).
Особенности подключения жестких дисков
Если планируется использовать IDE жесткие диски, то перемычки на них должны быть установлены в положение «Master».
IDE шлейфы для подключения жестких дисков должны быть заведомо исправны (у них часты обрывы жил). Желательно шлейфы протестировать с помощью Тестера IDE шлейфов.
Иногда, при подключении заведомо исправного и заведомо отформатированного на другом ПК диска, он может не определятся на нашем ПК. В этом случае, для использования такого диска на нашем ПК, он должен быть отформатирован именно на данном ПК (желательно при помощи установщика Windows).
Для упреждения возможных глюков, операционные системы находящиеся на используемых жестких диска, должны быть (по возможности) ранее установлены именно на данном конкретном ПК (существует привязка ОС к материнской плате).
Источник
4 способа Как установить 2 виндовса на 1 компьютер
Как установить 2 виндовса на 1 компьютер?
Мы привыкли, что обычно на компьютере установлена только одна операционная система. В большинстве случаев этого вполне достаточно. А между прочим на ПК можно установить несколько операционных систем, например разные версии виндовса. И потом выбирать их в меню при загрузке. По большому счету, на один комп можно поставить одновременно большое количество самых разных ОС. Но эту тему сегодня мы не будем рассматривать. Сегодня наша задача разобраться, как установить 2 виндовса на 1 компьютер.
Для решения этой задачи существует 4 способа. Все они имеют свои особенности установки и использования виндовс. Выбор способа зависит от целей установки дополнительной операционки и сильно влияет на надёжность всей системы. Изучив эту информацию вы поймёте сколько и каких операционных систем вам надо установить для решения ваших задач. А заодно определитесь каким способом лучше воспользоваться.
Как установить 2 виндовса на 1 компьютер
С помощью программы Virtual Box (эмулятор виртуальной машины)
Назначение этой программы — создать виртуальный компьютер, на который можно установить любую другую операционку. Для виртуального компа выделяется часть ресурсов. Например если у вас два ядра процессора, то одно можно отдать виртуальному. Если 2 и боле Гигов памяти, то 1 или больше можно предоставить в распоряжение виртуалки. В общем под каждую операционку создаётся своя виртуальная среда.
Программа позволяет в автоматическом режиме выбрать необходимые параметры настройки для любой ОСи. Русский интерфейс поможет разобраться как её настраивать. После настройки, выбранную операционку устанавливаете как обычно. Для использования дополнительной операционной достаточно запустить VirtualBox и выбрать нужную, если их несколько. Потом можно переключаться между основной и дополнительной. Так как дополнительная работает в окне VirtualBox. Фактически доступ имеется одновременно к обоим операционкам.
Этот способ годится только для работ непосредственно с дополнительной ОС. Например ознакомления, снятия ролика о новой ОС, проведение экспериментов, испытание драйверов или программ и т.д. Можно установить несколько операционок и потом запускать их по очереди в окне. Подходит этот способ больше тем кто занимается испытаниями и описанием новых ОСей, и программ.
Достоинства этого способа:
Я думаю этого вполне достаточно, чтобы оставить этот способ для экспериментов, как он и предназначен.
Как установить 2 виндовса на 1 компьютер если только один жёсткий диск
Один жёсткий диск на компьютере это достаточно распространённая, стандартная ситуация. Решение здесь достаточно простое. Заключается оно в том, что на накопителе необходимо создать два раздела для операционок. Оба желательно что бы были основными. И третий раздел для данных. Желательно создать все тома во время установки первой ОС. Первую систему устанавливаете в первый том. Установщик оторвёт от первого тома кусок в 100 МБ и создаст резерв для системы. Поэтому реально первая операционная установится во второй раздел. А вторая должна будет устанавливаться в третий. Как показано на рисунке ниже.

ВАЖНОЕ Правило для установки разных виндовсов
Существует одно важное правило:
Вторую винду устанавливаете как обычно, только в следующий свободный раздел. Когда дойдёте до выбора типа установки, выберите «Полная установка». Иначе виндовс на первом винчестере может просо обновиться. А нам этого не надо.

После инсталляции, у вас появится меню для выбора загружаемой ОСи.

Меню доступно в самом начале загрузки компьютера ещё до начала загрузки виндовса. На первой картинке меню для выбора windows XP или windows 7.


Полученная система работает следующим образом:
Далее загрузка идёт обычным способом.
Настройки меню выбора ОС
Меню впоследствии можно настроить из любой виндовс. Изменить название пунктов меню, указать какая операционная должна загружаться автоматически, при включении компьютера, и через сколько секунд ожидания.
Для этого откройте «Панель управления», нажмите ссылку «Система и безопасность», а там – «Система». В левой части окна нажмите ссылку «Дополнительные параметры системы». Выберите вкладку «Дополнительно» и нажмите кнопку «Параметры» в разделе «Загрузка и восстановление». Выберите, какая ОС будет загружаться автоматически по умолчанию и через какое время.
Достоинства этого способа:
Как установить 2 виндовса на 1 компьютер если имеется два жёстких диска
Ситуация с двумя жёсткими дисками ещё более надёжная и более быстродействующая. Повышенная надёжность заключается в том, что виндовсы устанавливаются на разные носители. И более не зависят друг от друга вообще, ни как. Выход из строя одного накопителя не влияет на работоспособность другого.
Для двух дисковой системы есть два варианта инсталляции дополнительной windows.
Зависимая установка второго виндовса
И так, вы подключаете второй винчестер. Дополнительную ОС устанавливаете на второй носитель, который будет называться «Диск1». Как показано на картинке ниже.

Этот накопитель так же разбиваете на два раздела: системный и для данных. Системный раздел должен быть обязательно основной. Выбираете «Полная установка». Далее продолжаете установку как обычно.
В результате инсталляции получаете ситуацию похожую на ту когда был только один диск. То есть при включении компа у вас появляется меню для выбора ОСи. Только теперь дополнительный windows будет загружаться не из второго раздела диска1, а из первого раздела диска2.
Достоинства сложившейся ситуации:
Независимая установка второго виндовса
Из названия этой части становится понятно, что вторая устанавливаемая windows ни от чего не зависит. Такая ситуация возможна, когда виндовсы ничего не знают друг о друге. Реализовать её можно так. После подключения другого диска, вы отключаете первый. Устанавливаете новый виндовс как обычно, так как будто он будет один.
После инсталляции другой ОСи, подключаете первый диск. У вас теперь два равнозначных носителя, но нет меню. По умолчанию виндовс будет загружаться с первого. Чтобы загрузить второй виндовс необходимо зайти в BIOS и в разделе загрузка выбрать другой жёсткий диск. Только и всего. Поскольку это делать придётся не часто, то проблемы это не составит.
Достоинства это метода:
Заключение
Я описал четыре способа «Как установить два windows на один компьютер». И хотя последние два способа дают больше надёжности и преимуществ, первые тоже хороши для своих ситуаций. Так что к ним тоже стоит присмотреться. А вообще все способы можно комбинировать как вам угодно.
Полагаю вы теперь знаете всё о том как на одном ПК установить две операционные системы.
Ответы на частые вопросы
Как запускать программы на втором виндовсе?
Для второго виндовса необходимо установить свой пакет программ. Приложения от первой операционной в другой запускаться не будут. Связано это с тем, что при установке программ, место расположения файлов прописывается в реестре виндовса. Там же прописываются параметры настройки программ. По другому ни как. Можно только использовать Portable версии, которые работают без установки.
Как установить две системы на 1 ПК?
Windows это такая же операционная система как и любая другая. Все описанные способы установки 2 и более систем на один компьютер одинаково подходят для разных систем. Так что смело можете выбирать любой понравившийся вам способ, описанный здесь, и пробовать устанавливать.
Как установить 2 виндовс на один жесткий диск?
Как описывалось выше, для безопасности лучше создать два системных раздела и третий для данных. Системные разделы должны быть основными и объёмом 50-75 ГБ, смотря для какой системы. Процесс установки обоих виндовсов одинаков, есть только одна особенность. Если виндовсы разные, более старую устанавливайте первой. И только потом новую. В противном случае новая может не позволить установить старую. В результате установки у вас появится меню для выбора загружаемого виндовса. Программы для каждой ОС устанавливаются отдельно.
Как установить две ос windows xp и 10 на одном компьютере с двумя hdd?
При наличии двух HDD лучше ОСи разнести по разным дискам. Первым следует установить XP и только потом 10. Тогда у вас не будет проблем и появится меню для выбора ОС. В противном случае десятка может не разрешить устанавливать XP. Чтобы обойти эту проблему потребуется отключить диск с десяткой на время установки XP. Но при такой установке у вас не будет меню выбора Операционной Системы. И все манипуляции переключения придётся делать уже в биосе. Устанавливая первым загрузочным диск то один, то другой.
2 виндовс 10 на одном компьютере на одном диске
Ситуация достаточно стандартная и подробно описана в пункте 1.2 смотрите меню этой статьи. После установки обоих виндовс 10 не забудьте выполнить настройки и пометить какая ОС где находится. Иначе вы со временем начнёте путаться.
Можно ли работать на втором винчестере с другим виндовсом?
Конечно можно. Только сначала надо установить другой виндовс на второй винчестер. Как это сделать подробно описано в пункте 1.3 меню этой статьи.
Как установить вторую ос на компьютер с windows 7?
Вариантов решения здесь может быть несколько в зависимости от ситуации. Все они подробно описаны выше.
Если вы хотите установить вторую windows 8-10, то вам необходимо:
После установки второй ОС у вас появится меню выбора загрузки, которое вы увидите в самом начале загрузки. Меню можно настроить под свои требования. Поменять местами пункты меню. Выбрать автоматически загружаемую ОС. Изменить время ожидания до автозагрузки.
Порядок установки двух виндовс на два винчестера
Каждый раз для установки операционной системы компьютер надо загружать с установочной флешки или диска. Правильно выбирайте нужные разделы. В результате у вас на каждом диске будет установлено по одной виндовс. А в начале загрузки будет появляться меню для выбора загружаемой операционной системы. Меню будет создано автоматически и его можно настроить так как вам удобнее работать.
Как установить четыре системы на один диск?
На одном диске вполне можно установить четыре системы. Для этого надо на жестком диске создать четыре основных раздела. В каждый раздел установить по одной ОС. Во время установки каждого виндовса необходимо отказаться от создания дополнительного раздела для системных файлов. Это важный момент. Дело в том что, создаваемый раздел является основным. В случае его создания у вас останется только три раздела для операционных систем. Так как на диске может быть создано только четыре основных раздела. Подробности и правила читайте в статье Как разбить диск на разделы для установки виндовса.
Последовательность установки виндовсов описана чуть выше. Сначала устанавливаете самый старый, потом новее. и самый новый в последнюю очередь. Если попробовать устанавливать в другой последовательности, то новая уже установленная версия не позволит установить старую версию.
Как загрузить компьютер с другого жесткого диска?
Если у вас выполнена зависимая установка, то в самом начале загрузки компьютера, должно появиться меню для выбора операционной системы. Выбираете необходимую ОС и нажимаете Enter.
Если же выполнена независимая установка. Это значит на каждом жёстком диске свой загрузчик. И он ничего не знает о другой ОС на другом диске. Это происходит когда, установка производится на каждом диске при отключенном втором диске. В этом случае для загрузки с другого диска необходимо зайти в биос и указать другой источник загрузки. Перезагрузить компьютер. Теперь он будет загружаться с другого диска.
Подробно эта ситуация описана выше в разделе 1.3. Как установить 2 виндовса на 1 компьютер если имеется два жёстких диска.
Две системы на одном компьютере, как выбрать одну через биос?
Чтобы выбрать одну систему через биос необходимо чтобы обе системы были установлены на разных физических (нелогических) дисках независимо друг от друга. Для выбора одной из систем вам необходимо в настройках биоса выбрать нужный диск для загрузки системы. Как это сделать правильно подробно по шагам описано в статье Как установить виндовс через биос.
Как установить 2 операционные системы 7 и 10?
В этой статье уже достаточно много сказано о том как установить 2 операционные системы. Какой способ вам больше подойдёт решайте сами. Единственное условие: в случае выбора зависимой установки вам необходимо установить сначала виндовс 7 и только потом windows 10. Если вы попытаетесь сделать наоборот, то десятка просто не даст установить боле старую версию. Тогда придётся всё переустанавливать заново.
Как установить windows 10 на компьютер с уже установленной windows xp?
На компьютере уже установлена windows xp. Скорее всего на этом компьютере имеется всего один жесткий диск. И вероятно диск имеет только один раздел. От этого и будем плясать.
Теперь надо скачать необходимую версию десятки. Скорее всего, это будет 32 разрядная версия. Как определить какую версию надо устанавливать прочитайте в статье «Какую выбрать Windows». Полученный файл образ располагаете на диске E, например в папке SETUP. Создавать загрузочный диск или флешку не обязательно, так как на компьютере уже есть ОС и компьютер нормально загружается. Запускать установку можно прямо из под виндовса XP.
Открываете эту папку и ищите файл с названием setup.exe. Запускаете его на исполнение. Начинается установка. Выбираете тип установки «Полная установка». Следующим шагом выбираете раздел диска для установки виндовса 10, это второй раздел, пустой, который объёмом 75 ГБ. Для этого щелкаете по нему мышкой и нажимаете кнопку «Далее». В общем всё действия соответствуют описанным в статье Как установить виндовс 10 — 7.
В результате установки у вас на диске D появится windows 10, а в начале загрузки компьютера меню для выбора операционной системы. Меню можно немного настроить. Как выполнить настройки меню смотрите пункт этой статьи «Настройки меню выбора ОС».
Как с ПК установить ОС на второй жёсткий диск?
Далее открываете папку с инсталляционным пакетом и находите файл «setup.exe». Запускаете его на исполнение. Начинается установка второго виндовса. Процесс установки протекает стандартно так, как описано в статье Как установить виндовс 10 — 7, XP.
Когда дело дойдёт до выбора типа установки, выбираете второй пункт «Полная установка». Установщик предложит выбрать раздел диска, для установки. Если второй жёсткий диск новый, то на нём не будет разделов. Его название примерно такое «Незанятое место на диске 1». Для установки виндовса вам необходимо создать хотя бы один раздел.
На жёстком диске лучше создать два раздела. Первый раздел для виндовса. Для windows 10 объём надо выбрать примерно 75 ГБ. На оставшемся пространстве создать второй раздел. Как это сделать, правильно подробно описано в статье «Как разбить диск на разделы Windows 10 — 7 во время установки».
Если диск, на который вы собираетесь установить второй виндовс, типа SSD, то при малых объёмах до 128-150 ГБ делить его на разделы не надо. Создайте один раздел. А если объём больше 256, то можно под систему использовать гигабайт 128, но не меньше. На оставшемся пространстве создать раздел для хранения своих данных.
Все работы по созданию разделов лучше выполнить сразу, не откладывая на потом.
После создания разделов выбираете тот раздел в который вы хотите установить вторую ОС. Это должен быть раздел с объёмом 75 ГБ или чуть больше. Потом наживаете кнопку «Продолжить» или «Далее». Установка продолжится. В конце установки, после перезагрузки, у вас появится меню для выбора операционной системы.
Можно установить две виндовс 7 32 и 64 бит на одном компьютере?
Да, конечно можно установить две виндовс 7 32 и 64 бит на одном компьютере. Важное условие, чтобы комплектация компьютера соответствовала минимальным требованиям 64 битной ОС или была лучше. А это значит на компьютере должен быть 64 битный процессор и памяти не меньше 2 ГБ. Что же касается 32 битной семёрки, то ей достаточно 1 ГБ памяти.
Как установить две системы на одном ноутбуке?
Ноутбук или нет бук, или ультра бук это тоже компьютеры, только в мобильном исполнении. Все описанные рекомендации по установке двух систем полностью применимы и к ним. Поэтому выберите нужный вам вариант и устанавливайте. Две системы на одном ноутбуке так же легко установить как и на стационарном компьютере.
Есть одна особенность на компьютерах с SSD накопителями. Под каждую систему нужно оставлять не меньше 128 ГБ. В старых операционных системах необходимо применять программы для сохранения ресурса SSD. Виндовс 10 умеет это делать сам.
Источник
Как открыть управление дисками / Disk Management (встроенная утилита в Windows для форматирования и разбивки дисков)

Не все пользователи знают, что в большинство версий Windows (10/11 в том числе) встроена специализированная утилита для форматирования и разбивки накопителей. Называется она «Управление дисками // Disk Management» . И, к сожалению, на мой взгляд, она как-то скрыта от глаз, хотя крайне полезна во многих случаях. 👀
Например, купили вы новый диск, подключили, зашли в «Мой компьютер» — а ничего нового там не появилось. Такое происходит сплошь и рядом, т.к. новые диски, как правило, идут не отформатированные и проводник их не показывает.
Многие пользователи в этом случае начинают искать специализированные утилиты для форматирования дисков (теряют время, деньги. ) . На самом деле достаточно запустить «Управление дисками» , отформатировать этот новый HDD — и ву-а-ля, всё начинает работать так как надо!
В этой небольшой заметке покажу как можно легко и просто запустить эту утилиту (в разных версиях Windows).
Способы
Универсальный (работает в Windows 7/8/10/11)
1) Сначала нужно открыть 👉 диспетчер задач (сочетание кнопок Ctrl+Shift+Esc или Ctrl+Alt+Del ).
2) Далее нажать по меню «Файл/новая задача» , в строку «Открыть» ввести команду diskmgmt.msc и нажать OK. Пример на скриншоте ниже. 👇
diskmgmt.msc — команда, чтобы открыть управление дисками
3) После запустится утилита «Управление дисками» (кстати, с администраторскими правами). 👇
📌 Для Windows 11 (альтернатива упр. дисков)
В Windows 11 многие операции с дисками можно делать прямо в параметрах системы (сочетание win+i , чтобы открыть их)!
Для этого нужно открыть раздел: «Система — память — доп. параметры хранилища — диски и тома» .
Система — доп. параметры хранилища — диски и тома
Далее выбрать нужный раздел диска и открыть его свойства . 👇
Собственно, теперь можно:
- изменить букву и имя диска;
- изменить размер тома (например, из одного раздела в 200 ГБ -> сделать два раздела по 100 ГБ, причем это происходит без потери данных*);
- отформатировать или удалить раздел (удобно, если данные на диске не нужны).
Что можно сделать с диском — параметры Windows 11
В общем, весьма неплохой инструмент на случай, если что-то не получается сделать в управлении дисками (либо это приложение не открывается!).
Через меню ПУСК
Если у вас установлена ОС Windows 10/11 — то есть еще один очень простой способ: достаточно кликнуть правой кнопкой мышки (ПКМ) по меню ПУСК и из появившегося меню выбрать нужную утилиту. (см. пример ниже). 👇
ПКМ по меню ПУСК в Windows 11
ПКМ по меню ПУСК // Windows 10
Альтернативный вариант : кликнуть по значку «Лупы» на панели задач (поиск), ввести в поисковую строку «Управление. « (в англ. версии: «Disk Management» ) и открыть «Управление компьютером» .
Управление компьютером / Поиск
После в меню слева выбрать вкладку «Управление дисками» . Кстати, этот способ более универсальный — дает сразу доступ к планировщику заданий, просмотру событий, диспетчеру устройств и т.д. 👇
Управление компьютером — управление дисками
Через панель управления
Открываем 👉 панель управления Windows, переходим в раздел «Система и безопасность» и кликаем по ссылке «Создание и форматирование разделов жесткого диска» (находится в разделе «Администрирование») .
Пример представлен на скриншоте ниже. 👇
Создание и форматирование разделов жесткого диска
В панели управления сначала нужно переключить режим отображения на «Крупные значки» . Далее перейти в раздел «Администрирование» .
После открыть «Управление компьютером» .
Администрирование — управление ПК
И в меню слева выбрать искомую утилиту. (пример ниже). 👇
Управление компьютером — управление дисками
📌 Важно!
Если с помощью «Управление дисками» вопрос с накопителями решить не удалось — возможно, вам пригодятся специализированные программы для разбивки и форматирования HDD.