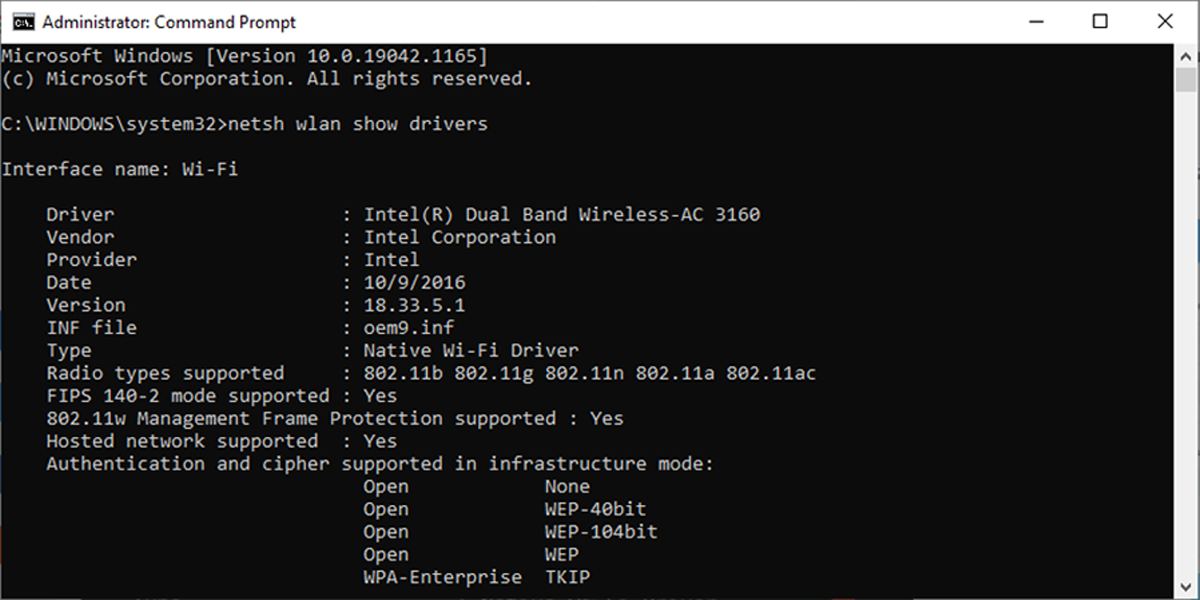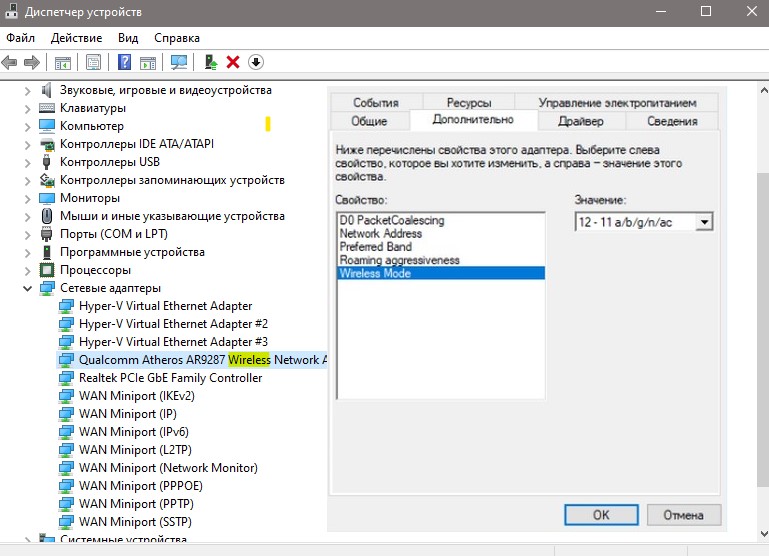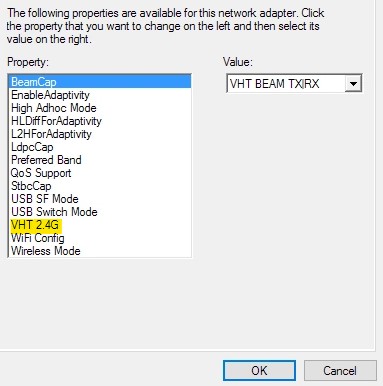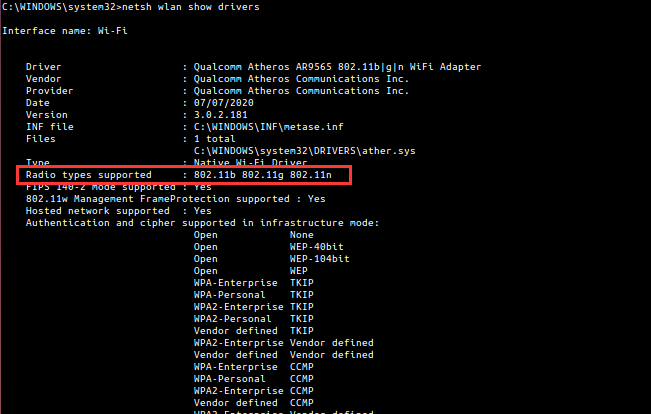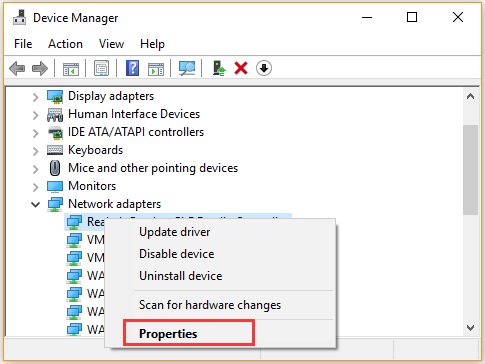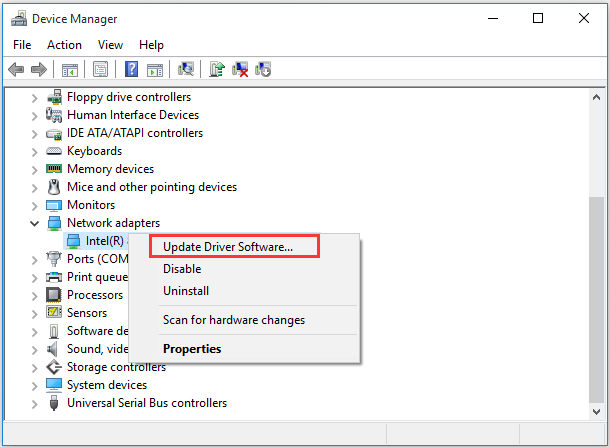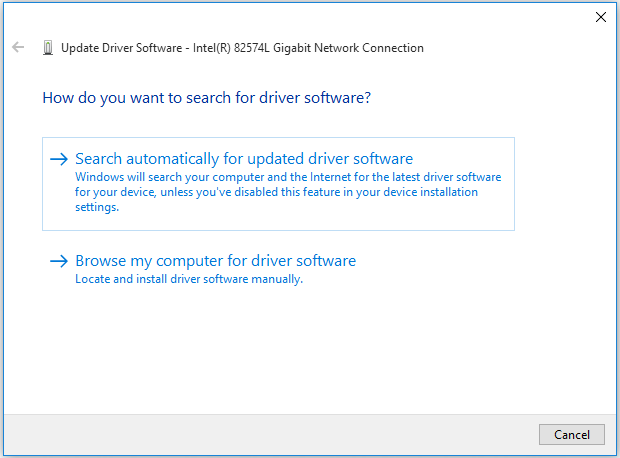Если вы ищете быстрый и простой способ увеличить скорость интернета, переключение с 2,4 ГГц на 5 ГГц может дать вам то, что вы ищете. В Windows 10 вы можете быстро сделать это через диспетчер устройств, если ваш компьютер поддерживает частоту 5 ГГц.
Итак, как проверить, поддерживает ли ваш компьютер частоту 5 ГГц, и как его включить, если он поддерживает? Давайте исследуем ответ на эти вопросы.
Первый шаг процесса — убедиться, что ваш компьютер поддерживает частоту 5 ГГц. Для этого мы можем выполнить быструю и простую команду с помощью командной строки:
-
В строке поиска меню Пуск найдите командную строку и выберите Запуск от имени администратора.
-
В окне командной строки введите netsh wlan show drivers.
-
Нажмите Ввод.
Теперь взгляните на значения рядом с поддерживаемыми типами радио и сравните то, что вы видите, с примечаниями ниже.
-
802.11g и 802.11n. Ваш компьютер поддерживает только 2,4 ГГц.
-
802.11n, 802.11g и 802.11b. Ваш компьютер поддерживает только 2,4 ГГц.
-
802.11a или 802.11ac. Если вы можете найти их среди отображаемых значений, ваш компьютер поддерживает частоту 5 ГГц.
Связанный: В чем разница между диапазонами Wi-Fi 2,4 ГГц и 5 ГГц?
Как переключиться на 5 ГГц в Windows 10
Прежде чем вносить какие-либо изменения в свойства сетевого адаптера, запишите настройки по умолчанию на случай, если что-то пойдет не так.
Вот как вы можете установить 5 ГГц в качестве нового диапазона Wi-Fi:
-
Щелкните Пуск> Диспетчер устройств. Или используйте сочетание клавиш Win + X и выберите Диспетчер устройств.
-
Выберите «Просмотр»> «Показать скрытые устройства», чтобы убедиться, что Windows 10 отображает все драйверы.
-
Разверните список Сетевые адаптеры.
-
Щелкните правой кнопкой мыши адаптер Wi-Fi> Свойства.
-
Откройте вкладку Advanced.
-
Установите для свойства значение «Диапазон» или «Предпочтительный диапазон». Эта опция может иметь другое название в зависимости от производителя адаптера.
-
Используйте раскрывающееся меню под «Значение» и выберите 5 ГГц.
-
Щелкните ОК, чтобы сохранить новые изменения.
Как заставить Windows 10 использовать частоту 5 ГГц
Если в свойствах беспроводного адаптера нет доступных опций Band или Preferred Band, вам придется принудительно изменить это значение. Найдите в списке свойств вариант с именем VHT 2.4G. Если доступен VHT 2,4G, установите для параметра Value значение Disable, чтобы отключить параметр 2,4 ГГц и принудительно переключить беспроводной адаптер на 5 ГГц.
Если вы не можете найти ни один из этих вариантов, ваш беспроводной адаптер поддерживает только 2,4 ГГц. В качестве последнего решения вы можете попробовать вручную подключиться к беспроводной сети 5 ГГц или изменить частоту маршрутизатора Wi-Fi, но это повлияет на каждое подключенное к нему устройство.
Связанный: 10 способов улучшить скорость вашего Wi-Fi роутера
Проверьте, как 5 ГГц работает для вас
Когда дело доходит до использования 2,4 или 5 ГГц, нет лучшего выбора. 5 ГГц должен дать вам лучшую скорость интернета, а 2,4 ГГц лучше работает, если сигнал должен преодолевать препятствия. Однако вы можете использовать наше руководство, чтобы переключиться на 5 ГГц и посмотреть, что вам больше подходит.
Переключение WiFi с 2,4 ГГц на 5 ГГц в Windows 11 и Windows 10 на ноутбуке или компьютере увеличит скорость передачи данных интернета. Если ваш компьютер или ноутбук поддерживает WiFi 5 ГГц, то выставить частоту можно через диспетчер устройств, изменив параметры сетевого адаптера.
В первую очередь проверьте, поддерживает ли ваш ПК или ноутбук WiFi 5 ghz.
Как включить 5 ГГц WiFi в Windows 11/10
- Нажмите Win+X и выберите «Диспетчер устройств«
- Разверните графу «Сетевые адаптеры» и дважды щелкните по WiFi адаптеру
- Перейдите во вкладку «Дополнительно» и найдите значение связанное с 5 ГГц или 802.11a или 802.11ac
- Параметр может называться по разному «Wiriless Mode«, «Предпочитаемая частота«, «Preferred band«
Нюанс с использованием частоты 5 ГГц WiFi
Если в свойствах сетевого модуля нет доступных параметров, чтобы изменить WiFi на 5 ГГц, то нужно найти вариант параметра VHT 2.4G и установить значение в Disable (отключен)
Смотрите еще:
- Как изменить имя WiFi и Ethernet в Windows 11
- Как посмотреть свойства WiFi или Ethernet в Windows 11
- Как удалить сеть WiFi в Windows 10
- WiFi не видит сети на ноутбуке Windows 10/7
- Пропал значок WiFi на ноутбуке Windows 10
[ Telegram | Поддержать ]
В основном разница между Wi-Fi 2,4 ГГц и 5 ГГц заключается в скорости и радиусе действия. Wi-Fi 2,4 ГГц будет поддерживать максимальную скорость соединения 450 Мбит / с или 600 Мбит / с, а Wi-Fi 5 ГГц будет поддерживать скорость соединения до 1300 Мбит / с.
Однако не все ноутбуки поддерживают диапазон 5 ГГц или не могут определить диапазон 5 ГГц и будут автоматически использовать диапазон 2,4 ГГц. В следующей статье вы узнаете, как переключить диапазон Wi-Fi 5 ГГц в Windows 10.
Шаг 1:
В интерфейсе на вашем компьютере введите ключевые слова в строку поиска cmd и щелкните найденные результаты.
Шаг 2:
Переключившись на новый интерфейс, пользователь вводит команду netsh wlan show drivers и нажимает Enter.
Шаг 3:
Теперь вы увидите интерфейс с информационными строками. Когда закончите, вы увидите информационную строку «Поддержка типов радио» и увидите стандарты подключения WiFi, если:
- 802.11g и 802.11n означают, что ваша система поддерживает только 2,4 ГГц.
- 802.11n, 802.11g и 802.11b означают, что ваша система поддерживает только 2,4 ГГц
- Если доступны оба вышеуказанных стандарта подключения и 802.11a или 802.11ac, компьютер поддерживает диапазоны 2,4 ГГц и 5 ГГц.
Как переключить диапазон 2,4 ГГц на 5 ГГц
Шаг 1:
В интерфейсе на вашем компьютере щелкните правой кнопкой мыши значок меню «Пуск» и выберите «Диспетчер устройств».
Шаг 2:
Переключитесь на новый интерфейс и нажмите Сетевые адаптеры.
Затем в развернутом списке щелкните правой кнопкой мыши адаптер Wi-Fi, который вы используете на своем компьютере, и выберите «Свойства».
Шаг 3:
В интерфейсе этого списка щелкните вкладку «Дополнительно». Затем посмотрите на столбец «Свойство» и нажмите «Предпочтительный диапазон» или «Диапазон».
Посмотрите рядом со столбцом «Значение», щелкните раскрывающийся треугольник, чтобы переключить диапазоны 2,4 ГГц и 5 ГГц, щелкните «Предпочитать диапазон 5 ГГц» и затем щелкните «ОК» для сохранения.
В зависимости от оборудования вы можете использовать диапазоны Wi-Fi 2,4 ГГц и 5 ГГц на своем компьютере с Windows 10, чтобы получить лучшую скорость Интернета. Вот как вы можете переключаться между диапазонами Wi-Fi 2,4 ГГц и 5 ГГц в Windows 10.
В общем, если на вашем компьютере есть адаптер 5 ГГц и ваш маршрутизатор Wi-Fi передает ту же частоту, вам следует переключиться на диапазон 5 ГГц вместо 2,4 ГГц, чтобы получить лучшую скорость интернета. Иногда ваш компьютер может не обнаруживать полосу 5 ГГц по каким-либо причинам, и вы в конечном итоге будете использовать полосу 2,4 ГГц. Однако, если ваш компьютер показывает диапазон 5 ГГц, вы можете заставить его использовать его вместо 2,4 ГГц. Перед этим вы должны проверить, поддерживает ли ваш ноутбук с Windows 2,4 ГГц или 5 ГГц.
Можно переключаться между диапазонами Wi-Fi 2,4 ГГц и 5 ГГц с помощью диспетчера устройств, где отображаются все подключенные устройства. Однако эта функция является адаптером Wi-Fi или зависит от компонента — это означает, что вы можете не найти ее, даже если к вашему компьютеру подключен адаптер Wi-Fi с частотой 5 ГГц. Единственный способ узнать, поддерживает ли ваш адаптер Wi-Fi форсирование диапазона, — это открыть настройки, указанные ниже.
Чтобы переключиться между диапазонами Wi-Fi 2,4 ГГц и 5 ГГц в Windows 10, выполните следующие действия:
- нажимать Победа + X , чтобы открыть меню.
- Выберите Диспетчер устройств вариант.
- Разверните Сетевые адаптеры меню.
- Щелкните правой кнопкой мыши адаптер Wi-Fi.
- Выберите Характеристики вариант.
- Переключитесь на Передовой таб.
- Выберите Band или Предпочтительный диапазон вариант.
- Разверните Стоимость раскрывающийся список.
- Выбирать Только 5 ГГц или Предпочитайте диапазон 5 ГГц вариант.
- Щелкните значок хорошо кнопка.
Чтобы узнать больше об этих шагах, продолжайте читать.
Сначала вам нужно открыть Диспетчер устройств на вашем компьютере. Для этого нажмите сочетание клавиш Win + X, чтобы открыть меню, и выберите параметр «Диспетчер устройств».
Здесь отображаются все категории устройств на вашем экране. Вам необходимо развернуть меню «Сетевые адаптеры»> щелкните правой кнопкой мыши адаптер Wi-Fi, который вы используете на своем компьютере> выберите «Свойства» в контекстном меню.
Теперь переключитесь на вкладку Advanced и найдите параметр Band или Preferred Band. Однако этот вариант может быть назван в честь чего-то другого, так как это зависит от производителя адаптера.
После выбора вы можете найти Данные значения раскрывающийся список справа. Разверните его и выберите вариант «Только 5 ГГц» или «Предпочитать диапазон 5 ГГц».
Нажмите кнопку ОК, чтобы сохранить изменения.
Вот как вы можете переключаться между разными диапазонами в Windows 10, чтобы улучшить соединение Wi-Fi.
.
На чтение 4 мин. Просмотров 1k. Опубликовано 26.04.2021
В связи с постоянным изменением стандартов и скоростей многие пользователи оказались сбиты с толку огромным количеством доступных вариантов беспроводной связи. Одной из самых запутанных проблем является проблема двух диапазонов , особенно в отношении беспроводных сетей, которые излучают на частотах 2,4 и 5 ГГц.
Эта проблема означает, что даже если ваш маршрутизатор может излучать на обеих частотах, и у вас он настроен так (или более быстрый, только на 5 ГГц), вы не можете найти сеть на своем компьютере. Это может сбивать с толку, но буквы в названии вашего маршрутизатора и беспроводного адаптера после стандарта 802.11 играют здесь важную роль. Есть маршрутизаторы и адаптеры, которые могут работать только на частоте 2,4 ГГц, а некоторые работают с обоими.

Чтобы решить эту проблему, вам следует сделать несколько вещей. Однако имейте в виду, что вам может потребоваться купить новое оборудование, если по какой-либо причине вы категорически настроены на использование 5 ГГц.
Метод 1. Проверьте, работает ли ваш маршрутизатор и беспроводной адаптер поддерживает беспроводную связь 5 ГГц
Для этого вам потребуется провести небольшое онлайн-исследование для вашей конкретной модели. Следуйте инструкциям, чтобы узнать, поддерживает ли ваш маршрутизатор и адаптер эту частоту.
Взгляните на свой маршрутизатор и посмотрите модель. Выполните быстрый поиск этого маршрутизатора в Интернете, и вы попадете на сайт производителя. Вам нужны либо поддерживаемые частоты , либо поддерживаемые радиодиапазоны. Если маршрутизатор поддерживает беспроводную сеть 5 ГГц, это будет указано в его технических характеристиках. Если вы не можете найти такую вещь, поищите буквы после 802.11 и используйте следующую информацию, чтобы выяснить, можете ли вы использовать частоту 5 ГГц:
- адаптер поддерживает 802.11a 5 ГГц
- адаптер поддерживает 802.11b 2,4 ГГц
- адаптер поддерживает 802.11g 2,4 ГГц
- адаптер может поддерживать как 802.11n 2,4 ГГц, и 5 ГГц, но не обязательно
- адаптер поддерживает 802.11c 5 ГГц

Обычно маршрутизатор, который заявляет, что он 802.11a /g/n или 802.11ac будет работать на частоте 5 ГГц. Однако маршрутизатор с поддержкой 802.11b/g/n имеет небольшой шанс поддержать эту частоту, и вам может потребоваться обновление.
Если ваш маршрутизатор поддерживает подключение на частоте 5 ГГц, следующее, что нужно сделать, – это проверить адаптер . Откройте Диспетчер устройств , нажав клавишу Windows на клавиатуре, набрав Диспетчер устройств и открыв результат. .
В списке драйверов, который вы видите в диспетчере устройств, разверните Сетевые адаптеры и найдите свой беспроводной адаптер.. Посмотрите его название и посмотрите, говорит ли оно что-нибудь о поддерживаемых радиодиапазонах. Если он ничего не говорит, воспользуйтесь своей любимой поисковой системой, чтобы перейти на веб-сайт производителя, откуда вы можете узнать, поддерживает ли он частоту 5 ГГц, используя руководство, указанное в первом шаге.
Если ваш адаптер поддерживает полосу пропускания 5 ГГц, вы можете перейти к следующему методу, который решает проблемы с совместимым оборудованием. В противном случае вам нужно будет заменить адаптер на вашем компьютере, чтобы ваша беспроводная сеть работала на частоте 5 ГГц.
Другой способ проверить, поддерживает ли ваш адаптер 5 ГГц, – это использовать командную строку. Нажмите Windows + R и введите « cmd «. После появления командной строки введите « netsh wlan show drivers ».

Метод 2: Включите режим 802.11n на вашем адаптере
Если ваше оборудование совместимо с полосой пропускания 5 ГГц, но вы по-прежнему не можете его использовать, он может быть просто отключен, и в этом случае вам нужно будет включить его вручную.
- Использование Диспетчера устройств , как упоминалось ранее, найдите беспроводной адаптер .
- Щелкните его правой кнопкой мыши и выберите Свойства в раскрывающемся меню.
- На вкладке Дополнительно выберите режим 802.11n. Справа установите значение Включить.
Когда вы это сделаете, нажмите ОК и перезагрузите компьютер. Теперь вы должны увидеть свою сеть 5 ГГц.

Учитывая все обстоятельства, довольно легко потеряться в море стандартов, доступных в настоящее время. Однако следование вышеупомянутым методам быстро даст вам полностью функциональную сеть 5 ГГц, при условии, что у вас есть совместимое оборудование.
Чтобы решить эту проблему, перейдите в Диспетчер устройств на своем ноутбуке и найдите свое WiFi-устройство в разделе «Сетевые устройства». На вкладке «Дополнительно» установите для параметра «Предпочтительный диапазон» значение «5 диапазонов». Это обеспечит автоматическое переключение полосы частот до 5 ГГц и обеспечит более быструю работу Wi-Fi.
Как перейти с 2.4 ГГц на 5 ГГц?
Использование панели администратора
- Подключитесь к своей сети Wi-Fi.
- Выберите «Шлюз»> «Подключение»> «Wi-Fi». Чтобы изменить выбор канала, выберите «Изменить» рядом с каналом Wi-Fi (2.4 или 5 ГГц), который вы хотите изменить, щелкните переключатель для поля выбора канала, затем выберите свой желаемый номер канала. …
- Выберите Сохранить настройки.
Вот как:
- Откройте диспетчер устройств (devmgmt.…
- Разверните открытые сетевые адаптеры в диспетчере устройств и дважды щелкните / коснитесь своего беспроводного сетевого адаптера (например, «Intel (R) Wireless-AC 9560 160MHz»). (…
- Щелкните / коснитесь вкладки Advanced в свойствах, щелкните / коснитесь свойства Preferred Band, выберите 1.
10 февраля. 2021 г.
Как подключить компьютер к Wi-Fi 5 ГГц?
Метод 2: включите режим 802.11n на вашем адаптере
- С помощью диспетчера устройств, как упоминалось ранее, найдите свой беспроводной адаптер.
- Щелкните его правой кнопкой мыши и выберите в раскрывающемся меню «Свойства».
- На вкладке «Дополнительно» щелкните «Режим 802.11n». Справа установите значение Enable.
18 февраля. 2020 г.
Почему мой компьютер не может подключиться к Wi-Fi 5 ГГц?
Если ваша сетевая карта поддерживает частоту 5 ГГц, проверьте свой сетевой адаптер, возможно, 5 ГГц в сетевом адаптере отключили случайно. Изменение режима сетевого адаптера решит проблему. Одновременно нажмите клавишу с логотипом Windows и клавишу R. В поле «Выполнить» введите devmgmt.
Почему я не вижу свой Wi-Fi 5 ГГц?
Вы также можете щелкнуть правой кнопкой мыши адаптер в диспетчере устройств, выбрать «Свойства» и затем перейти на вкладку «Дополнительно». Вы увидите список свойств, в одном из которых должна быть указана частота 5 ГГц. Если вы не видите параметр для включения или отключения 5 ГГц, ваш адаптер не поддерживает его или установлены неправильные драйверы.
Как мне изменить свой Wi-Fi на 5 ГГц?
На большинстве устройств Android вы можете нажать «Настройки»> «Подключения»> «Wi-Fi».
…
- Щелкните значок Wi-Fi в правом нижнем углу панели задач.
- Затем щелкните сеть, которую хотите использовать, из списка доступных сетей.
- Нажмите «Подключиться» (введите пароль и нажмите «Далее», если вы подключаетесь к этой сети впервые).
Какой беспроводной режим составляет 5 ГГц?
HT / VHT. Режим высокой пропускной способности (HT) предлагается в стандарте 802.11n, а режим очень высокой пропускной способности (VHT) предлагается в стандарте 802.11ac. 802.11ac доступен только в диапазоне 5 ГГц. Если у вас есть точка доступа с поддержкой 802.11ac, рекомендуется использовать режим VHT40 или VHT80, поскольку он может обеспечить лучшую производительность.
Поддерживает ли мой компьютер частоту 5 ГГц?
В окне диспетчера устройств щелкните Сетевые адаптеры. Найдите имя своего беспроводного адаптера и проверьте, показывает ли оно ABGN или AGN. В этом примере беспроводным адаптером является Intel® WiFi Link 5300 AGN. Это означает, что компьютер поддерживает диапазон частот 5 ГГц.
Как мне изменить Windows 10 с 2.4 ГГц на 5 ГГц?
Используя универсальный поиск на начальном экране, найдите «Диспетчер устройств». Если до сих пор все верно, перейдите на вкладку «Дополнительно». Здесь вы будете менять группы. В раскрывающемся списке «Значение» справа будут параметры для 2.4 ГГц, 5 ГГц и Авто, если в поле «Свойства» слева выделено «Диапазон».
5 ГГц быстрее, чем 2.4 ГГц?
Соединение на частоте 2.4 ГГц обеспечивает большее расстояние на более низких скоростях, а частоты 5 ГГц обеспечивают более высокие скорости на более коротком диапазоне. … Многие электронные устройства и бытовая техника используют частоту 2.4 ГГц, в том числе микроволновые печи, радионяни и устройства для открывания гаражных ворот.
A lot of users complain about 5GHz WiFi not showing up on Windows 10. Why your laptop can’t find 5GHz network? How to fix this vexing issue? In this article, MiniTool will explore these questions together with you.
What causes the 5GHz WiFi not showing up on Windows 10? The most common reason is that your hardware or router doesn’t support 5GHz WiFi. Even though some routers can be able to support 5GHz, sometimes you still need to set the 5GHz WiFi on the laptop by yourself. In addition, an outdated or corrupted network adapter driver can lead to Spectrum 5G not showing up.
After analyzing extensive user reports and technical references, we summarize several effective troubleshooting methods. Now, let’s start exploring.
How to Fix 5GHz WiFi Not Showing up
- Check if Your Devices Support 5GHz WiFi
- Change the Wireless Network Adapter Mode
- Change the Preferred Band to 5GHz
- Update Your Network Adapter Driver
Solution 1. Check if Your Devices Support 5GHz WiFi
If you want to connect to 5GHz WiFi on your laptop, the first thing you should do is to check if your laptop and router support 5GHz WiFi.
# 1. Check If Your Router Supports 5GHz WiFi
As you know, some routers and wireless adapters can only work on 2.4GHz. So, you need to make sure the router is a dual-band model and has a 5GHz WiFi adapter. Here’s how to check that on your Windows 10 laptop.
Step 1. Take a look at your router’s model and search it on the manufacturer’s website.
Step 2. On the official web page, you should look for its supported frequencies or supported radio bands. If your router can work on 5GHz WiFi, you can see its specifications stated on the web page.
# 2. Check If Your Network Adapter Supports 5GHz WiFi
In addition to checking the router, you need to check if your network adapters can be able to work on 5 GHz WiFi. Now, follow the steps below:
Step 1. Press Win + R keys to open the Run dialog box, and then type cmd in it and hit Enter.
Step 2. In the pop-up window, type the netsh wlan show drivers command and hit Enter.
Step 3. Navigate to the Radio types supported section, and then you will see the network adapter mode on your PC. Here you can check the letters after 802.11. The following network adapters mean that you can work on 5GHz frequency:
- 802.11n, 802.11g, 802.11b: Your laptop can only support 2.4Ghz network.
- 802.11n, 802.11g: Your laptop can only support 2.4Ghz network.
- 802.11n, 802.11g, 802.11a / 802.11ac / 802.11c: Your laptop can support both 2.4Ghz and 5GHz networks.
If your laptop can’t find 5GHz network due to the unsupported network radio type, then you need to upgrade your network adapter hardware. If the 5GHz WiFi not showing up issue still persists when you have a compatible laptop, then move on to the next solutions.
Solution 2. Change the Wireless Network Adapter Mode
The 5G network not showing up issue can be caused by improper network adapter settings. To use 5GHz WiFi on Windows 10, you need to enable the 5GHz wireless adapter mode. Here’s how:
Step 1. Right-click the Start menu and select Device Manager from the context menu.
Step 2. Expand the Network adapters category, and then right-click the affected wireless adapter driver and select Properties.
Step 3. In the Properties window, go to the Advanced tab and select the Wireless Mode option from the Properties drop-down menu. After that, select the 802.11a or 802.11a/n/ac from the Value drop-down menu.
Tip: Also, you can select the 802.11n Mode from the Properties drop-down menu and select Enabled from the Value drop-down menu.
Step 4. Click on OK to save the change.
Now, you can restart your computer and see if the 5GHz WiFi not showing up Windows 10 problem is fixed.
Solution 3. Change the Preferred Band to 5GHz
Another simple solution is to set the bandwidth to a 5GHz network via Device Manager. It has been proven by many users to be helpful for resolving 5G WiFi not showing.
Step 1. Follow Step 1 to Step 3 of Solution 3 to open the Wireless Adapter Properties window.
Step 2. Go to the Advanced tab and select the Preferred Band option from the Properties drop-down menu. Then select the Prefer 5.2 GHz band option from the Value drop-down menu.
Step 3. Click on OK to save the change.
Restart your laptop and check if the Spectrum 5G not showing up issue goes away.
Solution 4. Update Your Network Adapter Driver
As mentioned above, an outdated network adapter driver is also responsible for the 5G network not showing up. To fix the issue, we recommend you update the WiFi driver to the latest version.
Step 1. Open the Device Manager window again.
Step 2. Expand the Network adapters section, right-click the wireless adapter and select the Update Driver Software option.
Step 3. In the pop-up window, you can select update the network adapter driver automatically or manually based on your demands. After selecting the way to update the driver, follow the on-screen prompts to complete the update.
Once the process completes, restart your system and check if the 5GHz WiFi not showing up Windows 10 problem has been resolved.
A lot of users complain about 5GHz WiFi not showing up on Windows 10. Why your laptop can’t find 5GHz network? How to fix this vexing issue? In this article, MiniTool will explore these questions together with you.
What causes the 5GHz WiFi not showing up on Windows 10? The most common reason is that your hardware or router doesn’t support 5GHz WiFi. Even though some routers can be able to support 5GHz, sometimes you still need to set the 5GHz WiFi on the laptop by yourself. In addition, an outdated or corrupted network adapter driver can lead to Spectrum 5G not showing up.
After analyzing extensive user reports and technical references, we summarize several effective troubleshooting methods. Now, let’s start exploring.
How to Fix 5GHz WiFi Not Showing up
- Check if Your Devices Support 5GHz WiFi
- Change the Wireless Network Adapter Mode
- Change the Preferred Band to 5GHz
- Update Your Network Adapter Driver
Solution 1. Check if Your Devices Support 5GHz WiFi
If you want to connect to 5GHz WiFi on your laptop, the first thing you should do is to check if your laptop and router support 5GHz WiFi.
# 1. Check If Your Router Supports 5GHz WiFi
As you know, some routers and wireless adapters can only work on 2.4GHz. So, you need to make sure the router is a dual-band model and has a 5GHz WiFi adapter. Here’s how to check that on your Windows 10 laptop.
Step 1. Take a look at your router’s model and search it on the manufacturer’s website.
Step 2. On the official web page, you should look for its supported frequencies or supported radio bands. If your router can work on 5GHz WiFi, you can see its specifications stated on the web page.
# 2. Check If Your Network Adapter Supports 5GHz WiFi
In addition to checking the router, you need to check if your network adapters can be able to work on 5 GHz WiFi. Now, follow the steps below:
Step 1. Press Win + R keys to open the Run dialog box, and then type cmd in it and hit Enter.
Step 2. In the pop-up window, type the netsh wlan show drivers command and hit Enter.
Step 3. Navigate to the Radio types supported section, and then you will see the network adapter mode on your PC. Here you can check the letters after 802.11. The following network adapters mean that you can work on 5GHz frequency:
- 802.11n, 802.11g, 802.11b: Your laptop can only support 2.4Ghz network.
- 802.11n, 802.11g: Your laptop can only support 2.4Ghz network.
- 802.11n, 802.11g, 802.11a / 802.11ac / 802.11c: Your laptop can support both 2.4Ghz and 5GHz networks.
If your laptop can’t find 5GHz network due to the unsupported network radio type, then you need to upgrade your network adapter hardware. If the 5GHz WiFi not showing up issue still persists when you have a compatible laptop, then move on to the next solutions.
Solution 2. Change the Wireless Network Adapter Mode
The 5G network not showing up issue can be caused by improper network adapter settings. To use 5GHz WiFi on Windows 10, you need to enable the 5GHz wireless adapter mode. Here’s how:
Step 1. Right-click the Start menu and select Device Manager from the context menu.
Step 2. Expand the Network adapters category, and then right-click the affected wireless adapter driver and select Properties.
Step 3. In the Properties window, go to the Advanced tab and select the Wireless Mode option from the Properties drop-down menu. After that, select the 802.11a or 802.11a/n/ac from the Value drop-down menu.
Tip: Also, you can select the 802.11n Mode from the Properties drop-down menu and select Enabled from the Value drop-down menu.
Step 4. Click on OK to save the change.
Now, you can restart your computer and see if the 5GHz WiFi not showing up Windows 10 problem is fixed.
Solution 3. Change the Preferred Band to 5GHz
Another simple solution is to set the bandwidth to a 5GHz network via Device Manager. It has been proven by many users to be helpful for resolving 5G WiFi not showing.
Step 1. Follow Step 1 to Step 3 of Solution 3 to open the Wireless Adapter Properties window.
Step 2. Go to the Advanced tab and select the Preferred Band option from the Properties drop-down menu. Then select the Prefer 5.2 GHz band option from the Value drop-down menu.
Step 3. Click on OK to save the change.
Restart your laptop and check if the Spectrum 5G not showing up issue goes away.
Solution 4. Update Your Network Adapter Driver
As mentioned above, an outdated network adapter driver is also responsible for the 5G network not showing up. To fix the issue, we recommend you update the WiFi driver to the latest version.
Step 1. Open the Device Manager window again.
Step 2. Expand the Network adapters section, right-click the wireless adapter and select the Update Driver Software option.
Step 3. In the pop-up window, you can select update the network adapter driver automatically or manually based on your demands. After selecting the way to update the driver, follow the on-screen prompts to complete the update.
Once the process completes, restart your system and check if the 5GHz WiFi not showing up Windows 10 problem has been resolved.

Скорость интернета иногда может быть очень проблематичной, и это никому не нужно. Неважно, студент вы или профессионал, плохой интернет обязательно испортит вам настроение. Чтобы убедиться, что получите хорошую скорость интернета . Одна из этих вещей заключается в том, что вы можете менять диапазоны Wi-Fi на своем ПК. В этом руководстве я покажу вам, как переключаться между диапазонами WiFi 2,4 ГГц и 5 ГГц в Windows 10.
Итак, зачем вам менять Диапазоны Wi-Fi? Если ваш маршрутизатор имеет частоту 5 ГГц, а ваш компьютер имеет такой же адаптер, вы получите лучшую скорость интернета. Однако иногда ваш компьютер не может определить диапазон 5 ГГц, и вы автоматически будете использовать диапазон 2,4 ГГц. Некоторые компьютеры могут использовать диапазоны как 2,4 ГГц, так и 5 ГГц, и вы можете принудительно использовать последний. Во-первых, вам нужно выяснить, какие диапазоны поддерживаются на вашем ПК.
Как проверить скорость ОЗУ на компьютерах с Windows 10 или 11
Проверить поддерживаемые диапазоны
Wi-Fi 2,4 ГГц может покрывают большую площадь и могут проникать сквозь твердые предметы и стены. Wi-Fi 5 ГГц обеспечит скорость около 1 Гбит/с.
Шаг 1: перейдите в меню”Пуск” и введите cmd . Нажмите Open.

Шаг 2: Введите следующую команду и нажмите Enter :
netsh wlan показать драйверы
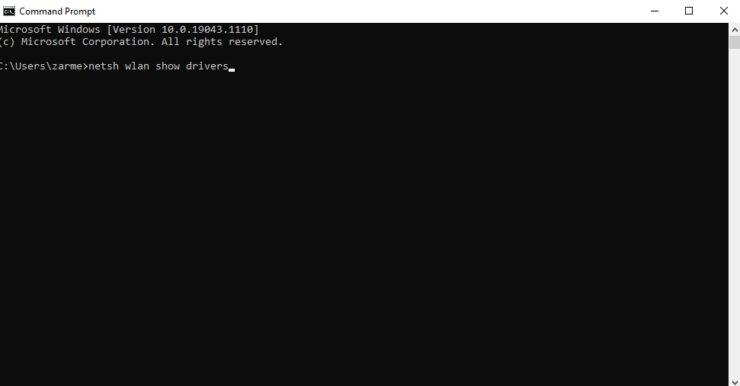
Шаг 3. Теперь найдите поддерживаемые типы радио :
Как отключить инструмент Google Chrome Software Reporter в Windows 10
802.11g и 802.11n означает, что ваша система поддерживает только 802.11n , 802.11g и 802.11b означает, что ваша система поддерживает только s 2,4 ГГц . Если отображается несколько диапазонов, включая 802.11a или 802.11ac , это означает, что ваша система поддерживает как 2,4 ГГц, так и Диапазоны 5 ГГц .
На изображении ниже вы можете видеть, что существует ряд диапазонов, включая 802.11a и 802.11ac, следовательно, система поддерживает оба диапазона.

Изменение диапазона частот 2,4 ГГц и 5 ГГц
Щелкните правой кнопкой мыши меню Пуск , чтобы отобразить меню WinX . (Горячие клавиши: Win + X ) Выберите Диспетчер устройств .

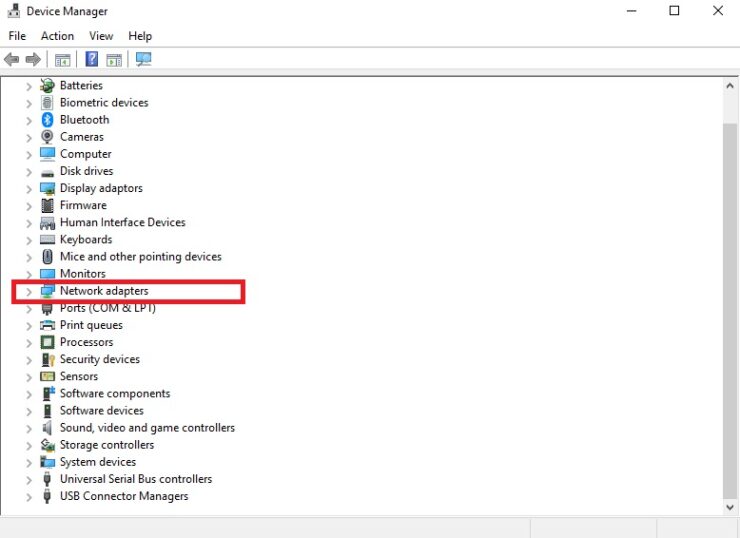
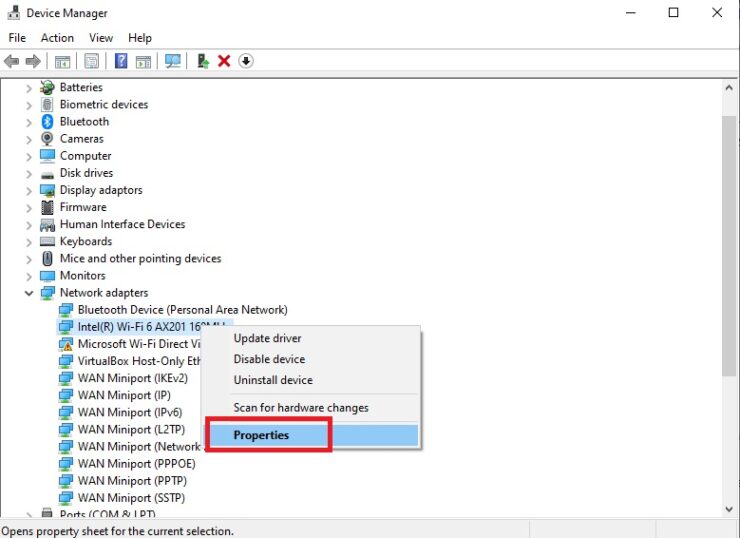

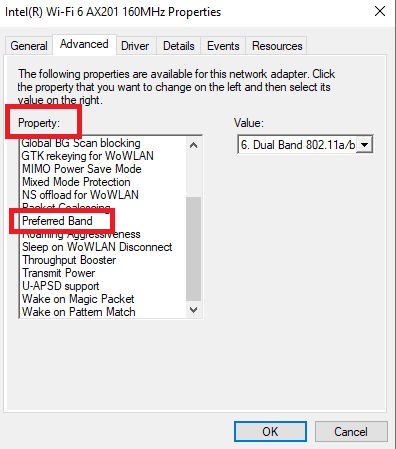
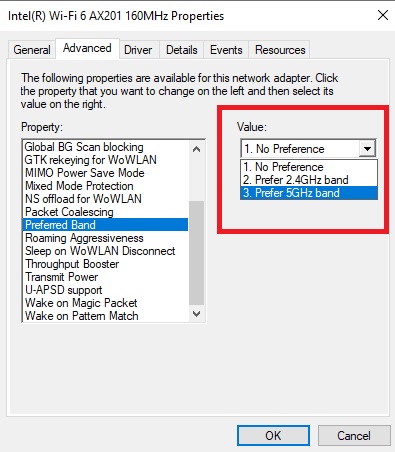
Этот простой метод изменит диапазоны и поможет улучшить скорость вашего интернета.