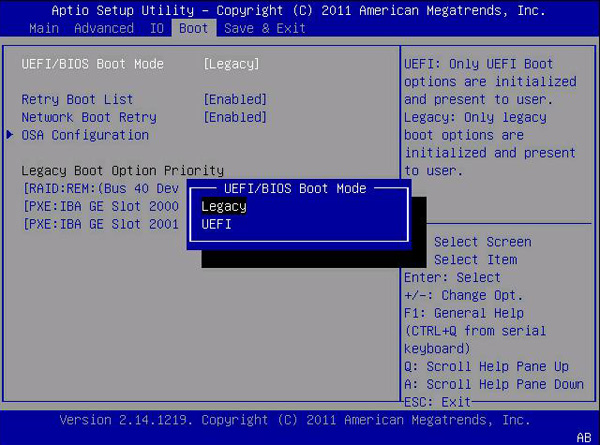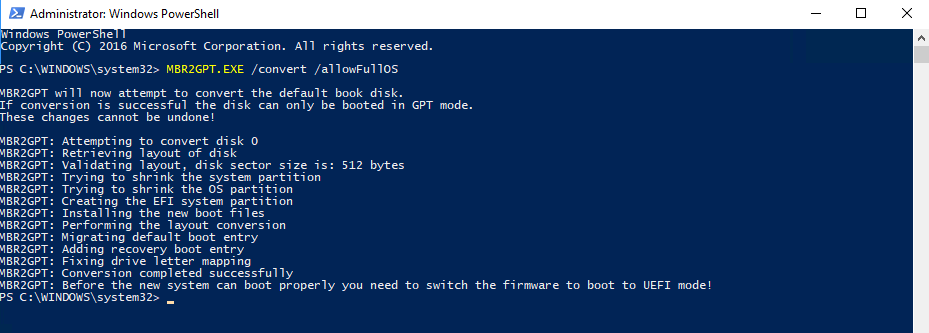Microsoft добавила полезный инструмент, отсутствующий в более ранних версиях Windows и даже в некоторых более старых версиях Windows 10. Инструмент MBR2GPT позволяет пользователям Windows 10 конвертировать устаревший BIOS в UEFI без переустановки Windows 10.
Вы можете вызвать инструмент MBR2GPT с помощью командной строки, а двумя командами позже вы переключитесь с устаревшего BIOS на UEFI.
BIOS (базовая система ввода / вывода) — это фрагмент кода, который требуется вашему микропроцессору для запуска после нажатия кнопки питания компьютера. БИОС впервые появился давно и отлично работал. Однако у BIOS были некоторые ограничения.
Например, BIOS использует основную загрузочную запись (MBR) для определения максимальной емкости раздела в 2,2 ТБ. Развитие оборудования за последние полтора десятилетия потребовало новой прошивки. Затем появился UEFI (Unified Extensible Firmware Interface).
UEFI, как и BIOS, представляет собой низкоуровневое программное обеспечение, которое запускается на вашем компьютере при нажатии кнопки питания и перед загрузкой ОС. UEFI более надежен и устраняет ограничения, связанные с BIOS.
Например, UEFI поддерживает разделы размером до 9 ZB, обеспечивает более быстрое время загрузки и предоставляет такие функции безопасности, как «Безопасная загрузка».
Подготовка к преобразованию устаревшей BIOS в UEFI
Прежде чем мы поговорим об изменении BIOS с Legacy на UEFI, вам нужно привести несколько вещей в порядок.
Проверьте версию BIOS
Убедитесь, что вы используете устаревшую версию BIOS. Вы не хотите проходить весь процесс только для того, чтобы узнать, что вы все время используете UEFI.
Откройте приложение «Управление дисками», чтобы проверить, какая версия BIOS у вас установлена. Найдите в меню «Пуск» пункт «Создать и отформатировать разделы жесткого диска» и откройте «Лучшее совпадение». Вы попадете в приложение «Управление дисками».
В приложении кликните правой кнопкой мыши диск, на котором установлена Windows, и выберите «Свойства».
Затем вы хотите проверить стиль разделов вашего диска, чтобы убедиться, что вы используете Legacy BIOS или UEFI. Если вы используете BIOS, стиль раздела вашего диска будет MBR. Если вы уже используете UEFI, стиль раздела диска будет GPT.
Вы можете проверить стиль раздела диска на вкладке «Тома» в окне «Свойства». Найдите «Стиль раздела» в разделе «Информация о диске».
Проверьте свою версию Windows
Инструмент MBR2GPT доступен в Windows 10 версии 1703 и более поздних. Перед тем, как начать процесс, убедитесь, что у вас правильная версия, выполнив поиск winver в меню «Пуск» и открыв «Лучшее совпадение». В новом открывшемся окне во второй строке будет отображена версия.
Предварительные требования для преобразования устаревшей BIOS в UEFI
Предполагая, что вы подтвердили, что используете устаревшую версию BIOS, вам необходимо проверить и в некоторых случаях изменить еще несколько вещей.
- Убедитесь, что на целевом диске (т. Е. На диске Windows) есть три или меньше разделов (все диски C, D и т. д. Являются разделами). Вы можете просмотреть разделы, нажав Win + R и запустив diskmgmt.msc. Если вы видите более трех разделов, вам необходимо объединить разделы или удалить их.
- Если вы зашифровали целевой диск с помощью BitLocker, это помешает процессу преобразования. Поскольку Windows не преобразовывает зашифрованный диск, вам необходимо отключить BitLocker, прежде чем начинать преобразование.
- После преобразования вы не сможете загрузиться в Windows, пока не измените настройки прошивки материнской платы с Legacy BIOS на UEFI. Кратко ознакомьтесь с прошивкой и найдите параметр, позволяющий переключаться между BIOS и UEFI перед началом преобразования. Процесс отличается у разных производителей, поэтому вам, возможно, придется немного осмотреться. Если вы не можете найти настройку, воспользуйтесь инструкцией.
- Создайте резервную копию.
Как изменить BIOS с Legacy на UEFI
Убедившись, что все в порядке, пора использовать инструмент MBR2GPT.
- Найдите cmd в меню «Пуск», кликните правой кнопкой мыши и выберите «Запуск от имени администратора».
- Ваш диск должен соответствовать требованиям преобразования, чтобы инструмент MBR2GPT мог его преобразовать. Убедитесь, что это так, проверив диск с помощью следующей команды:
mbr2gpt /validate /disk:0 /allowFullOS
Если диск, который вы хотите преобразовать, не является диском 0, замените 0 на соответствующий номер диска.
Если ваш диск не соответствует требованиям преобразования, вы увидите сообщение об ошибке. Например, следующая ошибка возникла в результате проверки USB-накопителя.
- Если проверка прошла успешно, выполните следующую команду, чтобы начать преобразование:
mbr2gpt /convert /disk:0 /allowFullOS
Позвольте конвертации запуститься, это займет всего несколько секунд.
- Перезагрузите компьютер и войдите в прошивку материнской платы, чтобы изменить настройки. Предполагая, что вы уже выяснили, как войти в BIOS перед запуском процесса, это займет всего несколько секунд. В большинстве случаев вы увидите возможность выбрать режим загрузки на вкладке / разделе загрузки в вашей прошивке.
- Загрузитесь в Windows.
- Убедитесь, что вы успешно преобразовали раздел, используя тот же процесс, который вы использовали ранее. Перейдите в приложение «Управление дисками», щелкните правой кнопкой мыши преобразованный диск, выберите «Свойства» -> «Том», и на этот раз стиль разделов должен быть таблицей разделов GUID (GPT).
Наслаждайтесь модернизированным BIOS
UEFI обладает множеством возможностей. Учитывая, что большинство современных систем используют UEFI, вполне естественно захотеть преобразовать устаревшую BIOS в UEFI. Что ж, все готово. К счастью, переустанавливать Windows тоже не пришлось.
Это простое руководство, которое поможет вам изменить режим BIOS с Legacy на UEFI в Windows 10. Мы обещаем, что это не займет больше нескольких минут. 😄
Базовая система ввода-вывода (BIOS) — это первое, что вы просыпаетесь при включении компьютера. Это обеспечивает правильное рукопожатие между операционной системой и подключенным оборудованием. И с этого момента вы начинаете пользоваться своим компьютером.
BIOS (также известный как Legacy или Legacy BIOS) был хорош в том, что он делал с 1975 по 2020 год; В этом году производители чипов постепенно начали переходить на эффективную альтернативу: UEFI (унифицированный расширяемый интерфейс прошивки).
Модернизация гарантирует:
- Более быстрое время загрузки и производительность системы
- Поддержка жестких дисков (и разделов) размером более 2,1 ТБ.
- Больше безопасности и расширенный графический интерфейс пользователя
- Поддержка загрузки как для GPT (таблица разделов GUID), так и для MBR (главная загрузочная запись) (через режим совместимости)
Кроме того, возможность UEFI использовать таблицу разделов GPT не означает практического ограничения количества разделов.
Зачем переходить с Legacy на UEFI в Windows 10?
UEFI имеет много преимуществ по сравнению с Legacy BIOS, например:
Повышение производительности
Короткое время загрузки
Удобный интерфейс
Поддерживает большие жесткие диски и разделы, чем 2,1 ТБ
Следовательно, это более безопасно и повышает производительность вашей системы.
Как изменить режим BIOS с Legacy на UEFI в Windows 10
Это руководство разделено на две части:
- Преобразование вашего жесткого диска из MBR в GPT
- Включение UEFI в настройках BIOS (на ваше усмотрение)
Вторая часть зависит от производителя. Итак, проверьте заранее и устройтесь поудобнее, прежде чем приступить к первому. Скорее всего, в BIOS не будет опции UEFI, если вы используете действительно старый ПК.
Но для последних у вас будет эта возможность переключиться на UEFI BIOS.
Прежде чем приступить к работе с этим руководством, убедитесь, что:
- У вас есть полная резервная копия вашей системы
- У вас не более трех разделов
- Службы шифрования устройства, такие как BitLocker, отключены.
И да, не читайте дальше, если вы используете Windows 11. В этом случае ваш компьютер уже должен работать в UEFI. Однако это важный пункт в контрольном списке для пользователей Windows 10, желающих перейти на Windows 11.
Начнем с основного блюда.
Проверьте текущий статус.
Введите Системную информацию в строке поиска и нажмите, чтобы открыть соответствующий результат.
Там вы можете проверить, что режим BIOS показывает Legacy:
Вы также можете подтвердить это с типом диска. Нажмите Windows+R, введите diskmgmt.msc и нажмите OK.
Это откроет консоль управления дисками. Следуйте инструкциям в данном видео и убедитесь, что у вас есть основная загрузочная запись (MBR) в стиле раздела, указанном на вкладке «Тома».
Итак, теперь, когда мы знаем, что у нас есть диск MBR, мы попробуем преобразовать его в GPR. Это делается с помощью простого инструмента MBR2GPT, который Microsoft поставляет с Windows 10 версии 1703 или более поздней.
Вы можете проверить свою версию Windows, набрав winver в строке «Выполнить» (Windows+R).
Поскольку мы имеем право использовать этот инструмент, давайте перейдем к командной строке.
Преобразование MBR в GPT
Откройте командную строку с правами администратора. Для этого введите cmd, затем нажмите «Запуск от имени администратора» на правой панели.
После этого введите mbr2gpt /validate/allowFullOS в командной строке:
Убедитесь, что проверка прошла успешно. пройти через это решение от сообщества Microsoft, если вы получаете ошибку проверки макета диска.
После успешной проверки введите mbr2gpt /convert /allowFullOS и нажмите Enter:
Не удалось обновить ReAgent.xml — это ошибка, характерная для моей системы. Вы можете не получить его, и это не повлияет на процесс конвертации, даже если он есть.
Наконец, процесс завершен, и мы изменили режим BIOS с Legacy на UEFI.
И этот скриншот подтверждает, что:
Кроме того, средства управления дисками показывают, что стиль раздела — это таблица разделов GUID (GPT). Этот процесс создал раздел EFI размером 100 МБ на основном диске. Вы можете убедиться в этом, заметив изменение размера основного раздела, который был уменьшен с 458,35 ГБ до 458,25 ГБ.
Но ваш компьютер после этого не загрузится, потому что последний шаг состоит в изменении настроек BIOS с Legacy на UEFI. Как уже говорилось, это зависит от производителя вашего ПК или марки вашей материнской платы, если у вас собранный ПК.
Вывод
Хотя было легко преобразовать режим BIOS из Legacy в UEFI в Windows 10, обычному пользователю это может не понадобиться. Поэтому убедитесь, что вам действительно нужно это сделать, прежде чем преодолевать все эти проблемы.
Если не сломалось, не чини!
Вместо этого стоит исправить сердца бесчисленного количества людей, лишенных права на получение Windows 11. 😉
Поэтому ознакомьтесь с руководством toadmin.ru по установке Windows 11 на неподдерживаемые ПК.
Понравилось читать статью? Как насчет того, чтобы поделиться с миром?
Некоторые материнские платы нового поколения для ПК и ноутбуков поддерживают как интерфейс UEFI, так и Unified Extensible Firmware Interface, а также BIOS или базовую систему ввода-вывода. Основное преимущество UEFI перед традиционным BIOS заключается в том, что UEFI поддерживает жесткий диск емкостью более 2 терабайт. Но недостатком UEFI является тот факт, что поддерживаются только 64-разрядные версии операционной системы Windows, а жесткий диск должен использовать структуру GPT. Если ваш компьютер поддерживает и совместим с UEFI, и вы хотите перейти с Legacy на UEFI, мы обсудим различные шаги для этого здесь.
Мы будем обсуждать следующие два метода, с помощью которых мы можем изменить Legacy на UEFI без переустановки Windows 10.
- Конвертировать MBR в GPT, используя встроенные утилиты Windows.
- Конвертировать MBR в GPT, используя среду восстановления.
Прежде чем мы продолжим, вам необходимо выполнить следующие предварительные условия:
- Материнская плата вашего компьютера должна поддерживать как Legacy, так и UEFI.
- Ваш компьютер должен работать под управлением Windows 10 версии 1703 или новее в разделе MBR.
1] Конвертировать MBR в GPT, используя утилиты Windows
Запустите CMD от имени администратора и выполните следующую команду:
mbr2gpt.exe /convert /allowfullOS
Подождите, пока процесс не будет завершен. Вы можете отслеживать прогресс на вашем экране.
Когда это будет сделано, вам нужно перейти в BIOS вашего ПК.
Перейдите в Настройки → Обновление и безопасность → Дополнительные параметры запуска. Когда вы нажмете «Перезагрузить сейчас», он перезагрузит ваш компьютер и предложит вам все эти дополнительные параметры.
Выберите «Устранение неполадок» → «Дополнительные параметры». На этом экране предлагаются дополнительные параметры, в том числе восстановление системы, восстановление запуска, возврат к предыдущей версии, командная строка, восстановление образа системы и параметры прошивки UEFI.
Выберите «Настройки прошивки UEFI», и он перейдет в BIOS. Каждый OEM имеет свой способ реализации опций.
Режим загрузки обычно доступен в разделе «Загрузка» → «Настройка загрузки». Установите его в UEFI .
Сохранить изменения и выйти. ПК теперь перезагрузится.
2] Преобразование MBR в GPT с использованием среды восстановления
Во время работы программы установки Windows, когда на экране появляется сообщение, нажмите Shift + F10, чтобы открыть командную строку.
Запустите командную строку от имени администратора и выполните следующие команды одну за другой:
mbr2gpt.exe /convert
Подождите, пока процесс не завершится.
Когда это будет сделано, вам нужно перейти в BIOS вашего ПК.
Режим загрузки обычно доступен в разделе «Загрузка» → «Настройка загрузки». Установите его в UEFI .
Сохраните изменения и выйдите. ПК теперь перезагрузится.
Содержание
- Текстовые интерфейсы БИОС
- Вариант 1: Вкладка «Advanced»
- Вариант 2: Вкладка «Boot»
- Вариант 3: Вкладка «System Configuration»
- Графический интерфейс UEFI
- MSI
- Gigabyte
- ASUS
- Другие графические оболочки
- Вопросы и ответы
Обратите внимание на то, поддерживает ли ваша операционная система загрузку UEFI. Данный режим был добавлен в версии Windows с 8 по 11, установленные на носители с таблицами разделов GPT. На более старых Виндовс, а также в MBR-разметке, через UEFI запуститься не получится.
Текстовые интерфейсы БИОС
Чтобы активировать UEFI в БИОС, достаточно переключить определённые параметры. В зависимости от модели материнской платы и версии прошивки они могут разниться. В одних интерфейсах достаточно просто включить UEFI-загрузчик, в других придётся поменять опцию безопасности «Secure Boot».
Также отметим: иногда настройка «Secure Boot» не активна, пока пользователь не установит пароль администратора на сам базовый интерфейс. В таком случае вам следует найти пункт «Administrator password» и задать пароль.
Подробнее: Как поставить пароль на БИОС
Кроме того, учтите, что многие старые БИОС не поддерживают данный режим. Однако большинство из них можно обновить до версии, в которой производитель добавил эту функцию. В таком случае переключение в UEFI-режим будет возможно благодаря одному из подразделов, в котором находится соответствующий параметр.
Вариант 1: Вкладка «Advanced»
Переключить загрузку иногда можно в разделе расширенных настроек. Перейдя на вкладку «Advanced», вам следует выбрать «Boot Option filter» и установить его в положение «UEFI only».
Вариант 2: Вкладка «Boot»
В подавляющем большинстве для активации UEFI потребуется изменить функцию безопасности. Обычно она находится на вкладке «Security» в разделе «Boot Secure». Чтобы её включить:
- Перейдите в упомянутую вкладку и зайдите в раздел «Secure Boot». Далее измените опцию «Secure Boot Control» из положения «Disabled» в «Enabled».
- Клавишей «Esc» вернитесь к предыдущему разделу и перейдите в «Boot». Здесь вам нужно включить «Fast Boot», выбрав для неё опцию «Enabled».
- Значение же следующей строчки — «Launch CSM» — должно, напротив, находиться в «Disabled».
- После проделанных изменений нажмите «F10», чтобы сохранить настройки и перезагрузиться.
Стоит отметить, что «Secure Boot» может быть на вкладке «Autentification» — всё зависит от года выпуска БИОС.
В некоторых случаях опции списка загрузки можно изменить сразу же из подраздела «Boot». Вам надо выбрать «Boot List Option» и переключить БИОС в UEFI-режим.
Вариант 3: Вкладка «System Configuration»
Иногда в модификациях под InsydeH20 параметры включения UEFI встречаются на вкладке «System Configuration». Перейдите в этот раздел и раскройте пункт «Boot Options».
Здесь нас интересуют параметры «Secure Boot» и «Legacy Support». «Secure Boot» перевести нужно в положение «Enabled». При желании запретить незарегистрированные устройства опцию «Legacy Support» надо поменять на «Disabled». Впрочем, последнее совсем не обязательно: во многих ревизиях UEFI-загрузка совместима с режимом Legacy.
На материнских платах нового поколения режим UEFI установлен по умолчанию. Однако если при конфигурировании этот параметр случайно сбился, его можно восстановить похожими на текстовые варианты способами.
Впрочем, сделать это не всегда просто: разные производители техники базируют интерфейсы на стандартном Phoenix-Award, скрывая разные вариации его меню в расширенных настройках — «Advanced Mode».
Раскрыв экран данного режима, иногда достаточно перейти на вкладку «Boot» и поставить галочку рядом с «UEFI», а в каких-то ситуациях приходится искать параметр «Secure Boot» для активации или деактивации данного параметра.
MSI
У MSI существует ряд версий, интерфейс которых сильно отличается от стандартного меню. Перейдя в расширенные настройки, вы увидите шесть панелей-кнопок, каждая из которых открывает те или иные параметры компьютера. Для активации UEFI вас интересует список инструментов БИОС, поэтому:
- Нажмите кнопку «Settings» и выберите пункт «Advanced».
- Теперь перейдите к инструментам операционной системы — к подразделу «Windows OS Configuration».
- Раскрыв строчку «Secure Boot», вы попадёте в параметры переключения режима безопасности, которые нужно выставить в активное положение.
- Клавишей «F10» сможете сохранить внесенные изменения и перезагрузить компьютер.
Gigabyte
Включение UEFI в интерфейсах от Gigabyte производится на вкладке «BIOS Features», а в некоторых версиях вкладка называется просто «BIOS». Здесь вам следует переключить режим безопасности «Secure Boot Mode» в положение «Standard». Затем включите непосредственно сами настройки безопасности «Secure Boot», переведя их значение в «Enabled».
ASUS
В современных ASUS процедура производится прямо как в старых версиях этих материнских плат. Вам следует открыть расширенный режим безопасности и найти переключатель, для этого:
- Перейдите в «Advanced Mode», откройте вкладку «Boot» и выберите параметры «Secure Boot».
- Здесь раскройте список загрузчиков операционных систем и укажите «Windows UEFI mode».
- Нажатием кнопки «Exit», сохраните изменения и перезагрузите компьютер.
Другие графические оболочки
Почти все остальные графические интерфейсы размещают настройки включения UEFI-загрузки в подразделе «Security». На этой вкладке вам следует отыскать опцию «Secure Boot» и активировать её соответствующим переключателем.
Кроме того, проверьте вкладку «Boot» на наличие включенных режимов Legacy и UEFI. Деактивировать первый можно по желанию, второй же активируется в обязательном порядке.
Еще статьи по данной теме:
Помогла ли Вам статья?
В предыдущих версиях Windows вам приходилось переустанавливать всю операционную систему, если вы хотели преобразовать устаревшую версию BIOS или основную загрузочную запись (MBR) в UEFI или таблица разделов GUID (GPT). Однако в Операционная система Windows 10 Microsoft представила новый и простой инструмент под названием MBR2GPT, который позволяет конвертировать из устаревшего BIOS в UEFI, используя всего две команды.
Вот секрет того, как Преобразование устаревшей BIOS в UEFI в Windows 10.
Что нужно знать заранее
Хотя преобразовать устаревшую BIOS в UEFI в Windows 10 легко, есть некоторые вещи, которые вы должны знать и сделать, прежде чем продолжить.
1. При преобразовании старого BIOS в UEFI не будет потери данных. Однако в качестве меры предосторожности создайте резервную копию своей системы.
2. Вы должны использовать Windows 10 v1703 или выше. Если вы не уверены, коснитесь Win + R , затем введите WINVER и нажмите Enter. Во второй строке вы должны увидеть «Версия 1703или выше. Например, на момент написания этой статьи последняя версия Windows 10 v1809.
3. Диск, который вы пытаетесь преобразовать, должен иметь не более трех разделов. Если у вас более трех разделов на установочном диске Windows 10, объедините или удалите лишние разделы.
4. Если вы используете BitLocker для шифрования системы, расшифруйте диск и отключите защиту BitLocker перед началом процесса преобразования. Когда защита BitLocker включена, Windows 10 не может преобразовать накопитель из старого BIOS в UEFI.
5. После преобразования вам, возможно, придется изменить настройки прошивки материнской платы с Legacy BIOS на UEFI. В зависимости от производителя материнской платы процедура переключения с одной на другую будет разной. Найдите руководство по материнской плате и положите его перед собой, чтобы вам было проще.
Проверьте, используете ли вы BIOS Legacy
Последнее, что вам нужно проверить, это использовать ли вы устаревшую версию BIOS. В конце концов, нет смысла использовать преобразование, если вы уже используете UEFI.
Чтобы узнать, выполните поиск по запросу «Создание и форматирование разделов жесткого дискав меню «Пуск», затем нажмите Enter, чтобы открыть встроенный инструмент управления дисками. Теперь щелкните правой кнопкой мыши установочный диск Windows и выберите «Свойства».
В окне свойств перейдите на вкладку «Объемы». Если вы видите здесь «Master Boot Record (MBR)» рядом с шаблоном раздела, значит, вы используете старый BIOS.
Убедившись, что вы используете устаревшую версию BIOS и сделали резервную копию системы, вы можете преобразовать устаревшую версию BIOS в UEFI.
1. Для преобразования вам необходимо получить доступ к командной строке через Расширенный запуск Windows. Итак, нажмите Win + X , перейдите в «Завершение работы или выход» и нажмите кнопку «Перезагрузить», удерживая нажатой клавишу Shift.
2. Вышеупомянутая процедура перезагрузит вашу систему до расширенного начального экрана. Здесь перейдите в раздел «Устранение неполадок» -> «Дополнительно» и выберите параметр «Командная строка».
3. Первое, что нам нужно сделать, это проверить диск, который мы пытаемся преобразовать. Введите команду ниже и нажмите Enter.
mbr2gpt /validate
Если вы видите сообщение «Проверка завершена успешно», вы можете перейти к следующему шагу. Если вы видите какие-либо ошибки, возможно, диск или система не соответствуют требованиям преобразования.
4. После проверки диска выполните команду ниже.
mbr2gpt /convert
Как только вы начнете выполнение, Windows 10 запустит процесс преобразования, то есть добавит все необходимые загрузочные файлы UEFI и компоненты GPT, а затем обновит данные конфигурации загрузки.
5. Теперь вам нужно перезагрузить систему, включить экран настроек прошивки материнской платы и изменить его с BIOS Legacy на UEFI. Процедура изменения настроек с BIOS Legacy на UEFI зависит от производителя вашей материнской платы. См. Точное руководство по шагам.
6. После загрузки Windows 10 вы можете проверить, конвертировали вы ее или нет. Как и раньше, откройте окно свойств диска в инструменте «Управление дисками» и перейдите на вкладку «Тома». Здесь вы должны увидеть «Таблица разделов GUID» рядом с шаблоном раздела.
Прокомментируйте ниже, поделитесь своими мыслями и опытом относительно использования вышеуказанного метода для преобразования Legacy BIOS в UEFI в Windows 10.
Если вы когда-либо экспериментировали с операционными системами, разным железом и разгоном, вы, вероятно, слышали об UEFI и Legacy. Знать значение аббревиатур и то, что они обозначают, недостаточно. Нужно понимать что они делают и как работают.
В этой статье мы обсудим, как загружается ваш компьютер, что такое UEFI и Legacy. А также попробуем разобраться, почему один из них лучше другого в конкретных случаях.
Давайте начнем!
Ба, знакомый AMI BIOS!
Обычно на ноутбуках типа CX и геймерских серий G и P стоит привычный многим интерфейс от American Megatrends Incorporated (AMI). Здесь, если понять общий принцип, ориентироваться достаточно легко:
- Сразу открывается вкладка с главным меню (Main), где представлены технические данные о системе и ПК;
- Далее вы можете изучить дополнительные настройки в Advansed;
- Проконтролировать параметры безопасности в Security или электропитания в Power (в зависимости от версии);
- Наиболее востребован раздел «Boot», где прописываются загрузочные устройства (если вы переустанавливаете систему, то вам сюда);
Не буду останавливаться на детальном описании всех функций. Но напомню, что после каждого внесения изменений в BIOS не забывайте их сохранять.
Стоит отметить, что на новых компьютерах с предустановленной Windows 8, который использует UEFI, чтобы попасть в меню настройки UEFI (замены старичка BIOS), привычный способ нажатия на клавишу Delete или F2 (или другой клавиши заданной вендором) не сработает. Т.к. Windows 8 (особенно на SSD) грузится очень быстро, сложно успеть за это время нажать клавишу для входа в режим настройки UEFI. Где-то писалось, что Windows 8 на SSD с UEFI ждет нажатия клавиши всего 200мс. Поэтому существует процедура вызова программы настроек параметров UEFI из загрузочного меню Windows 8.
Попасть в загрузочное меню Windows 8 можно одним из трех способов:
- В настройках ПК (PC settings) выберите раздел Общие (Generel) и в подразделе Особые варианты загрузки (Advanced Startup) нажмите кнопку Перезагрузить сейчас (Restart now)
- Того же самого эффекта можно достигнуть, зажав кнопку Shift при нажатии кнопки Restart в меню завершения работы.
- Другой вариант попадания в загрузочное меню Windows – выполнение в командной строке команды shutdown.exe /r /o /f /t 00
После перезагрузки автоматически откроется меню загрузки Windows 8, в котором необходимо выбрать пункты Troubleshoot->Advanced options. В окне расширенных опций есть отдельная кнопка UEFI Firmware Settings, позволяющая после перезагрузки ПК попасть прямиком в BIOS компьютера (на самом деле это UEFI, настройки в котором эквивалентны традиционному BIOS компьютеров).
Как войти в BIOS? (все варианты)
Многие пользователи, имеющие у себя на руках ноутбуки или компьютеры, а может и все вместе, могут сталкиваться с проблемами входа в BIOS. Они и до сих пор сталкиваются, поэтому о том, как войти в Boot Menu нужно разобраться. Инструкция будет не для одного конкретного компьютера. Я постараюсь расписать, как можно больше моделей ноутбуков и компьютеров. Если не знаете, что такое BIOS, почитайте статью об этом вот здесь.
Также, если Вы вообще не разбираетесь в данной теме, то не советую туда лезть без определенных знаний, так как, это может повлечь за собой серьёзные проблемы. Приступим, наконец, уже к делу.
Для того, чтобы зайти в bios на настольном компьютере, обычно, при включении, нужно нажимать клавишу DEL (Delete). В общем, Вы должны увидеть такую надпись: Press DEL to run Setup… или Press DEL to Enter Setup… И быстренько нажать DEL.
Как отключить UEFI?
Отключается UEFI в порядке, обратном включению:
- Владелец компьютера или ноутбука заходит в BIOS, переходит в раздел Startup/Boot и в меню UEFI/Legacy Boot.
- Выбирает параметр Legacy Only.
Важно: в таком режиме параметр расширенной совместимости CSM Support будет недоступен для изменений — чтобы включить или отключить его, потребуется вновь активировать UEFI.
Проблемы с загрузкой
Друзья, в связи с тем, что у многих возникали проблемы с загрузкой при установке Windows и некоторые писали об этом в комментариях, я решил сделать отдельный раздел, где собрал известные мне способы решения этих проблем.
Выполняйте рекомендации по очереди, а не все сразу, чтобы определить в чем именно была проблема.
- Если загрузка компьютера останавливается в самом начале и просит нажать F1, после чего входит в BIOS, то у вас скорее всего либо села батарейка на материнке (может сбиваться время), проблемы с процессорным кулером (вышел из строя, ни туда подключили) или жестким диском (ошибки в SMART).
- Если при включение ПК появляется сообщение «Reboot and Select proper Boot device or Insert Boot Media in selected Boot device and press a key» это значит, что загрузочная область на диске или флешке не найдена или повреждена. Попробуйте загрузиться с установочного диска или флешки с помощью Boot Menu (раздел 6 статьи), если не поможет сделайте загрузочный носитель заново с помощью утилиты «Windows USB/DVD Download Tool».
- Если после перезагрузки компьютера установка Windows начитается сначала, то выньте загрузочный диск или флешку и перезагрузите компьютер, установка должна будет продолжиться с жесткого диска.
- Отключите от компьютера все лишние USB-устройства (флешку, 3G-модем, смартфон, принтер). Оставить нужно только мышку, клавиатуру, DVD-диск или флешку, с которых вы производите установку Windows.
- Если у вас несколько жестких дисков, то отключите от материнской платы все диски, кроме того на который будет производиться установка Windows.
- Сбросьте настройки BIOS по умолчанию (описано в этой статье).
- Если установщик не видит диск или в конце появляется ошибка 0x0000007B измените в BIOS режим SATA контроллера с AHCI на IDE или обратно.
- Если при каждой загрузке компьютер или ноутбук сам входит в BIOS или открывает меню загрузки, то установите в BIOS опцию Boot Pop Menu в состояние Disable/Выключено (если есть).
- Отключите Fast Boot в разделе Advanced в BIOS, а в разделе Boot установите опцию Launch CSM в состояние Enable/Включено (если есть).
- В разделе Boot в BIOS измените режим загрузки с EFI (UEFI) на Legacy (если есть).
- Установите в BIOS опцию Secure Boot в состояние Disable/Выключено (если есть).
- Выберите в BIOS версию устанавливаемой Windows (если есть).
- Если у вас ноутбук, одна версия Windows устанавливается, а другая нет и вам не помогли советы по настройке BIOS, то обратитесь в поддержку или на форум производителя. Также может помочь обновление BIOS, после которого в нем могут появиться дополнительные опции (п.8-12).
- При возможности устанавливайте Windows с DVD-диска, так как с флешками бывает множество различных проблем.
- Делайте загрузочный диск или флешку из оригинального образа.
- Вставляйте флешку в разъем USB 2.0 на задней панели компьютера (материнской платы) или разъем USB 2.0 ноутбука. Загрузка с разъема USB 3.0 работает не всегда.
- Попробуйте воспользоваться Boot Menu, как описано в п.6 этой статьи. Этот способ проще, надежней чем настройка приоритета загрузки в BIOS и вы сможете определить видит ли компьютер вашу флешку.
- Нижнее подчеркивание на черном экране говорит о том, что компьютер зависает в момент обращения к флешке или к жесткому диску. Если без флешки загрузка идет дальше, то дело точно в ней.
- Если компьютер не видит флешку или не хочет с нее загружаться, используйте для установки DVD-диск или другую флешку.
- Если такой возможности нет, то измените тип флешки со «съемный носитель» на «жесткий диск» с помощью утилиты «BootIt Next Generation», отформатируйте ее утилитой «HP USB Disk Storage Format Tool» и сделайте заново загрузочной с помощью «Windows USB/DVD Download Tool». Все эти утилиты вы можете скачать ниже в разделе «Ссылки».
- Если проблема возникает уже после выбора раздела установки Windows, то воспользуйтесь советами по настройке BIOS (п.7-12). Удалите при установке старые разделы с диска или сделайте это с помощью загрузочного диска Acronis Disk Director.
- Если установщик сообщает, что не может установить Windows на диск, то попробуйте выполнить конвертацию MBR в GPT или обратно.
Напоминаю, что для выхода из BIOS с сохранением настроек используется клавиша F10.
Как отключить Secure Boot и UEFI на материнской плате Gigabyte
Нажимаем при загрузке ПК клавишу DELETE и входим в UEFI-BIOS. Заходим в раздел «BIOS Features» и, найдя параметр «Windows 8 Features», переключаем его в положение «Other OS».
Затем параметр «Boot Mode Selection» переключаем в положение «Legacy only» или «UEFI and Legacy». И, наконец, параметр «Other PCI Device ROM Priority» переключаем в положение «Legacy OpROM».
Для сохранения изменений нажмите клавишу F10 и подтвердите сохранение изменений, выбрав «Yes». Перезагрузка. Теперь мы сможем загрузить на наш компьютер любую операционную систему.
ASRock UEFI SETUP UTILITY
Различные фирмы-производители организуют настройки своих BIOS по-разному. Однако, общие принципы организации BIOS известных производителей, таких как ASUS, ASRock, Gigabyte и MSI, обычно одни и те же.
Как правило, заданные по умолчанию значения BIOS менять не рекомендуется, но внести изменения, улучшающие работу ПК или помогающие подключить новое оборудование, в BIOS можно довольно легко.
Материнская плата ASRock хранит в своем чипе BIOS утилиту UEFI SETUP UTILITY, в которую необходимо войти, чтобы произвести необходимые настройки.
Для этого сразу при включении ПК требуется нажимать клавиши «F2» или «Del», открывающие экран UEFI.
После входа в утилиту UEFI SETUP UTILITY в верхней части экрана можно увидеть ее основные разделы:
- «Main»: отображает характеристики процессора и памяти ПК;
Коснемся главных настроек, необходимых пользователю при работе на персональном компьютере.
MSI Россия
1. Необходимо узнать модель ноутбука, указано на стикере с серийным номером ноутбука, который расположен под батареей или на обратной стороне корпуса.
2. Загрузить BIOS с официального сайта https://ru.msi.com/
Строка ввода модели:
Результат поиска:
Выбор версии ОС Windows:
3. Переходим в раздел загрузок и выбираем вкладку с BIOS файлами, далее проверяем версию вашей ОС Windows и версию прошивки BIOS. Так же необходимо проверить имеет ли ваш ноутбук RAID массив (в оригинальной спецификации) – исходя из этого подбирается версия BIOS! Версию ОС можно проверить с помощью команды dxdiag. Нажимаем сочетание клавиш WIN+R и вводим туда данную команду.
Там же можно проверить необходима ли прошивка BIOS или у вас уже аналогичная версия. Если у вас с момента покупки имеется RAID массив из SSD, то нужно прошивать версию BIOS для RAID, в остальных случаях прошивается ACHI версия. Если вы не уверены, то свяжитесь с технической поддержкой для уточнения.
Список файлов BIOS доступных для выбранной модели ноутбука:
4. После загрузки архива необходимо распаковать данные и копировать их на USB носитель. Необходимо извлечь папку с файлами BIOS из архива:
Файлы в папке:
USB носитель необходимо отформатировать и привести к формату файловой системы FAT32. Все файлы BIOS должны быть скопированы на готовый USB носитель, в корневую папку.
Готовый к прошивке USB носитель:
5. Процесс прошивки: Видео примеры: https://www.youtube.com/watch?v=YeXOFWGgW4M https://www.youtube.com/watch?v=mNpcu1DVnZs
1) Выключите ноутбук, подключите кабель питания ноутбука.
2) Подключите USB носитель в USB 2.0 порт (при его отсутствии в USB 3.0).
3) Включите ноутбук и войдите в BIOS c помощью клавиши DEL (DELETE).
4) В некоторых моделях ноутбуков (версий BIOS) может быть включена опция Secure boot – она может препятствовать прошивке. Отключить ее можно во вкладке Security, в меню BIOS. Во вкладке Advanced выберите пункт – UEFI BIOS UPDATE. Далее найдите необходимый файл BIOS (Его название совпадает с версией загружаемого файла). После выбора файла компьютер перезагрузится и произойдет проверка совместимости файла (10-15 секунд), откроется окно подтверждения. Нажмите “Proceed with flash update”. Параметры в данном окне изменять не нужно.
После завершения прошивки можно проверить версию во вкладке “system information”.
Выход из ASRock UEFI
После проведения всех настроек можно выйти из UEFI SETUP UTILITY, сохранив сделанные изменения.
Для этого нужно перейти в раздел «Exit», щелкнуть на пункте «Save Changes and Exit» и нажать «Yes».
Если по каким-либо причинам требуется сбросить UEFI на первоначальные (заводские) настройки, нужно щелкнуть пункт «Load UEFI Defaults» и ответить «Yes» на появившийся запрос.
UEFI SETUP UTILITY также предоставляет множество других настроек, подробности о которых можно узнать в документации на материнскую плату и в справке, вызываемой по клавише «F1».
Видео — Обзор BIOS UEFI Asrock P67 PRO3
Понравилась статья? Сохраните, чтобы не потерять!
Чтобы сделать работу на компьютере или ноутбуке ещё более эффективной, пользователь должен иметь представление о множестве на первый взгляд маловажных деталей: не только то, как узнать модель материнской платы или видеокарты, но и как настроить очерёдность обращения к дискам при загрузке ОС. Привычнее всего делать это в BIOS; есть и более современное решение — UEFI. Что это такое и как работает — попробуем разобраться.
Различие между BIOS и UEFI
BIOS – это программа, «вшитая» в специальную микросхему на материнской плате компьютера, инициализирующая его устройства при запуске.
Существует два типа BIOS – «старый» BIOS и BIOS/UEFI. В настоящее время почти все компьютеры оснащены BIOS/UEFI, ускоряющим запуск ПК и предоставляющим более дружелюбный пользовательский интерфейс.
( 1 оценка, среднее 4 из 5 )
Обновлено 2023 января: перестаньте получать сообщения об ошибках и замедлите работу вашей системы с помощью нашего инструмента оптимизации. Получить сейчас в эту ссылку
- Скачайте и установите инструмент для ремонта здесь.
- Пусть он просканирует ваш компьютер.
- Затем инструмент почини свой компьютер.
Есть много причин для перехода с традиционного BIOS на новый стандарт UEFI, если ваше оборудование поддерживает его. При использовании UEFI (Unified Extensible Firmware Interface) вы заметите немного более быстрое время загрузки и поддержку новых функций безопасности, таких как Secure Boot, Credential Guard и Device Guard. Традиционно единственным способом перейти от BIOS к UEFI было полное восстановление ПК. Но в Windows 10 Creator Update или более поздней версии есть полезная утилита командной строки, которая экономит много времени.
В предыдущих версиях Windows вам приходилось переустанавливать всю операционную систему, если вы хотели переключиться с BIOS или MBR (Master Boot Record) на UEFI или таблицу разделов GUID (GPT). Однако под Windows 10 Microsoft представила новый простой инструмент под названием MBR2GPT это позволяет вам конвертировать существующий BIOS в UEFI всего двумя командами.
Как переключиться из традиционного режима запуска в UEFi без переустановки и потери данных на ПК с Windows 10.
Требования
1. у вас есть компьютер или ноутбук с материнской платой, которая поддерживает как старый, так и UEFI.
2. у вас есть ПК или ноутбук с Windows 10 версии 1703, 1709 или более поздней версии, который уже установлен в разделе MBR *.
Проверка стиля раздела MBR или GPT
Перед изменением конфигурации системы рекомендуем проверить текущие настройки, чтобы определить, установлена ли система на MBR или GPT, с помощью следующих шагов:
- Откройте «Старт».
- Найдите Управление дисками и нажмите на верхний результат, чтобы открыть опыт.
- Щелкните правой кнопкой мыши на диске (где установлен Windows 10) и выберите «Свойства».
- Нажмите на вкладку Тома.
- Под полем Стиль раздела, если в поле GUID Partition Table (GPT) указано, преобразовать диск не нужно, но если вы видите метку Master Boot Record (MBR), вы можете изменить ее с помощью инструмента преобразования.
Включить загрузку UEFI
Обновление за январь 2023 года:
Теперь вы можете предотвратить проблемы с ПК с помощью этого инструмента, например, защитить вас от потери файлов и вредоносных программ. Кроме того, это отличный способ оптимизировать ваш компьютер для достижения максимальной производительности. Программа с легкостью исправляет типичные ошибки, которые могут возникнуть в системах Windows — нет необходимости часами искать и устранять неполадки, если у вас под рукой есть идеальное решение:
- Шаг 1: Скачать PC Repair & Optimizer Tool (Windows 10, 8, 7, XP, Vista — Microsoft Gold Certified).
- Шаг 2: Нажмите «Начать сканирование”, Чтобы найти проблемы реестра Windows, которые могут вызывать проблемы с ПК.
- Шаг 3: Нажмите «Починить все», Чтобы исправить все проблемы.
Способ активации UEFI отличается и может быть уже активирован, поэтому лучше всего обратиться к производителю за инструкциями, специфичными для вашей конкретной модели.
Преобразование таблицы разделов из MBR в GPT с помощью MBR2GPT.exe
- Откройте командную строку с правами администратора.
- Введите следующую команду: mbr2gpt.exe / convert / allowfullOS.
- Остановитесь и начните в своем BIOS.
- Измените свои настройки в режиме UEFI.
Заключение
Хотя способы доступа к экрану настроек UEFI и запуску съемного носителя различаются, в остальном ничего не изменилось. Точно так же, как BIOS, поставляемый с традиционными ноутбуками, предлагает меньше вариантов, чем BIOS с материнскими платами для энтузиастов, экраны настроек прошивки UEFI на планшетах и трансформируемых устройствах предлагают меньше вариантов, чем на UEFI-совместимых настольных компьютерах.
https://www.intel.com/content/www/us/en/support/articles/000024558/memory-and-storage/intel-optane-memory.html
Совет экспертов: Этот инструмент восстановления сканирует репозитории и заменяет поврежденные или отсутствующие файлы, если ни один из этих методов не сработал. Это хорошо работает в большинстве случаев, когда проблема связана с повреждением системы. Этот инструмент также оптимизирует вашу систему, чтобы максимизировать производительность. Его можно скачать по Щелчок Здесь
CCNA, веб-разработчик, ПК для устранения неполадок
Я компьютерный энтузиаст и практикующий ИТ-специалист. У меня за плечами многолетний опыт работы в области компьютерного программирования, устранения неисправностей и ремонта оборудования. Я специализируюсь на веб-разработке и дизайне баз данных. У меня также есть сертификат CCNA для проектирования сетей и устранения неполадок.
Сообщение Просмотров: 94