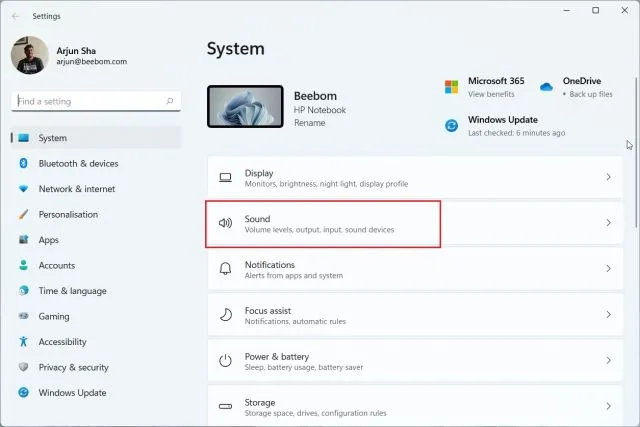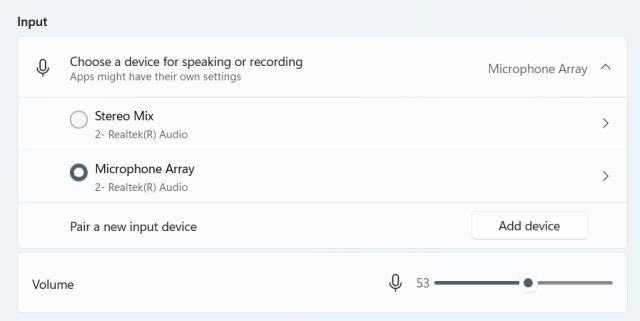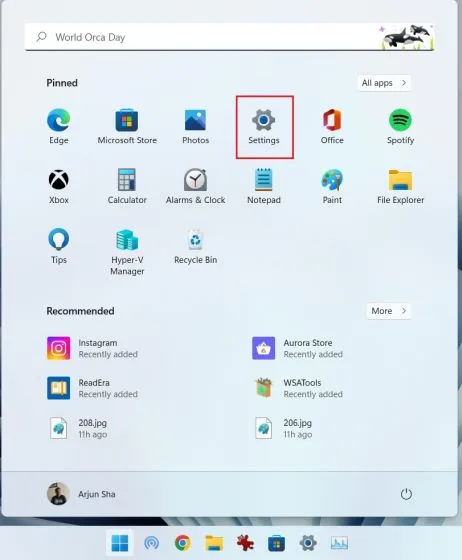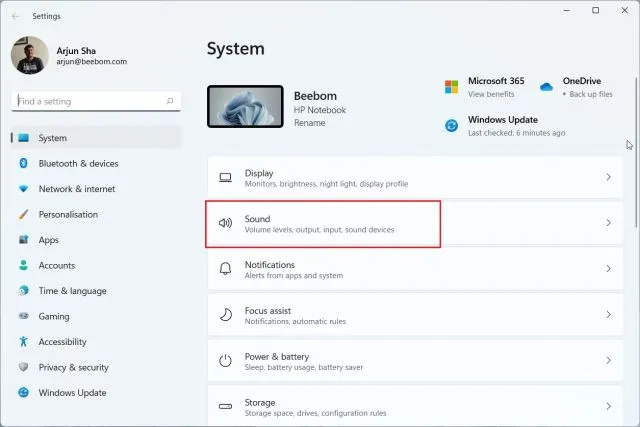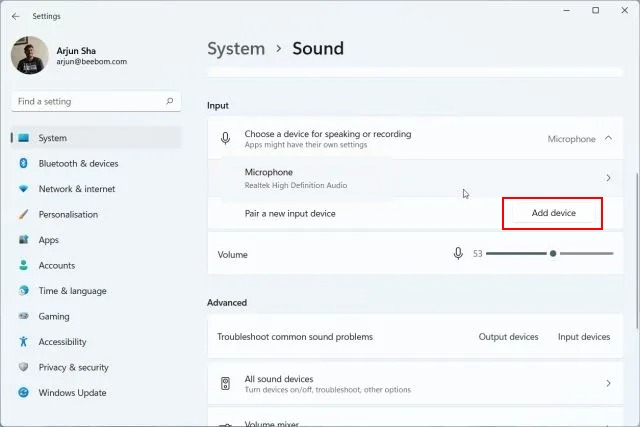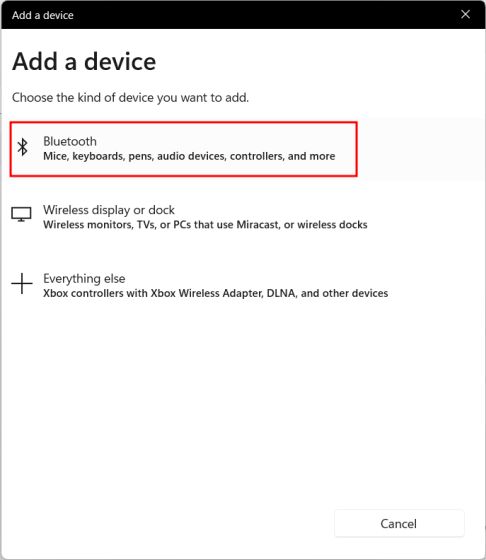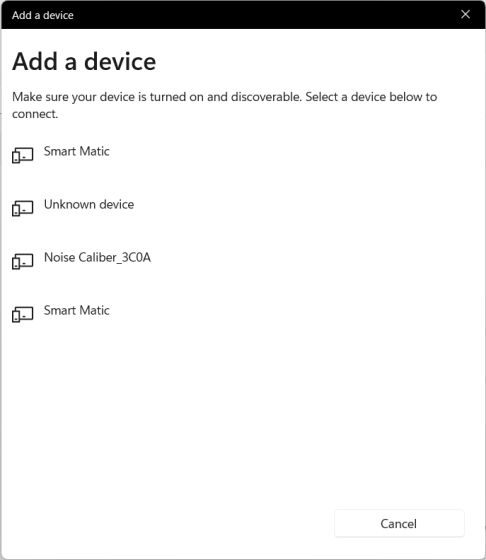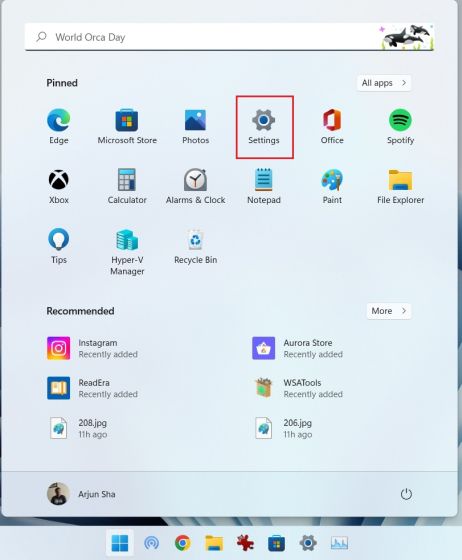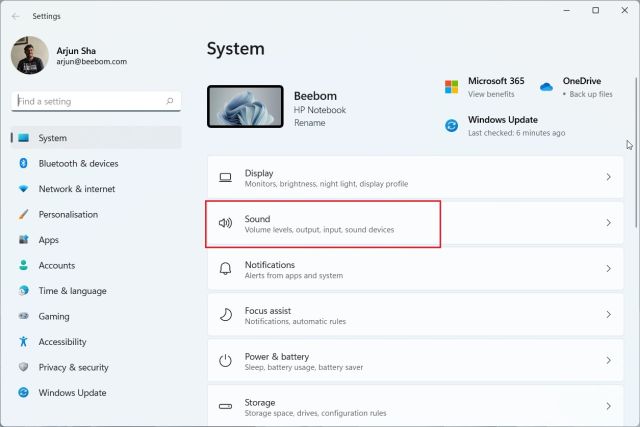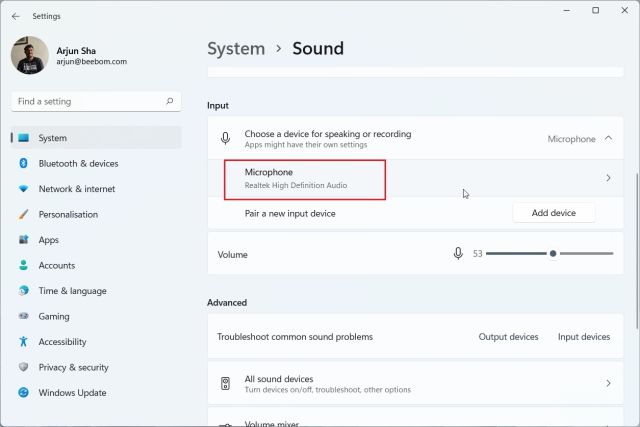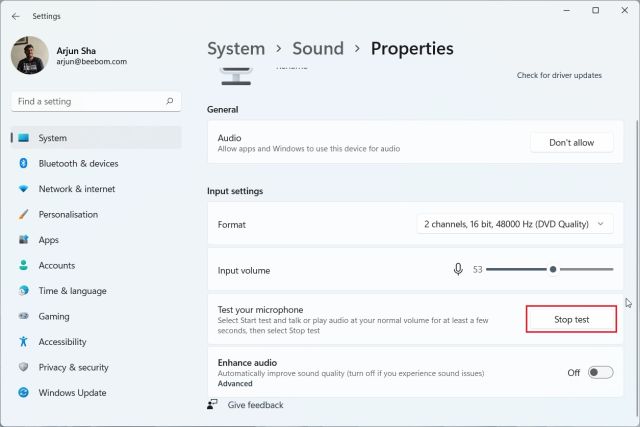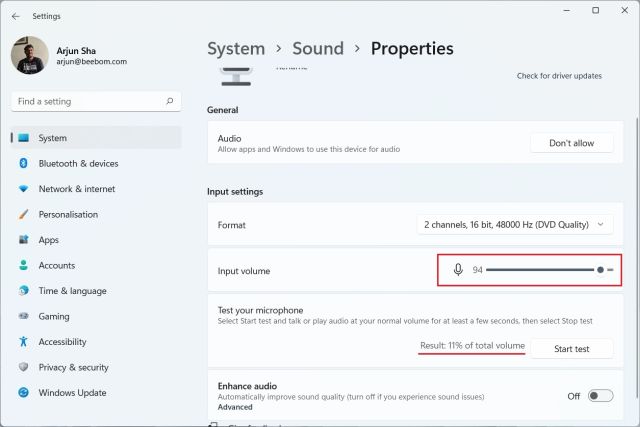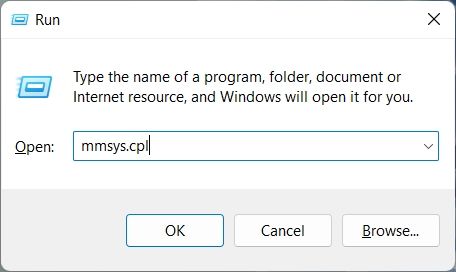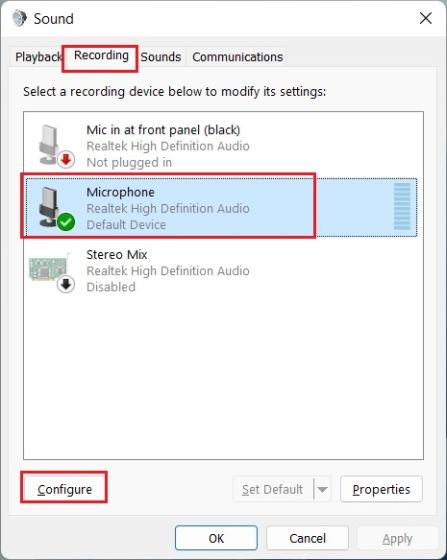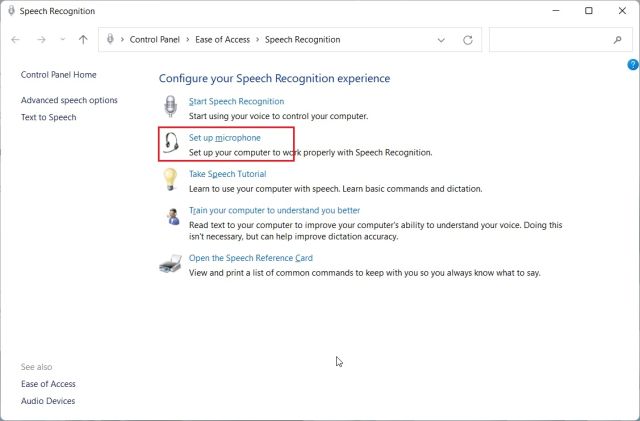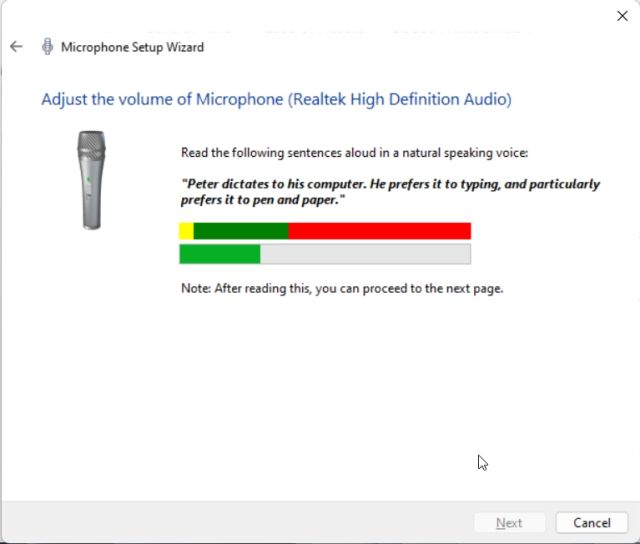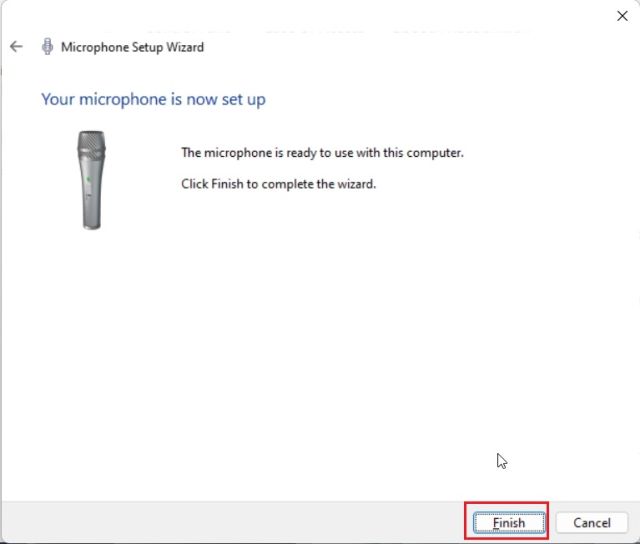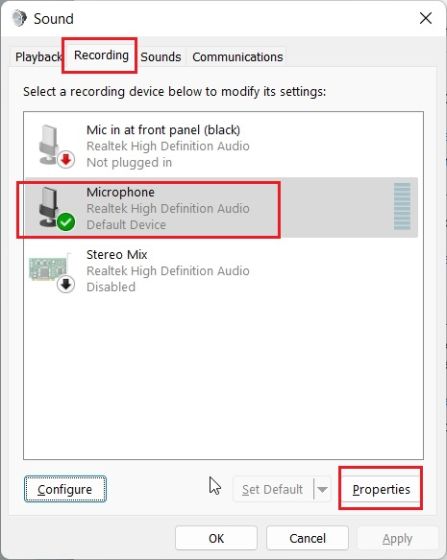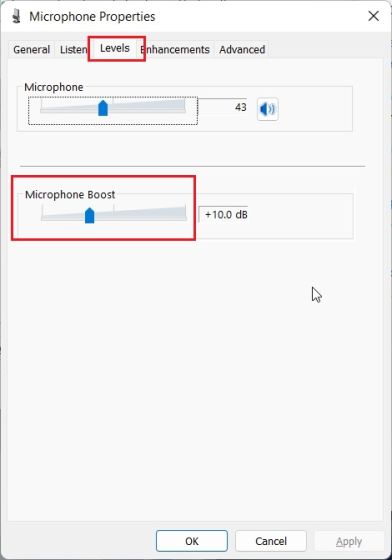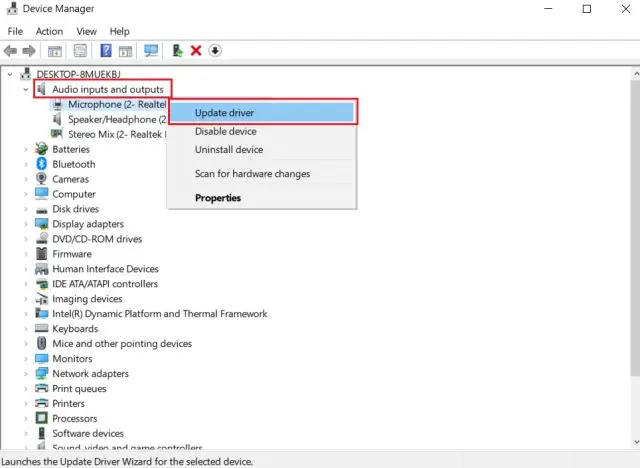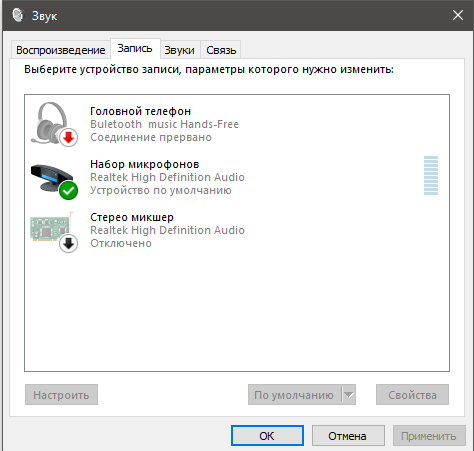Всем привет! Сегодня предлагаю вам познакомиться с тем, как включить и настроить микрофон на компьютере под управлением Windows 11. Точнее на ноутбуке (да потому что я любитель ноутбуков), но глобально ничего не поменяется – напротив, будет больше нюансов. Со времен «десятки» мало чего поменялось, но неопытный пользователь может запутаться в новых интерфейсах. Так что спешу исправить эту несправедливость в мире и помочь всем. На связи Ботан, и вы на портале WiFiGid.
Содержание
- Особенности подключения – Шпаргалка
- Подключение по проводу
- Подключение по Bluetooth
- Настройка – Windows 11 – Базовая
- Настройка – Классические параметры микрофона
- Настройка – Родной софт
- Настройка – Внешний софт
- Задать вопрос автору статьи
Особенности подключения – Шпаргалка
Я очень надеюсь, что вы грамотный человек и все правильно подключили. Но на всякий случай оставлю здесь несколько заметок от себя. Вы же можете спокойно пропустить этот короткий раздел.
В наше время микрофоны в общем смысле бывают двух видов – проводные (как правило стандартные 3,5 мм разъем) и по Bluetooth. При этом они могут быть выполнены как отдельно, так и встроенные в гарнитуру. А еще, если вы тоже владелец ноутбука, скорее всего подключать ничего не нужно – почти все ноутбуки имеют встроенный микрофон вполне себе допустимого качества для тех же переговоров.
И да, эта статья не про настройку профессиональных микрофонов. Здесь мы просто хотим показать простому домашнему пользователю, как сделать свой микрофон рабочим под простые задачи вроде использования в Scype, Discord или Zoom.
Подключение по проводу
С проводными микрофонами все просто – есть разъем 3,5 мм, есть гнездо под 3,5 мм (mini-Jack). Гнезда бывают трех видов (обобщенно):
- Под динамики. Сюда мы микрофон не вставляем. Имеет тематический рисунок, а на компьютерах чаще всего зеленый цвет.
- Под микрофон. Наш случай. Имеет значок микрофона или розовый цвет. На самом деле если что-то не получится с первого раза, ничего страшного – в худшем случае просто переподключите его.
- Гибридный разъем. Особенно часто встречается на ноутбуках. Сюда можно подключить как наушники, так и динамики, и все будет работать.
А еще, если у вас гарнитура, штекер под микрофон может быть объединен с наушником (обычно 4 деления вместо трёх) – такой штекер вставляем или в гибридный разъем или же туда, куда нужно прямо сейчас (нужно записать звук – в разъем под микрофон). Хотя в продаже есть и переходники, если критично использовать и то, и то.
Обо всех этих тонкостях очень подробно на нашем сайте написал Бородач в статье про такую же операцию только под Windows 10. Если возникают сложности, рекомендую прочитать ее здесь.
Подключение по Bluetooth
Здесь тоже нет чего-то сверхсложного. Действуем по инструкции:
- Переходим любым удобным способом в «Параметры» (я щелкаю правой кнопкой мышки по «Пуск» и выбираю «Параметры»).
- Выбираем «Bluetooth и устройства» в левом меню и нажимаем на кнопку «Добавить устройства» (если Bluetooth выключен, здесь же можно сразу включить его, но, разумеется, сам аппаратный модуль Bluetooth в вашей системе должен присутствовать).
- А дальше уже действуем по обстоятельствам. Т.е. не забываем включить режим сопряжения на своей гарнитуре/микрофоне (смотреть его инструкцию), ищем их в появившемся списке устройств, подключаемся. Все не сложно, но статья немного не об этом.
Коль у нас статья о настройке, давайте перейдем непосредственно к настройке. Начнем со стандартных настроек Windows.
- Переходим в «Параметры».
- «Система – Звук».
- Листаем чуть ниже до устройств ввода.
- Здесь можно выбрать свое устройство по умолчанию (но помним, что конечные приложения, которыми вы пользуетесь, могут глубоко наплевать на установленные здесь параметры). Здесь же можно выбрать громкость микрофон.
- А если щелкнуть по самому микрофону, откроются его расширенные настройки.
А все остальное в Windows 11 они решили спрятать, т.к. тут даже нельзя проверить уровень захвата звука. Переходим в расширенные настройки.
Настройка – Классические параметры микрофона
Я надеюсь, что после раздела выше вы ничего не закрыли, т.к. сейчас мы пролистаем чуть ниже устройств ввода.
- Выбираем там же «Дополнительные параметры звука» (секция «Дополнительно» в разделе ниже устройств ввода).
- В открывшемся окошке переходим на вкладку «Запись», выбираем в списке наш микрофон и щелкаем по нему два раза левой кнопкой мыши.
- И попадаем в привычный классический настройщик микрофона – тут и возможность прослушки, и уровни усиления, и шумодав (если поддерживается).
Настройка – Родной софт
В зависимости от вашего компьютера, у вас может быть свой родной софт для настройки работы микрофонов. Этот раздел не прямое руководство, но больше напоминание о такой возможности. А то будете менять в стандартных настройках – но почему-то работать не будет, а это вмешивается в работу сторонняя программа.
Например, очень часто работой микрофонов может управлять софт от Realtek (популярные аудиочипы). В поиске Windows 11 можно прописать «realtek» и запустить эту программу:
Сама программа тоже визуально может изменяться, у меня ее вообще подменяет аналог от производителя ноутбука MSI:
А еще тут же есть встроенная софтина от Nahimik, которая очень сильно вмешивается в работу аудиосистемы, в том числе и микрофонов (у вас, конечно, такого может и не быть, но могут быть аналоги, о которых я даже не слышал):
Настройка – Внешний софт
И вроде бы все хорошо, но при использовании внешних программ (Scype, Discord, Zoom и т.д.) все может пойти не по плану. В моем случае все настройки и тесты показывали хороший звук, а вот скайп почему-то решил не использовать все доступные микрофоны из набора, а взял лишь какой-то один тихий.
Это к тому, что у программ, которые используют микрофон, вкусы могут быть отличны от дефолтных настроек Windows 11. Т.е. проверить настройку нужно будет еще и в них. Как это делать и где – тут уже нужно смотреть настройки конкретной программы, и все перепроверять. Я лишь покажу злополучный раздел, который издевается надо мной уже длительное время, в Scype.
Переходим в «Настройки – Звук и видео» и ищем раздел с микрофоном.
И вот «Устройство по умолчанию» – это не всегда то, что установлено в настройках Windows. Вот так и приходится жить.
Друзья, если у вас остались какие-то вопросы или есть замечания, пожалуйста, напишите их в комментариях под этой статьей. Вам не так сложно, а миллионы других читателей нашего портала будут очень рады дельному совету. Мы видим лишь основные моменты, но даже в такой теме могут быть нюансы на конкретной платформе. Помогаем друг друга, а вам благодарность от нас и других читателей)
При использовании Windows 11 вам может потребоваться переключить аудиовходы между несколькими микрофонами, подключенными к вашему ПК. К счастью, Windows упрощает этот процесс. Вот как это сделать.
Переключение микрофонов с помощью ярлыка на панели задач
Один из самых быстрых способов выбрать другой микрофон в Windows 11 — использовать скрытый ярлык на панели задач. Сначала щелкните правой кнопкой мыши значок громкости (динамик) на панели задач. В появившемся небольшом меню выберите «Открыть микшер громкости».
В настройках Windows откроется страница Система> Звук> Микшер громкости. В разделе «Устройство ввода» щелкните раскрывающееся меню и выберите микрофон, который вы хотите использовать, из списка.
После этого закройте Настройки, и все готово. Обратите внимание, что если вам нужно переключить аудиовыходы в Windows 11, есть другой способ переключения аудиоустройств с помощью меню быстрых настроек.
Хотя в последнем разделе мы использовали настройки Windows, есть еще один способ выбрать устройство ввода звука в приложении «Настройки». Сначала откройте «Настройки», нажав Windows + i на клавиатуре. Когда появится «Настройки», выберите «Система» на боковой панели, а затем выберите «Звук».
Кроме того, вы можете щелкнуть правой кнопкой мыши значок громкости на панели задач и выбрать «Настройки звука».
В настройках звука прокрутите вниз до раздела «Вход». В разделе «Выберите устройство для выступления или записи» щелкните круглый переключатель рядом с микрофоном или устройством ввода, которое вы хотите использовать.
Если микрофон, который вы хотите выбрать, отсутствует в списке, попробуйте отключить его и снова подключить (если возможно), перезагрузите компьютер или установите драйвер от производителя микрофона.
Кроме того, если вам нужно настроить входной уровень микрофона или устройства ввода, используйте ползунок «Громкость» под списком выбора микрофона. Когда будете готовы, закройте Настройки — ваши изменения уже сохранены. Удачи!
Чтобы установить новый микрофон, выполните указанные ниже действия:
-
Убедитесь, что микрофон подключен к компьютеру.
-
Выберите Начните > Параметры > Системный > Звук.
-
В параметрах звука перейдите в параметры ввода, чтобы увидеть подключенные микрофоны. Если это микрофон Bluetooth, выберите Добавить устройство.
Чтобы проверить уже установленный микрофон:
-
Убедитесь, что микрофон подключен к компьютеру.
-
Выберите Начните > Параметры > Системный > Звук.
-
В входнойзаписи выберите микрофон, который вы хотите проверить.
-
В параметрах вводапосмотрите на громкость ввода при разговоре в микрофон. Если во время выступления вы перемещаетсяе, микрофон работает правильно.
-
Если вы не видите передавлив его, перейдите к тесту микрофона и выберите Начать проверку.
Открыть Параметры
Чтобы установить новый микрофон, выполните указанные ниже действия:
-
Убедитесь, что микрофон подключен к компьютеру.
-
Выберите Начните > Параметры > Системный > Звук.
-
В окте Параметры звука перейдите в параметры input (Вход), а затем в списке Выберите устройство ввода выберите нужный микрофон или устройство записи.
Проверка уже установленного микрофона
-
Убедитесь, что микрофон подключен к компьютеру.
-
Выберите Начните > Параметры > Системный > Звук.
-
В параметрах звука перейдите на вкладку Ввод и в области Проверка микрофона найдитесинюю муку, которая поднимится и упадет, когда вы говорите в микрофон. Если отрезок двигается, микрофон работает как следует.
-
Если отрезок не двигается, перейдите в Устранение неисправностей , чтобы исправить проблемы с микрофоном.
Открыть Параметры

В этой пошаговой инструкции подробно о том, что делать, если не работает микрофон в Windows 11 и о возможных способах решить проблему. Сначала более простые, но часто срабатывающие методы исправления (в случаях, когда микрофон виден в системе), затем — дополнительные варианты, в том числе для случаев, если с точки зрения ОС микрофон отсутствует.
Исправление работы микрофона в Параметрах Windows 11
Перове, что следует проверить при проблемах с работой микрофона — некоторые параметры в Windows 11, особенно часто это помогает, если микрофон перестал работать после обновления или чистой установки системы. Чтобы исправить проблему, выполните следующие шаги:
- Откройте Параметры (можно нажать клавиши Win+I), перейдите в раздел «Конфиденциальность и безопасность», а затем, внизу нажмите «Микрофон».
- Включите два переключателя: «Разрешить приложениям доступ к микрофону» и, внизу, в следующем разделе — «Разрешить классическим приложениям доступ к микрофону».
- Если программа, в которой не работает Микрофон есть в списке, включите для него доступ к микрофону (в верхней части отображаются «современные» UWP приложения, в нижней — классические программы.
- Также рекомендую включить пункт «Веб-средство просмотра классических приложений» — это позволит задействовать микрофон для некоторых классических программ, использующих в работе веб-технологии.
- Если указанные шаги не помогли, перейдите в раздел параметров «Система» — «Звук». Убедитесь, что в разделе «Ввод» выбран нужный микрофон. Также проверьте, чтобы для него не была выставлена нулевая громкость.
- Если в разделе «Ввод» правильный микрофон не отображается, при этом он есть в диспетчере устройств, на той же странице параметров внизу перейдите в раздел «Все звуковые устройства» и, если там есть нужный микрофон, нажмите по нему, а затем в пункте «Разрешить приложениям и Windows использовать это устройство для звука» нажмите «Разрешить».
Как правило, если с драйверами звуковой карты нет проблем, а устройства работают исправно, один из предложенных выше шагов решает проблему.
Однако, возможен вариант, что на уровне системы в качестве устройства записи установлен один микрофон, а в качестве устройства связи — другой (даже если физически микрофон лишь один), в результате в некоторых программах он может исправно работать, а в других — нет. Решение — далее.
Устройства записи по умолчанию и устройства связи по умолчанию
Возможна ситуация, когда правильный микрофон в параметрах Windows 11 уже выбран, в параметрах конфиденциальности всё задано верно, и он даже работает в некоторых программах, в других он всё так же не работает. В этом случае попробуйте такой подход:
- На вкладке параметров «Система» — «Звук» внизу нажмите «Дополнительные параметры звука». Или нажмите клавиши Win+R, введите mmsys.cpl и нажмите Enter.
- В открывшемся окне перейдите на вкладку «Запись».
- Если вы увидите, что в списке есть два и более микрофонов и зелёные отметки есть на нескольких, нажмите по нужному для всех задач микрофону и выберите пункт «Использовать по умолчанию» или «Использовать устройство связи по умолчанию» — в результате зелёная отметка будет только на нужном микрофоне, и он будет использован в системе для всех задач: для записи и связи.
Проверка настроек микрофона в программе
Некоторые программы имеют собственные настройки микрофона, как правило, они расположены в параметрах звука, связи, записи. Эти настройки могут отличаться от системных и иногда самопроизвольно сбрасываться. В случае если микрофон не работает в отдельной программе или игре, постарайтесь найти соответствующую настройку и выбрать нужный микрофон.
Внимание: не забывайте про включение доступа программы к микрофону из первого раздела инструкции, обязательно выполните 1-4 шаги.
Проверка микрофона в диспетчере устройств Windows 11
Не исключено, что проблема с драйверами звуковой карты: работа микрофона зависит от этих драйверов. Используйте следующие шаги:
- Откройте диспетчер устройств Windows 11, для этого можно нажать правой кнопкой мыши по кнопке «Пуск» и выбрать соответствующий пункт контекстного меню.
- Откройте раздел «Аудиовходы и аудиовыходы» и проверьте, отображается ли нужный микрофон там.
- Если микрофон присутствует в списке, но рядом с ним отображается желтый восклицательный знак — попробуйте нажать по нему правой кнопкой мыши, выбрать пункт «Удалить», подтвердить удаление, а затем в главном меню диспетчера устройств нажать «Действие» — «Обновить конфигурацию оборудования».
- Если микрофон отображается без каких-либо знаков, но всё равно не работает, нажмите клавиши Win+R на клавиатуре введите mmsys.cpl и нажмите Enter. Если в окне «Звук» на вкладке «Запись» нужный микрофон отображается со значком с серой стрелкой, нажмите по нему правой кнопкой мыши и выберите пункт «Включить» в контекстном меню. Если стрелка красная — с точки зрения системы микрофон физически не подключен к компьютеру (на всякий случай, проверьте кабель).
- Отсутствие микрофона в списке может говорить о том, что есть проблемы с драйверами звуковой карты, подключением или исправностью микрофона. Прежде всего попробуйте такой подход (внимание: может пропасть звук на компьютере): в диспетчере устройств, в разделе «Звуковые, игровые и видеоустройства» удалите вашу звуковую карту, а затем используйте пункт главного меню «Действие» — «Обновить конфигурацию оборудования» для их повторной установки.
- Если предыдущий шаг не помог, попробуйте вручную скачать драйверы звуковой карты с сайта производителя материнской платы ПК или производителя ноутбука для вашей модели и установить их — обычно это решает проблему. Для того, чтобы найти нужный сайт обычно достаточно использовать поиск в Интернете по запросу «модель_устройства поддержка», заменив модель устройства на модель материнской платы или ноутбука.
В завершение — ещё несколько моментов, которые могут быть полезны в контексте решения проблем с работой микрофона в Windows 11:
- Попробуйте использовать встроенные средства устранения неполадок работы микрофона в Windows 11. В Параметры — Звук в разделе «Дополнительно» в пункте «Устранение распространенных проблем со звуком» нажмите «Устройства ввода». Это может помочь в некоторых ситуациях: например, если проблема вызвана отключенными службами.
- Если все настройки говорят о том, что микрофон должен работать и он присутствует в диспетчере устройств, попробуйте зайти на вкладку «Запись» в Win+R — mmsys.cpl, выбрать нужный микрофон и нажать «Свойства». На вкладках открывшегося окна попробуйте отключить (при наличии) любые эффекты микрофона, включить или отключить (в зависимости от текущего состояния) монопольный доступ приложений к микрофону на вкладке «Дополнительно».
- При неработоспособности микрофона только на передней панели ПК, имеет смысл проверить её подключение (или подключать к задней панели). Подробнее: Как подключить переднюю панель системного блока компьютера к материнской плате.
- Редко, но случается, что микрофон не работает из-за аппаратных проблем или неисправного кабеля — рекомендую проверить его работу на другом компьютере, чтобы прояснить: проблема в системе или самом микрофоне.
- Возможна ситуация, когда новая гарнитура с одним комбинированным коннектором для микрофона и наушников подключается к старому компьютеру или ноутбуку. Здесь следует учитывать, что на старых звуковых картах может не поддерживаться одновременная работа микрофона и наушников на одном выходе.
Видео инструкция
Содержание
- Вариант 1: Windows 11
- Способ 1: Средство устранения неполадок
- Способ 2: Включение устройства в параметрах звука
- Способ 3: Переустановка драйвера звуковой карты
- Способ 4: Включение службы «Windows Audio»
- Вариант 2: Windows 10
- Вариант 3: Windows 8
- Способ 1: Средство устранения неполадок
- Способ 2: Включение устройства в параметрах звука
- Способ 3: Переустановка драйвера звуковой карты
- Способ 4: Включение службы «Windows Audio»
- Вариант 4: Windows 7
- Способ 1: Средство устранения неполадок
- Способ 2: Включение устройства в параметрах звука
- Способ 3: Переустановка драйвера звуковой карты
- Способ 4: Включение службы «Windows Audio»
- Вариант 5: Windows XP
- Вопросы и ответы
Важно! Ноутбук может не видеть микрофон от наушников по причине неправильного подключения периферийного устройства. Рекомендуется перед прочтением основной части статьи ознакомиться с другим материалом на сайте, в котором предоставляется соответствующая инструкция. Все действия в ней приводятся на примере Windows 10, но они распространяются и на другие версии операционной системы от Microsoft.
Подробнее: Подключение микрофона к ноутбуку под управлением Windows 10
Если звукозаписывающая гарнитура подключается через интерфейс USB, причина отсутствия видимости может быть иной. Более детально о таких проблемах и их устранении рассказывается в отдельных статьях на нашем сайте.
Подробнее:
Исправление проблем с видимостью USB-устройств
Решение ошибки «USB-устройство не опознано»
Вариант 1: Windows 11
Проблема видимости звукозаписывающих устройств в Windows 11 зачастую заключается в неверно заданных параметрах аудио, но в некоторых случаях может потребоваться также переустановить драйвера звуковой карты.
Читайте также: Устранение проблем с работой микрофона в Windows 11
Способ 1: Средство устранения неполадок
Если гарнитура подключена к ноутбуку правильно, то для устранения проблемы рекомендуется сначала запустить «Средство устранения неполадок», являющееся штатным инструментом в операционной системе.
- Откройте меню параметров любым доступным способом. Проще всего это сделать посредством поиска по системе. Кликните по соответствующей иконке на панели задач, а затем введите в строку запрос «Параметры». Щелкните по одноименной иконке в результатах выдачи.
- Находясь в разделе «Система», в основной части окна пролистайте список инструментов до пункта «Устранение неполадок», нажмите на него.
- Проследуйте далее в меню «Другие средства устранения неполадок», щелкнув по соответствующей надписи.
- Перейдите по списку чуть ниже и в блоке инструментов «Другое» нажмите по кнопке «Запуск», расположенной напротив строки «Запись звука».
- Дождитесь завершение операции сканирования системы на наличие проблем со звукозаписывающим оборудованием.
- Выберите из списка устройство, с которым возникли проблемы, и нажмите по кнопке «Далее».
После проделанных действий система при обнаружении проблемы постарается автоматически ее устранить. Если это не получится сделать, появится соответствующее уведомление с дальнейшими рекомендациями. На скриншоте ниже видно, что в данном случае отсутствие видимости микрофона от наушников заключается в неправильном подключении устройства к ноутбуку.
Способ 2: Включение устройства в параметрах звука
Микрофон от наушников может быть подключен правильно, но не работать из-за того, что он отключен в настройках системы. Зачастую такое случается по причине неаккуратных действий пользователя, но все можно исправить, перейдя в соответствующее меню настроек.
- Откройте окно параметров системы. Сделать это можно посредством поискового запроса, как было описано ранее.
- Находясь на вкладке «Система», перейдите в раздел «Звук», нажав по соответствующему пункту в основной части интерфейса окна.
- Пролистайте список инструментов до самого низа и перейдите по ссылке «Дополнительные параметры звука».
- В открывшемся окне перейдите во вкладку «Запись». Нажмите правой кнопкой мыши по пустому месту рабочего пространства и в появившемся контекстном меню выберите опцию «Показать отключенные устройства».
- Если в списке звукозаписывающего оборудования появился микрофон, кликните по нему правой кнопкой мыши, а затем нажмите «Включить».


Читайте также: Включение микрофона в Яндекс.Браузере
Если настройка микрофона выполнена корректно, он должен заработать. Проверить это можно в специальных программах или посредством онлайн-сервисов. На нашем сайте есть соответствующие статьи на эту тему.
Подробнее: Как проверить микрофон через онлайн-сервисы / с помощью специальных программ
Способ 3: Переустановка драйвера звуковой карты
Если операционная система была установлена на ноутбук недавно или ввиду неаккуратных действий пользователя повредилось программное обеспечение комплектующих устройства, потребуется выполнить переустановку драйверов звуковой карты.
- Откройте «Диспетчер устройств» любым доступным способом. Для этого можно снова воспользоваться поиском по системе.
- В появившемся окне на рабочем столе раскройте в списке ветку «Звуковые, игровые и видеоустройства». Выберите из перечня соответствующее оборудование и дважды кликните по нему левой кнопкой мыши.
- В новом меню свойств устройства перейдите во вкладку «Драйвер» и щелкните по кнопке «Удалить устройство».
- Подтвердите выполнение этого действия, кликнув в отобразившемся диалоговом окне по кнопке «Удалить». Предварительно рекомендуется поставить отметку напротив параметра «Попытка удалить драйвер для этого устройства».
- Перезапустите компьютер, повторно войдите в «Диспетчер устройств» и в ветке «Звуковые, игровые и видеоустройства» кликните правой кнопкой мыши по соответствующему оборудованию. В появившемся меню выберите пункт «Обновить драйвер».
- В отобразившемся окне начните поиск новых драйверов, нажав по соответствующей кнопке. После определенного времени программное обеспечение будет найдено и автоматически установлено.
Читайте также: Как обновить драйвера на Windows стандартными средствами
Примечание! Произвести обновление драйвера звуковой карты можно с помощью стороннего программного обеспечения, которое зачастую предоставляет более свежую версию компонента, чем штатные средства операционной системы. Ознакомьтесь со списком таких приложений в отдельной статье на нашем сайте.
Подробнее: Список программ для установки драйверов
Способ 4: Включение службы «Windows Audio»
Служба «Windows Audio» отвечает за корректную работу всех аудиоустройств, подключенных к ноутбуку, включая микрофон от наушников. Необходимо проверить ее работу и при необходимости запустить.
- Откройте окно со списком всех служб любым доступным способом. В качестве примера будет произведен поиск по системе. Для этого необходимо в соответствующем меню ввести запрос «Службы» и в выдаче нажать по одноименному элементу.
- Найдите в перечне службу «Windows Audio», нажмите по ней правой кнопкой мыши и выберите в контекстном меню пункт «Свойства».
- В новом окне раскройте список «Тип запуска» и выберите значение «Автоматически». Если есть возможность нажать по кнопке «Запустить», сделайте это, а затем кликните «Применить»и «ОК».
Примечание! После произведенных манипуляций рекомендуется перезапустить все приложения, в которых наблюдались проблемы с воспроизведением и записью звука.
Вариант 2: Windows 10
Ноутбуки на базе Windows 10 могут иметь все те же проблемы с записью звука через микрофон от наушников. По этой причине следует поэтапно произвести анализ различных компонентов операционной системы и при необходимости внести в них правки. Об этом подробно рассказывается в другой статье на нашем сайте.
Подробнее: Решение проблем с видимостью наушников на ноутбуке с Windows 10
Примечание! Если после выполнения всех действий по настройке видимости микрофона он все равно работает некорректно, потребуется внести правки в параметры звука. Этой теме посвящен другой материал на нашем сайте.
Подробнее: Устранение проблем с микрофоном на ноутбуке Windows 10
Вариант 3: Windows 8
Операционная система Windows 8 отличается множеством решений в графическом оформлении отдельных системных меню, из-за чего некоторым пользователям сложно выполнить корректную настройку микрофона на ноутбуке. Далее будет предоставлена подробная инструкция.
Способ 1: Средство устранения неполадок
«Средство устранения неполадок» — предустановленная утилита, которая в автоматическом режиме сканирует систему на наличие проблем и устраняет их. Чтобы ее применить для нормализации работы звукозаписывающего устройства, необходимо сделать следующее:
- Войдите в меню «Пуск», кликнув по иконке в нижнем левом углу рабочего стола или воспользовавшись горячей клавишей Win. Раскройте весь список имеющихся на ноутбуке приложений, щелкнув по стрелочке в нижней части экрана.
- В открывшемся перечне программного обеспечения найдите и запустите «Панель управления».
- В появившемся окне смените режим просмотра элементов меню. Для этого в верхнем правом углу из выпадающего списка «Просмотр» выберите значение «Крупные значки» или «Мелкие значки». Затем перейдите в раздел «Устранение неполадок».
- Проследуйте по гиперссылке «Оборудование и звук».
- В списке оборудования выберите «Запись звука», чтобы произвести анализ всех звукозаписывающих устройств, подключенных к ноутбуку.
- В окне «Средства устранения неполадок» пропустите приветственное окно, щелкнув по кнопке «Далее».
- Дождитесь окончания сканирования системы на наличие проблем. Это может занять несколько минут.
- В случае выявления проблемы будет предпринята попытка ее устранения в автоматическом режиме. Если это сделать невозможно, откройте меню со списком рекомендаций. Когда средство не может помочь в решении проблемы, появится вывод, показанный на изображении ниже.
В завершении можно кликнуть по кнопке «Просмотреть дополнительные возможности», вследствие чего откроется новое меню со списком других средств устранения проблемы. Например, предлагается обратиться в техническую поддержку Microsoft, осуществить поиск решения в интернете или выполнить восстановление системы.
Читайте также: Как восстановить систему Windows 8
Способ 2: Включение устройства в параметрах звука
Микрофон от наушников может быть подключен к ноутбуку правильно, но не отображаться в списке по причине отключения его в параметрах звука. В таком случае следует перейти в соответствующее меню и произвести его активацию. Об этом подробно рассказано в другой статье на нашем сайте.
Подробнее: Как включить микрофон на Windows 8
Примечание! В завершение рекомендуется также проверить работу микрофона. Сделать это можно в популярном приложении Skype.
Подробнее: Проверка микрофона для программы Skype
Способ 3: Переустановка драйвера звуковой карты
Отсутствие или некорректная работа драйвера аудиокарты является причиной многих проблем с аудиоустройствами, включая микрофон от наушников. Необходимо осуществить его переустановку.
- Откройте «Диспетчер устройств» любым доступным способом. Для этого можно воспользоваться системным поиском. Перейдите в меню «Пуск» и кликните по иконке лупы в правой части экрана. Затем в появившееся поле введите запрос «Диспетчер устройств» и в результатах выберите одноименное приложение.
- В появившемся раскройте ветку «Звуковые, игровые и видеоустройства», после чего дважды кликните по проблемному оборудованию левой кнопкой мыши.
- В новом окне проследуйте на вкладку «Драйвер», а затем щелкните по кнопке «Удалить».
- Подтвердите выполнение этого действия во всплывающем диалоговом окне, нажав по кнопке «ОК».
- Перезапустите компьютер, после чего повторно откройте «Диспетчер устройств» и раскройте ветку «Звуковые, игровые и видеоустройства». Кликните правой кнопкой мыши по проблемному оборудованию и выберите опцию «Обновить драйвер».
- В новом окне запустите процесс автоматического поиска обновленных драйверов, щелкнув по соответствующему пункту.
Если подходящее программное обеспечение будет найдено, произойдет автоматическая его установка, после чего проблема с видимостью микрофона от наушников исчезнет.
Способ 4: Включение службы «Windows Audio»
Ноутбук может не обнаружить подключенный к нему микрофон, если в системе не активирована служба «Windows Audio», которая отвечает за корректную работу устройств этой категории. Следует проверить параметр в соответствующем меню.
- Откройте окно «Диспетчера задач» любым доступным способом. Проще всего для этого воспользоваться сочетанием горячих клавиш Ctrl + Shift + Esc. Затем перейдите во вкладку «Службы», после чего кликните по ссылке «Открыть службы», расположенной в нижней части окна.
- В списке всех служб найдите «Windows Audio», нажмите по ней правой кнопкой мыши и выберите в контекстном меню пункт «Свойства».
- В новом окне проверьте, чтобы в выпадающем списке «Тип запуска» было выбрано значение «Автоматически». В случае несоответствия этому исправьте параметр. Далее, если это будет доступно, кликните по кнопке «Запустить», дождитесь завершения процедуры и сохраните изменения, щелкнув «Применить» и «ОК».
Обратите внимание! Чтобы измененные параметры вступили в силу, рекомендуется перезапустить приложения, в которых используется микрофон для записи голоса. Если это сделать невозможно, перезагрузите компьютер.
Вариант 4: Windows 7
Перед тем как производить настройку видимости микрофона от наушников, рекомендуется проверить его работу. Сделать это можно посредством встроенных средств операционной системы или с помощью программ от сторонних разработчиков.
Подробнее: Как проверить микрофон на наушниках в Windows 7
Способ 1: Средство устранения неполадок
«Средство устранения неполадок» способно выявить проблемы с оборудованием и попробовать избавиться от них в автоматическом режиме. Первостепенно рекомендуется пользоваться именно им, так как даже неосторожные действия в процессе выполнения инструкции не приведут к фатальным последствиям.
- Запустите «Панель управления» любым доступным способом. В Windows 7 проще всего это сделать через меню «Пуск». Откройте его и кликните по одноименному пункту на панели справа.
- Попав в «Панель управления», измените режим просмотра элементов. Для этого раскройте выпадающий список «Просмотр» и выберите из него значение «Крупные значки» или «Мелкие значки». Затем проследуйте в раздел «Устранение неполадок».
- Из представленного списка средств выберите «Оборудование и звук», кликнув по соответствующей гиперссылке.
- Чтобы произвести сканирование звукозаписывающих устройств, подключенных к компьютеру, нажмите «Запись звука».
- В появившемся окне «Средства устранения неполадок» пропустите приветственное окно, щелкнув по кнопке «Далее».
- Дождитесь завершения процесса анализа оборудования на предмет наличия проблем с ним.
- В случае обнаружения неполадки будет произведена попытка ее устранения, которая выполняется в автоматическом режиме. Если этого сделать не получится, отобразится соответствующее сообщение с рекомендациями по теме. Результат проверки, который показан на изображении ниже, свидетельствует о том, что «Средство устранения неполадок» не смогло обнаружить проблему.
Примечание! Можно нажать по кнопке «Просмотреть дополнительные параметры», после чего откроется меню, в котором будет предложено ознакомиться со справкой в интернете, обратиться к технической поддержке Microsoft или произвести восстановление системы.
Читайте также: Как восстановить операционную систему Windows 7
Способ 2: Включение устройства в параметрах звука
Микрофон может быть отключен непосредственно в настройках системы, тогда он не будет отображаться даже при правильном подключении к ноутбуку. В таких случаях необходимо открыть соответствующее меню и внести правки в параметры. Об этом рассказывается в другой статье на нашем сайте, ознакомиться с которой можно по ссылке ниже.
Подробнее: Включение микрофона на компьютере с Windows 7
Способ 3: Переустановка драйвера звуковой карты
Драйвер аудиокарты обеспечивает корректную работу всех звуковых устройств, включая микрофон от наушников. Если он вышел из строя, потребуется выполнить переустановку. Делается это следующим образом:
- Откройте меню «Пуск» и в поисковую строку введите запрос «Диспетчер устройств», после чего кликните по одноименному приложению в результатах выдачи.
- В открывшемся списке подключенных к компьютеру устройств раскройте ветку «Звуковые, видео и игровые устройства», выберите проблемное оборудование и кликните по его названию два раза левой кнопкой мыши.
- В новом окне со свойствами перейдите на вкладку «Драйвер» и нажмите по кнопке «Удалить».
- Подтвердите действие во всплывающем диалоговом окне, для этого нажмите по кнопке «ОК».
- Перезагрузите компьютер и вернитесь в окно «Диспетчера устройств». Раскройте список «Звуковые, видео и игровые устройства», после чего кликните правой кнопкой мыши по проблемному оборудованию. В появившемся контекстном меню выберите опцию «Обновить драйвер».
- Запустите процесс поиска нового драйвера, щелкнув по соответствующей кнопке в новом диалоговом окне. Если программное обеспечение будет найдено, инсталляция произойдет в автоматическом режиме.
Примечание! После переустановки драйвера текущие настройки звука в системе могут измениться, из-за чего микрофон не будет корректно работать. В таком случае потребуется внести правки в соответствующие параметры системы.
Подробнее: Настройка микрофона в Windows 7
Способ 4: Включение службы «Windows Audio»
За обработку звуковых сигналов в операционной системе отвечает специальная служба под названием «Windows Audio». Если после подключения наушников с микрофоном к ноутбуку устройство не отображается, необходимо проверить корректность работы этого компонента.
- Откройте меню «Пуск» и выполните поиск по запросу «Службы». В результатах выдачи кликните по одноименному приложению.
- В отобразившемся списке найдите «Windows Audio», кликните по нему правой кнопкой мыши и в контекстном меню нажмите «Свойства».
- Из выпадающего списка «Тип запуска» выберите значение «Автоматически» и щелкните «Применить». Если есть возможность, кликните по кнопке «Запустить», после чего дождитесь завершения этой процедуры и закройте окно.
Читайте также: Устраняем ошибку «Выходное устройство не установлено» в Windows 7
Вариант 5: Windows XP
Windows XP имеет множество отличительных особенностей в сравнении с ранее рассмотренными версиями операционной системы от Microsoft. Касаются они не только графической составляющей, но и работы некоторых компонентов. Поэтому руководство по настройке видимости микрофона от наушников будет отличаться. В отдельной статье на нашем сайте все эти нюансы детально рассмотрены.
Подробнее: Устранение проблемы «Аудиоустройства отсутствуют» в Windows XP
Обратите внимание! После настройки видимости микрофона от наушников он все равно может работать некорректно. В таком случае потребуется произвести настройку звукозаписывающего устройства, о чем мы ранее писали в отдельной инструкции.
Подробнее: Как настроить микрофон на ноутбуке
3 способа установить микрофон по умолчанию в Windows 11
В Windows 11 при подключении нового микрофона он обычно устанавливается в качестве записывающего устройства по умолчанию. Однако, если вы постоянно подключаете и отключаете различные звуковые входы, вы можете обнаружить, что ваш обычный микрофон для вызовов Skype или Teams больше не работает или настройки микрофона не восстанавливаются правильно. В этом руководстве мы покажем вам три способа проверить и установить микрофон по умолчанию в Windows 11. Хотите узнать, как установить микрофон по умолчанию для каждого приложения или для всей системы? Читать дальше:
Быстрые шаги
Измените микрофон по умолчанию с помощью приложения «Настройки»:
- Откройте «Настройки», нажав Windows+I, а затем найдите «Звуки» в разделе «Система».
- Щелкните или коснитесь Звуки, чтобы получить доступ к соответствующим настройкам.
- Затем прокрутите вниз до «Ввод». Там у вас должен быть список доступных микрофонов.
- Установите тот, который вы хотите, в качестве записывающего устройства по умолчанию, щелкнув или нажав на круглый флажок перед именем.
Звуковое устройство по умолчанию в сравнении с устройством связи по умолчанию
В Windows есть отдельные настройки для связи и звука, и вы можете увидеть эти два параметра при выборе значения по умолчанию. Однако он плохо объясняет различия между ними.
Настройки по умолчанию для связи и звука могут быть разными.
Поскольку у них разные сценарии использования, вы должны знать, какой из них применим к вашему конкретному случаю, поэтому вот краткое объяснение:
- Устройство связи по умолчанию — устройство, которое Windows использует для звонков и видеозвонков в специальных приложениях, таких как Microsoft Teams или Skype.
- Аудиоустройство по умолчанию — также отображается как Устройство по умолчанию — устройство, используемое Windows для всех других приложений, которым требуется ввод и вывод звука.
Стоит отметить, что для звонков через Интернет или видеоконференций (например, с использованием Google Meet в вашем любимом браузере) соответствующей настройкой является аудиоустройство по умолчанию, а не устройство связи по умолчанию.
1. Измените микрофон по умолчанию с помощью приложения «Настройки».
Простой способ установить микрофон по умолчанию в Windows 11 — использовать приложение «Настройки». Откройте «Настройки», нажав Windows+I, а затем найдите «Звуки» в разделе «Система». Щелкните или коснитесь Звуки, чтобы получить доступ к соответствующим настройкам.
Затем прокрутите вниз до «Ввод». Там у вас должен быть список доступных микрофонов. Установите тот, который вы хотите, в качестве записывающего устройства по умолчанию, щелкнув или нажав на круглый флажок перед именем.
При необходимости вы можете установить разные микрофоны для общения и для аудиозаписи. Для этого нажмите или коснитесь микрофона, который вы хотите настроить, в списке выше. Откроется страница настроек выбранного записывающего устройства. Найдите параметр «Установить как звуковое устройство по умолчанию» в разделе «Общие». Щелкните или коснитесь кнопки рядом с ним, чтобы развернуть список, затем выберите один из двух доступных вариантов.
ПРИМЕЧАНИЕ. Если параметр «Установить как звуковое устройство по умолчанию» не отображается, выбранный микрофон уже является устройством по умолчанию как для связи, так и для звука.
2. Установите микрофон по умолчанию для каждого приложения с помощью микшера громкости.
Другой способ быстро изменить микрофон, используемый по умолчанию, — это щелкнуть правой кнопкой мыши значок громкости на панели задач и выбрать «Открыть микшер громкости».
В окне микшера громкости найдите поле «Устройство ввода» и нажмите кнопку рядом с ним. В списке выберите микрофон, который хотите использовать. Обратите внимание, что это изменяет устройство ввода по умолчанию только для звука, а не для связи.
Если вы хотите изменить микрофон, используемый каждым приложением, вы можете найти программы, у которых есть доступ к микрофону, в разделе «Приложения» окна микшера громкости. Найдите интересующее вас приложение и щелкните стрелку справа. Это позволяет вам указать устройства ввода и вывода для этого приложения. Затем нажмите кнопку рядом с устройством ввода и выберите нужный микрофон. Изменения вступают в силу немедленно.
3. Просмотрите и измените микрофон по умолчанию с помощью панели управления.
Если вы привыкли работать в Панели управления, вы можете изменить микрофон по умолчанию с ее помощью. Сначала откройте панель управления. Один из способов сделать это — нажать клавиши Windows+R на клавиатуре, чтобы открыть окно «Выполнить». Затем введите «control» и нажмите Enter на клавиатуре или нажмите OK.
В окне панели управления перейдите в раздел «Оборудование и звук».
Найдите раздел «Звук» и щелкните его или «Управление аудиоустройствами». Откроется окно звука.
СОВЕТ: вы можете быстро получить доступ к окну звука прямо с рабочего стола, нажав Windows+R, набрав «mmsys.cpl» и нажав Enter.
Далее перейдите на вкладку Запись. На вкладке перечислены все записывающие устройства, включая микрофоны и другие аудиовходы. Он также показывает, какое из устройств установлено по умолчанию.
Выберите микрофон, который вы хотите установить по умолчанию, а затем нажмите кнопку «Установить по умолчанию». Если вы хотите установить микрофон по умолчанию для звука или только для связи, вместо этого нажмите стрелку рядом с кнопкой «Установить по умолчанию» и выберите один из отображаемых параметров.
Кроме того, вы можете щелкнуть правой кнопкой мыши микрофон в списке, а затем выбрать один из вариантов в контекстном меню. Нажмите ОК, чтобы закрыть окно звука.
Используйте контекстное меню, чтобы установить микрофон по умолчанию в окне звука.
Часто ли вы меняете микрофон по умолчанию на своем устройстве с Windows?
Теперь вы знаете три способа изменения микрофона по умолчанию в Windows 11. Прежде чем закрыть страницу, нам интересно узнать, часто ли вы меняете микрофон по умолчанию вручную или Windows хорошо справляется с выбором правильного устройства ввода. Сообщите нам об этом в комментариях. Если вы знаете другой способ изменить микрофон по умолчанию, поделитесь им, и мы обновим статью.
Источник
Как включить микрофон на ноутбуке через наушники?
Для этого: заходите в панель управления и находите «Диспетчер устройств»; ищите графу «звуковые, игровые и видеоустройства»; находите нужный микрофон, щелкаете правой кнопкой мыши и выбираете «Включить».
Как подключить микрофон от наушников к ноутбуку Windows 10?
Выберите Открыть настройки звука. Выберите Панель управления звуком справа. Выберите наушники (должна быть зеленая галочка). Нажмите Свойства.
…
Проверка вывода звука в Windows 10
- Щелкните левой кнопкой мыши значок звука на панели задач.
- Выберите звуковое устройство в раскрывающемся меню.
- Выберите подключенную гарнитуру.
Как настроить микрофон встроенный в наушники?
Иногда, чтобы понять, как настроить микрофон на наушниках, вначале надо «заставить» компьютер его увидеть. Для этого:
- заходите в панель управления и находите «Диспетчер устройств»;
- ищите графу «звуковые, игровые и видеоустройства»;
- находите нужный микрофон, щелкаете правой кнопкой мыши и выбираете «Включить».
Как сделать из наушников микрофон?
- Откройте «Панель управления». …
- Найдите пункт «Звук».
- Выберите «Управление звуковыми устройствами».
- Откройте вкладку «Запись». …
- Подключив наушники в микрофонный разъём, вы увидите, что появилось устройство «Микрофон». …
- Выделите курсором это устройство из списка и кликните «По умолчанию».
- Нажмите ОК.
Как настроить наушники с микрофоном на Windows 10?
Выберите Пуск > Параметры > Система > Звук. В разделе «Параметры звука» откройте Ввод > Выберите устройства ввода, затем выберите микрофон или записывающее устройство, которое вы хотите использовать.
Как подключить гарнитуру к компьютеру чтобы работал микрофон?
Чтобы подключить гарнитуру к компьютеру надо купить либо спаять самостоятельно переходник, отделяющий микрофонный канал от каналов наушников и с его помощью подключить гарнитуру к стандартным аудио разъемам и при необходимости в настройках аудиокарты переназначить входы/выходы.
Как включить встроенный микрофон на ноутбуке HP?
Чтобы в ручном режиме включить (настроить) микрофон ноутбука нажмите правой клавишей трее на значок «динамик» и кликните по строке «записывающие устройства». Вам откроется окно, где вы сможете включить и настроить записывающее устройство звука своего ноутбука.
Как узнать есть ли в ноутбуке встроенный микрофон?
Как это проверить:
- открыть панель управления Windows;
- перейти в раздел «Оборудование и звуки / Звук» (см. …
- далее нужно открыть вкладку «Запись» и посмотреть: есть ли тут устройства с названием «Микрофон» или «Microphone» (если нет, а микрофон подключен — проверьте диспетчер устройств, об этом см.
Как включить микрофон на ноутбуке ASUS?
Укажите в поисковой строке Windows [Диспетчер устройств] (1), затем нажмите [Открыть](2). b. Нажмите стрелку рядом с [Аудиовходы и аудиовыходы](3), щелкните правой кнопкой мыши на [Встроенный микрофон](4) и выберите [Включить устройство](5).
Как повысить громкость микрофона в наушниках?
Порядок действий следующий:
- Открыть утилиту.
- Перейти на вкладку микрофона.
- Настроить уровень громкости записывающего устройства. Если оно работает тихо, устанавливают максимальное значение.
- Настроить усиление. Если устройство фонит или шумит, параметр устанавливают на минимум.
Как настроить микрофон в наушниках на телефоне?
В инженерном меню нужно перейти в раздел Hardware, где нажать на подраздел Earphones and Mic (либо что-то похожее). После этого следует произвести настройку чувствительности микрофона в наушниках в подпункте Speech Enhancement (до возникновения нормального уровня звука).
Почему перестал работать микрофон на Windows 10?
Убедитесь, что приложения имеют доступ к микрофону.
Если после обновления Windows 10 микрофон вашего устройства не обнаружен, может потребоваться предоставить разрешение приложениям на его использование. Чтобы разрешить приложению доступ к микрофону, нажмите Пуск и выберите Параметры > Конфиденциальность > Микрофон .
Можно ли использовать обычные наушники как микрофон?
Лучше всего с ролью простенького микрофона справляются внутриканальные наушники или наушники-вкладыши. Накладные и полноразмерные наушники тоже могут выполнить роль микрофона, но звук будет очень тихим и гулким. Для того, чтобы наушники стали микрофоном нужно подключить их в микрофонный вход. Да, всё так просто.
Как использовать беспроводные наушники как микрофон?
- Сначала необходимо активировать модуль Bluetooth на телефоне. В версиях от 4.2 и выше это можно сделать, потянув экран пальцем вниз. …
- Далее надо взять гарнитуру, включить ее и одновременно зажать кнопку с изображением трубки. …
- Если код был введен правильно, появится сообщение о том, что гарнитура присоединена.
Что делать если не работает микрофон на наушниках?
Если не работает микрофон в беспроводных наушниках. Общие советы по устранению проблемы.
…
Общие советы по устранению проблем с работой микрофона
- Перезагрузите ноутбук, смартфон или компьютер.
- Отсоедините и вновь подключите устройство.
- Обновите имеющиеся звуковые драйверы.
- Запустите антивирусную программу.
Источник
Как настроить и протестировать микрофон в Windows 11 (2022 г.)
В Windows 11 есть несколько встроенных утилит, которые помогут вам обслуживать, обслуживать, тестировать и исправлять ваш компьютер в случае возникновения каких-либо проблем. Например, вы можете использовать восстановление системы в Windows 11, чтобы вернуть компьютер в рабочее состояние во времени. ПК с Windows 11 также включают средство устранения неполадок, которое автоматически устраняет проблемы со звуком в Windows 11, среди многих других проблем. Однако, если у вас также возникают проблемы с микрофоном и вы хотите протестировать его в Windows 11, вы можете легко сделать это в настройках и панели управления. Кроме того, вы также можете усилить звук микрофона, не загружая никаких сторонних приложений. На этой ноте давайте продолжим и узнаем, как проверить микрофон в Windows 11.
Проверьте свой микрофон в Windows 11 (2022)
В этом руководстве мы объяснили, как настроить проводные и беспроводные микрофоны в Windows 11, а также два метода проверки микрофона в Windows 11. Кроме того, мы добавили инструкции о том, как увеличить громкость микрофона в Windows. 11. Сказав это, давайте углубимся.
Настройте проводной микрофон в Windows 11
Прежде чем мы настроим проводной микрофон, нам сначала нужно узнать, к какому порту вам нужно подключить микрофон. Итак, давайте продолжим и узнаем, как настроить проводной микрофон в Windows 11.
1. Если вы используете ноутбук с Windows, аудиоразъем 3,5 мм обычно работает как для вывода звука, так и для входа микрофона. Поэтому вам следует подключить проводной микрофон к разъему для наушников на вашем ноутбуке. А если вы используете специально созданный ПК с Windows, порт микрофона будет розового цвета. Вы также должны искать значок «микрофон» вокруг портов.
Программы для Windows, мобильные приложения, игры — ВСЁ БЕСПЛАТНО, в нашем закрытом телеграмм канале — Подписывайтесь:)
2. Подключив микрофон к нужному порту, откройте «Настройки», нажав «Windows + I», и перейдите в «Система» -> «Звук».
3. Здесь в разделе «Вход» выберите проводной микрофон, который вы хотите использовать, и все. Вы успешно настроили проводной микрофон в Windows 11.
Настройте беспроводной микрофон в Windows 11
Чтобы настроить беспроводной микрофон, работающий через Bluetooth, вам нужно просто открыть «Настройки» и подключить микрофон к компьютеру с Windows 11. Вот как это сделать.
1. Убедитесь, что ваш Bluetooth-микрофон находится в режиме сопряжения. После этого откройте приложение «Настройки» из меню «Пуск» или с помощью сочетания клавиш «Windows + I».
2. В приложении «Настройки» в Windows 11 перейдите в «Система» -> «Звук».
3. Прокрутите вниз и перейдите к разделу «Ввод». Здесь нажмите «Добавить устройство» рядом с «Подключить новое устройство ввода». Это откроет окно сопряжения Bluetooth на вашем ПК.
4. Здесь выберите «Bluetooth» во всплывающем окне.
5. Если ваш беспроводной микрофон находится в режиме сопряжения, он появится здесь. Как только он появится на экране, нажмите на него и следуйте инструкциям на экране, чтобы выполнить сопряжение микрофона.
6. Вот и все. В разделе «Вход» убедитесь, что беспроводной микрофон выбран в качестве микрофона по умолчанию.
Проверьте свой микрофон в Windows 11 из настроек
1. Чтобы проверить микрофон в Windows 11, нажмите сочетание клавиш Windows 11 «Windows + I» и откройте «Настройки». Вы также можете вручную открыть «Настройки» из меню «Пуск».
2. В меню «Система» откройте «Звук» на правой панели.
3. Здесь прокрутите вниз и нажмите «Микрофон» в разделе «Ввод».
4. После этого в разделе «Настройки ввода» нажмите кнопку «Начать тест» рядом с «Проверить микрофон».
5. Начните говорить, и вы должны увидеть индикатор, показывающий голосовой ответ. После того, как вы закончите, нажмите «Остановить тест».
6. Windows 11 покажет результат теста микрофона прямо ниже. Если результат теста выше 50%, ваш микрофон работает нормально. Если нет, увеличьте ползунок «Громкость ввода» до максимума. Вот и все.
Теперь снова протестируйте микрофон на ПК с Windows 11, и он должен без проблем улавливать ваш голос.
Проверьте свой микрофон в Windows 11 из панели управления
1. Вы также можете проверить микрофон в Windows 11 из Панели управления. Просто нажмите «Windows + R», чтобы открыть окно «Выполнить». Здесь введите mmsys.cpl и нажмите Enter. Это откроет настройки звука непосредственно в панели управления.
2. Затем перейдите на вкладку «Запись» и выберите свой микрофон. После этого нажмите «Настроить» в левом нижнем углу.
3. Откроется окно распознавания речи. Здесь нажмите «Настроить микрофон».
4. В следующем окне выберите «Другое» и нажмите «Далее». Если вы подключили гарнитуру или выделенный микрофон, выберите соответствующий вариант. Для встроенных микрофонов подходящим вариантом является «Другое».
5. После этого нажмите «Далее» и прочитайте предложение, отображаемое на экране. Если индикатор находится в «зеленой» области, это означает, что ваш микрофон работает нормально. Прочитав предложение, нажмите «Далее».
6. Если все прошло хорошо, это покажет, что ваш микрофон готов к использованию. Теперь вы можете закрыть окно. Если звук микрофона становится низким или высоким, перейдите к следующему способу усиления громкости микрофона в Windows 11.
Увеличить громкость микрофона в Windows 11
1. Используйте сочетание клавиш «Windows + R», чтобы открыть окно «Выполнить». Здесь введите mmsys.cpl и нажмите Enter.
2. В окне «Звук» перейдите на вкладку «Запись», выберите свой микрофон и откройте «Свойства».
3. Здесь перейдите на вкладку «Уровни» и увеличьте уровень «Усиление микрофона». Вы также можете уменьшить его, если микрофон улавливает слишком много звука.
Микрофон не работает в Windows 11? Исправить здесь!
Независимо от того, что вы пытаетесь сделать, если микрофон не работает на вашем ПК с Windows 11, не беспокойтесь. Мы объяснили несколько шагов в специальной статье о том, как исправить проблемы с микрофоном в Windows 10 и 11. Просто следуйте нашему руководству, и микрофон снова начнет работать без каких-либо проблем. Возможно, вам придется переустановить драйверы микрофона или внести некоторые изменения в системные настройки.
Тестирование и оптимизация звука микрофона в Windows 11
Мы объяснили два нативных способа настройки и тестирования микрофона в Windows 11. Согласно моему тестированию, Microsoft проделала потрясающую работу по внедрению утилиты тестирования микрофона в приложение «Настройки» в Windows 11. Кроме того, вы также можете открыть окно панели управления, чтобы проверить и усилить звук микрофона. Но это еще не все. Одна из будущих новых функций Windows 11 позволяет вам видеть, какое программное обеспечение или приложение использует микрофон в режиме реального времени. Это было бы полезным дополнением к Windows 11. И если вы хотите получить универсальный переключатель отключения звука в Windows 11/10, вы можете следовать нашему связанному руководству. Наконец, если у вас есть какие-либо вопросы, сообщите нам об этом в разделе комментариев ниже.
Программы для Windows, мобильные приложения, игры — ВСЁ БЕСПЛАТНО, в нашем закрытом телеграмм канале — Подписывайтесь:)
Источник
Содержание
- Как выбрать микрофон в Windows 11
- Переключение микрофонов с помощью ярлыка на панели задач
- Переключить микрофоны в настройках Windows
- Не работает микрофон Windows 11 — как исправить
- Исправление работы микрофона в Параметрах Windows 11
- Устройства записи по умолчанию и устройства связи по умолчанию
- Проверка настроек микрофона в программе
- Проверка микрофона в диспетчере устройств Windows 11
- Дополнительная информация
- Как включить и настроить микрофон на Windows 11: компьютеры и ноутбуки
- Особенности подключения – Шпаргалка
- Подключение по проводу
- Подключение по Bluetooth
- Настройка – Windows 11 – Базовая
- Настройка – Классические параметры микрофона
- Настройка – Родной софт
- Настройка – Внешний софт
Как выбрать микрофон в Windows 11
При использовании Windows 11 вам может потребоваться переключить аудиовходы между несколькими микрофонами, подключенными к вашему ПК. К счастью, Windows упрощает этот процесс. Вот как это сделать.
Переключение микрофонов с помощью ярлыка на панели задач
Один из самых быстрых способов выбрать другой микрофон в Windows 11 — использовать скрытый ярлык на панели задач. Сначала щелкните правой кнопкой мыши значок громкости (динамик) на панели задач. В появившемся небольшом меню выберите «Открыть микшер громкости».
Программы для Windows, мобильные приложения, игры — ВСЁ БЕСПЛАТНО, в нашем закрытом телеграмм канале — Подписывайтесь:)
В настройках Windows откроется страница Система> Звук> Микшер громкости. В разделе «Устройство ввода» щелкните раскрывающееся меню и выберите микрофон, который вы хотите использовать, из списка.
После этого закройте Настройки, и все готово. Обратите внимание, что если вам нужно переключить аудиовыходы в Windows 11, есть другой способ переключения аудиоустройств с помощью меню быстрых настроек.
Переключить микрофоны в настройках Windows
Хотя в последнем разделе мы использовали настройки Windows, есть еще один способ выбрать устройство ввода звука в приложении «Настройки». Сначала откройте «Настройки», нажав Windows + i на клавиатуре. Когда появится «Настройки», выберите «Система» на боковой панели, а затем выберите «Звук».
Кроме того, вы можете щелкнуть правой кнопкой мыши значок громкости на панели задач и выбрать «Настройки звука».
В настройках звука прокрутите вниз до раздела «Вход». В разделе «Выберите устройство для выступления или записи» щелкните круглый переключатель рядом с микрофоном или устройством ввода, которое вы хотите использовать.
Если микрофон, который вы хотите выбрать, отсутствует в списке, попробуйте отключить его и снова подключить (если возможно), перезагрузите компьютер или установите драйвер от производителя микрофона.
Кроме того, если вам нужно настроить входной уровень микрофона или устройства ввода, используйте ползунок «Громкость» под списком выбора микрофона. Когда будете готовы, закройте Настройки — ваши изменения уже сохранены. Удачи!
Программы для Windows, мобильные приложения, игры — ВСЁ БЕСПЛАТНО, в нашем закрытом телеграмм канале — Подписывайтесь:)
Источник
Не работает микрофон Windows 11 — как исправить

В этой пошаговой инструкции подробно о том, что делать, если не работает микрофон в Windows 11 и о возможных способах решить проблему. Сначала более простые, но часто срабатывающие методы исправления (в случаях, когда микрофон виден в системе), затем — дополнительные варианты, в том числе для случаев, если с точки зрения ОС микрофон отсутствует.
Исправление работы микрофона в Параметрах Windows 11
Перове, что следует проверить при проблемах с работой микрофона — некоторые параметры в Windows 11, особенно часто это помогает, если микрофон перестал работать после обновления или чистой установки системы. Чтобы исправить проблему, выполните следующие шаги:
- Откройте Параметры (можно нажать клавиши Win+I), перейдите в раздел «Конфиденциальность и безопасность», а затем, внизу нажмите «Микрофон».
- Включите два переключателя: «Разрешить приложениям доступ к микрофону» и, внизу, в следующем разделе — «Разрешить классическим приложениям доступ к микрофону».
- Если программа, в которой не работает Микрофон есть в списке, включите для него доступ к микрофону (в верхней части отображаются «современные» UWP приложения, в нижней — классические программы.
- Также рекомендую включить пункт «Веб-средство просмотра классических приложений» — это позволит задействовать микрофон для некоторых классических программ, использующих в работе веб-технологии.
- Если указанные шаги не помогли, перейдите в раздел параметров «Система» — «Звук». Убедитесь, что в разделе «Ввод» выбран нужный микрофон. Также проверьте, чтобы для него не была выставлена нулевая громкость.
- Если в разделе «Ввод» правильный микрофон не отображается, при этом он есть в диспетчере устройств, на той же странице параметров внизу перейдите в раздел «Все звуковые устройства» и, если там есть нужный микрофон, нажмите по нему, а затем в пункте «Разрешить приложениям и Windows использовать это устройство для звука» нажмите «Разрешить».
Как правило, если с драйверами звуковой карты нет проблем, а устройства работают исправно, один из предложенных выше шагов решает проблему.
Однако, возможен вариант, что на уровне системы в качестве устройства записи установлен один микрофон, а в качестве устройства связи — другой (даже если физически микрофон лишь один), в результате в некоторых программах он может исправно работать, а в других — нет. Решение — далее.
Устройства записи по умолчанию и устройства связи по умолчанию
Возможна ситуация, когда правильный микрофон в параметрах Windows 11 уже выбран, в параметрах конфиденциальности всё задано верно, и он даже работает в некоторых программах, в других он всё так же не работает. В этом случае попробуйте такой подход:
- На вкладке параметров «Система» — «Звук» внизу нажмите «Дополнительные параметры звука». Или нажмите клавиши Win+R, введите mmsys.cpl и нажмите Enter.
- В открывшемся окне перейдите на вкладку «Запись».
- Если вы увидите, что в списке есть два и более микрофонов и зелёные отметки есть на нескольких, нажмите по нужному для всех задач микрофону и выберите пункт «Использовать по умолчанию» или «Использовать устройство связи по умолчанию» — в результате зелёная отметка будет только на нужном микрофоне, и он будет использован в системе для всех задач: для записи и связи.
Проверка настроек микрофона в программе
Некоторые программы имеют собственные настройки микрофона, как правило, они расположены в параметрах звука, связи, записи. Эти настройки могут отличаться от системных и иногда самопроизвольно сбрасываться. В случае если микрофон не работает в отдельной программе или игре, постарайтесь найти соответствующую настройку и выбрать нужный микрофон.
Внимание: не забывайте про включение доступа программы к микрофону из первого раздела инструкции, обязательно выполните 1-4 шаги.
Проверка микрофона в диспетчере устройств Windows 11
Не исключено, что проблема с драйверами звуковой карты: работа микрофона зависит от этих драйверов. Используйте следующие шаги:
- Откройте диспетчер устройств Windows 11, для этого можно нажать правой кнопкой мыши по кнопке «Пуск» и выбрать соответствующий пункт контекстного меню.
- Откройте раздел «Аудиовходы и аудиовыходы» и проверьте, отображается ли нужный микрофон там.
- Если микрофон присутствует в списке, но рядом с ним отображается желтый восклицательный знак — попробуйте нажать по нему правой кнопкой мыши, выбрать пункт «Удалить», подтвердить удаление, а затем в главном меню диспетчера устройств нажать «Действие» — «Обновить конфигурацию оборудования».
- Если микрофон отображается без каких-либо знаков, но всё равно не работает, нажмите клавиши Win+R на клавиатуре введите mmsys.cpl и нажмите Enter. Если в окне «Звук» на вкладке «Запись» нужный микрофон отображается со значком с серой стрелкой, нажмите по нему правой кнопкой мыши и выберите пункт «Включить» в контекстном меню. Если стрелка красная — с точки зрения системы микрофон физически не подключен к компьютеру (на всякий случай, проверьте кабель).
- Отсутствие микрофона в списке может говорить о том, что есть проблемы с драйверами звуковой карты, подключением или исправностью микрофона. Прежде всего попробуйте такой подход (внимание: может пропасть звук на компьютере): в диспетчере устройств, в разделе «Звуковые, игровые и видеоустройства» удалите вашу звуковую карту, а затем используйте пункт главного меню «Действие» — «Обновить конфигурацию оборудования» для их повторной установки.
- Если предыдущий шаг не помог, попробуйте вручную скачать драйверы звуковой карты с сайта производителя материнской платы ПК или производителя ноутбука для вашей модели и установить их — обычно это решает проблему. Для того, чтобы найти нужный сайт обычно достаточно использовать поиск в Интернете по запросу «модель_устройства поддержка», заменив модель устройства на модель материнской платы или ноутбука.
Дополнительная информация
В завершение — ещё несколько моментов, которые могут быть полезны в контексте решения проблем с работой микрофона в Windows 11:
- Попробуйте использовать встроенные средства устранения неполадок работы микрофона в Windows 11. В Параметры — Звук в разделе «Дополнительно» в пункте «Устранение распространенных проблем со звуком» нажмите «Устройства ввода». Это может помочь в некоторых ситуациях: например, если проблема вызвана отключенными службами.
- Если все настройки говорят о том, что микрофон должен работать и он присутствует в диспетчере устройств, попробуйте зайти на вкладку «Запись» в Win+R — mmsys.cpl, выбрать нужный микрофон и нажать «Свойства». На вкладках открывшегося окна попробуйте отключить (при наличии) любые эффекты микрофона, включить или отключить (в зависимости от текущего состояния) монопольный доступ приложений к микрофону на вкладке «Дополнительно».
- При неработоспособности микрофона только на передней панели ПК, имеет смысл проверить её подключение (или подключать к задней панели). Подробнее: Как подключить переднюю панель системного блока компьютера к материнской плате.
- Редко, но случается, что микрофон не работает из-за аппаратных проблем или неисправного кабеля — рекомендую проверить его работу на другом компьютере, чтобы прояснить: проблема в системе или самом микрофоне.
- Возможна ситуация, когда новая гарнитура с одним комбинированным коннектором для микрофона и наушников подключается к старому компьютеру или ноутбуку. Здесь следует учитывать, что на старых звуковых картах может не поддерживаться одновременная работа микрофона и наушников на одном выходе.
Источник
Как включить и настроить микрофон на Windows 11: компьютеры и ноутбуки
Всем привет! Сегодня предлагаю вам познакомиться с тем, как включить и настроить микрофон на компьютере под управлением Windows 11. Точнее на ноутбуке (да потому что я любитель ноутбуков), но глобально ничего не поменяется – напротив, будет больше нюансов. Со времен «десятки» мало чего поменялось, но неопытный пользователь может запутаться в новых интерфейсах. Так что спешу исправить эту несправедливость в мире и помочь всем. На связи Ботан, и вы на портале WiFiGid.
Особенности подключения – Шпаргалка
Я очень надеюсь, что вы грамотный человек и все правильно подключили. Но на всякий случай оставлю здесь несколько заметок от себя. Вы же можете спокойно пропустить этот короткий раздел.
В наше время микрофоны в общем смысле бывают двух видов – проводные (как правило стандартные 3,5 мм разъем) и по Bluetooth. При этом они могут быть выполнены как отдельно, так и встроенные в гарнитуру. А еще, если вы тоже владелец ноутбука, скорее всего подключать ничего не нужно – почти все ноутбуки имеют встроенный микрофон вполне себе допустимого качества для тех же переговоров.
И да, эта статья не про настройку профессиональных микрофонов. Здесь мы просто хотим показать простому домашнему пользователю, как сделать свой микрофон рабочим под простые задачи вроде использования в Scype, Discord или Zoom.
Подключение по проводу
С проводными микрофонами все просто – есть разъем 3,5 мм, есть гнездо под 3,5 мм (mini-Jack). Гнезда бывают трех видов (обобщенно):
- Под динамики. Сюда мы микрофон не вставляем. Имеет тематический рисунок, а на компьютерах чаще всего зеленый цвет.
- Под микрофон. Наш случай. Имеет значок микрофона или розовый цвет. На самом деле если что-то не получится с первого раза, ничего страшного – в худшем случае просто переподключите его.
- Гибридный разъем. Особенно часто встречается на ноутбуках. Сюда можно подключить как наушники, так и динамики, и все будет работать.
А еще, если у вас гарнитура, штекер под микрофон может быть объединен с наушником (обычно 4 деления вместо трёх) – такой штекер вставляем или в гибридный разъем или же туда, куда нужно прямо сейчас (нужно записать звук – в разъем под микрофон). Хотя в продаже есть и переходники, если критично использовать и то, и то.
Обо всех этих тонкостях очень подробно на нашем сайте написал Бородач в статье про такую же операцию только под Windows 10. Если возникают сложности, рекомендую прочитать ее здесь.
Подключение по Bluetooth
Здесь тоже нет чего-то сверхсложного. Действуем по инструкции:
- Переходим любым удобным способом в «Параметры» (я щелкаю правой кнопкой мышки по «Пуск» и выбираю «Параметры»).
- Выбираем «Bluetooth и устройства» в левом меню и нажимаем на кнопку «Добавить устройства» (если Bluetooth выключен, здесь же можно сразу включить его, но, разумеется, сам аппаратный модуль Bluetooth в вашей системе должен присутствовать).
- А дальше уже действуем по обстоятельствам. Т.е. не забываем включить режим сопряжения на своей гарнитуре/микрофоне (смотреть его инструкцию), ищем их в появившемся списке устройств, подключаемся. Все не сложно, но статья немного не об этом.
Настройка – Windows 11 – Базовая
Коль у нас статья о настройке, давайте перейдем непосредственно к настройке. Начнем со стандартных настроек Windows.
- Переходим в «Параметры».
- «Система – Звук».
- Листаем чуть ниже до устройств ввода.
- Здесь можно выбрать свое устройство по умолчанию (но помним, что конечные приложения, которыми вы пользуетесь, могут глубоко наплевать на установленные здесь параметры). Здесь же можно выбрать громкость микрофон.
- А если щелкнуть по самому микрофону, откроются его расширенные настройки.
А все остальное в Windows 11 они решили спрятать, т.к. тут даже нельзя проверить уровень захвата звука. Переходим в расширенные настройки.
Настройка – Классические параметры микрофона
Я надеюсь, что после раздела выше вы ничего не закрыли, т.к. сейчас мы пролистаем чуть ниже устройств ввода.
- Выбираем там же «Дополнительные параметры звука» (секция «Дополнительно» в разделе ниже устройств ввода).
- В открывшемся окошке переходим на вкладку «Запись», выбираем в списке наш микрофон и щелкаем по нему два раза левой кнопкой мыши.
- И попадаем в привычный классический настройщик микрофона – тут и возможность прослушки, и уровни усиления, и шумодав (если поддерживается).
Настройка – Родной софт
В зависимости от вашего компьютера, у вас может быть свой родной софт для настройки работы микрофонов. Этот раздел не прямое руководство, но больше напоминание о такой возможности. А то будете менять в стандартных настройках – но почему-то работать не будет, а это вмешивается в работу сторонняя программа.
Например, очень часто работой микрофонов может управлять софт от Realtek (популярные аудиочипы). В поиске Windows 11 можно прописать «realtek» и запустить эту программу:
Сама программа тоже визуально может изменяться, у меня ее вообще подменяет аналог от производителя ноутбука MSI:
А еще тут же есть встроенная софтина от Nahimik, которая очень сильно вмешивается в работу аудиосистемы, в том числе и микрофонов (у вас, конечно, такого может и не быть, но могут быть аналоги, о которых я даже не слышал):
Настройка – Внешний софт
И вроде бы все хорошо, но при использовании внешних программ (Scype, Discord, Zoom и т.д.) все может пойти не по плану. В моем случае все настройки и тесты показывали хороший звук, а вот скайп почему-то решил не использовать все доступные микрофоны из набора, а взял лишь какой-то один тихий.
Это к тому, что у программ, которые используют микрофон, вкусы могут быть отличны от дефолтных настроек Windows 11. Т.е. проверить настройку нужно будет еще и в них. Как это делать и где – тут уже нужно смотреть настройки конкретной программы, и все перепроверять. Я лишь покажу злополучный раздел, который издевается надо мной уже длительное время, в Scype.
Переходим в «Настройки – Звук и видео» и ищем раздел с микрофоном.
И вот «Устройство по умолчанию» – это не всегда то, что установлено в настройках Windows. Вот так и приходится жить.
Друзья, если у вас остались какие-то вопросы или есть замечания, пожалуйста, напишите их в комментариях под этой статьей. Вам не так сложно, а миллионы других читателей нашего портала будут очень рады дельному совету. Мы видим лишь основные моменты, но даже в такой теме могут быть нюансы на конкретной платформе. Помогаем друг друга, а вам благодарность от нас и других читателей)
Источник
В Windows 11 при подключении нового микрофона он обычно устанавливается в качестве записывающего устройства по умолчанию. Однако, если вы постоянно подключаете и отключаете различные звуковые входы, вы можете обнаружить, что ваш обычный микрофон для вызовов Skype или Teams больше не работает или настройки микрофона не восстанавливаются правильно. В этом руководстве мы покажем вам три способа проверить и установить микрофон по умолчанию в Windows 11. Хотите узнать, как установить микрофон по умолчанию для каждого приложения или для всей системы? Читать дальше:
Быстрые шаги
Измените микрофон по умолчанию с помощью приложения «Настройки»:
- Откройте «Настройки», нажав Windows+I, а затем найдите «Звуки» в разделе «Система».
- Щелкните или коснитесь Звуки, чтобы получить доступ к соответствующим настройкам.
- Затем прокрутите вниз до «Ввод». Там у вас должен быть список доступных микрофонов.
- Установите тот, который вы хотите, в качестве записывающего устройства по умолчанию, щелкнув или нажав на круглый флажок перед именем.
Звуковое устройство по умолчанию в сравнении с устройством связи по умолчанию
В Windows есть отдельные настройки для связи и звука, и вы можете увидеть эти два параметра при выборе значения по умолчанию. Однако он плохо объясняет различия между ними.
Настройки по умолчанию для связи и звука могут быть разными.
Поскольку у них разные сценарии использования, вы должны знать, какой из них применим к вашему конкретному случаю, поэтому вот краткое объяснение:
- Устройство связи по умолчанию — устройство, которое Windows использует для звонков и видеозвонков в специальных приложениях, таких как Microsoft Teams или Skype.
- Аудиоустройство по умолчанию — также отображается как Устройство по умолчанию — устройство, используемое Windows для всех других приложений, которым требуется ввод и вывод звука.
Стоит отметить, что для звонков через Интернет или видеоконференций (например, с использованием Google Meet в вашем любимом браузере) соответствующей настройкой является аудиоустройство по умолчанию, а не устройство связи по умолчанию.
1. Измените микрофон по умолчанию с помощью приложения «Настройки».
Простой способ установить микрофон по умолчанию в Windows 11 — использовать приложение «Настройки». Откройте «Настройки», нажав Windows+I, а затем найдите «Звуки» в разделе «Система». Щелкните или коснитесь Звуки, чтобы получить доступ к соответствующим настройкам.
Затем прокрутите вниз до «Ввод». Там у вас должен быть список доступных микрофонов. Установите тот, который вы хотите, в качестве записывающего устройства по умолчанию, щелкнув или нажав на круглый флажок перед именем.
При необходимости вы можете установить разные микрофоны для общения и для аудиозаписи. Для этого нажмите или коснитесь микрофона, который вы хотите настроить, в списке выше. Откроется страница настроек выбранного записывающего устройства. Найдите параметр «Установить как звуковое устройство по умолчанию» в разделе «Общие». Щелкните или коснитесь кнопки рядом с ним, чтобы развернуть список, затем выберите один из двух доступных вариантов.
ПРИМЕЧАНИЕ. Если параметр «Установить как звуковое устройство по умолчанию» не отображается, выбранный микрофон уже является устройством по умолчанию как для связи, так и для звука.
2. Установите микрофон по умолчанию для каждого приложения с помощью микшера громкости.
Другой способ быстро изменить микрофон, используемый по умолчанию, — это щелкнуть правой кнопкой мыши значок громкости на панели задач и выбрать «Открыть микшер громкости».
В окне микшера громкости найдите поле «Устройство ввода» и нажмите кнопку рядом с ним. В списке выберите микрофон, который хотите использовать. Обратите внимание, что это изменяет устройство ввода по умолчанию только для звука, а не для связи.
Если вы хотите изменить микрофон, используемый каждым приложением, вы можете найти программы, у которых есть доступ к микрофону, в разделе «Приложения» окна микшера громкости. Найдите интересующее вас приложение и щелкните стрелку справа. Это позволяет вам указать устройства ввода и вывода для этого приложения. Затем нажмите кнопку рядом с устройством ввода и выберите нужный микрофон. Изменения вступают в силу немедленно.
3. Просмотрите и измените микрофон по умолчанию с помощью панели управления.
Если вы привыкли работать в Панели управления, вы можете изменить микрофон по умолчанию с ее помощью. Сначала откройте панель управления. Один из способов сделать это — нажать клавиши Windows+R на клавиатуре, чтобы открыть окно «Выполнить». Затем введите «control» и нажмите Enter на клавиатуре или нажмите OK.
В окне панели управления перейдите в раздел «Оборудование и звук».
Найдите раздел «Звук» и щелкните его или «Управление аудиоустройствами». Откроется окно звука.
СОВЕТ: вы можете быстро получить доступ к окну звука прямо с рабочего стола, нажав Windows+R, набрав «mmsys.cpl» и нажав Enter.
Далее перейдите на вкладку Запись. На вкладке перечислены все записывающие устройства, включая микрофоны и другие аудиовходы. Он также показывает, какое из устройств установлено по умолчанию.
Выберите микрофон, который вы хотите установить по умолчанию, а затем нажмите кнопку «Установить по умолчанию». Если вы хотите установить микрофон по умолчанию для звука или только для связи, вместо этого нажмите стрелку рядом с кнопкой «Установить по умолчанию» и выберите один из отображаемых параметров.
Кроме того, вы можете щелкнуть правой кнопкой мыши микрофон в списке, а затем выбрать один из вариантов в контекстном меню. Нажмите ОК, чтобы закрыть окно звука.
Используйте контекстное меню, чтобы установить микрофон по умолчанию в окне звука.
Теперь вы знаете три способа изменения микрофона по умолчанию в Windows 11. Прежде чем закрыть страницу, нам интересно узнать, часто ли вы меняете микрофон по умолчанию вручную или Windows хорошо справляется с выбором правильного устройства ввода. Сообщите нам об этом в комментариях. Если вы знаете другой способ изменить микрофон по умолчанию, поделитесь им, и мы обновим статью.
Ноутбук, Win 10 Pro 1809
Realtek HD
Имеется комбинированное гнездо для наушников с микрофоном
Когда я вставляю наушники с микрофоном всё работает нормально, звук идет в наушники, и микрофон определяется наушниковский
Я хочу установить встроенный микрофон ноутбука по дефолту. Чтобы при подключении наушников с микрофоном, звук шел через наушники, а микрофон работал от ноутбука
Гуглил, не смог найти решение. Основная трабла в том, что в диспетчере звука имеется только «Набор микрофонов Realtek HD» независимо от того, подключил я гарнитуру или нет
В панели управления Realtek HD тоже ничего не нашел
Мб как-нибудь через реестр можно изменить значение?
UPD: Если удалить драйвер Realtek, встанет стандартный виновсовский. И уже в диспетчере звука появляется два микрофона/динамика, где можно выбрать по умолчанию и всё будет работать, как я хочу. Но в таком случае без дров Realtek звук какой-то паршивый и не работает всякое там шумоподавление и другие фичи. Есть ли способ без удаления дров Realtek?
Содержание
- Как настроить микрофон на Windows 10
- Проверка устройств записи
- Через Панель управления
- Через Диспетчер устройств
- Установка в качестве устройства по умолчанию
- Установка нового устройства
- Устранение неполадок
- Настройка
- Слабый звук или его нет
- Устранение посторонних шумов
- Как подключить наушники с микрофоном к Windows 10
- Как настроить гарнитуру в Windows 10
- Проверка вывода звука в Windows 10
- Запишите свой голос
- Устранение проблем с гарнитурой Windows
- Убедитесь, что вы используете правильные порты
- Отключите автоопределение
- Переустановка драйверов
- Выберите другой формат
- Проверьте регуляторы
- Попробуйте другую гарнитуру
- Как настроить и использовать гарнитуру в Windows 10
- Как настроить гарнитуру в Windows 10
- Проверка вывода звука в Windows 10
- Запись собственного голоса
- Устранение проблем с гарнитурой Windows
- Убедитесь, что вы используете правильные порты
- Автоопределение может играть роль
- Переустановка драйверов
- Выберите разные форматы
- Звук не отключен
- Попробуйте другую гарнитуру/устройство
- Как настроить микрофон на windows 10 для скайпа, в наушниках?
- Как настроить микрофон в Windows 10 для игр?
- Настраиваем микрофон в Windows 10 в наушниках
- Как настроить микрофон в скайпе?
- Настраиваем микрофон в Windows 10 чтобы себя слышать?
- Как настроить микрофон на Windows 10
- Как включить микрофон на ноутбуке Windows 10
- Свойства микрофона в Windows 10
- Как подключить микрофон к компьютеруили ноутбуку Windows 10
- Настройка микрофона на компьютере и ноутбуке на Windows 10
Как настроить микрофон на Windows 10
Пользователи Windows 10 часто сталкиваются с различными сбоями в системе после переустановки ОС, ее апгрейда, обновления конкретных драйверов. Один из них связан с функционированием микрофона. Он может не работать в некоторых приложениях (например, Skype, Viber, Zoom) или в целом на ПК.
Пользователи Windows 10 часто сталкиваются с различными сбоями в системе после переустановки ОС, ее апгрейда, обновления конкретных драйверов. Один из них связан с функционированием микрофона. Он может не работать в некоторых приложениях (например, Skype, Viber, Zoom) или в целом на ПК.
Проверка устройств записи
Важно! Используя компьютер, следует в первую очередь обследовать разъем в системном блоке, возможно, штекер вставлен неправильно или не в нужный разъем, либо же на проводе есть перегиб и, соответственно, утрачен полноценный контакт. А если наушники с микрофоном имеют один коннектор, требуется наличие совмещенного входа/выхода, которым оснащен далеко не каждый ПК и ноутбук.
Через Панель управления
Через Диспетчер устройств
Важно! Когда в «Звуковых, игровых и аудиоустройствах» рядом с RHDA стоит желтый треугольник, значит, проблема кроется в драйвере, и необходимо его обновить или повторно установить.
Установка в качестве устройства по умолчанию
Установка нового устройства
Устранение неполадок
Настройка
Если в параметрах звука все опции выставлены правильно, но в каком-то приложении не работает микрофон, нужно изучить звуковые настройки именно этой программы.
Слабый звук или его нет
Установить громкость на желаемом уровне, добавить усиление и убедиться, что кнопка звука справа от ползунка не отключена.
Устранение посторонних шумов
Во вкладке «Улучшение» происходит выбор звуковых эффектов. Отметить галочкой пункт «Неотложный режим». Также здесь могут отображаться другие параметры, в зависимости от модели ПК или ноутбука. Вкладка «Улучшение» может даже отсутствовать.
Источник
Как подключить наушники с микрофоном к Windows 10
Гарнитура может быть важным инструментом для общения, особенно при работе из дома, где вам, возможно, придется блокировать окружающий шум только для выполнения работы. Гарнитуры также особенно популярны среди геймеров, которым необходимо, чтобы наушники чётко передавали атмосферу, созданную разработчиками игр, а микрофон эффективно помогал общаться с товарищами по команде.
К счастью, Microsoft всегда уделяла много внимания подключению и работе гарнитур в системе Windows.
Как настроить гарнитуру в Windows 10
Чтобы использовать гарнитуру, вам необходимо подключить её. Мы знаем, что это просто, но можно ошибиться, если вы не знакомы с доступными портами аудио на ПК. Этого можно достичь, подключив конец кабеля гарнитуры к свободному порту на ПК или подключив её через беспроводную сеть.
Вот варианты для владельцев гарнитуры:
В зависимости от случая и материнской платы, установленной на настольном ПК, могут быть доступные порты на передней панели корпуса или рядом с ней, что может оказаться полезным, если у вас короткий кабель или нет свободных портов на задней панели. Самым важным фактором с точки зрения качества звука будет звуковая карта на материнской плате.
Проверка вывода звука в Windows 10
После того, как гарнитура подключена к ПК, настало время убедиться, что в Windows настроены уровни звука и тому подобное. Во-первых, нам нужно убедиться, что в качестве устройства вывода по умолчанию выбрана гарнитура Windows.
Это может указание на USB, либо марка и модель встроенной звуковой карты – это зависит от того, какой тип подключения использует гарнитура. Можно переименовать каждую запись в этом списке, чтобы вам было проще понять, что именно вы включаете.
Теперь нам нужно проверить вывод, чтобы убедиться, что мы выбрали правильное устройство и всё работает отлично. Вы можете сделать это, запустив некоторые носители на ПК или использовать функцию тестирования в Windows.
Если вы слышите звук через наушники, значит всё в порядке. Если нет, проверьте, правильно ли выбрано устройство для вывода звука и подключена ли сама гарнитура (мы все попадаем в ситуацию, когда что-то не работает, потому что оно физически не подключено).
Запишите свой голос
После этого нам нужно выбрать микрофон в качестве устройства ввода по умолчанию и убедиться, что громкость включена. Для этого мы выполняем аналогичные шаги, выполняемые для наушников:
Обязательно запустите ваше любимое приложение VoIP или программное обеспечение для записи, чтобы протестировать микрофон. Некоторые приложения могут полностью контролировать микрофон и соответствующим образом регулировать уровни, в то время как другие позволяют вам манипулировать громкостью в пакете программного обеспечения, чтобы не открывать это окно записи каждый раз.
Устранение проблем с гарнитурой Windows
Убедитесь, что вы используете правильные порты
Всё ли подключено? Вы использовали правильный порт? Для 3,5-мм разъемов он обычно зеленый для вывода и розовый для ввода, в зависимости от доступной звуковой карты. Новые материнские платы поставляются с многочисленными портами для объемного звучания, поэтому вам, возможно, придётся обратиться к руководству для получения более подробной информации.
Отключите автоопределение
Программное обеспечение OEM может вмешиваться в работу звуковых устройств. Если у вас есть программное обеспечение, такое как HD Audio Manager от Realtek, попробуйте отключить функцию обнаружения гнезда и посмотрите, поможет ли это.
Переустановка драйверов
Если ваша гарнитура не работает, возможно, проблема в драйверах. Перейдите в диспетчер устройств и удалите драйверы для подключенной гарнитуры. Перезагрузите компьютер и снова подключите гарнитуру, чтобы Windows переустановила их. Да, это простейший процесс «выключи и снова включи», но он работает.
Выберите другой формат
Если вы всё ещё не можете получить звука, попробуйте выбрать другой формат для ввода/вывода в окне свойств (используйте шаги для гарнитуры выше).
Проверьте регуляторы
В зависимости от марки и модели гарнитуры она может поддерживать элементы управления, расположенные на кабеле. Здесь доступны ползунки громкости и кнопки отключения звука, – убедитесь, что они установлены в режим использования.
Попробуйте другую гарнитуру
Чтобы проверить, связана ли проблема с гарнитурой (а не с ПК), попробуйте использовать её на другом ПК или устройстве. Вы также можете попробовать подключить другую гарнитуру, если она у вас есть.
Источник
Как настроить и использовать гарнитуру в Windows 10
Гарнитура может быть важным инструментом для общения, особенно при работе из дома, где вам может потребоваться блокировать окружающий шум, чтобы выполнить работу.
Гарнитуры также особенно популярны среди геймеров, которым требуются продукты, чтобы ценить атмосферу, создаваемую разработчиками игр, и общаться с товарищами по команде.
Даже с самой лучшей игровой гарнитурой для ПК на голове вы все равно не получите абсолютного наилучшего опыта, пока не настроите ее должным образом.
Вот что вам нужно знать.
Как настроить гарнитуру в Windows 10
Чтобы использовать гарнитуру, вам нужно будет ее подключить.
Мы знаем, что это просто, но легко ошибиться на этом шаге, если вы не знакомы с доступными портами для звука на ПК.
Этого можно добиться, подключив конец кабеля гарнитуры к доступному порту на ПК или подключив его по беспроводной сети.
Вот варианты для владельцев гарнитур:
В зависимости от корпуса и материнской платы, установленной на настольном ПК, могут быть доступные порты на передней панели корпуса или рядом с ней, что может оказаться полезным, если у вас короткий кабель или нет свободных портов на задней панели.
Наиболее важным фактором с точки зрения качества звука будет звуковая карта на материнской плате, если сравнивать ее со специальным цифро-аналоговым преобразователем (ЦАП).
Проверка вывода звука в Windows 10
После подключения гарнитуры к ПК самое время убедиться, что в Windows установлены и настроены уровни звука и тому подобное.
Во-первых, нам нужно проверить, выбрана ли гарнитура в Windows в качестве устройства вывода по умолчанию.
В скобках может указываться либо USB, либо марка и модель аудиосистемы на материнской плате — это зависит от типа подключения, который использует гарнитура.
Можно переименовать каждую запись в этом списке, чтобы вам было легче понять, что есть что. (См. ниже, как переименовать подключенный звуковой выход.)
Теперь нам нужно протестировать вывод, чтобы убедиться, что мы выбрали правильное устройство и все работает нормально.
Вы можете сделать это, запустив какой-либо носитель на ПК или используя функцию тестирования в Windows.
Если вы слышите звук через наушники, все готово.
Если нет, проверьте, правильно ли выбрано устройство для вывода звука и что сама гарнитура подключена (мы все оказались в положении, когда что-то не работает, потому что оно физически не подключено).
Запись собственного голоса
После этого нам нужно выбрать микрофон в качестве устройства ввода по умолчанию и убедиться, что громкость увеличена.
Для этого мы проделываем те же шаги, что и для наушников.
Обязательно запустите свое любимое приложение VoIP (Discord — отличный вариант) или записывающее программное обеспечение, чтобы проверить микрофон.
Некоторые приложения могут полностью контролировать микрофон и соответствующим образом регулировать уровни, в то время как другие позволяют вам управлять громкостью в программном пакете, чтобы не открывать это окно записи каждый раз.
Устранение проблем с гарнитурой Windows
Убедитесь, что вы используете правильные порты
Он подключен? Вы использовали правильный порт?
Для разъемов 3,5 мм он обычно зеленый для выхода и розовый для входа, в зависимости от доступной звуковой карты.
Смешайте эти два, и вообще ничего не произойдет.
Более новые материнские платы оснащены многочисленными портами для объемного звука, поэтому вам может потребоваться обратиться к руководству для получения более подробной информации.
Автоопределение может играть роль
Здесь может вмешаться программное обеспечение OEM.
Если у вас есть программное обеспечение, такое как Realtek HD Audio Manager, попробуйте отключить обнаружение разъема и посмотрите, поможет ли это.
Переустановка драйверов
Если ваша гарнитура не работает, возможно, проблема в драйверах.
Зайдите в диспетчер устройств и удалите драйверы для подключенной гарнитуры.
Перезагрузите компьютер и снова подключите гарнитуру, чтобы Windows переустановила их.
Да, это проверенный временем процесс «выключи и снова включи», но он работает.
Выберите разные форматы
Если вы по-прежнему ничего не можете получить, попробуйте выбрать другой формат для ввода/вывода в окне свойств (используйте шаги гарнитуры выше).
Звук не отключен
В зависимости от марки и модели гарнитуры она может поддерживать элементы управления, расположенные на кабеле.
Здесь легко доступны ползунки громкости и кнопки отключения звука, но убедитесь, что они настроены для использования.
Попробуйте другую гарнитуру/устройство
Чтобы проверить, связана ли проблема с гарнитурой (а не с вашим компьютером), попробуйте использовать ее на другом ПК или устройстве.
Вы также можете попробовать подключить другую гарнитуру, если она у вас есть.
Источник
Как настроить микрофон на windows 10 для скайпа, в наушниках?
При настройке микрофона и звука обычно проблем не возникает. Но иногда все же приходиться повозиться, потому что качество записанного звука иногда оставляет желать лучшего. Либо очень тихо, либо сильно громко. Особенно актуально, если начинаешь заниматься записью видео со звуком через микрофон.
Обычно микрофон есть уже в веб-камере компьютера или ноутбука. Иногда требуется установить дополнительный (в наушниках, либо специальный для пения) и тут могут быть тонкости в настройке.
Как настроить микрофон в Windows 10 для игр?
Микрофон должен быть работоспособным (старые, сильно дешевые не рекомендую). Потому что, если он выдает только высокие частоты или искажает звук — его уже только выкинуть остается. «Параметры звука» находятся в правом нижнем углу в панели задач. Щелкаем правой кнопкой мыши по значку динамика:
Микрофон в компьютере обозначен как «устройство ввода». У меня он в в вэб-камере:
Если он подключен исправно, то на шкале «Проверьте микрофон» наглядно отображается его работа — уровень шкалы меняется в зависимости от громкости Вашего голоса. При недостаточной громкости микрофона переходим по ссылке «Свойства устройства» и вручную ползунком регулируем громкость (по сути чувствительность):
Экспериментально устанавливаем чувствительность микрофона — получившийся звук должен быть без искажений, но в тоже время достаточно громким и четким. Здесь же можно проверить работоспособность устройства — при нажатии кнопки «Проверка» произносите фразу и вы увидите индикатор, который отображает работу в такт вашей речи.
В этом и состоит суть настройки Когда установлен только один микрофон сложностей не возникает.
Настраиваем микрофон в Windows 10 в наушниках
После того, как выбрали нужное — производим аналогичным путем настройку громкости микрофона гарнитуры. Если планируете долго пользоваться наушниками — отключаем микрофон веб — камеры. Для этого переходим по ссылке «управление звуковыми устройствами». И временно отключаем ненужный микрофон:
У меня наушники беспроводные и подключаются через адаптер в USB- порт. Обычные наушники подключаются через Jack 3.5 (микрофон) либо с задней стороны, либо через переднюю панель. Цвет гнезд микрофона розовый, а звукового — зеленый. В свойствах настраиваемого устройства можно найти информацию — куда он сейчас подключен:
И даже можно переименовать для удобства, если у вас два или три устройства подключено.
Цветовая маркировка штекеров проводных наушников — аналогичная. При наличии неполадок проверяем правильность подключения. Если не работает нажимаем кнопку «устранение неполадок».
Если дело в программных сбоях, то мастер как правило помогает эти неприятности устранить. Нужно только правильно выбрать гнездо, в которое уже подключен микрофон.
Как настроить микрофон в скайпе?
Если это так — включаем доступ к микрофону:
Скайп считается классическим приложением. Поэтому эта программа должна быть в списке ниже. Включаем все настройки переключателями:
Если используйте скайп в браузере, то в списке должен быть и тот браузер, в котором у вас работает скайп. Теперь, когда мы установили доступ к микрофону, можно и самом скайпе выставить предпочитаемый микрофон через «Настройки»…
…а затем установить выключатель в положение » настроить микрофон автоматически»:
При успешной настройке вы увидите, как индикатор «громкости» микрофона меняется в такт Вашему голосу.
Настраиваем микрофон в Windows 10 чтобы себя слышать?
Для пения иногда необходимо слышать свой голос. Windows 10 позволяет сделать это через «свойства устройства»:
В «дополнительных свойствах» устройствах делаем необходимые настройки:
Выставляем настройки как на фото:
Не забываем следующую вкладку «уровни»; в ней настраиваем громкость и усиление микрофона. А так же здесь его можно включить или выключить:
Можно далее оптимизировать звук получаемый с микрофона на слух. Для этого в «Параметрах звука» идем в «Параметры специальных возможностей микрофона»…
..и ползунком так же можно отрегулировать громкость воспроизведения — говоря что-нибудь. Качество воспроизводимого звука в наушниках может быть разным — у меня не очень хорошее. Слышно высокие частоты, клацание клавиатуры, дыхание… Все же много зависит от качества микрофона. Удачи Вам!
Источник
Как настроить микрофон на Windows 10
Пользователь персонального компьютера или ноутбука постоянно использует микрофон для работы и общения. Несмотря на то, что в ноутбуках имеется встроенный микрофон, его стараются не использовать из-за низкой чувствительности, неудобного расположения и плохого качества звука. В десктопах встроенный микрофон не предусмотрен, поэтому пользователи компьютерной техники подключают и настраивают внешний микрофон. В ноутбуках гнёзда для подключения микрофона находятся на одной из боковых сторон корпуса. У старых моделей они могут быть расположены спереди. Микрофонное гнездо имеет пластиковую окантовку розового цвета и пиктограмму со значком устройства.
На десктопе, основное гнездо для подключения микрофона вынесено на переднюю панель. Кроме того оно дублируется на задней стенке устройства. Гнёзда стандартного типа предназначены для разъёма «Мини-джек» 3,5 мм. Кроме того пользователи часто применяют USB микрофоны Windows 10. Подключить микрофон к компьютеру Windows10 можно через любой из свободных портов. Эти устройства кроме микрофона имеют встроенный цифровой интерфейс. Малогабаритные микрофоны часто объединены с видеокамерой в одно устройство. Они обладают хорошей чувствительностью, но ограниченным частотным диапазоном и предназначены для общения в интернете.
Как включить микрофон на ноутбуке Windows 10
Включение микрофона на ноутбуке Виндовс 10 выполняется в несколько последовательных шагов. Встроенный микрофон включать не нужно, так как все функции выполняет операционная система. Настройка микрофона Виндовс 10 начинается с открытия всех звуковых устройств компьютера или ноутбука. Эта функция реализуется нажатием правой клавишей мыши на значок динамика, в правой части панели задач. Далее следует включить пункт «Записывающие устройства». На вкладке будут показаны все элементы системы, используемые для записи. К компьютеру или ноутбуку могут быть подключены несколько микрофонов, включая аналоговые и USB изделия. При настройке микрофона на Windows 10 нужно выбрать только одно устройство. Включить микрофон на Виндовс 10 нужно стандартными средствами операционной системы. Они позволяют выбрать нужный микрофон, включить и настроить его. Для этого выполняются следующие действия:
Для того чтобы реализовать настройку распознавания речи русского языка нужно иметь не русифицированную, а полностью русскую версию операционной системы Windows10. Для голосового управления компьютером на английском языке используется функция Cortana, которая адаптирована только под некоторые языки. Приложение работает только со следующими языками:
Следующая строка Включить/Отключить используется для активации конкретного микрофона. Если рядом с микрофоном отсутствует зелёная галочка, значит, он может быть в списке отключенных/отсоединённых устройств. Настроить микрофон на компьютере Windows 10 нужно в следующем окне. Оно откроется после нажатия пункта «Свойства».
Свойства микрофона в Windows 10
Используя кнопку «Прослушать» можно проверить, как будет слышен голос при записи или в звуковых устройствах собеседника, при обмене голосовыми сообщениями. Для контроля нужно указать устройство, на которое будет выводиться звук, и активировать функцию воспроизведения. Затем воспроизвести несколько фраз и послушать их звучание. Как настроить громкость микрофона на Windows 10. Для того чтобы настроить чувствительность микрофона на Windows 10 нужно активировать кнопку «Уровни». Там расположены два ползунковых регуляторауровня микрофона Виндовс10. Верхний отвечает за усиление микрофонного каскада, а нижний движок регулирует общее усиление. Чем больше вправо будут сдвинуты ползунки, тем больший уровень звука будет в колонках, и выше уровень сигнала при записи.
Как правильно настроить микрофон на ноутбуке на Windows 10. Окна управления уровнем записи и громкостью микрофона на десктопе и ноутбуке совершенно одинаковые, поэтому никаких специальных регулировок для компактных устройств не предусмотрено.Дополнительная настройка звука микрофона Windows 10 осуществляется во вкладке«Дополнительно». В окне можно выбрать частоту дискретизации.
На выбор предлагаются два режима. Один из них, с частотой 48 кГц, соответствует качеству записи DVD. Другой режим, с частотой 44,1 кГц аналогичен качеству записи CD диска. Чем выше частота, тем выше качество звучания, но при записи, такие файлы занимают больше места на жёстком диске и других носителях. Кроме уровня микрофона Windows 10 и выбора частоты на этой вкладке можно включить или запретить монопольный режим. Если он включен, то конкретные программы монополизируют микрофонный канал и другие программы не могут его использовать. Иногда нельзя включить микрофон на компьютере Windows 10. Начинается поиск неисправности, но микрофон не работает из-за включенного монопольного режима. В пользовательских настройках этого окна имеется строка «Улучшения», которая позволяет выполнить некоторые улучшения микрофона Windows 10. После нажатия на эту строку отрывается список следующих эффектов:
При включенном режиме «Удаление постоянной составляющей», входной сигнал смещается по уровню до оптимальной величины. Часто при использовании микрофона, в процессе записи и общения с собеседником возникает эффект реверберации или эха. Особенно это заметно, когда помещение больших размеров и «гулкое». В этом случае звук многократно отражается от стен и потолка, что негативно влияет на разборчивость звука. Включенный режим «Подавление эхо» автоматически гасит эффект отражённого сигнала. Включить шумоподавление для микрофона Windows 10 можно, нажав соответствующую кнопку.Этими настройками заканчиваются штатные возможности операционной системы Windows.
Как подключить микрофон к компьютеруили ноутбуку Windows 10
Установить микрофон на компьютер или ноутбук Windows 10 не составляет никакого труда даже для неопытных пользователей. В ноутбуке это особенно просто, так как там имеется всего одно микрофонное гнездо. Микрофонный разъём под штекер Mini — jack окрашен в розовый или красный цвет и имеет соответствующую пиктограмму-значок с изображением микрофона. Рядом с микрофонным гнездом расположено гнездо для подключения наушников. Внешне они совершенно одинаковые и отличаются только цветом и символическим изображением конкретного устройства. Чаще всего, при подключении микрофона на Виндовс 10, пользователи ошибаются разъёмом и включают микрофон в гнездо, предназначенное для наушников. Это не приведёт к неисправности устройства, но некоторое время придётся потратить на поиск мнимой неисправности.
Стационарный компьютер оборудован двумя микрофонными разъёмами, один из которых находится на задней стенке устройства, а другой, для удобства пользователей, выведен на переднюю панель. Привключении микрофона на компьютере Виндовс 10 может возникнуть ситуация, когда микрофон с задней панели работает, а с передней нет. Проблема может заключаться в том, что гнёзда на передней панели компьютера подключаются к материнской плате отдельным разъёмом, и он может быть снят с посадочного места. В этом случае нужно открыть доступ к материнской плате. Стационарный разъём обозначается «AUDIO», «HD_AUDIO» или «AC’97». Аналогичные обозначения имеются и на съёмной части разъёма. Обычно достаточно только установить разъём на место и микрофон, подключенный к гнезду на передней панели, начинает работать. Иногда может потребоваться включение и настройка микрофона Win 10.
Настройка микрофона на компьютере и ноутбуке на Windows 10
Установить микрофон на Виндовс 10, записать звук с микрофона и прослушать то, что получилось, используя одну из встроенных функций операционной системы. Для этого нужно нажать кнопку «Пуск», далее строку «Все программы». В открывшемся списке выбрать пункт «Стандартные».
После включения функции «Запись голоса», откроется рекордер, где имеются значки «Стоп» и «Воспроизведение» в виде треугольника. После записи фрагмента его можно прослушать и внести необходимые коррективы по уровню записи и нужным эффектам. Если микрофон на Windows 10 установлен и отрегулирован по уровню, но записи не происходит, нужно попробовать обновить драйверы звука. Для этого, одновременным нажатием клавиш «Win+X», открыть список, где имеется строка «Диспетчер устройств».
Затем открывается пункт «Аудио входы и аудио выходы». В контекстном меню выбирается действие «Обновить драйверы». Поиск и установку программного обеспечения операционная система выполняет самостоятельно. Как настроить микрофон на ПК Windows 10 с помощью специальных программ. Существуют специальные редакторы звука, позволяющие управлять микрофоном и подключать в процессе записи различные эффекты.
Программы имеют доступный и понятный интерфейс. Самая простая программа это «Free MP3 Sound Recorder». Она скачивается бесплатно и имеет минимальное количество органов управления. «Sony Sound Forge» представляет собой профессиональный звуковой редактор. Она позволяет работать со звуком на студийном уровне.
Источник