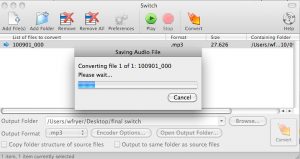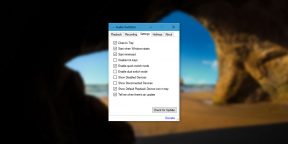Всем привет! Иногда возникает необходимость переключения звука с колонок на наушники, а затем обратно. Как и во многих подобных случаях, в Windows 11, Windows 10 или Windows 7 для решения такой задачи есть несколько программных или аппаратных решений.
В этой инструкции рассмотрим, как переключить звук с наушников на колонки, как поменять колонки обратно на наушники и какие программы можно использовать на компьютере.
Выбор устройства воспроизведения звука по умолчанию
Предположим, ваши наушники и колонки подключены в разные порты, которые корректно работают и компьютер определяет все устройства. Но при это в колонках звук есть, а в наушниках нет звука, или наоборот. Переключить звук с колонок можно с помощью установки аудио устройства по умолчанию.
Кликните ПКМ по иконке динамика в нижнем правом углу экрана и выберите «Звуки», затем переключитесь на вкладку «Воспроизведение».
Скорее всего, как аудио устройство по умолчание установлены колонки — напротив их иконки установлена зеленая галочка.
Найдите в списке наушники и кликните по ним ПКМ, затем выберите «Использовать по умолчанию». Метод самый простой, но срабатывает не всегда. Аналогично можно назначить главный аудио девайсом наушники.
В ОС Windows 11
В одиннадцатой версии Виндовс для переключения сигнала используются немного другие настройки. Как переключить звук, который идет через колонки:
- Нажмите на иконку аудио на панели задач, затем стрелочку возле регулятора громкости;
- В списке подключенных динамиков кликните по наушникам.
Это же можно сделать в меню «Параметры» — «Система» — «Звук», просто установив переключатель напротив подходящего аудио устройства.
Подключение в различные гнёзда аудио карты
Способ подходит, если вы используете продвинутую звуковую карту, подключенную через порт USB или встроенную как дополнительный модуль материнской платы.
В большинстве таких моделей предусмотрен вывод многоканального звука. В альтернативном режиме порты выхода используются для вывода одного стерео сигнала на разные акустические системы, при этом звук есть и в наушниках и в колонках.
Как правило, в комплекте к такой звуковухе идет фирменная утилита, с помощью которой можно отключить звук на одном из выходов — в колонках звука нет, а в наушниках есть. Как именно это сделать, зависит уже от приложения.
Настройки могут незначительно отличаться, но обычно все интуитивно понятно, поэтому углубляться в особенности разных программ не будем.
Использование порта USB
Все беспроводные наушники подключаются к компьютеру с помощью специального донгла — небольшого беспроводного модуля, который вставляется в USB порт.
Обычно при подключении звук есть или только в колонках, или только в наушниках. Назначить аудио устройство по умолчанию можно с помощью способа, описанного выше.
Если поменять наушники на колонки при использовании только аудио портов не всегда получается корректно, то в случае с разными интерфейсами обычно все девайсы нормально определяются.
Аналогичная ситуация с проводными девайсами — например, колонки подключены через гнездо 3.5 мм, а наушники через USB, или наоборот. Разницы никакой — главное, чтобы оба устройства отображались в списке подключенных.
Универсальный разветвитель
Способ немного «колхозный», зато простой и недорогой. Звук, который идет через аудио выход, можно разделить на два одинаковых канала. Для этого нужна специальная «приблуда» — разветвитель, как его обычно называют.
Конструкция предельно простая: на одном конце джек 3.5 мм, на другом два гнезда 3.5 мм. Стоит такой прибамбас всего пару долларов.
Есть более продвинутые модели с гнездом под джек 6.3 мм. Продвинутые потому, что такой разъем не используется в компьютерной технике, но нашел широкое применение в профессиональных аудио устройствах. А сам колхозинг в том, что нужно попросту отключить колонки с помощью встроенного регулятора громкости.
Не самый элегантный в техническом плане способ, но стопроцентно рабочий. Если что, лично мне не нравится.
Отключить обнаружение разъема на передней панели
Большинство современных материнских плат оборудованы звуковой картой от Realtek. Есть фирменное приложение производителя для простого управления настройками аудио. Называется оно Диспетчер Realtek HD. Если его нет на вашем компьютере, рекомендую скачать и установить.
В самом интерфейсе программы найдите «Дополнительные настройки звука» и уберите галочку «Отключить обнаружение разъема…».
Метод сработает, если на компьютере есть фронтальный аудио выход и он подключен к материнской плате.
Втыкаете наушники — колонки отключаться, а звук идет на фронтальный аудио выход. Чтобы поменять наушники обратно на колонки, достаточно вытянуть их джек из порта.
Переключение устройств вывода звука с помощью сторонних программ
Перед тем, как сделать чтобы работали только наушники или только колонки, можно скачать несколько сторонних приложений. Рассмотрим, на мой взгляд, самые удобные из них.
С помощью программы Audio Switcher
Программа не требует установки — просто запустите скачанный файл EXE. Иконка приложения появится в системном трее.
Кликните по ней ПКМ и выберите Preferences.
Рекомендую установить галочку Start when Windows, чтобы каждый раз не запускать приложение вручную, а также Show Default Playback Device icon in tray, чтобы отображать аудио устройство, используемое по умолчанию.
Во вкладке Playback назначьте устройство по умолчанию. Далее все просто: кликаете по значку программы ПКМ в области уведомлений и выбираете, как выводить звук — через наушники или через колонки. Согласитесь, это намного удобнее, чем каждый раз копаться в настройках аудио.
С помощью программы DefSound
От предыдущего приложение отличается возможностью переключаться между устройствами вывода звука с помощью ярлыков на рабочем столе.
Удобно, если вы настраиваете компьютер пользователю, который вообще не разбирается в настройках Виндовс и не собирается вникать в эту тему.
Перемычки на материнской плате
Одной из причин, почему наушники или колонки, подключенные через фронтальную панель, не работают, могут быть не подключенные к порту перемычки.
Надо открыть корпус компьютера и найти кабель с коннектором, на котором написано Audio, подключенный к фронтальной панели.
На материнской плате есть такие же перемычки — несколько коннекторов, оборудованных специальным замком.
Подключить другой интерфейс или аудио коннектор в другое гнездо невозможно физически, так как локер не даст это сделать. Нужно просто найти нужный слот и вставить туда коннектор, а потом при включенном компьютере настраивать обнаружение фронтального аудио выхода, как описано выше.
Дополнительные советы
Многие современные модели колонок, в том числе беспроводных, оборудованы гнездом для подключения наушников. Это, на мой взгляд, удобнее, чем все описанные выше методы.
Если вы только задумались о покупке новой акустики для компа, советую поискать подобную модель.
Обычно в аудио разъем там интегрирован автоматический переключатель: если вставить джек наушников, звук в динамиках колонок отключается.
А больше всего мне нравятся модели с выносным регулятором звука — небольшой коробочкой, которая соединяется с усилителем с помощью длинного кабеля. В нем же встроено гнездо для подключения наушников. Удобно и эстетично: регулятор можно спрятать на полке компьютерного стола под крышкой, чтобы кабель от наушников не валялся на столе.
Из неплохой акустики подобного типа могу порекомендовать Microlab M-111 или Cambridge Audio Minx M5.
Подписывайтесь на меня в социальных сетях, чтобы получать уведомления о новых публикациях в моем блоге. До скорой встречи!
С уважением, автор блога Андрей Андреев.
Нажмите Пуск, а затем нажмите Панель управления.
Нажмите «Оборудование и звук» в Windows Vista или «Звук» в Windows 7.
На вкладке «Звук» щелкните «Управление аудиоустройствами».
На вкладке «Воспроизведение» щелкните гарнитуру, а затем нажмите кнопку «Установить по умолчанию».
Как изменить аудиовыход на моем компьютере?
Обходной путь
- Щелкните Пуск, а затем щелкните Панель управления.
- В Панели управления щелкните Оборудование и звук.
- В разделе «Звук» щелкните «Управление аудиоустройствами».
- В поле «Звук» перейдите на вкладку «Воспроизведение», выберите устройство Bluetooth, нажмите «Установить по умолчанию», а затем нажмите «ОК».
- Перезапустите все запущенные мультимедийные программы.
Как переключиться с гарнитуры на внешние динамики ПК?
- Перейдите в меню «Пуск», выберите «Настройки» и нажмите «Панель управления».
- Дважды щелкните значок с надписью «Мультимедиа».
- Выберите вкладку «Аудио».
- Отсюда вы можете выбрать предпочтительное устройство для «Воспроизведение звука» или «Запись звука».
Как проще всего переключаться между аудиоустройствами?
Легко переключать аудиоустройства в Windows
- Чтобы переключить устройства воспроизведения, щелкните левой кнопкой мыши значок Audio Switch на панели задач и выберите его из списка.
- Чтобы переключить записывающие устройства, удерживайте Ctrl и щелкните левой кнопкой мыши значок переключения звука.
- Чтобы скрыть определенные аудиоустройства из списка, щелкните значок правой кнопкой мыши> Настройки> Устройства.
Как переключиться с наушников на колонки?
Щелкните Пуск, Панель управления, а затем Оборудование и звук. Щелкните Управление аудиоустройствами в разделе «Звук», чтобы открыть окно «Звук». На вкладке «Воспроизведение» в окне «Звук» щелкните значок «Динамики и наушники», чтобы активировать кнопку «Настроить», а затем щелкните «Настроить», чтобы открыть окно «Настройка громкоговорителей».
Как изменить вывод звука в Windows 7?
Щелкните Пуск, а затем щелкните Панель управления. Щелкните «Оборудование и звук» в Windows Vista или «Звук» в Windows 7. На вкладке «Звук» щелкните «Управление аудиоустройствами». На вкладке «Воспроизведение» щелкните гарнитуру, а затем нажмите кнопку «Установить по умолчанию».
Как изменить вывод звука в Premiere?
Выберите аудиоустройство: Premiere Pro: выберите аудиоустройство, которое вы хотите использовать, в меню Adobe Desktop Audio (Premiere Pro) или в меню вывода по умолчанию (Premiere Pro CC 2015). Или нажмите кнопку «Настройки», чтобы открыть диалоговое окно «Настройки», и выберите аудиоустройство по умолчанию.
Как разделить звук динамика и наушников?
Нажмите ОК
- Выберите вкладку «Динамики» и нажмите кнопку «Установить устройство по умолчанию». Сделайте динамики по умолчанию.
- Щелкните Расширенные настройки устройства в правом верхнем углу.
- Установите флажок «Отключить звук заднего устройства вывода», когда передние наушники подключены из раздела «Устройство воспроизведения».
- Нажмите «ОК».
А можно два аудиовыхода?
Windows позволяет выводить звук только на одно устройство за раз. Если у вас есть несколько приложений, воспроизводящих звук, Windows направит аудиопоток через одно и то же аудиоустройство. Он будет делать это, даже если у вас включены два разных аудиоустройства, и не будет возможности выводить звук на два разных устройства.
Как изменить вывод звука приложения?
Прокрутите вниз до «Другие параметры звука» и выберите параметр «Громкость приложения и настройки устройства». 5. Откройте раскрывающееся меню рядом с приложением, которое вы хотите изменить, и выберите новый вывод или ввод по умолчанию.
Как назначить приложению другой аудиовыход?
Шаг 1. Перейдите в приложение «Настройки»> «Система»> «Звук». Шаг 2. В разделе «Другие параметры звука» выберите параметр «Громкость приложения и настройки устройства». При нажатии на эту опцию открывается страница настроек тома приложения и устройства.
Как я могу изменить свой стереозвук?
Конфигурация изменяется через Панель управления.
- Щелкните меню «Пуск» и выберите «Панель управления».
- Дважды щелкните значок «Звук», чтобы открыть диалоговое окно.
- Выберите свои наушники.
- Наденьте наушники и щелкните значки динамиков «L» и «R».
- Нажмите «ОК», чтобы сохранить изменения.
- Наконечник.
- Рекомендации.
- Об авторе.
Что такое переключатель звука?
Audio Switcher — это 100% бесплатное приложение с открытым исходным кодом для Windows® Vista, 7 и 8. Audio Switcher упрощает переключение между звуковыми устройствами. Вам больше не нужно заходить в Панель управления или параметры звука Windows®, вместо этого есть удобный значок или даже горячие клавиши.
Как получить звук в наушниках и динамиках одновременно?
Слушайте звук из динамиков телевизора и наушников одновременно
- Убедитесь, что устройство-источник и телевизор имеют несколько выходов.
- Подключите исходное устройство к телевизору.
- На задней панели источника подключите один конец аудиокабеля к разъему AUDIO OUT.
- На задней панели передатчика наушников подключите другой конец аудиокабеля к разъему AUDIO IN.
Как включить звук через разъем 3.5, а не через HDMI?
Очевидно, невозможно одновременно выводить звук и через HDMI, и через разъем для наушников. Но если вы хотите смотреть видео через HDMI и слушать через разъем для наушников, сделайте следующее: щелкните правой кнопкой мыши значок динамика на панели задач> щелкните левой кнопкой мыши устройства воспроизведения> щелкните правой кнопкой мыши HDMI> отключить.
Как отключить звук HDMI?
Вам не нужно отключать HDMI. Просто зайдите в «Настройки звука» и на вкладке «Воспроизведение» щелкните правой кнопкой мыши значок динамика ноутбука и установите его в качестве устройства по умолчанию.
Как сбросить настройки звука в Windows 7?
Для Windows 7 я использовал это и надеюсь, что он будет работать для всех вариантов Windows:
- Щелкните правой кнопкой мыши «Мой компьютер».
- Выбрал Управление.
- Выберите Диспетчер устройств на левой панели.
- Разверните Звуковые, видео и игровые контроллеры.
- Найдите свой аудиодрайвер и щелкните его правой кнопкой мыши.
- Выберите «Отключить».
- Снова щелкните правой кнопкой мыши аудиодрайвер.
- Выберите Включить.
Как изменить вывод звука на динамики?
Чтобы выбрать устройство вывода звука на компьютере под управлением операционной системы Windows Vista, выполните следующие действия:
- Нажмите кнопку «Пуск» в нижнем левом углу экрана.
- Щелкните «Панель управления».
- В Панели управления нажмите «Оборудование и звук».
- В меню «Оборудование и звук» нажмите «Управление аудиоустройствами».
Как изменить вывод звука в Google Chrome?
Системные настройки> Звуки
- Откройте новое окно Chrome и нажмите меню> Настройки.
- Нажмите «Показать дополнительные настройки»> «Настройки контента» (в разделе «Конфиденциальность»).
- Прокрутите вниз до Микрофона и установите желаемое устройство.
Почему в Premiere не воспроизводится звук?
Войдите в Adobe Premiere и попробуйте воспроизвести сегмент со звуком. Если звук не перенаправляется на наушники автоматически (т. Е. Все еще выходит из динамиков), вам нужно будет перейти в настройки. Затем нажмите «Аудиооборудование». Страница 2 3. В разделе «Выход по умолчанию» найдите наушники и выберите их.
Как изменить аудиовыход по умолчанию на Mac?
Установка интерфейса в качестве устройства воспроизведения по умолчанию для Mac
- Когда ваш интерфейс подключен, удерживайте клавишу Option на клавиатуре и щелкните значок звука на панели задач. Кроме того, вы также можете перейти в Системные настройки> Звук.
- Выберите аудиоинтерфейс в качестве устройства воспроизведения.
Premiere Pro выполняет автосохранение?
По умолчанию расположение папки автосохранения в Premiere Pro такое же, как и для файла проекта. Тем не менее, вы можете проверить, где находится папка автосохранения, выполнив действия, описанные в видео. Надеюсь, вы сможете найти папку автосохранения для Premiere Pro и восстановить свои файлы.
Как установить разные звуки уведомлений для разных приложений?
Изменение сигналов уведомлений для приложений по умолчанию с вашего устройства
- Откройте настройки устройства и выберите Приложения. Затем он покажет вам список всех приложений на устройстве.
- Теперь в разделе «Информация о приложении» в разделе «Настройки приложения» нажмите «Уведомления». Это откроет уведомления с различными категориями в зависимости от выбранного вами приложения.
Как изменить аудиовыход в Internet Explorer?
Решения
- Откройте Internet Explorer.
- Щелкните Инструменты (Alt + T)> Свойства обозревателя.
- Перейдите на вкладку «Дополнительно».
- Прокрутите вниз до Мультимедиа.
- Установите флажок Воспроизвести звуки на веб-страницах.
- Примените изменения.
- Перезапустите Internet Explorer или откройте новое окно IE.
Как я могу изменить свой микшер громкости?
Найдите значок звука в области уведомлений (нижний правый угол экрана) и щелкните правой кнопкой мыши или нажмите и удерживайте его.
- Вы увидите меню, в котором предлагается несколько вариантов: «Открыть микшер громкости», «Устройства воспроизведения», «Устройства записи», «Звуки» и «Параметры регулировки громкости».
- Выберите устройства воспроизведения, чтобы открыть панель управления звуком.
Фото в статье «Flickr» https://www.flickr.com/photos/wfryer/4951035259
Как задействовать передний звуковой выход на системном блоке
Всем привет! При первом подключении персонального компьютера пользователь зачастую смотрит на то, какие интерфейсы (в простой речи — разъемы) имеются у него на системном блоке. Практически на всех современных компьютерах есть как минимум два аудиовыхода. Один находится как обычно на самой материнской плате, другой на передней или боковой части системного блока.
Сегодня я расскажу о том, как задействовать второй аудиовыход.
Внимание! Если вы задействуете второй аудиовыход, то он станет основным, т.е. если у вас динамики подключены на задней панели, то там они работать уже не будут, но на другом аудиовыходе они будут работать.
В чем разница двух аудиовыходов?
Давайте для начала разберемся, для чего нужен второй аудиовыход и чем они друг от друга отличаются.
Первое отличие — это тип подключения. Стандартный выход на самой материнской плате (то есть на задней панели системного блока) впаивается в саму материнскую плату. Для его замены потребуется перепайка аудиоразъемов на материнской плате. В случае с передним разъемом — он подключается посредством интерфейса AAFP (характерно для материнских плат производства ASUS). Для его замены следует просто отключить AAFP от материнской платы и заменить плату на передней части системного блока.
Второе различие — это предназначение выходов. Если посмотреть на обозначение аудиовыхода на задней части системного блока, то можно обнаружить, что там просто обозначается вывод звука. В случае с передним аудиовыходом, там изображены наушники. Нетрудно догадаться, что данный выход рассчитан под наушники. Но многие к данному выходу подключают обычные усилители или компьютерные колонки.
Зачем его нужно активировать?
Многие думают, что для того, чтобы активировать данный разъем, необходимо просто вставить устройство вывода звука и система автоматически определит, что там есть устройство. Но так бывает далеко не всегда, поэтому зачастую приходится переключаться на другой разъем в ручном режиме.
Приступим к активации данного разъема.
Теперь можно приступать к включению данного разъема в работу. Для этого:
1. Подключаем устройство вывода звука к данному аудиовыходу (это могут быть наушники или колонки, главное чтобы они были исправны).
2. Кликаем ПКМ по значку звука на панели задач и заходим в «Устройства воспроизведения».
3. Видим тут несколько звуковых устройств.
Обратим внимание, что по умолчанию у нас стоят динамики.
Обозначение выходов тут следующее:
Нам нужно задействовать второе устройство «Headphone». У вас оно может называться «Наушники» и стоять в другом расположении.
Для этого необходимо правой кнопкой кликнуть по данному устройству и нажать «Использовать по умолчанию».
Должно получиться следующее:
Тогда весь звук пойдет на устройство, подключенное к передней панели компьютера. Имейте ввиду, что устройство, подключенное к задней панели отключится. Обратно переставляется в обратном порядке.
А на сегодня все! Подписывайтесь на мой канал, ставьте лайки и делитесь публикациями с друзьями. Всем пока!
Источник
Блог Ягнёнка
Одновременный вывод звука в колонки и наушники в Windows 7
Вчера решили с женой посмотреть кино, но чтобы никому не мешать нужно было раздать звук одновременно на две пары наушников. Одни наушники простые проводные, которые просто перехватывают звук с колонок при подключении их к ноуту, а вторые — это беспроводные Qumi Concord подключаемые по каналу bluetooth. Реально ли сделать это стандартными средствами Windows 7?
Оказалось, что вполне реально. Большинство компьютеров в наше время поставляются со встроенной звуковой картой от RealTek. Требуется, чтобы на нее были установлены родные драйвера,даже необязательно самые свежие, но и не те, которые идут в Win7 из коробки.
Далее подключаем ваши устройства, у меня это беспроводные наушники. Открываем панель управления — звук. Видим следующее:
Сейчас у меня звук только в колонках, а микрофон используется от беспроводных наушников. Открываем вкладку Запись.
После чего включаем отображение всех устройств, даже отключенных по мнению системы.
У меня появился якобы отключенный программный Стерео Микшер моей звуковой платы. После чего его нужно включить.
Далее открываем этот Стерео Микшер, в нем вкладку Прослушать:
И выбираем чтобы он воспроизводил на ваше второе устройство вывода звука. В моем случае это беспроводные наушники. После чего система начнет одновременно выводить звук на колонки (или первые наушники) и дополнительное устройство, например беспроводные.
Чтобы было меньше помех, рекомендую отключить микрофон на втором устройстве, если таковой имеется. Помехи нет-нет у меня почему то создает.
Источник
Настройка наушников на компьютере с Windows 7
Многие пользователи при работе с компьютером или при прослушивании на нём музыки используют наушники. Но далеко не все умеют правильно их настраивать. Давайте разберемся, как произвести оптимальную настройку данного звукового устройства на ПК под управлением Виндовс 7.
Процесс настройки
После выполнения процедуры подключения к компьютеру наушников для того, чтобы они воспроизводили качественный звук, обязательно нужно произвести настройку данного оборудования. Сделать это можно как посредством программы для управления аудиокартой, так и прибегая только ко встроенному инструментарию Виндовс 7. Выясним, как произвести настройку параметров наушников на ПК указанными методами.
Способ 1: Диспетчер звуковой карты
Сначала разберемся, как произвести настройку наушников при помощи диспетчера аудиокарты. Опишем алгоритм действий на примере программы для адаптера VIA HD.
- Жмите «Пуск» и произведите перемещение в «Панель управления».
Запустится диспетчер аудиокарты VIA HD. Все дальнейшие действия по настройке будет производиться именно в нем. Но при первом включении вы можете вообще не увидеть наушников в интерфейсе данного ПО, даже если по факту они подключены, а только динамики. Чтобы активировать отображение нужного оборудования, щелкайте по элементу «Расширенные опции».
Далее переставляйте переключатель из положения «Перенаправленный наушник» в позицию «Независимый наушник» и щелкайте «OK».
После этого в интерфейсе VIA HD в блоке «Устройства воспроизведения» отобразится значок наушников.
Щелкайте по кнопке «Расш режим».
Переходите в раздел «Наушник», если окно было открыто в другом.
В разделе «Контроль громкости» производится регулирование громкости звука в наушниках. Делается это путем перетягивания бегунка. Рекомендуем перетянуть его вправо до предела. Это будет означать максимально громкий звук. А далее уже подстраивать уровень громкости до приемлемой для себя величины непосредственно через программы воспроизведения: медиапроигрватель, мессенджер и т.д.
Но при необходимости можно отрегулировать и уровень громкости каждого наушника в отдельности. Для этого щелкните по элементу «Синхронизация громкости справа и слева».
Теперь путем перетягивания правого и левого бегунков, расположенных над этим элементом, можно регулировать уровень громкости соответствующего наушника.
Переходите в раздел «Параметры динамика и тест». Тут запускается выравнивание громкости и тестируется звучание каждого наушника в отдельности. Для этого нужно сразу активировать соответствующую кнопку, а потом щелкнуть по элементу «Тест всех динамиков». После этого поочередно будет выполнено воспроизведение звука сначала в одном наушнике, а потом во втором. Таким образом можно сравнить и оценить уровень звучания в каждом из них.
Во вкладке «Формат по умолчанию» есть возможность указать уровень частоты дискретизации и величину битового разрешения, произведя щелчок по соответствующим блокам. При этом следует помнить, что чем выше вы установите показатели, тем звук должен быть качественнее, но тем больше ресурсов системы задействуется на его воспроизведение. Поэтому попробуйте разные варианты. Если при выборе высокого уровня вы не замечаете значительной прибавки в качестве звука, то это означает, что ваши наушники по своим техническим характеристикам не могут его обеспечить. В этом случае нет смысла устанавливать высокие параметры — вполне можно ограничиться теми, при установке которых фактическое качество на выходе самое лучшее.
После перехода во вкладку «Эквалайзер» есть возможность отрегулировать звуковые тембры. Но для этого вначале щелкните по элементу «Включить». Бегунки регулировки тембра станут активными, и вы можете выставить их в те положения, при которых достигается нужное качество звука. При включении функции плавной настройки можно изменять позиции всех бегунков, передвигая только один из них. Остальные будут двигаться в зависимости от изначального положения относительно друг друга.
Также можно выбрать одну из семи предустановленных схем из списка «Параметры по умолчанию» в зависимости от жанра прослушиваемой музыки. В этом случае бегунки выстроятся в соответствии с выбранным вариантом.
Во вкладке «Окружающее аудио» можно настроить звучание в наушниках в соответствии с внешним звуковым фоном. Но, учитывая особенности описываемого нами устройства, в частности, его плотное прилегание к ушным отверстиям, в большинстве случаев использование данной функции является лишним. Впрочем, при желании можете активировать её, щелкнув по элементу «Включить». Далее из выпадающего списка «Расширенные параметры» или путем клика по соответствующей иконке ниже выберите наиболее подходящий вариант окружающей среды. Звук автоматически подстроится под выбранный вариант.
Способ 2: Инструменты операционной системы
Произвести настройку наушников можно также при помощи встроенных инструментов операционной системы. Но данный вариант все-таки предоставляет меньше возможностей, чем предыдущий.
- Перейдите в раздел «Панели управления» под названием «Оборудование и звук» и щелкайте «Звук».
Из названий подключенных устройств отыщите наименование нужных наушников. Обратите внимание, чтобы под их именем была приписка «Устройство по умолчанию». В случае обнаружения любой другой надписи щелкайте по названию правой кнопкой мыши и выбирайте пункт «Использовать по умолчанию».
После отображения нужной приписки под наименованием выделите этот элемент и щелкайте «Свойства».
Переходите в раздел «Уровни».
Выставьте громкость воспроизведения звука на максимальную величину. Для этого перетяните бегунок до упора вправо. В отличие от VIA HD Audio Deck отдельно каждый наушник с помощью встроенного инструментария системы вы настроить не сможете, то есть у них в любом случае будут идентичные параметры.
Далее, если вам требуется произвести настройки эквалайзера, заходите в раздел «Улучшения» (либо «Enhancements»). Установите галочку в чекбокс «Enable Sound…». Затем щелкайте «More Settings».
Путем перемещения бегунков в разные позиции настройте тембр, который максимально соответствует прослушиваемому контенту по тому же алгоритму, как это было прописано при использовании VIA HD. После завершения настройки просто закройте окно эквалайзера. Изменения параметров при этом сохранятся.
Тут так же, как и в VIA HD, существует возможность выбора одного из предустановленных вариантов параметров через выпадающий список «Preset», что существенно облегчит решение поставленной задачи для людей, плохо разбирающихся в тонкостях настройки тембра.
Урок: Настройка эквалайзера на компьютере с Windows 7
Далее возвращайтесь в основное окно свойств наушников и перемещайтесь в раздел «Дополнительно».
Раскройте выпадающий список «Формат по умолчанию». Тут можно выбрать оптимальное сочетание разрядности и частоты дискретизации. При выборе варианта исходите из тех же рекомендаций, что и для VIA HD: нет смысла выбирать ресурсоемкие сочетания, если ваши наушники не способны работать на высоких параметрах. Для того чтобы прослушать полученный результат, жмите «Проверка».
Советуем снять все галочки с чекбоксов в блоке «Монопольный режим», чтобы при одновременном запуске нескольких программ, работающих со звуком, можно было получать звуковое воспроизведение со всех активных приложений.
Настроить параметры наушников можно, как с помощью диспетчера звуковой карты, так и внутренних функций Виндовс 7. Нужно все-таки отметить, что первый вариант предоставляет больше возможностей для регулировки звучания, чем второй.
Источник
Для того чтобы подключить колонки к вашему ПК, нужно проделать ряд простых действий.
- 1 Что делать, если возникли проблемы с подключением
- 2 Как проверить звук, если он по-прежнему не проигрывается
- 2.1 Видео — Как включить динамики на Windows 7
Как включить динамики на компьютере Виндовс 7
- Расположите удобно колонки возле вашего компьютера и поднесите конец провода (штекер) к задней или передней (если есть в наличии) панели системного блока.
- Найдите разъем под звукопроигрывающее устройство (обычно, разъем зеленого цвета), рядом с которым имеется значок с наушниками. Вставьте штекер в разъем и дождитесь, пока компьютер не определит устройство.
Вставляем штекер в разъем, обычно он зеленого цвета с рисунком наушников
Что делать, если возникли проблемы с подключением
Важно! При возникновении проблем с воспроизведением звука, первое, что нужно сделать – это вызвать службу устранения неполадок в Windows 7.
Это действие осуществляется путем проделывания нескольких простых действий:
- Заходите в меню «Пуск». Открываете двойным щелчком левой кнопкой мыши «Панель управления».
Заходим в меню «Пуск», открываем двойным щелчком левой кнопкой мыши «Панель управления»
- Режим просмотра выберите «Категория».
Режим просмотра выбираем «Категория»
- Открываете двойным щелчком левой кнопкой мыши параметр «Система и безопасность».
Открываем двойным щелчком левой кнопкой мыши параметр «Система и безопасность»
- В пункте «Центр поддержки» выбрать функцию «Устранить типичные проблемы компьютера».
В пункте «Центр поддержки» выбираем функцию «Устранить типичные проблемы компьютера»
- Во вкладке «Оборудование и звук» выбрать «Устранение неполадок воспроизведения звука».
Во вкладке «Оборудование и звук» выбираем «Устранение неполадок воспроизведения звука»
Как проверить звук, если он по-прежнему не проигрывается
Нужно выполнить несколько пунктов:
Шаг 1. Включены ли колонки и включена ли громкость на них. Для этого требуется лишь посмотреть на главную панель одной из колонок. Если светодиод рядом с кнопкой включения горит, то прокрутите регулятор громкости в сторону ее увеличения.
Если светодиод рядом с кнопкой включения горит, прокручиваем регулятор громкости в сторону увеличения
Шаг 2. Если этот шаг не помог, и звука по-прежнему нет, то стоит проверить громкость на компьютере. В «Панели задач», которая по умолчанию находится внизу, с правой стороны имеются некоторые характеристики, такие как время, язык, подключение к интернету. Там вам требуется кликнуть левой кнопкой мыши по иконке звука и проверить ползунок. Если он расположен вверху, то кликните уже правой кнопкой мыши по тому же значку громкости и выберите пункт «Открыть микшер громкости». Проверьте регуляторы громкости.
Проверяем звук на компьютере в «Панели задач»
Шаг 3. Если же с уровнем громкости всё в порядке, то стоит посмотреть подключение колонок в самой системе. Для этого нужно:
- Зайти в меню «Пуск».
- Далее выбрать пункт «Панель управления».
Заходим в меню «Пуск», открываем двойным щелчком левой кнопкой мыши «Панель управления»
- После чего выбрать режим просмотра – «Мелкие значки».
Выбираем режим просмотра «Мелкие значки»
- На вашем экране будет полный список настроек. Вам нужна настройка под названием «Звук».
Открываем настройку «Звук»
- После ее открытия в дополнительном окне во вкладке «Воспроизведение» обратите внимание на пункт «Динамики».
Во вкладке «Воспроизведение» находим пункт «Динамики»
- Кликните по нему левой кнопкой мыши дважды, и в новом окне нужно проверить условие «Подключение устройства». Должен быть выбран вариант «Использовать это устройство (вкл.)».
Проверяем условие «Подключение устройства», должен быть выбран вариант «Использовать это устройство (вкл.)»
Шаг 4. Также имеет смысл проверить обновление драйверов под ваше устройство воспроизведения. Требуется проделать следующие действия:
- Заходите в меню «Пуск». Открываете «Панель управления».
Заходим в меню «Пуск», открываем двойным щелчком левой кнопкой мыши «Панель управления»
- Выберите режим просмотра – «Мелкие значки».
Выбираем режим просмотра «Мелкие значки»
- Открываете двойным щелчком левой кнопки мыши параметр «Система».
Выбираем параметр «Система»
- В левой части открытого окна выбрать «Диспетчер устройств».
Открываем вкладку «Диспетчер устройств»
- Двойным щелчком левой кнопки мыши кликаем по пункту «Звуковые, видео и игровые устройства».
Открываем двойным щелчком левой кнопкой мыши «Звуковые, видео и игровые устройства»
- Кликните правой кнопкой мыши по «VIA High Definition Audio» и выберите пункт «Обновить драйверы…». Далее, более предпочтителен будет автоматический поиск драйверов.
Кликаем правой кнопкой мыши по «VIA High Definition Audio» и выбираем пункт «Обновить драйверы…»
Для того чтобы подключить наушники к вашему персональному компьютеру, нужно проделать те же самые действия, что и с колонками, за исключением проверки включения самих наушников, если данные функции отсутствуют.
На заметку! Что бы решить проблему с воспроизведением звука, важно брать во внимание тот момент, что ваше проигрывающее звук устройство работает и не имеет технических поломок. Для этого рекомендуется проверять приобретенный товар сразу в магазине.
Если же такая возможность пропала, то имеет смысл проверить работоспособность продукта на других устройствах.
Видео — Как включить динамики на Windows 7
Если вы активный пользователь Windows, то часто встречаетесь с ручным переключением звука между аудиоустройствами. Программа Audio Switcher поможет оптимизировать процесс.
Стандартные методы переключения Windows между активными аудиоустройствами неудобны. От версии к версии комфорта не прибавляется. Нужно открыть «Устройства воспроизведения», выбрать в списке аудиоустройство и сделать его работающим по умолчанию. Также можно переключить устройство в окне микшера громкости. Такие решения спорны с точки зрения удобства и эстетики.
Устанавливаем и настраиваем Audio Switcher
Audio Switcher — бесплатный переключатель аудиоустройств, ориентированный на быстроту использования. При его создании разработчики не позаботились об упаковке: программа не блещет красотой, но вы об этом быстро забудете, потому что видеть интерфейс вам не придётся.
Скачайте Audio Switcher с официального сайта. После завершения закачки откройте архив в формате .ZIP и скопируйте единственный файл AudioSwitcher.exe в удобное место. Установка завершена! Запустите файл, иконка программы появится в системном трее. Кликните по иконке правой кнопкой мыши, выберите пункт Open Preferences и проведите предварительную настройку.
Рекомендуем поставить галочку на пункте Start when Windows starts. Эта функция позволяет программе автоматически запускаться при входе в Windows. Предлагаем отметить галочкой Show Default Playback Device icon in tray. В трее будет висеть иконка активного устройства. Отметьте Start minimized, чтобы программа не напоминала о себе при запуске.
Завершив предварительную настройку, откройте вкладку Playback и укажите, какое устройство будет работать по умолчанию. Теперь вы можете переключаться между наушниками и динамиками всего в два клика:
- кликнуть правой кнопкой мыши на иконку Audio Switcher в области уведомлений;
- выбрать нужное устройство во всплывающем списке.
Audio Switcher поддерживает использование горячих клавиш. Каждому устройству можно назначить собственное сочетание или выбрать общее для переключения между ними.
В недалёком будущем разработчики собираются выпустить Audio Switcher 2.0. Новая версия предоставит пользователям улучшенный интерфейс, перевод на различные языки мира, поддержку скриптов на базе JavaScript, возможность настройки автоматической работы программы (например, при просмотре кино включать колонки, а при запуске музыки — наушники) и цветные темы оформления. Программа автоматически обновляется, поэтому выход версии 2.0 пропустить будет сложно.
Download Article
Download Article
Lots of people have multiple audio devices plugged into their computers, like headphones, speakers, and external monitors. This wikiHow article will teach you how to change the audio output in Windows so you can quickly and easily switch between your speakers and headphones. You can change the audio output through the volume control icon in the taskbar and you can change the default audio output device through the Control Panel.
Things You Should Know
- You can change your output temporarily or permanently depending on the settings you use.
- Left-click the speaker icon in your taskbar to temporarily change the audio output in Windows.
- Go to «Control Panel > Hardware and Sound > Sound > Playback» to change the default audio output permanently.
-
1
Left-click the speaker icon in your taskbar. It’s usually on the far right side of the taskbar next to the Wi-Fi icon.
-
2
Click the arrow next to the current audio output. Clicking this will prompt a menu to appear that lists all your current audio devices.
- For Windows 11, you will see the arrow next to the sound slider instead.
Advertisement
-
3
Click the audio output you want to use. When you do this, the sound will play through the audio output device you selected from the list.
- You will have to repeat this process every time your computer shuts down or any time you want to change the audio output. If you don’t want to have to do this all the time, go to the Control Panel and change the default audio device.
Advertisement
-
1
Click the Windows Start
button. It’s the button that has the Windows logo in the lower-left corner in the taskbar. This displays the Windows Start menu.
-
2
Type Control Panel. This displays the Control Panel at the top of the Windows Start menu.
-
3
Click the Control Panel. The Control Panel is the app that has an icon that resembles a blue screen with graphs.
-
4
Click Hardware and Sound. It’s the green text next to an image of a printer.
-
5
Click Sound. It’s next to the icon that resembles a speaker. This displays the Sound options window.
-
6
Click the Playback tab. The Playback tab is the first tab at the top of the Sound options window. This displays a list of available audio devices.
-
7
Click the audio device you want. This may include internal speakers, monitor speakers, a USB device, or Bluetooth speakers/headphones.
- Read «How To Connect a Bluetooth Speaker to a Laptop» to learn more about how to connect a Bluetooth audio device to a Windows computer.
-
8
Click Set Default. It’s the button below the list of devices in the sound options. It’s has a downward-facing arrow next to it. This sets the audio device as the default audio device.[1]
-
9
Click Ok. It’s in the lower-right corner of the Sound options window. This closes the Sound options window.
- You can also click the speaker icon in the taskbar. This displays the volume bar. Click the up arrow to the right above the volume bar. Then select the device you want to use for your audio output.[2]
- You can also click the speaker icon in the taskbar. This displays the volume bar. Click the up arrow to the right above the volume bar. Then select the device you want to use for your audio output.[2]
Advertisement
Add New Question
-
Question
I have dual monitors and cannot find where to set sound output to the second monitor in windowa 7
This answer was written by one of our trained team of researchers who validated it for accuracy and comprehensiveness.
wikiHow Staff Editor
Staff Answer
Not all monitors or displays have built-in speakers, so if you don’t see the option to play sound through that monitor, make sure it has speakers or that they are connected properly. If the monitor has speakers, you also have to consider the age/wear & tear on the components and realize that they may not be compatible with your current system.
-
Question
I want to use my headphone, but what if it’s not displayed under playback?
It might be something wrong with your audio driver.
Go to your taskbar and type in «Device manager». Once you’ve opened that, expand «Audio inputs and outputs».
Right click on your audio device and hit «Update driver». -
Question
There is no sound and I have made sure the volume is not muted. I have tried the the control panel and still nothing. Why?
Try the troubleshooter. Go to control panel, then go to troubleshooting and select the audio option. Use this to help your diagnose the Windows problem.
See more answers
Ask a Question
200 characters left
Include your email address to get a message when this question is answered.
Submit
Advertisement
References
About This Article
Article SummaryX
1. Open the Control Panel.
2. Click Hardware and Sound.
3. Click Sound.
4. Click the audio device you want.
5. Click Set default.
Did this summary help you?
Thanks to all authors for creating a page that has been read 61,368 times.
Is this article up to date?
Download Article
Download Article
Lots of people have multiple audio devices plugged into their computers, like headphones, speakers, and external monitors. This wikiHow article will teach you how to change the audio output in Windows so you can quickly and easily switch between your speakers and headphones. You can change the audio output through the volume control icon in the taskbar and you can change the default audio output device through the Control Panel.
Things You Should Know
- You can change your output temporarily or permanently depending on the settings you use.
- Left-click the speaker icon in your taskbar to temporarily change the audio output in Windows.
- Go to «Control Panel > Hardware and Sound > Sound > Playback» to change the default audio output permanently.
-
1
Left-click the speaker icon in your taskbar. It’s usually on the far right side of the taskbar next to the Wi-Fi icon.
-
2
Click the arrow next to the current audio output. Clicking this will prompt a menu to appear that lists all your current audio devices.
- For Windows 11, you will see the arrow next to the sound slider instead.
Advertisement
-
3
Click the audio output you want to use. When you do this, the sound will play through the audio output device you selected from the list.
- You will have to repeat this process every time your computer shuts down or any time you want to change the audio output. If you don’t want to have to do this all the time, go to the Control Panel and change the default audio device.
Advertisement
-
1
Click the Windows Start
button. It’s the button that has the Windows logo in the lower-left corner in the taskbar. This displays the Windows Start menu.
-
2
Type Control Panel. This displays the Control Panel at the top of the Windows Start menu.
-
3
Click the Control Panel. The Control Panel is the app that has an icon that resembles a blue screen with graphs.
-
4
Click Hardware and Sound. It’s the green text next to an image of a printer.
-
5
Click Sound. It’s next to the icon that resembles a speaker. This displays the Sound options window.
-
6
Click the Playback tab. The Playback tab is the first tab at the top of the Sound options window. This displays a list of available audio devices.
-
7
Click the audio device you want. This may include internal speakers, monitor speakers, a USB device, or Bluetooth speakers/headphones.
- Read «How To Connect a Bluetooth Speaker to a Laptop» to learn more about how to connect a Bluetooth audio device to a Windows computer.
-
8
Click Set Default. It’s the button below the list of devices in the sound options. It’s has a downward-facing arrow next to it. This sets the audio device as the default audio device.[1]
-
9
Click Ok. It’s in the lower-right corner of the Sound options window. This closes the Sound options window.
- You can also click the speaker icon in the taskbar. This displays the volume bar. Click the up arrow to the right above the volume bar. Then select the device you want to use for your audio output.[2]
- You can also click the speaker icon in the taskbar. This displays the volume bar. Click the up arrow to the right above the volume bar. Then select the device you want to use for your audio output.[2]
Advertisement
Add New Question
-
Question
I have dual monitors and cannot find where to set sound output to the second monitor in windowa 7
This answer was written by one of our trained team of researchers who validated it for accuracy and comprehensiveness.
wikiHow Staff Editor
Staff Answer
Not all monitors or displays have built-in speakers, so if you don’t see the option to play sound through that monitor, make sure it has speakers or that they are connected properly. If the monitor has speakers, you also have to consider the age/wear & tear on the components and realize that they may not be compatible with your current system.
-
Question
I want to use my headphone, but what if it’s not displayed under playback?
It might be something wrong with your audio driver.
Go to your taskbar and type in «Device manager». Once you’ve opened that, expand «Audio inputs and outputs».
Right click on your audio device and hit «Update driver». -
Question
There is no sound and I have made sure the volume is not muted. I have tried the the control panel and still nothing. Why?
Try the troubleshooter. Go to control panel, then go to troubleshooting and select the audio option. Use this to help your diagnose the Windows problem.
See more answers
Ask a Question
200 characters left
Include your email address to get a message when this question is answered.
Submit
Advertisement
References
About This Article
Article SummaryX
1. Open the Control Panel.
2. Click Hardware and Sound.
3. Click Sound.
4. Click the audio device you want.
5. Click Set default.
Did this summary help you?
Thanks to all authors for creating a page that has been read 61,368 times.
Is this article up to date?
Бывают ситуации, когда звук при подключении проводных наушников к ноутбуку продолжает звучать из колонок. Чаще всего причина такой проблемы кроется в некорректных настройках. Бывают и другие проблемы — с поломкой аксессуаров, вирусом и с разъемом ноутбука. Если ноутбук и наушники исправны, тогда проблему можно решить самостоятельно покопавшись в некоторых параметрах операционной системы.
Для начала следует убедиться в правильном подключении штекера, который должен быть вставлен до упора. Если наушники вставлены правильно, а проблема не ушла, стоит искать проблему в другом.
Причины
Проблемы при работе системы Windows
Проблемы в работе операционной системы могут стать причиной неисправности звука. В ноутбуке необходимо перейти к разделу дополнительных настроек звука и отключить звучание заднего выходного устройства. При этом переднее устройство должно быть задействовано в работе.
Также стоит изучить тип подключения звука, который чаще всего устанавливается в автоматическом режиме. Если ноутбук видит вместо наушников совершенно другое устройство, то могут возникать проблемы со звучанием и даже дублирование звука через колонки и наушники.
Особенности аудиоразъема
Стоит присмотреться внимательнее к особенностям аудиоразъема, к которому подключается гарнитура. Существует классический вариант таких разъемов — 3,5, а бывают специальные разъемы под гарнитуру. Такой разъем все чаще можно встретить на различных современных ноутбуках. Если подключить к такому разъему обычные наушники, могут возникать проблемы со звучанием. Решить такой вопрос можно с помощью специального переходника.
Проблема с аудиодрайвером
Причиной дублирования звука может быть устаревший или не установленный драйвер. Для решения этой проблемы нужно сделать следующее:
- перейти на сайт производителя ноутбука;
- в разделе с драйверами отыскать модель компьютера;
- скачать обновленный драйвер.
Проблемы с драйвером Realtek
Удаление драйвера Realtek может стать причиной устранения неполадки. Для этого необходимо нажать сочетание клавиш Windows+R, после чего откроется новое окно с запуском. Во всплывающей строке нужно ввести devmgmt.msc, а затем подтвердить свои действия. В новом окне с звуковыми и аудио контроллерами нужно открыть устройство высокой четкости Realtek и затем удалить его. После перезагрузки ноутбука будут установлены новые драйверы и, возможно, устраниться проблема со звуком.
Проблема с аудио микшером
Дополнительной регулировкой громкости является аудио микшер, который способен регулировать все уровни звучания в различных приложениях. Для того, чтобы убедиться в отсутствии проблемы со стороны аудио микшера, можно сделать следующие шаги:
- открыть файл мультимедиа через YouTube или специальный проигрыватель для локальных мультимедийных файлов;
- при открытии такого файла необходимо нажать на клавишу громкости и выбрать громкоговоритель;
- во всплывающем окне выбрать мультимедийный проигрыватель и установить на нем полную громкость, также стоит убедиться, что звук на динамиках в системных настройках звука выставлен на максимум;
- после этих действий можно попробовать подключить гарнитуру и проверить наличие или отсутствие проблемы, не стоит забывать и о специальных кнопках звука, а также регулировке звука в параметрах.
Решения
Перезапуск ноутбука
Иногда сбои в работе переносного устройства бывают временными и могут быть связаны с наличием вируса. Для этого рекомендуется очистить все вредоносные файлы и перезагрузить ноутбук. Это поможет перезапустить все настройки и, возможно, решит проблемы с одновременным звучанием колонок и гарнитуры.
Запуск средства устранения неполадок
При любых проблемах на устройстве ноутбука можно попытаться их решить с помощью системы устранения неполадок. Такое средство работает в автоматическом режиме, а поэтому не требует от пользователя определенных знаний или навыков. Достаточно просто запустить сервер и выполнить следующий ряд действий:
- в настройках открыть раздел с обновлением и безопасностью;
- выбрать пункт «Устранение неполадок», нажать на воспроизведение звука и подтвердить запуск устранения неполадок.
- далее пользователю будут представлены сопутствующие указания и настройки, по которым он сможет быстро решить проблему с качеством звука.
После завершения работы средства неполадок стоит проверить работу гарнитуры и наушников. Если проблема сохраняется, можно попробовать запустить дополнительные средства неполадок.
Установка наушников в качестве аудиоустройства по умолчанию
Для того, чтобы установить гарнитуру по умолчанию, необходимо перейти к значку громкости и в панели задач выбрать вкладку со звуками. Далее в новом всплывающем окне открыть воспроизведение и, нажав правой клавишей на наушники, подтвердить их подключение по умолчанию. Для того, чтобы сохранить текущие настройки, необходимо подтвердить свое действие и проверить заново работу наушников.
Проверка работы Bluetooth на ноутбуке при подключении наушников
При работе с беспроводными наушниками причины проблемы могут быть в неполадках Bluetooth. Проводную гарнитуру подключить намного проще, так как все действия обычно происходят в автоматическом режиме, чего не скажешь о беспроводных наушниках. Именно поэтому стоит убедиться в правильной синхронизации наушников. Иногда ноутбук просто не распознает наушники или они сопряжены с другим устройством.
Для начала стоит убедиться, что Bluetooth включет, иначе гаджет не сможет проигрывать звук. Если на наушниках есть клавиша включения, ее необходимо зажать. Далее переходим к звуковой панели управления и убедиться в подключении гарнитуры. Если звука нет, нужно поменять устройство по умолчанию и проверить заново работу наушников. При неуспешности действий можно подключить наушники к другому устройству и проверить их сопряжение.
Отключение звука HDMI
Если для подачи звука используется кабель HDMI, то необходимо отключить звук HDMI. В этом случае будет играть только одно устройство — наушники или колонки. Для этого необходимо выполнить следующие действия:
- на панели задач со значком звука нажать правую клавишу мыши;
- открыть окно «устройство воспроизведения звука»;
- правой кнопкой мыши нажать на устройство высокого разрешения и отключить его.
Служба поддержки Windows Audio
Если служба поддержки Audio отключена, с воспроизведением звука могут быть проблемы. Для того, чтобы запустить Windows Audio, нужно:
- через поиск перейти к службам поддержки;
- открыть окно с Windows Audio и правой клавишей мыши нажать на запуск системы;
- если служба Audio включена, ее можно просто перезапустить используя ту же правую клавишу мыши.
Сканер SFC
Сканер SFC является встроенным инструментом для работы с неполадками на Windows. Оно не наделено графическими возможностями, как служба устранения неполадок, а поэтому запуск потребуется через командную строку.
- В поиске нужно ввести «cmd» и нажать на строку запуск от имени администратора.
- После этого необходимо ввести «sfc/scannow» и подтвердить свое решение клавишей Enter.
- После окончания процесса перезапустить ноутбук и проверить работу звука.
Post Views: 118