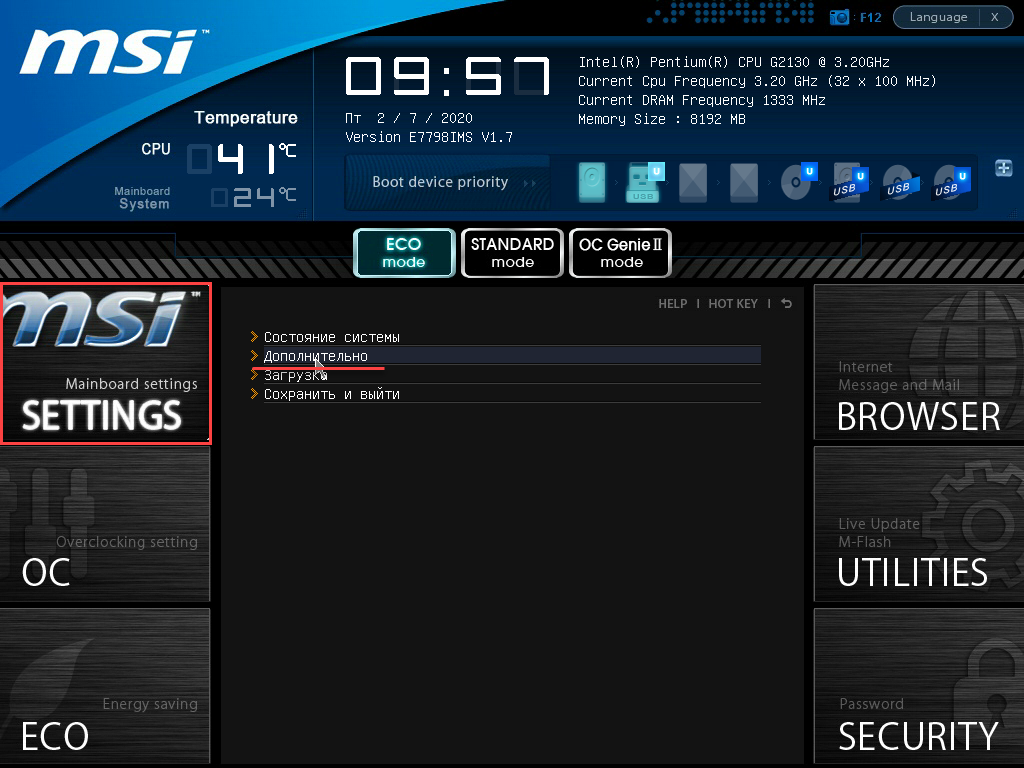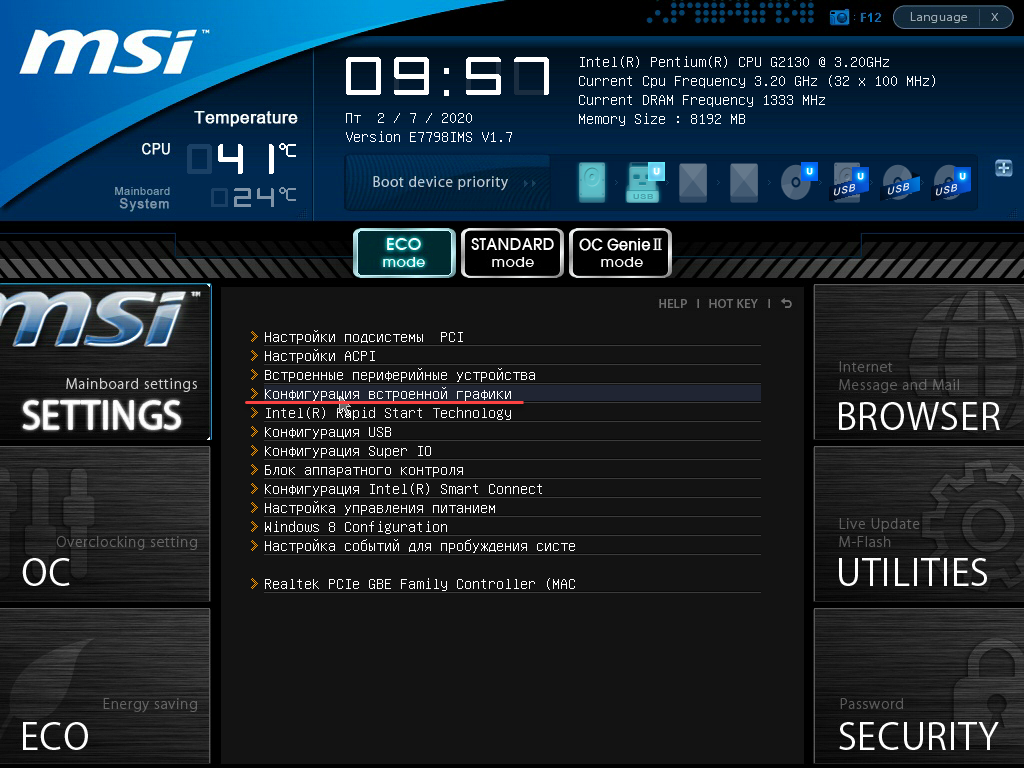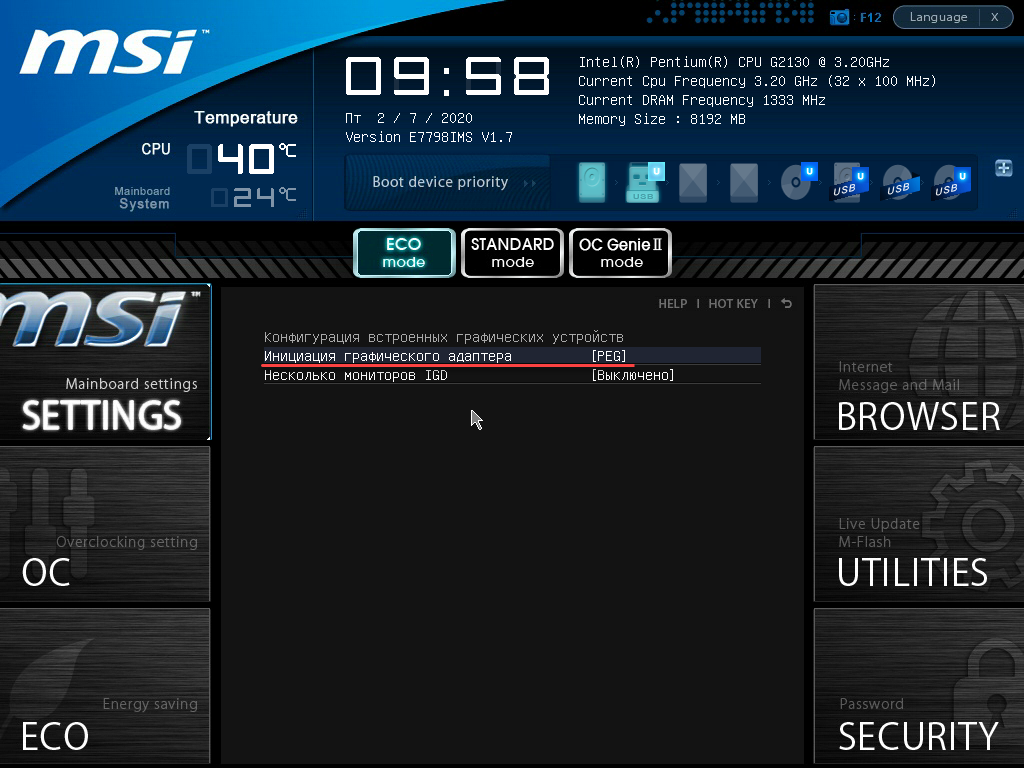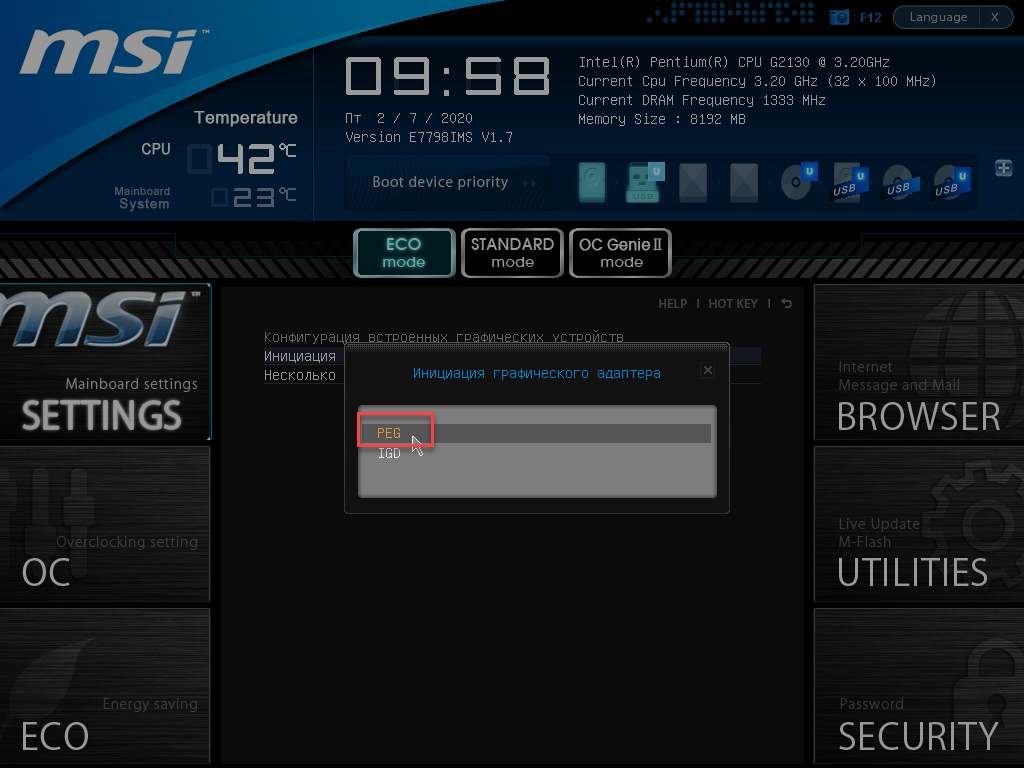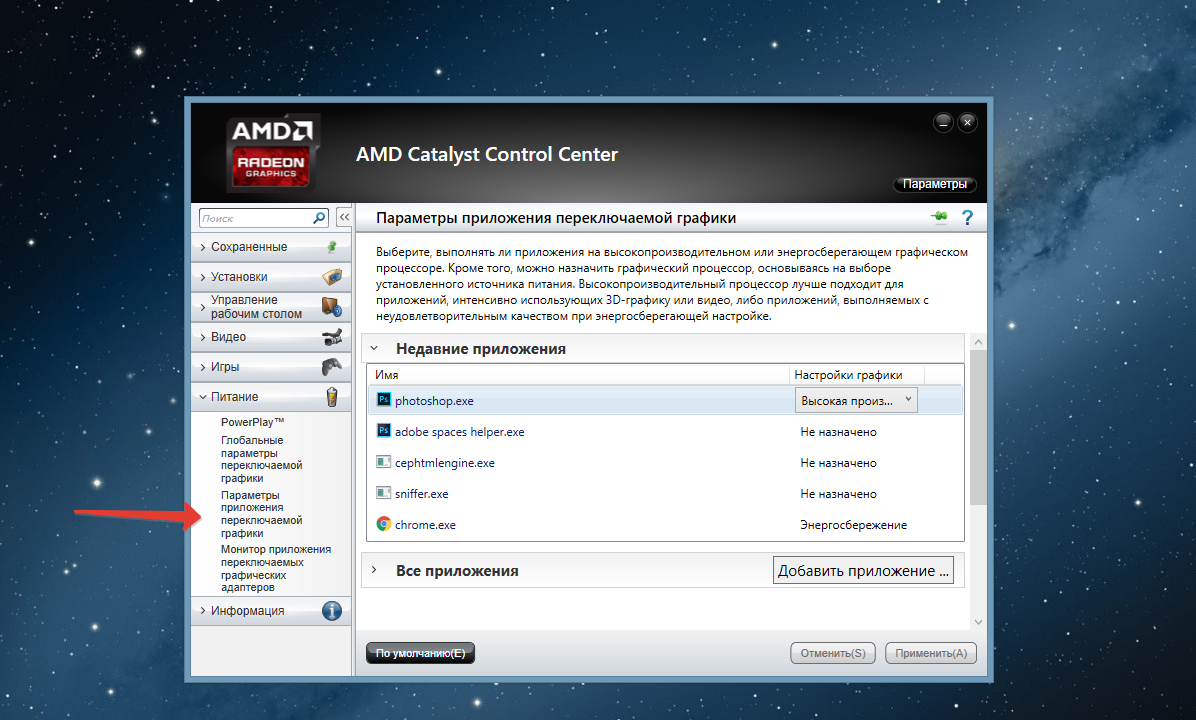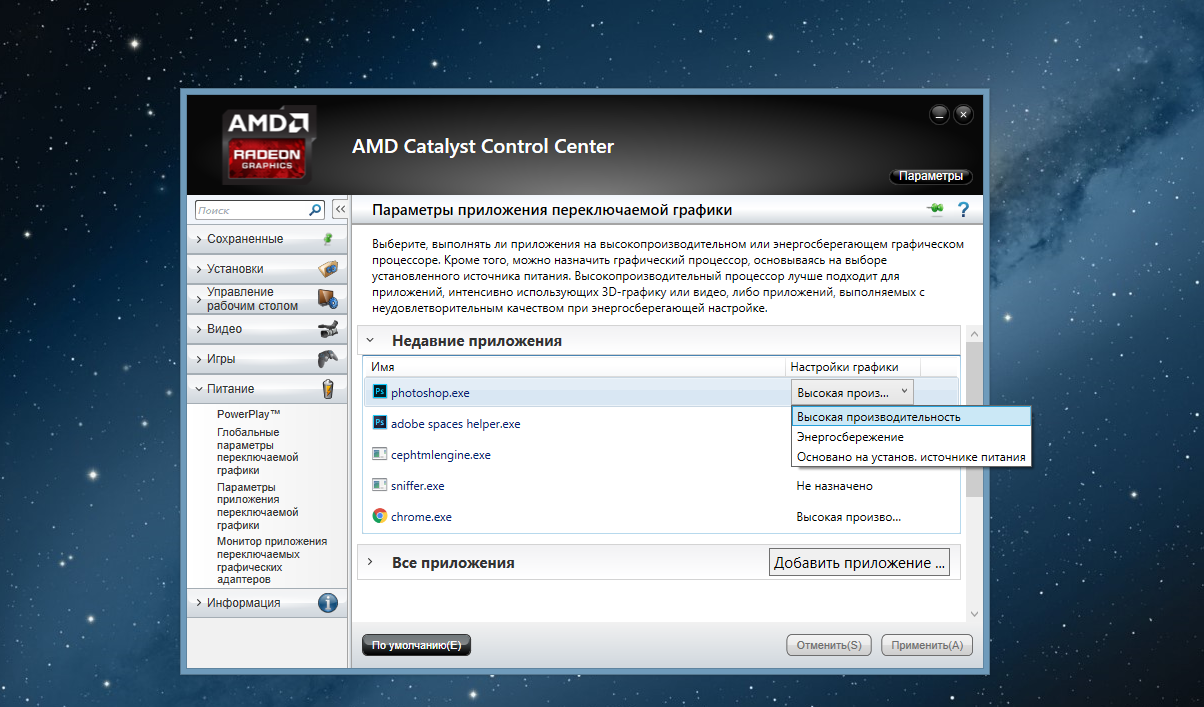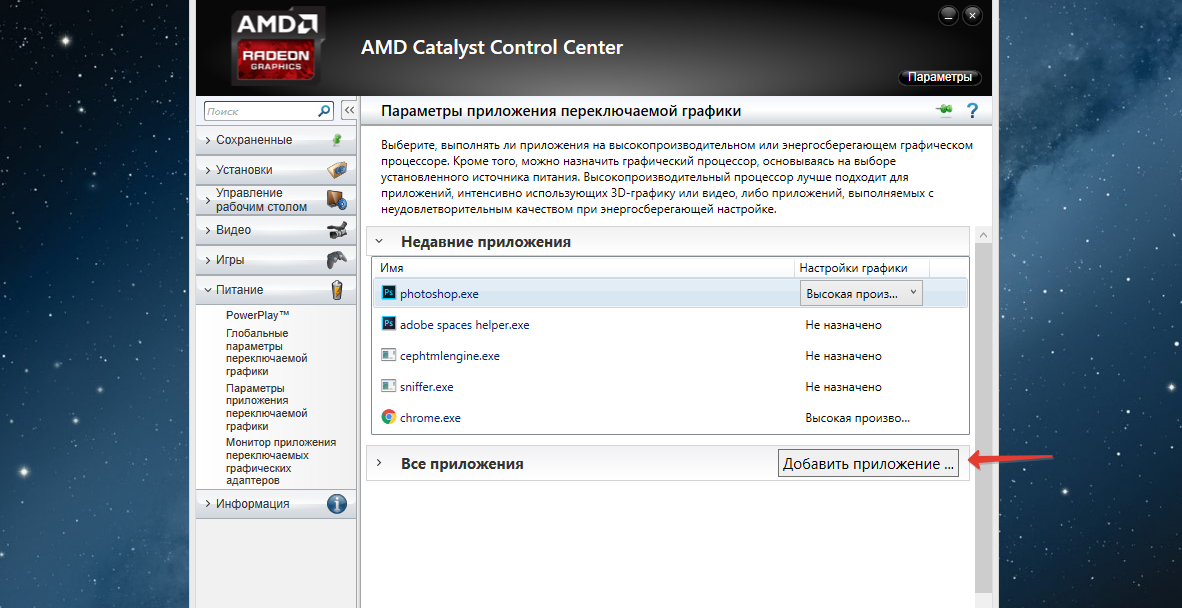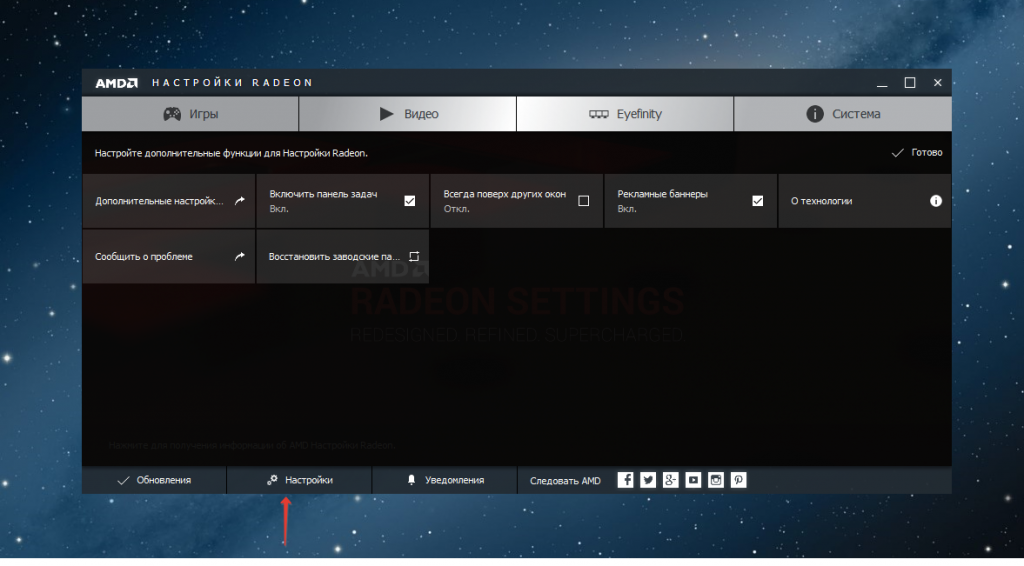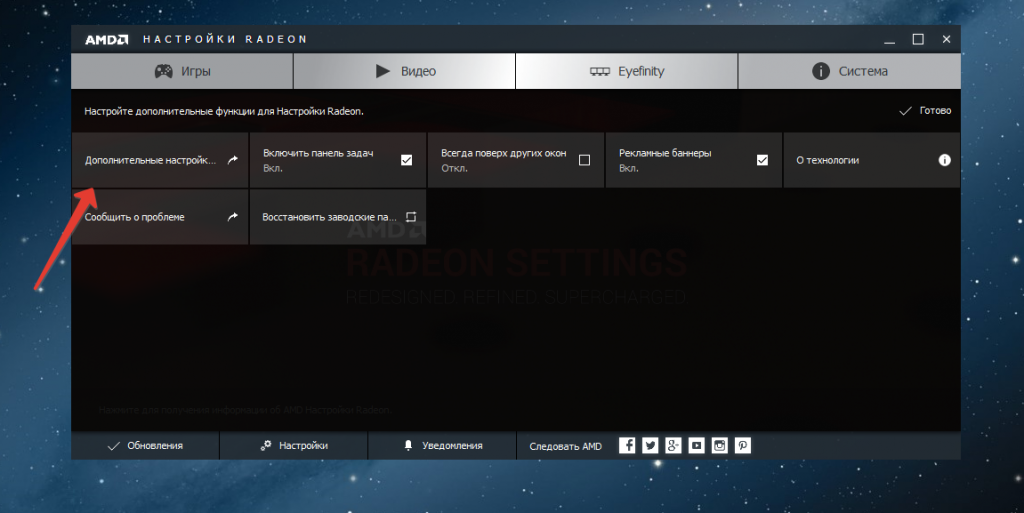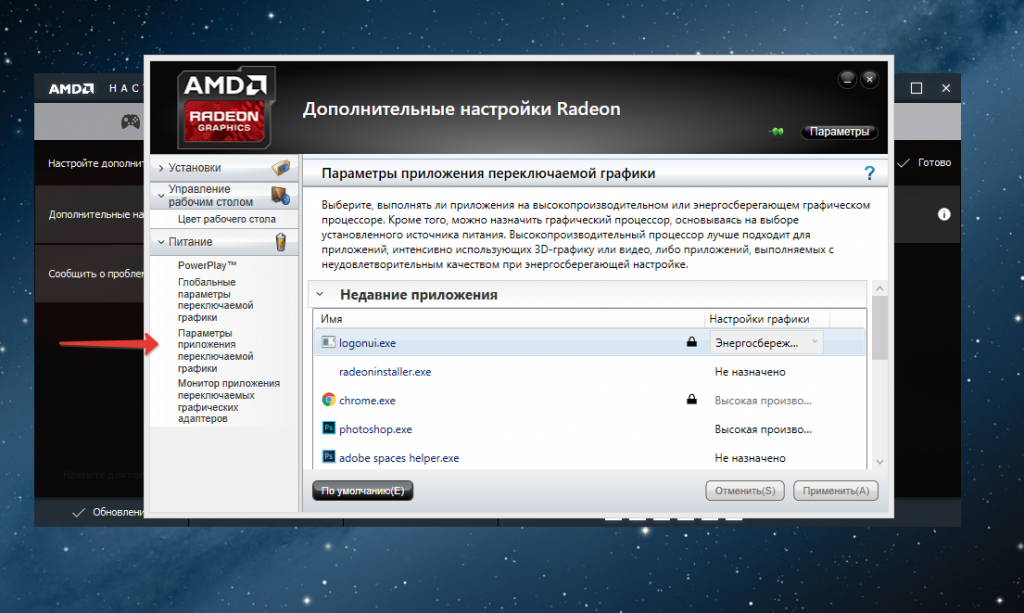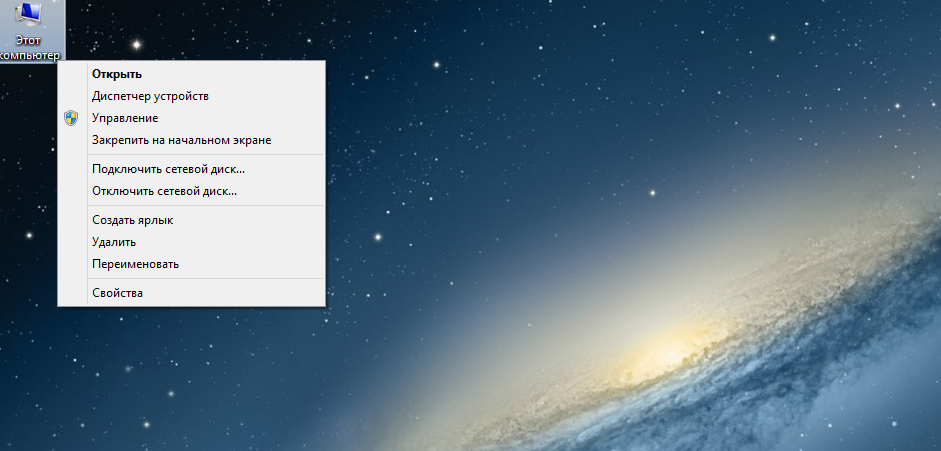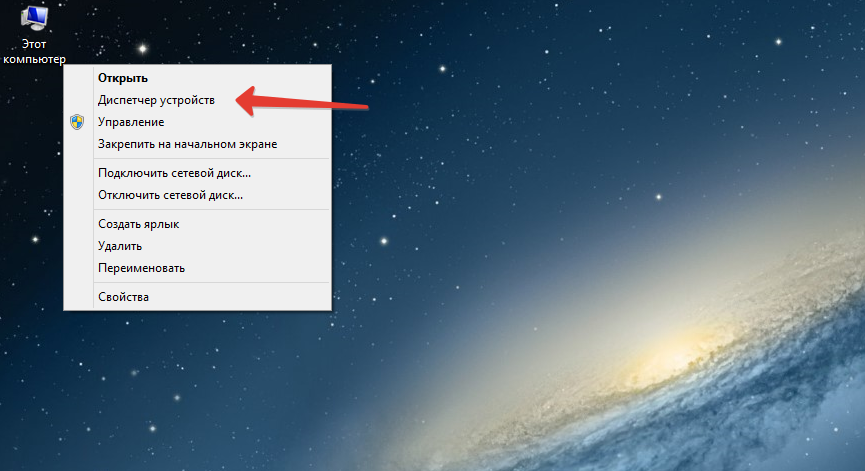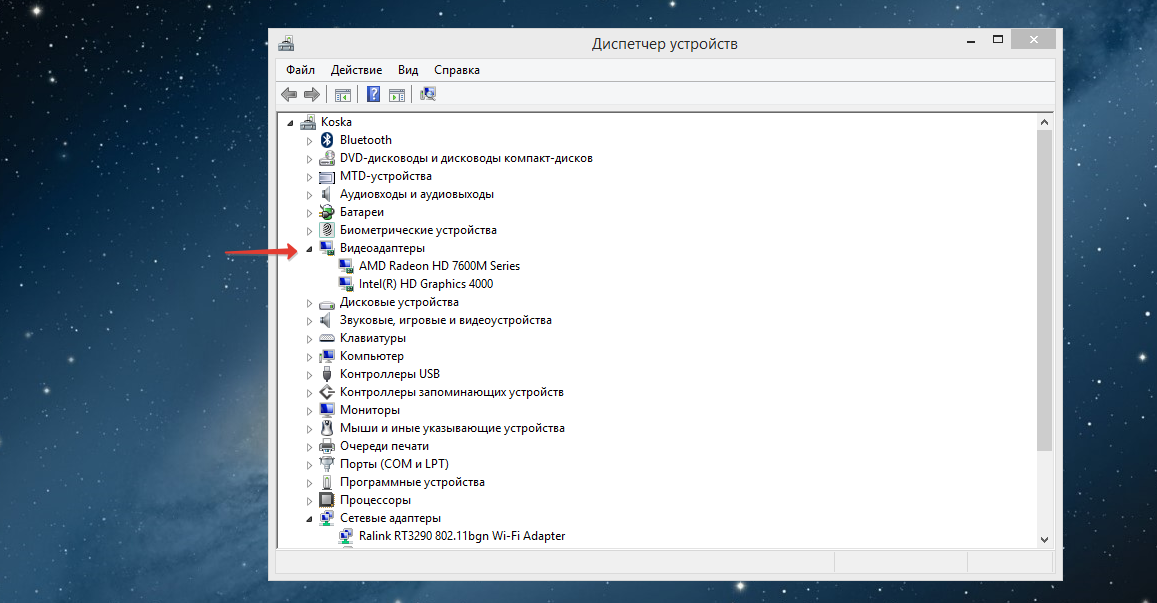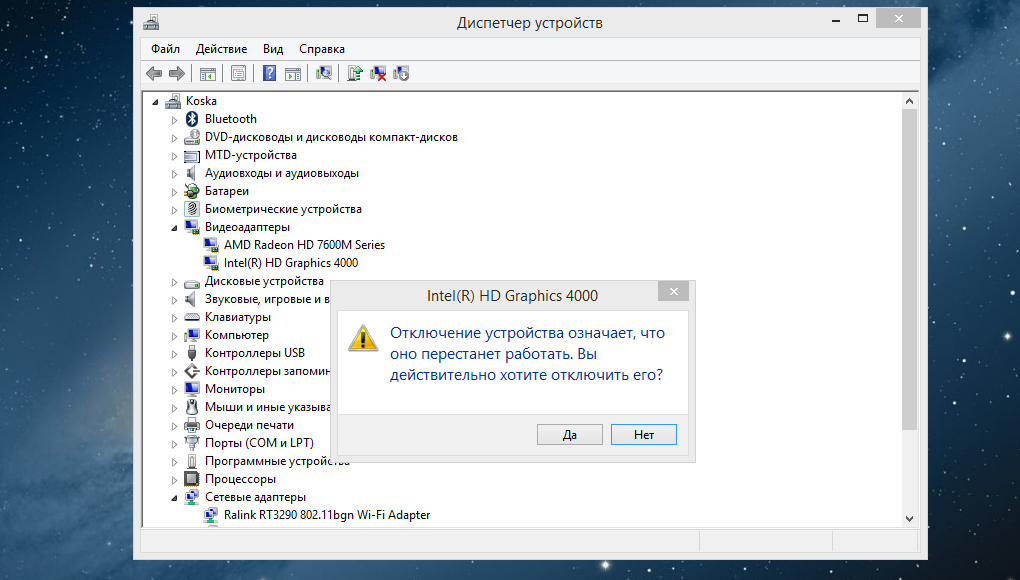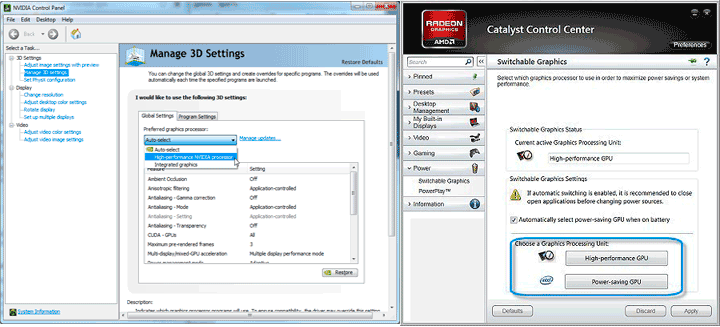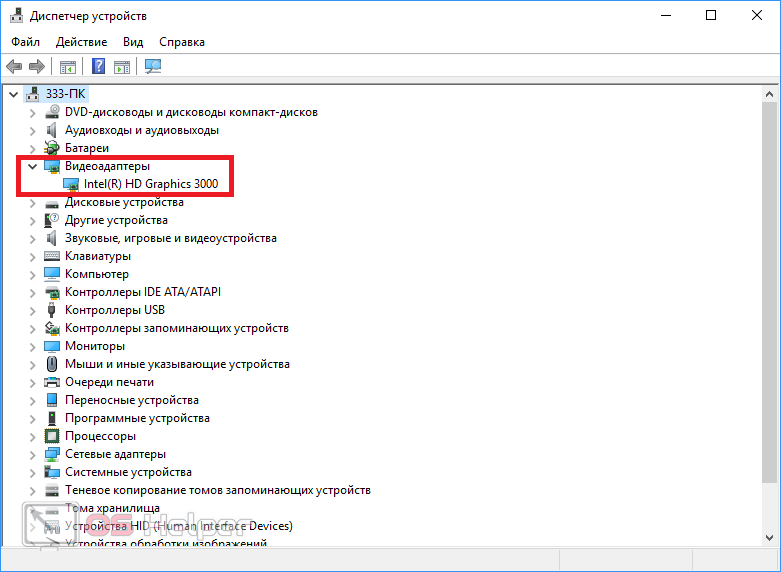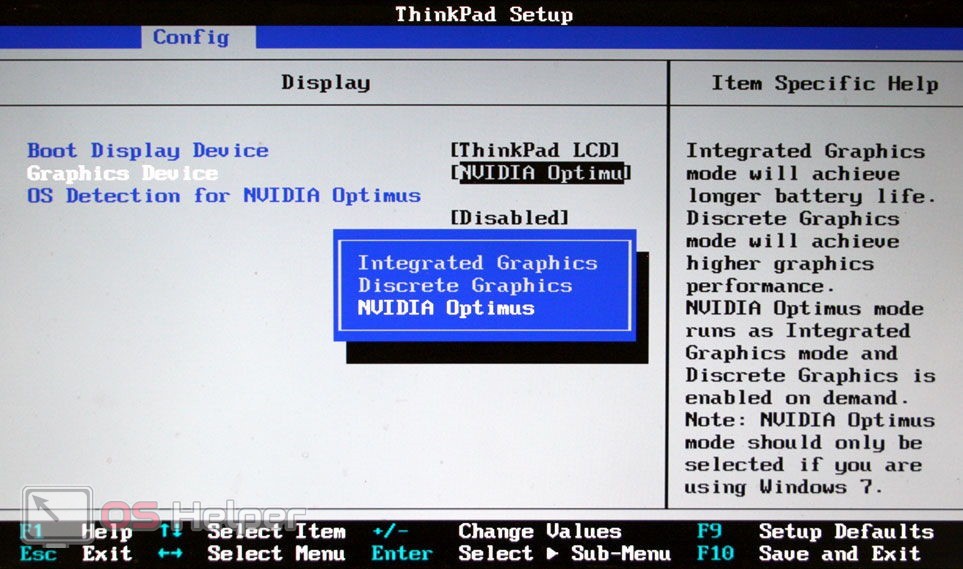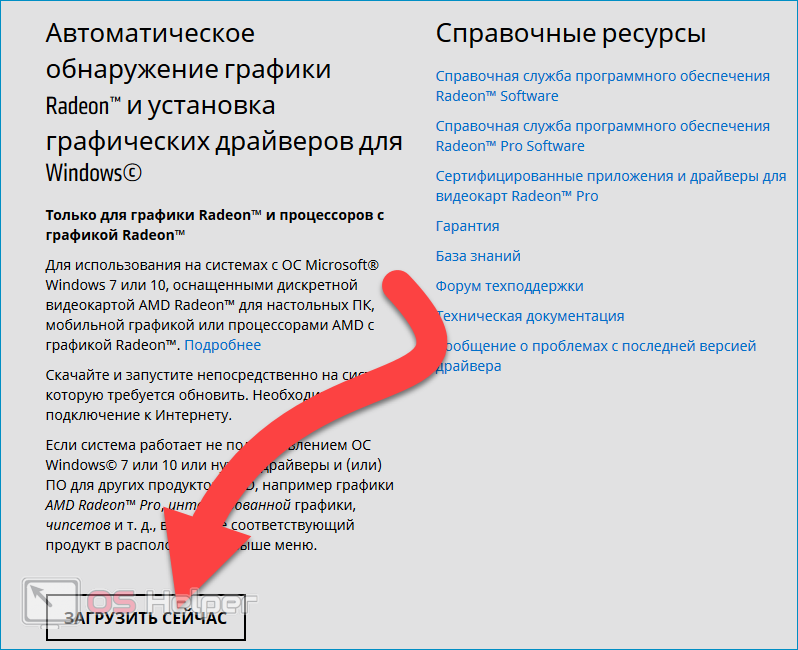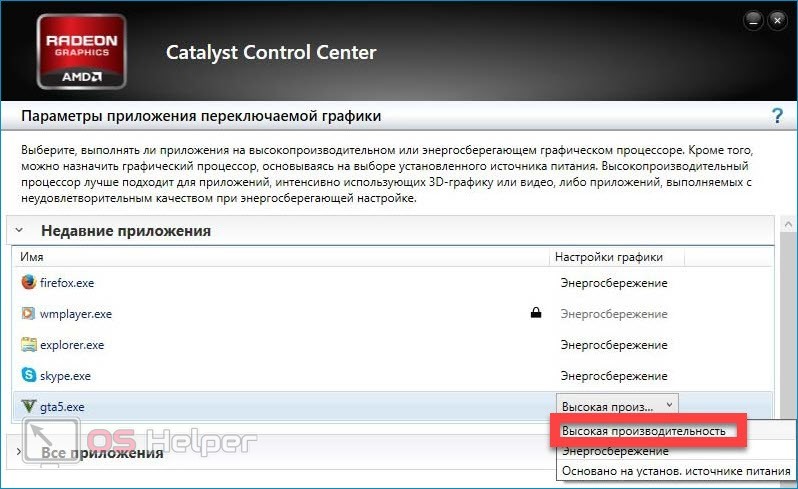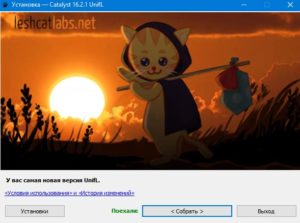Содержание
- Переключение графики на ноутбуках HP
- Способ 1: Управление драйвером видеокарты
- Способ 2: Системные параметры графики (Windows 10 версии 1803 и новее)
- Заключение
- Вопросы и ответы
Многие производители ноутбуков в последнее время применяют в своих продуктах комбинированные решения в виде встроенного и дискретного GPU. Не стала исключением и компания Hewlett-Packard, однако её вариант в виде процессора Intel и графики AMD вызывает проблемы с работой игр и приложений. Сегодня мы хотим рассказать о переключении графических процессоров в такой связке на лэптопах HP.
В целом переключение между энергосберегающим и мощным GPU для лэптопов этой фирмы почти ничем не отличается от аналогичной процедуры для устройств других производителей, но имеет ряд нюансов в силу особенностей связки Intel и AMD. Одна из таких особенностей – технология динамического переключения между видеокартами, которая прописана в драйвере дискретного графического процессора. Название технологии говорит само за себя: ноутбук самостоятельно переключается между GPU в зависимости от энергопотребления. Увы, но технология эта не до конца отшлифована, и порой работает некорректно. К счастью, разработчики предусмотрели такой вариант, и оставили возможность ручной установки нужной видеокарты.
Перед началом операций следует удостовериться, что установлены свежайшие драйвера для видеоадаптера. Если же используется устаревшая версия, ознакомьтесь с руководством по ссылке ниже.
Урок: Обновление драйверов на видеокарту AMD
Также убедитесь, что кабель питания подключён к ноутбуку, а план питания установлен в режим «Высокая производительность».
После этого можно переходить к непосредственно настройке.
Способ 1: Управление драйвером видеокарты
Первый из доступных методов переключения между GPU – установка профиля для приложения через драйвер видеокарты.
- Кликните правой кнопкой мыши по пустому месту на «Рабочем столе» и выберите пункт «AMD Radeon Settings».
- После запуска утилиты перейдите на вкладку «Система».
Далее переходите к разделу «Переключаемые графические адаптеры». - В правой части окна находится кнопка «Запущенные приложения», нажмите на неё. Раскроется выпадающее меню, в котором следует использовать пункт «Установленные профилированные приложения».
- Откроется интерфейс настройки профилей для приложений. Используйте кнопку «Просмотреть».
- Запустится диалоговое окно «Проводника», где следует указать исполняемый файл программы или игры, которая должна работать через производительную видеокарту.
- После добавления нового профиля кликните по нему и выберите вариант «Высокая производительность».
- Готово – теперь выбранная программа будет запускаться через дискретную видеокарту. Если же вам требуется, чтобы программа запускалась через энергосберегающий GPU, выберите опцию «Энергосбережение».
Это самый надёжный способ для современных решений, поэтому мы рекомендуем использовать именно его в качестве основного.
Способ 2: Системные параметры графики (Windows 10 версии 1803 и новее)
Если ваш ноутбук HP работает под управлением Windows 10 сборки 1803 и новее, есть более простой вариант заставить то или иное приложение запускаться с дискретной видеокартой. Проделайте следующее:
- Перейдите к «Рабочему столу», наведите курсор на пустое место и кликните правой кнопкой мыши. Появится контекстное меню, в котором выберите вариант «Параметры экрана».
- В «Параметрах графики» перейдите на вкладку «Дисплей», если этого не произошло автоматически. Прокрутите список опций до раздела «Несколько дисплеев», ниже которого находится ссылка «Настройки графики», и кликните по ней.
- Первым делом в выпадающем меню установите пункт «Классическое приложение» и воспользуйтесь кнопкой «Обзор».
Появится окно «Проводника» – используйте его для выбора исполняемого файла нужной игры или программы.
- После появления приложения в списке кликните по кнопке «Параметры» под ним.
Далее прокрутите список до перечня, в котором выберите «Высокая производительность» и нажимайте «Сохранить».
С этого момента приложение будет запускаться с высокопроизводительным GPU.
Заключение
Переключение видеокарт на ноутбуках HP несколько сложнее, чем на устройствах других производителей, однако выполнимо либо через системные настройки новейшей Windows, либо настройкой профиля в драйверах дискретного GPU.
Еще статьи по данной теме:
Помогла ли Вам статья?
Всем привет, такой вопрос: можно ли как-нибудь переключить используемую видеокарту на ноутбуке?
На моём ноутбуке две видеокарты: интегрированная AMD Radeon R7 Graphics и дискретная AMD Radeon M7 340 (см. скриншот ниже), просмотр осуществляется через официальную программу AMD Adrenalin 2020, которая также установила драйвера для обеих видеокарт.
В чём проблема: при любой работе ноутбука используется только слабая интегрированная видеокарта, что особенно заметно в играх, т.е. в их низкой производительности.
Чтобы проверить, какая видеокарта используется в игре, мною была запущена игра Exanima, которая отображает используемую для игры видеокарту — в моём случае интегрированную.
Хорошо, допустим, что маленькая инди-игра некорректно работает с моей видеокартой, да и вообще показывает неправильную видеокарту в настройках, и всё работает на дискретной.
В таком случае обратимся к крупной и популярной игре известного разработчика — Left 4 Dead 2, которая по идее будет видеть и использовать «нужную» видеокарту. Проверку используемой видеокарты будем осуществлять через AMD Adrenalin 2020.
Что мы видим в итоге — неважно, какая нагрузка находится на интегрированной видеокарте, дискретная не спешит «проявить себя», собственно, повторю вопрос под заголовком — есть какой-нибудь способ пробудить дискретную видеокарту?
Ноутбуки (особенно игровые) частенько оснащаются одновременно и интегрированными, и дискретными видеокартами ведущих компаний на этом рынке — AMD или Intel. Встроенные и внешние видеокарты работают автономно, происходит самостоятельное переключение с одной на другую в зависимости от появившейся нужды в ресурсах. Например, такая необходимость возникает тогда, когда пользователь, закончив обычные дела, решает поиграть на компьютере.
Однако, бывают случаи, когда автоматическое переключение невозможно. Тогда пользователю придётся делать это самостоятельно. Существует два способа переключения: в настройках BIOS и непосредственно в Windows с помощью различных программ. Далее мы рассмотрим как переключить видеокарту Radeon на ноутбуке.
Как на ноутбуке включить дискретную видеокарту AMD Radeon
1. Включение видеокарты в BIOS
BIOS (система ввода вывода) имеется в любом ноутбуке. Она осуществляет собственно старт компьютера, проверку работоспособности имеющихся комплектующих и подключённых устройств, а также загрузку Windows. Для того, чтобы попасть в настройки, необходимо сразу после включения ноутбука несколько раз нажать кнопку Del или F2. Могут быть и другие варианты. Например, в ноутбуках Lenovo для входа в программу настроек BIOS необходимо воспользоваться сочетанием клавиш Fn+F2, а в ноутбуках HP — клавишей F10. Подробнее о том как попасть в BIOS читайте в этой статье.
Алгоритмы с помощью которых выполняется переключение видеокарт AMD Radeon для различных версий BIOS/UEFI отличаются, как и названия пунктов меню. Принцип остается единственным: в настройках периферийных устройств (чаще всего находятся в разделе Дополнительно или Материнская плата) нужно активировать опцию инициализации дискретной видеокарты. Зайдите в раздел Mainboard Settings и посетите подраздел Дополнительно:
Откройте меню Конфигурация встроенной графики:
Перейдите в раздел Инициация графического адаптера:
Укажите вариант PEG:
Выйдите из BIOS с сохранением изменений. Обычно это клавиша F10. В старых устройствах, выпущенных лет так 8-10 и более назад, встречается больше вариантов, они могут называться иначе:
- PEG/PCI – аналог PEG. Если сейчас дискретная видеокарта (если она включена) задействуется в случае высокой нагрузки на встроенную, то ранее она активировалась с момента подачи питания, встроенная отключалась.
- PEG/IGD либо PCI/IGD – аналог PEG – первой включается встроенная графика, интегрированная не задействована.
В современных ноутбуках в настройках графики Radeon можно привязать видеокарту к определённым приложениям или заставить один графический ускоритель функционировать постоянно. Далее разберемся как на ноутбуке включить дискретную видеокарту amd с помощью утилит операционной системы.
2. Настройка Catalyst Control Center
Такое переключение ещё осуществляется с помощью программы AMD Catalist Control Center. Её значок, как правило, можно увидеть в трее, также можно найти её с помощью строки поиска или в системном меню. Запустите программу. Появится её главное окно. Найдите пункт меню Питание, кликните по нему и выберите пункт субменю Параметры приложения переключаемой графики.
Справа в окне отобразятся установленные приложения. Выберите любое из них. В раскрывающемся списке Настройки графики выберите пункт Высокая производительность. Такой параметр указывает на то, что для работы данного приложения будет автоматически использоваться дискретная карта AMD.
Если приложение отсутствует в перечне, добавьте его с помощью кнопки Добавить приложение в этом же окне. Для этого нажмите кнопку Добавить приложение:
Зайдите в папку, в которой физически находится главный запускаемый файл приложения. Выделите его и нажмите кнопку Открыть. Приложение появится в списке. Выберите для него режим использования, как показано выше.
3. Настройка Radeon Software
Если вы хотите знать как переключить видеокарту Radeon на ноутбуке с помощью утилиты Radeon Software, то порядок выполнения такой:
Откройте утилиту двойным щелчком мыши.
Выберите вкладку Настройки.
В открывшемся окне кликните по пункту Дополнительные настройки.
Откроется окно, в котором выберите вкладку Параметры приложения переключаемой графики. Повторите действия, которые были описаны для программы Catalyst по работе с приложениями, где необходимо заменить интегрированный видеоадаптер на дискретный.
4. Дискретная видеокарта в диспетчере устройств
Ещё одним способом переключения со встроенной видеокарты на внешнюю является отключение встроенной карты в диспетчере устройств Windows. Сначала кликните правой кнопкой мыши по ярлыку Мой компьютер, появится контекстное меню:
Выберите пункт Диспетчер устройств:
Раскройте ветку Видеоадаптеры:
Выберите встроенный графический видеоадаптер. В нашем случае это Intel HD Graphic 4000.
Кликните правой кнопкой мыши. Появится контекстное меню, в котором выберите пункт Отключить устройство и подтвердите отключение устройства:
Экран погаснет и включится снова. Рекомендуется перезагрузить ноутбук, чтобы изменения вступили в силу. Подобным образом вы можете выполнить переключение видеокарты на ноутбуке AMD на дискретную или интегрированную.
Выводы
Доступ к управлению переключением режимов использования видеокарт открывает пользователю улучшенные возможности для игр или для работы с использованием других ресурсоёмких программ. Теперь вы знаете как включить дискретную видеокарту в биосе и в самой операционной системе.
Была ли эта статья полезной?
ДаНет
Оцените статью:

Загрузка…
Об авторе
Над статьей работал не только её автор, но и другие люди из команды te4h, администратор (admin), редакторы или другие авторы. Ещё к этому автору могут попадать статьи, авторы которых написали мало статей и для них не было смысла создавать отдельные аккаунты.
В ноутбуках среднего и выше сегмента часто работают 2 видеокарты: интегрированная – для несложных задач и дискретная – более производительная для игр и работы в графических приложениях. Исходя из сложности задачи, система задействует соответствующий адаптер. Это сделано для оптимизации энергопотребления устройства.
Содержание статьи
- Общее описание
- Nvidia
- AMD Radeon
- Диспетчер устройств
- Переключение видеокарты с помощью системных настроек Windows 7
- Настройки BIOS
- Переключение видеокарт в Windows 10
- Комментарии пользователей
Общее описание
По умолчанию ОС Windows использует встроенную видеокарту, однако пользователь может самостоятельно переключить видеоадаптер. Ручное переключение между такими устройствами реализуется с помощью программного обеспечения или средствами операционной системы.
Внимание! Настройка ручного переключения видеокарт может вызвать необходимость перенастройки многих программных продуктов.
Nvidia

Интересно! Компания Nvidia – технологический гигант в сфере производства графических процессоров. По данным исследований только за прошедшие 2 года она показала рост в 237%.
Утилита автоматически встраивается в контекстное меню. Чтобы ее открыть, нужно нажать правой кнопкой мышки по любому свободному пространству на рабочем столе и выбрать пункт «Nvidia».
Отобразится окно, в котором нужно выполнить 3 простых шага:
- С левой стороны панели перейти в меню «Параметры 3D»;
- Далее в «Управление параметрами»;
- В открывшемся окне следует выбрать из списка приложение, которое должно запускаться с внешней карты. Если в списке его нет, то щелкните на «Добавить» и найдите его вручную.
Процесс переключения всегда один и не зависит от фирмы производителя ноутбука, будь то, Asus, Acer, Samsung, HP, Dell Inspiron, Леново или другие модели, а также от версии Windows (7, 8 или 10).
AMD Radeon

Интересно! Раньше производством видеокарт AMD занималось подразделение Radeon, которое принадлежало компании ATI. AMD в это время занималась производством центральных процессоров. В 2006 году AMD выкупила Radeon, что позволило ей занять нишу графических адаптеров.
Как переключиться на дискретную видеокарту в ноутбуке на платформе AMD:
- Установить и запустить утилиту;
- Перейти в пункт «Питание»;
- Далее на «Переключаемые графические адаптеры»;
- Для постоянного использования дискретной карты следует выбрать «Высокая производительность», а для переключения на интегрированный видеоадаптер – «Энергосбережение».
Диспетчер устройств
Если ноутбук постоянно работает на встроенной видеокарте на базе процессора Intel или AMD, самый простой способ как ее переключить – это выключить совсем, чтобы система всегда по умолчанию применяла дискретную карту. Как это сделать:
- Запустить «Диспетчер устройств»;
- Открыть в списке пункт «Видеоадаптеры»;
- Выбрать карту и нажать правой кнопкой мыши «Отключить».
Для того чтобы внесенные изменения применились, нужно перезагрузить компьютер.
Переключение видеокарты с помощью системных настроек Windows 7
Суть этого способа заключается в изменении настроек видеоадаптера и монитора. Чтобы это сделать, нужно пройти следующие шаги:
- На любом свободном месте рабочего стола нажать правой кнопкой мыши;
- В открывшемся контекстом меню зайти в опцию «Разрешение экрана»;
- Откроется окно, где нужно нажать на кнопку «Найти»;
- После этого система определит мониторы, имеющиеся в наличии, а после этого – откроется окно, где нужно поменять параметр в выпадающем меню «Экран:» на требуемый видеоадаптер (при этом, нужно обратить внимание, что значение видеокарты должно соответствовать выделенному монитору, если их несколько).
Обратите внимание! В операционных системах Windows 10 и 11 параметр «Разрешение экрана» заменен на «Параметры экрана». При его активации открывается окно, где будут выведены все параметры монитора, включая разрешение. Далее принцип действия схожий с описанным алгоритмом.
Настройки BIOS
Переключить видеоадаптеры можно и через BIOS. Пользователю нужно совершить 3 действия:
- Чтобы попасть в системное меню, при загрузке ноутбука фирмы необходимо нажать на клавишу «F6», «Delete» или «Del». В зависимости от вашей модели ноутбука могут применяться и другие клавиши, например для Sony – это «Assist», для Lenovo — «Novo Button». Или же более простые варианты, например для Асус, Асер (F2, F8).
- Ищем пункт, который отвечает за графику (в его названии присутствует словоGraphics). Обычно он находится во вкладках Config либо Advanced. Также в зависимости от версии, надо либо нажать на «Disabled» для отключения графической платы, либо выбрать нужную плату из списка.
- Сохранить изменения и перезагрузить компьютер.
Внимание! При работе с BIOS от пользователя требуется определенный опыт работы в системе: есть риск по незнанию отключить важный компонент, без которого компьютер перестанет запускаться.
В современным моделях ноутбуков установлен BIOS c графическим интерфейсом UEFI. Одним из ключевых его отличий является возможность управления мышкой. В этом случае порядок переключения видеокарт состоит из следующих шагов:
- Зайти в раздел «Дополнительно» (по англ. «Advanced mode») или нажать клавишу F7;
- Откроется раздел, где нужно перейти на вкладку «Дополнительно» и выбрать пункт «Конфигурация System Agent»;
- Далее нужно выбрать пункт «Основной дисплей» и переключить его параметр в соответствие с потребностью (PCIE – дискретный графический адаптер, и GPU – встроенная видеокарта).
Обратите внимание! Во многих версиях BIOS такая опция отсутствует. В этом случае для переключения видеокарты следует воспользоваться другими способами.
Переключение видеокарт в Windows 10
По причине изменения интерфейса и общей структуры расположения объектов переключение видеокарт в ОС Windows 10 следует рассматривать отдельно. Смысл в том, что в специальное поле добавляется приложение или игра, которая должна работать на определенной видеокарте. Пользователю необходимо следовать такому алгоритму:
- Открыть опцию «Параметры Windows» через меню Пуск или сочетанием клавиш win+i;
- Перейти в раздел «Игры»;
- Перейти во вкладку «Игровой режим», далее – в «Сопутствующие параметры» и перейти в «Настройки графики»;
- Для добавления приложения или игры нажать на кнопку «Обзор»;
- Через проводник найти исполняемый файл .exe и добавить в систему;
- После окончания процесса добавления приложения в список, следует зайти в «Параметры»;
- В открывшемся меню выбрать пункт «Высокая производительность», если нужно использовать дискретную видеокарту, или «Энергосбережение» в случае, когда требуется использовать встроенный видеочип (если выбрать «Системное значение по умолчанию», система сама будет решать, какую видеокарту использовать).
Совет: существует способ наиболее быстрого переключения видеокарты для конкретного приложения. Для этого нужно правой кнопкой мыши нажать по исполняемому файлу или ярлыку приложения, открыв контекстное меню программы. Далее выбрать в Run with graphics processor High performance (дискретный адаптер) или Integrated graphics (встроенная графика).
Более подробно процесс переключения видеоадаптеров разобран в этом видео.
Взаимосвязь производительности и энергосбережения – одна из острых проблем ноутбуков и других мобильных устройств. В лэптопах она решена путем снабжения их 2 видеоадаптерами: для сложных и простых задач отдельно. Переключение может быть автоматическим или ручным в зависимости от потребности пользователя. Чтобы переключить видеокарты вручную, нужно внимательно изучить простые инструкции.
10.05.2021
Просмотров: 44506
Многие пользователи системных блоков для усиления работы своего устройства добавляют более мощную видеокарту, то есть апгрейдят свое устройство. Что же касается ноутбуков, то дела обстоят иначе. Начиная со среднего ценового сегмента, ноутбуки и ПК получают две видеокарты: дискретную и интегрированную. Иногда дополнительный графический ускоритель конфликтует с основным или глючит по тем или иным причинам, а поэтому для решения проблемы требуется отключить одну видеокарту. Но бывают случаи, когда нужно осуществить переключение видеокарт дабы заранее избежать проблем и улучшить производительность ПК в играх.
Существует несколько способов, как переключить видеокарту на ноутбуке или ПК: посредством BIOS, настроек системы Windows, с помощью программ для управления графическими ускорителями (программы NVidia, AMD, MSI и т д). Рассмотрим эти способы.
Читайте также: Как узнать модель видеокарты в Windows 10?
Переключаемся между видеокартами в Windows 10
В Windows 10 можно задать для каждого отдельного приложения использование интегрированной или дискретной видеокарты. Для этого нужно внести пару изменений в настройки системы, а именно:
- Открываем «Параметры», «Система» и в меню слева выбираем «Дисплей». Прокручиваем ползунок вниз и выбираем «Настройки графики».
- Далее переходим по пути «Игры и программы» и вновь «Настройки графики».
- Теперь выбираем приложение, нажав на кнопку «Добавить».
- Выбрав и добавив приложение, оно появится в списке. Под ним нажимаем на кнопку «Параметры».
- Появится небольшое окно «Спецификации графики». Здесь будет три значения: Системные значения по умолчанию, Энергосбережения (интегрированная видеокарта) и Высокая производительность (дискретная видеокарта).
- Выбрав видеокарту, кликаем «Сохранить». Задаем такие настройки для остальных приложений.
После перезагрузки ПК система будет самостоятельно выбирать нужную видеокарту при запуске программы.
Также, если у вас версия операционной системы ниже Windows 10, то для того, чтобы выбрать одну видеокарту, стоит отключить вторую. К примеру, у вас ноутбук использует встроенную видеокарту. Чтобы система задействовала дискретный графический ускоритель, стоит открыть «Диспетчер устройств» (Win+R, devmgmt.msc) и развернуть ветку «Видеоадаптеры». Здесь нажимаем правой кнопкой мыши на встроенной видеокарте и выбираем «Отключить».
После перезагрузки ПК система задействует дискретную видеокарту.
Как переключать видеокарты через BIOS?
Чтобы переключить одну видеокарту на вторую, стоит загрузиться в BIOS. Для этого на старте ПК стоит нажать F2, Del, F11 (комбинация клавиш входа в BIOS указана в инструкции к материнской плате или ноутбуке).
Далее нужно найти раздел «Config» или «Advanced». Выбираем «Graphics Device». Появится список видеокарт. Выбираем видеокарту, которую нужно отключить и задаем ей значение «Disabled» или «Enabled», чтобы включить.
После нажимаем «F10», чтобы сохранить настройки. Изменения будут применены после перезагрузки системы.
Переключаемся между видеокартами с помощью стороннего софта
Если вы используете фирменную утилиту от NVidia или AMD, то переключиться между видеокартами можно следующими способами:
- Нажимаем на рабочем столе правой кнопкой мыши и выбираем «Панель управления NVidia».
- Появится небольшое окно. В меню слева нужно развернуть ветку «Параметры 3D» и выбрать «Управление параметрами 3D».
- В небольшом окне нужно перейти во вкладку «Программные настройки». Здесь будет пункт «Выберете программу для настройки». Нажимаем «Добавить» и указываем путь к исполнительному файлу программы.
- В пункте 2 выбираем графическую карту. Эта программа будет запускаться из внешней карты.
После сохранения настроек и перезагрузки ПК заданная игра будет использовать возможности видеокарты NVidia.
В AMD настройка переключения видеокарт немного проще. Нужно всего лишь скачать программу Catalyst. Установив и запустив утилиту, нужно перейти в раздел «Питание» и выбрать «Переключаемые графические адаптеры». Здесь будет перечень программ. Возле программ будет небольшое меню. Чтобы программа запускалась посредством возможностей дискретной карты, стоит выбрать «Высокая производительность», а для переключения на другую карту задаем режим «Энергосбережения».
Каждая другая программа имеет свою систему настроек, а поэтому стоит детально изучить к ней описание на официальной странице разработчика.
23.02.2019
AMD dual graphics — как включить только дискретную видеокарту
Все ноутбуки имеют как минимум, одно графическое решение – встроенную видеокарту. Однако, для комфортной работы с приложениями (в частности, игровыми) рекомендуется использовать не встроенную видеосистему, а дополнительную. Её можно называть по-разному: внешняя, дискретная и т.д. Суть от этого не меняется: данная видеокарта является отдельным блоком, не интегрированным в ноутбук, поэтому на неё не распространяются ограничения, характерные для карты ноута.
В частности, её быстродействие не зависит от степени загруженности устройств ноутбука и определятся только внутренней конструкцией. Кроме того, она обладает собственной памятью и не занимает оперативную память ноута.
В общем, дискретная видеокарта в ноуте – это полный аналог обычной видеокарты в стационарном ПК, но выполненной в другом конструктивном исполнении.
В статье будет рассмотрено, как включить дискретную видеокарту на ноутбуке AMD.
Содержание
- 1 Особенности дискретных адаптеров
- 2 Методы переключения дискретной видеокарты на ноутбуке
- 2.1 Стандартные средства Windows
- 2.2 UEFI или BIOS
- 2.3 Использование ПО, устанавливаемого вместе с драйверами
Особенности дискретных адаптеров
Основная особенность дискретного адаптера – это его повышенное в сравнении со встроенным быстродействие. Иногда увеличение в производительности при переходе на дискретную карту составляет до 200-300%.
Конечно, при этом существенно увеличивается потребление энергии системой, что приводит к снижению мобильности ноута, но в тех случаях, когда от него требуется высокое быстродействие видеосистемы – это единственно возможное решение.
Методы переключения дискретной видеокарты на ноутбуке
Существует несколько способов переключения используемого графического процессора:
- Системными средствами, входящими в состав операционной системы (ОС) Windows.
- Использованием программы настроек конфигурации ноута низкого уровня – BIOS или UEFI.
- Применением специального программного обеспечения, поставляемого вместе с ноутбуком.
Каждый способ имеет свои особенности применения, и в некоторых случаях его может быть недостаточно. Например, нельзя сделать переключение в операционной системе, если внешний адаптер «наглухо» отключён в БИОСе.
Рассмотрим применение каждого способа более детально:
Стандартные средства Windows
Чтобы переключиться на дискретную карту в операционной системе Windows необходимо сначала отключить встроенную карту, а потом выполнить перезагрузку ноута. После этой процедуры он переключится на использование дискретного видеоадаптера.
Отключение производится в Диспетчере устройств в разделе «Видеоадаптеры». Достаточно выбрать интегрированную карту, нажать на ней правую кнопку мыши и указать пункт «Отключить».
Важно! Делать это следует только в том случае, если в диспетчере устройств отображаются обе карты! Если же отображается только одна – следует сначала включить дискретную в BIOS.
UEFI или BIOS
В случае использование BIOS переключения необходимо зайти в настройки периферии (она может называться «Peripherals», «Advanced Configuration» и тому подобное) и выбрать используемое графическое устройство. Пункт меню для выбора адаптера может иметь название «Graphics device», «Video Adapter», «Display…» и т.д.
Внимание! В системах, где вместо БИОС используется интерфейс UEFI алгоритм изменения адаптера аналогичный, правда при этом информация может иметь как текстовое представление, так и отображаться в виде пиктограмм.
Использование ПО, устанавливаемого вместе с драйверами
Настройку того или иного адаптера можно выполнить также при помощи специального программного обеспечения, которое, как правило, поставляется с ОС на ноутбук. Для адаптеров AMD это может быть программа Catalyst Control Center.
В панели программы Catalyst (которая вызывается кликом на неё в системном трее) следует выбрать пункт «Переключаемые граф. адаптеры», где и производится выбор используемой видеокарты. Альтернативой будет пункт «Производительность» в котором в разделе «Dual Graphics» отключается интегрированная карта.
Так же вы можете прочитать статьи на темы: Можно ли поставить две разные видеокарты на компьютер и Будет ли работать видеокарта без доп питания
Оценка статьи:
Загрузка…
На чтение 3 мин Просмотров 1.2к. Опубликовано 26.04.2019

Содержание
- Переключаем видеокарту
- Стандартное средство Windows
- BIOS
- Программное обеспечение от производителя
- Видеоинструкция
- Заключение
Переключаем видеокарту
Существует несколько рабочих способов переключения графического адаптера. Все они представлены в списке ниже:
- При помощи системных средств, предусмотренных разработчиками ОС.
- Через утилиту настроек конфигурации ноутбука – BIOS.
- С использованием специального ПО, выпускаемого производителем видеокарты.
Мнение эксперта
Дарья Ступникова
Специалист по WEB-программированию и компьютерным системам. Редактор PHP/HTML/CSS сайта os-helper.ru.
Спросить у Дарьи
Не каждый из описанных выше методов может подействовать. Например, программные средства включения не помогут, если дискретная карта изначально отключена через BIOS. В связи с этим мы достаточно подробно рассмотрим каждый из способов.
Стандартное средство Windows
Для принудительного переключения на дискретную видеокарту нужно вручную отключить интегрированный графический адаптер, а затем выполнить перезагрузку устройства. В результате ноутбук начнёт работать от дискретной карты – будет обеспечен максимальный уровень производительности, но при этом и повысится расход энергии.
Отключение интегрированного адаптера выполняется через «Диспетчер устройств», попасть в который можно через «Панель управления» или нажатием правой кнопкой на меню «Пуск». В списке нужно найти раздел «Видеоадаптеры», нажать правой кнопкой по встроенному графическому чипу и выбрать пункт «Отключить».
Данным пунктом не следует пользоваться, если в списке «Видеоадаптеры» отображается только одна видеокарта – это означает, что дискретное устройство деактивировано через BIOS (о том, как включить его, поговорим далее).
BIOS
Переключиться на производительную видеокарту и заставить её работать на постоянной основе можно через меню BIOS. Для этого необходимо:
- Перезагрузить ПК и во время включения нажать на клавишу, отвечающую за вызов BIOS. В качестве такой кнопки может выступать [knopka]Delete[/knopka] или одна из [knopka]F1[/knopka]-[knopka]F12[/knopka]. Конкретную клавишу можно увидеть на стартовом экране или найти в интернете по производителю ноутбука.
- В меню BIOS найти вкладку «Config» или «Advanced».
- Найти пункт «Graphics Device» и выставить значение, соответствующее дискретной карте AMD. Изменения применяются путём нажатия на [knopka]F10[/knopka].
После перезагрузки ноутбук автоматически начнёт работать на дискретной видеокарте, игнорируя присутствие интегрированного графического чипа.
Программное обеспечение от производителя
Компания AMD разработала специальное программное обеспечение, предназначенное для ручного управления видеоадаптерами от данного производителя. Обычно оно с завода установлено в системе – если программы нет, можно бесплатно скачать её с официального сайта.
Последовательность действий при работе через специальное ПО выглядит следующим образом:
- Запускаем утилиту «Catalyst Control Center».
- Находим раздел «Питание» и переходим к блоку «Переключаемые графические адаптеры».
- Устанавливаем режим «Высокая производительность», если хотим, чтобы ноутбук всегда работал на дискретной видеокарте.
- Дополнительно можно установить конкретные параметры для различных приложений. В списке «Параметры приложения переключаемой графики» выбираем интересующую программу или игру и устанавливаем в выпадающем списке значение «Высокая производительность».
Данный метод является предпочтительным, если дискретный графический чип корректно отображается в диспетчере устройств и оснащён всеми необходимыми драйверами.
Видеоинструкция
Также рекомендуем изучить эту видеоинструкцию – в ней наглядно продемонстрирован процесс управления двумя видеокартами на ноутбуках.
Заключение
Переключение между графическими адаптерами позволяет обеспечивать максимальную производительность при работе в тяжёлых приложениях и экономить энергию при просмотре фильма в дороге.
Переключаемая графика на ноутбуках — вечная проблема всех владельцев ноутбуков Acer, HP, Lenovo и других производителей. Все дело в том что ведущим производителям графических адаптеров никак не удается «договориться» как будут взаимодействовать их инженерные решения. Драйвера с сайтов производителей для не молодых нотиков зачастую не работают на современных операционных системах таких как windows 8 или 10. А если они и встали более или менее ровно, то «выжать» весь потенциал с них не получится. Стандартные драйвера, поставляемые с обновлениями системы вообще никуда не годятся. Но решение есть! И оно весьма простое.
Данный пакет драйверов имеет ограничения к применению:
- Данный пакет драйверов не работает на ноутах с процессорами AMD. То есть интегрированное видео должно быть обязательно Intel.
- Это последний драйвер для видеокарт построенных не на GCN архитектуре. Он является последним для видеокарт AMD Radeon начиная от HD 5хxx до 76xx. Дальнейших обновлений не предвидеться. Видеокарты начиная от 77xx и выше: это уже новая архитектура GCN.
- Поддерживаются только 64 битные системы Windows 7/8.1/10
- Поддержка обычной Windows 8 закончилась на версии 14.4
Для тех кто ленится читать, я записал видеоролик на тему «Решение проблем с переключаемой видео графикой Intel, Nvidia и AMD Radeon на ноутбуках«.
Ну а в статье давайте рассмотрим материал более подробно.
Переключаемая графика — где скачать драйвера Intel, Nvidia, AMD Radeon.
Как я уже писал, стандартные драйвера нам не подходят. Тем более что в windows 10 Catalyst Control Center блокирует более мощную дискретную видеокарту для половины приложений, тем самым обрекая их на вечные «тормоза» при работе на встроенной GPU. Кроме того ходят слухи что с 2015 года HP на уровне драйверов блокирует внешнюю карту при работе в операционной системе ниже предустановленной в магазине. То есть если ваш ноутбук был куплен с установленной системой Windows 8, то на семерке, установив драйвера с официального сайта, поиграть в игры не получится. И начинаются танцы с бубном…
Как то так…
Для решения проблем с гибридной графикой в ноутбуках нам понадобятся специальные драйвера, которые можно скачать по нижеприведенной ссылке:
Скачать драйвер для переключаемой графики Intel, Nvidia, AMD
с сайта sourceforge.net.
Leshcat это буржуйское интернет сообщество, основной идеей которого и является решение проблем с драйверами на компьютерах с двумя видеокартами. Они создали универсальный пакет драйверов для всего модельного ряда видеокарт, встречающихся в портативных компьютерах.
Для скачивания доступен крайний пакет драйверов для видеокарт спроектированных не на GCN архитектуре. Это означает что в сборке присутствуют последние дрова для видеокарт AMD серий с HD 5хxx вплоть до серии 76xx. На момент написания статьи дальнейшее обновление не планировалось. Переключаемая графика видеокарт Radeon начиная от 77xx и выше построена на новой архитектуре и все еще поддерживаются производителем. Поддерживаются только 64х битные системы Windows 7/8.1/10, поддержка 32х битной версии Windows 8 закончилась на версии 14.4. Более ранние версии пакета драйверов поддерживают даже Win XP и Vista.
Переключаемая графика — правильная настройка.
Первое что нам необходимо сделать, это очистить систему от всех установленных видео драйверов. Простое удаление через диспетчер не подходит, так как оставляет после себя много мусора, что может вызвать дальнейшие проблемы. Кроме того необходимо удалить так же и программы управления графикой от производителей видеокарт. Для достижения эффекта потребуется долгое копание в реестре и файловой системе. Или можно воспользоваться специализированным софтом, а именно утилитой Display Driver Uninstaller. Скачать ее можно с Яндекс Диска по ссылке ниже.
Скачать Display Driver Uninstaller
Для корректного удаления драйверов видео и мусора от них необходимо запускать Display Driver Uninstaller в безопасном режиме системы. Для этого жмем комбинацию Win+R и вводим команду:
msconfig
В появившемся окне переходим на вкладку «Загрузка» и ставим галочку в поле «Безопасный режим» — «Минимальная». Закрываем окно и соглашаемся на перезагрузку. Хочу заметить что в безопасном режиме, после таких манипуляций, компьютер загрузится только один раз. Затем он снова будет загружаться в штатном режиме.
В безопасном режиме запускаем DDU и видим что интерфейс программы прост до безобразия. Утилита сама отключит обновление драйверов по сети, но на всякий случай , все же, рекомендую отключить интернет что бы дрова, не дай Бог, не обновились по сети. Первым ВСЕГДА удаляем драйвер дискретной видюхи Nvidia или AMD. Для этого выбираем справа производителя вашей карты и нажимаем «Удалить без перезагрузки«. Затем удаляем драйвер Intel и жмем «Удалить драйвер и перезагрузиться».
Кроме того, для владельцев компов с системой windows 7, необходимо установить пакет обновлений KB3033929. Без него модифицированные драйвера для переключаемой графики не встанут.
Скачать пакет обновлений KB3033929
После удаления видеодрайверов идем в диспетчер устройств и проверяем что в системе присутствуют только два стандартных видеодрайвера от Майкрософт.
И пусть вас не пугает низкое разрешение рабочего стола. Мы скоро это поправим 😉 .
Установка драйверов.
И вот наша переключаемая графика готова принять новые драйвера. Запускаем заранее скачанную сборку от Leshcatlabs, выбираем удобный для нас язык и видим вот такое окно c киской-путешественницей, оригинально:
Она заберет с собой все проблемы гибридной графики)))
Далее переходим в меню «установки».
От нас требуется только выбрать модель нашего видеодрайвера Intel по его ID. Что бы узнать идентификатор оборудования, в нашем случае видеокарты, мы идем в диспетчер устройств. Кликаем правой кнопкой мышки по встроенному драйверу и переходим в его «свойства«. На вкладке «Сведения«, в выпадающем меню, выбираем «ИД оборудования» и видим там строчку вида:
PCIVEN_8086&DEV_0116&SUBSYS_1672103C&REV_09
Где DEV_xxxx и есть идентификатор вашего устройства из четырех цифр. Выбираем в установщике драйверов пункт, соответствующий вашему идентификатору и жмем «СОБРАТЬ» Дрова для внешней карточки соберутся автоматически. Далее переходим в папку с полученными драйверами и устанавливаем сначала Intel, перезагружаемся, затем Nvidia или AMD. Все, установка завершена.
Хочется отметить что из системы пропал вечно глючащий Catalyst Control Center. Собственное ПО от башковитых энтузиастов само переключает систему на мощную карту когда нагрузка на встроенную превышает 60 процентов. Без исключений. То есть если софт может работать на слабой карте то пусть работает. Когда нагрузка повышается — система подключает мощную карту. Все просто.
Для проверки работоспособности видеодрайверов рекомендую две отличные легкие утилиты:
- AMD System Monitor — отображает работу видеодрайверов AMD Radeon. Скачать с Яндекс Диска.
- TechPowerUp GPU-Z — показывает подробную информацию о всех видеокартах, установленных в системе. Скачать с Яндекс Диска.
Надеюсь эта статья была вам полезна и вы наконец избавились от проблем с переключаемой графикой на ноутбуках. Как всегда жду замечаний и комментариев.