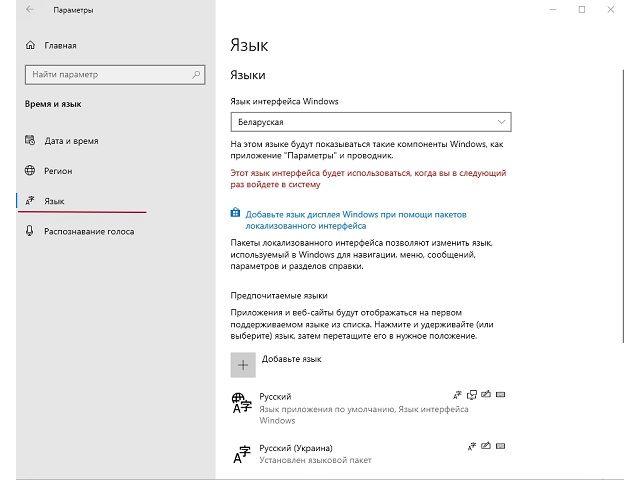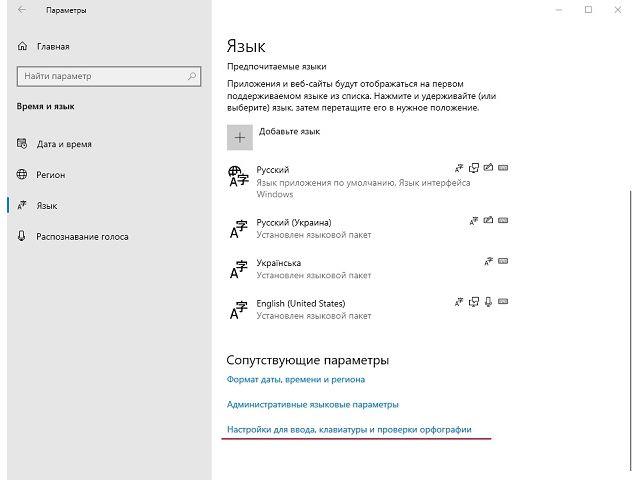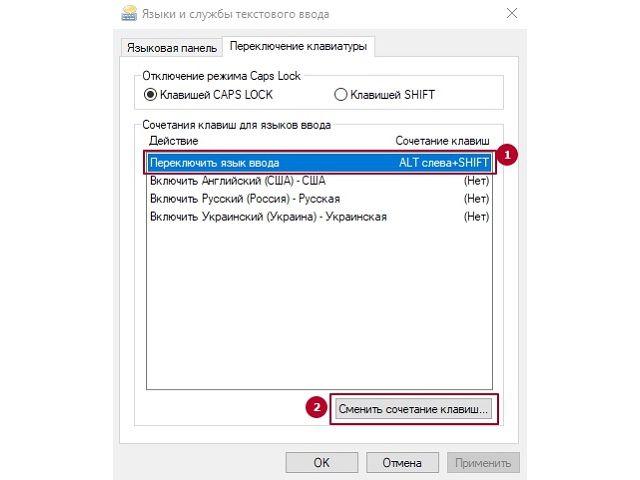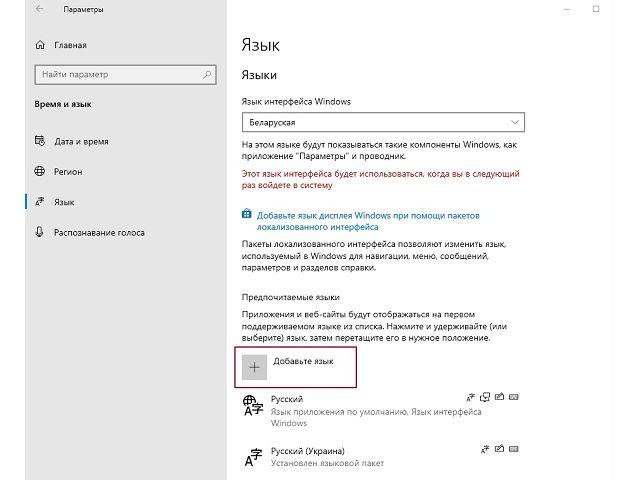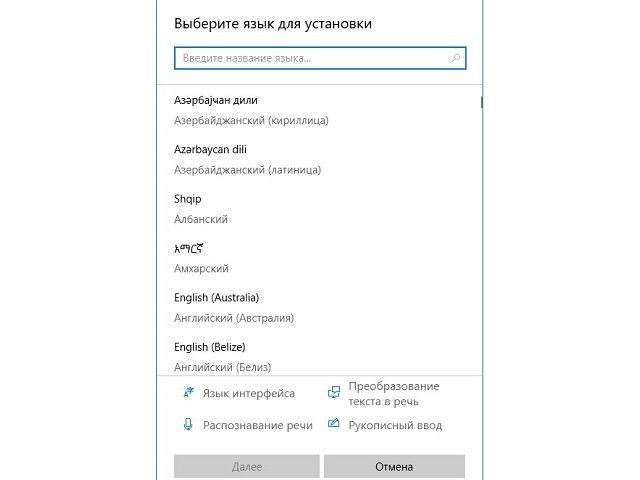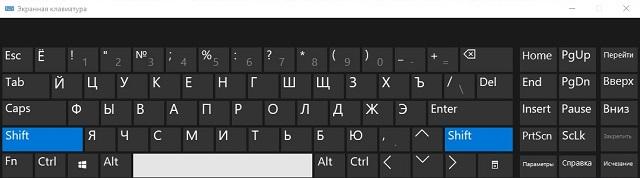Экранная клавиатура Windows 10 – это встроенная бесплатная клавиатура, которая открывается прямо на экране ноутбука, компьютера или планшета, и может практически заменить обычную физическую клавиатуру. В любой момент пользователь может закрыть ее по своему усмотрению и таким образом убрать с экрана.
Содержание:
1. Как включить экранную клавиатуру Windows 10
2. Функциональные клавиши на экранной клавиатуре
3. Где параметры для настройки экранной клавиатуры
4. Цифровая клавиатура вместе с экранной
5. Ввод текста с помощью экранной клавиатуры. Прогнозирование текста
6. Видео: Как открыть экранную клавиатуру Windows 10, настройки и как пользоваться
7. Заглавная буква. Как поменять язык на экранной клавиатуре
8. Изменение размеров экранной клавиатуры. Как ее переместить в нужное место
9. Как убрать экранную клавиатуру
Экранную клавиатуру еще иногда называют виртуальной. Она есть во всех версиях Windows — XP, 7, 8, 10, 11.
Сенсорный экран для экранной клавиатуры не требуется. Она будет работать и на сенсорном экране, и на обычном (не сенсорном). Для работы с экранной клавиатурой можно использовать обычную, внешнюю мышку или тачпад на ноутбуке, а также одну или несколько физических клавиш на обычной клавиатуре.
Экранной клавиатурой пользуются люди с плохой подвижностью пальцев. Также она может выручить, если неисправна основная, физическая клавиатура.
Как включить экранную клавиатуру Windows 10
Рис. 1. Поиск экранной клавиатуры Windows 10.
Рассмотрим два варианта, чтобы включить экранную клавиатуру: через Поиск и через меню Пуск.
Чтобы воспользоваться поиском, нужно кликнуть по значку лупы в левом нижнем углу Windows 10 (цифра 1 на рисунке 1). Появится строка, в которой следует набрать без кавычек «экранная клавиатура» (2 на рис. 1). В результате поиска будет найдено встроенное приложение с клавиатурой (3 на рис. 1).
При необходимости экранную клавиатуру можно сразу «Закрепить на начальном экране» или «Закрепить на панели задач» (рис. 3).
Переходим ко второму варианту для того, чтобы включить экранную клавиатуру Windows 10. Надо щелкнуть по значку Пуск в левом нижнем углу (рис. 2 ниже).
Рис. 2. Меню Пуск – Спец. возможности – Экранная клавиатура.
Когда появится меню Пуск, надо скролить до русской буквы «С» (рис. 2), после чего кликнуть «Спец.возможности», далее – «Экранная клавиатура».
Вот так выглядит экранная клавиатура Windows 10 (рис. 3), которую мы искали:
Рис. 3. Внешний вид экранной клавиатуры Windows 10.
Где функциональные клавиши на экранной клавиатуре
Внимательный читатель заметит, что на экранной клавиатуре отсутствуют функциональные клавиши F1-F12. А на обычной, физической клавиатуре такие клавиши имеются.
Чтобы открыть функциональные клавиши на экранной клавиатуре, следует нажать на клавишу Fn (рис. 3). После этого клавиша станет синего цвета, и в верхнем ряду появятся функциональные клавиши (рис. 4 ниже).
Рис. 4. Экранная клавиатура с функциональными клавишами F1 — F12 при нажатой кнопке Fn.
Повторное нажатие на Fn приведет к тому, что эта клавиша вместо синего цвета снова станет черной. И в верхнем ряду опять появятся цифры 1, 2, …, 9, 0 так, как это было на рис. 3
Параметры для настройки экранной клавиатуры
Когда экранная клавиатура открыта, можно щелкнуть на кнопку «Параметры» (рис. 3). Появится окно «Параметры» (рис. 5). Здесь можно настроить экранную клавиатуру в пределах тех возможностей, которые там имеются.
Рис. 5. Параметры для настройки у экранной клавиатуры.
В настройках есть возможность, которая позволяет слышать звуковой сигнал после нажатия на каждую клавишу на экранной клавиатуре. Если такой вариант устраивает, должна стоять галочка напротив «Выводить звуковое подтверждение» (рис. 5).
Напротив параметра «Показывать клавиши для упрощения перемещения по экрану» на рисунке 5 стоит галочка. В этом случае клавиши будут подсвечиваться на нажатии. Если подсвечивание не нравится, следует снять галочку.
Цифровая клавиатура вместе с экранной
Что будет, если поставить галочку напротив «Включить цифровую клавиатуру» (рис. 5) и нажать «ОК»? В итоге дополнительно к экранной клавиатуре появится еще и цифровая (обведена в красную рамку на рис. 6).
В правом нижнем углу на рис. 6 имеется клавиша NUMLOCK. В зависимости от того, включена она или выключена, цифровая клавиатура может иметь два разных вида. Они обведены в красную рамку на рисунках 6 и 7 ниже:
Рис. 6. В экранной клавиатуре включена цифровая клавиатура при выключенной клавише NUMLOCK.
На рисунке 6 цифровая клавиатура работает в режиме управления курсором. Там имеются стрелки для перемещения курсора по экрану: вверх, вниз, влево, вправо и другие клавиши. На обычной, физической клавиатуре есть также цифровая клавиатура, подробнее о ней смотрите в ЭТОЙ статье.
Если нажать на клавишу NUMLOCK, она станет синего цвета (рис. 7). Кроме того, появятся цифры 0, 1, 2, …, 9, а также кнопки с арифметическими операциями. Косая черта «/» означает «разделить». Звездочка «*» это «умножить». Значок минус «–» выполняет «вычитание». Знак плюс «+» дает «сложение». Значок «.» понадобится для десятичных чисел, например, 0.51 или 10.818
Рис. 7. Экранная клавиатура вместе с цифровой клавиатурой при нажатой клавише NumLock.
Ввод текста с помощью экранной клавиатуры
Галочка рядом с вариантом «Нажатие клавиш» (рис. 5) позволяет печатать текст, нажимая на клавиши экранной клавиатуры.
Такой ввод текста будет привычным для тех пользователей, которые привыкли работать с виртуальной клавиатурой на планшете или на смартфоне.
Прогнозирование текста
На рис. 5 есть возможность поставить галочку напротив «Использовать прогнозирование текста». С таким «ускоренным» способом ввода знакомы многие пользователи смартфонов и айфонов. На телефонах Андроид такой режим называется Т9.
Рис. 8. Прогнозирование текста при вводе с экранной клавиатуры.
Чем будет полезна галочка рядом с предложением «Использовать прогнозирование текста» (рис. 5)? Если есть галочка, тогда по мере того, как пользователь вводит текст, экранная клавиатура будет предлагать подходящие слова. Получается, что не нужно будет вводить слово полностью.
Таким образом, текст набирается быстрее с меньшим количеством ошибок, «очепяток». Однако стоит проверять текст, чтобы случайно не появились другие слова, похожие по написанию, но сильно отличающиеся по смыслу.
К сожалению, полноценная функция прогнозирования текста доступна на английском, испанском, итальянском, немецком и французском языках, а на русском языке это работает не в полной мере.
Видео: Как открыть экранную клавиатуру Windows 10, настройки и как пользоваться
Заглавная буква
Чтобы поставить одну большую, заглавную букву, достаточно нажать один раз на клавишу Shift. Тогда одна буква получится заглавной, а дальше можно продолжать печатать обычными, маленькими буквами.
Если нужно написать много заглавных букв, нужно нажать на Caps (в левом ряду на рис. 7). В этом случае можно набрать текст большими, заглавными буквами. Однако текст, набранный «капслоком» (при нажатой Caps Lock) и состоящий из больших букв, в интернете многие воспринимают как крик. Не стоит прибегать к такому варианту без особой необходимости.
Как поменять язык на экранной клавиатуре
При использовании экранной клавиатуры в Windows можно переключить язык ввода с русского на английский и наоборот. Для экранной клавиатуры действует такое же переключение, которое установлено для обычной клавиатуры. Экранная и обычная клавиатура неразрывно связаны друг с другом. Например, можно любую часть текста печатать с помощью экранной клавиатуры, а другую часть – на обычной клавиатуре. По этой причине переключение языков у этих клавиатур одинаковое.
Допустим, что на компьютере или ноутбуке установлено стандартное переключение языка. Обычно это две клавиши: Shift + левый Alt. Тогда для переключения языка на экранной клавиатуре необходимо нажать мышью Shift, потом нажать Alt и снова нажать Shift — после этого должны пропасть выделения этих клавиш, а язык ввода будет изменен.
То же самое можно проделать, начиная с клавиши Alt. Тогда последовательность нажатия клавиш будет следующая: Alt — Shift — Alt.
Изменение размеров экранной клавиатуры
Если подвести мышку к краям экранной клавиатуры, то она поменяет свою форму и станет похожа на стрелку с двумя концами в разные стороны. Когда мышку приняла такую форму, надо нажать на левую кнопку мышки и, не отпуская мышку, «протянуть» боковую границу (левую или правую) экранной клавиатуры влево или вправо. А верхнюю или нижнюю границу нужно «тянуть» вверх или вниз.
Как переместить экранную клавиатуру в нужное место
Для пеермещения клавиатуры в то место, которое удобно пользователю:
1) Следует подвести курсор мыши к шапке, где написано название «Экранная клавиатура».
2) Затем нужно нажать на левую кнопку мыши и, не отпуская ее, переместить клавиатуру в нужное место.
Окно останется в том месте, где Вы отпустите кнопку мыши.
Как убрать экранную клавиатуру
Рассмотрим три варианта, чтобы убрать с экрана клавиатуру.
Рис. 9. Нажать на крестик, чтобы закрыть экранную клавиатуру.
В правом верхнем углу экранной клавиатуры есть неприметный маленький крестик. Надо на него нажать, чтобы убрать экранную клавиатуру, то есть совсем убрать. Такой вариант используется во всех окнах Windows. Но есть два других способа, которые убирают с экрана клавиатуру, но при этом ее можно будет легко вызвать при необходимости.
Слева от крестика находится маленькая горизонтальная черта (рис. 9). Если по ней кликнуть, экранная клавиатура уйдет с экрана, но ее значок останется на панели задач (в зеленой рамке на рис. 9). В любой момент можно по нему щелкнуть и снова на экране возникнет экранная клавиатура.
На рис. 9 кнопка «Исчезание» обведена в красную рамку. Если на нее нажать, то клавиатура исчезнет с экрана, но ее прозрачная тень останется на месте. Достаточно потом кликнуть мышкой в любом месте тени, и экранная клавиатура появится снова. Режим исчезания полезен при редактировании больших текстов, когда часть текста скрывается под клавиатурой. Таким образом, исчезание позволяет увеличить количество видимых строк текста.
Дополнительные материалы:
1. Экранная клавиатура Windows 7
2. Экранная клавиатура Windows 8
3. Что может повредить клавиатуру ноутбука или нетбука
4. Почему не работает мышка на компьютере: возможные причины
5. Значение некоторых клавиш на клавиатуре: Caps Lock, Tab, Esc, Num Lock, Ins
Получайте актуальные статьи по компьютерной грамотности прямо на ваш почтовый ящик.
Уже более 3.000 подписчиков
.
Важно: необходимо подтвердить свою подписку! В своей почте откройте письмо для активации и кликните по указанной там ссылке. Если письма нет, проверьте папку Спам.
Как сменить язык ввода на экранной клавиатуре
В операционных системах Windows пользователям с ограниченными возможностями, а также при отсутствующей компьютерной клавиатуре предлагается использование альтернативного программного обеспечения — «Экранной клавиатуры». Ввод символов и нажатие клавиш в экранной клавиатуре осуществляется при помощи компьютерной мыши или другого указывающего устройства. Экранная клавиатура содержит в себе все клавиши, имеющиеся на обычной компьютерной клавиатуре, и позволяет осуществлять нажатие сочетаний клавиш.

Инструкция
Для перехода между заданными системными языками ввода нажмите клавишу «Alt» на экранной клавиатуре левой кнопкой мыши (или другим указывающим устройством) один раз, а затем кнопку «Shift» левой кнопкой мыши дважды. Также можно нажать сначала клавишу «Shift», а затем дважды клавишу «Alt».
Выбрать язык ввода можно, щелкнув по кнопке «EN» (или «RU»), расположенной в правой части панели задач, левой кнопкой мыши один раз и выбрав в открывшемся списке нужный язык.
Если языковая панель не отображается на панели задач, то щелкните по ней правой кнопкой мыши один раз. В появившемся списке наведите курсор мыши на строку «Панели» и поставьте галочку напротив строки «Языковая панель».
При наличии подключенной компьютерной клавиатуры сменить языковую раскладку можно также, нажав на ней сочетание клавиш «Alt + Shift» (иногда «Ctrl + Shift»).
Обратите внимание
Если язык ввода на экранной клавиатуре не меняется, значит, текстовый курсор не стоит в поле ввода, или не запущено приложение для ввода текста. Для исправления этой ошибки наведите курсор мыши на поле для ввода текста в каком-либо окне или в программе и щелкните по нему один раз левой кнопкой мыши, чтобы в поле ввода отображался текстовый курсор.
При наличии включенной функции распознавания речи пользователь может задать голосовую команду перехода между системными языками ввода.
В операционных системах Windows XP (и в более новых) пользователь может сменить сочетания клавиш для переключения между языками ввода или включения одного из них. Для этого откройте меню «Пуск» и в списке справа выберите строку «Панель управления». В открывшемся окне найдите и нажмите строку «Язык и региональные стандарты». В появившемся диалоговом окне активируйте вкладку «Языки и клавиатуры», а в ней нажмите кнопку «Изменить клавиатуру…». Откроется окно «Языки и службы текстового ввода», в котором откройте вкладку «Переключение клавиатуры». В области «Сочетания клавиш для языков ввода» выделите строку «Переключить язык ввода». В нижней части диалогового окна нажмите кнопку «Сменить сочетание клавиш…» и выберите нужный вариант из списка предложенных. Нажмите кнопку «Ok» и закройте все окна настроек параметров клавиатуры и языка ввода. Новое сочетание клавиш для переключения языков ввода вступит в силу без перезагрузки операционной системы.
Приложение «Экранная клавиатура» может не работать в некоторых неунифицированных программах.
Войти на сайт
или
Забыли пароль?
Еще не зарегистрированы?
This site is protected by reCAPTCHA and the Google Privacy Policy and Terms of Service apply.
Экранная клавиатура — это виртуальный вариант обычной классической компьютерной клавиатуры, встроенный в операционную систему. Разработчики Windows создали ее для людей с ограниченными способностями. Кроме того, такая функция пригодится в том случае, если нет обычной компьютерной модели или она сломалась. Устройство используется с помощью компьютерной мыши или любого другого указывающего устройства.

Как вызвать экранную клавиатуру
Виртуальное устройство все можно найти в «Центре специальных возможностей». Кроме возможности электронной печати, также пользователь имеет возможность вызвать экранный диктор или лупу для увеличения текста. Главное отличие в операционных системах — в новых версиях, этот пункт может быть переименован или находиться в другом подразделе настроек. Экранная клавиатура встроена во все системы Windows.
Чтобы начать ей пользоваться, для начала ее нужно вызвать. Управляется она с помощью мышки. Поэтому научиться ей пользоваться не составит труда. Устройство можно вызывать при необходимости или же оставить всегда активным на экране. Кроме того, в параметрах устанавливаются настройки, что при включении компьютера экранное устройство автоматически высвечивается на экране. Перевести язык на английский тоже легко.
Для виндовс 8 и 10 чтобы вызвать виртуальную клавиатуру нужно навести на нижний правый угол. Появится меню. Нажимаем на поиск и поисковой строке пишем «клавиатура». В появившемся списке находим нужный значок, и открываем его. После этого она появится на рабочем столе. В Windows 7 чтобы активировать функцию нужно навести на значок «Пуск», и аналогично вышеописанным действиям в поисковой строке найти нужный пункт.
На заметку: если у вас подключена основная клавиатура, и вам нужно вызвать дополнительно экранную, тогда следует нажать комбинацию клавиш «win+u».
Еще одним быстрым способом вызова виртуального устройства служит команда «osk». Чтобы вызвать на экран клавиатуру нужно зажать две клавиши «Windows+R». На рабочем столе появится поисковая строка. В нее вводим специальную расшифровку: on-screen keyboard. И нажимаем поиск. После этих действий виртуальное устройство должно быть сразу активировано. Способ актуален для всех версий виндовс.
Как пользоваться экранной клавиатурой
Использовать ее очень легко. Все действия совершаются компьютерной мышкой. Если необходимо ввести текст. Щелкаем мышкой на то место где должны быть символы и наводим курсом на экранную клавиатуру. Теперь набираем на ней нужные символы. Чтобы они появились на экране необходимо по ним раз нажать левой кнопкой мыши.
Также на устройстве доступно действие сразу несколькими клавишами. В клавиатуру встроен словарь, можно создать свой. Программа запоминает все необходимые слова, и при вводе первых символов будут высвечиваться возможные варианты слов или словосочетаний. Так пользователь сможет быстро написать нужный текст.
На заметку: Сегодня в интернете можно найти дополнительные утилиты виртуальной клавиатуры. Они устанавливаются как обычное приложение. Пользователь имеет возможность скачать утилиту с определенным дизайном, возможностями и т.д. Главное скачивать файлы на проверенных источников, чтобы обезопасить свой компьютер от вирусов.

Помните! В настройках функции можно поменять нужные параметры, раскладку или другие конфигурации для удобной работы. Значок виртуального устройства можно закрепить на рабочей панели. С помощью него всегда можно будет с легкостью вызвать или свернуть экранную клавиатуру при работе с компьютером.
Как поменять язык в Windows 7,8 и 10?
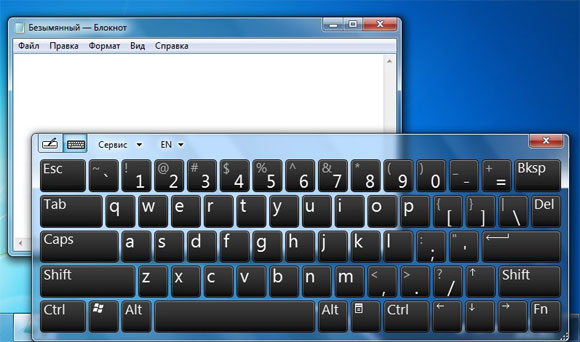
На любой версии операционной системы в нижнем правом углу есть специальная кнопка для смены языка. Чтобы сделать замену, нужно нажать левой кнопкой мыши на кнопку «EN» или «RU» (в зависимости от уже выбранного языка), и выбрать нужный язык. В список доступных можно добавлять любые языки. Для этого нужно зайти в настройки языковой панели, и отметить галочкой, те языки, которые должны быть активны.
Важно! Если у вас не отображается языковая панель на рабочем столе. Наведите курсор на панель управления и нажмите правую кнопку мыши. В появившемся списке ставим галочку возле «Языковая панель». Теперь она всегда будет активна и доступная для работы.
Экранная клавиатура — это удобная и доступная для всех функция в операционной системе Windows. С помощью него можно печатать разные символы и знаки при помощи компьютерной мыши. Это отличный помощник для людей с ограниченными возможностями. Кроме того, она станет незаменима в том случае, если обычная клава стала неисправна, а срочно нужно что-то напечатать или найти на компьютере.
2 способа как изменять раскладку на экранной клавиатуре
Иногда могут возникнуть ситуации, когда на компьютере необходимо набрать какой-то определенный текст или сообщение, а воспользоваться клавиатурой нет возможности, например, если она сломалась. Не спешите бежать к соседу или другу за клавиатурой. Операционная система Windows предусмотрела набор текстов с помощью экранной клавиатуры. Экранный ввод очень похож на использование простой клавиатуры, но иногда у вас могут возникнуть проблемы с применением различных комбинаций, для примера, как на экранной клавиатуре поменять язык. В этой статье я покажу 2 способа, как поменять раскладку клавиатуры, если вам не подойдет первый, то можете воспользоваться вторым способом.
Чтобы приступить к процессу смены языка, давайте разберемся, каким образом меняется раскладка в обычном компьютере или ноутбуке. Если вы знаете, как это делается, смело переходите к следующему абзацу. Узнать способ изменения языка возможно через настройку «Язык и региональные стандарты», которая находится в панели управления. В открывшемся окне перейдите во вкладку «Переключение клавиатуры», в которой и будет написано, какие клавиши используются для смены языка в вашем компьютере или ноутбуке. Обратить надо внимание на столбец «Сочетание клавиш» в строке «Переключить язык ввода».
Если вам надо назначить другие клавиши, то нажмите кнопку «Сменить сочетание клавиш…».
Итак, мы с вами выяснили, какие клавиши служат для смены языка в вашем устройстве. Теперь откроем нужную программу – экранную клавиатуру.
Чтобы запустить программу для ввода текста с экрана, перейдите в меню «Пуск» — «Все программы» — «Стандартные» — «Специальные возможности» и кликните на пункт «Экранная клавиатура».
 Изменения языка с помощью экранной клавиатуры
Изменения языка с помощью экранной клавиатуры
Теперь, когда вы знаете, каким способом изменяется язык ввода и запускается сама программа, можно сменить раскладку и на экранной клавиатуре. Для этого в программе экранной клавиатуры нажмите сначала первую клавишу из сочетания, а затем вторую. Обе кнопки подсветятся, но смена языка не произойдет.
Для окончательного завершения смены языка снова нажмите какую-нибудь клавишу из сочетания. Для примера, если для смены раскладки вы используете сочетание «ALT слева+SHIFT», то для смены языка нажмите сначала ALT слева, затем SHIFT, а потом снова SHIFT или ALT слева.
Используем значок языка в трее
Выше мы рассмотрели, как на экранной клавиатуре поменять язык, когда задействована сама экранная клавиатура, но есть способ и проще. Найдите в трее значок языковой панели (на нем отображены буквы «RU» или «EN») и щелкните по нему левой кнопкой мыши. Откроется окошко, в котором вы можете щелчком мыши сменить раскладку клавиатуры.

Кстати, заметил небольшую ошибку, когда делал смену языка в экранной клавиатуре. Чтобы сменить язык надо как бы два раза быстро нажимать последнюю клавишу. Например, ALT слева, затем SHIFT + сразу SHIFT или наоборот.
Существует несколько различных типов клавиатур для компьютеров. Наиболее распространенный тип — физическая внешняя клавиатура, которая подключается к компьютеру. Но Windows есть встроенное средство для работы со специальными возможности (OSK), которое можно использовать вместо физической клавиатуры.
Для использования экранной клавиатуры сенсорный экран не нужен. Экранная клавиатура отображается на экране со всеми стандартными клавишами, поэтому вы можете использовать мышь или другое указывающее устройство для выбора клавиш или использовать одну физическую клавишу или группу клавиш для переключения между клавишами на экране.
Примечание: На компьютерах с сенсорным экраном также есть сенсорная клавиатура. Она отображается при нажатии на текстовое поле, когда компьютер работает в режиме планшета.
Чтобы открыть экранную клавиатуру:
Перейдите в пуск , затем выберите Параметры > доступ> клавиатуры и включит выключаель Экранная клавиатура. На экране появится клавиатура, которую можно использовать для перемещения по экрану и ввода текста. Клавиатура останется на экране, пока не будет закрыта.
Примечание: Чтобы открыть OSK на экране для регистрации, в правом нижнем углу экрана для регистрации выберите кнопку Специальными возможности, а затем выберите Экранная клавиатура.
Чтобы изменить способ ввода данных с экранной клавиатуры:
На открытой экранной клавиатуре нажмите клавишу Параметры и выберите нужные возможности:
-
Использовать звуковой сигнал:используйте этот параметр, если вы хотите слышать звук при нажатии клавиши.
-
Показывать клавиши, чтобыупростить перемещение по экрану. Используйте этот параметр, если вы хотите, чтобы клавиши светили при его нажатии.
-
Включим цифровую клавиатуру:используйте этот параметр, чтобы развернуть OSK, чтобы показать цифровую клавиатуру.
-
Нажмите клавиши.Используйте этот режим, если вы предпочитаете нажимать клавиши на экране, чтобы ввести текст.
-
Наведите указательмыши на клавиши: используйте этот режим, если для нажатия клавиши используется мышь или joystick. Символы вводятся автоматически, если вы задерживаете на них указатель в течение определенного времени.
-
Отсканироватьклавиши: используйте этот режим, если вы хотите, чтобы OSK постоянно проверяла клавиатуру. В режиме сканирования выделяются области, в которых вы можете ввести символы клавиатуры, используя сочетание клавиш, устройство переключения ввода или устройство, имитирующее щелчок мышью.
-
Используйте прогнозированиетекста. Используйте этот параметр, если вы хотите, чтобы OSK предлагал слова по мере того, как вы введите текст, чтобы вам не нужно было ввести каждое слово полностью.
Примечания:
-
Функция прогнозирования текста доступна на английском, испанском, итальянском, немецком и французском языках. Если вы хотите использовать один из этих языков, но он не установлен, установите для него языковые файлы.
-
Если вы используете режим наведения или сканирования и случайно свернули экранную клавиатуру, вы можете восстановить ее, наведя на нее указатель на панели задач (в режиме наведения) или нажав клавишу сканирования (в режиме сканирования).
-
Если вы свернули экранную клавиатуру и перешли в режим планшета, нажмите кнопку Представление задач, чтобы вернуться к экранной клавиатуре.
Существует несколько различных типов клавиатур для компьютеров. Наиболее распространенный тип — физическая внешняя клавиатура, которая подключается к компьютеру. Но в Windows есть встроенное специальное средство, т. н. экранная клавиатура, которую можно использовать вместо физической.
Для использования экранной клавиатуры сенсорный экран не нужен. Экранная клавиатура отображается на экране со всеми стандартными клавишами, поэтому вы можете использовать мышь или другое указывающее устройство для выбора клавиш или использовать одну физическую клавишу или группу клавиш для переключения между клавишами на экране.
Примечание: На компьютерах с сенсорным экраном также есть сенсорная клавиатура. Она отображается при нажатии на текстовое поле, когда компьютер работает в режиме планшета.
Чтобы открыть экранную клавиатуру:
Перейдите в пуск , затем выберите Параметры > Доступ > клавиатуры и включит выключаель в области Использование экранной клавиатуры. На экране появится клавиатура, которую можно использовать для перемещения по экрану и ввода текста. Клавиатура останется на экране, пока не будет закрыта.
Примечание: Чтобы открыть экранную клавиатуру на экране входа, нажмите кнопку Специальные возможности в правом нижнем углу экрана, а затем — Экранная клавиатура.
Чтобы изменить способ ввода данных с экранной клавиатуры:
На открытой экранной клавиатуре нажмите клавишу Параметры и выберите нужные возможности:
-
Выводить звуковое подтверждение. Используйте этот параметр, если хотите слышать звук при нажатии клавиши.
-
Показывать клавиши для упрощения перемещения по экрану. Используйте этот параметр, если хотите, чтобы клавиши подсвечивались при нажатии.
-
Включить цифровую клавиатуру. Используйте этот параметр, чтобы отобразить на экранной клавиатуре цифровую клавиатуру.
-
Нажатие клавиш. Используйте этот режим, если предпочитаете нажимать клавиши экранной клавиатуры для ввода текста.
-
Наведение указателя на клавиши. Используйте этот режим, если предпочитаете наводить указатель на клавиши с помощью мыши или джойстика. Символы вводятся автоматически, если вы задерживаете на них указатель в течение определенного времени.
-
Сканирование клавиш. Используйте этот режим, если хотите включить постоянное сканирование клавиатуры. В режиме сканирования выделяются области, в которых вы можете ввести символы клавиатуры, используя сочетание клавиш, устройство переключения ввода или устройство, имитирующее щелчок мышью.
-
Использовать прогнозирование текста. Используйте этот параметр, если хотите, чтобы экранная клавиатура предлагала слова по мере ввода и вам не нужно было вводить слово полностью.
Примечания:
-
Функция прогнозирования текста доступна на английском, испанском, итальянском, немецком и французском языках. Если вы хотите использовать один из этих языков, но он не установлен, установите для него языковые файлы.
-
Если вы используете режим наведения или сканирования и случайно свернули экранную клавиатуру, вы можете восстановить ее, наведя на нее указатель на панели задач (в режиме наведения) или нажав клавишу сканирования (в режиме сканирования).
-
Если вы свернули экранную клавиатуру и перешли в режим планшета, нажмите кнопку Представление задач, чтобы вернуться к экранной клавиатуре.
Существует несколько различных типов клавиатур. Чаще всего используется физическая внешняя клавиатура, которая подключается к компьютеру.
Windows также есть экранная клавиатура (OSK) — инструмент «Удобство доступа». Используйте экранную клавиатуру вместо физической для навигации между компонентами компьютера и ввода текста. Для использования экранной клавиатуры сенсорный экран не нужен. Экранная клавиатура отображается на экране со всеми стандартными клавишами. Выберите клавиши с помощью мыши или другого указывающее устройство либо используйте физический отдельный ключ или группу клавиш для циклиального прогона на экране.
Примечание: На компьютерах с сенсорным экраном также есть сенсорная клавиатура. Если вы используете компьютер под управлением Windows с сенсорным экраном, коснитесь текстового поля или другой области, в которой можно вводить текст, и отобразится сенсорная клавиатура. Подробнее о сенсорной клавиатуре читайте в разделе «Использование сенсорной клавиатуры».
Чтобы открыть экранную клавиатуру:
-
Выполните прокрутку от правого края экрана и нажмите кнопку Поиск.
(Если вы используете мышь, найдите правый нижний угол экрана, переместите указатель мыши вверх и нажмите кнопку Поиск.) -
Введите Экранная клавиатура в поле поиска, а затем нажмите экранную клавиатуру.
На экране появится клавиатура, с помощью которую можно перемещаться по компьютеру и вводить текст. Клавиатура останется на экране, пока не будет закрыта.
Примечание: Чтобы открыть OSK на экране для регистрации, нажмите кнопку Ease of Access
в левом нижнем углу экрана, а затем нажмите экранную клавиатуру.
Чтобы изменить способ ввода данных с экранной клавиатуры:
На открытой экранной клавиатуре нажмите клавишу Параметры и выберите нужные возможности:
-
Выводить звуковое подтверждение. Используйте этот параметр, если хотите слышать звук при нажатии клавиши.
-
Показывать клавиши для упрощения перемещения по экрану. Используйте этот параметр, если хотите, чтобы клавиши подсвечивались при нажатии.
-
Включить цифровую клавиатуру. Используйте этот параметр, чтобы отобразить на экранной клавиатуре цифровую клавиатуру.
-
Нажатие клавиш. Используйте этот режим, если предпочитаете нажимать клавиши экранной клавиатуры для ввода текста.
-
Наведение указателя на клавиши. Используйте этот режим, если предпочитаете наводить указатель на клавиши с помощью мыши или джойстика. Символы вводятся автоматически, если вы задерживаете на них указатель в течение определенного времени.
-
Сканирование клавиш. Используйте этот режим, если хотите включить постоянное сканирование клавиатуры. В режиме сканирования выделяются области, в которых вы можете ввести символы клавиатуры, используя сочетание клавиш, устройство переключения ввода или устройство, имитирующее щелчок мышью.
-
Использовать прогнозирование текста. Используйте этот параметр, если хотите, чтобы экранная клавиатура предлагала слова по мере ввода и вам не нужно было вводить слово полностью.
Примечания:
-
Функция прогнозирования текста доступна на английском, испанском, итальянском, немецком и французском языках. Если вы хотите использовать один из этих языков, но он не установлен, установите для него языковые файлы.
-
Если вы используете режим наведения или сканирования и случайно свернули экранную клавиатуру, вы можете восстановить ее, наведя на нее указатель на панели задач (в режиме наведения) или нажав клавишу сканирования (в режиме сканирования).
-
Если вы свернули экранную клавиатуру и перешли на начальный экран или в полноэкранное приложение, вы не сможете получить доступ к экранной клавиатуре. Сначала откройте экранную клавиатуру, а затем перейдите на начальный экран или в приложение.
Вместо того чтобы вводить данные с помощью физической клавиатуры, можно использовать экранную клавиатуру. Экранная клавиатура отображается в виде клавиатуры со всеми стандартными клавишами. Вы можете выбирать клавиши с помощью мыши или другого указываного устройства либо использовать одну клавишу или группу клавиш для циклиального прогона на экране.
Просмотрите это видео, чтобы узнать, как вводить текст без использования клавиатуры (1:21)
Ввод без использования клавиатуры
Откройте экранную клавиатуру, нажав кнопку Пуск, нажав кнопку Все программы ,нажав Аксессуары ,щелкнув Ease of Accessи щелкнув Экранная клавиатура.
-
Откройте экранную клавиатуру, нажав кнопку Пуск, нажав кнопку Все программы ,нажав Аксессуары ,щелкнув Ease of Accessи щелкнув Экранная клавиатура.
-
Нажмите клавишу Параметры и в разделе Использование экранной клавиатуры выберите нужный режим:
|
Режим ввода |
Описание |
|---|---|
|
Нажатие клавиш |
В режиме нажатия клавиш для ввода текста необходимо нажимать на клавиши экранной клавиатуры. |
|
Наведите курсор на клавиши |
В режиме наведения для наведения используется мышь или джойстик. Символы вводятся автоматически, если вы задерживаете на них указатель в течение заранее определенного периода времени. |
|
Сканирование клавиш |
В этом режиме экранная клавиатура постоянно сканирует клавиатуру и выделяет области, в которых вы можете ввести символы клавиатуры, используя сочетание клавиш, устройство переключения ввода или устройство, имитирующее щелчок мышью. |
Примечания:
-
Если вы используете режим наведения или сканирования и случайно свернули экранную клавиатуру, вы можете восстановить ее, наведя на нее указатель на панели задач (в режиме наведения) или нажав клавишу сканирования (в режиме сканирования).
-
Если вы используете щелчок мышью для выбора клавиши в режиме сканирования клавиш, указатель мыши должен быть расположен над экранной клавиатурой.
-
Раскладка экранной клавиатуры меняется в зависимости от языка, отображаемого в активной программе.
Вы можете настроить экранную клавиатуру так, чтобы слышать звук при нажатии клавиши.
-
Откройте экранную клавиатуру, нажав кнопку Пуск, нажав кнопку Все программы ,нажав Аксессуары ,щелкнув Ease of Accessи щелкнув Экранная клавиатура.
-
Нажмите клавишу Параметры, поставьте флажок напротив параметра Звуковое подтверждение, а затем нажмите кнопку ОК.
Для ввода чисел с помощью экранной клавиатуры можно использовать цифровую клавиатуру.
-
Откройте экранную клавиатуру, нажав кнопку Пуск, нажав кнопку Все программы ,нажав Аксессуары ,щелкнув Ease of Accessи щелкнув Экранная клавиатура.
-
Нажмите клавишу Параметры, поставьте флажок напротив параметра Включить цифровую клавиатуру, а затем нажмите кнопку ОК.
Когда включено прогнозирование текста, при наборе текста экранная клавиатура предлагает список слов в соответствии с тем, что вы вводите.
-
Откройте экранную клавиатуру, нажав кнопку Пуск, нажав кнопку Все программы ,нажав Аксессуары ,щелкнув Ease of Accessи щелкнув Экранная клавиатура.
-
Нажмите кнопкуПараметры, выберите вариант Использовать прогнозирование текста и нажмите кнопку ОК.
Если вы не хотите, чтобы после вставки слова с помощью прогнозирования текста автоматически добавлялся пробел, с помощью прогнозирования текста сведите к нужному месту и нажмите кнопку ОК.
Примечания:
-
Функция прогнозирования текста доступна только на английском, испанском, итальянском, немецком и французском языках. Чтобы включить функцию прогнозирования на конкретном языке, необходимо сначала установить дополнительные языковые файлы для этого языка.
-
Функция прогнозирования текста не включена в операционную систему Windows 7 Домашняя базовая.
Главная » Блог » Как включить английский язык на экранной клавиатуре
Как включить английский язык на экранной клавиатуре
2 способа как изменять раскладку на экранной клавиатуре
Иногда могут возникнуть ситуации, когда на компьютере необходимо набрать какой-то определенный текст или сообщение, а воспользоваться клавиатурой нет возможности, например, если она сломалась. Не спешите бежать к соседу или другу за клавиатурой. Операционная система Windows предусмотрела набор текстов с помощью экранной клавиатуры. Экранный ввод очень похож на использование простой клавиатуры, но иногда у вас могут возникнуть проблемы с применением различных комбинаций, для примера, как на экранной клавиатуре поменять язык. В этой статье я покажу 2 способа, как поменять раскладку клавиатуры, если вам не подойдет первый, то можете воспользоваться вторым способом.
Чтобы приступить к процессу смены языка, давайте разберемся, каким образом меняется раскладка в обычном компьютере или ноутбуке. Если вы знаете, как это делается, смело переходите к следующему абзацу. Узнать способ изменения языка возможно через настройку «Язык и региональные стандарты», которая находится в панели управления. В открывшемся окне перейдите во вкладку «Переключение клавиатуры», в которой и будет написано, какие клавиши используются для смены языка в вашем компьютере или ноутбуке. Обратить надо внимание на столбец «Сочетание клавиш» в строке «Переключить язык ввода».
Если вам надо назначить другие клавиши, то нажмите кнопку «Сменить сочетание клавиш…».
Итак, мы с вами выяснили, какие клавиши служат для смены языка в вашем устройстве. Теперь откроем нужную программу – экранную клавиатуру.
Чтобы запустить программу для ввода текста с экрана, перейдите в меню «Пуск» — «Все программы» — «Стандартные» — «Специальные возможности» и кликните на пункт «Экранная клавиатура».
 Изменения языка с помощью экранной клавиатуры
Изменения языка с помощью экранной клавиатуры
Теперь, когда вы знаете, каким способом изменяется язык ввода и запускается сама программа, можно сменить раскладку и на экранной клавиатуре. Для этого в программе экранной клавиатуры нажмите сначала первую клавишу из сочетания, а затем вторую. Обе кнопки подсветятся, но смена языка не произойдет.
Для окончательного завершения смены языка снова нажмите какую-нибудь клавишу из сочетания. Для примера, если для смены раскладки вы используете сочетание «ALT слева+SHIFT», то для смены языка нажмите сначала ALT слева, затем SHIFT, а потом снова SHIFT или ALT слева.
Используем значок языка в трее
Выше мы рассмотрели, как на экранной клавиатуре поменять язык, когда задействована сама экранная клавиатура, но есть способ и проще. Найдите в трее значок языковой панели (на нем отображены буквы «RU» или «EN») и щелкните по нему левой кнопкой мыши. Откроется окошко, в котором вы можете щелчком мыши сменить раскладку клавиатуры.
Соглашусь с тем, что набирать текст при помощи экранной клавиатуры крайне неудобно. Но ведь не так уж часто приходиться это делать. Если у вас возникли проблемы с настоящей клавиатурой, а написать текст нужно срочно, то экранный ввод может вас выручить в этой ситуации.
Кстати, заметил небольшую ошибку, когда делал смену языка в экранной клавиатуре. Чтобы сменить язык надо как бы два раза быстро нажимать последнюю клавишу. Например, ALT слева, затем SHIFT + сразу SHIFT или наоборот.
useroff.com
Как поменять язык на экранной клавиатуре или заменить
Экранная клавиатура — это виртуальный вариант обычной классической компьютерной клавиатуры, встроенный в операционную систему. Разработчики Windows создали ее для людей с ограниченными способностями. Кроме того, такая функция пригодится в том случае, если нет обычной компьютерной модели или она сломалась. Устройство используется с помощью компьютерной мыши или любого другого указывающего устройства.
В виртуальном варианте есть все те же клавиши, что и на обычной модели. Раскладка и язык меняется по желанию пользователя. Также есть дополнительные возможности, с которыми разберется любой пользователь. Неопытные пользователи часто сталкиваются с проблемой активации функции. Ведь она не закреплена на рабочей панели, а соответственно, чтобы ее вызвать, для начала надо отыскать значок. Как же вызвать экранную клавиатуру на ПК?
Как вызвать экранную клавиатуру
Виртуальное устройство все можно найти в «Центре специальных возможностей». Кроме возможности электронной печати, также пользователь имеет возможность вызвать экранный диктор или лупу для увеличения текста. Главное отличие в операционных системах — в новых версиях, этот пункт может быть переименован или находиться в другом подразделе настроек. Экранная клавиатура встроена во все системы Windows.
Чтобы начать ей пользоваться, для начала ее нужно вызвать. Управляется она с помощью мышки. Поэтому научиться ей пользоваться не составит труда. Устройство можно вызывать при необходимости или же оставить всегда активным на экране. Кроме того, в параметрах устанавливаются настройки, что при включении компьютера экранное устройство автоматически высвечивается на экране. Перевести язык на английский тоже легко.
Для виндовс 8 и 10 чтобы вызвать виртуальную клавиатуру нужно навести на нижний правый угол. Появится меню. Нажимаем на поиск и поисковой строке пишем «клавиатура». В появившемся списке находим нужный значок, и открываем его. После этого она появится на рабочем столе. В Windows 7 чтобы активировать функцию нужно навести на значок «Пуск», и аналогично вышеописанным действиям в поисковой строке найти нужный пункт.
На заметку: если у вас подключена основная клавиатура, и вам нужно вызвать дополнительно экранную, тогда следует нажать комбинацию клавиш «win+u».
Еще одним быстрым способом вызова виртуального устройства служит команда «osk». Чтобы вызвать на экран клавиатуру нужно зажать две клавиши «Windows+R». На рабочем столе появится поисковая строка. В нее вводим специальную расшифровку: on-screen keyboard. И нажимаем поиск. После этих действий виртуальное устройство должно быть сразу активировано. Способ актуален для всех версий виндовс.
Как пользоваться экранной клавиатурой
Использовать ее очень легко. Все действия совершаются компьютерной мышкой. Если необходимо ввести текст. Щелкаем мышкой на то место где должны быть символы и наводим курсом на экранную клавиатуру. Теперь набираем на ней нужные символы. Чтобы они появились на экране необходимо по ним раз нажать левой кнопкой мыши.
Также на устройстве доступно действие сразу несколькими клавишами. В клавиатуру встроен словарь, можно создать свой. Программа запоминает все необходимые слова, и при вводе первых символов будут высвечиваться возможные варианты слов или словосочетаний. Так пользователь сможет быстро написать нужный текст.
На заметку: Сегодня в интернете можно найти дополнительные утилиты виртуальной клавиатуры. Они устанавливаются как обычное приложение. Пользователь имеет возможность скачать утилиту с определенным дизайном, возможностями и т.д. Главное скачивать файлы на проверенных источников, чтобы обезопасить свой компьютер от вирусов.
На виртуальном варианте расположены абсолютно все клавиши, как и на классическом варианте. Поэтому использовать его достаточно легко. Можно вводить цифры, буквы, знаки и символы. Кроме того, работают активные кнопки. Есть режим залипания, чтобы исключить риски нажатия сразу нескольких клавиш. Эта функция будет удобна для ребенка. Также в настройках есть диктор, который при нажатии на клавишу будет ее озвучивать. Все дополнительные функции и возможности компьютера можно с легкостью активировать в «Центре специальных возможностей».
Помните! В настройках функции можно поменять нужные параметры, раскладку или другие конфигурации для удобной работы. Значок виртуального устройства можно закрепить на рабочей панели. С помощью него всегда можно будет с легкостью вызвать или свернуть экранную клавиатуру при работе с компьютером.
Как поменять язык в Windows 7,8 и 10?

На любой версии операционной системы в нижнем правом углу есть специальная кнопка для смены языка. Чтобы сделать замену, нужно нажать левой кнопкой мыши на кнопку «EN» или «RU» (в зависимости от уже выбранного языка), и выбрать нужный язык. В список доступных можно добавлять любые языки. Для этого нужно зайти в настройки языковой панели, и отметить галочкой, те языки, которые должны быть активны.
Важно! Если у вас не отображается языковая панель на рабочем столе. Наведите курсор на панель управления и нажмите правую кнопку мыши. В появившемся списке ставим галочку возле «Языковая панель». Теперь она всегда будет активна и доступная для работы.
Экранная клавиатура — это удобная и доступная для всех функция в операционной системе Windows. С помощью него можно печатать разные символы и знаки при помощи компьютерной мыши. Это отличный помощник для людей с ограниченными возможностями. Кроме того, она станет незаменима в том случае, если обычная клава стала неисправна, а срочно нужно что-то напечатать или найти на компьютере.
setafi.com
Как на экранной клавиатуре включить английский язык
Если язык ввода на экранной клавиатуре не меняется, значит, текстовый курсор не стоит в поле ввода, или не запущено приложение для ввода текста. Для исправления этой ошибки наведите курсор мыши на поле для ввода текста в каком-либо окне или в программе и щелкните по нему один раз левой кнопкой мыши, чтобы в поле ввода отображался текстовый курсор.
При наличии включенной функции распознавания речи пользователь может задать голосовую команду перехода между системными языками ввода.
В операционных системах Windows XP (и в более новых) пользователь может сменить сочетания клавиш для переключения между языками ввода или включения одного из них. Для этого откройте меню «Пуск» и в списке справа выберите строку «Панель управления». В открывшемся окне найдите и нажмите строку «Язык и региональные стандарты». В появившемся диалоговом окне активируйте вкладку «Языки и клавиатуры», а в ней нажмите кнопку «Изменить клавиатуру. ». Откроется окно «Языки и службы текстового ввода», в котором откройте вкладку «Переключение клавиатуры». В области «Сочетания клавиш для языков ввода» выделите строку «Переключить язык ввода». В нижней части диалогового окна нажмите кнопку «Сменить сочетание клавиш. » и выберите нужный вариант из списка предложенных. Нажмите кнопку «Ok» и закройте все окна настроек параметров клавиатуры и языка ввода. Новое сочетание клавиш для переключения языков ввода вступит в силу без перезагрузки операционной системы.
Приложение «Экранная клавиатура» может не работать в некоторых неунифицированных программах.
источник
Чтобы приступить к процессу смены языка, давайте разберемся, каким образом меняется раскладка в обычном компьютере или ноутбуке. Если вы знаете, как это делается, смело переходите к следующему абзацу. Узнать способ изменения языка возможно через настройку «Язык и региональные стандарты», которая находится в панели управления. В открывшемся окне перейдите во вкладку «Переключение клавиатуры», в которой и будет написано, какие клавиши используются для смены языка в вашем компьютере или ноутбуке. Обратить надо внимание на столбец «Сочетание клавиш» в строке «Переключить язык ввода».
Если вам надо назначить другие клавиши, то нажмите кнопку «Сменить сочетание клавиш…».
Итак, мы с вами выяснили, какие клавиши служат для смены языка в вашем устройстве. Теперь откроем нужную программу – экранную клавиатуру.
Чтобы запустить программу для ввода текста с экрана, перейдите в меню «Пуск» — «Все программы» — «Стандартные» — «Специальные возможности» и кликните на пункт «Экранная клавиатура».
Изменения языка с помощью экранной клавиатуры
Для окончательного завершения смены языка снова нажмите какую-нибудь клавишу из сочетания. Для примера, если для смены раскладки вы используете сочетание «ALT слева+SHIFT», то для смены языка нажмите сначала ALT слева, затем SHIFT, а потом снова SHIFT или ALT слева.
Выше мы рассмотрели, как на экранной клавиатуре поменять язык, когда задействована сама экранная клавиатура, но есть способ и проще. Найдите в трее значок языковой панели (на нем отображены буквы «RU» или «EN») и щелкните по нему левой кнопкой мыши. Откроется окошко, в котором вы можете щелчком мыши сменить раскладку клавиатуры.
Соглашусь с тем, что набирать текст при помощи экранной клавиатуры крайне неудобно. Но ведь не так уж часто приходиться это делать. Если у вас возникли проблемы с настоящей клавиатурой, а написать текст нужно срочно, то экранный ввод может вас выручить в этой ситуации.
Кстати, заметил небольшую ошибку, когда делал смену языка в экранной клавиатуре. Чтобы сменить язык надо как бы два раза быстро нажимать последнюю клавишу. Например, ALT слева, затем SHIFT + сразу SHIFT или наоборот.
источник
Экранная клавиатура — это виртуальный вариант обычной классической компьютерной клавиатуры, встроенный в операционную систему. Разработчики Windows создали ее для людей с ограниченными способностями. Кроме того, такая функция пригодится в том случае, если нет обычной компьютерной модели или она сломалась. Устройство используется с помощью компьютерной мыши или любого другого указывающего устройства.
В виртуальном варианте есть все те же клавиши, что и на обычной модели. Раскладка и язык меняется по желанию пользователя. Также есть дополнительные возможности, с которыми разберется любой пользователь. Неопытные пользователи часто сталкиваются с проблемой активации функции. Ведь она не закреплена на рабочей панели, а соответственно, чтобы ее вызвать, для начала надо отыскать значок. Как же вызвать экранную клавиатуру на ПК?
Виртуальное устройство все можно найти в «Центре специальных возможностей». Кроме возможности электронной печати, также пользователь имеет возможность вызвать экранный диктор или лупу для увеличения текста. Главное отличие в операционных системах — в новых версиях, этот пункт может быть переименован или находиться в другом подразделе настроек. Экранная клавиатура встроена во все системы Windows.
Чтобы начать ей пользоваться, для начала ее нужно вызвать. Управляется она с помощью мышки. Поэтому научиться ей пользоваться не составит труда. Устройство можно вызывать при необходимости или же оставить всегда активным на экране. Кроме того, в параметрах устанавливаются настройки, что при включении компьютера экранное устройство автоматически высвечивается на экране. Перевести язык на английский тоже легко.
Для виндовс 8 и 10 чтобы вызвать виртуальную клавиатуру нужно навести на нижний правый угол. Появится меню. Нажимаем на поиск и поисковой строке пишем «клавиатура». В появившемся списке находим нужный значок, и открываем его. После этого она появится на рабочем столе. В Windows 7 чтобы активировать функцию нужно навести на значок «Пуск», и аналогично вышеописанным действиям в поисковой строке найти нужный пункт.
На заметку: если у вас подключена основная клавиатура, и вам нужно вызвать дополнительно экранную, тогда следует нажать комбинацию клавиш «win+u».
Еще одним быстрым способом вызова виртуального устройства служит команда «osk». Чтобы вызвать на экран клавиатуру нужно зажать две клавиши «Windows+R». На рабочем столе появится поисковая строка. В нее вводим специальную расшифровку: on-screen keyboard. И нажимаем поиск. После этих действий виртуальное устройство должно быть сразу активировано. Способ актуален для всех версий виндовс.
Использовать ее очень легко. Все действия совершаются компьютерной мышкой. Если необходимо ввести текст. Щелкаем мышкой на то место где должны быть символы и наводим курсом на экранную клавиатуру. Теперь набираем на ней нужные символы. Чтобы они появились на экране необходимо по ним раз нажать левой кнопкой мыши.
Также на устройстве доступно действие сразу несколькими клавишами. В клавиатуру встроен словарь, можно создать свой. Программа запоминает все необходимые слова, и при вводе первых символов будут высвечиваться возможные варианты слов или словосочетаний. Так пользователь сможет быстро написать нужный текст.
На заметку: Сегодня в интернете можно найти дополнительные утилиты виртуальной клавиатуры. Они устанавливаются как обычное приложение. Пользователь имеет возможность скачать утилиту с определенным дизайном, возможностями и т.д. Главное скачивать файлы на проверенных источников, чтобы обезопасить свой компьютер от вирусов.
На виртуальном варианте расположены абсолютно все клавиши, как и на классическом варианте. Поэтому использовать его достаточно легко. Можно вводить цифры, буквы, знаки и символы. Кроме того, работают активные кнопки. Есть режим залипания, чтобы исключить риски нажатия сразу нескольких клавиш. Эта функция будет удобна для ребенка. Также в настройках есть диктор, который при нажатии на клавишу будет ее озвучивать. Все дополнительные функции и возможности компьютера можно с легкостью активировать в «Центре специальных возможностей».
Помните! В настройках функции можно поменять нужные параметры, раскладку или другие конфигурации для удобной работы. Значок виртуального устройства можно закрепить на рабочей панели. С помощью него всегда можно будет с легкостью вызвать или свернуть экранную клавиатуру при работе с компьютером.

На любой версии операционной системы в нижнем правом углу есть специальная кнопка для смены языка. Чтобы сделать замену, нужно нажать левой кнопкой мыши на кнопку «EN» или «RU» (в зависимости от уже выбранного языка), и выбрать нужный язык. В список доступных можно добавлять любые языки. Для этого нужно зайти в настройки языковой панели, и отметить галочкой, те языки, которые должны быть активны.
Важно! Если у вас не отображается языковая панель на рабочем столе. Наведите курсор на панель управления и нажмите правую кнопку мыши. В появившемся списке ставим галочку возле «Языковая панель». Теперь она всегда будет активна и доступная для работы.
Экранная клавиатура — это удобная и доступная для всех функция в операционной системе Windows. С помощью него можно печатать разные символы и знаки при помощи компьютерной мыши. Это отличный помощник для людей с ограниченными возможностями. Кроме того, она станет незаменима в том случае, если обычная клава стала неисправна, а срочно нужно что-то напечатать или найти на компьютере.
источник
Бывают случаи, когда требуется набрать текст, а клавиатура на ПК отсутствует или является неисправной. Разработчики ОС Windows предусмотрели такую возможность. Поэтому в такой ситуации можно воспользоваться экранной клавиатурой. Она по внешнему виду абсолютно идентична со стандартным устройством для ввода. Однако ее использование может вызывать определенные трудности. Ведь в отличие от обычной клавиатуры, на экранной невозможно применять различные комбинации клавиш.
К примеру, возникают трудности при необходимости смены языка на экранной клавиатуре. Узнать при помощи каких сочетаний клавиш меняется язык можно через настройки «Язык и региональные стандарты». Открыть это меню можно через панель управления. В открывшемся окне можно обнаружить строку с надписью переключения клавы. Необходимо запустить данный раздел, появится окно. Где будет показан способ смены, здесь вы можете установить то значение, которое удобно. Кроме того, можно изменить сочетание букв не только для смены языка, но и раскладки.
Существует два варианта, как решить эту проблему. В первом случае запустить данное приложение можно, пройдя по пути: «Пуск» — «Все программы» — «Стандартные» — «Специальные возможности». В открывшемся списке следует щелкнуть по названию «Экранная клавиатура».
Смена языка для ввода на экранной клавиатуре происходит при помощи той же комбинации, что и на обычной клавиатуре. Однако способ нажатия данного сочетания немного отличается. Так, если вы меняете язык при помощи комбинации «левый ALT + SHIFT», то следует поочередно нажимать на эти клавиши на экране. Сперва кликаем на ALT, затем на SHIFT. После этого нужно еще раз щелкнуть на любую из кнопок из указанной комбинации. Стоит отметить, что в некоторых случаях для положительного эффекта от данной манипуляции следует выполнять повторное нажатие двойным щелчком мыши.
Читайте также: Какие документы нужны для визы в индию
Еще один способ смены языка раскладки – значок в трее. Он обозначается в зависимости от текущего языка «RU» или «EN». Кликаем по нему и в появившемся окошке выбираем нужную раскладку.
Конечно, при вводе текста посредством экранной клавиатуры смена языка занимает немного больше времени, чем при печатании на внешнем устройстве. Однако без такого приложения было бы гораздо больше проблем.
источник
Здравствуйте. Раньше не помню что б были проблемы, началось все недавно. Самая основная проблема — это переключить язык ввода с экранной клавиатуры. Переключение стандартное — Shift + левый Alt. Жму шифт — загораются оба шифта и удерживаются при отпускании клавиши мыши. жму альт — загорается альты (оба), удерживаются теперь уже 4 клавиши — оба шифта, оба альта. При этом переключение языка ввода не сработала если нажать кнопку с буквой — тоже результата нет — удерживаемые клавиши сбрасываются, язык ввода остается такой же. Если сделать наоборот — вначале нажать альты потом шифты — такой же результат, тоесть результата нет. Вместе с ответом на вопрос отправьте так же ссылку на лицензионное соглашение пользователя и Microsoft касательно использования Windows, захотелось внимательно ознакомится. Спасибо.
Касательно тормозов с эксплорер скажу что почему-то при работе проигрывателя (не Microsoft) и экранной клавиатуры начинает сильно тормозить эксплорер — создание папок, имен папок, перемещение файлов. Заметил что стал загружать ресурсы процессора процесс от проигрывателя. Что случилось неожиданно. Никаких настроек не менял, но вдруг процесс стал занимать очень много от ресурсов процессора, что стало тормозить(визуальные искажения, как будто не хватает ресурсов компьютера) из-за совершения простейших действий — перемещение файлов на диске, создание папок, имен папок. Произошло тоже неожиданно. давно пользуюсь экранной клавиатурой и рабочим проигрывателем одновременно, выполняя эти действия время от времени — никаких проблем не испытывал. Началось несколько месяцев назад. Отключил функцию в проигрывателе, которая стала занимать много ресурсов — это процесс отвечающий за постоянное слежение проигрывателем за состоянием файлов в папках. Стало заметно лучше, но не идеально все-равно чувствуются изменения в производительности.
По вопросу экранной клавиатуры: для переключения языка необходимо нажать мышью Shift, нажать Alt и снова нажать Shift — после этого должны пропасть выделения этих клавиш, а язык ввода будет изменен. Можно тоже самое проделать, начиная с клавиши Alt, т.е. Alt — Shift — Alt.
По вопросу с процессом Explorer, вам лучше обратиться к разработчику вашего проигрывателя, т.к. проблема возникает только при его работе (возможно произошло его обновление или обновление кодеков, которые он использует).
В целом, в профилактических целях могу сам порекомендовать выполнить проверку целостности системных компонентов (Q5) и настроить чистую загрузку Windows (Q1).
Статья Прочтите условия лицензионного соглашения на использование программного обеспечения корпорации Майкрософт. Или нажмите сочетание клавиш Windows + R и введите команду winver, в открывшемся окне будет ссылка на лицензионное соглашение.
Этот ответ помог 16 польз.
Это помогло устранить вашу проблему?
К сожалению, это не помогло.
Великолепно! Спасибо, что пометили это как ответ.
Насколько Вы удовлетворены этим ответом?
Благодарим за отзыв, он поможет улучшить наш сайт.
Насколько Вы удовлетворены этим ответом?
В том и дело что я делаю так как вы пишите и переключение не происходит. Иногда после нажатия клавиши шифт (повторно, когда зажаты 4 клавиши) альт не сбрасывается, остается зажатым, переключения не происходит. Иногда сбрасывается, но переключения не происходит. Иногда переключение происходит. В общем заметил что на проявление неисправности влияет одновременно запущенное с экранной клавиатурой ПО. Причем, я так понял, что существует некоторая привязка экранной клавиатуры и ПО, которое находится на втором плане. Возможно существует привязка к ПО (приложениям), которые находятся на третьем и последующих планах. Так вот неисправность с тормозами проявляется, когда запущен именно проигрыватель и экранная клавиатура вне зависимости на каком плане находится проигрыватель (он может быть свернут). Когда экранная клавиатура не запущена проблем с действиями, при включенном проигрывателе, по перемещению файлов в папки и т.п. действий нет.
Проблема с переключением языка ввода происходит спонтанно — не исправность внезапно начинает проявляться после того как её не было. Если закрыть ПО на втором плане и открыть его снова проблемы может не быть, если это ПО не эксплорер. Если эксплорер, то закономерности не уловил. Сейчас работает. был момент что не работало и долго. Даже устанавливал ПО скачанное с интернета стороннего разработчика, сейчас этого ПО нету, проблем нету, но не ясно когда они могут возникнуть снова. В ворде вообще странные глюки иногда происходят, но сейчас уже описать не смогу. Один раз видел. Пользуюсь экранной клавиатурой для простейших действий.
У меня возникли некоторые вопросы по формулировки лицензионного соглашения. Если я правильно понимаю, это лицензионное соглашение для ознакомления пользователю, значит оно должно быть по крайней мере понятным, а в нём один из ключевых моментов написан либо с орфографической ошибкой либо без логической последовательности, либо с поврежденной цепью логического смысла либо незнающим русский язык либо не понятно. Существует ли возможность задать вопрос и рассчитывать получить на него ответ. Спасибо.
Пистолеты из кобурыДни гламура сочтены
© Quest Pistols
источник
Клавиатура бывает внешняя которая подключается к компьютеру, а бывает экранная клавиатура компьютера которая находится на экране и управляется мышкой.

Чтобы вызвать экранную клавиатуру нужно курсор навести на на нижний правый угол экрана, должна появится боковая панель.
На этой панели нужно нажать на «Поиск». Откроется в боковой панели поисковая строка в которую нужно вписать слово «клавиатура».

Ниже сразу появится список связанных с этим словом. Выбираем из списка самое первое «Экранная клавиатура» и через мгновенье произойдёт включение экранной клавиатуры.
На электронной клавиатуре есть кнопка «Параметры», при нажатии на эту кнопку откроются настройки экранной клавиатуры.

В настройках экранной клавиатуры можно вывести дополнительную панель цифровой клавиатуры, можно отключить звуковое сопровождение нажатия клавиш, можно указать как нажимать клавиши (кнопкой мыши или просто наведением указателя), можно отключить подсказку слов которые появляются после набора первых букв слова, можно включить автозапуск экранной клавиатуры при запуске системы.
На экранной клавиатуре переключение языка происходит автоматически при смене языка на языковой панели.

Чтобы на экранной клавиатуре переключить язык нужно навести курсор на языковую панель и нажать левую кнопку мыши.
Так можно перевести экранную клавиатуру на английский
Появиться контекстное меню в котором выбираем нужный язык и экранная клавиатура моментально переключается на этот же язык.
источник
Экранная клавиатура — если прочесть окно её Помощи:
1) Предназначена только для тех, кто не может ОБЫЧНЫМ образом вводить — с физической клавиатуры (болезнь рук) . Иначе, если можешь, абсолютно НЕ надо пол-экрана ею занимать и мышкой тюкать долго и мучительно
2) Работает она ТОЛЬКО с теми языками/раскладками, что УЖЕ установлены в системе, то есть, ответ на Ваш вопрос таков:«Только на экранной? Никак»
Еслив самой Windows установить скажем русский «RU» _и_ английский «EN» то вот только тогда экранная будет показывать английский, если он Активен:
сменил активную по Alt+Shift (или Ctrl+Shift) — после чего сменился индикатор внизу справа например, «RU» на «EN» —и вот только тогда экранная даст возможность английские вводить.
Честно, она редко когда нужна — именно в случаях, для которых она сделана. Зачем Вы её используете, расскажите — наверняка есть другие, более легкие решения, чем Экранная.
Например, вот тут можно «Не на всёй винде а именно на экранной клавиатуре. » менять режим ввода с русского на английский и обратно — клавишей Esc(просто выберите Стандартную раскладку ниже картинки — в следующий раз её Вам и предложат, запомниться Ваш выбор) :
Ой, извините, у Вас всё перепуталось 🙂
1) какой такой Punto Switcher? Никакого отношения к теме беседы не имеет.
Мы говорим о Системном Вводе — обычные _системные_ (встроенные в Windows) клавиатурные средства позволяют переключаться между языками (делая один из них Активным «языком ввода»).
При этом «по умолчанию» сама Windows ставит синий индикатор языка в самом нижнем правом углу экрана, около часов, например, «РУ» в синем квадратике, если Активный язык ввода — русский, или две буквы для английского, если Активный язык ввода — английский (вводятся английские буквы) .
Это можно изменить, и попросить Windows _не_ показывать индикатор — но суть происходящего от этого не меняется.
Так вот, всё, что делает Экранная клавиатура — отражает текущий «Активный язык ввода», вот и всё.
Поэтому я и ответил отрицательно на Ваш вопрос,«а можно ли переключиться с русского на английский ТОЛЬКО в Экранной, а в самой Windows пусть ничего не меняется» —
нет, это надо в «самой Windows» изменить Активный язык ввода, чтобы Экранная это отразила — то есть, когда Вы делаете сейчас «кликнула на Shift — и 2 раза на Alt» это Вы «в самой винде» меняете
«Активный язык ввода» (что легко было бы увидеть если бы у Вас клавиатура обычная тоже был — нажал там на любую букву — увидел, что вводятся теперь английские буквы — сменился Актвный язык ввода — но поверьте мне на слово) ,
а уж Экранная этот факт отражает и на ней теперь английские буквы.
Вышеописанное — про ___системный ввод__, а он НИКАКОГО отношения не имеет к __внешнему виду___ Windows —
хоть на японской Windows (где все пункты меню и кнопка «Старт» — на японском, хоть на русской, хоть на английской,
_системный_ ввод (и Экранная) работает одинаково — как я выше описал — сделал английский «Активным языком ввода» — вводишь английские буквы; переключился на русский — он теперь Активный — вводишь кириллицу.
2) То есть, вот это Ваше — 100% неверно насчет «изменения Языка Ввода»:
«если поменять язык то пункты меню такие как «Мой компютер» «Мои Документы » будут на англиском языке даже кнопка Пуск будет Start,»
источник
Поменять язык на клавиатуре очень просто. Но те, кто только начинают осваивать азы информатики, могут не знать этого. Также нам часто надо переключать язык ввода, когда работаем или сидим в социальных сетях, и других сайтах интернета. Поэтому эта статья для тех, кто хочет научиться менять язык клавиатуры с английского на русский, с русского на английский, или используя другие любые языки. Также эта статья будет полезна для тех, кто просто забыл, как это делается.
Читайте также: Сколько дней бывает менструальный цикл
Язык ввода на клавиатуре можно менять двумя способами: благодаря клавиатуре и мыши. Рассмотрим первый способ смены языка с помощью клавиатуры. Для этого понадобиться нажать и удерживать кнопку Shift или Ctrl, в зависимости от установленной на компьютер операционной системы. Потом следует нажать кнопку Alt. После этого надо отпустить обе кнопки, чтобы язык ввода сменился. Все три кнопки расположены внизу в левой и правой части клавиатуры, недалеко друг от друга. Поэтому можно с лёгкостью переменить язык ввода на клавиатуре одной рукой.
Теперь рассмотрим другой способ смены языка на компьютере. Для этого нам понадобится мышь. Сперва нужно найти надпись RU, EN или другую надпись, обозначающую язык, который выбран для ввода. Левой кнопкой мыши нужно нажать на надпись и сразу откроется меню, в котором надо выбрать необходимый язык: Русский, Английский (США) или любой другой, если он высветился в меню.
Но иногда случается так, что языковая панель исчезает, и нельзя сменить язык ввода. Что же делать в этом случае? Для этого сначала нужно зайти в «Пуск» и нажать «Панель управления». Когда высветится окно, нажмите двумя кликами мыши «Язык и региональные управления». Во вкладке выберите по очереди «Языки» – «Подробнее» – «Языковая панель». У параметрах нужно поставить галочки возле «Отображать языковую панель на рабочем столе» и «Дополнительный значок на панели задач». После этого языковая панель будет прикреплена на видном месте рабочего стола, и вы сможете всегда её увидеть.
Теперь все смогут легко и непринуждённо сменить язык на клавиатуре.
источник
Здравствуйте. Раньше не помню что б были проблемы, началось все недавно. Самая основная проблема — это переключить язык ввода с экранной клавиатуры. Переключение стандартное — Shift + левый Alt. Жму шифт — загораются оба шифта и удерживаются при отпускании клавиши мыши. жму альт — загорается альты (оба), удерживаются теперь уже 4 клавиши — оба шифта, оба альта. При этом переключение языка ввода не сработала если нажать кнопку с буквой — тоже результата нет — удерживаемые клавиши сбрасываются, язык ввода остается такой же. Если сделать наоборот — вначале нажать альты потом шифты — такой же результат, тоесть результата нет. Вместе с ответом на вопрос отправьте так же ссылку на лицензионное соглашение пользователя и Microsoft касательно использования Windows, захотелось внимательно ознакомится. Спасибо.
Касательно тормозов с эксплорер скажу что почему-то при работе проигрывателя (не Microsoft) и экранной клавиатуры начинает сильно тормозить эксплорер — создание папок, имен папок, перемещение файлов. Заметил что стал загружать ресурсы процессора процесс от проигрывателя. Что случилось неожиданно. Никаких настроек не менял, но вдруг процесс стал занимать очень много от ресурсов процессора, что стало тормозить(визуальные искажения, как будто не хватает ресурсов компьютера) из-за совершения простейших действий — перемещение файлов на диске, создание папок, имен папок. Произошло тоже неожиданно. давно пользуюсь экранной клавиатурой и рабочим проигрывателем одновременно, выполняя эти действия время от времени — никаких проблем не испытывал. Началось несколько месяцев назад. Отключил функцию в проигрывателе, которая стала занимать много ресурсов — это процесс отвечающий за постоянное слежение проигрывателем за состоянием файлов в папках. Стало заметно лучше, но не идеально все-равно чувствуются изменения в производительности.
По вопросу экранной клавиатуры: для переключения языка необходимо нажать мышью Shift, нажать Alt и снова нажать Shift — после этого должны пропасть выделения этих клавиш, а язык ввода будет изменен. Можно тоже самое проделать, начиная с клавиши Alt, т.е. Alt — Shift — Alt.
По вопросу с процессом Explorer, вам лучше обратиться к разработчику вашего проигрывателя, т.к. проблема возникает только при его работе (возможно произошло его обновление или обновление кодеков, которые он использует).
В целом, в профилактических целях могу сам порекомендовать выполнить проверку целостности системных компонентов (Q5) и настроить чистую загрузку Windows (Q1).
Статья Прочтите условия лицензионного соглашения на использование программного обеспечения корпорации Майкрософт. Или нажмите сочетание клавиш Windows + R и введите команду winver, в открывшемся окне будет ссылка на лицензионное соглашение.
Этот ответ помог 16 польз.
Это помогло устранить вашу проблему?
К сожалению, это не помогло.
Великолепно! Спасибо, что пометили это как ответ.
Насколько Вы удовлетворены этим ответом?
Благодарим за отзыв, он поможет улучшить наш сайт.
Насколько Вы удовлетворены этим ответом?
В том и дело что я делаю так как вы пишите и переключение не происходит. Иногда после нажатия клавиши шифт (повторно, когда зажаты 4 клавиши) альт не сбрасывается, остается зажатым, переключения не происходит. Иногда сбрасывается, но переключения не происходит. Иногда переключение происходит. В общем заметил что на проявление неисправности влияет одновременно запущенное с экранной клавиатурой ПО. Причем, я так понял, что существует некоторая привязка экранной клавиатуры и ПО, которое находится на втором плане. Возможно существует привязка к ПО (приложениям), которые находятся на третьем и последующих планах. Так вот неисправность с тормозами проявляется, когда запущен именно проигрыватель и экранная клавиатура вне зависимости на каком плане находится проигрыватель (он может быть свернут). Когда экранная клавиатура не запущена проблем с действиями, при включенном проигрывателе, по перемещению файлов в папки и т.п. действий нет.
Проблема с переключением языка ввода происходит спонтанно — не исправность внезапно начинает проявляться после того как её не было. Если закрыть ПО на втором плане и открыть его снова проблемы может не быть, если это ПО не эксплорер. Если эксплорер, то закономерности не уловил. Сейчас работает. был момент что не работало и долго. Даже устанавливал ПО скачанное с интернета стороннего разработчика, сейчас этого ПО нету, проблем нету, но не ясно когда они могут возникнуть снова. В ворде вообще странные глюки иногда происходят, но сейчас уже описать не смогу. Один раз видел. Пользуюсь экранной клавиатурой для простейших действий.
У меня возникли некоторые вопросы по формулировки лицензионного соглашения. Если я правильно понимаю, это лицензионное соглашение для ознакомления пользователю, значит оно должно быть по крайней мере понятным, а в нём один из ключевых моментов написан либо с орфографической ошибкой либо без логической последовательности, либо с поврежденной цепью логического смысла либо незнающим русский язык либо не понятно. Существует ли возможность задать вопрос и рассчитывать получить на него ответ. Спасибо.
Пистолеты из кобурыДни гламура сочтены
© Quest Pistols
источник
Как сменить язык ввода на экранной клавиатуре?
- большинство ответов как сменить язык на физической клаве. а чел спрашивает на экранной! вот вы читать вопрос не умеете шоль? кароч ток Снежана прально ответ дала. альт шифт и снова шифт. на счет того зачем пользоваться экранной клавой. у меня физич клава на батарейках и сейчас они здохли — этот ответ я также набрал на экранной. болят руки или нет — если батарейки здохли экранная клава в помощь.
нажимаешь alt а потом shift и убираешь шифт все
В стандартной раскладке Alt+Shift но лучше зайди на softodrom.ru и скачай программу Punto Switcher .Когда установиш там можно любую кнопку назначить для переключения языков плюс в трее всегда есть окошко где видно какой язык а вообще прога сама автоматом переключает языки
Alt+Shift или Ctrl+Shift — меняет Активную системную раскладку, НЕ является ключом для Экранной — она просто работает — просто отражает текущую Активную раскладку:
Экранная клавиатура — если прочесть окно е Помощи:
1) Предназначена только для тех, кто не может ОБЫЧНЫМ образом вводить — с физической клавиатуры (болезнь рук) . Иначе, если можешь, абсолютно НЕ надо пол-экрана ею занимать и мышкой тюкать долго и мучительно
2) Работает она ТОЛЬКО с теми языками/раскладками, что УЖЕ установлены в системе, то есть, ответ на Ваш вопрос таков:«Только на экранной? Никак»
Еслив самой Windows установить скажем русский «RU» _и_ английский «EN» то вот только тогда экранная будет показывать английский, если он Активен:
сменил активную по Alt+Shift (или Ctrl+Shift) — после чего сменился индикатор внизу справа например, «RU» на «EN» —и вот только тогда экранная даст возможность английские вводить.
Честно, она редко когда нужна — именно в случаях, для которых она сделана. Зачем Вы е используете, расскажите — наверняка есть другие, более легкие решения, чем Экранная.
Например, вот тут можно «Не на всй винде а именно на экранной клавиатуре. » менять режим ввода с русского на английский и обратно — клавишей Esc(просто выберите Стандартную раскладку ниже картинки — в следующий раз е Вам и предложат, запомниться Ваш выбор) :
Ой, извините, у Вас вс перепуталось 🙂
1) какой такой Punto Switcher? Никакого отношения к теме беседы не имеет.
Мы говорим о Системном Вводе — обычные _системные_ (встроенные в Windows) клавиатурные средства позволяют переключаться между языками (делая один из них Активным «языком ввода»).
При этом «по умолчанию» сама Windows ставит синий индикатор языка в самом нижнем правом углу экрана, около часов, например, «РУ» в синем квадратике, если Активный язык ввода — русский, или две буквы для английского, если Активный язык ввода — английский (вводятся английские буквы) .
Это можно изменить, и попросить Windows _не_ показывать индикатор — но суть происходящего от этого не меняется.
Так вот, вс, что делает Экранная клавиатура — отражает текущий «Активный язык ввода», вот и вс.
Поэтому я и ответил отрицательно на Ваш вопрос,«а можно ли переключиться с русского на английский ТОЛЬКО в Экранной, а в самой Windows пусть ничего не меняется» —
нет, это надо в «самой Windows» изменить Активный язык ввода, чтобы Экранная это отразила — то есть, когда Вы делаете сейчас «кликнула на Shift — и 2 раза на Alt» это Вы «в самой винде» меняете
«Активный язык ввода» (что легко было бы увидеть если бы у Вас клавиатура обычная тоже был — нажал там на любую букву — увидел, что вводятся теперь английские буквы — сменился Актвный язык ввода — но поверьте мне на слово) ,
а уж Экранная этот факт отражает и на ней теперь английские буквы.
Вышеописанное — про ___системный ввод__, а он НИКАКОГО отношения не имеет к __внешнему виду___ Windows —
хоть на японской Windows (где все пункты меню и кнопка «Старт» — на японском, хоть на русской, хоть на английской,
Читайте также: Аппарат на сердце на сутки название
_системный_ ввод (и Экранная) работает одинаково — как я выше описал — сделал английский «Активным языком ввода» — вводишь английские буквы; переключился на русский — он теперь Активный — вводишь кириллицу.
2) То есть, вот это Ваше — 100% неверно насчет «изменения Языка Ввода»:
«если поменять язык то пункты меню такие как «Мой компютер» «Мои Документы » будут на англиском языке даже кнопка Пуск будет Start,»
Это не так, смена «Активного языка ввода» при _системном вводе_ НЕ влияет на такие вещи.
shift+Alt- это для сменить а если добавить- то пуск- панель управления-дата, время, язык ирегиональные стандарты-добавить дополнительные языки- а там сама разберешся
Нажимай переключение левыми shift ctrl (у меня так) и удерживай мышку !
смешной ты самое простое не знаешь
Была такая же проблема, юзай mwfix
(Windows 7)У меня получилось только из плавающего индикатора Punto Switcher — (вывела его на экран постоянно): один клик левой кнопкой мыши по флажку, и происходит переключение.
источник
Вот несколько советов, которые помогут переключить раскладку клавиатуры.
источник
На клавишах клавиатуры, как правило, расположено две буквы: в нашем случае из русского алфавита и английского. Это сделано для того, чтобы пользователь мог набирать слова как на русском языке, так и на английском. Получается две раскладки. Для того, чтобы пользоваться ими, существует возможность переключения между раскладками. Как это происходит? Покажем на примере операционной системы Windows.
Если вам удобнее всего использовать мышь при работе, вы можете изменить раскладку с помощью специального значка, который находится на панели задач. Как правило, панель задач расположена в нижней части экрана, а значит, вам нужно немного опустить глаза и найти значок, на котором есть надпись RU или EN.
Нажимаете на значок, после чего появляется меню, в котором вы выбираете второй доступный язык.
Раскладка поменялась, о чем свидетельствует изменившийся значок.
Этот способ удобен в том случае, если вы печатаете и у вас нет возможности отвлекаться на переключения мышью, особенно если нужно периодически переключать раскладку. Для этого было придумано сочетание клавиш, нажатие на которые меняет английский язык на русский и наоборот. Сочетаний клавиш — два.
Есть еще третий вариант, но встречается крайне редко — нажатие на клавишу Ё (`).
Процесс простой: нажали на обе клавиши одновременно или зажимаете сначала одну, потом нажимаете на другую, после чего раскладку меняется. Возможно, сначала будет использовать этот вариант не очень удобно, но к нему быстро привыкаешь.
Кстати, если у вас работает вариант с нажатием Ctrl+Shift, а вам удобнее использовать Alt+Shift или наоборот, вы можете сменить сочетание клавиш. Для этого откройте панель управления: нажмите Win+R на клавиатуре, введите control и нажмите OK.
В панели управления выберите крупные значки, затем нажмите на строку «Язык и региональные стандарты».
Откроется окно. В нем выберите вкладку «Языки и клавиатуры», затем нажмите на кнопку «Изменить клавиатуру».
Откроется еще одно окно. В нем выберите вкладку «Переключение клавиатуры» и нажмите на кнопку «Сменить сочетание клавиш».
Измените сочетание клавиш и нажмите OK.
Есть программы, которые на основе специальных алгоритмов автоматически меняют раскладку при вводе текста. Это удобно, хотя они иногда вызывают ошибки. Одной из наиболее популярных подобных программ является Punto Switcher.
источник
Следующий способ переключения на русский язык ввода осуществляется следующим образом:
— Для начала необходимо вызвать панель задач (находится внизу).
— Справа на панели задач находится кнопка, отображающая язык ввода, включенный на данный момент. Если там стоят буквы «EN», значит сейчас включена английская раскладка клавиатуры, если «RU» — русская.
— Чтобы переключить язык ввода на другой, нужно вызвать меню выбора языка ввода, нажав по кнопке отображения один раз левой кнопкой мыши. В появившемся списке можно выбрать нужный вам язык ввода.
Одним из самых распространенных способов переключения языка ввода с одного на другой — это сочетание клавиш клавиатуры «Alt + Shift». Чтобы язык ввода переключился, нажмите две эти клавиши одновременно.
В некоторых операционных системах стандартным сочетанием клавиш клавиатуры, предназначенным для переключения раскладки, является комбинация «Ctrl + Shift».
Для реализации второго варианта смены языка ввода выполните следующие действия:
— Найдите Панель задач (обычно располагается внизу экрана).
— В правой части панели задач находится кнопка с обозначением языка ввода, который включен в данный момент. Если на данной кнопке написано «RU», значит раскладка русская, если же «EN» — английская.
— Щелкните один раз левой кнопкой мыши по кнопке с обозначением языка. Перед вами появится меню выбора языка ввода.
— В данном меню щелкните по строчке с нужным вам языком ввода левой кнопкой мыши один раз.
источник
При работе в текстовых редакторах, мессенджерах, сети интернет и т.д. нам часто приходится менять язык ввода на клавиатуре с русского на английский и наоборот. Большинство продвинутых пользователей делают это на автомате, но, к сожалению, есть и такие, для кого этот вопрос до сих пор остается открытым. Если вы относитесь ко второй категории пользователей, то инструкция о том, как переключить язык на клавиатуре для вас. Здесь мы разберем, какие клавиши отвечают за быстрое переключение языка ввода, как меняется их сочетания и какие программы существуют для автоматической смены языковой раскладки клавиатуры компьютера.
Итак, как переключить язык на клавиатуре, используя стандартные горячие клавиши? Все очень просто. Для быстрого переключения раскладки клавиатуры в среде Windows существует две комбинации горячих клавиш. Первая, она же, как правило, стоит по умолчанию включает в себя кнопки «Shift» и «Alt». Их одновременное нажатие позволяет быстро сменить язык ввода с английского на русский и наоборот.
Вторая комбинация состоит из кнопок «Shift» и «Ctrl».
Какая комбинация именно у вас можно проверить экспериментальным путем, контролируя процесс по значку языковой панели в области уведомлений.
Если вас не устраивает комбинация быстрых кнопок переключения языка ввода, то ее можно без труда поменять. К примеру, вместо комбинации «Shift+Alt» вам удобнее переключать язык кнопками «Shift» и «Ctrl». Сделать это можно из раздела «Язык и региональные стандарты». Для этого, через меню «Пуск» переходим в панель управления.
Далее, во вкладке «Языки и клавиатуры» нажимаем на «Изменить клавиатуру».
В следующем окне переходим во вкладку «Переключение клавиатуры» и нажимаем «Сменить сочетание клавиш».
В завершение меняем настройки по своему усмотрению.
Чтобы упростить себе задачу при наборе текстов, не обращая внимания на раскладку клавиатуры, существует замечательная программа «Punto Switcher». По сути это автоматический переключатель языка при работе с текстами. С ней язык переключается автоматически. К примеру, при наборе русского слова латиницей, программа автоматом производит смену языка ввода, исправляя неверно введенное слово. Программа бесплатная и интуитивно понятная.
Как видно из картинки, программа изобилует настройками. Таким образом, ее можно настроить под себя.
источник
В русскоязычных версиях Windows обычно по умолчанию имеется выбор из двух языков – русского и английского. Язык ввода, на котором в данный момент можно набирать текст, отображается в языковой панели в области уведомлений внизу справа. Значок RU уведомляет, что ввод будет осуществляться кириллицей, значок EN – латиницей.
Чтобы переключить язык клавиатуры, нужно щелчком левой кнопки мыши на значке вызвать меню, в котором опять же щелчком мыши выбрать нужный язык.
Для быстроты переключения языка лучше использовать комбинацию клавиш «ALT+SHIFT». Т.е. при зажатой клавише «ALT», нажатием клавиши «SHIFT» (левую или правую, как удобней) меняете язык. Данная комбинация настроена изначально при установке Windows и если вам требуется другая, то ее можно изменить в настройках переключения клавиатуры.
Для изменения комбинации клавиш переключения языка в Windows 7 нужно щелчком правой кнопки мыши на индикаторе языка вызвать меню, в котором выбрать пункт «Параметры».
В появившемся окне выбрать вкладку «Переключение клавиатуры», в которой щелчком мыши по кнопке «Сменить сочетание клавиш»
выбираем из предложенного набора комбинаций установкой точки напротив нужного пункта, после чего подтверждаем нажатием на кнопку «ОК»
Закрываем все окна настроек щелчком по кнопкам «ОК» или «Применить».
Для изменения комбинации клавиш в этих версиях операционной системы Windows нужно щелчком правой кнопки по кнопке пуск вызвать меню администрирования, в котором выбрать пункт «Панель управления». Открывшуюся панель управления переключите для удобства поиска в режим просмотра «Категория» в выпадающем списке в правом верхнем углу. Щелчком мыши выбираем «Изменение способов ввода».
В новом окне открываем следующее окошко щелчком слева по пункту «Дополнительные параметры».
Опять откроется другое окно, где нужно выбрать «Изменить сочетания клавиш языковой панели».
Здесь, нажатием на кнопку «Сменить сочетание клавиш» производим выбор удобной вам комбинации смены языка ввода. Заканчиваем подтверждением выбора щелчком по кнопке «ОК»
Закрываем все окна настроек щелчком по кнопкам «ОК» или «Применить».
источник
hobbymaniya.ru
Как поменять язык на экранной клавиатуре
Бывают случаи, когда требуется набрать текст, а клавиатура на ПК отсутствует или является неисправной. Разработчики ОС Windows предусмотрели такую возможность. Поэтому в такой ситуации можно воспользоваться экранной клавиатурой. Она по внешнему виду абсолютно идентична со стандартным устройством для ввода. Однако ее использование может вызывать определенные трудности. Ведь в отличие от обычной клавиатуры, на экранной невозможно применять различные комбинации клавиш.
К примеру, возникают трудности при необходимости смены языка на экранной клавиатуре. Узнать при помощи каких сочетаний клавиш меняется язык можно через настройки «Язык и региональные стандарты». Открыть это меню можно через панель управления. В открывшемся окне можно обнаружить строку с надписью переключения клавы. Необходимо запустить данный раздел, появится окно. Где будет показан способ смены, здесь вы можете установить то значение, которое удобно. Кроме того, можно изменить сочетание букв не только для смены языка, но и раскладки.

Существует два варианта, как решить эту проблему. В первом случае запустить данное приложение можно, пройдя по пути: «Пуск» — «Все программы» — «Стандартные» — «Специальные возможности». В открывшемся списке следует щелкнуть по названию «Экранная клавиатура».
Смена языка для ввода на экранной клавиатуре происходит при помощи той же комбинации, что и на обычной клавиатуре. Однако способ нажатия данного сочетания немного отличается. Так, если вы меняете язык при помощи комбинации «левый ALT + SHIFT», то следует поочередно нажимать на эти клавиши на экране. Сперва кликаем на ALT, затем на SHIFT. После этого нужно еще раз щелкнуть на любую из кнопок из указанной комбинации. Стоит отметить, что в некоторых случаях для положительного эффекта от данной манипуляции следует выполнять повторное нажатие двойным щелчком мыши.
Как поменять язык на экранной клавиатуре другим способом
Еще один способ смены языка раскладки – значок в трее. Он обозначается в зависимости от текущего языка «RU» или «EN». Кликаем по нему и в появившемся окошке выбираем нужную раскладку.
Конечно, при вводе текста посредством экранной клавиатуры смена языка занимает немного больше времени, чем при печатании на внешнем устройстве. Однако без такого приложения было бы гораздо больше проблем.
pced.ru
Смотрите также
Переключаем язык клавиатуры на Windows 10
admin 24.07.2019
Загрузка…
Содержание :
- 1 Как поменять раскладку клавиатуры на Виндовс 10
- 1.1 Смена сочетаний клавиш
- 1.2 Добавление нового языка
- 2 Как поменять язык на экранной клавиатуре
При переходе на новую версию операционной системы могут возникнуть проблемы с настройкой даже самых простых параметров и с выполнением банальных действий. В статье рассмотрим переключение раскладки клавиатуры в Windows 10: назовем сочетания клавиш по умолчанию, а также дадим инструкцию по их смене. Дополнительно опишем добавление нового языка в систему.
Как поменять раскладку клавиатуры на Виндовс 10
Новая ОС не внесла глобальных корректив в процесс смены раскладки. Сразу после установки Windows следует воспользоваться одной из двух стандартных комбинаций:
- Shift+Alt (слева). Сочетание меняет раскладку без вывода соответствующего уведомления – в трее лишь сменится значок.
- Win+пробел. Использование клавиши с эмблемой Windows — это новый вариант переключения. Применение комбинации позволяет вывести на экран довольно большое меню со списком доступных языков ввода. Удерживая Win и нажимая пробел, можно выполнить переключение по вариантам.
Смена сочетаний клавиш
Очередное накопительное обновление для Windows 10 привело к удалению раздела «Язык» из Панели управления. Из-за этого стало очень сложно отыскать окно параметров, в котором проводится выбор сочетаний, используемых для переключения раскладки. Инструкция на примере ОС Windows 10 Профессиональная (1809), сборка 17763.615:
- Открыть «Параметры».
- Выбрать плитку с подписью «Время и язык».
- В меню слева перейти в подпункт «Язык».
- На странице отобразятся добавленные в систему языки ввода. Здесь спуститься ниже и кликнуть по строке отображенной на скриншоте.
- Снова спуститься в самый низ страницы и выбрать пункт «Дополнительные параметры клавиатуры».
- Нажать строку «Параметры языковой панели».
- Чтобы выбрать комбинацию клавиш, при нажатии на которую будет происходить смена языка на клавиатуре – перейти на вкладку «Переключение клавиатуры».
- Выбрать обозначенную строку и нажать по кнопку внизу.
- Отобразится дополнительное окно, в котором задается сочетание клавиш. Среди доступных вариантов: «Ctrl+Shift», «Alt+Shift» и буква «Ё».
- Не забываем нажимать «ОК» и «Применить» для сохранения внесенных правок.
Добавление нового языка
Загрузка …
Если не меняется язык на клавиатуре Виндовс 10, значит в системе установлена только одна раскладка. Чтобы исправить ситуацию, нужно добавить другие языки ввода:
- Выполнить шаги 1-3 предыдущего списка.
- Кликнуть по кнопке.
- Отобразится список доступных вариантов. Справа от каждого присутствуют пометки, которые символизируют дополнительные возможности: распознавание речи, преобразование текста в речь и рукописный ввод. Расшифровка и ее сопоставление символам находится внизу окна.
- Отметить строку и нажать «Далее».
- Система выполнит поиск компонентов и отобразит вес файлов для загрузки. Нажать «Установить» для продолжения.
- Произойдет возврат в основной раздел, где будет отображаться прогресс скачивания и установки. Когда полоска дойдет до конца – процедура будет завершена.
Теперь при нажатии сочетания «Ctrl+Shift» или «Alt+Shift» будет происходить переключение.
Обратите внимание
Первый язык в списке используется в интерфейсе операционной системы как основной. После перезагрузки на нем будут отображаться разделы и настройки. Изменить порядок можно путем выделения строки и использования стрелочек вверх/вниз.
Как поменять язык на экранной клавиатуре
При вводе текста с экранной клавиатуры глобально ничего не меняется – используются те же сочетания клавиш, которые выбраны в настройках. Немного странным может показаться лишь порядок применения, так для переключения потребуется (на примере стандартного сочетания):
- Нажать мышью «Shift». Произойдет переход на заглавные буквы.
- Нажать «Alt». Обе клавиши будут выделены.
- Снова нажать «Shift» – произойдет смена раскладки, а буквы перейдут в нижний регистр.
Теперь вы знаете все методы переключения раскладки на клавиатуре. Процедура более чем проста, сложности возникают только с поиском необходимых параметров в системе.











 Изменения языка с помощью экранной клавиатуры
Изменения языка с помощью экранной клавиатуры
 в левом нижнем углу экрана, а затем нажмите экранную клавиатуру.
в левом нижнем углу экрана, а затем нажмите экранную клавиатуру.
 Изменения языка с помощью экранной клавиатуры
Изменения языка с помощью экранной клавиатуры