При работе в операционной системе Windows Vista бывает, что невозможно переключить раскладку клавиатуры (то есть перейти с кириллицы на латиницу, или наоборот) – ни с помощью так называемых горячих клавиш (Alt+Shift или Ctrl+Shift), ни с помощью языковой панели, расположенной на Панели задач. Возникает резонный вопрос: что делать?
Интересно: Если у вас не переключается раскладка клавиатуры , вам поможет сайт 1-system.ru. На котором вы найдете множество советов, как настроить ваш компьютер.
Если перезагрузить операционную систему, то работоспособность «переключателя», как правило, восстанавливается. А можно ли без перезагрузки? Можно! Откройте папку, в которой расположена операционная система (WindowsSystem32); – найдите файл ctfmon.exe; – запустите его; – работоспособность «переключателя» клавиатуры должна восстановиться. Если после перезагрузки ПК раскладка клавиатуры всё равно не переключается, значит, в Реестре Windows поврежден (или отсутствует, например, удален вирусами) параметр, отвечающий за загрузку «переключателя» клавиатуры.
Как исправить Реестр Windows для восстановления работоспособности «переключателя» клавиатуры Нажмите кнопку Пуск, в строке Начать поиск введите regedit; – нажмите regedit.exe правой кнопкой мыши; – из контекстного меню выберите Запуск от имени администратора (если появится соответствующий запрос, введите пароль); – в окне Редактора реестра найдите раздел [HKEY_CURRENT_USERSoftwareMicrosoftWindowsCurrentVersionRun]; – выберите меню Правка –> Создать –> Строковый параметр; – присвойте вновь созданному REG_SZ-параметру имя ctfmon.exe; – присвойте вновь созданному REG_SZ-параметру значение C:WindowsSystem32ctfmon.exe (если операционная система установлена не на диске C:, введите соответствующую букву диска); – закройте Редактор реестра; – для вступления в силу изменений перезагрузите ПК.
Примечания 1. За переключение раскладки клавиатуры в операционной системе Windows отвечает CTF-загрузчик ctfmon.exe. 2. Если на Панели задач «пропала» Языковая панель, нажмите Пуск –> Панель управления –> Язык и региональные стандарты; – в диалоговом окне Язык и региональные стандарты откройте вкладку Языки и клавиатуры –> Изменить клавиатуру…; – в диалоговом окне Языки и службы текстового ввода откройте вкладку Языковая панель; – установите переключатель Закреплена в панели задач –> OK –> OK; – закройте Панель управления. 3. При работе с Редактором реестра необходимо соблюдать осторожность, а то можно такого «наредактировать», что придется переустанавливать операционную систему!..
Аннотация
В этой статье описано изменение раскладки клавиатур Майкрософт, указанных в разделе «Информация в данной статье применима к».
Клавиатуру можно настроить для другого языка или раскладки, например канадской многоязычной, испанской или раскладки США по Двораку. Вместе с системой Microsoft Windows устанавливается большой набор раскладок клавиатуры.
Как правило, настраивать раскладку клавиатуры в Windows приходится для того, чтобы обеспечить соответствие используемой клавиатуре. При выборе другой раскладки имейте в виду, что символы на клавиатуре могут не совпадать с теми, которые отображаются на экране.
Дополнительная информация
Чтобы настроить клавиатуру для другого языка или раскладки, воспользуйтесь способом, соответствующим версии операционной системы Windows.
Примечание. В описании этих способов в качестве примера используется канадская раскладка клавиатуры для французского языка.
Windows 7 или Windows Vista
-
Нажмите кнопку Пуск,
в поле Начать поиск введите команду intl.cpl и нажмите клавишу ВВОД.
-
На вкладке Клавиатура и языки нажмите кнопку Изменить клавиатуру.
-
Нажмите кнопку Добавить.
-
Разверните нужный язык, например «Французский (Канада)».
-
Разверните список раскладок, установите флажок Канадская французская и нажмите кнопку OK.
-
В разделе параметров выберите элемент Просмотр раскладки, чтобы сравнить ее с клавиатурой.
-
В списке Язык ввода по умолчанию выберите пункт Французский (Канада) — Канадская французская и нажмите кнопку ОК два раза.
-
В диалоговом окне Язык и региональные стандарты нажмите кнопку ОК.
Примечание. На панели задач отобразится панель Язык. Если навести на нее указатель мыши, появится подсказка с описанием текущей раскладки клавиатуры.
-
Щелкните панель Язык и выберите пункт FR Французский (Канада).
Windows XP
-
Нажмите кнопку Пуск, введите команду intl.cpl в поле Выполнить и нажмите клавишу ВВОД.
-
На вкладке Языки нажмите кнопку Подробнее.
-
В разделе «Установленные службы» нажмите кнопку Добавить.
-
В списке Язык ввода выберите нужный язык, например Французский (Канада).
-
В списке Раскладка клавиатуры или метод ввода (IME) выберите пункт Канадская (французская) и нажмите кнопку ОК.
-
В списке Выберите один из установленных языков ввода, который будет использоваться при загрузке компьютера, выберите пункт Французский (Канада) — Канадская французская и нажмите кнопку ОК.
-
В диалоговом окне Язык и региональные стандарты нажмите кнопку ОК.
Примечание. На панели задач появится панель Язык. Если навести на нее указатель мыши, появится подсказка с описанием текущей раскладки клавиатуры.
-
Щелкните панель Язык и выберите пункт Французский (Канада).
Проверка соответствия выбранной раскладки и клавиатуры
Windows 7 или Windows Vista
-
Нажмите кнопку «Пуск», в поле Начать поиск введите команду osk и нажмите клавишу ВВОД. -
Сравните клавиатуру на экране с физической клавиатурой и убедитесь в том, что раскладки совпадают. -
Чтобы проверить символы в верхнем регистре, нажмите клавишу SHIFT на клавиатуре или экране и сравните символы.
Windows XP
-
Нажмите кнопку Пуск, введите команду osk в поле Выполнить и нажмите клавишу ВВОД. -
Сравните клавиатуру на экране с физической клавиатурой и убедитесь в том, что раскладки совпадают.
-
Чтобы проверить символы в верхнем регистре, нажмите клавишу SHIFT на клавиатуре или экране и сравните символы.
Ссылки
Дополнительные сведения о языковой панели см. в следующей статье базы знаний Майкрософт:
306993 Как использовать языковую панель в Microsoft Windows XP
Дополнительные сведения об использовании раскладки клавиатуры «США — международная» см. в следующей статье базы знаний Майкрософт:
306560 Как пользоваться раскладкой клавиатуры «США — международная» в Windows XP
Нужна дополнительная помощь?
|
0 / 0 / 0 Регистрация: 18.05.2010 Сообщений: 7 |
|
|
1 |
|
Язык на раскладке клавиатуры не изменяется19.05.2010, 08:38. Показов 17231. Ответов 25
у меня проблема, не могу изменить язык на висте, то есть когда нажимала на шифт и альт, язык не меняется вообще! Ну с русского на английский, с английского на русский
__________________
0 |
|
819 / 269 / 14 Регистрация: 15.03.2010 Сообщений: 1,524 |
|
|
19.05.2010, 14:43 |
2 |
|
Есть в автозагрузке? Миниатюры
0 |
|
15 / 16 / 1 Регистрация: 26.03.2010 Сообщений: 141 |
|
|
20.05.2010, 02:13 |
3 |
|
у меня меняется ctrl+shift
0 |
|
0 / 0 / 1 Регистрация: 17.05.2010 Сообщений: 6 |
|
|
20.05.2010, 02:21 |
4 |
|
Заходи в панель управления=>Языки и региональные стандарты=>закладка языки и клавиатуры=>изменить клавиатуру=>Языкавая панель=> ставь галочку закрепленна в панели задач.
0 |
|
15 / 16 / 1 Регистрация: 26.03.2010 Сообщений: 141 |
|
|
20.05.2010, 02:36 |
5 |
|
^KriStiNa^
0 |
|
0 / 0 / 0 Регистрация: 18.05.2010 Сообщений: 7 |
|
|
20.05.2010, 08:22 [ТС] |
6 |
|
Есть в автозагрузке? нет(( Добавлено через 1 минуту
^KriStiNa^ я не знаю как, но знаю что восстановить вообще не получается!(
0 |
|
Почетный модератор 28037 / 15768 / 981 Регистрация: 15.09.2009 Сообщений: 67,753 Записей в блоге: 78 |
|
|
20.05.2010, 08:24 |
7 |
|
поставьте пунто свитчер. и запретите ему в настройках автоматически менять раскладку….
0 |
|
0 / 0 / 0 Регистрация: 18.05.2010 Сообщений: 7 |
|
|
20.05.2010, 08:26 [ТС] |
8 |
|
поставьте пунто свитчер. и запретите ему в настройках автоматически менять раскладку…. а что это такое?
0 |
|
Почетный модератор 28037 / 15768 / 981 Регистрация: 15.09.2009 Сообщений: 67,753 Записей в блоге: 78 |
|
|
20.05.2010, 08:30 |
9 |
|
программка такая,
0 |
|
819 / 269 / 14 Регистрация: 15.03.2010 Сообщений: 1,524 |
|
|
20.05.2010, 08:47 |
10 |
|
Сообщение от Slava1234 Нет вообще или галка не стоит?
0 |
|
0 / 0 / 0 Регистрация: 18.05.2010 Сообщений: 7 |
|
|
20.05.2010, 08:49 [ТС] |
11 |
|
Нет вообще или галка не стоит? нету вообще…
0 |
|
819 / 269 / 14 Регистрация: 15.03.2010 Сообщений: 1,524 |
|
|
20.05.2010, 09:06 |
12 |
|
Ну либо как сказал magirus ставьте Punto, либо ctfmon вернуть в автозагрузку выбор за вами Добавлено через 2 минуты
0 |
|
22 / 21 / 3 Регистрация: 10.11.2009 Сообщений: 317 |
|
|
21.05.2010, 01:27 |
13 |
|
На Viste Пуск — Панель управления — Язык и региональные стандарты — Язык и клавиатура — Изменить клавиатуру — Языковая панель — Закреплена в панели задач. А можно проще — нажми F1 — наберите в поиске -Языковая панель, там всё понятно расписано.
0 |
|
819 / 269 / 14 Регистрация: 15.03.2010 Сообщений: 1,524 |
|
|
21.05.2010, 05:22 |
14 |
|
Какие регионалрные стандарты ты в суть то вникай и посты читай внимательней!
0 |
|
22 / 21 / 3 Регистрация: 10.11.2009 Сообщений: 317 |
|
|
21.05.2010, 19:05 |
15 |
|
Slava1234 Добавлено через 11 минут
0 |
|
819 / 269 / 14 Регистрация: 15.03.2010 Сообщений: 1,524 |
|
|
21.05.2010, 19:34 |
16 |
|
Горн простите если обидел не хотел!!! Но я думаю вы не правы, удалите ctfmon из автозагрузки,перегрузитесь и попробуйте воспользоваться своим советом о результатах сообщите
0 |
|
22 / 21 / 3 Регистрация: 10.11.2009 Сообщений: 317 |
|
|
21.05.2010, 20:15 |
17 |
|
Ладно, пролетели. А ctfmon у меня нет в автозагрузке. и всё работает.
0 |
|
Почетный модератор 28037 / 15768 / 981 Регистрация: 15.09.2009 Сообщений: 67,753 Записей в блоге: 78 |
|
|
21.05.2010, 21:42 |
18 |
|
удалите ctfmon из автозагрузки зачем?
0 |
|
22 / 21 / 3 Регистрация: 10.11.2009 Сообщений: 317 |
|
|
21.05.2010, 22:42 |
19 |
|
Для magirus
0 |
|
Почетный модератор 28037 / 15768 / 981 Регистрация: 15.09.2009 Сообщений: 67,753 Записей в блоге: 78 |
|
|
21.05.2010, 22:44 |
20 |
|
зачем его добавлять в автозагрузку потому что он там должен быть. в ветке реестра, что я указал. (это одно из мест откуда осуществляется автозагрузка в виндовс.)
0 |
|
IT_Exp Эксперт 87844 / 49110 / 22898 Регистрация: 17.06.2006 Сообщений: 92,604 |
21.05.2010, 22:44 |
|
20 |
Вы хотели бы сменить язык интерфейса в своей Windows 7 или Vista? Ниже описано бесплатное приложение, которое поможет вам это сделать быстро и легко и на любом издании операционных систем.
Если вы проживаете в области, где люди в основном не говорят на вашем родном языке, то, приобретя компьютер с предустановленной Windows, вы, скорее всего, столкнулись со сложностями или даже с невозможностью его использования из-за проблем со знанием языка. Windows 7 Ultimate и Vista Ultimate позволяют установить несколько языков интерфейса и позволяют переключаться между ними. Однако все остальные издания операционных систем могут работать лишь с тем языком, с которым они поставлены. С помощью же бесплатного приложения Vistalizator вы можете установить на любое издание Vista или Windows 7 несколько различных языков интерфейса и переключаться между ними.
Примечание: В данной статье мы использовали английские копии Windows 7 Home Premium и Windows Vista Home Premium, хотя приложение будет также работать с любым другим изданием операционных систем. В тоже время, встроенный переключатель языков в Ultimate-изданиях позволяет изменять язык интерфейса для каждого аккаунта в отдельности, тогда как приложение будет переключать язык для всех пользователей.
Чтобы добавить язык интерфейса в Windows 7 и Vista (в независимости от издания), сначала скачайте Vistalizator. Затем с той же самой страницы скачайте по своему выбору языковой пакет. Языковые пакеты различаются в зависимости от установленного пакета обновления (service pack) Windows, поэтому убедитесь, что выбрали верную версию пакета.
По окончании скачивания запустите Vistalizator. Вам не надо устанавливать программу. Просто запустите ее, и она готова к работе. Для добавления языков в Windows кликните по соответствующей кнопке Add languages.
Выберите скачанный собой языковой пакет и кликните Open (открыть).
В зависимости от выбранного языка он может не обновляться автоматически с появлением новых пакетов обновления на Windows Update. В таком случае вам придется удалить свой языковой пакет и затем переустановить новый под свой новый пакет обновления. Кликните Ok для продолжения.
Убедитесь, что выбрали верный язык и кликните кнопку его установки – Install language.
Vistalizator распакует и установит языковой пакет. В нашем тесте это заняло примерно 5-10 минут.
По окончанию установки кликните Yes (да), что язык стал используемым по умолчанию.
Теперь в вашей Windows установлено два языка. Вас могут попросить проверить наличие обновлений для своего языкового пакета. В этом случае кликните Update languages (обновить языки) и Vistalizator автоматически проверит наличие обновлений и установит их.
По окончании процесса, для завершения смены языка выйдите из Vistalizator и затем кликните Yes (Да) для автоматической перезагрузки и вступления изменений в силу.
После перезагрузки компьютера вы увидите свой новый язык, которым в нашем тесте стал таиландский. Ниже представлен компьютер с Windows 7 Home Premium и тайском языковым пакетом.
Вы можете добавить и другие языки, вроде арабского. Для этого просто повторите вышеприведенные шаги.
Изначально Vistalizator был разработан под Windows Vista, но программа отлично работает и с Windows 7. В тоже время языковые пакеты под Vista больше, чем под Windows 7. Ниже, например, представлена Vista Home Premium на английском.
А вот как она выглядит после установки в нее с помощью Vistalizator китайского языка Simplified Chinese.
Возврат к исходному языку
Если вы хотите вернуться к исходному языку, или просто хотите перейти на другой язык, то еще раз запустите Vistalizator. Затем выберите предпочитаемый собой язык и кликните Change language (Сменить язык).
После закрытия программы вы опять увидите предложение перезагрузить компьютер. После же его перезагрузки вы увидите свой новый (или изначальный) язык. Вот, например, рабочий стол Windows 7 Home Premium со своим родным английским интерфейсом.
Заключение
Описанная выше программа является отличным способом смены языков. Она будет особенно полезна эмигрантам. Пользуйтесь и наслаждайтесь! Удачи вам!
- 5
- 4
- 3
- 2
- 1
(0 голосов, в среднем: 0 из 5)
К сожалению, функция изменения языка интерфейса присутствует только в самой дорогой редакции Windows — Ultimate (Максимальная). Что делать пользователям других редакций? Использовать Vistalizator — бесплатную программу, позволяющую обойти это ограничение.
Вистализатор поддерживает Windows Vista и Windows 7 (32 и 64). Использует официальные языковые пакеты Microsoft.
Перед началом установки необходимо скачать vistalizator.exe и языковой пакет. Языковой пакет должен соответствовать вашей версии Windows. Если у вас установлена Vista RTM (без сервис паков) или SP1, рекомендую сначала обновиться до SP2 и только тогда приступать к установке.
Языковые пакеты бывают двух типов Full (полные) и Partial (неполные). Partial-пакет переводит где-то 80% интерфейса. Оставшиеся элементы будут на английском языке, в не зависимости от того, какой язык был у ОС изначально. На странице для загрузки неполные языковые пакеты помечены тремя звездочками (***).
Теперь о процедуре установки нового языка.
Запускаем vistalizator.exe (установка не требуется). Откроется вот такое окно:
В разделе System configuration отображается версия вашей ОС (System), язык с которым ОС была установлена (Original language), текущий язык интерфейса (Current Language).
Чтобы добавить новый язык нажимаем кнопку Add languages. В окне выбора файлов выбираем файл языкового пакета. Далее требуется выбрать режим установки:
Внимание! Перед тем как продолжить, в графе Mode необходимо изменить Internal на Express (на скриншоте выделено красным). Internal mode является экспериментальным, авторы программы не гарантируют успешную установку в этом режиме. Для изменения значения необходимо кликнуть прямо по ячейке.
Для продолжения нажимаем кнопку Install language. Установка занимает в среднем около 5 минут. После окончания установки программа спросит: изменить ли язык интерфейса на только что установленный:
Отвечаем Да.
Чтобы изменения вступили в силу, необходимо перезагрузить систему.
Для переключения между уже установленными языками используйте кнопку Change language.
Особенности установки под Vista SP2
После установки языкового пакета Центр Обновлений Windows может не работать, окно центра обновлений может быть пустым или не переведенным.
В этом случае необходимо скачать последнюю версию центра обновлений: 32-bit, v7.4.7600.226 или 64-bit, v7.4.7600.226 и установить через Vistalizator (кнопка Update languages). Если это не поможет попробуйте переустановить центр обновления, запустив установщик напрямую.
А как изменить язык интерфейса Microsoft Office 2007?
Для этого необходимо установить Microsoft Office Multi-Language Pack 2007. А для того, чтобы работала проверка орфографии, нужно дополнительно установить Microsoft Office Proofing Tools Kit 2007.
Официальный русификатор Windows Vista
На днях установил (любопытства ради) энту ихнюю поганую Windows Vista. Скажу чесно — после чтения тонн дерьма вылитого на новое детище Microsoft, я ожидал худшего 🙂 Некоторые (но не все!) вещи работают даже очень неплохо, а в плане красот интерфейса Windows Vista конечно же нет конкурентов.
Но этот пост о другом — о русификации Windows Vista. Устанавливаемая мной Vista была на португальском языке и конечно же мне захотелось поставить на нее русский язык, благо уже был наслышан о легкости смены языка в этой версии Windows.
Но знать это — одно, а найти русификатор — другое. На сайте Microsoft выйти на русик не удалось (хотя, как оказалось далее…), на различных форумах были только ссылки на русификаторы тестовых версий Vista, а мануалы посвященные процессу русификации отпугивали своей длинной и запутанностью. И вот когда терпение уже было на исходе, на одном из постов NNM нашлось!
Как ни странно файл лежит на сайте Microsoft, то есть — это вполне официальный русификатор Windows Vista. Странно то, что найти его там такая проблема.
Файл весит 145 MB. Переведено не все — иногда попадаются фразы “не понашему”, хотя в целом все вполне неплохо. После скачивания, нужно только запустить полученный файл, перезапустить Windows, выбрать в контрольной панели “язык отображения” — русский, еще раз перезапустить Windows и ву аля…
После установки и перезагрузки сделайте следующее:
1. Откройте окно «Язык и региональные стандарты», нажав кнопку «Пуск» и выбрав пункты Панель управления — Часы, язык и регион — Язык и региональные стандарты.
2. Перейдите на вкладку Языки и клавиатуры.
3. Под строкой Язык интерфейса выберите язык из приведенного списка и нажмите ОК.
Это все что я могу сказать о Windows Vista. Пока что буду пользоваться XP. Пусть она не так красива как Vista, зато все нужные мне программы работают как надо.
Источник
Русификация Windows Vista
Где-то год (или уже даже больше) назад, была на МСБ заметка о русификации Windows Vista. Интерес она (судя по количеству комментариев) вызвала немалый, но и вопросов породила много. И главный из них — как русифицировать те Висты, которые не являются Ultimate и Enterprise, а наоборот — носят гордое имя Starter, Home Basic, Home Premium и даже Business. Как известно Microsoft не расположен предоставлять пользователям этих версий право на смену языка.
Не буду скрывать — по случаю приобретения нового ноутбука с предустановленной (и очено лицензионной) Windows Vista Home Premium на португальском языке, я лично заинтересовался этим вопросом. Интерес этот с каждым днем нарастал, но решения (простого и понятного решения), до последнего времени я не находил.
А пару недель назад что-то изменилось. Вначале на зарубежных форумах, потом в какой-то левой, потертой и обрывочной заметке на одном из “наших” блогов, а затем все чаще и чаще я стал встречать это название — Vistalizator. Отзывы о его работе устойчиво разнообразные, но среди них есть и довольно много позитивных, что конечно же не могло меня не привлечь.
Vistalizator — инструмент позволяющий изменить язык интерфейса в редакциях Windows Vista отличных от Ultimate и Enterprise, тоесть в Starter, Home Basic, Home Premium и Business. Сменить язык операционной системы с его помощью просто и быстро — после скачивания всех необходимых файлов установка русского (или любого другого из доступных) языка займет не более пяти минут.
Думаю, что наиболее точно и емко расскажет о Vistalizator-е простой список его возможностей и характеристик с сайта программы:
— Vistalizator использует официальные языковые пакеты Microsoft Vista.
— Вы можете установить все 35 языковых файлов и переключаться между ними.
— Vistalizator работает как в 32-битной так и в 64-битной Висте.
— Совместим с Vista Service Pack 1.
— Совместим с User Account Control (UAC).
— Vista Speech Recognition (Система распознавания голоса) работает со всеми поддерживаемыми языками: китайским, английским, французским, немецким, японским и испанским.
— Безопасное использование. Во время установки ни один из файлов не изменяется и не перезаписывается .
Как по мне, наиболее ценным из всех вышеперечисленных свойств утилиты является именно “безопасное использование“. Ведь нет ничего хуже, чем когда после установки той или иной программы, система начинает работать не так как должна. Vistalizator гарантирует, что этого не произойдет. Если и случится что-то непредвиденное, пользователь всегда сможет вернуть системе ее “родной” язык.
Кстати — о непредвиденном (а точнее — о довольно предвиденных проблемах). Считаю, что будет правильно сообщить о них в первую очередь. Вот что пишут на домашнем сайте программы:
Иногда после установки Вистализатора перестает работать система обновлений Windows Update. Если это произошло и на вашем компьютере, то будет полезно время от времени проводить следующую операцию:
1. Запустите Vistalizator и верните системе ее первоначальный язык.
2. Запустите систему обновлений, скачайте все необходимые обновления и перезапустите систему.
3. Верните назад требуемый язык.
Как правило Microsoft выпускает пакеты обновлений раз в месяц, поэтому вышеуказанные операции не заберут у вас слишком много времени.
Вторая проблема — некорректная работа системы с Вистализатором при установленном Windows Search 4.0. Новый поиск устанавливаемый вместе с Vista SP1 может вызывать ряд проблем, среди которых наиболее показательным является сбой при попытке просмотра “Персонализации” рабочего стола.
Здесь можно посоветовать только одно — деинсталляция Windows Search 4.0 (Панель управления -> Программы -> Просмотр установленных обновлений):
После удаления Windows Search 4.0 и перезагрузки компьютера проблема должна исчезнуть.
Если после прочтения вышеуказанных траблов у вас не отпало желание русифицировать Висту — читаем дальше.
Инструкция по установке русского языка на Windows Vista Home Premium (Starter, Home Basic, Business):
1. Создатели Vistalizator-а очень рекомендуют перед его установкой обновить свою систему до SP1. Если у вас первый сервис пак еще не установлен, его можно скачать здесь. Приготовьтесь — загрузка самого файла и его установка занимают довольно продолжительное время.
2. Скачайте Vistalizator и распакуйте его в какую-ту папку (например C:Program FilesVistalizator).
3. Затем скачайте языковый файл. Ссылки на различные языки для 32-битной и 64-битной систем приведены на страницах сайта Vistalizator.
4. После скачивания языкового файла запустите файл Vistalizator.exe из папки куда вы его распаковали. Нажмите кнопку “Add language“:
После довольно продолжительной паузы, во время которой появляется надпись предлагающая нам подождать, становится активной кнопка “Install“. Раз уж такое случилось 🙂 попробуем ею воспользоваться:
Установка языкового пакета продолжается довольно продолжительное время, так что можно сходить к холодильнику и выпить, в предвкушении вида “правильной винды”, одну-две бутылочки пива… или чего другого по вкусу.
Индикатор установки должен несколько раз пройти свой путь, после чего появится окошко с вопросом:
Если вы хотите вот прямо сейчас сделать Висту русской, то нажмите “Yes“. Если же это по каким-то причинам пока нежелательно, нажмите на другую кнопку:
Допустим, что вы все-таки нажали “Yes“. Появиться еще одно окно — на этот раз предупреждающее о том что после закрытия программы произойдет перезагрузка системы:
Дальнейшие действия просты — закрываем это окно и главное окно Vistalizator-а и перезагружаемся.
Источник
Windows vista как русифицировать
Войти
Авторизуясь в LiveJournal с помощью стороннего сервиса вы принимаете условия Пользовательского соглашения LiveJournal
Русификация Windows Vista Home Basic, Home Premium, Business
Где-то год (или уже даже больше) назад, была на МСБ заметка о русификации Windows Vista. Интерес она (судя по количеству комментариев) вызвала немалый, но и вопросов породила много. И главный из них — как русифицировать те Висты, которые не являются Ultimate и Enterprise, а наоборот — носят гордое имя Starter, Home Basic, Home Premium и даже Business. Как известно Microsoft не расположен предоставлять пользователям этих версий право на смену языка.
Не буду скрывать — по случаю приобретения нового ноутбука с предустановленной (и очено лицензионной) Windows Vista Home Premium на португальском языке, я лично заинтересовался этим вопросом. Интерес этот с каждым днем нарастал, но решения (простого и понятного решения), до последнего времени я не находил.
А пару недель назад что-то изменилось. Вначале на зарубежных форумах, потом в какой-то левой, потертой и обрывочной заметке на одном из “наших” блогов, а затем все чаще и чаще я стал встречать это название — Vistalizator. Отзывы о его работе устойчиво разнообразные, но среди них есть и довольно много позитивных, что конечно же не могло меня не привлечь.
Vistalizator — инструмент позволяющий изменить язык интерфейса в редакциях Windows Vista отличных от Ultimate и Enterprise, тоесть в Starter, Home Basic, Home Premium и Business. Сменить язык операционной системы с его помощью просто и быстро — после скачивания всех необходимых файлов установка русского (или любого другого из доступных) языка займет не более пяти минут.
Думаю, что наиболее точно и емко расскажет о Vistalizator-е простой список его возможностей и характеристик с сайта программы:
— Vistalizator использует официальные языковые пакеты Microsoft Vista.
— Вы можете установить все 35 языковых файлов и переключаться между ними.
— Vistalizator работает как в 32-битной так и в 64-битной Висте.
— Совместим с Vista Service Pack 1.
— Совместим с User Account Control (UAC).
— Vista Speech Recognition (Система распознавания голоса) работает со всеми поддерживаемыми языками: китайским, английским, французским, немецким, японским и испанским.
— Безопасное использование. Во время установки ни один из файлов не изменяется и не перезаписывается .
Как по мне, наиболее ценным из всех вышеперечисленных свойств утилиты является именно “безопасное использование“. Ведь нет ничего хуже, чем когда после установки той или иной программы, система начинает работать не так как должна. Vistalizator гарантирует, что этого не произойдет. Если и случится что-то непредвиденное, пользователь всегда сможет вернуть системе ее “родной” язык.
Кстати — о непредвиденном (а точнее — о довольно предвиденных проблемах). Считаю, что будет правильно сообщить о них в первую очередь. Вот что пишут на домашнем сайте программы:
Иногда после установки Вистализатора перестает работать система обновлений Windows Update. Если это произошло и на вашем компьютере, то будет полезно время от времени проводить следующую операцию:
1. Запустите Vistalizator и верните системе ее первоначальный язык.
2. Запустите систему обновлений, скачайте все необходимые обновления и перезапустите систему.
3. Верните назад требуемый язык.
Как правило Microsoft выпускает пакеты обновлений раз в месяц, поэтому вышеуказанные операции не заберут у вас слишком много времени.
Вторая проблема — некорректная работа системы с Вистализатором при установленном Windows Search 4.0. Новый поиск устанавливаемый вместе с Vista SP1 может вызывать ряд проблем, среди которых наиболее показательным является сбой при попытке просмотра “Персонализации” рабочего стола.
Здесь можно посоветовать только одно — деинсталляция Windows Search 4.0 (Панель управления -> Программы -> Просмотр установленных обновлений):
После удаления Windows Search 4.0 и перезагрузки компьютера проблема должна исчезнуть.
Если после прочтения вышеуказанных траблов у вас не отпало желание русифицировать Висту — читаем дальше.
Инструкция по установке русского языка на Windows Vista Home Premium (Starter, Home Basic, Business):
1. Создатели Vistalizator-а очень рекомендуют перед его установкой обновить свою систему до SP1. Если у вас первый сервис пак еще не установлен, его можно скачать здесь. Приготовьтесь — загрузка самого файла и его установка занимают довольно продолжительное время.
2. Скачайте Vistalizator и распакуйте его в какую-ту папку (например C:Program FilesVistalizator).
3. Затем скачайте языковый файл. Ссылки на различные языки для 32-битной и 64-битной систем приведены на страницах сайта Vistalizator.
4. После скачивания языкового файла запустите файл Vistalizator.exe из папки куда вы его распаковали. Нажмите кнопку “Add language“:
После довольно продолжительной паузы, во время которой появляется надпись предлагающая нам подождать, становится активной кнопка “Install“. Раз уж такое случилось 🙂 попробуем ею воспользоваться:
Установка языкового пакета продолжается довольно продолжительное время, так что можно сходить к холодильнику и выпить, в предвкушении вида “правильной винды”, одну-две бутылочки пива… или чего другого по вкусу.
Индикатор установки должен несколько раз пройти свой путь, после чего появится окошко с вопросом:
Если вы хотите вот прямо сейчас сделать Висту русской, то нажмите “Yes“. Если же это по каким-то причинам пока нежелательно, нажмите на другую кнопку:
Допустим, что вы все-таки нажали “Yes“. Появиться еще одно окно — на этот раз предупреждающее о том что после закрытия программы произойдет перезагрузка системы:
Дальнейшие действия просты — закрываем это окно и главное окно Vistalizator-а и перезагружаемся.
Источник
К сожалению, функция изменения языка интерфейса присутствует только в самой дорогой редакции Windows — Ultimate (Максимальная). Что делать пользователям других редакций? Использовать Vistalizator — бесплатную программу, позволяющую обойти это ограничение.
Вистализатор поддерживает Windows Vista и Windows 7 (32 и 64). Использует официальные языковые пакеты Microsoft.
Перед началом установки необходимо скачать vistalizator.exe и языковой пакет. Языковой пакет должен соответствовать вашей версии Windows. Если у вас установлена Vista RTM (без сервис паков) или SP1, рекомендую сначала обновиться до SP2 и только тогда приступать к установке.
Языковые пакеты бывают двух типов Full (полные) и Partial (неполные). Partial-пакет переводит где-то 80% интерфейса. Оставшиеся элементы будут на английском языке, в не зависимости от того, какой язык был у ОС изначально. На странице для загрузки неполные языковые пакеты помечены тремя звездочками (***).
Теперь о процедуре установки нового языка.
Запускаем vistalizator.exe (установка не требуется). Откроется вот такое окно:
В разделе System configuration отображается версия вашей ОС (System), язык с которым ОС была установлена (Original language), текущий язык интерфейса (Current Language).
Чтобы добавить новый язык нажимаем кнопку Add languages. В окне выбора файлов выбираем файл языкового пакета. Далее требуется выбрать режим установки:
Внимание! Перед тем как продолжить, в графе Mode необходимо изменить Internal на Express (на скриншоте выделено красным). Internal mode является экспериментальным, авторы программы не гарантируют успешную установку в этом режиме. Для изменения значения необходимо кликнуть прямо по ячейке.
Для продолжения нажимаем кнопку Install language. Установка занимает в среднем около 5 минут. После окончания установки программа спросит: изменить ли язык интерфейса на только что установленный:
Отвечаем Да.
Чтобы изменения вступили в силу, необходимо перезагрузить систему.
Для переключения между уже установленными языками используйте кнопку Change language.
Особенности установки под Vista SP2
После установки языкового пакета Центр Обновлений Windows может не работать, окно центра обновлений может быть пустым или не переведенным.
В этом случае необходимо скачать последнюю версию центра обновлений: 32-bit, v7.4.7600.226 или 64-bit, v7.4.7600.226 и установить через Vistalizator (кнопка Update languages). Если это не поможет попробуйте переустановить центр обновления, запустив установщик напрямую.
А как изменить язык интерфейса Microsoft Office 2007?
Для этого необходимо установить Microsoft Office Multi-Language Pack 2007. А для того, чтобы работала проверка орфографии, нужно дополнительно установить Microsoft Office Proofing Tools Kit 2007.
Вы хотели бы сменить язык интерфейса в своей Windows 7 или Vista? Ниже описано бесплатное приложение, которое поможет вам это сделать быстро и легко и на любом издании операционных систем.
Если вы проживаете в области, где люди в основном не говорят на вашем родном языке, то, приобретя компьютер с предустановленной Windows, вы, скорее всего, столкнулись со сложностями или даже с невозможностью его использования из-за проблем со знанием языка. Windows 7 Ultimate и Vista Ultimate позволяют установить несколько языков интерфейса и позволяют переключаться между ними. Однако все остальные издания операционных систем могут работать лишь с тем языком, с которым они поставлены. С помощью же бесплатного приложения Vistalizator вы можете установить на любое издание Vista или Windows 7 несколько различных языков интерфейса и переключаться между ними.
Примечание: В данной статье мы использовали английские копии Windows 7 Home Premium и Windows Vista Home Premium, хотя приложение будет также работать с любым другим изданием операционных систем. В тоже время, встроенный переключатель языков в Ultimate-изданиях позволяет изменять язык интерфейса для каждого аккаунта в отдельности, тогда как приложение будет переключать язык для всех пользователей.
Добавление языка интерфейса в Windows
Чтобы добавить язык интерфейса в Windows 7 и Vista (в независимости от издания), сначала скачайте Vistalizator. Затем с той же самой страницы скачайте по своему выбору языковой пакет. Языковые пакеты различаются в зависимости от установленного пакета обновления (service pack) Windows, поэтому убедитесь, что выбрали верную версию пакета.
По окончании скачивания запустите Vistalizator. Вам не надо устанавливать программу. Просто запустите ее, и она готова к работе. Для добавления языков в Windows кликните по соответствующей кнопке Add languages.
Выберите скачанный собой языковой пакет и кликните Open (открыть).
В зависимости от выбранного языка он может не обновляться автоматически с появлением новых пакетов обновления на Windows Update. В таком случае вам придется удалить свой языковой пакет и затем переустановить новый под свой новый пакет обновления. Кликните Ok для продолжения.
Убедитесь, что выбрали верный язык и кликните кнопку его установки – Install language.
Vistalizator распакует и установит языковой пакет. В нашем тесте это заняло примерно 5-10 минут.
По окончанию установки кликните Yes (да), что язык стал используемым по умолчанию.
Теперь в вашей Windows установлено два языка. Вас могут попросить проверить наличие обновлений для своего языкового пакета. В этом случае кликните Update languages (обновить языки) и Vistalizator автоматически проверит наличие обновлений и установит их.
По окончании процесса, для завершения смены языка выйдите из Vistalizator и затем кликните Yes (Да) для автоматической перезагрузки и вступления изменений в силу.
После перезагрузки компьютера вы увидите свой новый язык, которым в нашем тесте стал таиландский. Ниже представлен компьютер с Windows 7 Home Premium и тайском языковым пакетом.
Вы можете добавить и другие языки, вроде арабского. Для этого просто повторите вышеприведенные шаги.
Изначально Vistalizator был разработан под Windows Vista, но программа отлично работает и с Windows 7. В тоже время языковые пакеты под Vista больше, чем под Windows 7. Ниже, например, представлена Vista Home Premium на английском.
А вот как она выглядит после установки в нее с помощью Vistalizator китайского языка Simplified Chinese.
Возврат к исходному языку
Если вы хотите вернуться к исходному языку, или просто хотите перейти на другой язык, то еще раз запустите Vistalizator. Затем выберите предпочитаемый собой язык и кликните Change language (Сменить язык).
После закрытия программы вы опять увидите предложение перезагрузить компьютер. После же его перезагрузки вы увидите свой новый (или изначальный) язык. Вот, например, рабочий стол Windows 7 Home Premium со своим родным английским интерфейсом.
Заключение
Описанная выше программа является отличным способом смены языков. Она будет особенно полезна эмигрантам. Пользуйтесь и наслаждайтесь! Удачи вам!
- 5
- 4
- 3
- 2
- 1
(0 голосов, в среднем: 0 из 5)
|
|
ОСНОВНОЙ ТЕКСТ СТАТЬИ |
Требования.
Статья применима для Windows 2000/XP/Vista.
Информация
Сочетание клавиш
переключения языка ввода по умолчанию «Shift +
Левый Alt«. Но можно
поставить другое сочетание клавиш, например «Ctrl + Shift«.
Все зависит от привычки или удобности. Например вы устроились на новую работу и
на рабочем компьютере сочетание клавиш переключение языка «Ctrl
+ Shift«, а дома вы переключаете сочетанием «Shift
+ Левый Alt«. Попробовали вы пару
раз переключить и подумали «Что-то неудобно, непривычно как-то». Решить эту
проблемку очень просто.
Смена сочетания клавиш для переключения языка ввода.
Windows 2000.
1. В меню «Пуск», выберите пункт «Выполнить«;
2. В поле «Открыть», наберите команду control panel
и нажмите кнопку «ОК»;
3. В окне «Панель управления» найдите и запустите «Язык и стандарты«;
4. В окне «Язык и стандарты» перейдите на вкладку «Языки и раскладки«;
5. В окошечке «Переключение языка ввода и раскладки клавиатуры» выделите строчку
«Переключение между языками системы«;
|
|
В этой же строчке отображено текущее сочетание клавиш |
6. Нажмите кнопку «Сменить
сочетание клавиш …«;
7. В окне «Смена сочетания клавиш» выберите нужное сочетание и нажмите кнопку «ОК»;
8. В окне «Языки и стандарты» нажмите кнопку «Применить» и закройте все
ненужные окна;
Windows XP.
1. В меню «Пуск», выберите пункт «Выполнить«;
2. В поле «Открыть», наберите команду control panel
и нажмите кнопку «ОК»;
3. Если в окне «Панель управления» написано большими буквами «Выберите категорию«, тогда
выберите «Дата, время, язык и региональные стандарты«, затем щелкните по
«Язык и региональные стандарты«;
Если надписи «Выберите категорию» нет, то просто найдите и
запустите значок «Язык и
региональные стандарты«;
4. В окне «Язык и
региональные стандарты» перейдите на вкладку «Языки«;
5. Нажмите кнопку «Подробнее…«;
6. В окне «Языки и службы текстового ввода» перейдите на вкладку «Параметры»
и нажмите кнопку «Параметры клавиатуры«;
7. В окне «Дополнительные
параметры клавиатуры», в окошечке «Сочетания клавиш для языков ввода»
выделите строчку «Переключение между языками ввода«;
|
|
В этой же строчке отображено текущее сочетание клавиш |
8. Нажмите кнопку «Смена
сочетания клавиш …«;
9. В окне «Смена сочетания
клавиш» под параметром «Переключать языки ввода» (галочка должна стоять),
выберите нужное сочетание и нажмите кнопку «ОК»;
10. В окне «Дополнительные параметры клавиатуры», нажмите кнопку «ОК»;
11. В окне «Языки и службы текстового ввода», нажмите кнопку «Применить«;
12. Закройте все ненужные окна;
Windows Vista.
1. В меню «Пуск», выберите пункт «Выполнить«;
2. В поле «Открыть», наберите команду control panel
и нажмите кнопку «ОК»;
3. Переведите панель управления к виду по категориям, для это cлева на панели щелкните «Панель управления —
домашняя страница«;
4. В категории «Часы, язык и регион«, щелкните по «Смена клавиатуры
или других способов ввода«;
5. В окне «Язык и региональные стандарты» перейдите на вкладку «Языки и
клавиатуры«;
6. Нажмите кнопку «Изменить клавиатуру…»
7. В окне «Языки и службы
текстового ввода» перейдите на вкладку «Переключение клавиатуры«;
8. В окошечке «Сочетания клавиш для языков ввода», выделите строчку «Переключить
язык ввода«;
|
|
В этой же строчке отображено текущее сочетание клавиш |
9. Нажмите кнопку «Сменить
сочетание клавиш…«;
10. В окне «Изменение сочетания клавиш» в разделе «Смена языка ввода»
выберите нужное сочетание и нажмите кнопку «ОК»;
11. В окне «Языки и службы текстового ввода» нажмите кнопку «Применить» и
закройте все ненужные окна;
|
||

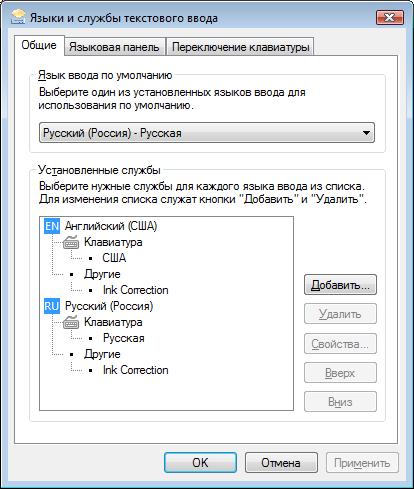
 в поле Начать поиск введите команду intl.cpl и нажмите клавишу ВВОД.
в поле Начать поиск введите команду intl.cpl и нажмите клавишу ВВОД. , а менять через панель управления не очень то и удобно… языковую панель не могу найти, её в панели задач вообще нет! всё просмотрела, ну ни как не могу восстановить её… подскажите пожалуйста, что делать в этом случае?(
, а менять через панель управления не очень то и удобно… языковую панель не могу найти, её в панели задач вообще нет! всё просмотрела, ну ни как не могу восстановить её… подскажите пожалуйста, что делать в этом случае?(




























