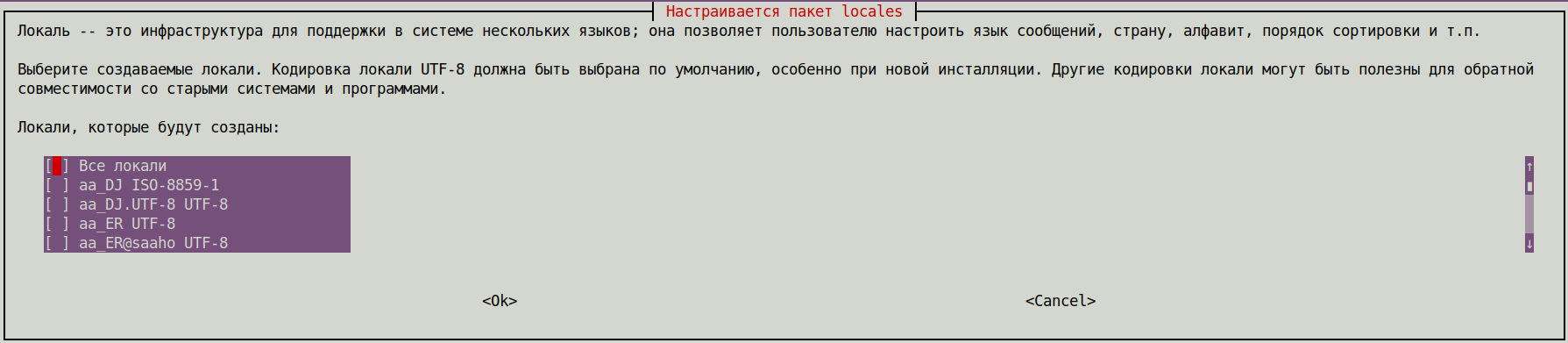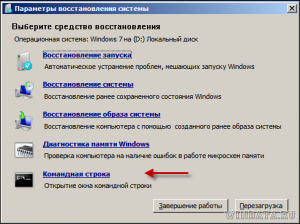Содержание
- Энциклопедия Windows
- Смена языка в Windows 7 Home и Professional
- Установка
- Изменение языка интерфейса в редакциях Windows 7 Starter/Home Basic/Home Premium/Professional.
- Гарантированная локализация/русификация консоли Windows
- Введение
- Виды консолей
- Конфликт кодировок
- Проблемы консолей Visual Studio
- Локализация отладочной консоли Visual Studio
- Стратегия локализации приложения в консоли
- Как переключить язык в командной строке при установке windows
- Я очень надеюсь, моя статья помогла Вам! Просьба поделиться ссылкой с друзьями:
- Похожие материалы (по тегу)
- Комментарии
- diflyon
- Журнал айтишника
Энциклопедия Windows
Все об использовании и настройке Windows
Смена языка в Windows 7 Home и Professional
Чтобы добавить либо изменить язык интерфейса в таких версиях Windows 7, как Windows 7 Home либо Professional придется потрудиться. Увы, но такая элементарная операция, как смена языка интерфейса, требует в этих версиях дополнительных телодвижений.
Для этого в первую очередь необходимо скачать пакет установочный пакет DISM, который доступен по следующей ссылке.
Теперь следует скачать языковой пакет с выбранным языком, который будет использоваться для интерфейса Windows. Ссылки на все языковые пакеты для Windows представлены в следующей статье:
Ну а теперь займемся предварительной подготовкой.
1. Создайте временную папку на диске C:, например, C:Info. Для этого в окне Проводника щелкните правой кнопкой мыши и выберите команду Создать > Папку.
2. Таким же образом создайте папку C:Lang. В этой папке необходимо разместить файл lp.cab, полученный из языкового пакета. Чтобы это сделать, запустите exe-файл языкового пакета и скопируйте lp.cab в созданную папку.
3. Установите DISM (скачать можно по ссылке выше).
5. Windows 7 загрузится в новом режиме. Укажите язык, затем введите пароль администратора, и в новом окне Параметры восстановления системы найдите вариант Командная строка.
6. Через командную строку найдите диск, где установлена Windows 7 (обычно диск C:). Чтобы перейти к нужному каталогу в командной строке, используйте команду dir.
После того, как вы перешли к нужному диску, начинаем работу с DISM, для чего нам придется ввести некоторую последовательность команд.
1. Проверяем уже установленные языковые пакеты.
Параметр /image:с: используется в том случае, если Windows 7 установлена на диске С:. Если это не так, используйте вместо С: другую букву диска. Если в списке языковых пакетов, полученном благодаря данной команде, будет нужный вариант, имеющий строку “Client-LanguagePack”, то этап 2 вам не потребуется – сразу переходите к этапу 3.
2. Теперь установим выбранный языковой пакет.
В данном случае параметр /scratchdir используется для указания той папки, куда распаковывается содержимое файла lp.cab.
3. Выбираем язык, который будет назначен основным языком в Windows 7. Вместо значения ru-RU можно указать, скажем, en-US для английского языка либо другой подходящий вариант.
4. Проверка языковых параметров Windows 7/
Смотрим внимательно на результаты. Если для строки Default system UI language (Язык пользовательского интерфейса по умолчанию) указан код выбранного языка, требуется перезагрузить компьютер и загрузить Windows 7 в обычном режиме.
6. Теперь поменяет язык загрузочного экрана.
Вместо ru-ru укажите нужный вариант, скажем, en-us или любой другой.
7. Нам осталось лишь поменять язык менеджера загрузки, который можно вызвать нажатием клавиши непосредственно перед загрузкой Windows 7.
Опять же, вместо ru-ru можно выбрать другой вариант.
Совет напоследок. Если через командную строку открыты другие папки, которые находятся на том же диске, что и установленная Windows 7 (в нашем случае, на диске c:), программа DISM может отображать сообщение про ошибку доступа. В подобной ситуации достаточно перейти в корень раздела, для чего воспользуйтесь командой cd .
Вот таким вот не совсем простым образом можно сменить язык интерфейса в Windows 7 Home и Professional. Счастливые владельцы максимальной версии могут спать спокойно.
Источник
Установка
Изменение языка интерфейса в редакциях Windows 7 Starter/Home Basic/Home Premium/Professional.
На большинстве новых моделей ноутбуков или стационарных компьютеров изначально установлена Windows 7 Home Basic, Windows 7 Home Premium или Windows 7 Professional. Данные версии не поддерживают установку нового языка и его смену, используя стандартные возможности Windows. Если Вам необходимо изменить язык в одной из таких версий Windows 7, то порядок действий следующий.
1) Создайте папку, в которой будут выполняться все промежуточные операции, например C:Work.
1.1) Откройте Explorer (анг.) или Windows-Explorer (нем.) или Проводник (рус.) и перейдите на диск C:
1.2) Щелкните правой кнопкой мыши и выберите New → Folder (анг.) или Neu → Ordner (нем.) или Создать → Папку (рус.)
2) Создайте папку для языкового файла C:Lang, куда переложите lp.cab.
Чтобы добыть файл lp.cab из exe-установщика языкового пакета, запустите скаченный exe-файл и когда рядом появится файл lp.cab быстро скопируйте его.
Далее приводится последовательный алгоритм команд, выполнив которые, вы получите локализованную версию вашей Windows 7.
1) Проверьте список языковых пакетов, установленных в системе.
Параметр /scratchdir указывает папку, в которую для обработки будет распаковано содержимое lp.cab.
3) Укажите системе язык, необходимый для использования по умолчанию.
Это может быть любой из установленных в системе языков, например en-US или de-DE.
4) Проверьте установленные языковые параметры:
или буквенное обозначение языка, который Вам нужен.
7) Смените язык менеджера загрузки (вызывается клавишей F8 перед загрузкой Windows)
Внимание: DISM может выдать ошибку доступа в том случае, если вы открывали в командной строке какие-либо папки на разделе с системой. В этом случае сначала верните командную строку в корень этого раздела, выполнив команду cd
1) В соответствии с разрядностью и наличием установленного сервисного пакета Вашей Windows cкачайте необходимый Вам языковой пакет.
Ссылки указаны в совете Установка: 24. Официальные прямые ссылки на языковые пакеты для Windows 7 и Windows 7 SP1.
4) Установите новый языковой пакет в систему.
5) Смените язык экрана загрузки.
где ln-LN – выбранное обозначение языка. Для русского замените его на значение ru-RU, для английского – en-US и т.д.
6) Измените язык диспетчера загрузки
где ln-LN – выбранное обозначение языка. Для русского замените его на значение ru-RU, для английского – en-US и т.д.
7) Изменените язык меню дополнительных вариантов загрузки
где ln-LN – выбранное обозначение языка. Для русского замените его на значение ru-RU, для английского – en-US и т.д.

9) Перезагрузите компьютер.
Для переключения между установленными языками интерфейса, замените в указанном выше файле реестра числовое обозначение идентификатора языка на необходимое Вам, примените reg-файл и перезагрузите компьютер.
Источник
Гарантированная локализация/русификация консоли Windows
Введение
Данный материал не предлагает строгий алгоритм действий, а направлен на описание узловых проблем, с которыми неизбежно сталкивается разработчик локализованного консольного приложения, а также некоторые возможные пути их разрешения. Предполагается, что это позволит разработчику сформировать стратегию работы с локализованной консолью и эффективно реализовать существующие технические возможности, большая часть которых хорошо описана и здесь опущена.
Виды консолей
В общем случае функции консоли таковы:
управление операционной системой и системным окружением приложений на основе применения стандартных системных устройств ввода-вывода (экран и клавиатура), использования команд операционной системы и/или собственно консоли;
запуск приложений и обеспечение их доступа к стандартным потокам ввода-вывода системы, также с помощью стандартных системных устройств ввода-вывода.
Отдельным видом консоли можно считать консоль отладки Visual Studio (CMD-D ).
Конфликт кодировок
Совет 1. Выполнять разработку текстовых файлов (программных кодов, текстовых данных и др.) исключительно в кодировке UTF-8. Мир любит Юникод, а кроссплатформенность без него вообще невозможна.
Совет 2. Периодически проверять кодировку, например в текстовом редакторе Notepad++. Visual Studio может сбивать кодировку, особенно при редактировании за пределами VS.
Поскольку в консоли постоянно происходит передача управления от приложений к собственно командному процессору и обратно, регулярно возникает «конфликт кодировок», наглядно иллюстрируемый таблица 1 и 2, сформированных следующим образом:
Команды и код приложения под катом
> Echo ffffff фффффф // в командной строке
PS> Echo ffffff фффффф // в PowerShell
код тестового приложения:
Командную часть задания все консоли локализовали практически без сбоев во всех кодировках, за исключением: в WPS неверно отображена русскоязычная часть команды во всех кодировках.
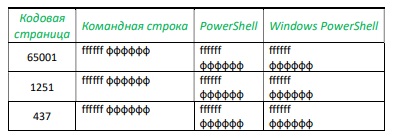
Вывод тестового приложения локализован лишь в 50% испытаний, как показано в табл.2.
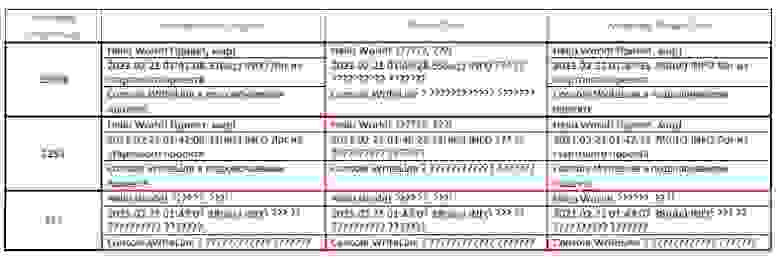
Сoвет 3. Про PowerShell забываем раз и навсегда. Ну может не навсегда, а до следующей мажорной версии.
По умолчанию Windows устанавливает для консоли кодовые страницы DOS. Чаще всего CP437, иногда CP866. Актуальные версии командной строки cmd.exe способны локализовать приложения на основе русифицированной кодовой страницы 866, но не 437, отсюда и изначальный конфликт кодировок консоли и приложения. Поэтому
Проблемы консолей Visual Studio
Отдельной опцией Visual Studio является встроенная односеансная консоль отладки, которая перехватывает команду Visual Studio на запуск приложения, запускается сама, ожидает компиляцию приложения, запускает его и отдает ему управление. Таким образом, отладочная консоль в течение всего рабочего сеанса находится под управлением приложения и возможность использования команд Windows или самой консоли, включая команду CHCP, не предусмотрена. Более того, отладочная консоль не воспринимает кодовую страницу по умолчанию, определенную в реестре, и всегда запускается в кодировке 437 или 866.
Совет 6. Тестирование приложения целесообразно выполнять во внешних консолях, более дружелюбных к локализации.
Локализация отладочной консоли Visual Studio
Ниже приведен пример вывода тестового приложения в консоль, иллюстрирующий изложенное. Метод Write получает номера текущих страниц, устанавливает новые кодовые страницы вводного и выводного потоков, выполняет чтение с консоли и записывает выводную строку, содержащий русский текст, в том числе считанный с консоли, обратно в консоль. Операция повторяется несколько раз для всех основных кодовых страниц, упомянутых ранее.
приложение запущено в консоли с кодовыми страницами 1251 (строка 2);
приложение меняет кодовые страницы консоли (current, setted);
приложение остановлено в консоли с кодовыми страницами 1252 (строка 11, setted);
Приложение адекватно локализовано только в случае совпадения текущих кодовых страниц консоли (setted 1251:1251) с начальными кодовыми страницами (строки 8 и 10).
Код тестового приложения под катом
Совет 7. Обязательный и повторный! Функции SetConsoleCP должны размещаться в коде до первого оператора ввода-вывода в консоль.
Стратегия локализации приложения в консоли
Удалить приложение PowerShell (если установлено), сохранив Windows PowerShell;
Установить в качестве кодовую страницу консоли по умолчанию CP65001 (utf-8 Unicode) или CP1251 (Windows-1251-Cyr), см. совет 5;
Разработку приложений выполнять в кодировке utf-8 Unicode;
Контролировать кодировку файлов исходных кодов, текстовых файлов данных, например с помощью Notepad++;
Реализовать программное управление локализацией приложения в консоли, пример ниже под катом:
Пример программной установки кодовой страницы и локализации приложения в консоли
Источник
Как переключить язык в командной строке при установке windows
Язык интерфейса — это язык, который используется Windows в диалоговых окнах, меню, разделах центра справки и поддержки, а также в других элементах пользовательского интерфейса. Вам не стоит беспокоиться о установленном языке в Windows 8.1, если он отличается от вашего родного, вы без труда сможете изменить язык интерфейса. Ниже описано пошаговое руководство о том, как вы можете настроить свой родной язык в качестве языка по умолчанию в Windows 8.1.
Итак имеем устройство с установленным Windows 8.1 на иноязычном языке, в данном примере на английском (установленный язык значения не имеет). Для того что бы приступить к смене языка интерфейса, необходимо попасть в Языковые настройки, для этого можно воспользоваться интерфейсом Windows или командной строкой.
Нажимать правой кнопкой мыши на кнопке «Пуск«- выбрать «Панель управления«
В открывшемся окне выбираем «Добавить язык«.
Не важно каким способом вы пользовались, откроется окно Изменение языковых параметров, нажимаем «Добавить язык«.
Выбираем необходимый нам язык и нажимаем «Добавить«.
После этого нажимаем «Дополнительные параметры«.
Выбираем «Применить языковые параметры к экрану приветствия, системным учетным записям и новым учетным записям пользователей».
Нажимаем «Изменить язык системы«.
Выбираем язык, нажимаем «Ок«.
После перезагрузки снова заходим в окно Изменение языковых параметров и нажимаем на выбранном языке «Параметры«.
Теперь необходимо загрузить необходимый язык выбираем «Загрузить и установить языковой пакет«.
Начнется процесс скачивания и установки, который продлиться несколько минут.
После установки заходим в параметры необходимого языка и делаем его основным, нажав «Сделать язык основным«. Появиться окно предлагающее перелогинится, нажимаем «Log off«, что бы перелогинится.
После этого вы зайдете в систему с выбранным вами языком интерфейса Windows 8.1.
Я очень надеюсь, моя статья помогла Вам! Просьба поделиться ссылкой с друзьями:
Похожие материалы (по тегу)
Комментарии
ДАЙ ТЕБЕ БОГ ЗДОРОВИЧКА.
(Рил спасибо, чел. Все ок, все работает. Я наконец-то понимаю что происходит)
Я устанавливаю себе всегда Windows с английским интерфейсом, а для остальных домочадцев просто устанавливаю дополнительно русский интерфейс. Но после обновления моей Windows 8 до Windows 8.1, русский интерфейс пропал и устанавливаться не хотел говоря при этом «A language pack isn’t available». Я же знал точно, что он есть, поскольку устанавливал уже RTM версию Windows. Беглый поиск проблемы в поисковиках ответа мне не дал, поэтому проблему решал сам.
Источник
 diflyon
diflyon
Журнал айтишника
Недавно на работе поручили купить ноутбук в подарок иностранцу. Всем понятно, что в России ноутбуки ориентированы на русскоязычных пользователей и найти ноут с предустановленной Английской операционкой довольно сложно. Можно было, конечно, купить ноут без операционки. Купить Английскую винду и поставить её самостоятельно. Но, знаете, не хотелось иметь лишних трудностей с установкой и поиском драйверов, так как с ноутами такое часто бывает. Поэтому решил покупать ноут с предустановленной Windows.
Пользователи Windows 7 Ultimate (Максимальная) или Windows 7 Enterprise (Корпоративная) знают, что поменять язык интерфейса дело простецкое. Заходишь в панель управления, тыкаешь «Часы, язык и регион», а дальше выбираешь «Изменение языка интерфейса». Ну а дальше просто выбираешь из приведённого списка, на каком языке ты хочешь созерцать свой интерфейс. Если нужного языка в списке нет, то надо выбрать «Установка или удаление языков интерфейса» и установить новый язык из пакетного файла. Файл можно скачать с сайта майкрософт или через Windows Update из раздела «необязательные обновления». Всё просто.
Пользователям же других редакций Windows 7 как то Starter (Начальная), Home Basic (Домашняя базовая), Home Premium (Домашняя расшиненная) и Porfessional (Профессиональная) менять язык интерфейса не разрешено. Если вы зайдёте в панель управления, выберете «Часы, язык и регион», а затем «Изменение языка интерфейса», то самого раздела, где меняется язык не обнаружите.
В справке Windows говорится следующее:
Примечание
Раздел языка интерфейса будет доступен, если уже установлен пакет LIP или если данный выпуск Windows поддерживает MUI. Пакеты MUI доступны только для версий Windows 7 Максимальная и Windows 7 Корпоративная.
Вот на этих граблях я и споткнулся, так как не знал, что возможность смены языка для Windows 7 Professional, вместе с которой я купил ноутбук не предусмотрена.
Что же делать? Обмену ноутбук не подлежит, на другой ноут денег нет. Удалять существующую операционку и ставить выкачанную из Интернета Windows 7 Ultimate и подсовывать ей левый ключ, а потом ещё взламывать защиту мелкомягких, чтобы прокатила активация тоже не особо хотелось.
Как обычно в таких ситуациях обращаемся к ораклу всея Интернет господину Яндексу или Гуглу, кому что больше нравится. Бегая по разным форумам и статьям в интернете, мне к своему большому счастью удаётся наткнуться на одну статью на сайте www.thevista.ru. Надо отдать должное, молодцы ребята, выручили в трудную минуту. Кто желает более детально получить информацию, те могут сходить по этой ссылке. А здесь я приведу туже информацию, но в сокращённом варианте.
Итак. Существует 2 метода смены языка интерфейса.
Вариант №1. Подходит для всех редакций, кроме Sarter (Начальная).
Чтобы сменить язык интерфейса с Русского на Английский необходимо выполнить следующие действия:
1. Загрузить Windows 7 в режиме восстановления (Repair Your Computer) через F8 на этапе начальной загрузки.
2. Открыть окно коммандной строки (Command Prompt)
3. Ввести команду dism /image:D: /Set-SKUIntlDefaults:en-US
Будьте внимательны в слове SKUIntlDefaults. Не перепутайте буквы. INTL, а не INITL.
4. Перезагрузить компьютер и загрузить Windows 7 в нормальном режиме.
5. Открыть окно коммандной строки (Command Prompt)
6. Ввести команду bcdedit /set locale en-US
7. Ввести команду bcdedit /set locale en-US
8. Перезагрузиться
Таким хитрым образом, мы поменяли язык интерфейса и остались при легальной активации.
Вариант №2. Подходит для всех редакций Windows 7.
Источник
Adblock
detector
| Зайти в Изменение языковых параметров с помощью интерфейса Windows 8.1 | Зайти в Изменение языковых параметров с помощью команды |
Как поменять язык в командной строке
Командная строка во всех ее ипостасях (консоль, терминал) предназначена для запуска исполняемых файлов и выполнения специальных задач. Эта программа запускается в качестве отдельного процесса, но в некоторых случаях она встраивается в другие приложения.

Вам понадобится
- Программное обеспечение:
- — командная строка;
- — терминал.
Инструкция
Независимо от целей и выполняемых задач набор команд в программах, схожих с командной строкой, вводятся как латинскими буквами, так и кириллическими. По умолчанию для каждой такой утилиты используются стандартные сочетания клавиш переключения раскладки клавиатуры, т.к. специальных горячих клавиш не предусмотрено.
Для операционных систем семейства Windows основными являются два варианта сочетания клавиш: Ctrl+Shift и Alt+Shift. Вам достаточно выбрать один из предложенных вариантов, чтобы переключить раскладку в командной строке. Однако, существуют различные программы, которые могут дополнить функциональность вашей системы, например, Punto Switcher.
В некоторых случаях вы можете столкнуться с проблемой переключения языка в оконных приложениях. Для решения этой проблемы необходимо попеременно использовать левый Alt+Shift (английская раскладка) и правый Alt+Shift (русская раскладка). Также эти параметры можно изменить, открыв апплет «Язык и региональные стандарты».
Откройте меню «Пуск» и нажмите на «Панель управления». В появившемся окне дважды щелкните на значке «Язык и региональные стандарты». Перейдите к вкладке «Языки» и нажмите кнопку «Подробно». Затем нажмите кнопки «Параметры клавиатуры» и «Смена сочетаний клавиш».
В открывшемся окне «Дополнительные параметры клавиатуры» смените сочетание клавиш для всех раскладок, установленных в системе. Также вы можете для каждой раскладки задать свое сочетание, которое не используется другими программами. Выделите нужную строку, нажмите кнопку «Смена сочетаний». Поставьте галочку на пункте «Использовать…» и выберите нужные клавиши. Затем несколько раз нажмите кнопки «ОК».
Для операционных систем семейства Linux действует то же правило, но количество вариантов сочетаний клавиш значительно больше. Чтобы сменить клавиатурные сочетания, необходимо открыть меню «Система», выбрать пункты «Параметры» и «Клавиатура». В открывшемся окне нажмите кнопку «Параметры» и раскройте список «Клавиши для смены раскладки».
Источники:
- как поменять столбцы строки
Войти на сайт
или
Забыли пароль?
Еще не зарегистрированы?
This site is protected by reCAPTCHA and the Google Privacy Policy and Terms of Service apply.
 Настройка кодировки шрифтов в cmd/bat (иероглифы, кракозябры)
Настройка кодировки шрифтов в cmd/bat (иероглифы, кракозябры)
В некоторых случаях, когда используется неверная кодировка, могут возникать так называемые кракозябры или иероглифы, т.е. не читаемые символы, которые невозможно разобрать при работе с командной строкой. Эти проблемы могут также возникать и при запуске различных BAT-файлов. В данной статье мы расскажем о том, как можно сменить шрифт или кодировку, чтобы избавиться от этой проблемы. Пример таких не читаемых символов можно видеть на картинке ниже:
Исправляем проблему с кодировкой с помощью смены шрифта
Первым делом нужно зайти в свойства окна: Правой кнопкой щелкнуть по верхней части окна -> Свойства -> в открывшемся окне в поле Шрифт выбрать Lucida Console и нажать кнопку ОК.
После этого не читаемые символы должны исчезнуть, а текст должен выводиться на русском языке.
Исправляем проблему с кодировкой с помощью смены кодировки
Вместо смены шрифта, можно сменить кодировку, которая используется при работе cmd.exe.
Узнать текущую кодировку можно введя в командной строке команду chcp , после ввода данной команды необходимо нажать Enter .
Как видно на скриншоте, текущая используемая кодировка Windows-1251
Для изменения кодировки нам необходимо воспользоваться командой chcp <код_новой_кодировки> , где <код_новой_кодировки> — это сам код кодировки, на которую мы хотим переключиться. Возможные значения:
Как настроить поддержку русского языка в терминале Linux
Добавляем поддержку русского языка в UbuntuDebian системах:
Установимобновим пакет locales:
После чего выполним команду:
Откроется диалоговое окно, в котором необходимо установить нужное значение региональных настроек (локали).
Добавьте в данном меню поддержку русского языка:
В данном случае к существующим мы добавляем ru_RU.UTF-8 .
После выбора локалей для генерации будет предложен выбор локали по умолчанию в системном окружении:
Как я могу изменить язык в CMD?
На вкладке «Клавиатуры и язык» щелкните «Сменить клавиатуру». Щелкните Добавить. Разверните нужный язык.
Как изменить язык командной строки в Windows 10?
Открыть настройки. Перейдите в раздел «Время и язык». Слева нажмите на Регион и язык. Справа выберите язык, на котором вы хотите отображать Windows 10.
Как я могу изменить язык моего ПК на английский?
Изменить языковые настройки
- Открыть настройки.
- Щелкните Время и язык.
- Щелкните «Язык».
- В разделе «Предпочтительные языки» нажмите кнопку «Добавить язык». Источник: Windows Central.
- Найдите новый язык. …
- В результате выберите языковой пакет. …
- Щелкните кнопку Далее.
- Отметьте опцию Установить языковой пакет.
Какой язык программирования CMD?
CMD технически является языком сценариев оболочки, таким как bash, sh или csh. Это полезно для автоматизации задач, связанных с вызовом существующих программ из командной строки.
Как изменить язык клавиатуры в PowerShell?
Установить раскладку клавиатуры по умолчанию с помощью PowerShell
- Откройте PowerShell.
- Чтобы получить список доступных языков, введите или скопируйте и вставьте следующую команду: Get-WinUserLanguageList.
- См. Значение LanguageTag для каждого из языков.
- Выполните следующую команду, чтобы изменить порядок списка языков в Windows 10.
Как открыть экранную клавиатуру в CMD?
Щелкните Начать экранную клавиатуру. Нажмите клавиши Windows + R, чтобы открыть окно «Выполнить», или откройте командную строку. Введите osk и нажмите Enter. Это немедленно откроет экранную клавиатуру.
Как изменить язык отображения?
Измените язык отображения
Выбранный вами язык отображения изменяет язык по умолчанию, используемый такими функциями Windows, как «Настройки» и «Проводник». Нажмите кнопку «Пуск», затем выберите «Настройки»> «Время и язык»> «Язык». Выберите язык в меню языка отображения Windows.
Почему я не могу изменить язык отображения Windows?
Выполните всего три шага; вы можете легко изменить язык отображения в Windows 10. Откройте «Настройки» на своем ПК. Щелкните Время и язык, а затем перейдите в меню «Регион и язык». Нажмите «Добавить язык», чтобы найти нужный язык и загрузить его.
Как я могу изменить язык моего ноутбука?
- Щелкните Пуск, а затем щелкните Панель управления.
- В разделе «Часы, язык и региональные стандарты» щелкните Сменить клавиатуру или другие способы ввода.
- В диалоговом окне «Язык и региональные стандарты» нажмите «Сменить клавиатуру».
- В диалоговом окне «Текстовые службы и языки ввода» перейдите на вкладку «Языковая панель».
Могу ли я изменить язык Windows 10?
Выбранный вами язык отображения изменяет язык по умолчанию, используемый такими функциями Windows, как «Настройки» и «Проводник». Выберите Пуск> Параметры> Время и язык> Язык. Выберите язык в меню языка отображения Windows.
Как поменять язык обратно на английский?
Как изменить язык на Android
- Откройте приложение «Настройки» на своем устройстве Android.
- Коснитесь «Система».
- Коснитесь «Языки и ввод».
- Коснитесь «Языки».
- Нажмите «Добавить язык».
- Выберите нужный язык из списка, нажав на него.
Почему я не могу изменить язык в Windows 10?
Путь: клавиша Windows, настройки, время и язык, регион и язык. Если желаемого языка нет в списке, нажмите «Добавить язык», найдите его и загрузите. Тот же путь: клавиша Windows, настройки, время и язык, регион и язык. Щелкните нужный язык, а затем щелкните «Параметры».
Какая польза от CMD?
Что такое командная строка. В операционных системах Windows командная строка — это программа, которая имитирует поле ввода на экране текстового пользовательского интерфейса с графическим пользовательским интерфейсом Windows (GUI). Его можно использовать для выполнения введенных команд и выполнения расширенных административных функций.
Каковы основные команды Windows?
Здесь мы представляем основные команды, которые должен знать каждый пользователь Windows.
…
Команды командной строки Windows
Содержание
- command-line — Сменить клавиатуру на английский язык в командной строке с кириллицы
- Введение
- Command-line — сменить клавиатуру на английский язык в командной строке с кириллицы
- Вам понадобится
- Виды консолей
- Инструкция
- Конфликт кодировок
- Локализация отладочной консоли visual studio
- Проблемы консолей visual studio
- Стратегия локализации приложения в консоли
- Как переключить язык в командной строке при установке windows
- Изменить язык вывода командной строки
- Решение
- Записки Web-разработчика
- Смена языка в Windows 7 Home и Professional
- Не корректно отображается Русский текст в CMD? Решение есть!
- Решения проблемы с кодировкой в CMD. 1 Способ.
- Решения проблемы с кодировкой в CMD. 2 Способ.
- diflyon
- Журнал айтишника
- Как загрузить языковой пакет для Windows 10 и изменить язык интерфейса
- Для чего нужен языковой пакет
- Установка ЯП
- Установка ЯП при помощи настроек параметров Windows
- Установка ЯП из панели управления Windows
- Добавление языка из cab-файла
- Изменение языка интерфейса
- Видео: работа с языковыми пакетами в Windows 10
- Изменения языка приветствия
- Установка ЯП на Single Language версию
- Изменения языка программ
- Видео
command-line — Сменить клавиатуру на английский язык в командной строке с кириллицы
Введение
Консольные приложения до сих пор остаются наиболее востребованным видом приложений, большинство разработчиков оттачивают архитектуру и бизнес-логику именно в консоли. При этом они нередко сталкиваются с проблемой локализации — русский текст, который вполне адекватно отражается в исходном файле, при выводе на консоль приобретает вид т.н. «кракозябр».
В целом, локализация консоли Windows при наличии соответствующего языкового пакета не представляется сложной. Тем не менее, полное и однозначное решение этой проблемы, в сущности, до сих пор не найдено. Причина этого, главным образом, кроется в самой природе консоли, которая, являясь компонентом системы, реализованным статическим классом System.
Console, предоставляет свои методы приложению через системные программы-оболочки, такие как командная строка или командный процессор (cmd.exe), PowerShell, Terminal и другие. По сути, консоль находится под двойным управлением — приложения и оболочки, что является потенциально конфликтной ситуацией, в первую очередь в части использования кодировок.
Данный материал не предлагает строгий алгоритм действий, а направлен на описание узловых проблем, с которыми неизбежно сталкивается разработчик локализованного консольного приложения, а также некоторые возможные пути их разрешения. Предполагается, что это позволит разработчику сформировать стратегию работы с локализованной консолью и эффективно реализовать существующие технические возможности, большая часть которых хорошо описана и здесь опущена.
Command-line — сменить клавиатуру на английский язык в командной строке с кириллицы
В русской клавиатуре, вероятно, есть ключ-модификатор для латинского текста.
Некоторые вероятные подозреваемые — это ключ Caps Lock (латинская блокировка), клавиша Alt Alt (AltGr) или, возможно, комбинация клавиш Alt и Сдвиньте вместе.
Если бы вы могли посмотреть файл раскладки (или запустить dumpkeys), то вы точно знаете. Но может быть трудно найти информацию, пока ваша клавиатура застряла в незнакомом каркасе!
Комментарий в верхней части /usr/share/keymaps/i386/qwerty/ru.kmap.gz в Ubuntu 16.04 LTS (Xenial Xerus) говорит:
«Кириллический» режим переключается клавишей Right_Ctrl и сдвигается клавишей AltGr.
Вам понадобится
Виды консолей
В общем случае функции консоли таковы:
управление операционной системой и системным окружением приложений на основе применения стандартных системных устройств ввода-вывода (экран и клавиатура), использования команд операционной системы и/или собственно консоли;
запуск приложений и обеспечение их доступа к стандартным потокам ввода-вывода системы, также с помощью стандартных системных устройств ввода-вывода.
Основная консоль Windows — командная строка или иначе командный процессор (CMD). Большие возможности предоставляют оболочки PowerShell (PS), Windows PowerShell (WPS) и Terminal.
По умолчанию Windows устанавливает Windows Power Shell мажорной версией до 5, однако предлагает перейти на новую версию — 7-ку, имеющую принципиальное отличие (вероятно, начинающееся с 6-ки) — кроссплатформенность. Terminal — также отдельно уставливаемое приложение, по сути интегратор всех ранее установленных оболочек PowerShell и командной строки.
Отдельным видом консоли можно считать консоль отладки Visual Studio (CMD-D).
Инструкция
По умолчанию для каждой такой утилиты используются стандартные сочетания клавиш переключения раскладки клавиатуры, т.к. специальных горячих клавиш не предусмотрено.
Конфликт кодировок
Полностью локализованная консоль в идеале должна поддерживать все мыслимые и немыслимые кодировки приложений, включая свои собственные команды и команды Windows, меняя «на лету» кодовые страницы потоков ввода и вывода. Задача нетривиальная, а иногда и невозможная — кодовые страницы DOS (CP437, CP866) плохо совмещаются с кодовыми страницами Windows и Unicode.
Локализация отладочной консоли visual studio
Отладочная консоль — наиболее востребованная консоль разработчика, гораздо более удобная, чем внешняя консоль, поэтому резонно приложить максимум усилий для ее локализации.
На самом деле, правильнее говорить о локализации приложения в консоли — это важное уточнение. Microsoft по этому поводу высказывается недвусмысленно: «Programs that you start after you assign a new code page use the new code page. However, programs (except Cmd.exe) that you started before assigning the new code page will continue to use the original code page».
Иными словами, консоль можно локализовать когда угодно и как угодно, но приложение будет локализовано в момент стабилизации взаимодействия с консолью в соответствии с текущей локализацией консоли, и эта локализация сохранится до завершения работы приложения. В связи с этим возникает вопрос — в какой момент окончательно устанавливается связь консоли и приложения?
Важно! Приложение окончательно стабилизирует взаимодействие с консолью в момент начала ввода-вывода в консоль, благодаря чему и появляется возможность программного управления локализацией приложения в консоли — до первого оператора ввода-вывода.
Ниже приведен пример вывода тестового приложения в консоль, иллюстрирующий изложенное. Метод Write получает номера текущих страниц, устанавливает новые кодовые страницы вводного и выводного потоков, выполняет чтение с консоли и записывает выводную строку, содержащий русский текст, в том числе считанный с консоли, обратно в консоль. Операция повторяется несколько раз для всех основных кодовых страниц, упомянутых ранее.
приложение запущено в консоли с кодовыми страницами 1251 (строка 2);
приложение меняет кодовые страницы консоли (current, setted);
приложение остановлено в консоли с кодовыми страницами 1252 (строка 11, setted);
по окончании работы приложения изменения консоли сохраняются (строка 14 — Active codepage 1252);
Приложение адекватно локализовано только в случае совпадения текущих кодовых страниц консоли (setted 1251:1251) с начальными кодовыми страницами (строки 8 и 10).
Совет 7. Обязательный и повторный! Функции SetConsoleCP должны размещаться в коде до первого оператора ввода-вывода в консоль.
Проблемы консолей visual studio
В Visual Studio имеется возможность подключения консолей, по умолчанию подключены командная строка для разработчика и Windows PowerShell для разработчика. К достоинствам можно отнести возможности определения собственных параметров консоли, отдельных от общесистемных, а также запуск консоли непосредственно в директории разработки.
Отдельной опцией Visual Studio является встроенная односеансная консоль отладки, которая перехватывает команду Visual Studio на запуск приложения, запускается сама, ожидает компиляцию приложения, запускает его и отдает ему управление. Таким образом, отладочная консоль в течение всего рабочего сеанса находится под управлением приложения и возможность использования команд Windows или самой консоли, включая команду CHCP, не предусмотрена.
Совет 6. Тестирование приложения целесообразно выполнять во внешних консолях, более дружелюбных к локализации.
Анализ проблем консолей был бы не полон без ответа на вопрос — можно ли запустить консольное приложение без консоли? Можно — любой файл «.exe» запустится двойным кликом, и даже откроется окно приложения. Однако консольное приложение, по крайней мере однопоточное, по двойному клику запустится, но консольный режим не поддержит — все консольные вводы-выводы будут проигнорированы, и приложение завершится
Стратегия локализации приложения в консоли
Удалить приложение PowerShell (если установлено), сохранив Windows PowerShell;
Установить в качестве кодовую страницу консоли по умолчанию CP65001 (utf-8 Unicode) или CP1251 (Windows-1251-Cyr), см. совет 5 ;
Разработку приложений выполнять в кодировке utf-8 Unicode;
Контролировать кодировку файлов исходных кодов, текстовых файлов данных, например с помощью Notepad ;
Реализовать программное управление локализацией приложения в консоли, пример ниже под катом:
Пример программной установки кодовой страницы и локализации приложения в консоли
Источник
Как переключить язык в командной строке при установке windows
Изменить язык вывода командной строки
Английский язык в командной строке
Только что эксперементируя с кодировками, заметил прикол: если выставить кодировку 861 (Код: chcp.

Всем ку. Проблема в заголовке, собственно: вместо русского языка в bat-нике командой echo, я.
Не получается изменить кодировку в Командной строке
Привет. Помогите пожалуйста разобраться.. При работе в cmd печатается либо абракадабра(язык системы.

В строке приглашения MS-DOS после вывода всей информации перейти на новую строчку. как это сделать?
Решение
Напишите, появились ли изменения.
Заказываю контрольные, курсовые, дипломные и любые другие студенческие работы здесь.
Дублирование вывода из консоли командной строки
Добрый день. Я хотел бы запустить из C# процесс так, чтобы он шел в консоли и завершился. Но при.

Допустим, у меня работает консольное приложение, которое в какой-то момент времени запускает другое.

Подскажите существует ли метод Сабж’а. Например на консоль выводится много данных. (что бы.
Чтение из окна DOS в обход переадресации вывода из командной строки
Возникла необходимость прочитать данные из окна DOS. Есть идею как это можно сделать в обход.
Записки Web-разработчика
Смена языка в Windows 7 Home и Professional
Чтобы добавить либо изменить язык интерфейса в таких версиях Windows 7, как Windows 7 Home либо Professional придется потрудиться. Увы, но такая элементарная операция, как смена языка интерфейса, требует в этих версиях дополнительных телодвижений.
Для этого в первую очередь необходимо скачать пакет установочный пакет DISM, который доступен по следующей ссылке.
Теперь следует скачать языковой пакет с выбранным языком, который будет использоваться для интерфейса Windows. Ссылки на все языковые пакеты для Windows представлены в следующей статье:
Ну а теперь займемся предварительной подготовкой.
1. Создайте временную папку на диске C:, например, C:Info. Для этого в окне Проводника щелкните правой кнопкой мыши и выберите команду Создать > Папку.
2. Таким же образом создайте папку C:Lang. В этой папке необходимо разместить файл lp.cab, полученный из языкового пакета. Чтобы это сделать, запустите exe-файл языкового пакета и скопируйте lp.cab в созданную папку. Как вариант еще можно воспользоваться для конвертирования exe файла в cab специальной программой EXE2CAB.
3. Установите DISM (скачать можно по ссылке выше).
5. Windows 7 загрузится в новом режиме. Укажите язык, затем введите пароль администратора, и в новом окне Параметры восстановления системы найдите вариант Командная строка.
6. Через командную строку найдите диск, где установлена Windows 7 (обычно диск C:). Чтобы перейти к нужному каталогу в командной строке, используйте команду dir.
После того, как вы перешли к нужному диску, начинаем работу с DISM, для чего нам придется ввести некоторую последовательность команд.
1. Проверяем уже установленные языковые пакеты.
dism /image:с: /get-packages
Параметр /image:с: используется в том случае, если Windows 7 установлена на диске С:. Если это не так, используйте вместо С: другую букву диска. Если в списке языковых пакетов, полученном благодаря данной команде, будет нужный вариант, имеющий строку “Client-LanguagePack”, то этап 2 вам не потребуется – сразу переходите к этапу 3.
2. Теперь установим выбранный языковой пакет.
dism /image:с: /scratchdir:с:Info /add-package /packagepath:с:Langlp.cab
В данном случае параметр /scratchdir используется для указания той папки, куда распаковывается содержимое файла lp.cab.
3. Выбираем язык, который будет назначен основным языком в Windows 7. Вместо значения ru-RU можно указать, скажем, en-US для английского языка либо другой подходящий вариант.
dism /image:c: /set-skuintldefaults:ru-RU
4. Проверка языковых параметров Windows 7/
dism /image:c: /Get-Intl
Смотрим внимательно на результаты. Если для строки Default system UI language (Язык пользовательского интерфейса по умолчанию) указан код выбранного языка, требуется перезагрузить компьютер и загрузить Windows 7 в обычном режиме.
6. Теперь поменяет язык загрузочного экрана.
bcdedit /set locale ru-ru
Вместо ru-ru укажите нужный вариант, скажем, en-us или любой другой.
7. Нам осталось лишь поменять язык менеджера загрузки, который можно вызвать нажатием клавиши непосредственно перед загрузкой Windows 7.
bcdedit /set locale ru-ru
Опять же, вместо ru-ru можно выбрать другой вариант.
Совет напоследок. Если через командную строку открыты другие папки, которые находятся на том же диске, что и установленная Windows 7 (в нашем случае, на диске c:), программа DISM может отображать сообщение про ошибку доступа. В подобной ситуации достаточно перейти в корень раздела, для чего воспользуйтесь командой cd .
Вот таким вот не совсем простым образом можно сменить язык интерфейса в Windows 7 Home и Professional. Счастливые владельцы максимальной версии могут спать спокойно.
Не корректно отображается Русский текст в CMD? Решение есть!

Как корректно отобразить Русский текст в CMD. Проблемы с кодировкой могут возникнуть, например, при выполнении Bat файла, когда нужно вывести в консоль русский текст и при других обстоятельствах, о которых речь пойдёт далее.
Рассмотрим пример: когда нужно вывести в консоль Русский текст, скажем «Примет мир». Для этого создадим Bat файл с именем «1.bat». Используйте для этого обычный Блокнот Windows (Notepad.exe) Запишем в него следующие строки!
Для тех, кто не понял или не в курсе, строчки «echo.» я добавил специально, что бы были отступы, от строки «Примет мир»
Теперь запускаем файл 1.bat и результат будет такого вида.
Как видим проблема с кодировкой в cmd на лицо. И произошло это по следующей причине.
Стандартный блокнот Windows сохранил Bat файл в кодировке «1251» а консоль вывела его в кодировки «866». Вот от сюда все проблемы!
Решения проблемы с кодировкой в CMD. 1 Способ.
Для решения проблемы нужно просто использовать текстовой редактор, с помощью которого можно сохранить текст в кодировке «866». Для этих целей прекрасно подходит «Notepad++» (Ссылку для загрузки Вы можете найти в моём Twitter-e).
Скачиваем и устанавливаем на свой компьютер «Notepad++».
После запуска «Notepad++» запишете в документ те же строки, которые мы уже ранние записывали в стандартный блокнот.
Теперь осталось сохранить документ с именем «2.bat» в правильной кодировке. Для этого идём в меню «Кодировки > Кодировки > Кириллица > OEM-866»
и теперь сохраняем файл с именем «2.bat» и запускаем его! Поле запуска результат на лицо.
Как видим, текст на Русском в CMD отобразился, как положено.
Решения проблемы с кодировкой в CMD. 2 Способ.
Теперь рассмотрим ещё одну ситуацию, когда могут возникнуть проблемы с кодировкой в CMD.
Допустим, ситуация требует сохранить результат выполнения той или иной команды в обычный «TXT» файл. В приделах этого поста возьмём для примера команду «HELP».
Задача : Сохранить справку CMD в файл «HelpCMD.txt. Для этого создайте Bat файл и запишите в него следующие строки.
После выполнения Bat файла в корне диска «C:» появится файл «HelpCMD.txt» и вместо справки получится вот что:
Естественно, такой вариант не кому не понравится и что бы сохранить справку в понятном для человека виде, допишите в Bat файл строку.
Теперь содержимое кода будет такое.
После выполнения «Батника» результат будет такой:
Вот так на много лучше, правда?
Пожалуй, на этом я закончу пост. Добавить больше нечего. Если у Вас имеются какие-то соображения по данной теме, буду рад Вашему комментарию к посту.
Дополнительно из комментариев то Garric
[HKEY_CLASSES_ROOT.batShellNew]
«FileName»=»BATНастроенная кодировка.bat»
——
Выполняем.
——
Топаем в %SystemRoot%SHELLNEW
Создаём там файл «BATНастроенная кодировка.bat»
Открываем в Notepad++
Вводим любой текст. (нужно!) Сохраняемся.
Удаляем текст. Меняем кодировку как сказано в статье. Сохраняемся.
———-
Щёлкаем правой кнопкой мыши по Рабочему столу. Нажимаем «Создать» — «Пакетный файл Windows».
Переименовываем. Открываем в Notepad++. Пишем батник.
В дальнейшем при работе с файлом не нажимаем ничего кроме как просто «Сохранить». Никаких «Сохранить как».
Источник
 diflyon
diflyon
Журнал айтишника
Недавно на работе поручили купить ноутбук в подарок иностранцу. Всем понятно, что в России ноутбуки ориентированы на русскоязычных пользователей и найти ноут с предустановленной Английской операционкой довольно сложно. Можно было, конечно, купить ноут без операционки. Купить Английскую винду и поставить её самостоятельно. Но, знаете, не хотелось иметь лишних трудностей с установкой и поиском драйверов, так как с ноутами такое часто бывает. Поэтому решил покупать ноут с предустановленной Windows.
Пользователи Windows 7 Ultimate (Максимальная) или Windows 7 Enterprise (Корпоративная) знают, что поменять язык интерфейса дело простецкое. Заходишь в панель управления, тыкаешь «Часы, язык и регион», а дальше выбираешь «Изменение языка интерфейса». Ну а дальше просто выбираешь из приведённого списка, на каком языке ты хочешь созерцать свой интерфейс. Если нужного языка в списке нет, то надо выбрать «Установка или удаление языков интерфейса» и установить новый язык из пакетного файла. Файл можно скачать с сайта майкрософт или через Windows Update из раздела «необязательные обновления». Всё просто.
Пользователям же других редакций Windows 7 как то Starter (Начальная), Home Basic (Домашняя базовая), Home Premium (Домашняя расшиненная) и Porfessional (Профессиональная) менять язык интерфейса не разрешено. Если вы зайдёте в панель управления, выберете «Часы, язык и регион», а затем «Изменение языка интерфейса», то самого раздела, где меняется язык не обнаружите.
В справке Windows говорится следующее:
Примечание
Раздел языка интерфейса будет доступен, если уже установлен пакет LIP или если данный выпуск Windows поддерживает MUI. Пакеты MUI доступны только для версий Windows 7 Максимальная и Windows 7 Корпоративная.
Вот на этих граблях я и споткнулся, так как не знал, что возможность смены языка для Windows 7 Professional, вместе с которой я купил ноутбук не предусмотрена.
Что же делать? Обмену ноутбук не подлежит, на другой ноут денег нет. Удалять существующую операционку и ставить выкачанную из Интернета Windows 7 Ultimate и подсовывать ей левый ключ, а потом ещё взламывать защиту мелкомягких, чтобы прокатила активация тоже не особо хотелось.
Как обычно в таких ситуациях обращаемся к ораклу всея Интернет господину Яндексу или Гуглу, кому что больше нравится. Бегая по разным форумам и статьям в интернете, мне к своему большому счастью удаётся наткнуться на одну статью на сайте www.thevista.ru. Надо отдать должное, молодцы ребята, выручили в трудную минуту. Кто желает более детально получить информацию, те могут сходить по этой ссылке. А здесь я приведу туже информацию, но в сокращённом варианте.
Итак. Существует 2 метода смены языка интерфейса.
Вариант №1. Подходит для всех редакций, кроме Sarter (Начальная).
Чтобы сменить язык интерфейса с Русского на Английский необходимо выполнить следующие действия:
1. Загрузить Windows 7 в режиме восстановления (Repair Your Computer) через F8 на этапе начальной загрузки.
2. Открыть окно коммандной строки (Command Prompt)
3. Ввести команду dism /image:D: /Set-SKUIntlDefaults:en-US
Будьте внимательны в слове SKUIntlDefaults. Не перепутайте буквы. INTL, а не INITL.
4. Перезагрузить компьютер и загрузить Windows 7 в нормальном режиме.
5. Открыть окно коммандной строки (Command Prompt)
6. Ввести команду bcdedit /set locale en-US
7. Ввести команду bcdedit /set locale en-US
8. Перезагрузиться
Таким хитрым образом, мы поменяли язык интерфейса и остались при легальной активации.
Вариант №2. Подходит для всех редакций Windows 7.
Источник
Как загрузить языковой пакет для Windows 10 и изменить язык интерфейса
Язык интерфейса в Windows 10 выбирается при установке операционной системы. Но после того как процедура установки закончена, его можно изменить. Для этого понадобится языковой пакет.
Для чего нужен языковой пакет
Языковой пакет (далее «ЯП» для краткости) – набор слов и предложений, обеспечивающий перевод системы на определённый язык. Например, установив русский ЯП, вы переведёте все системные сообщения, приложения и настройки на русский язык. Соответственно, выбрав ЯП другого языка, вы сможете пользоваться Windows на наиболее удобном для вас языке.
Установка ЯП
В Windows 10 встроено несколько методов, позволяющих работать с ЯП. Благодаря им можно выбирать язык из уже скачанных пакетов, а также устанавливать новые ЯП.
Установка ЯП при помощи настроек параметров Windows
В Windows 10 есть встроенная утилита «Параметры», позволяющая управлять настройками системы. Если ОС на вашем компьютере уже обновлена до версии 1803 April Update, то с помощью этой утилиты можно загрузить дополнительный ЯП. Если у вас установлена более старая версия Windows, то воспользуйтесь любым из описанных ниже методов — результат будет тот же. Для загрузки ЯП с помощью утилиты «Параметры» сделайте следующее:
Как только загрузка закончится, в списке языков появится новый ЯП — выберите его, чтобы осуществить перевод системы на нужный язык.
Установка ЯП из панели управления Windows
Пользователи, не обновившие ещё свою Windows до версии 1803 или более поздней, могут выполнить смену ЯП через панель управления. Для этого сделайте следующее:
Готово. Новый ЯП загружен и применён. Возможно, вас попросят выйти из системы, чтобы применить изменённые параметры. Дайте согласие, затем снова войдите в свою учётную запись и проверьте результат.
Добавление языка из cab-файла
Если у вас есть отдельно загруженный ЯП в формате cab, то для его установки выполните следующие шаги:
Изменение языка интерфейса
Установка нового ЯП не гарантирует того, что язык системы изменится. Обычно для этого нужно ввести соответствующую команду, которая изменит язык интерфейса. Выполните следующие шаги:
Видео: работа с языковыми пакетами в Windows 10
Изменения языка приветствия
Если вы хотите при входе в систему видеть тот же язык, который назначили языком интерфейса, то выполните дополнительные шаги:
Установка ЯП на Single Language версию
Есть специальная редакция Windows — Single Language. Она включает в себя только один язык и не позволяет загрузить дополнительные ЯП через панель управления или утилиту «Параметры». Сделано это для того, чтобы неопытный пользователь случайно не перевёл систему не непонятный ему язык.
Если вы столкнулись с тем, что на вашем компьютере установлена версия Single Language, а новый ЯП вам нужен, то воспользуйтесь методом, описанным в пункте «Добавление языка из cab-файла». Установить пакет и начать пользоваться им можно, предварительно загрузив cab-файл со стороннего ресурса.
Изменения языка программ
Сторонние программы работают на том языке, который вы выбрали при установке, но встроенные в Windows приложения и утилиты, загруженные из официального магазина Microsoft, при определении языка интерфейса опираются на настройки системы. Используемый в них язык выбирается на основе данных о местоположении.
В более ранних версиях Windows 10 языковые пакеты устанавливаются через панель управления, а в последних — через параметры системы. Универсальный способ — установить ЯП при помощи cab-файла. После того как пакет будет установлен, перейдите в настройки региональных стандартов и измените язык интерфейса, приветствия и стандартных программ.
Источник
Видео
Немного о командной строке, ее настройке и применении внутренних команд Windows
Установка Windows на GPT диск
Как поменять язык интерфейса в Windows 7 Pro если нет кнопки смены языка
Как изменить язык системы в Windows 10?
Установка Windows на данный диск невозможна GPT MBR. Что делать?
Восстановление Windows 10 с помощью командной строки
CMD и BAT: Русские символы
КАК СДЕЛАТЬ ВОССТАНОВЛЕНИЕ СИСТЕМЫ WINDOWS ЧЕРЕЗ КОМАНДНУЮ СТРОКУ
Команды в cmd для новичков
Крутое оформление консоли в Windows | Как сделать?
|
25 / 25 / 15 Регистрация: 17.02.2014 Сообщений: 310 |
|
|
1 |
|
Изменить язык вывода командной строки03.05.2014, 01:42. Показов 50508. Ответов 6
1) как установить русский язык в командной строке, когда я включаю командную строку у меня пишет по-русски (с) Корпорация Майкрософт и так далее, а когда вожу команду «HELP», то на английском языке появляются объяснения
__________________
0 |
|
1146 / 954 / 76 Регистрация: 11.10.2010 Сообщений: 6,031 |
|
|
03.05.2014, 10:17 |
2 |
|
Пуск->Панель управления ->Язык и региональные стандарты ->Вкладка Языки и Подробнее ->Вкладка Параметры
1 |
|
Persk Модератор 8364 / 3329 / 241 Регистрация: 25.10.2010 Сообщений: 13,536 |
||||||||
|
03.05.2014, 14:25 |
3 |
|||||||
|
как изменить время в командной строке пишу команду «time» появляется сообщение «Enter the new time» я ввожу 12:00:00,00 не помогает 12:00 тоже не работает
1 |
|
25 / 25 / 15 Регистрация: 17.02.2014 Сообщений: 310 |
|
|
03.05.2014, 15:06 [ТС] |
4 |
|
Код Bash что-то я ничего не понял если мне нужно изменить время на 12:00 то как это сделает
0 |
|
3455 / 1993 / 635 Регистрация: 26.02.2014 Сообщений: 1,457 |
|
|
03.05.2014, 15:21 |
5 |
|
РешениеЕсли после попытки изменения времени появляется сообщение «A required privilege is not held by the client.», то командную строку надо перезапусить от имени администратора.
1 |
|
17954 / 7591 / 889 Регистрация: 25.12.2011 Сообщений: 11,321 Записей в блоге: 17 |
|
|
03.05.2014, 21:30 |
6 |
|
user-men, Напишите в теме, что ответит команда. Напишите, появились ли изменения. 2. Запуск скрипта с повышенными привилегиями [руководство]
1 |
|
31 / 40 / 6 Регистрация: 04.10.2014 Сообщений: 185 |
|
|
27.07.2021, 14:25 |
7 |
|
Есть еще один обходной путь, если нужен английский при выводе информации — перевести консоль в UTF-8 для проверки
0 |
I am writing a script that is responsible to read command output from Windows terminal.
The intent is to read the command line output using the command «sc query <service_name>» and based on regex, consume and resend a more concise data to the user.
The problem is that given the user language, the output content can change completely. I should not write a script that will interpret the «sc query» in all languages possible. Better to set a common language before running the script, so I can work on a single output format, no matter are the user language.
The first thing that comes when searching is the «chcp» command. But it does not works for me, and that are not much further when search for when the command does not works.
You can check in the print screen my trials to change the language (twice) and a sample for output service outputted in Portuguese.
Sample output of the trial on changing cmd language by chcp:
What I need to do? Is there some other way to change the cmd language or I need to do something else to make the chcp command to work?
I am writing a script that is responsible to read command output from Windows terminal.
The intent is to read the command line output using the command «sc query <service_name>» and based on regex, consume and resend a more concise data to the user.
The problem is that given the user language, the output content can change completely. I should not write a script that will interpret the «sc query» in all languages possible. Better to set a common language before running the script, so I can work on a single output format, no matter are the user language.
The first thing that comes when searching is the «chcp» command. But it does not works for me, and that are not much further when search for when the command does not works.
You can check in the print screen my trials to change the language (twice) and a sample for output service outputted in Portuguese.
Sample output of the trial on changing cmd language by chcp:
What I need to do? Is there some other way to change the cmd language or I need to do something else to make the chcp command to work?



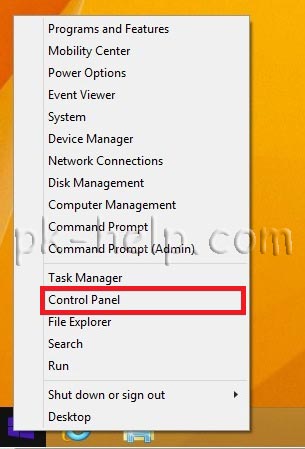
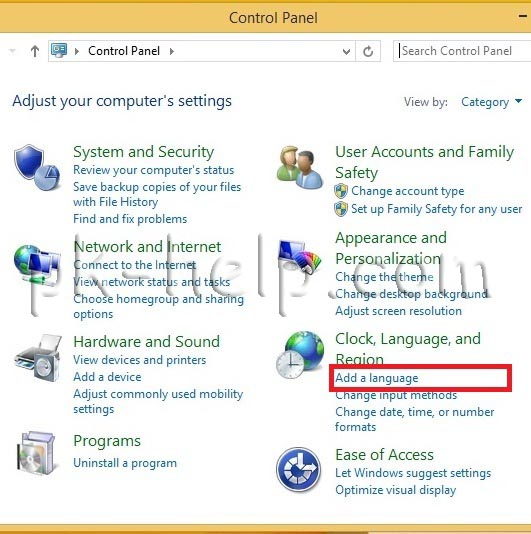
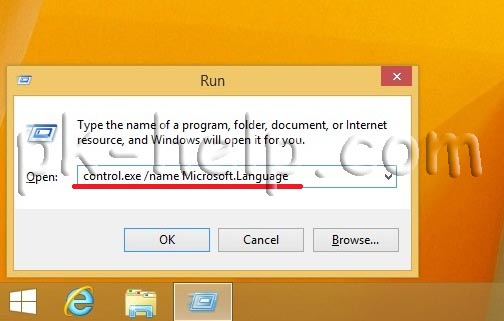
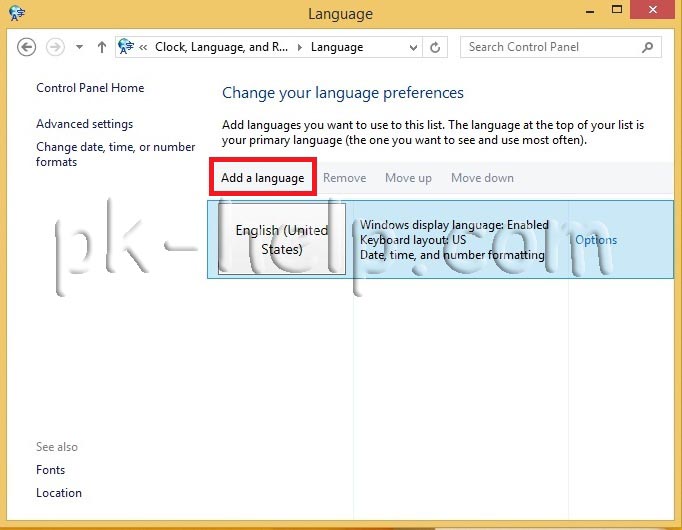
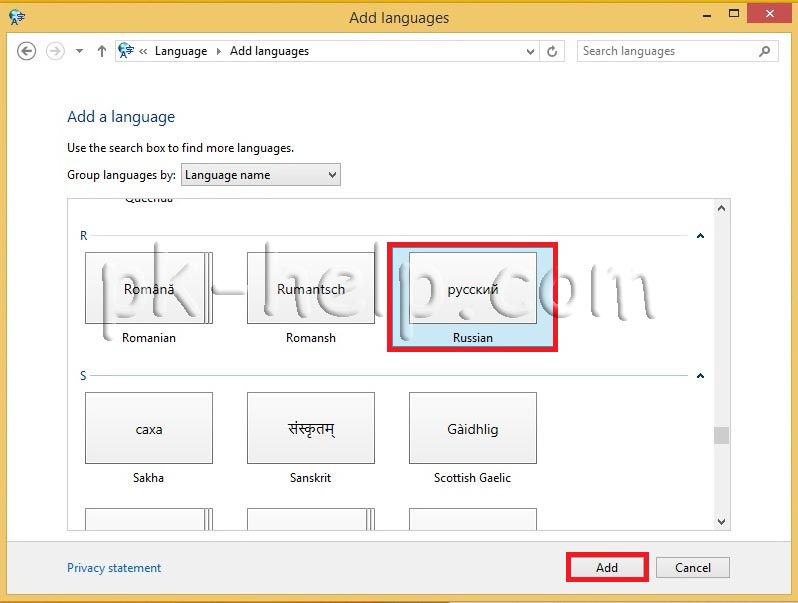
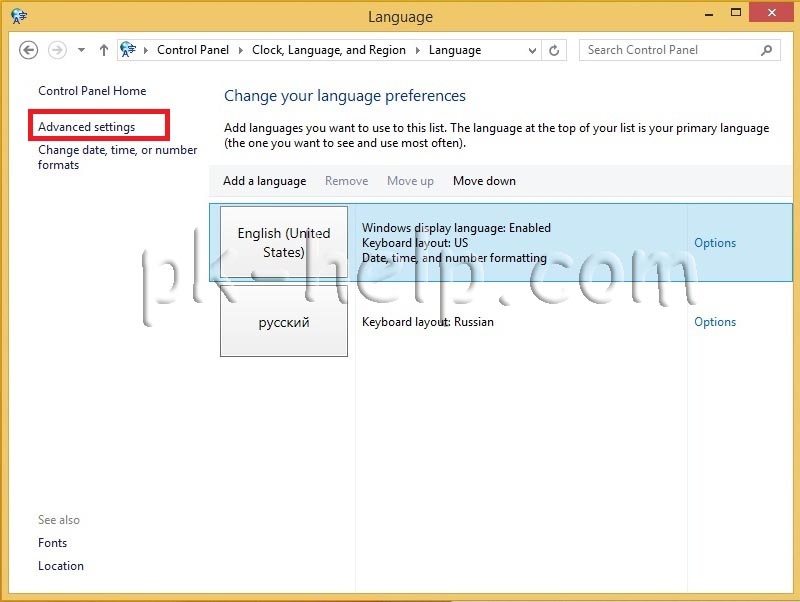
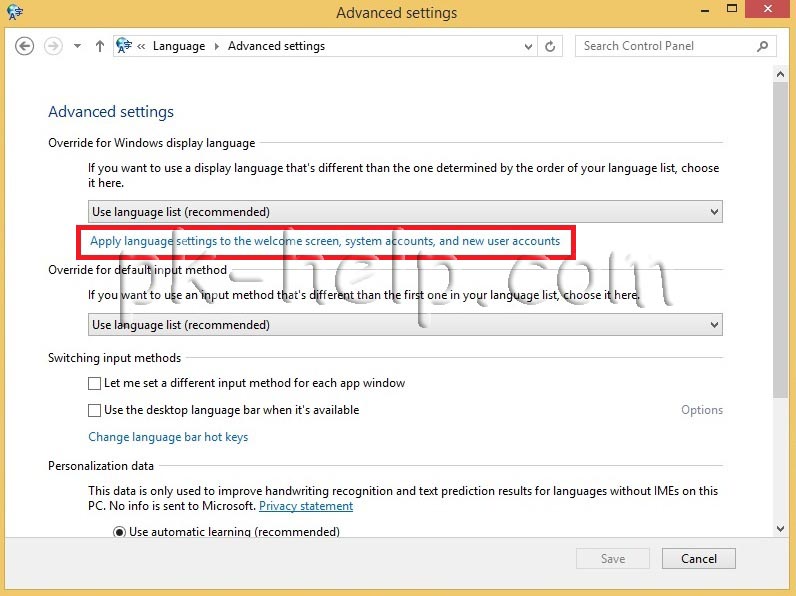
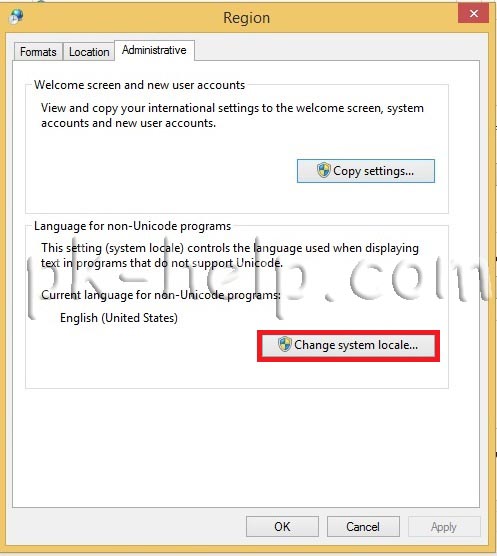
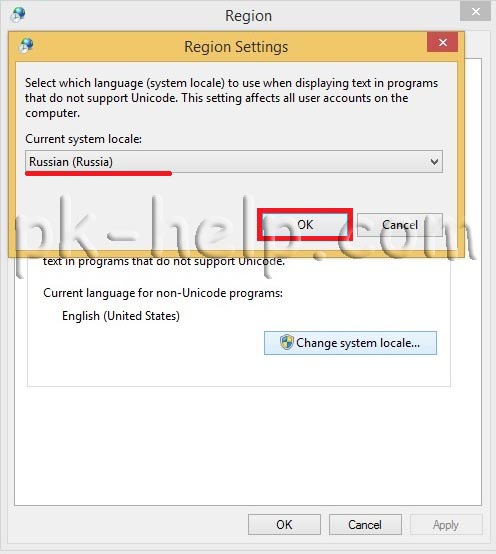
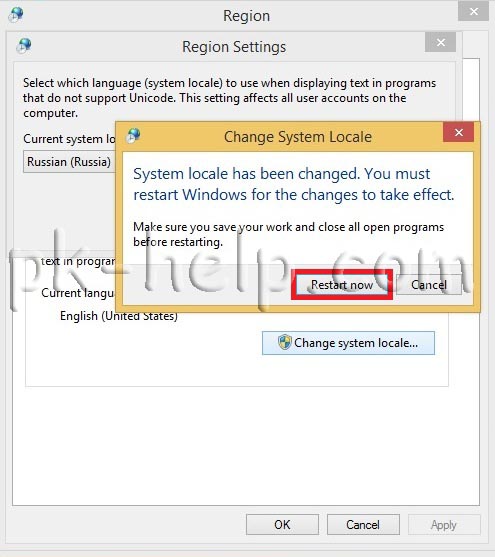
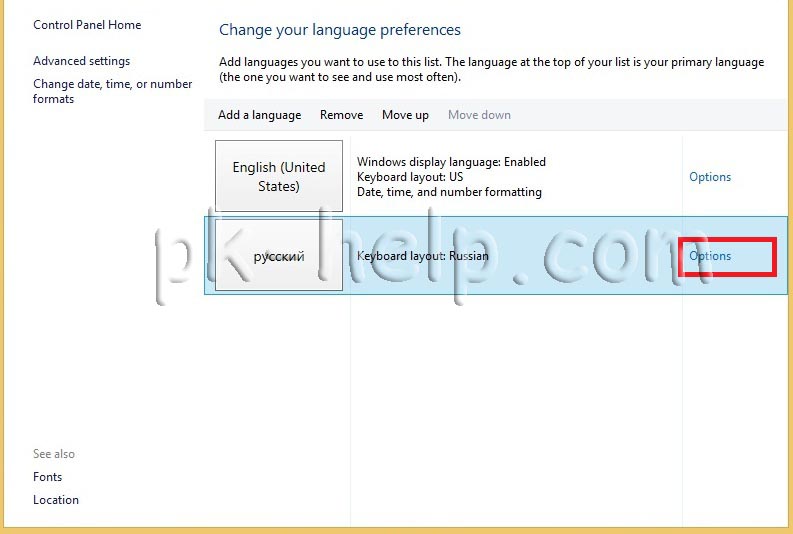
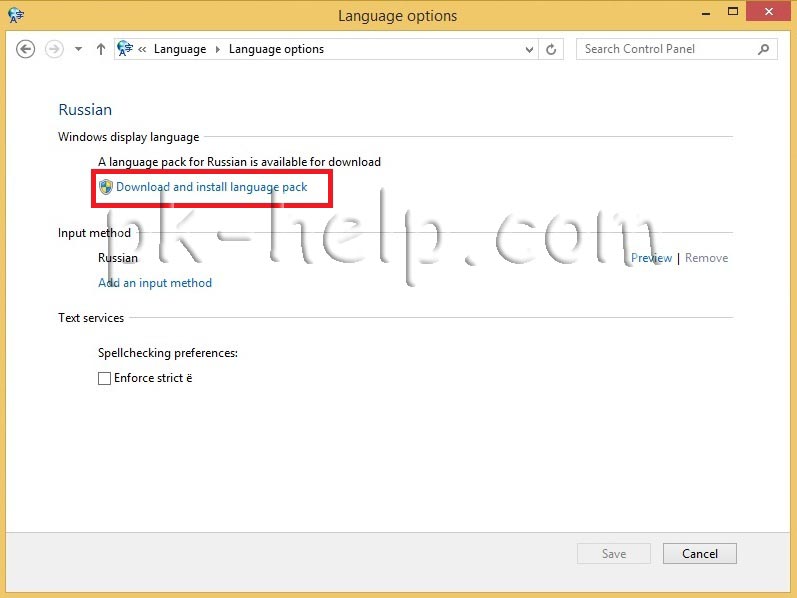
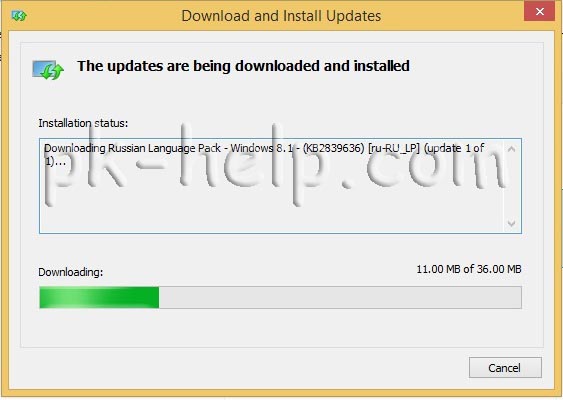
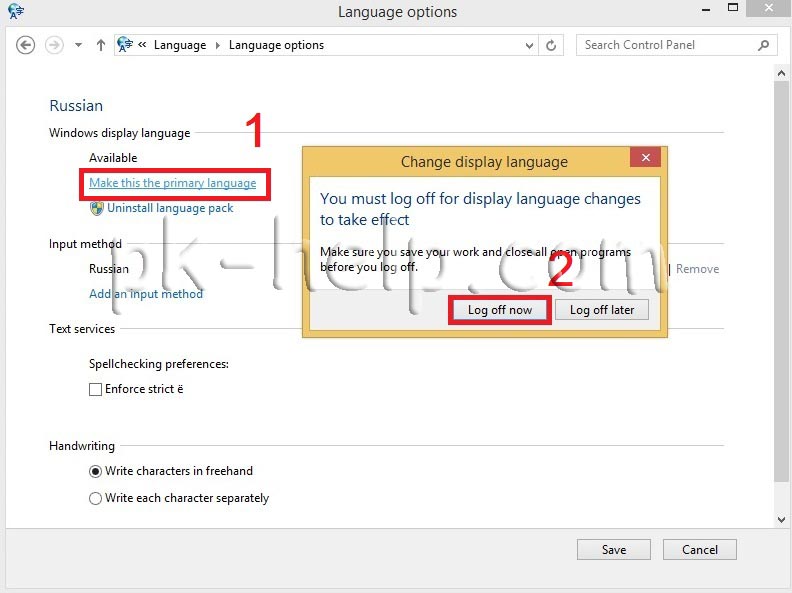
 diflyon
diflyon 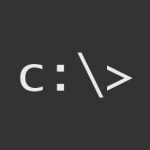 Настройка кодировки шрифтов в cmd/bat (иероглифы, кракозябры)
Настройка кодировки шрифтов в cmd/bat (иероглифы, кракозябры)