

В отличие от традиционных жёстких дисков, твердотельные накопители не имеют каких-либо механических частей для доступа к данным, поэтому переключения загрузочного диска на SSD уменьшает время чтения. Физическая установка SSD диска ничем не отличается от установки обычного HDD, но для оптимизации работы с SSD, вы должны настроить вашу операционную систему и прошивку компьютера.
-
При замене HDD на SSD, можно либо перенести существующую ОС со старого диска её клонированием или установить новую копию ОС. Клонирование диска требует назначения раздела, по крайней мере, столь же большого как и источник, а SSD диски обычно меньше, чем жёсткие диски, поэтому необходимо создать резервную копию и удалить ненужные файлы с источника.
На компьютере подключите SSD к SATA слоту, оставив ваш HDD подключенным. Кроме того, замените HDD на SSD, а затем подключите HDD к компьютеру как внешний диск. USB-накопитель преобразует SATA connector диска для USB-формата, так что вы сможете использовать его как сменный носитель. Загрузитесь с внешнего диска, выберите “Временные параметры загрузки” или аналогичный выбор в BIOS на заставке экрана, а затем выберите внешний жесткий USB-диск в boot options.
-
Перед клонированием вашего жесткого диска, дефрагментируйте его, используя инструмент дефрагментации и оптимизации диска. Выберите раздел, затем нажмите кнопку “Анализировать” и “Оптимизировать” и выполните дефрагментацию диска, если это необходимо. Далее необходимо сжать раздел, чтобы он соответствовал новому drive с помощью утилиты Disk Management; нажмите клавишу “Windows”, введите “diskmgmt.msc” (без кавычек) и нажмите клавишу “Enter”, чтобы открыть его. Щёлкните правой кнопкой мыши на раздел, выберите “Сжать том” и затем, в поле “Enter the Amount of Space to Shrink in MB,” введите количество мегабайт, чтобы удалить всё лишнее из этого раздела, так что бы он подходил для SSD. Перенесите файлы на новый SSD диск с помощью программы клонирования дисков таких как Clonezilla, EaseUS Todo Backup или Acronis. Каждая из этих программ работает по-разному, но все они содержат параметр, который напрямую позволяет перенести файлы со старого диска на новый. Выберите эту опцию в главном меню, а затем при запросе выберите исходный и целевой диски.
-
Когда у вас нет много приложений, установленных на вашем HDD, установка свежей версии ОС-это немного проще, чем клонирование, поскольку не требует дополнительного программного обеспечения. Установка ОС на SSD ничем не отличается от установки на жёсткий диск, но при использовании SSD диска в качестве загрузочного диска, необходимы некоторые незначительные настройки. Включите расширенный интерфейс хост-контроллера для SSD, открыв Regedit и выбрав следующий каталог:
HKEY_LOCAL_MACHINESYSTEMCurrentControlSetservices
Нажмите кнопку “msahci”, затем дважды нажмите кнопку “Пуск” и убедитесь, что параметр типа DWORD имеет значение 0. Подтвердите это же параметр Start DWORD в каталоге pciide. Перезагрузите компьютер и зайдите в BIOS, затем выберите “Хранение” или аналогичный пункт в BIOS. В вашем SSD storage options, выберите “AHCI”, так что бы Windows распознала диск как SSD. Перед выходом из BIOS, откройте меню параметров загрузки и следуйте инструкциям на экране в — порядок загрузки с устройств, для установки SSD первым.
-
После загрузки Windows на SSD, откройте дефрагментация и оптимизация ваших дисков, а затем в меню выберите Ваш SSD. Апплет отображает твердотельный накопитель рядом с буквой диска, потому что Windows распознаёт его как AHCI устройство. Windows не знает, дефрагментировать его или нет, что сокращает срок службы диска, излишними записями и стиранием байт. Вместо этого Windows автоматически включает функцию Trim, что позволяет оптимизировать производительность SSD. Trim-это специальные команды, которые ОС отправляет на ваш SSD, чтобы компенсировать разницу в том, как SSD и HDD обрабатывают данные. Данные твердотельных накопителей мгновенно обрабатываются, исключая несколько секунд или минут, HDD необходимо время, что бы переместить его механическую головку для поиска блоков данных, которые становятся фрагментированными, когда диск вращается. Недостаток использования в качестве загрузочного SSD заключается в том, что после записи и удаления данных, от 10 000 до 100 000 раз, флэш-память ухудшается и больше не хранит данные. Чтобы продлить жизнь вашему SSD диску, храните документы, медиа и другие файлы на HDD с большим объёмом хранения.
- Распечатать
Оцените статью:
- 5
- 4
- 3
- 2
- 1
(40 голосов, среднее: 1.8 из 5)
Поделитесь с друзьями!
Содержание материала
- Установка и тонкая настройка ОС
- Видео
- Как сделать мой SSD основным загрузочным диском?
- Как настроить SSD в качестве загрузочного диска
- Почему мой SSD не отображается в BIOS?
- Прелюдия
- В чем опасность?
- BIOS видит SSD диск, но не загружается с него Что делать?
- Установка
- Суть проблемы
- Оптимизация Вашей системы
Установка и тонкая настройка ОС
-
Когда у вас нет много приложений, установленных на вашем HDD, установка свежей версии ОС-это немного проще, чем клонирование, поскольку не требует дополнительного программного обеспечения. Установка ОС на SSD ничем не отличается от установки на жёсткий диск, но при использовании SSD диска в качестве загрузочного диска, необходимы некоторые незначительные настройки. Включите расширенный интерфейс хост-контроллера для SSD, открыв Regedit и выбрав следующий каталог: HKEY_LOCAL_MACHINESYSTEMCurrentControlSetservices Нажмите кнопку “msahci”, затем дважды нажмите кнопку “Пуск” и убедитесь, что параметр типа DWORD имеет значение 0. Подтвердите это же параметр Start DWORD в каталоге pciide. Перезагрузите компьютер и зайдите в BIOS, затем выберите “Хранение” или аналогичный пункт в BIOS. В вашем SSD storage options, выберите “AHCI”, так что бы Windows распознала диск как SSD. Перед выходом из BIOS, откройте меню параметров загрузки и следуйте инструкциям на экране в — порядок загрузки с устройств, для установки SSD первым.
Установите SSD на номер один в приоритете жесткого диска, если ваша BIOS поддерживает это. Затем перейдите к отдельному параметру порядка загрузки и сделайте там DVD-привод номер один. Перезагрузитесь и следуйте инструкциям в настройке ОС. Можно отключить жесткий диск перед установкой и повторно подключить его позже.
Видео
Как настроить SSD в качестве загрузочного диска
Если вы решились установить SSD в качестве системного накопителя, после настройки Windows на нем и его расположении в компьютере, нужно выполнить вход в BIOS. На ноутбуках или компьютерах разных производителей за это отвечают разные клавиши. Обычно это F2, F10 или Delete. Начните быстро нажимать на соответствующую кнопку сразу же при нажатии на кнопку включения ПК.
Если возникнут трудности с входом в BIOS, поищите дополнительную информацию в инструкции к материнской плате вашего компьютера. Передвигаться по меню БИОСа в современных компьютерах можно с помощью мышки. Но в большинстве случаев для этого используются стрелки вверх, вниз, влево и вправо на клавиатуре.
После открытия BIOS вверху найдите раздел «Boot» и перейдите в него.
В меню этого раздела выберите «Boot Device Priority». Эта настройка отвечает за приоритетное устройство памяти, с которого будет загружаться операционная система. Соответственно, там надо выбрать загрузку с SSD.
Для сохранения измененных параметров необходимо нажать на «F10». После этого начнется перезагрузка компьютера. Теперь вы можете установить или клонировать операционную систему на SSD.
Установку можно сделать с загрузочного диска или флешки, а для клонирования примените специальное программное обеспечение.
Подключение SSD к компьютеру не вызовет затруднений и позволит провести апгрейд своими силами и руками. В ноутбук SSD можно установить вместо дисковода. Если установить операционную систему на SSD вместо HDD, вы заметите значительное увеличение скорости и производительности ПК. Это, несомненно, большой плюс для любого пользователя, особенно для любителей поиграть в игры. Большинство людей, перешедших на SSD, довольны своим выбором и не хотят возвращаться к работе с HDD.
Почему мой SSD не отображается в BIOS?
BIOS не обнаружит SSD, если кабель для передачи данных поврежден или соединение некорректно. … Обязательно проверьте, чтобы кабели SATA были плотно подключены к порту SATA. Самый простой способ проверить кабель — заменить его другим кабелем. Если проблема не устранена, значит, причиной проблемы не был кабель.
Прелюдия
NVMe SSD диск, как правило, имеет разъем М.2, и работает как бы на прямую с процессором, по шине PCI-E.
Поэтому если на вашей материнской плате нет разъема М.2, то для начала рекомендуется обзавестись переходником PCI-E >> М.2, или PCI-E RAID контроллером для SSD формата М.2.
Существует немного продвинутых NVMe SSD дисков, которые имеют на борту собственные эмулятор Legacy устройства. Например Samsung 950 Pro имеет дополнительный rom для загрузки как Legacy устройство на старых BIOS. А вот вся серия EVO такой возможности не имеет.
В чем опасность?
При критическом сбое Windows, случайном заражении ПК вирусами или необходимости простой переустановки ОС, либо ее обновления, опасности подвергаются не только системные файлы, но и вся хранящаяся на диске информация. Кроме того, размещение системных и пользовательских данных в одной партиции (от англ. partition — «раздел») осложняет процедуру настройки резервного копирования.
CHIP рекомендует не складывать все яйца в одну корзину. Намного безопаснее и удобнее использовать один раздел для операционной системы и установленных программ, а музыку, видео, фотографии, документы и прочие нужные файлы хранить в другом.
Это позволит выполнять любые операции с ОС и восстанавливать или переустанавливать ее, не затрагивая разнообразный пользовательский контент. При этом вы можете разделить операции бэкапа системы и личных данных, ведь они достаточно существенно различаются.
BIOS видит SSD диск, но не загружается с него Что делать?
Многие пользователи сталкиваются с проблемой установкой Windows 10 на компьютер или ноутбук, когда SSD диск распознается в BIOS, но не загружается с него. В большинстве случаев, пользователи не правильно создают установочную флешку при помощи различных программ или стандартной утилиты от Microsoft.
Дело в том, если у вас диск размечен под MBR, то нужно создать и установочную флешку с MBR, а не GPT таблицей. Программа Rusuf отлично подойдет для этого. Это главный момент, прежде чем приступить к проблеме, когда диск в БИОС виден, но ПК не загружается с него.
Установка
SSD имеют небольшие размеры, что позволяет устанавливать их практически в любом месте корпуса ПК. Лучшим вариантом будет установка в отсек, предназначенного для HDD. Размер такого отсека 3,5 дюйма. Для такой установки необходимо выполнить следующие шаги:
- Приготовьте переходник для установки SSD и обязательно проверьте можно ли в нем закрепить накопитель при помощи винтов.
- Выключите ПК. После полного завершения его работы, снимите боковую крышку системного блока.
- Расположите SSD внутри переходника и установите его внутрь 3.5-дюймового отсека. Обязательно закрепите его винтами.
- Для подключения накопителя нужны кабели SATA. Большой кабель предназначается для питания, а маленький отвечает за обмен данных.
- Подающий кабель должен выходить из блока питания и входить в соответствующий разъем на SSD.
- Для того чтобы соединить накопитель с материнской платой используется кабель SATA. На материнской плате есть разъемы SATA разных версий. Самым подходящим для подключения будет разъем SATA
После установки соберите компьютер обратно, закройте боковую крышку и запустите его для определения нового накопителя.
Суть проблемы
Старые BIOS не видят новые NVMe SSD, в отличии от EFI (UEFI). Современные ОС эти диски, как правило, видят, и после загрузки ОС работать с диском можно, а вот старый BIOS нет, следовательно, загрузиться с нового быстрого диска не получится. Ну, потому что нельзя дать команду на загрузку тому, чего не видно.
Оптимизация Вашей системы
-
После загрузки Windows на SSD, откройте дефрагментация и оптимизация ваших дисков, а затем в меню выберите Ваш SSD. Апплет отображает твердотельный накопитель рядом с буквой диска, потому что Windows распознаёт его как AHCI устройство. Windows не знает, дефрагментировать его или нет, что сокращает срок службы диска, излишними записями и стиранием байт. Вместо этого Windows автоматически включает функцию Trim, что позволяет оптимизировать производительность SSD. Trim-это специальные команды, которые ОС отправляет на ваш SSD, чтобы компенсировать разницу в том, как SSD и HDD обрабатывают данные. Данные твердотельных накопителей мгновенно обрабатываются, исключая несколько секунд или минут, HDD необходимо время, что бы переместить его механическую головку для поиска блоков данных, которые становятся фрагментированными, когда диск вращается. Недостаток использования в качестве загрузочного SSD заключается в том, что после записи и удаления данных, от 10 000 до 100 000 раз, флэш-память ухудшается и больше не хранит данные. Чтобы продлить жизнь вашему SSD диску, храните документы, медиа и другие файлы на HDD с большим объёмом хранения.
Теги
Содержание
- Этап 1: Настройка типа контроллера
- Этап 2: Установка приоритета загрузки
- Этап 3: Управление SSD в Windows
- Вопросы и ответы
Этап 1: Настройка типа контроллера
В первую очередь настроим контроллер чипа накопителя. Для улучшенного взаимодействия SSD с материнской платой в БИОС существует параметр, позволяющий более быстро обмениваться данными со всеми остальными компонентами системы. Эта относительно новая технология пришла на замену старой методике подключения жёстких дисков – «IDE». Чтобы воспользоваться данной конфигурацией:
Менять эту опцию можно только если на ССД не установлена операционная система. В противном случае она не сможет загрузиться.
- Во время запуска компьютера войдите в БИОС (часто это осуществляется клавишей «Delete» или «F2»).
Подробнее: Как попасть в BIOS на компьютере / на ноутбуке
- Найдите параметры контроллера. Искать их следует на вкладках: базовой информации («Main» / «System»), расширенных настроек («Advanced» / «Configuration») или микросхем ввода-вывода и периферии («Chipset» / «Peripherals»). Также эти настройки нередко скрыты в подразделах: «Storage Configuration», «SATA / IDE Controller», «OnChip / Chipset Settings», «SouthBridge Configuration», «Integrated Peripherals» или их комбинации. Подробнее о том, где можно найти такую настройку, указано в материале по ссылке ниже.
Читайте также: Ищем, где находится HDD в BIOS
- Выберите конфигурацию установки типа жёсткого диска, которая зачастую называется идентично самому параметру контроллера или имеет приставку «Type», «Mode», «As» и тому подобное.
- В появившемся списке опций укажите значение «AHCI» и подтвердите клавишей «Enter».
- Сохраните настройки при помощи «F10» и перезагрузите компьютер.
Читайте также: Сохранение настроек в BIOS
Этап 2: Установка приоритета загрузки
Если планируете работать с какой-либо операционной системой из-под SSD-накопителя – нужно указать для него высокий приоритет загрузки. Делается это для того чтобы компьютер сразу же распознавал требуемое запоминающее устройство и запускал его первым.
В этом случае следует открыть вкладку/раздел загрузочных носителей информации (обычно «Boot» / «Boot Device Priority») и из списка приоритета загрузки выбрать первую строку. О том, как найти данный список, подробнее описывается в следующей статье.
Подробнее: Изменение приоритета загрузки в BIOS
Укажите SSD, с которого хотите запускать систему, и клавишей «F10» сохраните сделанные изменения.
Этап 3: Управление SSD в Windows
Чтобы увеличить срок службы SSD, за ним нужен бережный уход. Особенно если данное устройство вы используете в качестве системного диска. В операционной системе следует отключить дефрагментацию диска, индексацию файлов, режим гибернации, переместить файл подкачки на HDD (не обязательно) и установить специальные утилиты для оптимизации носителя (тоже по желанию). То, как всё это делается, рассматривается на нашем сайте в статьях о настройке SSD под Windows.
Подробнее:
Настраиваем диск SSD на работу под Windows 7
Настройка SSD под Windows 10
Еще статьи по данной теме:
Помогла ли Вам статья?
Предыстория
Шесть лет тому назад прикупил я себе компьютер, и, в качестве системного диска, установил 1,5 Терабайтный Western Digital Caviar Green (WD15EARS). В то время я выбирал по принципу «что есть и вроде бренд извстный». С тех пор уже несколько дисков WD померли прямо у меня на руках. Особо запомнился 3Тб, тоже из серии Green WD30EZRX, который начал жутко тормозить и буквально через день умер совсем. Тогда мне его заменили по гарантии на точно такой же, но и новый тоже, чуть меньше чем через год, умер точно по тому же сценарию. Кроме этих двух экземпляров я наблюдал периодические смерти WD купленных ранее.
Тем не менее, этот системный терабайтник хорошо себя показал и жив по сей день, наработав за шесть лет в сумме 21 тысячу часов, или 2,4 года. Однако, иногда в S.M.A.R.T. появляются восклицательные знаки, мол «пару секторов подозрительных», да и 6 лет – срок уже заметный, поэтому решил я, что нужно его чем-нибудь заменить на роли системного, пока он ещё бодрячком и читается.
Я решил, что неплохо бы обратиться к современным технологиям, и обзавестись уже SSD.
Диск разбит у меня на два раздела (не считая системного скрытого 100Мб): 512 Гб под систему и всё остальное. Системный раздел был свободен почти на половину и поэтому я резонно решил что SSD на 480 Гб будет предостаточно.
Покупка SSD
Среди SSD я рассматривал варианты на памяти MLC, поскольку с некоторым подозрением отношусь к TLC которая хоть и на треть дешевле, но и ресурс в три раза меньше. Остановил свой выбор на Kingston SSDnow SV300S37A/480G, о котором довольно хорошие отзывы. Работает он на базе зарекомендовавшего себя контроллера SandForce 2281.
В магазине был комплект за 9870 рублей, состоящий только из самого диска и рамочки на самоклейках. Как я понял, рамочка нужна, чтобы увеличить толщину диска с 7мм до 9мм, если это необходимо.
Полный размер
Kingston SSDnow SV300S37A/480G весь комплект
Поэтому, чтобы вместить диск в системный блок, я раскошелился ещё на 320 рублей, дабы прикупить железячку-переходник с комплектом винтиков KINGSTON SNA-BR2/35.
Диск стал как родной в переходник, а переходник удачно вошёл в системный блок к безвинтовым креплениям.
Выбор средства для переноса раздела
Идея о чистой переустановке операционной системы меня совсем не привлекала, потому как я потом бы замучался снова устанавливать и настраивать все приложения, поэтому я решил переносить раздел целиком.
Для переноса в этих ваших интернетах рекомендуют программы разной степени платности или пиратности, но ещё говорят что, мол, можно перенести раздел штатными средствами Windows 7. Идея меня заинтересовала, и я решил, во что бы то ни стало, перенести раздел именно штатными средствами.
На сайте Микрософта есть вот такая статья: support.microsoft.com/ru-ru/kb/2736980 которая и описывает пресловутый процесс переноса. Ах, если бы всё было так просто, как это описывают…
Подготовка к переносу
Согласно вышеупомянутой инструкции от Микрософт, я начал с выполнения sysprep.exe
Полагаю, этот шаг совсем не обязателен, можно было бы переносить систему в том виде, в каком она есть сразу, но я решил делать всё по инструкции и посмотреть что будет.
Уже в процессе работы 215 Гб свободного места на системном диске, внезапно разрослись до 257 Гб. То есть 40 Гигов у меня было занято всякой фигнёй. Я подумал, что эту утилитку полезно запускать иногда, даже если не переносить систему.
Но тут процесс очистки внезапно рухнул со словами «Произошла неустранимая ошибка при выполнении программы Sysprep на компьютере». Вот так вот.
Я полез в интернет и выяснил что нужно заглянуть в файлик C:WindowsSystem32sysprepPanthersetuperr.log
Там я обнаружил такие строки:
2016-07-21 23:19:30, Error [0x0f0082] SYSPRP LaunchDll:Failure occurred while executing ‘drmv2clt.dll, Sysprep’, returned error code -2147024864[gle=0x00000020]
2016-07-21 23:19:30, Error [0x0f0070] SYSPRP RunExternalDlls:An error occurred while running registry sysprep DLLs, halting sysprep execution. dwRet = -2147024864[gle=0x00000020]
2016-07-21 23:19:30, Error [0x0f00a8] SYSPRP WinMain:Hit failure while processing sysprep cleanup providers; hr = 0x80070020[gle=0x00000020]
Гугление по словосочетаниям sysprep и drmv2clt.dll привело к решению: оказывается нужно остановить «Службу общих сетевых ресурсов проигрывателя Windows Media» (WMPNetworkSvc). Каким боком она тут привязана – мне не понятно. Но ладно. Ctrl+Shift+Esc, вкладка службы, на нужной строке правой кнопкой и «Остановить службу». Затем снова запускаю sysprep и Вуаля! Процесс успешно завершён.
Как описано в инструкции, компьютер перезагружается, затем спрашивает основные настройки, предлагает создать пользователя, для которого нужно задать фиктивное имя, а потом пользователя удалить. И ещё требуется ввести ключ от установочного диска. Зато все остальные установленные программы и настройки остались на месте. И ещё нарисовалась куча свободного места на диске.
Затем, для пущей экономии места я отключил гибернацию:
Win+R -> набираем «cmd», запускаем, в консоли:
powercfg -h off
Также отключил защиту системы и файл подкачки (и то и другое после переноса системы нужно включить обратно). Делается это так:
1) Жмём Win+Pause
2) В окошке пункт «Защита системы» открывается окошко «Свойства системы» на вкладке «Защита системы»
3) Выбираем в списке Локальный диск (C:) (Система) и жмём «Настроить»
4) Выбираем «Отключить защиту системы» и ОК. Защита системы отключена, место освобождено
5) В открытом окошке «Свойства системы» на вкладке «Дополнительно» в блоке «Быстродействие» жмём кнопку «Параметры», открывается окошко «Параметры быстродействия»
6) там на вкладке «Дополнительно» в блоке «Виртуальная память» жмём кнопку «Изменить», открывается окно «Виртуальная память».
7) Снимаем галку «Автоматически выбирать объём файла подкачки», если она стоит

9) Для диска C: в списке выбираем «Без файла подкачки» и «Задать»
10) Жмём «Ок» и перезагрузаем компьютер. Теперь в системе нет файла подкачки, а свободного места на диске стало ещё больше.
Первая неудачная попытка переноса
Значит, заархивировал я систему, по инструкции от Микрософт, еду дальше: отключаю системный жёсткий диск, подключаю свой новенький SSD, в BIOS настраиваю загрузку с CD/DVD, вставляю установочный диск, загружаюсь, жму по инструкции все кнопки, процесс восстановление начинается и тут же завершается:
«Сбой операции восстановления образа системы. Отсутствует диск, который можно использовать для восстановления образа системы».
«Что за нафиг?» — спросил я себя. Ответа не последовало. Гугление показало мне мою первую ошибку: при восстановлении средствами системы, восстанавливается раздел целиком и разметка разделов, а значит, на диске назначения должно быть места не меньше чем в исходных разделах.
Отключаю SSD, подключаю старый добрый системный диск и начинаю процесс ужатия раздела.
Гибибибюбябюбу…
Во времена моей юности программисты были суровы и приставки кило- -мега- гига- для байтов, битов использовали не по десятичному, а по двоичному значению, т.е кило – это 1024, мега – это 1024*1024 = 1 048 576 и т.д. В те времена программы были хмуры и непонятны, оперативной памяти всегда мало, а сами профессии IT означали смесь искусства с высоким техническим профессионализмом. Некоторые программисты были настолько суровы, что у них в килограмме было 1024 грамм.
Но времена поменялись, и на смену суровым бородатым программерам и сисадминам пришла метросексуальная молодёжь, и они начали диктовать свои правила, и строчить разные «стандарты», закутавшись в свой розовый шарфичек. ru.wikipedia.org/wiki/%D0…2%D0%B0%D0%B2%D0%BA%D0%B8
В килобайте вдруг стало ровно 1000 байт, в гигабайте – ровно миллиард. А то, что содержит 1 024 байта стало называться (о ужас!) «Кибибайт». А знаете, как эти метросексуалы называют 1 073 741 824 байт? «Гибибайт». Какой позор!
Как бы там ни было, далеко не все производители компьютерных железок поддержали эту сексуальную революцию, не поддались на эти «гибибибюбябюбу» и «4 гигабайта» оперативной памяти по-прежнему содержат 4 294 967 296 байт, а кэш процессора в «8 мегабайт» по-прежнему означает 8 388 608 байт.
А вот их ушлые коллеги, производители дисков, очень быстренько освоились, и начали писать объём в десятичных «гигабайтах», чтобы казаться круче, чем они есть на самом деле.
Так, в SSD на котором написано 480 Gb, на деле доступно 480 000 000 000 байт, или по-нашему, по-суровому, по-олдфажному, по-старперски это будет 447 Гигабайт, или, если следовать метросексуальной моде 447 Гибибайт.
На деле же SSD накопитель содержит микросхем на все 512 гигов, причём суровых челябинских гигов. Однако восьмая часть используется как резервная. Микросхемы флеш-памяти имеют достаточно ограниченный ресурс перезаписи, и износ может проявляться уже после 3000 циклов перезаписи. Поэтому контроллер SSD накопителя старательно следит, чтобы операции записи совершались в физические разные участки флеш-памяти, а если какой-то участок долго лишь хранит данные, но не перезаписывает, контроллер переносит эти данные в другое место, а этот участок включается в круговорот циклов записи. Таким образом, несмотря на то что ресурс флеш-памяти ограничен, благодаря работе контроллера износ распределяется между разными блоками, и ресурс всего SSD диска определяется отношением числа записанных байт к его объёму. Например, для моего накопителя, производитель обещает ресурс минимум 256 Терабайт. То есть, если каждый день записывать по 70 Гигабайт, накопитель должен продержаться 10 лет. На деле же количество записанных данных в день на системный диск при обычной работе находится в пределах 5-10 Гигабайт.
Итак, у меня есть диск с системным разделом размером 512 Гб, из которых заняты только 200-с-небольшим. И есть новый SSD диск со свободными 447 Гб, куда я хочу этот раздел перенести. Раз раздел разворачивается целиком, значит нужно выполнить…
Сжатие раздела
Благо, Windows 7 умеет собственными средствами изменять размер разделов жёсткого диска «на живую»
Для начала нужно закрыть все выполняющиеся программы, это важно, затем идём Пуск -> Панель управления -> Администрирование -> Управление компьютером.
Там в дереве слева выбираем «Запоминающие устройства» — «Управление дисками», тыркаем, справа у нас появляется схема структуры всех физических дисков.
На нужном разделе кликаем правой кнопкой и выбираем «Сжать том».
Тут появляется окошечко «Запрос места для сжатия» и висит неподвижно. Подскажу один лайфхак: поскольку сжатие разделов выполняется той же службой что и дефрагментация диска, то можно параллельно в фоне открыть окно дефрагментации, в нём будет отображаться сколько процентов от текущей операции завершено. Для этого жмём Пуск -> Компьютер, затем тыркаем в любой из жёстких дисков правой кнопкой, в меню выбираем «Свойства», переходим на вкладку «Сервис» и жмём «Выполнить дефрагментацию». Больше ничего не жмём, в открывшемся окошечке в колонке «Ход выполнения» будет отображаться процент завершения анализа и сжатия раздела.
Процедура анализа раздела не быстрая, хватит попить чай. Но после того как она завершена, выскакивает такое окошечко:
Если можно сразу сделать раздел меньше чем нужно, то хорошо, но в моём случае разрешалось отрезать только около 50 гигов из нужных 65. Как видно, процесс ругается на некие «неперемещаемые данные». Если залезть в справку, то там будет написано, что неперемещаемые данные – это, например, файл подкачки и теневые копии. Как отключить файл подкачки я писал выше, а чтобы удалить теневые копии делаем так:
Win+R, запускаем cmd (убеждаемся что он запускается от имени администратора).
Там пишем буквально следующее:
vssadmin delete shadows /for=c:
Это удалит все файлы теневых копий для диска c:
Можно попробовать повторить сжатие тома, если на этот раз удаётся уменьшить том на больший объём, то хорошо. Но может случиться так, что и теперь объём недостаточен.
Что же это за такие «неперемещаемые файлы», которые не дают уменьшить раздел? Очень просто: это те файлы, которые в данный момент заняты другими службами и приложениями. Именно поэтому очень важно закрыть другие выполняющиеся программы, поскольку иначе, если они держат какие-то файлы открытыми, то эти файлы не могут быть перемещены, и если эти файлы физически располагаются где-то в конце раздела диска, то они и не дадут уменьшить размер этого раздела. По сути, операция «сжатия тома» представляет собой перенос данных файлов от конца раздела жёсткого диска к началу, так, чтобы область диска в конце оказалась полностью свободной; затем эта область объявляется не относящейся к разделу, т.е. размер раздела уменьшается.
Чтобы узнать какая именно сволочь не даёт уменьшить наш любимый системный раздел, идём смотреть в журнал. Для этого снова делаем Пуск -> Панель управления -> Администрирование -> Управление компьютером (можно использовать уже открытое окно, но для удобства лучше открыть второе), только теперь идём не в управление дисками, а в Просмотр событий -> Журналы Windows -> Приложение. Справа вываливается список всяких системных событий. Но всякие нас не интересуют, поэтому жмём справа на панели «Действия» Фильтр текущего журнала и там в поле, где написано <все коды событий> набираем число 259, жмём «OK» и вот список уже ограничен только интересующими нас событиями. Кликаем в самое последнее по дате событие. Там будет что-то вроде такого:
Анализ сжатия тома начат для тома (C:). Бла-бла-бла, тра-ля-ля
Сведения диагностики:
— Последний неперемещенный файл: WindowsSystem32catroot2{F750E6C3-38EE-11D1-85E5-00C04FC295EE}catdb::$DATA
Вот именно эта строчка нас и интересует. Теперь процедура такая: гуглим к кому же этот файл относится, если это служба, то эту службу надо остановить, если это приложение – то закрыть приложение.
Останавливается служба так: Ctrl+Shif+Esc, появляется «Диспетчер задач Windows» вкладка «Службы», там находим нужную службу, правой кнопкой «Остановить службу»
Затем, делаем следующее:
1) этот файл, а лучше все файлы из этой папки копируем в другую временную папку;
2) удаляем все файлы из исходной папки;
3) переносим из временной папки файлы обратно в исходную папку.
Если какой-то файл не удаётся скопировать или удалить, значит, он всё ещё занят. Эта последовательность действий нужна чтобы создать новую копию файлов, которые займут нижние сектора раздела диска и не будут уже мешать сжатию тома.
Можно, конечно, ничего никуда не переносить и не удалять, а просто остановить службу, но тогда, если придётся перезагрузить компьютер, служба заново запустится и эти файлы снова будут заняты.
Итак, из того что было у меня, какие файлы и что с ними делать:
WindowsSystem32catroot2{F750E6C3-38EE-11D1-85E5-00C04FC295EE}catdb::$DATA
Этот файл используется службой CryptSvc. Остановка службы освобождает файл
ProgramDataMicrosoftMicrosoft AntimalwareScansHistoryCacheManagerMpScanCache-0.bin::$DATA
Этот файл используется службой MsMpSvc, которая является частью Microsoft Security Essentials. Просто так эту службу не остановить, прийдётся сносить приложение целиком.
ProgramDataMicrosoftSearchDataApplicationsWindowsWindows.edb::$DATA
Это база данных, которая используется службой «Windows Search» (wsearch). Остановка службы освобождает файл.
Usersuser_name_hereAppDataLocalMicrosoftWindowsWebCacheWebCacheV01.dat::$DATA
Один из самых жутких: это кэш интернет эксплорера. Поскольку IE является частью самой операционки, файл этого кэша всегда занят и присутствует. Как удалить его через специальный скрипт, описано здесь:
blogs.msdn.microsoft.com/…pgrading-to-ie10-or-ie11/
Вкратце, в папке C:WindowsSystem32GroupPolicyUserScriptsLogoff создаём текстовый файл, который называем ClearIECache.cmd (название не принципиально, лишь бы расширение cmd) и со следующим содержимым:
echo OFF
net stop COMSysApp
taskkill /F /IM dllhost.exe
taskkill /F /IM taskhost.exe
taskkill /F /IM taskhostex.exe
del /Q %LocalAppData%MicrosoftWindowsWebCache*.*
net start COMSysApp
echo ON
Затем жмём Win+R набираем gpedit.msc «Конфигурация пользователя» «Конфигурация Windows» «Сценарии (вход/выход из системы)», два раза жмём на «Выход из системы» и в открывшемся окошке кнопку «Добавить» и выбираем свежесозданный скрипт.
Остаётся перезагрузить компьютер, после чего кэш будет удалён. Главное не забыть потом убрать этот сценарий из этого списка.
В результате таких махинаций, в очередной раз служба управления дисками сказала что можно уменьшить размер раздела аж почти до упора. Я не стал сжимать до упора, а оставил несколько десятков гигабайт свободного места про запас. После нескольких минут треска диском, системный раздел стал меньше 300 Гб.
Осталось повторить процедуру резервного копирования.
Архивация системы
Для архивации нужен ещё один жёсткий диск. Говорят, можно заархивировать систему на CD/DVD и даже сохранить на другом компьютере, подключенном по сети, но не пробовал. На диске должно быть достаточно дофига свободного места, чтобы сохранить системный раздел.
Итак, Пуск -> Панель управления -> Архивация и восстановление -> Создание образа системы, выбираем на какой диск сохранить, выбираем какие разделы будем архивировать. Нам нужны только «Зарезервировано системой» 100Мб раздел и, собственно, системный раздел C: — они оба выбраны по-умолчанию. Жмём «Далее» «Архивировать» и идём гулять, процесс долгий, затянется на час а то и больше.
Развёртывание системы. Попытка номер 2
Снова отключаю системный диск, подключаю SSD, загружаюсь с установочного DVD, запускаю восстановление. Теперь копируемый раздел меньше объёма диска, но снова знакомое окошко:
«Сбой операции восстановления образа системы. Отсутствует диск, который можно использовать для восстановления образа системы».
«Что за нафиг?» — снов безответно спросил я себя. В результате разных тыканий я таки забрёл в BIOS, где переключил диски, так что диск, на котором сохранён образ системы, теперь стал первым, а SSD – вторым.
Снова загружаюсь с DVD и запускаю восстановление системы. И снова неудача. Но на этот раз сообщение совсем другое:
Сбой операции восстановления образа системы.
Сведения об ошибке: Диск, установленный в BIOS в качестве активного, слишком мал для восстановления исходного системного диска. Замените этот диск на больший и повторите операцию восстановления. (0x80042407)
Как я понял, несмотря на то, что заархивированы два небольших размера, службе восстановления системы нужно ни жить ни быть разметить физический носитель точно также, как он был размечен на момент сохранения резервной копии. То есть, несмотря на то что 800-гиговый раздел не вошёл в архив, всё равно он должен быть и точка.
Я загуглил по коду ошибки и наткнулся на этот замечательный форум: social.technet.microsoft.…usly?forum=winserverfiles
Топовый ответ достаточно подробно расписывает как восстанавливать разделы из архива вручную и по-одному. После неудачного процесса восстановления вываливается окошко, которое предлагает, что делать дальше. Одним из вариантов оно предлагает запустить командную строку. Вот это то нам и нужно. Итак, опишу процесс, как он происходил у меня.
Сначала нужно разметить новый диск и создать на нём два раздела. Первый – 100мб – скрытый системный. А второй – всё что осталось. Делается это в интерпретаторе diskpart.
1) набираем «list disk», на экран вываливается список дисков, обнаруженных в системе. У меня диск 0 – это жёсткий диск с архивом, 1 – это SSD накопитель, и ещё 4 – это картридер.
2) набираем «select disk 1», где 1 – это номер нужного диска. Главное не перепутать! А то обидно будет отформатировать диск с архивом системы.
После этого можно сделать снова «list disk» выбранный диск будет отмечен звёздочкой, убеждаемся что выбран правильный диск.
3) «Create par primary size=100» создаём раздел 100Мб который будет скрытым системным
4) «Format fs=ntfs quick label=”OS”» форматируем свежесозданный раздел. Метку можно выбрать любую, или не указывать вовсе.
5) «Assign letter=s» присваиваем разделу букву. Можно выбрать любую незадействованную. Я вот выбрал s
6) «Create par primary» создаём ещё раздел на всём свободном пространстве
7) «Format fs=ntfs quick label=”System”» форматируем его тоже. Точно также, метка от балды. Всё равно в процессе восстановления она будет заменена.

9) «detail disk» смотрим сведения о диске, дабы убедиться что всё сделано правильно.
10) «exit» чтобы выйти из интерпретатора и вернуться в командную строку.
Теперь на два созданных раздела нужно восстановить разделы из архива. Для этого служит утилита wbadmin, которая вызывается с хитрыми параметрами из командной строки.
1) «wbadmin get versions –backupTarget:c:» — :c: — присвоенная в данный момент буква диска, на котором хранится архив. Такой запрос вываливает на экран список доступных на этом диске версий:
Из всего этого нас интересует только идентификатор версии. В моём случае это 07/22/2016-09:27 – его нужно записать со всеми слэшами, минусом и двоеточием.
2) «wbadmin get items –version: 07/22/2016-09:27 –backupTarget:c:» — этот запрос вываливает на экран элементы архива, доступные для восстановления.
Из всего этого нас интересует длинный ИД тома – т.е. всё то что в фигурных скобках, вместе со скобками. Чтобы выделить часть текста и скопировать его в буфер, жмём на иконку окошка слева вверху, выбираем «Изменить» «Пометить», выделяем мышой нужный нам фрагмент и жмём Enter – выделенный текст копируется в буфер. Там же есть пункт «Вставить», при выборе его всё что содержится в буфере выводится как будто нажатия клавиш. Если скопировано две строки, то перевод строки превратится в нажатие Enter – тут надо быть внимательнее.
3) и 4) «wbadmin start recovery –version:07/22/2016-09:27 –backupTarget:c: -itemType:volume –items:\?Volume{xxxxxxxx-xxxx-xxxx-xxxx-xxxxxxxxxxxx} –recoveryTarget:s:» — здесь указано что нужно бы восстановить раздел диска, в фигурных скобках нужно указать ИД соответствующего тома из архива, recoveryTarget указывает раздел, на который этот архив будет развёрнут. Соответственно для архива 100мб раздела нужно указать созданный 100мб раздел – у меня это был s, а для основного раздела диска – другой, который у меня был t. На вопрос жмём y, и ждём, пока раздел довосстановится.
Ещё не всё! Теперь нужно снова зайти в diskpart и сделать маленький 100Мб раздел активным, дабы с него загружалась операционка.
1) Запускаем diskpart, набираем «list volume» дабы посмотреть какие разделы есть в системе
2) Набираем «select volume s», где s – буква того самого маленького 100Мб раздела.
3) Набираем «active»
4) «exit»
Теперь можно перезагрузить компьютер. Остаётся зайти в BIOS и настроить диски таким образом, чтобы новый диск был первым – т.е. загрузочным.
Но загрузку следует оставить с компакт-диска! После очередной загрузки установщик скажет что загрузочный диск закривел и предложит его восстановить.
Жмём «исправить и перезапустить». Теперь в BIOS’е осталось настроить загрузку с новоиспечённого диска. И ещё через несколько секунд — операционка с космической скоростью загружается, и через 20 секунд виден уже привычный рабочий стол. Фух!
Резюме
Очень странно, что Microsoft не смогли предусмотреть такую, казалось бы, простую и естественную операцию как перенос системного раздела в пару кликов. Но, как видно, эту операцию всё же можно выполнить, используя лишь штатные средства Windows 7.
Впечатления от SSD
Что сказать, SSD – это зверь! Теперь всё грузится влёт, ничто не тормозит. Реакция на щелчки мышкой мгновенная. Хотя несколько пугает отсутствие привычного треска головок жёсткого диска.
Я даже перенёс sdk от Android на ssd, и тепрь, например, загрузка Android Studio занимает 20 секунд, а запуск эмулятора 15 секунд и ещё 20 секунд на загрузку Андроида внутри эмулятора – т.е. от момента запуска до отображения экрана блокировки. Atmel Studio загружается за 20 секунд.
Кроме того, я попереносил на SSD некоторые игрушки из Steam библиотеки на другом диске. Игрушки тоже стали летать!
В двух словах, всем у кого нет SSD – рекомендую обзавестись
Содержание
- Как настроить BIOS на загрузку с SSD?
- Как сделать загрузку SSD в BIOS?
- Как сделать мой SSD основным загрузочным диском?
- Мне нужно изменить настройки BIOS для SSD?
- Как изменить порядок загрузки на твердотельном накопителе?
- Почему мой SSD не отображается в BIOS?
- Что такое режим загрузки UEFI?
- Почему мой SSD не отображается с приоритетом загрузки?
- Стоит ли мне иметь отдельный загрузочный диск?
- Как изменить порядок загрузки в BIOS?
- Стоит ли использовать AHCI для SSD?
- Как войти в BIOS?
- Зачем мне Ahci с SSD-накопителем?
- Как изменить порядок загрузки в BIOS UEFI?
- Как изменить порядок загрузки навсегда?
- Как изменить настройки загрузки UEFI?
- Как установить приоритет загрузки на SSD?
- Какой у меня должен быть приоритет загрузки?
- Как сделать SSD диском по умолчанию?
- Как изменить приоритет загрузки?
- Как заставить Windows распознавать новый SSD?
- Что такое режим загрузки UEFI?
- Что означает приоритет загрузки?
- Что такое режим загрузки UEFI или устаревший?
- Какой режим загрузки лучше всего подходит для Windows 10?
- Как включить SSD в BIOS?
- Как мне загрузиться из BIOS на SSD?
- Что мне установить на SSD?
- Можно ли изменить порядок загрузки, не заходя в BIOS?
- Как изменить порядок загрузки в UEFI?
- Где сохраняется порядок приоритета загрузки для устройств?
- Что делать, если ваш компьютер выбирает загрузочный жесткий диск вместо SSD
- Возможные причины, почему ваш компьютер запускает загрузку с жесткого диска вместо SSD
- Как загружаться с SSD вместо HDD Windows 10
- 1. Подключите SSD с помощью кабеля SATA
- 2. Исправьте порядок загрузки (BIOS)
- 3. Включить режим AHCI
- 4. Выполните чистую установку Windows.
- Как установить SSD в качестве загрузочного диска
- Как подключить SSD к стационарному компьютеру?
- Настройка в БИОС и установка ОС
- Решите, какие приложения установить
- Применение образа к SSD
- Как разбить систему на два диска при установке Windows
- Выбор в пользу SSD накопителя
- Восстановление
- Восстановление EFI загрузчика и BCD в Windows
Как настроить BIOS на загрузку с SSD?
Сначала вы нажимаете на меню «Пуск», а затем на значок настроек. Перейдите в раздел «Обновление и безопасность», затем выберите восстановление. Нажмите «Перезагрузить сейчас», после чего откроется меню и выберите «Использовать устройство». Это позволит вам загрузиться с установленным SSD.
Как сделать загрузку SSD в BIOS?
2. Включите SSD в BIOS. Перезагрузите компьютер> Нажмите F2 / F8 / F11 / DEL, чтобы войти в BIOS> Войдите в настройки> Включите SSD или включите его> Сохраните изменения и выйдите. После этого вы можете перезагрузить компьютер, и вы сможете увидеть диск в Управлении дисками.
Как сделать мой SSD основным загрузочным диском?
Установите SSD на номер один в приоритете жесткого диска, если ваша BIOS поддерживает это. Затем перейдите к отдельному параметру порядка загрузки и сделайте там DVD-привод номер один. Перезагрузитесь и следуйте инструкциям в настройке ОС. Можно отключить жесткий диск перед установкой и повторно подключить его позже.
Мне нужно изменить настройки BIOS для SSD?
Для обычного SATA SSD это все, что вам нужно сделать в BIOS. Только один совет, не связанный только с SSD. Оставьте SSD в качестве первого устройства загрузки, просто перейдите на компакт-диск с помощью быстрой загрузки (проверьте руководство MB, какая кнопка F предназначена для этого), чтобы вам не приходилось снова входить в BIOS после первой части установки Windows и первой перезагрузки.
Как изменить порядок загрузки на твердотельном накопителе?
Чтобы помочь вам изменить порядок / последовательность загрузки на твердотельный накопитель, выполните следующие действия:
Почему мой SSD не отображается в BIOS?
BIOS не обнаружит SSD, если кабель для передачи данных поврежден или соединение некорректно. … Обязательно проверьте, чтобы кабели SATA были плотно подключены к порту SATA. Самый простой способ проверить кабель — заменить его другим кабелем. Если проблема не устранена, значит, причиной проблемы не был кабель.
Что такое режим загрузки UEFI?
UEFI расшифровывается как Unified Extensible Firmware Interface. … UEFI поддерживает дискретные драйверы, в то время как BIOS поддерживает диски, хранящиеся в его ПЗУ, поэтому обновление прошивки BIOS немного затруднено. UEFI предлагает такую безопасность, как «Безопасная загрузка», которая предотвращает загрузку компьютера из неавторизованных / неподписанных приложений.
Почему мой SSD не отображается с приоритетом загрузки?
Загрузка с внешнего USB-накопителя на SSD — непростая задача, вам нужно, чтобы он был в правильном формате файловой системы, который поддерживает ваша материнская плата, а приоритет загрузки должен быть установлен на USB. Вам также необходимо включить поддержку Legacy, если SSD не загружается. Если это внутренний SSD, попробуйте заменить кабель SATA, если это SSD SATA.
Стоит ли мне иметь отдельный загрузочный диск?
Если у вас есть доступные порты / пространство, лучшим выбором будет отдельный загрузочный диск (120–250 ГБ SSD), диск для игр / создания контента (480 ГБ + SSD), а затем объем данных (2 ТБ + жесткий диск). Физическое разделение данных более безопасно, а если что-то не получается, исправить легче.
Как изменить порядок загрузки в BIOS?
Выполните следующие действия, чтобы настроить порядок загрузки на большинстве компьютеров.
Стоит ли использовать AHCI для SSD?
Режим AHCI, как объяснялось ранее, включает NCQ (собственную очередь команд), которая на самом деле не требуется для твердотельных накопителей, поскольку они не нуждаются в оптимизации таким образом, поскольку нет физического движения головок или пластин. Во многих случаях это может снизить производительность SSD и даже сократить срок его службы.
Как войти в BIOS?
Зачем мне Ahci с SSD-накопителем?
AHCI — новый режим для устройств памяти, в котором компьютер может использовать все преимущества SATA, в первую очередь более высокую скорость обмена данными с SSD и HDD (технология Native Command Queuing, или NCQ), а также горячую замену жестких дисков.
Как изменить порядок загрузки в BIOS UEFI?
Изменение порядка загрузки UEFI
Как изменить порядок загрузки навсегда?
Обычно шаги выглядят следующим образом:
Как изменить настройки загрузки UEFI?
Выберите режим загрузки UEFI или режим загрузки устаревшего BIOS (BIOS)
Источник
Как установить приоритет загрузки на SSD?
Какой у меня должен быть приоритет загрузки?
Все ответы. Лучше всего оставить дисковод DVD / CD первым, а жесткий диск вторым. … Если вы оставите жесткий диск первым, и если он выйдет из строя, то вы не сможете загрузиться с диска восстановления DVD / CD или с диска Windows, если снова не измените порядок загрузки.
Как сделать SSD диском по умолчанию?
Чтобы изменить жесткий диск по умолчанию, нажмите «Пуск» и выберите «Настройки» (или нажмите Windows + I). В окне настроек щелкните Система. В окне «Система» выберите вкладку «Хранилище» слева, а затем прокрутите вниз до раздела «Сохранять местоположения» справа.
Как изменить приоритет загрузки?
Как изменить порядок загрузки вашего компьютера
Как заставить Windows распознавать новый SSD?
Чтобы BIOS обнаружил SSD, вам необходимо настроить параметры SSD в BIOS следующим образом.
Что такое режим загрузки UEFI?
UEFI расшифровывается как Unified Extensible Firmware Interface. … UEFI поддерживает дискретные драйверы, в то время как BIOS поддерживает диски, хранящиеся в его ПЗУ, поэтому обновление прошивки BIOS немного затруднено. UEFI предлагает такую безопасность, как «Безопасная загрузка», которая предотвращает загрузку компьютера из неавторизованных / неподписанных приложений.
Что означает приоритет загрузки?
Порядок загрузки — это список приоритетов. Например, если «USB-накопитель» находится над «жестким диском» в порядке загрузки, ваш компьютер попытается использовать USB-накопитель и, если он не подключен или отсутствует операционная система, загрузится с жесткого диска. … Как только ваш компьютер перезагрузится, он загрузится с вашим новым приоритетом загрузки.
Что такое режим загрузки UEFI или устаревший?
Разница между загрузкой Unified Extensible Firmware Interface (UEFI) и устаревшей загрузкой заключается в процессе, который микропрограмма использует для поиска цели загрузки. Устаревшая загрузка — это процесс загрузки, используемый базовой прошивкой системы ввода / вывода (BIOS). … Загрузка UEFI является преемником BIOS.
Какой режим загрузки лучше всего подходит для Windows 10?
Как правило, устанавливайте Windows в более новом режиме UEFI, поскольку он включает больше функций безопасности, чем устаревший режим BIOS. Если вы загружаетесь из сети, которая поддерживает только BIOS, вам необходимо загрузиться в устаревшем режиме BIOS.
Как включить SSD в BIOS?
Решение 2. Настройте параметры SSD в BIOS
Как мне загрузиться из BIOS на SSD?
2. Включите SSD в BIOS. Перезагрузите компьютер> Нажмите F2 / F8 / F11 / DEL, чтобы войти в BIOS> Войдите в настройки> Включите SSD или включите его> Сохраните изменения и выйдите. После этого вы можете перезагрузить компьютер, и вы сможете увидеть диск в Управлении дисками.
Что мне установить на SSD?
Ваш SSD должен содержать ваши системные файлы Windows, установленные программы и любые игры, в которые вы сейчас играете. Если на вашем ПК есть механический жесткий диск, на котором играет ведомый, он должен хранить ваши большие медиафайлы, файлы производительности и любые файлы, к которым вы редко обращаетесь.
Можно ли изменить порядок загрузки, не заходя в BIOS?
Однако ни один из вариантов невозможен без загрузочного установщика операционной системы. Чтобы использовать альтернативное загрузочное устройство, вам необходимо сообщить компьютеру, что вы изменили загрузочный диск. В противном случае он будет считать, что вам нужна обычная операционная система при запуске.
Как изменить порядок загрузки в UEFI?
Изменение порядка загрузки UEFI
Где сохраняется порядок приоритета загрузки для устройств?
Где сохраняется порядок приоритета загрузки для устройств? Порядок приоритета загрузки определяет порядок, в котором система пытается загрузиться из списка устройств, в порядке их приоритета. На Рисунке 4-38 показан порядок приоритета загрузки устройств в пункте меню загрузки на экране настройки BIOS.
Источник
Что делать, если ваш компьютер выбирает загрузочный жесткий диск вместо SSD
Если на вашем компьютере есть как жесткий диск, так и твердотельный накопитель, иногда вы можете столкнуться с ситуацией, когда ваш ПК выбирает загрузочный жесткий диск вместо SSD при каждом запуске. Как ни странно, проблема возникает, даже если вы успешно установили SSD и настроили систему для загрузки с SSD.
Итак, почему это так и как вы можете исправить это досадное неудобство на компьютерах с Windows? Начнем с ответа на вопрос, почему возникает эта проблема.
Возможные причины, почему ваш компьютер запускает загрузку с жесткого диска вместо SSD
Множество причин могут заставить вашу машину устанавливать приоритеты загрузки с жесткого диска, а не начинать с SSD.
Как загружаться с SSD вместо HDD Windows 10
1. Подключите SSD с помощью кабеля SATA
Дополнительные диски SSD не загружаются без проблем при подключении через USB-кабель. И поэтому, если вы использовали кабель USB для подключения SSD к материнской плате, замените его кабелем данных SATA и посмотрите, изменится ли ситуация.
2. Исправьте порядок загрузки (BIOS)

Здесь вы можете настроить установку Windows для загрузки с устройства SSD в BIOS. Не забудьте убедиться, что ваш SSD-диск подключен к работающему кабелю SATA (вместо USB), как мы объясняли в предыдущем решении.
Шаги:
Это может удалить загрузку жесткого диска вместо сбоя SSD.
3. Включить режим AHCI

Если описанные выше действия не позволяют преодолеть загрузку с жесткого диска вместо проблемы с SDD, попробуйте включить режим AHCI в Windows 10. Для начала AHCI ( Advance Host Controller Interface) – это технологический стандарт, обеспечивающий расширенная поддержка стандарта SATA (Serial ATA) и может помочь решить вашу проблему после включения.
Теперь, чтобы его инициализировать, вам понадобится доступ к реестру. А поскольку ваш компьютер не запускается с SDD, просто дайте ему начать использовать HDD, чтобы иметь возможность выполнить процедуру.
Теперь измените настройки BIOS:
Обратите внимание, что вы должны выбрать вариант восстановления при запуске Windows, если вы столкнулись с ошибкой при перезагрузке после установки AHCI. Ваша система будет работать нормально после восстановления.
4. Выполните чистую установку Windows.
Если клон не будет работать вообще, а система все еще будет продолжать загрузку с жесткого диска вместо SSD, лучше всего выполнить чистую установку Windows на вашем SSD.
Не забудьте сделать резервную копию всех данных, которые вы сохранили там, прежде чем начинать чистую переустановку.
Итак, вот некоторые решения, которые вы можете попробовать, если вам трудно загружать Windows 10 с SSD.
Источник
Как установить SSD в качестве загрузочного диска
При замене HDD на SSD, можно либо перенести существующую ОС со старого диска её клонированием или установить новую копию ОС. Клонирование диска требует назначения раздела, по крайней мере, столь же большого как и источник, а SSD диски обычно меньше, чем жёсткие диски, поэтому необходимо создать резервную копию и удалить ненужные файлы с источника.
На компьютере подключите SSD к SATA слоту, оставив ваш HDD подключенным. Кроме того, замените HDD на SSD, а затем подключите HDD к компьютеру как внешний диск. USB-накопитель преобразует SATA connector диска для USB-формата, так что вы сможете использовать его как сменный носитель. Загрузитесь с внешнего диска, выберите “Временные параметры загрузки” или аналогичный выбор в BIOS на заставке экрана, а затем выберите внешний жесткий USB-диск в boot options.
Как подключить SSD к стационарному компьютеру?
Подключить ССД к настольному компьютеру самому нетрудно. Для этого пользователю понадобится обесточить системник, а также разобрать его. Чтобы получить доступ к компонентам ПК и поставить на свободное место или заменить жесткий диск, понадобится снять панель системного блока.
В некоторых случаях пользователю понадобится разобрать весь блок. Обычно этого требуют малогабаритные модели (например, DELL OptiPlex 3040 SFF).
Лайфхак: на задней стороне системного блока расположена кнопка, которая служит для отключения. Ее понадобится удерживать несколько секунд. Сделайте это прежде, чем разобрать системник. ПК при этом не запустится, поскольку аппарат отсоединен от сети, но такая манипуляция снимет с материнской платы, а также других внутренних компонентов компьютера статическое электричество.
SSD-накопитель устанавливается на свободное место с помощью специального переходника, выполненного в виде салазок и прикрепляется винтиками. Крепежи поставляются вместе с накопителем в комплекте. Переходник необходим, поскольку форм-фактор носителя может быть меньше, чем размеры слота. Например, классический лоток рассчитан для 3,5 дюймовой детали, а наиболее распространенный размер твердотельных устройств – 2,5” – как у SAMSUNG 2.5″ 750 EVO 120GB.
Когда диск поставлен, необходимо подсоединить ССД с помощью SATA-шнура к “материнке”, выбрав на ней соответствующий слот. Затем ССД следует подключить к блоку питания, который обеспечивает слаженную работу всех комплектующих компьютера.
Важно: накопитель работает быстрее всего, только если подключен к слоту SATA 3.0 как минимум, с показателями скорости 6 Гб/сек. Обычно этот разъем маркируют и окрашивают в черный цвет, поэтому увидеть его на плате нетрудно. Впрочем, если обозначений нет, следует отыскать документы на материнскую плату и отыскать в них информацию о SATA.
Когда диск поставлен, а системник – собран, для нормального функционирования носителя необходимо SSD настроить. Для этого понадобится зайти в BIOS, найти там твердотельный носитель и, если этот диск выступает дополнением к жесткому винчестеру – поставить SSD первым в списке. Таким образом ССД станет основным.
Как только установленный ССД стал первым в БИОСе, следует подтвердить изменения, а затем – установить заново операционную систему. Можно просто скопировать ОС на носитель, если есть HDD или пользователь не планирует оставлять SSD, как системный диск.
Внимание! Если накопитель будет работать как системный диск, следует воспользоваться классическими, предустановленными средствами Windows для настройки (обычно система сама оптимизирует работу, что продлевает срок службы носителя). Когда же операционная система остается на HDD, этот же диск необходимо отметить в БИОСе как главный.
Настройка в БИОС и установка ОС
Перед началом установки операционной системы на SSD (предпочтительно делать чистую установку с нуля), входим в BIOS (базовая система ввода-вывода) своего компьютера. Самый распространенный вход в BIOS осуществляется нажатием клавиши Delete, несколько реже используются клавиши F1, F2.
Рассмотрим пример настройки BIOS для работы с SSD на ASUS UEFI BIOS:
Заходим в расширенные настройки системы Advanced Mode;
Перемещаемся в настройки Advanced/SATA Configuration и смотрим подключенные устройства. Нужно чтобы SSD был подключен к первому SATA 3, а HDD к SATA 2;
Обязательно помним, что необходимо перевести SATA контроллер в режим AHCI;
Затем переходим в раздел Boot/Hard Drive Priorities и устанавливаем первым загрузочным диском наш новый SSD. Если этого не сделать, то система будет продолжать загружаться с HDD диска;
Сохраняем все наши сделанные настройки и делаем перезагрузку, нажав клавишу F10. Следим за тем, чтобы твердотельный накопитель был выставлен первым среди загрузочных HDD. Для установки Windows первым в загрузке можно оставить и CD/DVD привод. Или же используем разовую первичную загрузку с CD/DVD через клавишу F8 на платах ASUS.
На многих Интернет-ресурсах горе-специалисты рекомендуют при установке SSD копировать, переносить, клонировать или восстанавливать из образа и тому подобное диск С:HDD с уже установленной ОС. Так делать ни в коем случае не рекомендуется. Будьте готовы к установке ОС «с нуля» после того, как вы поставили на свой компьютер новый SSD диск. Ведь когда ОС устанавливается на HDD диск, то и все службы запускаются для работы именно на HDD. Если же мы делаем перенос системы, заточенной под работу на HDD на SSD, то подавляющее количество служб не только не помогут повышать производительность ОС и компьютера, а станут лишь способствовать быстрейшему износу нового SSD. Для того чтобы SSD диск долговечно и правильно работал под управлением нашей операционной системы, нам ее обязательно нужно установить «с нуля» и на чистый SSD диск.
Далее запускаем установку операционной системы, например, Windows 7.
Задаем основные временные и языковые настройки и доходим до выбора разделов и дисков для установки ОС;
После того, как мы увидели наш неразмеченный ССД (Диск 0), выбираем его для установки системы и нажимаем «Настройка диска»;
Процедуру форматирования диска проводить не нужно. Жмем кнопку «Создать» и создаем раздел на весь доступный размер SSD;
Затем нажимаем «Применить». Система запрашивает 100 МБ под свои нужды – соглашаемся;
Указываем в какой раздел нужно ставить систему, в нашем случае, на Диск 0 Раздел 2, потому что Раздел 1 зарезервирован самой системой и установить на него операционную систему не получится;
Затем запускаем и саму установку операционной системы.
После завершения установки операционной системы не забываем установить все необходимые драйвера, которые идут в комплекте с нашей материнской платой – с диска или же с сайта производителя.
Когда новый SSD диск установлен в компьютер, а система установлена на него, и мы видим, что все работает, стоит задуматься об оптимизации операционной системы для работы с диском на флеш памяти.
Решите, какие приложения установить
После установки операционной системы Windows у вас (надеюсь) останется немного места для приложений. Но с ограниченным пространством, какие из них установить на SSD?
Все программы выигрывают от скорости твердотельного накопителя — длительное время загрузки будет короче, а более короткое время загрузки станет почти мгновенным. Таким образом, самые важные приложения, которые нужно сохранить на SSD, — это те, которые вы используете чаще всего. Приложения для повышения производительности, такие как Office, фоторедакторы и браузер, имеют относительно небольшой размер и выигрывают от скорости.
Если вы используете тяжелое программное обеспечение, такое как видеоредакторы или IDE для программирования, они также будут работать намного лучше на SSD. Однако они занимают намного больше места, поэтому у вас может не хватить места для них. Расставьте приоритеты в небольших приложениях, которые вы используете чаще всего.
Еще одна категория приложений, которые получают огромное преимущество от SSD, — это видеоигры. Скорость твердотельного накопителя значительно сокращает время загрузки, поэтому вы можете установить игры, в которые вы всегда играете, на этот диск. Но поскольку многие современные игры занимают десятки гигабайт, у вас может быть место только для одного или двух.
Применение образа к SSD
Эта операция выполняется в Windows PE одной командой:
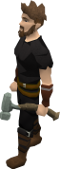
У вас буквы могут отличаться, конечно.
Как разбить систему на два диска при установке Windows
Сделать это гораздо проще, если у вас «свеженький» компьютер, на который вы только устанавливаете Windows 7, 8 или 10.
Выбор в пользу SSD накопителя
На SSD диск можно установить любую операционную систему, но лучше поставить Windows 7, поскольку это первая операционная система от Microsoft с поддержкой команды Trim, с помощью которой, ОС сообщает накопителю, какие блоки SSD, если они не используются, могут быть очищены.
Принимая во внимание цену этих устройств, выгоднее спланировать свою покупку, с учетом достаточного места для операционной системы. Для системы на Windows 7, вполне достаточно объема в 60 ГБ. Естественно, ни о каком хранилище файлов речь не идет. Для этого лучше купить отдельно обычные HDD. Кроме того, если вы решите установить программы, которые занимают приличный объем дискового пространства (игры, фильмы, музыка, специализированные программы), то для этого лучше установить другой диск.
На ноутбуках ситуация более сложная, обычно там только одно место для подключения диска. Конечно, вы можете установить SSD-накопитель на 80 Гб или 90 Гб, которого будет достаточно для большинства пользователей. Параллельно используя для хранения файлов обычный внешний жесткий диск. Однако, возможно не всем придется по душе такое решение. Это относится в основном к тем, кто много перемещается с ноутбуком, и всегда носить с собой дополнительный внешний HDD неудобно. В таком случае, вам понадобится SSD-накопитель большей емкости, что сильнее ударит по карману.
Восстановление
По некоторым причинам файловые записи могут быть повреждены. В таком случае пользователь может потерять всю информацию, которая хранились здесь. Но электронные системы предусматривают возможность восстановления данных, пусть и не всех, но подавляющей их части. Насколько успешно с восстановлением данных справляются инструменты?
Начнем с MBR. В рамках этого метода все данные хранятся в одном месте. Если какие данные повредятся в ходе использования, то пользователь столкнется с массой проблем. Во-первых, своевременно о поломке вы не узнаете: она покажет себя только позже, когда станет критичной. После этого может перестать запускаться ОС. При этом восстановление хоть и возможно, но отнюдь не всегда проходит успешно.
С точки зрения восстановления данных, GPT намного прогрессивнее. В этой системе хранится сразу несколько копий загрузочных данных в ряде разделов. Благодаря этому в случае повреждения данных одного раздела, система использует данные другого раздела для их восстановления. Кроме того, здесь происходит постоянная диагностика неполадок. Если SSD обнаружит определенную ошибку, то при загрузке выдаст ее код и попытается восстановиться самостоятельно.
Обобщим: MBR плохо справляется с ошибками и плохо поддается восстановлению. В то же время GPT предлагает целый арсенал кодов ошибок и возможность самовосстановления.
Восстановление EFI загрузчика и BCD в Windows
После того, как вы создали минимальную структуру разделов для GPT диска на компьютере с UEFI, можно переходить к копированию загрузочных файлов EFI на диск и созданию конфигурационного файла загрузчика (BCD).
Скопируйте загрузочные файлы среды EFI из каталога вашего диска, на который установлена ваша Windows:
xcopy /s C:WindowsBootEFI*.* G:EFIMicrosoftBoot
Пересоздайте конфигурацию загрузчика Windows:
g:
cd EFIMicrosoftBoot
bcdedit /createstore BCD
bcdedit /store BCD /create /d “Windows Boot Manager”
bcdedit /store BCD /create /d “Windows 7” /application osloader
Вы можете заменить надпись “My Windows 10”, на любую другую.
bcdedit /store BCD /set default
bcdedit /store BCD /set path EFIMicrosoftBootbootmgfw.efi
bcdedit /store BCD /set displayorder

bcdedit /store BCD /set device partition=c:
bcdedit /store BCD /set osdevice partition=c:
bcdedit /store BCD /set path WindowsSystem32winload.efi
bcdedit /store BCD /set systemroot Windows
exit
Перезагрузите компьютер … В нашем случае с первого раза он не загрузился, пришлось дополнительно поплясать с бубном:
Затем в нашем случае (тестирование проводилось на виртуальной машине VMWare с UEFI средой) пришлось добавить новый загрузочный пункт меню, выбрав файл EFIMicrosoftBootbootmgrfw.efi на EFI разделе.
В некоторых UEFI меню по аналогии нужно изменить приоритет загрузочных разделов.
После всех рассмотренных манипуляций Windows должна загрузиться корректно.
Источник
После приобретения твердотельного накопителя (SSD) многие люди не задумываются о дополнительных настройках системы, для оптимальной работы SSD требуется сделать 12 действий чтобы открыть весь потенциал вашего SSD. В данной статье разберем все 12 шагов, приступим!
1. Включить режим AHCI
![muimg_2730[1]](data:image/svg+xml,%3Csvg%20xmlns='http://www.w3.org/2000/svg'%20viewBox='0%200%20604%20480'%3E%3C/svg%3E)
Расширенный хост интерфейс контроллера (AHCI) является первостепенной функция для обеспечения того, чтобы ОС Windows будет поддерживать все функции работы SSD на компьютере, особенно функция TRIM, чтобы SSD не обращалась непосредственно к затрагиваемым секторам/страницам на накопителе.
Чтобы включить AHCI, необходимо войти в BIOS компьютера и включить его где-то в его настройках. Я не могу сказать вам точно где, в каждом BIOS он может быть в разном месте. Скорее всего, что в новых компьютерах это включено по умолчанию. Рекомендуется включить эту функцию, прежде чем устанавливать операционную систему, хотя вы можете включить после того как установили Windows.
2. Включить TRIM
Мы говорили достаточно в предыдущем разделе о TRIM. Данная команда дает большой прирост скорости и стабильности.
Откройте командную строку и введите следующую команду:
fsutil behavior set disabledeletenotify 0
3. Отключить восстановление системы
Это не обязательно но, знайте что у вашего SSD есть ограничение по количеству записей и ограничение в пространстве. Восстановление системы снижает скорость работы и требует места на SSD. Почему бы вам не просто избавиться от него?
Нажмите меню Пуск, щелкните правой кнопкой мыши «Компьютер» — «Свойства» и нажмите кнопку » Защиты системы»:
После того, как в окне, нажмите кнопку «Настроить», например, так:
Нажмите кнопку «Отключить защиту системы». Нажмите «ОК» и все готово!
4. Отключить индексирование
Значительная часть вашего SSD скорость потребляется в файлах индексации для поиска Windows. Это может быть полезно, если вы храните все на SSD, бывает замедление скорости работы после переиндексации, которая происходит каждый раз, когда вы добавляете новые данные на диск. Для того чтобы отключить индексацию на SSD сделаете следующее:
Нажмите меню Пуск и выберите «Компьютер». Щелкните правой кнопкой мыши на диск SSD и нажмите «Свойства». Уберите флажок «Разрешить индексировать содержимое файлов на этом диске в дополнение к свойствам файла» и нажмите «OK». После того, как вы сделаете это , операционная система будет применять это для всех файлов и папок на диске. Если вы видите диалоговое окно, сообщающее, что он не может удалить файл из индекса, нажмите «Игнорировать все». Это позволит упорядочить процесс и игнорировать все ошибки.
5. Отключить дефрагментацию по расписанию
SSD является твердотельным жестким диском, без движущихся механических частей, таким образом нет никакой необходимости, чтобы была дефрагментация диска в автономном режиме.Вот почему мы собираемся отключить это!
Нажмите на Пуск, выберите «Все программы», «Стандартные» нажмите «Служебные», «Дефрагментация диска», а затем нажмите кнопку «Настройка расписания» — «Дефрагментации диска»:
Снимите флажок «Выполнить по расписанию». Нажмите «ОК».
6. Файл подкачки Windows
Файл подкачки Windows ссылается на файл на диске зарезервированной для хранения компонентов приложений, которые в противном случае вписываются в физическую память. Это как форма памяти на жестком диске. Отключение файла подкачки на твердотельном диске значительно увеличит скорость системы. Не делайте этого, если у вас только один SSD диск. Если в паре SSD с HDD, то вы можете легко настроить HDD для обработки файла подкачки. Самое идеальное решение если у вас два SSD, на первом запустить файл подкачки на другом для запуска Windows и для хранения файлов.
Процесс настройки файла подкачки различается в зависимости от настроек, поэтому я покажу как добраться до окна конфигурации.
Щелкните правой кнопкой мыши «Компьютер» в меню Пуск и выберите «Свойства». Нажмите кнопку «Дополнительные параметры системы» на верхней левой стороне окна и перейдите на вкладку «Дополнительно». Нажмите кнопку «Параметры» в разделе «Быстродействие».:
Перейдите на вкладку «Дополнительно» и нажмите кнопку «Изменить», уберите галочку «Автоматически выбирать объем файла подкачки» и выберите «Без файла подкачки»
7. Отключить спящий режим
Спящий режим занимает по меньшей мере 2 ГБ. Если вы хотите сохранить этот объем, пропишите в командной строке:
powercfg -h off
8. Отключить Prefetch и Superfetch
Windows размещает информацию в физической памяти и виртуальной памяти, принадлежащей программам которые вы не используете в настоящее время, но использовать очень часто. Это известно как «Prefetch» и «Superfetch.» Отключить это возможно через редактор реестра:
HKEY_LOCAL_MACHINECurrentControlSetControlSessionManagerMemory ManagementPrefetchParameters
в виде двух значений: EnablePrefetcher и EnableSuperfetch. Установите оба значения на ноль (0)!
9. Настройка кэширование
Кэширование диска для многих пользователе может сказаться по разному, проверьте как будет работать ваш компьютер без кэширования, потом с кэшированием, данная функция включается очень легко:
Чтобы добраться до окна конфигурации, щелкните правой кнопкой мыши «Компьютер» в меню Пуск и выберите «Свойства». Нажмите «Диспетчер устройств», расширить «Дисковые устройства», щелкните правой кнопкой мыши SSD, и нажмите «Свойства». Выберите «Политика». В этой вкладке вы увидите опцию с надписью «Включить кэширование записи на устройство.»
Сравните ваш SSD с и без опции.
10. Отключение услуги для Windows Search и Superfetch
Даже с вышеупомянутой подстройкой реестра и удаления индекса, ваш компьютер может продолжать загружать ваш жесткий диск . Нажмите «Win + R» и видите «services.msc» нажмите кнопку «Enter». Найти оба услуг, упомянутых в названии этого раздела и отключить их.
11. Отключить ClearPageFileAtShutdown и LargeSystemCache
SSD работает на флэш-памяти, что делает возможным легко записать данные на диске. Таким образом, файлы не должны быть стерты, когда компьютера выключается. Это сделает процесс завершения работы Windows, гораздо быстрее. LargeSystemCache, с другой стороны, существует в первую очередь в версиях сервер Windows, и сообщает компьютеру, использовать ли большой кэш страниц на диске.
Оба этих варианта можно найти в редакторе реестра в соответствии с
HKEY_LOCAL_MACHINECurrentControlSetControlSessionManagerMemory Management
Установите их на 0.
12. Установите «Высокая производительность» в электропитании
Возможно вы замечаете когда после долго отсутствия за компьютером система немного тормозит, для этого необходимо выставить высокую производительность в течении всего сеанса работы.
Для переключения настройки мощности, нажмите кнопку «Система и безопасность», а затем нажмите кнопку «Параметры питания». Выберите «Высокая производительность» из списка. Возможно потребуется нажать кнопку «Показать дополнительные схемы», чтобы найти ее.
Поделись мнением о статье «Настройка системы после установки SSD», предложи свой вариант в комментариях! Спасибо!
Содержание статьи
- 1 Что такое SSD?
- 2 Предварительная настройка компьютера
- 3 Сделать загрузочную флешку Windows 10
- 4 Установка Windows 10
- 5 Проверка активации AHCI в диспетчере устройств
- 6 Проверка работы команды TRIM
- 7 Оптимизация SSD диска
- 8 Отключение гибернации Windows
- 9 Утилита SSD Mini Tweaker для автоматической оптимизации накопителя
Разработчики Microsoft традиционны в своем стремлении каждую новую версию операционной системы делать все более ориентированной не на специалиста, а на обычного пользователя ПК с минимальным набором знаний и умений по установке и удалению программ. Не стала исключением и Windows 10, процесс установки которой автоматизирован и нуждается в минимальном участии пользователя.
Однако, в некоторых ситуациях дело обстоит несколько сложнее, и без дополнительных разъяснений разобраться непросто. Например, при установке Windows 10 на SSD. Если вы собираетесь выполнить именно эту операцию, но пока точно не знаете, как сделать все правильно, ознакомьтесь с инструкцией, которую мы для вас подготовили.
SSD – твердотельные накопители, являющиеся немеханическими запоминающими устройствами. Изначально были разработаны в дополнение к привычным жестким дискам HDD, а также для использования в качестве компактных переносных, но вместительных хранилищ данных. Далее рассматривались как альтернатива HDD. Сейчас же все чаще позиционируются как их логичная замена.
Сравнительно с обычными жесткими дисками SSD более надежные, скоростные, не подвержены повреждениям из-за тряски и менее восприимчивы к механическим воздействиям. Ранее их единственным недостатком считалась высокая стоимость. Сейчас на рынке хватает моделей, по емкости конкурирующих с HDD, по стоимости не на много дороже их, а по ключевым характеристикам серьезно их превосходящих.
Именно из-за того, что все больше людей мигрируют с HDD на SSD, стал актуальным вопрос правильной установки на твердотельные накопители ОС Windows 10, поскольку процесс здесь от привычного несколько отличается.
Предварительная настройка компьютера
Фактически, предварительная подготовка заключается только в переводе контроллера жестких дисков в режим SATA (AHCI). Это необходимо для того, чтобы обеспечить максимальную производительность SSD и минимизировать скорость износа его ячеек, что позволит продлить срок эксплуатации устройства.
- Войдите в BIOS, нажав при включении ПК, ноутбука клавишу DEL или F1.
- Найдите раздел «Integrated peripherals» и перейдите в него.
- В появившемся меню ищите строку «SATA Mode или SATA Type», нажимайте на нее. В выпавшем списке установите значение AHCI.
- При выходе не забудьте сохранить изменения, или перед выходом нажмите F10, после чего перезагрузите компьютер.
Обратите внимание: выполнять эту операцию важно до начала установки операционной системы. В процессе инсталляции настройки ядра ОС устанавливаются в зависимости от выбранного режима дискового контроллера, и в дальнейшем их изменить будет невозможно. Изменение режима после завершения установки ОС может привести к тому, что компьютер просто не загрузится.
Сделать загрузочную флешку Windows 10
Установить Windows 10 со стандартного DVD-диска невозможно по простейшей причине – размер инсталляционного пакета превышает его емкость. Единственный доступный вариант – загрузить iso — образ ОС на имеющий достаточный объем дискового пространства флеш-накопитель. Сделать это можно, используя одну из популярных специализированных утилит, таких как Windows 7 USB/DVD Download Tool или Rufus. Но наиболее корректным решением будет использование специально разработанной в Microsoft утилиты для обновления ОС – Windows 10 Installation Media Creation Tool. Скачать ее без ограничений можно на официальном сайте разработчика ПО.
- Запускаем утилиту, на приветственном экране нажимаем кнопку «Принять», соглашаясь с условиями разработчика.
- В следующем окне выбираем пункт создания установочного носителя.
- Далее выбираем требуемые параметры ОС.
- Выбираем тип устройства, которое будет использовано в качестве загрузочного носителя. В данном случае это USB-флешка.
- Выбираем из списка подключенных USB-устройств нужную флешку.
- Ожидаем завершения загрузки образа ОС на флеш-карту. Когда шкала дойдет до 100%, операцию можно считать завершенной, а загрузочное USB-устройство – готовым к применению.
Следует отметить, что процесс создания загрузочного USB-накопителя для Windows 10 с использованием сторонних утилит, хоть и отличается в каждом случае от описанного выше, но несущественно. Все разработчики постарались максимально упростить процесс.
Установка Windows 10
Сам процесс установки Windows 10 на SSD ничем не отличается от аналогичной процедуры с использованием HDD. Система сама распознает USB-устройство, определит оптимальные параметры установки и активирует диалоговое окно с подсказками для дальнейших действий. Отличие только одно – в несколько раз большая скорость выполнения инсталляции благодаря высоким характеристикам твердотельных накопителей.
Проверка активации AHCI в диспетчере устройств
Если вы устанавливали ОС Windows 10 с нуля и в точности придерживались предыдущих пунктов данной инструкции, то режим AHCI у вас и так должен быть активированным, что означает обеспечение максимальной скорости и корректности работы SSD. Если же просто перенесли корневой раздел операционной системы со старого на новый носитель, высока вероятность того, что режим работы контроллера другой – не оптимальный для твердотельного накопителя. В любом случае выполнить эту операцию следует, как минимум для того, чтобы знать, что к чему. Тем более, что сложного в ней ничего нет:
- Нажмите комбинацию клавиш WIN+Pause, чтобы вызвать окно системной информации. В нем перейдите в «Диспетчер устройств» (кнопка его активации расположена в левой части окна).
- В открывшемся списке найдите «Контроллеры IDE/ATA», и нажмите на этот пункт.
- Подтверждением того, что все настроено правильно, является наличие в списке пункта «AHCI-контроллер». Если его нет, с вероятностью в 100% твердотельный накопитель управляется контроллером, совместимым со старыми версиями жестких дисков.
Обратите внимание: операционная система теоретически предоставляет инструменты для переключения стандарта управления контроллером. Однако, если воспользоваться ими и переключить режим в ОС, после следующего запуска компьютер просто не загрузится. Если вы обнаружили отсутствие AHCI-контроллера, лучше всего переустановить ОС правильно. Либо же смириться со сниженной скоростью работы SSD и его усиленным износом.
Проверка работы команды TRIM
Принцип записи данных в SSD и HDD различается. В твердотельных накопителях ячейка может быть заполнена новой информацией только после стирания предыдущих данных. То есть, при новом копировании последовательно выполняются две функции – стирание и новая запись. Это увеличивает продолжительность операций, снижая общее быстродействие. Но процесс можно оптимизировать, активировав команду TRIM, в результате чего все незанятые ячейки будут очищаться заблаговременно автоматически. Это обеспечит максимальную скорость работы накопителя.
В Windows 10 TRIM предусмотрена в планировщике задач, поэтому ее выполнение происходит без участия пользователя. Однако, если системный раздел был скопирован из старого жесткого диска, эта команда может быть отключена. Чтобы активировать ее вручную, выполните следующую последовательность действий:
- Найдите в меню пуск: в папке «служебные windows» Командная строка
- В более свежих версиях Виндовс, Нажмите комбинацию WIN+X. Здесь вам нужен пункт «Windows PowerShell (администратор)».
- В открывшемся окне введите команду «fsutil behavior query DisableDeleteNotify». Нажмите Enter, и если у вас отобразится значение «DisableDeleteNotify = 1», это означает, что TRIM неактивен, и его нужно включить.
- Вы сделаете это, введя команду «fsutil behavior set DisableDeleteNotify 0», и снова нажав Enter. Теперь TRIM активирован, что должно быть подтверждено значениями, как на изображении ниже.
Обратите внимание: все производители SSD для своих накопителей выпускают специализированное ПО, призванное автоматизировать настройку и обеспечивать максимальную производительность работы. Фирменная утилита автоматически запустит TRIM, проследит, чтобы контроллер работал в режиме ACHI, а не SATA, выполнит целый ряд других полезных операций без участия пользователя. Установка такой утилиты – одна из первых операций, которые вы должны выполнить, установив ОС Windows 10, как с нуля, так и методом копирования корневого каталога.
Оптимизация SSD диска
Для обеспечения оптимального режима работы SSD важно, чтобы были выполнены следующие условия:
- TRIM – активирован.
- Автоматическая дефрагментация SSD – отключена.
- Гибернация – отключена.
Если первый пункт мы уже в этой инструкции проверили и при необходимости скорректировали. Что касается дефрагментации, то Windows 10 – умная ОС, которая при установке с нуля распознает типы используемых накопителей, автоматически включая корректные параметры для каждого накопителя – TRIM для SSD и дефрагментацию для HDD. И она точно не будет пытаться дефрагментировать твердотельный накопитель автоматически.
Обратите внимание: делать это в ручном режиме тоже не следует: дефрагментация для SSD не просто бесполезная, а крайне вредная процедура!
Отключение гибернации Windows
Гибернация – та же функция «сна», только позволяющая полностью отключить энергопитание. При ее запуске содержимое оперативной памяти копируется на накопитель, и энергопитание прекращается. При включении компьютера осуществляется обратное копирование, возвращая систему в исходное состояние. Учитывая, что копируется все содержимое «оперативки», объем каждый раз получается немаленьким. А это негативно сказывается на скорости износа SSD.
Гибернация ноутбукам не нужна, поскольку там энергопотребление в режиме «сна» и так минимальное. Что касается ПК, то при отсутствии ИБП эта функция может пригодиться. Но придется смириться с усиленным износом накопителя.
Практика показывает, что ее лучше все же отключить. И сделать это можно так:
- Нажмите комбинацию WIN+X. Здесь вам нужен пункт «Командная строка (администратор)».
- Введите команду «powercfg -h off» и жмите «Ввод».
Все, гибернация отключена, а ее файл полностью удален с накопителя.
На этом оптимизацию работы SSD можно считать завершенной.
Утилита SSD Mini Tweaker для автоматической оптимизации накопителя
В завершение хотелось бы в двух словах рассказать об одной очень полезной для работы с твердотельными накопителями утилите – SSD Mini Tweaker. Она небольшая, с предельно простым русифицированным интерфейсом, и абсолютно бесплатная. Но при этом позволяет автоматизировать выполнение всех основных операций по оптимизации работы SSD. Все что необходимо – просто поставить «галочки» там, где нужно. Для неопытных пользователей – идеальный вариант!
( 53 оценки, среднее 4.4 из 5 )




















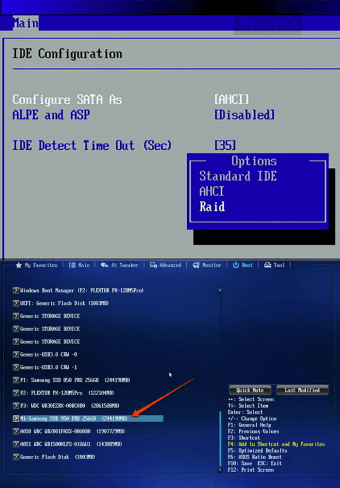








![muimg_2730[1]](https://ruboost.ru/wp-content/uploads/2015/10/muimg_27301.jpg)


























