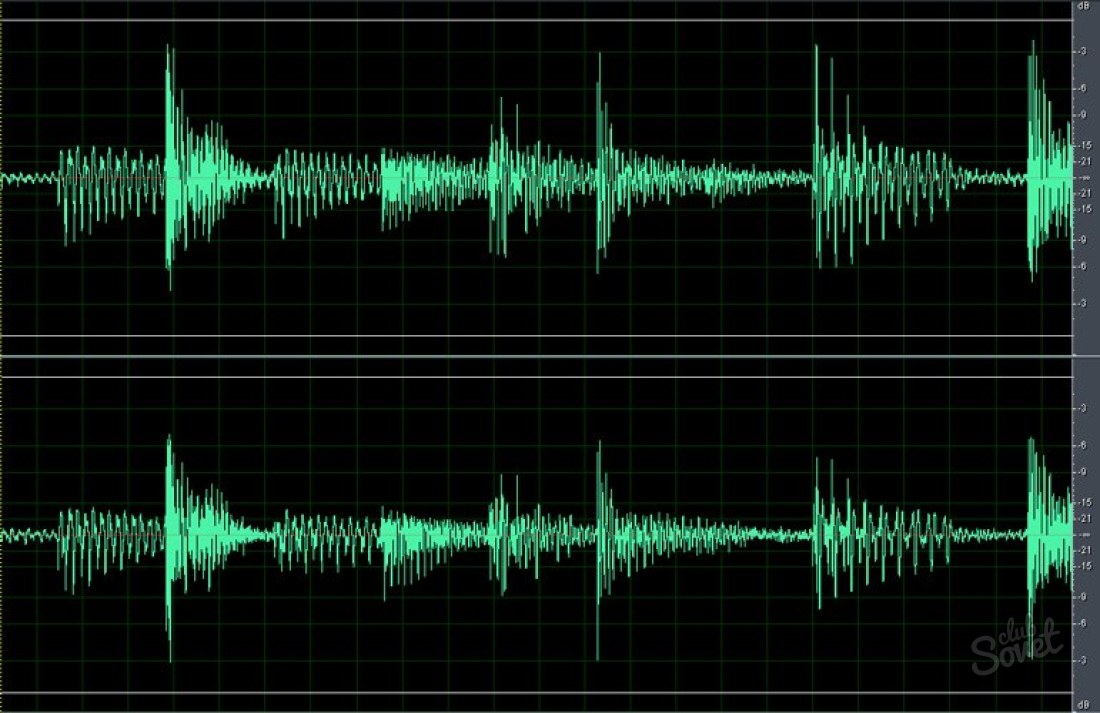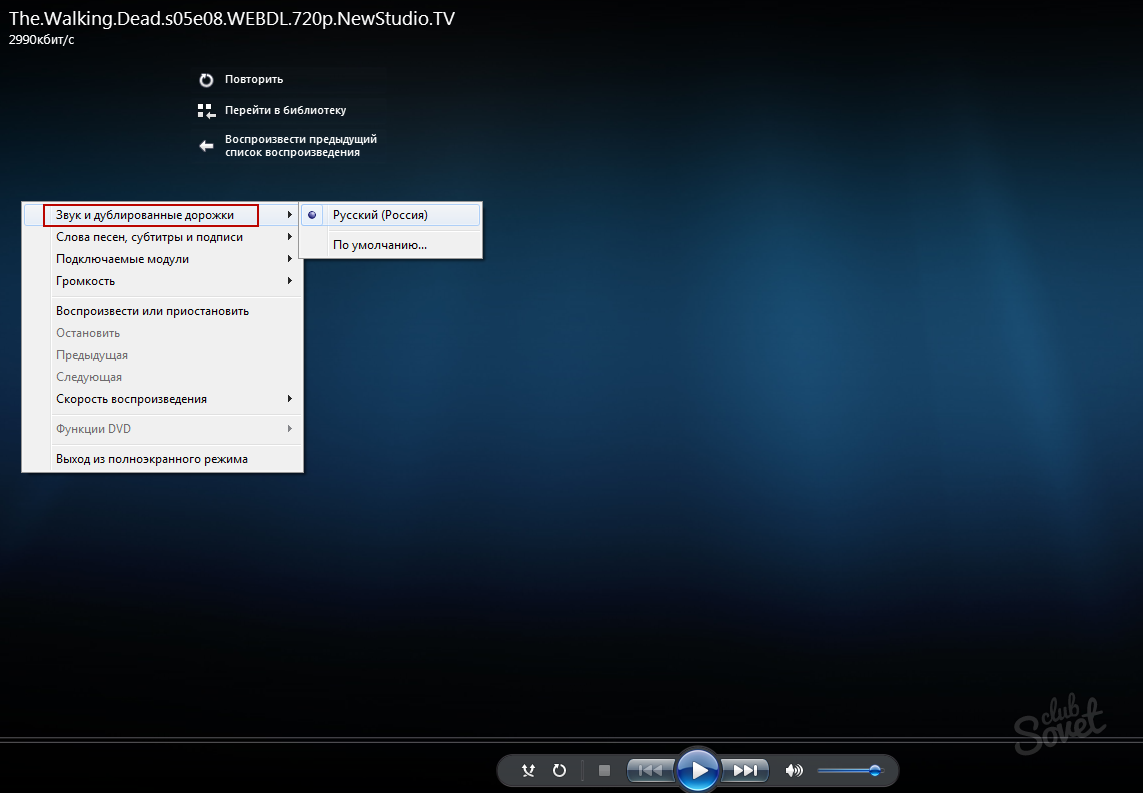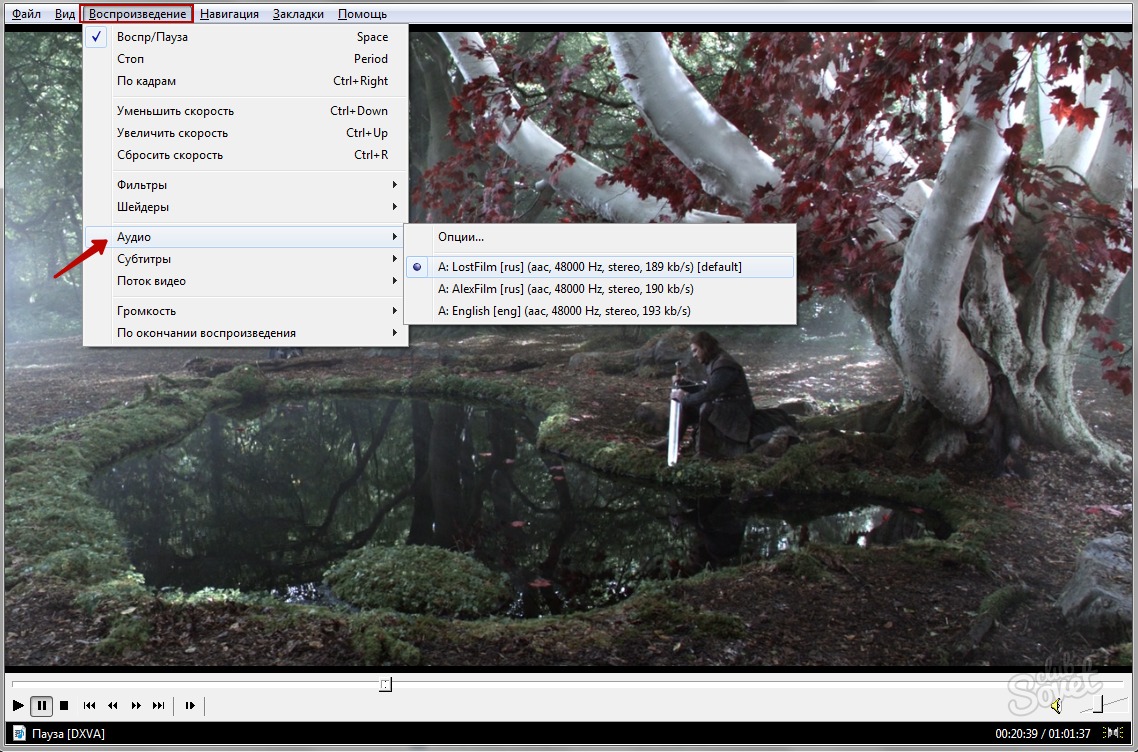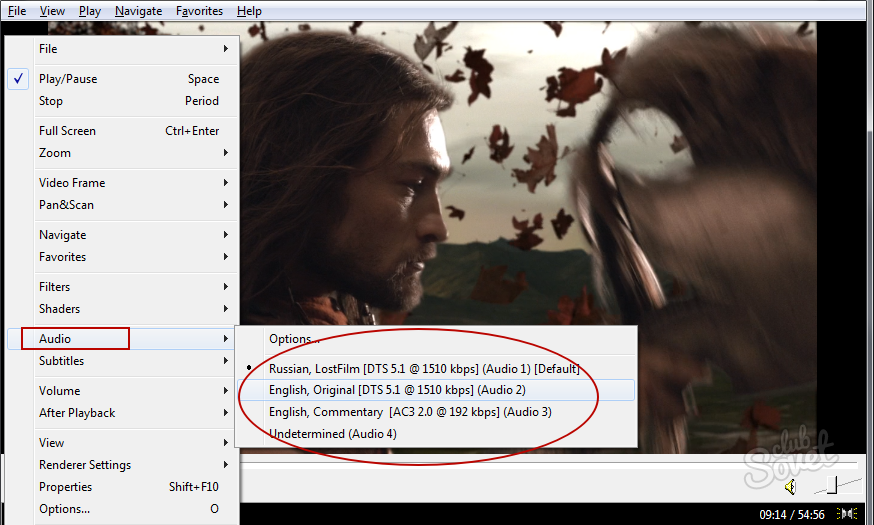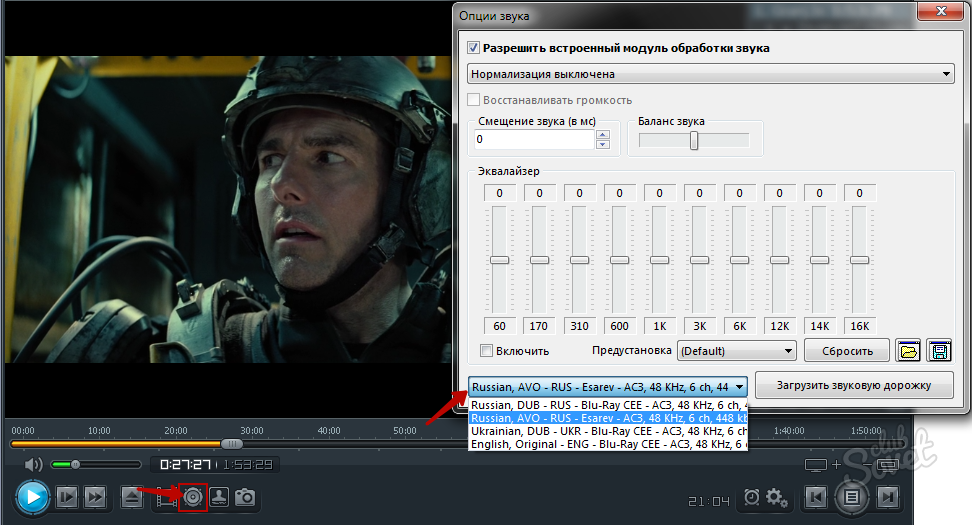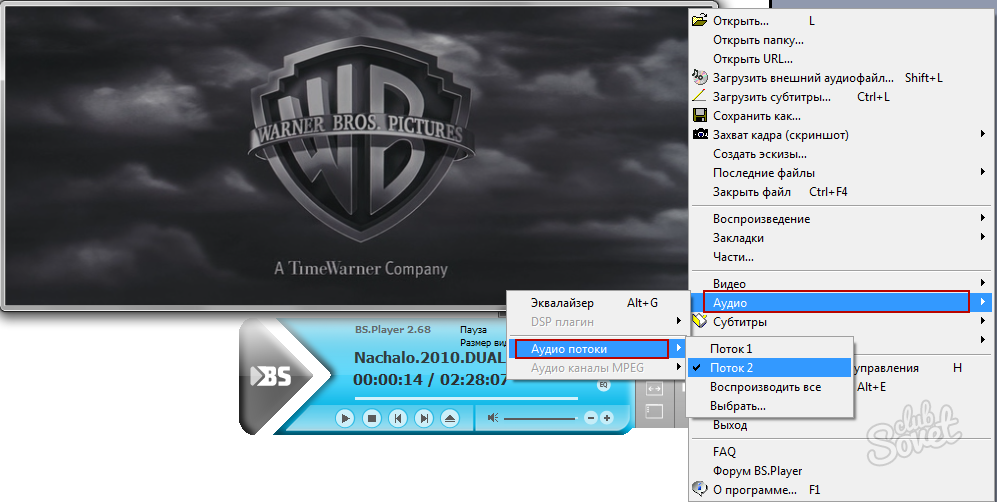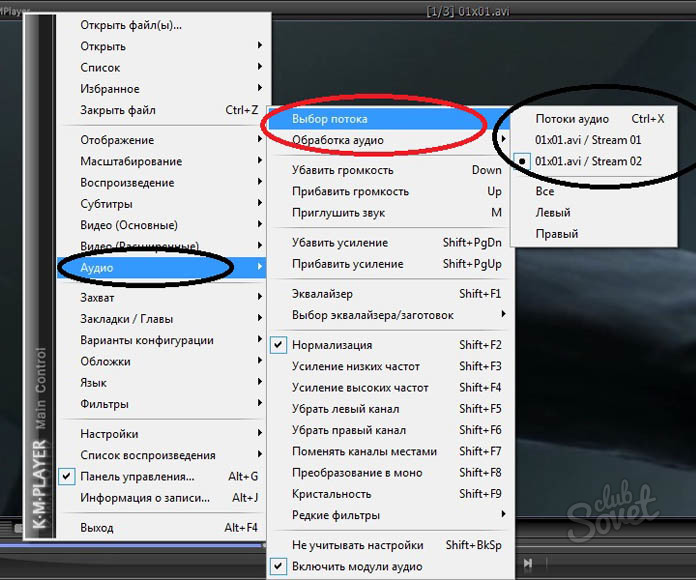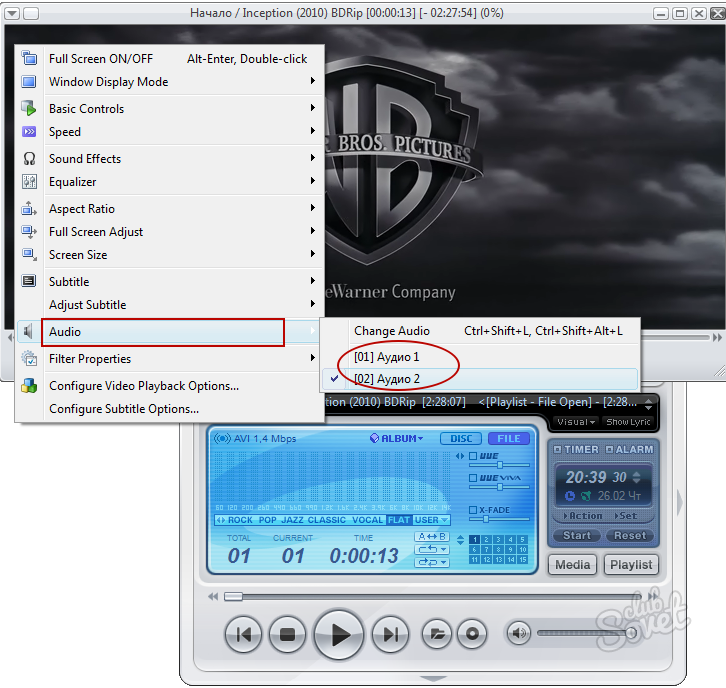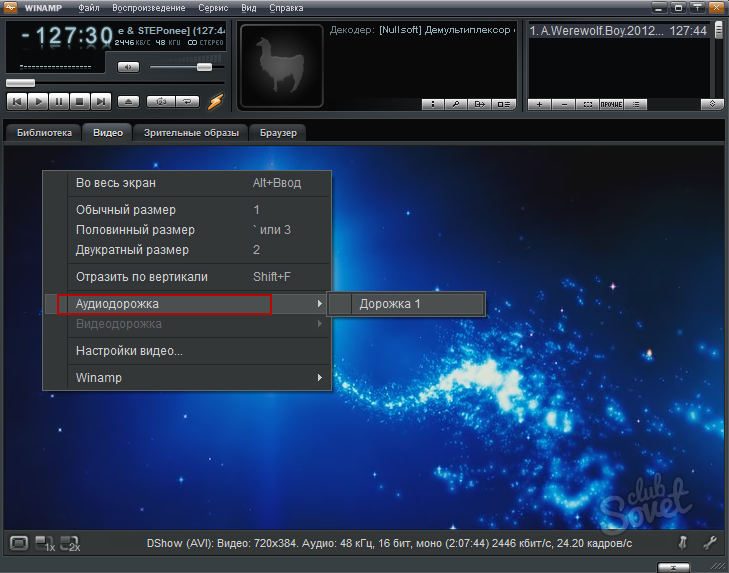Если вы сравните Windows Media Player с приложением «Фильмы и ТВ» в Windows 10, WMP окажется на высоте. Оба приложения имеют отличные функции, но ни одно из них не является полным пакетом. Например, приложение «Фильмы и ТВ» позволяет загружать внешние файлы субтитров и имеет удобный мини-просмотр. С другой стороны, Windows Media Player особенно хорошо работает с метаданными. Фактически, это одна из самых популярных функций приложения. Проигрыватель Windows Media по-прежнему не позволяет загружать субтитры из внешнего файла. Он может загрузить их только в том случае, если они жестко запрограммированы в файл. Он обрабатывает звуковые дорожки одинаково, за исключением того, что вы можете выбрать звуковую дорожку в проигрывателе Windows Media. Эта функция невероятно хорошо скрыта. Можно подумать, что Microsoft почти стыдится этого, но это есть.
Откройте приложение Windows Media Player. Если вы используете Windows 8 / 8.1 или Windows 10, вы увидите современный интерфейс, в котором нет всех меню. Чтобы выбрать звуковую дорожку в проигрывателе Windows Media, вам необходимо получить доступ к классическим меню, которое было у приложения в Windows 7. Это не так уж и сложно. Просто нажмите клавишу Alt, и они появятся на мгновение. Если вы наведете указатель мыши на меню, оно не исчезнет.
В классическом меню выберите «Воспроизведение»> «Аудио и языковые дорожки». Если в вашем файле есть дополнительные звуковые дорожки, вы увидите их в подменю.
Здесь бывают исключения. Например, во время тестов я обнаружил, что Windows Media Player не загружает звук, который по сути является просто дорожкой комментария. Это подменю содержит только параметры, которые являются звуком для файла. Напротив, приложение «Фильмы и ТВ» не заботится о том, является ли другая звуковая дорожка звуком для файла или комментарием к нему. Это позволит вам выбрать и воспроизвести звук поверх видео, не задавая вопросов.
Это ограничение может применяться к другим типам звуковых дорожек, добавляемых в файл мультимедиа. Можно с уверенностью предположить, что если звуковая дорожка не является полным звуком для мультимедийного файла, вы не сможете выбрать ее для воспроизведения поверх видео.
Субтитры работают точно так же. Они должны быть жестко закодированы в файле, но если у вас есть субтитры на нескольких языках, вы можете выбрать их в проигрывателе Windows Media. Чтобы выбрать субтитры, вам нужно перейти в Play> Lyrics, captions and subtitles. Если в вашем файле есть субтитры или другие субтитры на выбор, они будут перечислены в подменю.
Что вы думаете об этой статье?
Если вы сравните Windows Media Player в приложение «Фильмы и ТВ» в Windows 10, WMP выходит на первое место. Оба приложения имеют отличные функции, но ни одно из них не является полным пакетом. Например, приложение «Кино и ТВ» позволяет загружать файлы внешних субтитров и имеет аккуратный мини-вид. Windows Media Player, с другой стороны, особенно хорошо работает с метаданными. Фактически, это одна из самых популярных функций приложения. Windows Media Player по-прежнему не позволяет загружать субтитры из внешнего файла. Он может загружать их только в том случае, если они жестко прописаны в файле. Он обрабатывает звуковые дорожки одинаково, за исключением того, что вы можете выбрать звуковую дорожку в Windows Проигрыватель медиа. Эта функция невероятно хорошо скрыта. Можно подумать, что Microsoft почти стыдится этого, но это есть.
Откройте приложение Windows Приложение Media Player. Если ты на Windows 8 / 8.1 или Windows 10, вы увидите современный интерфейс, в котором отсутствуют все меню. Чтобы выбрать звуковую дорожку в Windows Media Player, вам нужно получить доступ к классическим меню, которое было в приложении. Windows 7, Это не так сложно. Просто нажмите клавишу Alt, и они появятся на мгновение. Если навести курсор мыши на меню, меню не исчезнут.

В классическом меню выберите «Воспроизведение»> «Аудио и языковые дорожки». Если в вашем файле есть дополнительные звуковые дорожки, вы увидите их в подменю.

Здесь бывают исключения. Например, во время тестов я обнаружил, что Windows Media Player не загружает аудио, которое по сути является просто комментарием. Это подменю содержит только параметры, которые являются звуком для файла. Напротив, приложение «Фильмы и ТВ» не заботится о том, является ли другая звуковая дорожка звуком для файла или комментарием к нему. Это позволит вам выбрать и воспроизвести звук поверх видео без каких-либо вопросов.
Это ограничение может относиться к другим типам звуковых дорожек, добавленных в мультимедийный файл. Можно с уверенностью предположить, что если звуковая дорожка не является полным аудио для медиафайла, вы не сможете выбрать ее для воспроизведения видео.
Субтитры работают точно так же. Они должны быть жестко закодированы в файле, но если у вас есть субтитры на нескольких языках, вы можете выбрать их в Windows Проигрыватель медиа. Чтобы выбрать субтитры, вам нужно перейти в Play> Lyrics, captions and subtitles. Если в вашем файле есть субтитры или другие субтитры на выбор, они будут перечислены в подменю.
Источник
7 августа 2009 в 13:23
Как переключать звуковые дорожки?
инструкция
Windows Media Player
Windows Media Player (скачать)
Крайне не рекомендуем смотреть видео-файлы в этом плеере, в большинстве случаев плеер просто не может переключать звуковые дорожки. Можете попытаться сделать это так, как показано на рисунке:
Если нет звука или изображения рекомендуем установить набор кодеков с плеером Windows Media Classic.
Light Alloy
Light Alloy (скачать)
Кликните правой кнопкой мыши и в появившемся меню выберите пункт «Звук» -> «Переключение звуковой дорожки».
KMPlayer
KMPlayer (скачать)
В состав этого плеера входит полный набор встроенных кодеков, огромнейший функционал, удобное управление и полная бесплатность. Если вам нужно поменять звуковую дорожку, нажмите CTRL+X и звуковая дорожка поменяется. Еще один способ — нажать правую кнопку и в появившемся меню выбрать звуковую дорожку, как это показано на рисунке.
VLC Media Player
VLC Media Player (скачать)
Зайдите в меню «Аудио» -> «Аудио-дорожка» и выберите нужную вам звуковую дорожку.
Winamp
Winamp (скачать)
Не рекомендуем смотреть видео этим проигрывателем. Если вы все-таки решили использовать Winamp, кликните правой кнопкой, в появившемся меню выберите пункт Audio Track и кликните по нужной вам звуковой дорожке.
BSplayer
BSplayer (скачать)
Кликните правой кнопкой, в появившемся меню выберите пункт «Аудио» -> «Аудио потоки» и кликните по нужной вам звуковой дорожке.
У меня есть несколько фильмов с аудио на 4 языках.
Я могу изменить звуковую дорожку на любой язык в MX и VLC в Android и KM Player в Windows.
Я пытался сделать это в Windows Media Player в Windows 7, но не могу найти вариант для этого.
Как изменить звуковую дорожку видеофайла в Windows Media Player?
Как изменить звуковую дорожку видеофайла в проигрывателе Windows Media?
Это делается из классического меню.
К сожалению, переключение звуковых дорожек является одной из тех функций, которые скрыты в новом интерфейсе. Вы должны вызвать «классическое» меню так:
Нажмите Ctrl+M или Alt, чтобы просмотреть «меню по умолчанию» (вы также можете щелкнуть правой кнопкой мыши справа или слева от элементов управления звуком, но «показать строку меню» не отображается в режиме «Сейчас исполняется»).
Выберите «Play»> «Аудио и языковые дорожки».
Выберите звуковую дорожку, которую вы хотите воспроизвести.
Нажмите Ctrl+M, чтобы удалить меню.
Как переключить звуковые дорожки в проигрыватель Windows Media
ответ дан DavidPostill106k
Как переключить звуковую дорожку
Существует множество программ для воспроизведения видео, и способы выбора звуковой дорожки в них разнятся. В каких-то плеерах настройки интуитивно понятны, в других – все не так очевидно. Поэтому выберем наиболее популярные проигрыватели и подробно опишем, как сменить в них аудио дорожки.
1
Windows Media Player. Один из самых распространенных проигрывателей имеет довольно ограниченную функциональность. В ряде случаев переключить дорожку не получится — в таком случае скачайте и установите более совершенный плеер. Но все же попробуйте после запуска видео нажать комбинацию Ctrl+ S. Это остановит воспроизведение. Правой кнопкой щелкните на экране плеера и выберите «Звук и дублированные дорожки». Здесь должен быть список озвучек. Как это ни странно, для каждого переключения между дорожками Windows Media Player необходимо перезапускать.
2
VLC Media Player. Щелкните правой клавишей мышки на экран плеера, выберите опцию «Аудио» — «Аудио дорожка». Из предложенного списка дорожек выберите нужную. Другой способ – перейдите в раздел плеера «Аудио», который находится в верхней части VLC, найдите «Аудио» и установите дорожку.
3
Media Player Classic (MPC). Зайдите во вкладку «Play», отыщите «Audio» и установите дорожку. Еще более простой способ – щелкните правой клавишей мышки на экране плеера, из списка опций наведите мышкой на «Audio» и укажите дорожку.
4
Light Alloy. Нажмите Shift+A, и вы окажетесь в настройках звука. В самом низу окошка из выпадающего списка выберите дорожку. Щелкнув правой клавишей мыши на значке динамике на экране проигрывателя, вы также можете выбрать дорожку – они все будут отображены в самом низу списка настроек звука.
5
BSPlayer. Этот проигрыватель примечателен тем, что сам обнаруживает и устанавливает недостающие видео-кодеки для нормального воспроизведения. Для смены дорожки кликните правой клавишей мыши на любую область плеера, обозначьте «Аудио» — «Аудио потоки», а потом дорожку, помеченную как «поток».
6
KMPlayer. Чтобы поменять дорожку, нажмите комбинацию CTRL+X или щелкните правой клавишей мыши на плеере и выберите «Аудио» — «Выбор потока» — нужный поток.
7
JetAudio. Для смены дорожки нажмите Ctrl+Shift+L. Другой вариант – кликните правой кнопкой мыши на окно воспроизведения, наведите курсор на “Audio” и выберите звуковую дорожку.
8
Winamp. Не рекомендуется использовать этот проигрыватель для воспроизведения видео, поскольку он «заточен» прежде всего под аудио-файлы. Более того, без специальных видео-кодеков посмотреть фильм не удастся. Если же они установлены, нет гарантии, что удастся поменять дорожку, так как Winamp их редко распознает. Попробуйте нажать правой кнопкой мышки на экран плеера, найдите «Аудиодорожку» и установите необходимую озвучку.
Как видно из статьи, изменить звуковую дорожку довольно просто. Исключение составляют простенькие программы со слабой функциональностью, например, Windows Media Player, или ограниченные работой с аудио-файлами, такие как Winamp. Не забывайте обновлять свои проигрыватели и скачивать последние наборы видео-кодеков – это позволит избежать проблем с воспроизведением и настройками аудио.
Зачастую многие dvd и mpeg видеофильмы оснащены несколькими звуковыми дорожками. Это дорожка со звуковым оригиналом и несколько дорожек с дубляжом. Когда в процессе просмотра звучит иностранная речь, то здесь паника ни к чему. Это включена не та звуковая дорожка.
Способ 1
Инструкции
1. Поменять звуковую дорожку в видеофильме можно разными методами:
В самом распространенном проигрывателе Windows Media Player, чтоб переключить дорожку понадобиться навести курсор мышки на экран проигрывателя, и щелкнуть по нему правой кнопочкой мыши. Затем в открывшемся меню выбирается пункт «Воспроизведение» и затем выбрать язык звучания, то есть другую звуковую дорожку.
2. В проигрывателе Media Player Classic вверху расположено меню. В нем также выбирается пункт «Воспроизведение» и затем «Аудио». Это также поможет включить другую звуковую дорожку.
3. В Light Allow Player также необходимо кликнуть по экрану проигрывателя правой кнопочкой мышки и в всплывшем списке выбрать «Звук», а затем «переключить дорожку звука».
4. В проигрывателе KMPlayer также наводиться курсор мышки на экран и кликнуть на него правой кнопочкой мышки. В всплывшем списке указать на «Аудио-выбор потока». В данном плеере поменять звуковую дорожку возможно и при помощи клавиш Ctrl+X.
5. В видеоплеере VLCMedia Player сверху в углу расположено меню плеера. Из него выбирается раздел «Аудио» после «Аудио дорожка» где и происходит выбор дорожки.
6. Winamp – в этом плеере вновь наводиться курсор на экран и правой кнопочкой мышки нажать на него. Из открывшегося списка выбрать раздел «Аудиодорожка».
7. В плеере BSPlayer кликнуть правой кнопкой мышки по экрану и из предложенного списка выбрать раздел «Аудио» потом «Аудио потоки». Здесь и производиться переключение дорожек звука.
Способ 2
Инструкции
1. Имеется и другой метод, который поможет поменять звуковую дорожку. Потребуется:
Открыть Media Player Classic Home Cinema.
2. Нажать Файл -> Открыть файл.
В всплывшем окне вписываем в первую строку файл с видео, во вторую аудио файл.
3. При просмотре нажать Play ->Audio и заменить дорожку.
Этот метод прост и понятен, поэтому его лучше всего использовать.
- Remove From My Forums
-
Вопрос
-
С недавних пор всё чаще начал наталкиваться на файлы с несколькими звуковыми дорожками, и получается так, что WMP 12 проигрывает их сразу все или 2 минимум. В одном видео-файле несколько звуковых дорожек (например: русский яз и украинский). Как усердно я не искал, не нашёл переключения дорожек (с DVD дисками все проще, а тут прям беда).
Временно решил проблему установив Media Player Classic
Кодеки Windows 7 codecs v2.32
Ответы
-
-
Предложено в качестве ответа
26 февраля 2010 г. 11:19
-
Помечено в качестве ответа
Nikita Panov
6 мая 2010 г. 7:40
-
Предложено в качестве ответа