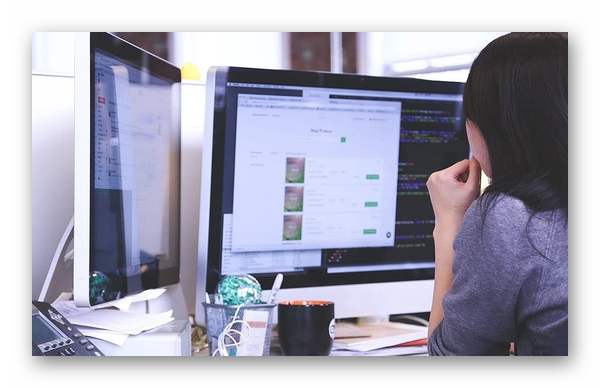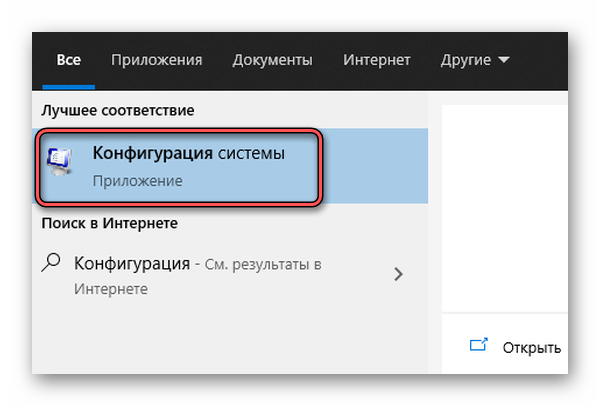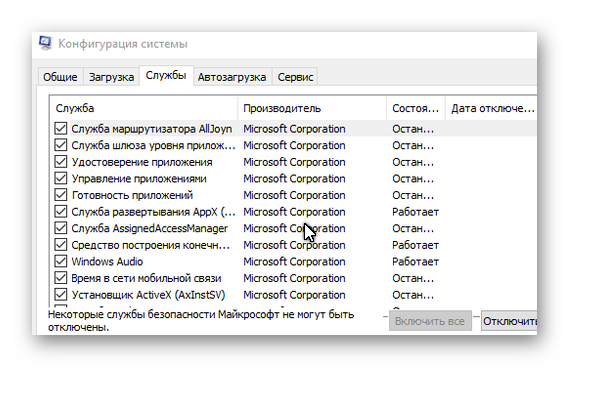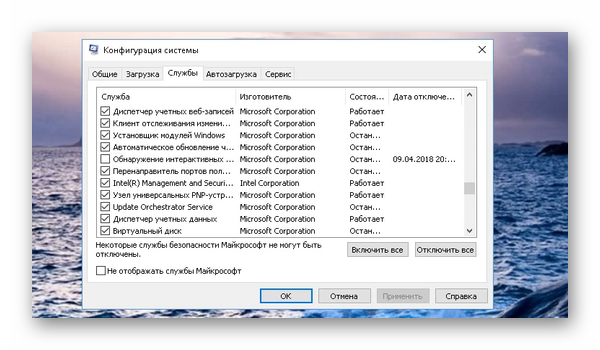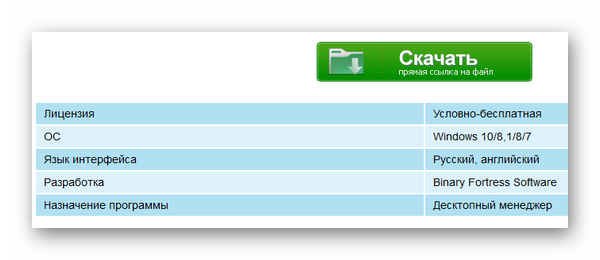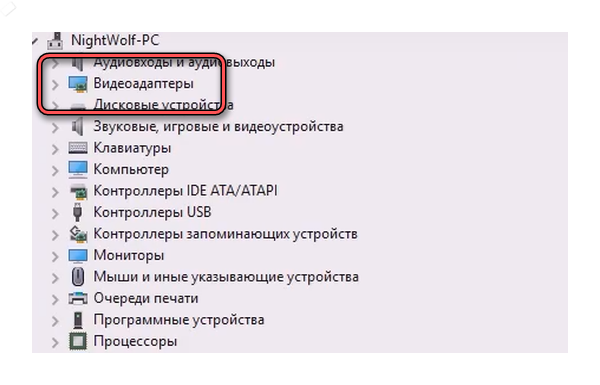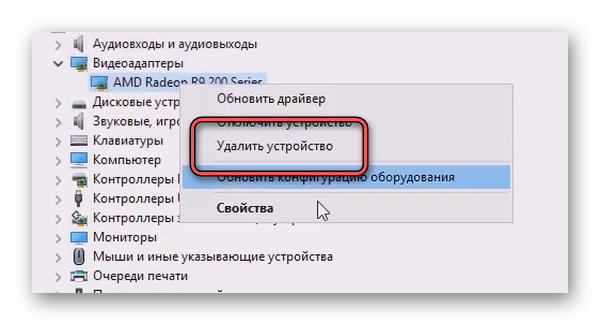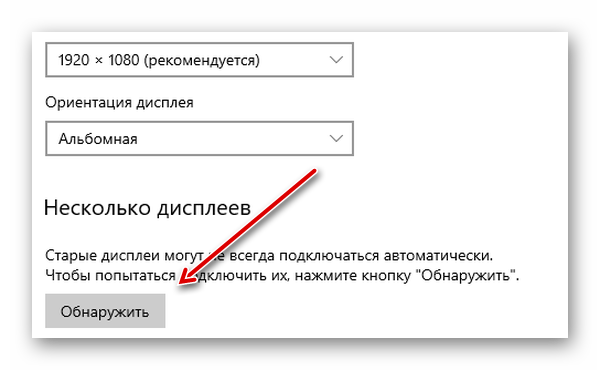Работать и играть может быть удобнее на двух мониторах. Но при переключении на второй монитор приложения могут сворачиваться. Как сделать, чтобы этого не происходило, вы узнаете из этой инструкции.
Содержание
- Использование двух мониторов
- Настройка двух мониторов в Windows
- Приложение Display Fusion
- Что делать, если компьютер не видит второй монитор
- Проверка работы монитора
- Видеоинструкция
Использование двух мониторов
Применение одновременно двух мониторов на одном ПК было перенято у разработчиков компьютерной графики. На первый взгляд одного большого монитора должно быть достаточно для любой задачи. Но многолетняя практика создателей игр и работа над масштабными проектами показала преимущество и удобство отображение информации на двух мониторах. Так, например, сотрудники колл-центров могут быстро просматривать информацию о личном счёте клиента или его аккаунте на одном мониторе, а на другом искать необходимые данные для ответа.
На двух экранах может поместиться гораздо больше данных для аналитики. Нет необходимости сворачивать браузерные вкладки. В домашних условиях два устройства тоже будут полезными. На одном экране запускается онлайн-игра, на другом можно открыть чат в ВКонтакте или Discord для переписки с друзьями.
Читайте также: выключается монитор при запуске Windows или во время игры, что делать?
Настройка двух мониторов в Windows
Поведение системы при подключении мониторов к компьютеру настраивается через параметры Windows. Понадобится открыть конфигурацию системы.
- В поисковой строке записываем «Конфигурация системы»;
- В открывшемся окне выбираем вкладку «Службы»;
- Находим «Обнаружение интерактивных служб» и выключаем настройку;
- Подтверждаем изменение конфигурации и по требованию параметра перезагружаем компьютер.
Снова открываем одновременно две программы или игры, чтобы проверить изменение поведения системы. Эта настройка должна исправить неудобное свойство системы.
Это интересно: гаснет монитор при включении компьютера: интересный случай в моей практике.
Приложение Display Fusion
В системах Windows 10 не все пользователи могут найти параметр, который мы отключали в предыдущей главе. Может понадобится дополнительный вариант, чтобы поиграть в игру на двух мониторах и не сворачивать одно окно для перемещения на другое. Настроить два устройства в одной системе поможет программа DisplayFusion.ru. 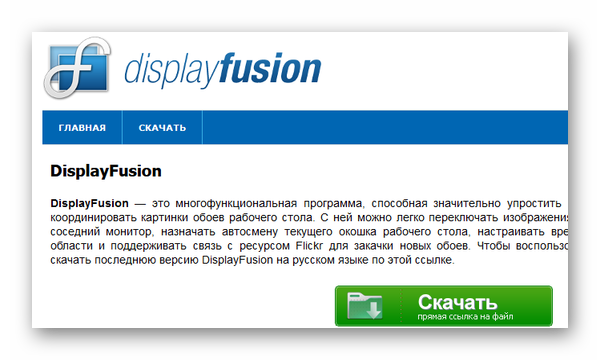
- Подключаться к компьютеру через мультимониторную панель и управлять программами на рабочем столе;
- Автоматический режим служит для того, чтобы прикреплять к краям открытые окна программ;
- Используйте собственные горячие клавиши для управления приложениями через Display Fusion;
- Загружать обои для рабочих столов на обоих мониторах;
- Устанавливать одно изображение на два рабочих стола.
По ссылке программа доступна для загрузки и установки в Windows. Приложение автоматически определит параметры экранов и настроит необходимое отображение так, что не нужно будет сворачивать одно для перехода к другому приложению. В параметрах также можно вручную задать настройку для двух мониторов. Необходимо выставить безрамочный полноэкранный режим.
Что делать, если компьютер не видит второй монитор
При подключении один из мониторов может не выводить изображение, несмотря на то, что подключение проведено правильно. Чаще всего причиной этому выступают драйвера для видеокарты, которые устанавливаются не из официального сайта, а из баз данных компании Microsoft. Необходимо удалить текущий драйвер и установить из сайта разработчика.
- Открываем диспетчер устройств и раскрываем список «Видеоадаптеры»;
- Выбираем название видеокарты ПКМ и нажимаем «Удалить устройство»;
- Подтверждаем удаление.
Далее необходимо найти драйверы видеокарты. Если ваше устройство Radeon, загрузите их по ссылке https://www.amd.com/ru/support. Для видеокарт от компании Nvidia драйвера можно скачать с этого сайта. После скачивания необходимого ПО перезагрузите компьютер. Откажитесь от автоматического поиска драйверов, который может предлагать система. Откройте папку с ПО и установите драйвер. Теперь можно продолжать настройку и подключения монитора.
Проверка работы монитора
Если переустановка драйверов не помогла подключить два монитора к ПК, проверьте правильность их подключения к видеокарте. На каждом необходимо в параметрах нажать на кнопку «Обнаружить». Проблемы подключения могут быть вызваны неисправным кабелем для объединения монитора и компьютера. Исследуйте его на наличие порезов, повреждений, обратите внимание на коннектор. Все ли контакты в нём ровные.
В такие моменты, когда поломка случается из-за кабеля, на экране можно увидеть надпись – «Нет сигнала». По возможности нужно проверить работу монитора с другим кабелем. Для этого можно воспользоваться рабочим от первого монитора. Перезагрузите компьютер и переподключите мониторы, чтобы исключить неправильную настройку. К компьютеру подключить можно любой монитор, если в нём есть соответствующие разъёмы на задней панели устройства.
Видеоинструкция
Чтобы игра не сворачивалась при переключении с одного монитора на другой, воспользуйтесь приложением или изменением параметров компьютера.
Как сделать, чтобы игра не сворачивалась, когда переключаешься на второй монитор
Работать и играть может быть удобнее на двух мониторах. Но при переключении на второй монитор приложения могут сворачиваться. Как сделать, чтобы этого не происходило, вы узнаете из этой инструкции.
Использование двух мониторов
Применение одновременно двух мониторов на одном ПК было перенято у разработчиков компьютерной графики. На первый взгляд одного большого монитора должно быть достаточно для любой задачи. Но многолетняя практика создателей игр и работа над масштабными проектами показала преимущество и удобство отображение информации на двух мониторах. Так, например, сотрудники колл-центров могут быстро просматривать информацию о личном счёте клиента или его аккаунте на одном мониторе, а на другом искать необходимые данные для ответа.
На двух экранах может поместиться гораздо больше данных для аналитики. Нет необходимости сворачивать браузерные вкладки. В домашних условиях два устройства тоже будут полезными. На одном экране запускается онлайн-игра, на другом можно открыть чат в ВКонтакте или Discord для переписки с друзьями.
Настройка двух мониторов в Windows
Поведение системы при подключении мониторов к компьютеру настраивается через параметры Windows. Понадобится открыть конфигурацию системы.
- В поисковой строке записываем «Конфигурация системы»;
- В открывшемся окне выбираем вкладку «Службы»;
- Находим «Обнаружение интерактивных служб» и выключаем настройку;
- Подтверждаем изменение конфигурации и по требованию параметра перезагружаем компьютер.
Снова открываем одновременно две программы или игры, чтобы проверить изменение поведения системы. Эта настройка должна исправить неудобное свойство системы.
Приложение Display Fusion
В системах Windows 10 не все пользователи могут найти параметр, который мы отключали в предыдущей главе. Может понадобится дополнительный вариант, чтобы поиграть в игру на двух мониторах и не сворачивать одно окно для перемещения на другое. Настроить два устройства в одной системе поможет программа DisplayFusion.ru. Она также позволит:
- Подключаться к компьютеру через мультимониторную панель и управлять программами на рабочем столе;
- Автоматический режим служит для того, чтобы прикреплять к краям открытые окна программ;
- Используйте собственные горячие клавиши для управления приложениями через Display Fusion;
- Загружать обои для рабочих столов на обоих мониторах;
- Устанавливать одно изображение на два рабочих стола.
По ссылке программа доступна для загрузки и установки в Windows. Приложение автоматически определит параметры экранов и настроит необходимое отображение так, что не нужно будет сворачивать одно для перехода к другому приложению. В параметрах также можно вручную задать настройку для двух мониторов. Необходимо выставить безрамочный полноэкранный режим.
Что делать, если компьютер не видит второй монитор
При подключении один из мониторов может не выводить изображение, несмотря на то, что подключение проведено правильно. Чаще всего причиной этому выступают драйвера для видеокарты, которые устанавливаются не из официального сайта, а из баз данных компании Microsoft. Необходимо удалить текущий драйвер и установить из сайта разработчика.
- Открываем диспетчер устройств и раскрываем список «Видеоадаптеры»;
- Выбираем название видеокарты ПКМ и нажимаем «Удалить устройство»;
- Подтверждаем удаление.
Далее необходимо найти драйверы видеокарты. Если ваше устройство Radeon, загрузите их по ссылке https://www.amd.com/ru/support. Для видеокарт от компании Nvidia драйвера можно скачать с этого сайта. После скачивания необходимого ПО перезагрузите компьютер. Откажитесь от автоматического поиска драйверов, который может предлагать система. Откройте папку с ПО и установите драйвер. Теперь можно продолжать настройку и подключения монитора.
Проверка работы монитора
Если переустановка драйверов не помогла подключить два монитора к ПК, проверьте правильность их подключения к видеокарте. На каждом необходимо в параметрах нажать на кнопку «Обнаружить». Проблемы подключения могут быть вызваны неисправным кабелем для объединения монитора и компьютера. Исследуйте его на наличие порезов, повреждений, обратите внимание на коннектор. Все ли контакты в нём ровные.
В такие моменты, когда поломка случается из-за кабеля, на экране можно увидеть надпись – «Нет сигнала». По возможности нужно проверить работу монитора с другим кабелем. Для этого можно воспользоваться рабочим от первого монитора. Перезагрузите компьютер и переподключите мониторы, чтобы исключить неправильную настройку. К компьютеру подключить можно любой монитор, если в нём есть соответствующие разъёмы на задней панели устройства.
Видеоинструкция
Чтобы игра не сворачивалась при переключении с одного монитора на другой, воспользуйтесь приложением или изменением параметров компьютера.
Частые проблемы при работе с несколькими мониторами
В работе с несколькими мониторами есть множество преимуществ – даже по сравнению с одним огромным ультра широким монитором – от повышения производительности до универсальности их размещения на вашем столе. Но в жизни дела обстоят не всегда идеально. Иногда вы подключаете второй монитор, а он не работает, или сворачивает игру, каждый раз, когда вы случайно наводите мышь на нее.
Если вы следовали нашему руководству по настройке нескольких мониторов, и у вас возникли трудности, ознакомьтесь с приведенным ниже списком наиболее распространенных проблем, возникающих при работе с несколькими мониторами, и узнайте способы их устранения.
Нет сигнала
Когда вы видите надпись «Нет сигнала» на вашем новом мониторе, это может стать причиной для беспокойства, но это, возможно, самая простая проблема. Появление такой надписи просто означает, что визуальные данные не достигают дисплея. Есть ряд причин, по которым это происходит, и множество решений для устранения этой проблемы.
Используйте средство обнаружения Windows: возможно, система Windows не распознала, что подключен второй дисплей. Чтобы заставить систему обнаружить подключенные устройства, щелкните правой кнопкой мыши на рабочий стол и выберите «Настройки дисплея» в появившемся меню. В окне «Параметры дисплея» нажмите кнопку «Определить».
Выключите и снова включите экран: некоторые типы подключения не поддерживают горячую замену при включенном мониторе. Выключите и снова включите дисплей. Это может быть все, что может понадобиться для того, чтобы распознать видео и начать отображать его правильно.
Проверьте подключение кабелей: это может показаться очевидным, но плохо зафиксированный кабель – одна из самых частых причин ошибки передачи сигнала. Если вам кажется, что кабели зафиксированы хорошо, отключите их от сети и подключите снова, чтобы убедиться наверняка.
Убедитесь, что вы выбрали правильный разъем: мониторам с несколькими вариантами разъема необходимо выбрать, какой кабель вы используете. Используйте кнопки на мониторе, чтобы убедиться, что вы выбрали тот же вход, что и кабель, к которому подключаетесь.
Замените кабель для передачи данных. Если вы используете старый стандарт кабеля, такой как VGA или DVI-D, вы можете попробовать более новую альтернативу – HDMI или DisplayPort. Вы также можете просто заменить кабель на такой же, какой используете, на случай, если с этим конкретным кабелем возникла проблема.
Замените графический порт: если вы используете специальную графическую карту с несколькими выходами, попробуйте заменить тот, который вы используете. Иногда могут быть повреждены сами порты, и для исправления ситуации нужно просто поменять порт.
Обновите драйверы. Хотя Windows 10 по умолчанию поддерживает несколько мониторов, настройка по каким-либо причинам может не выполняться. Убедитесь, что ваша система использует новейшие графические драйверы – иногда это может решить проблему отсутствия сигнала.
Если у вас по-прежнему возникают проблемы с дополнительным монитором, убедитесь, что он работает, когда подключен отдельно. Отсоедините другой экран и повторите вышеуказанные действия. Если это помогло, попробуйте использовать его в качестве основного экрана, пока не найдете причину проблемы. Если это не поможет, мы рекомендуем обратиться к вашему розничному продавцу или производителю, чтобы обсудить возврат или замену экрана.
Неправильное разрешение
Если вы подключили новый монитор с более высоким разрешением и обнаружили, что он не отображается с правильным разрешением, возможно, он заимствует некоторые настройки вашего старого дисплея или просто пытается соответствовать другому существующему экрану.
Шаг 1: Щелкните правой кнопкой мыши на рабочий стол и в появившемся меню выберите «Настройки дисплея».
Шаг 2: В верхнем окне нажмите на монитор, который вы хотите редактировать.
Шаг 3: Прокрутите вниз и найдите заголовок «Масштаб и макет». В разделе «Разрешение» в раскрывающемся меню выберите правильное разрешение монитора.
Шаг 4: Выберите разрешение экрана, которое лучше всего подходит. Windows 10 отметит одно из этих разрешений как «рекомендуемое» в зависимости от конфигурации дисплея.
Если это не поможет, убедитесь, что ваш монитор и видеокарта могут работать с выбранным вами разрешением. Если у вас все еще возникают проблемы, попробуйте обновить драйверы графической системы.
Примечание: Вы можете использовать два монитора разного размера, с разной частотой обновления и разрешения, только если у вас есть подходящие кабели. Однако мониторы все равно будут ограничены своими индивидуальными характеристиками. Если один монитор имеет значительно меньшее разрешение, чем другой, то оно не станет больше, и некоторые вещи, естественно, будут выглядеть по-другому. При установке двух мониторов мы рекомендуем не разгонять такие параметры, как частота обновления. Графические процессоры и так испытывают трудности при работе с двумя мониторами, не стоит дополнительно усложнять им задачу.
Неправильная частота обновлений
Если вы купили крутой новый монитор для игр с высокой частотой обновлений, вы захотите убедиться, что вы в полной мере используете его мощность. В Windows 10 есть предрасположенность к тому, чтобы не выбирать самые быстрые настройки, поддерживаемые новым дисплеем, поэтому зачастую требуется ручная настройка.
Вы можете перепроверить частоту обновлений вашего монитора с помощью инструмента Testufo.
Шаг 1: Щелкните правой кнопкой мыши на рабочем столе и в появившемся меню выберите «Настройки дисплея».
Шаг 2: Прокрутите вниз до нижней части окна и нажмите «Расширенные настройки дисплея».
Шаг 3: Нажмите «Показать свойства адаптера для X», где «X» — это дисплей, частоту обновлений которого вы хотите настроить.
Шаг 4: Выберите вверху вкладку «Монитор».
Шаг 5: Под заголовком «Настройки монитора» откройте раскрывающийся список, чтобы выбрать нужную частоту обновлений.
Дублированные или расширенные экраны
Существует несколько способов отображения контента на двух экранах, но часто по умолчанию используется «Дублировать». Если у вас отображается копия того, что находится на вашем главном экране, а вы хотите, чтобы ваш экран был расширен, вот как это можно изменить.
Шаг 1: Нажмите клавишу Windows + P, чтобы вызвать меню «Проект».
Шаг 2: Выберите «Расширить», щелкнув по нему мышью или с помощью клавиш со стрелками вправо или влево и нажав клавишу «Ввод», либо нажав клавиши Windows + P для циклического переключения параметров.
Также вы можете щелкнуть правой кнопкой мыши по рабочему столу и выбрать «Настройки дисплея» и в раскрывающемся меню в нижней части окна выбрать «Несколько дисплеев». Вы можете также настроить, какой монитор отображается слева, а какой — справа, перетаскивая пронумерованные дисплеи в верхней части окна.
Таким же образом можно поменять отображение с «Расширить» на «Дублировать», если такой способ отображения вам подходит больше.
Можно подключить 2 монитора, но не 3.
Если вы работаете с тремя мониторами, вы можете обнаружить, что первые два монитора подключаются без проблем, а вот третий монитор может вовсе не реагировать или вести себя не так, как остальные.
Отключите мониторы и подключите каждый монитор по очереди: иногда этого бывает достаточно для того, чтобы компьютер смог распознать и использовать все три монитора правильно.
Убедитесь, что в настройках выбрана опция «Расширить эти экраны»: в разделе «Несколько экранов» раздела «Экраны в Windows 10» должна быть выбрана опция «Расширить эти экраны». Также нелишним будет проверить все настройки экрана, чтобы убедиться, что они настроены на работу с несколькими мониторами: иногда обновление Windows может сбросить их. Убедитесь, что все графические драйверы обновлены: установите обновления и при необходимости перезагрузитесь.
Постоянно сворачиваются игры
Если при игре на одном мониторе ваши игры постоянно сворачиваются без видимой причины, возможно, вы случайно нажали на панель вашего второго монитора. Некоторые игры не блокируют границы своего полноэкранного окна, это означает, что при наведении курсора на край экрана указатель может перейти во второе окно.
При нажатии выбирается этот второй экран, или что-то на нем, сворачивая при этом игру. Это особенно проблематично для игр, где не используется мышь, таких как FPS. Вот несколько способов решения проблемы сворачивания:
Проверьте параметры отображения в самой игре. Если вы играете в режиме окна, попробуйте переключиться на полноэкранный режим. Если это не поможет, попробуйте переключиться в режим «окно без границ». В таком режиме мышь может переходить на другой экран, но это предотвратит сворачивание игры. Чтобы снова вернуться к игре, вам просто нужно кликнуть обратно в окно.
Такие приложения, как Dual Monitor Tool, могут привязать указатель мыши к одному монитору. После того, как вы закончите играть, вам нужно будет разблокировать его.
Выключите второй экран. Это немного радикально, но если вы отключите второй ненужный экран при игре, вы не сможете добраться до этого экрана в середине игры. Сделать это можно, нажав на кнопку питания или нажав клавишу Windows + P, а затем выбрать «Только экран ПК» из списка.
Искажения и артефакты
Иногда второй монитор работает, но на нем появляются искажения и артефакты, которые затрудняют его использование или делают невозможным использование в играх. Если ваш первый монитор не имеет таких проблем с отображением, то проблема, вероятно, связана с вашим оборудованием. Обычно ее можно устранить, выполнив следующие действия:
Проверьте порты монитора: убедитесь, что все порты на вашем компьютере чистые и на них нет пыли. Если загрязнения все же есть, очень осторожно прочистите их слабыми струями сжатого воздуха и проверьте нет ли в порту или кабеле повреждений.
Купите новый кабель для второго монитора: возможно, ваш кабель устарел и вышел из строя. Это особенно актуально в случае, если кабель не экранирован и на него действуют помехи от Wi-Fi, Bluetooth и близлежащие электрические помехи. Подберите новый кабель с хорошим экранированием.
Сократите длину кабеля: выбирайте новый кабель короче старого. Чем дольше данные проходят по кабелю, тем больше вероятность возникновения помех, поэтому более короткий кабель может уменьшить количество артефактов и подобных проблем.
Если вы используете конвертеры или адаптеры, попробуйте подключиться без них: ищите кабели, для управления которыми не нужны отдельные адаптеры или переключатели.
Дополнительные мониторы внезапно перестают работать
Если вы уже некоторое время используете несколько мониторов, и все было в порядке, но внезапно дополнительные мониторы просто перестают работать. К счастью, обычно это можно исправить.
Проверьте свои подключения: убедитесь, что второй монитор подключен правильно, а кабели после последнего включения не отсоединились.
Напомните Windows: иногда Windows немного зависает и как бы теряет информацию о дополнительных мониторах. Перезапустите драйверы видеокарты, нажав клавиши Win + Ctrl + Shift + B. Удерживайте их в течение секунды и отпустите. Посмотрите, поможет ли это вернуть к жизни второй монитор.
Перезагрузите все: выключите Windows и все мониторы. Затем включите все снова. Зачастую это помогает решить проблему.
При необходимости откатите обновления драйверов: если драйвер экрана недавно обновился, это также может быть причиной возникновения проблем. Перейдите в «Диспетчер устройств», выберите «Адаптеры экрана» и выберите свой адаптер экрана, чтобы увидеть больше. Перейдите в «Свойства», найдите вкладку «Драйвер» и выберите «Откатить драйвер».
Удобный гейминг при двух мониторах ,не сворачивая игру
У меня два тв (42д) и моник (23д) уже долгое время .Но не суть .Как то уже надоело сворачивать игру что бы переключить след серию сериальчика или просто в вк ответить .В итоге, свернув игру, порой забываешь что играл, минут на 5 и тебя выкидывает за бездействие .
И что бы спокойно перекидывать курсор мышки на второй моник (или тв) через программу «DisplayFusion» нужно сделать следующее :
1)собственно скачать саму программу (если не можете найти и скачать ее самостоятельно ,думаю дальше не стоит читать хD )
2)зайти в настройки программы
4)и листая в этих функциях найти «предотвратить деактивацию окна )
5)нажать кнопку «сменить состояние кноп..» ,и после «применить .
6)переходим в настройках к пункту » совместимость » ,там добавляем нашу игру .
Все запускаем свою игру в оконном режиме (нужно сделать один раз так ,что бы все работало ) .
Нажимаем кнопочку замка как на скриншоте (будет звук что функции включилась ).
Все ,убираем оконным режим (Alt+Enter) и во время игры нажимая alt+tab курсором мышки собственно и перетаскиваем на другой монитор . Теперь играя можно спокойно работать на другом рабочем столе ,не покидая и не сворачивая свою игру . Писал людям со знакомого паблика в вк ,вдруг и здесь кому пригодится ,так сказать не на что не претендую хD
Гайс, может кто знает решение.
Условия: Компудахтер на 10 винде, в него вторнут Xbox usb геймпад, моник, телек.
Задача: за компом и моником работает один человек с клава-мыши, на телеке катает в игрушечки второй с боксовского геймпада.
Actual Multiple Monitors не справился с задачей. Проверял на 15 финалке.
А как сделать, чтобы второй монитор автоматически гас во время полноэкранной игры на первом мониторе?
у меня это не работает. windows 10, после таких действий игра постоянна сворачивается и не дает себя развернуть(
Все херня, мне помогла только Actual Multiple Monitors. 4 часа шел к ней через гугл. Просадок ФПС в играх вроде нет. Чуть не заплакал от счастья, когда все получилось.
Технологии во благо
Заскочил вчера в аптеку возле дома (аптека Вита) прикупить по мелочи в домашнюю аптечку. Обычная такая аптека — светло, чисто, аккуратно. Возле кассы на поворотном кронштейне висит монитор. И это гениально. Кроме рекламы (куда уж без нее то?) фармацевт может выводить на него информацию по покупкам, внешний вид и состав интересующего лекарства, его аналоги, цены, скидки. Все наглядно и прозрачно. Нет необходимости после покупки изучать чек.
Ощущение что будущее наступило. И если не будущее, то добротное такое настоящее. А всего то телевизор прикрутили к кассе.
UPD: про момент, вызвавший такую попоболь у комментаторов. Во первых: открою вам страшную тайну: всем глубоко наплевать, покупаете вы мазь от геморроя или клубничные презервативы. Во вторых: монитор на поворотном кронштейне. Он свободно поворачивается куда угодно. Так что если вы из разряда стеснительных барышень, монитор можно повернуть лицом к фармацевту.
UPD2: да хрен с ним что кто то позади будет видеть мои покупки. Самое главное что я их буду видеть. И смогу среагировать если пробивают не то или не по той цене до того, как это будет пробито.
Содержание
- Игра сворачивается при нажатии на второй монитор
- Частые проблемы при работе с несколькими мониторами
- Способы решения
- Нет сигнала
- Неправильное разрешение
- Неправильная частота обновлений
- Дублированные или расширенные экраны
- Можно подключить 2 монитора, но не 3.
- Постоянно сворачиваются игры
- Искажения и артефакты
- Дополнительные мониторы внезапно перестают работать
- Как перенести игру (или окно) на другой монитор
- Как переместить окно на другой монитор
- Как переместить игру на другой монитор
- Настройки игры
- Основной монитор в Windows 10
- Основной монитор в Windows 7
- NirCmd от NirSoft
- TvGameLauncher
- Steam Big Picture
- Как сделать так чтобы игра не сворачивалась при переходе на второй монитор?
- Как сделать чтобы работали 2 монитора?
- Как переключаться между мониторами во время игры?
- Как перенести игру с одного экрана на другой?
- Как перенести игру на другой монитор Windows 10?
- Можно ли подключить два монитора к одному системному блоку?
- Как настроить два монитора в Windows 10?
- Как настроить мышь на 2 монитора?
- Как переключать мышку между мониторами?
- Как переключаться между экранами в Windows 7?
- Как переключаться между окнами?
- Как перенести приложение с одного экрана на другой?
- Как перенести КС на другой экран?
- Как сделать чтобы программа запускалась на втором мониторе?
- Полноэкранная игра сворачивается в Windows 10? Вот как можно решить эту проблему
- Как решить постоянную минимизацию полноэкранной игры в Windows 10
- Решение 1. Проверьте драйверы графического процессора
- Решение 3 – Отключить игровой режим
- Решение 4 – Отключить уведомления Центра поддержки
- Решение 5 – Запуск от имени администратора и в другом режиме совместимости
- Решение 6 – Дайте процессу игры более высокий приоритет CPU
- Решение 7 – Отключить двойной графический процессор
- Решение 8 – Сканирование на вирусы
- Решение 9 – Обновление Windows
- Решение 10 – Показать панель задач на всех дисплеях для настройки нескольких дисплеев
Игра сворачивается при нажатии на второй монитор
Всем привет. Обшарил весь форум, толкового ответа не нашел(((
Проблема заключается в следующем, игра сворачивается при нажатии на второй экран в следствии чего не получается одновременно использовать два монитора, т.е. в одном запущен WOT, во втором браузер, проигрыватель и прочая ***. как только делаю клик WOT сворачивается.
Помогите союзнику дельным советом как быть.
Это нормальное поведение ОПЕРАЦИОННОЙ СИСТЕМЫ при работе с полноэкранными приложениями. Ты же сам бы сворачивал бы игру, чтобы чего-нибудь клацнуть другом приложении в одномониторной конфигурации, а тут переход фокуса на другой экран аналогичен нажатию кнопки Windows.
Всем привет. Обшарил весь форум, толкового ответа не нашел(((
Проблема заключается в следующем, игра сворачивается при нажатии на второй экран в следствии чего не получается одновременно использовать два монитора, т.е. в одном запущен WOT, во втором браузер, проигрыватель и прочая ***. как только делаю клик WOT сворачивается.
Помогите союзнику дельным советом как быть.
Это нормальное поведение ОПЕРАЦИОННОЙ СИСТЕМЫ при работе с полноэкранными приложениями. Ты же сам бы сворачивал бы игру, чтобы чего-нибудь клацнуть другом приложении в одномониторной конфигурации, а тут переход фокуса на другой экран аналогичен нажатию кнопки Windows.
У меня на работе не возникает проблем при аналогичной схеме, только там на основном мониторе не игра, а окно к удаленному рабочему столу, во втором мониторе также контакт и ютуб))))
Да и вообще пишут что вроде можно, но никто толком не знает как((
Источник
Частые проблемы при работе с несколькими мониторами
Способы решения
В работе с несколькими мониторами есть множество преимуществ – даже по сравнению с одним огромным ультра широким монитором – от повышения производительности до универсальности их размещения на вашем столе. Но в жизни дела обстоят не всегда идеально. Иногда вы подключаете второй монитор, а он не работает, или сворачивает игру, каждый раз, когда вы случайно наводите мышь на нее.
Если вы следовали нашему руководству по настройке нескольких мониторов, и у вас возникли трудности, ознакомьтесь с приведенным ниже списком наиболее распространенных проблем, возникающих при работе с несколькими мониторами, и узнайте способы их устранения.
Нет сигнала
Когда вы видите надпись «Нет сигнала» на вашем новом мониторе, это может стать причиной для беспокойства, но это, возможно, самая простая проблема. Появление такой надписи просто означает, что визуальные данные не достигают дисплея. Есть ряд причин, по которым это происходит, и множество решений для устранения этой проблемы.
Используйте средство обнаружения Windows: возможно, система Windows не распознала, что подключен второй дисплей. Чтобы заставить систему обнаружить подключенные устройства, щелкните правой кнопкой мыши на рабочий стол и выберите «Настройки дисплея» в появившемся меню. В окне «Параметры дисплея» нажмите кнопку «Определить».
Выключите и снова включите экран: некоторые типы подключения не поддерживают горячую замену при включенном мониторе. Выключите и снова включите дисплей. Это может быть все, что может понадобиться для того, чтобы распознать видео и начать отображать его правильно.
Проверьте подключение кабелей: это может показаться очевидным, но плохо зафиксированный кабель – одна из самых частых причин ошибки передачи сигнала. Если вам кажется, что кабели зафиксированы хорошо, отключите их от сети и подключите снова, чтобы убедиться наверняка.
Убедитесь, что вы выбрали правильный разъем: мониторам с несколькими вариантами разъема необходимо выбрать, какой кабель вы используете. Используйте кнопки на мониторе, чтобы убедиться, что вы выбрали тот же вход, что и кабель, к которому подключаетесь.
Замените кабель для передачи данных. Если вы используете старый стандарт кабеля, такой как VGA или DVI-D, вы можете попробовать более новую альтернативу – HDMI или DisplayPort. Вы также можете просто заменить кабель на такой же, какой используете, на случай, если с этим конкретным кабелем возникла проблема.
Замените графический порт: если вы используете специальную графическую карту с несколькими выходами, попробуйте заменить тот, который вы используете. Иногда могут быть повреждены сами порты, и для исправления ситуации нужно просто поменять порт.
Обновите драйверы. Хотя Windows 10 по умолчанию поддерживает несколько мониторов, настройка по каким-либо причинам может не выполняться. Убедитесь, что ваша система использует новейшие графические драйверы – иногда это может решить проблему отсутствия сигнала.
Если у вас по-прежнему возникают проблемы с дополнительным монитором, убедитесь, что он работает, когда подключен отдельно. Отсоедините другой экран и повторите вышеуказанные действия. Если это помогло, попробуйте использовать его в качестве основного экрана, пока не найдете причину проблемы. Если это не поможет, мы рекомендуем обратиться к вашему розничному продавцу или производителю, чтобы обсудить возврат или замену экрана.
Неправильное разрешение
Если вы подключили новый монитор с более высоким разрешением и обнаружили, что он не отображается с правильным разрешением, возможно, он заимствует некоторые настройки вашего старого дисплея или просто пытается соответствовать другому существующему экрану.
Шаг 1: Щелкните правой кнопкой мыши на рабочий стол и в появившемся меню выберите «Настройки дисплея».
Шаг 2: В верхнем окне нажмите на монитор, который вы хотите редактировать.
Шаг 3: Прокрутите вниз и найдите заголовок «Масштаб и макет». В разделе «Разрешение» в раскрывающемся меню выберите правильное разрешение монитора.
Шаг 4: Выберите разрешение экрана, которое лучше всего подходит. Windows 10 отметит одно из этих разрешений как «рекомендуемое» в зависимости от конфигурации дисплея.
Если это не поможет, убедитесь, что ваш монитор и видеокарта могут работать с выбранным вами разрешением. Если у вас все еще возникают проблемы, попробуйте обновить драйверы графической системы.
Примечание: Вы можете использовать два монитора разного размера, с разной частотой обновления и разрешения, только если у вас есть подходящие кабели. Однако мониторы все равно будут ограничены своими индивидуальными характеристиками. Если один монитор имеет значительно меньшее разрешение, чем другой, то оно не станет больше, и некоторые вещи, естественно, будут выглядеть по-другому. При установке двух мониторов мы рекомендуем не разгонять такие параметры, как частота обновления. Графические процессоры и так испытывают трудности при работе с двумя мониторами, не стоит дополнительно усложнять им задачу.
Неправильная частота обновлений
Если вы купили крутой новый монитор для игр с высокой частотой обновлений, вы захотите убедиться, что вы в полной мере используете его мощность. В Windows 10 есть предрасположенность к тому, чтобы не выбирать самые быстрые настройки, поддерживаемые новым дисплеем, поэтому зачастую требуется ручная настройка.
Вы можете перепроверить частоту обновлений вашего монитора с помощью инструмента Testufo.
Шаг 1: Щелкните правой кнопкой мыши на рабочем столе и в появившемся меню выберите «Настройки дисплея».
Шаг 2: Прокрутите вниз до нижней части окна и нажмите «Расширенные настройки дисплея».
Шаг 4: Выберите вверху вкладку «Монитор».
Шаг 5: Под заголовком «Настройки монитора» откройте раскрывающийся список, чтобы выбрать нужную частоту обновлений.
Дублированные или расширенные экраны
Существует несколько способов отображения контента на двух экранах, но часто по умолчанию используется «Дублировать». Если у вас отображается копия того, что находится на вашем главном экране, а вы хотите, чтобы ваш экран был расширен, вот как это можно изменить.
Шаг 1: Нажмите клавишу Windows + P, чтобы вызвать меню «Проект».
Шаг 2: Выберите «Расширить», щелкнув по нему мышью или с помощью клавиш со стрелками вправо или влево и нажав клавишу «Ввод», либо нажав клавиши Windows + P для циклического переключения параметров.
Таким же образом можно поменять отображение с «Расширить» на «Дублировать», если такой способ отображения вам подходит больше.
Можно подключить 2 монитора, но не 3.
Если вы работаете с тремя мониторами, вы можете обнаружить, что первые два монитора подключаются без проблем, а вот третий монитор может вовсе не реагировать или вести себя не так, как остальные.
Отключите мониторы и подключите каждый монитор по очереди: иногда этого бывает достаточно для того, чтобы компьютер смог распознать и использовать все три монитора правильно.
Убедитесь, что в настройках выбрана опция «Расширить эти экраны»: в разделе «Несколько экранов» раздела «Экраны в Windows 10» должна быть выбрана опция «Расширить эти экраны». Также нелишним будет проверить все настройки экрана, чтобы убедиться, что они настроены на работу с несколькими мониторами: иногда обновление Windows может сбросить их. Убедитесь, что все графические драйверы обновлены: установите обновления и при необходимости перезагрузитесь.
Постоянно сворачиваются игры
Если при игре на одном мониторе ваши игры постоянно сворачиваются без видимой причины, возможно, вы случайно нажали на панель вашего второго монитора. Некоторые игры не блокируют границы своего полноэкранного окна, это означает, что при наведении курсора на край экрана указатель может перейти во второе окно.
При нажатии выбирается этот второй экран, или что-то на нем, сворачивая при этом игру. Это особенно проблематично для игр, где не используется мышь, таких как FPS. Вот несколько способов решения проблемы сворачивания:
Проверьте параметры отображения в самой игре. Если вы играете в режиме окна, попробуйте переключиться на полноэкранный режим. Если это не поможет, попробуйте переключиться в режим «окно без границ». В таком режиме мышь может переходить на другой экран, но это предотвратит сворачивание игры. Чтобы снова вернуться к игре, вам просто нужно кликнуть обратно в окно.
Такие приложения, как Dual Monitor Tool, могут привязать указатель мыши к одному монитору. После того, как вы закончите играть, вам нужно будет разблокировать его.
Выключите второй экран. Это немного радикально, но если вы отключите второй ненужный экран при игре, вы не сможете добраться до этого экрана в середине игры. Сделать это можно, нажав на кнопку питания или нажав клавишу Windows + P, а затем выбрать «Только экран ПК» из списка.
Искажения и артефакты
Иногда второй монитор работает, но на нем появляются искажения и артефакты, которые затрудняют его использование или делают невозможным использование в играх. Если ваш первый монитор не имеет таких проблем с отображением, то проблема, вероятно, связана с вашим оборудованием. Обычно ее можно устранить, выполнив следующие действия:
Проверьте порты монитора: убедитесь, что все порты на вашем компьютере чистые и на них нет пыли. Если загрязнения все же есть, очень осторожно прочистите их слабыми струями сжатого воздуха и проверьте нет ли в порту или кабеле повреждений.
Купите новый кабель для второго монитора: возможно, ваш кабель устарел и вышел из строя. Это особенно актуально в случае, если кабель не экранирован и на него действуют помехи от Wi-Fi, Bluetooth и близлежащие электрические помехи. Подберите новый кабель с хорошим экранированием.
Сократите длину кабеля: выбирайте новый кабель короче старого. Чем дольше данные проходят по кабелю, тем больше вероятность возникновения помех, поэтому более короткий кабель может уменьшить количество артефактов и подобных проблем.
Если вы используете конвертеры или адаптеры, попробуйте подключиться без них: ищите кабели, для управления которыми не нужны отдельные адаптеры или переключатели.
Дополнительные мониторы внезапно перестают работать
Если вы уже некоторое время используете несколько мониторов, и все было в порядке, но внезапно дополнительные мониторы просто перестают работать. К счастью, обычно это можно исправить.
Проверьте свои подключения: убедитесь, что второй монитор подключен правильно, а кабели после последнего включения не отсоединились.
Напомните Windows: иногда Windows немного зависает и как бы теряет информацию о дополнительных мониторах. Перезапустите драйверы видеокарты, нажав клавиши Win + Ctrl + Shift + B. Удерживайте их в течение секунды и отпустите. Посмотрите, поможет ли это вернуть к жизни второй монитор.
Перезагрузите все: выключите Windows и все мониторы. Затем включите все снова. Зачастую это помогает решить проблему.
При необходимости откатите обновления драйверов: если драйвер экрана недавно обновился, это также может быть причиной возникновения проблем. Перейдите в «Диспетчер устройств», выберите «Адаптеры экрана» и выберите свой адаптер экрана, чтобы увидеть больше. Перейдите в «Свойства», найдите вкладку «Драйвер» и выберите «Откатить драйвер».
Источник
Как перенести игру (или окно) на другой монитор
Пользователи, с несколькими мониторами или телевизорами, часто сталкиваются проблемой переноса игр между мониторами. Поскольку возможна ситуация, когда пользователь работает за одним монитором, а игры нужно запускать на другом.
В данной статье мы расскажем о том, как переместить игру или окно с одного монитора на другой. Статья будет актуальна для Windows 7 и Windows 10.
Как переместить окно на другой монитор
Этим способом также можно перемещать между мониторами и некоторые игры, если они работают в оконном режиме. Хотя в случае игр, данная комбинация клавиш работает далеко не всегда.
Как переместить игру на другой монитор
С перемещением полноэкранных игр на другой монитор есть некоторые сложности. Ниже мы опишем несколько вариантов, которые могут помочь с решением этой задачи.
Настройки игры
Некоторые современные игры позволяют пользователю выбирать, на каком мониторе их нужно запускать. Поэтому перед тем, как искать более сложные способы стоит проверить настройки самой игры. Возможно, там доступна опция для выбора дисплея.
Эта опция должна находиться в разделе « Видео » или « Графика », рядом с настройками разрешения и качества изображения.
Основной монитор в Windows 10
Самый надежный способ перенести игру на другой монитор – это выбрать этот монитор в качестве основного в настройках Windows. Дело в том, что полноэкранные игры по умолчанию запускаются на основном мониторе. Поэтому если вы назначите другой монитор основным, то игры начнут запускаться на нем.
В Windows 10 для этого нужно кликнуть правой кнопкой мышки по рабочему столу и выбрать пункт « Параметры экрана » либо открыть меню « Параметры » (комбинация Win-i ) и перейти в раздел « Система – Дисплей ».
После этого откроется окно, в котором нужно выделить мышкой дисплей, который должен стать основным.
После этого нужно пролистать настройки вниз и установить отметку напротив пункта « Сделать основным дисплеем ».
Основной монитор в Windows 7
В Windows 7 для выбора основного экрана нужно кликнуть правой кнопкой мышки по рабочему столу и перейти в « Разрешение экрана ».
В результате откроется окно с настройками экранов. Здесь нужно выбрать нужный монитор, активировать опцию « Сделать основным монитором » и применить настройки.
Таким образом, выделенный экран станет основным и полноэкранные игры начнут запускаться на нем. Этот способ работает в 100% случаев, но имеет некоторые недостатки. Например, основной монитор также используется для отображения экрана блокировки и области уведомлений, что может быть неудобно при постоянном использовании.
NirCmd от NirSoft
Чтобы не переключать основной монитор вручную, можно использовать бесплатную консольную программу NirCmd от NirSoft (скачать). Данная программа позволяет менять основной монитор всего одной командой. Создав BAT-файл с этой командной смену монитора можно будет выполнять всего в один клик.
Для этого скачайте NirCmd и распакуйте в любую папку.
После этого в данной папке создайте BAT-файл и запишите в него указаную ниже команду. Где « 1 » — это номер монитора, который нужно сделать основным.
Данный BAT-файл будет делать основным монитором — монитор № 1. Сделайте еще один такой BAT-файл для переключения на монитор № 2 и вы сможете менять основный монитор буквально в один клик.
TvGameLauncher
В качестве альтернативы, для переноса игр на другой монитор вы также можете использовать сторонние программы. Например, можно использовать TvGameLauncher (скачать). С помощью данной программы можно запустить любую игру (включая игры в Steam) на любом мониторе.
Программа работает путем изменения основного монитора в настройках Windows и отката этих изменений после закрытия игры. Для внесения этих изменений в настройки используется программа NirCmd от NirSoft, которую мы упоминали выше. Также TvGameLauncher умеет предотвращать переход в спящий режим, перенаправлять звук, затемнять неиспользуемые экраны и создавать ярлыки для запуска игр.
После запуска программы TvGameLauncher нужно выбрать монитор для запуска игр (в программе он обозначен как TV ) и монитор для работы (обозначен как Monitor ). Также нужно выбрать источник звука для игры ( HDMI ) и для работы ( Speakers ).
После этого в программу нужно перетащить exe-файл вашей игры. Более подробно о работе с программой TvGameLauncher можно посмотреть в видеоролике автора.
Steam Big Picture
Чтобы воспользоваться этим вариантом кликните по иконке « Big Picture » в правом верхнем углу окна Steam.
Дальше откройте настройки « Big Picture ».
Откройте раздел « Разрешение ».
И выберите в качестве основного монитора тот, на котором должны запускаться игры.
После этого игры будут запускаться на выбранном мониторе. Единственное условие, запуск игры должен выполняться из режима « Big Picture ».
Источник
Как сделать так чтобы игра не сворачивалась при переходе на второй монитор?
Как сделать чтобы работали 2 монитора?
1. Щелкните правой кнопкой мыши свободное место на рабочем столе, а затем нажмите пункт Разрешение экрана (снимок экрана для этого шага приведен ниже). 2. В раскрывающемся списке Несколько экранов выберите элемент Расширить эти экраны или Дублировать эти экраны.
Как переключаться между мониторами во время игры?
Клавиша combo ( Win ` ) по умолчанию переключает вас с монитора на монитор.
Как перенести игру с одного экрана на другой?
Как перенести полноэкранную игру на второй монитор?
Как перенести игру на другой монитор Windows 10?
Для этого используется комбинация клавиш Win-Shift-стрелка, которая работает как в Windows 7, так и в Windows 10. Данная комбинация перемещает активное (выделенное) окно на другой монитор вправо или влево, в зависимости от того какую стрелку вы использовали.
Можно ли подключить два монитора к одному системному блоку?
Можно подключить столько мониторов, сколько есть этих выходов. Никаких других системных ограничений нет. Сначала нужно посмотреть на доступные в видеокарте разъемы. Если, например, монитор старый и подключается через VGA, а карта новая и без соответствующего порта, тогда придется купить переходник VGA — DVI.
Как настроить два монитора в Windows 10?
Система Windows 10 позволяет без проблем выбрать один из нескольких способов отображения двух мониторов. Нажмите комбинацию клавиш Windows Key+P, чтобы войти в боковую панель Проекта. Здесь вы можете выбрать один из следующих вариантов: «Только экран компьютера», «Дублировать», «Расширить» или «Второй экран».
Как настроить мышь на 2 монитора?
Как это сделать? Жмем кнопку «Пуск» — находим «Панель управления» — заходим в «Параметры папок» (для Win7) или «Свойства папки» (для WinXP), для Windows 10 это «Параметры Проводника»- и изменяем «Щелчки мыши» — на «Открывать одним щелчком,выделять указателем». Всё. Жмите — Применить — ОК.
Как переключать мышку между мониторами?
Если подвести мышь к краю монитора, то она упрется. Для того, чтоб передвинуть ее на второй монитор — надо немного отвести курсор, а затем снова вести его к краю.
Как переключаться между экранами в Windows 7?
Shift + Win + Влево/вправо — Перенаправить окно на соседний монитор. Win + Номер иконки в таскбаре — Выделить это окно, а остальные сделать прозрачными (Aero Peak). Аlt + Табуляция — Переключение между окнами.
Как переключаться между окнами?
Как перенести приложение с одного экрана на другой?
Перемещение Windows с помощью сочетания клавиш
Как перенести КС на другой экран?
Как сделать чтобы программа запускалась на втором мониторе?
Shift-Win и стрелку вправо, окно можно перебросить на другой монитор.
Источник
Полноэкранная игра сворачивается в Windows 10? Вот как можно решить эту проблему
Теперь, если принять во внимание простое количество различных конфигураций ПК, включая аппаратное и программное обеспечение, это может быть ошибка, ошибка, единичный случай или упрямое раздражение.
И есть хороший шанс, что вы столкнетесь с этим, если вы заядлый геймер. Как сообщают многие пользователи, их игры (и это касается многих игр AAA) продолжают минимизироваться в полноэкранном режиме.
Из-за специфика разнообразия затронутых пользователей, это довольно неопределенная проблема. Симптомы те же, но решение может отличаться.
Вот почему мы представили вам подробный список из 10 различных обходных путей, которые вы можете попробовать при устранении этой проблемы.
В случае, если вы оказались в затруднительном положении, обязательно проверьте приведенный ниже список и совместными усилиями мы сможем это исправить.
Как решить постоянную минимизацию полноэкранной игры в Windows 10
Решение 1. Проверьте драйверы графического процессора
Обо всем по порядку. Если вы застряли с какими-либо визуальными проблемами и сомневаетесь – проверьте драйверы графического процессора. Драйверы графических процессоров имеют основополагающее значение для игровой производительности, и неисправный драйвер, безусловно, может вызвать внезапную минимизацию.
Для этого обязательно перейдите в диспетчер устройств и проверьте состояние графических драйверов. Теперь, на первый взгляд, ваши драйверы могут выглядеть уместно.
Но не позволяйте этому обмануть вас, думая, что GPU не будет проигрывать. Общие драйверы, предоставляемые Центром обновления Windows, в большинстве случаев не подходят.
Центр обновления Windows не охватывает устаревшие драйверы, которые имеют первостепенное значение для старых устройств с графическим процессором.
Итак, для того, чтобы приобрести подходящие драйверы, следуйте инструкциям ниже.
Кроме того, некоторые пользователи сообщили, что у них гораздо лучшая производительность с более старыми драйверами, поэтому обязательно сообщите о наиболее подходящей версии драйвера для игры под рукой.
Хотите последние версии драйверов для графических процессоров? Добавьте эту страницу в закладки и всегда оставайтесь в курсе последних и самых лучших.
Следующее место в нашем списке зарезервировано для обычных подозреваемых. Фоновые приложения и процессы являются известными инициаторами падения производительности в играх на ПК.
Если нам нужно поискать граничные консоли на ПК, отсутствие фоновых процессов находится прямо здесь наверху.
И, очевидно, они могут привести к минимизации, в зависимости от игры и приложения, которое работает в фоновом режиме.
Итак, вам нужно отключить нежизнеспособные приложения и сервисы. Таким образом, они не будут минимизировать вашу игру внезапно, чтобы показать вам неважное сообщение или уведомление.
Следуйте этим инструкциям, чтобы отключить запуск избыточных программ в вашей системе:
После того, как вы разберетесь со стартовой частью, остановите активные на данный момент приложения и службы:
Типы приложений, которые известны кражей системного фокуса из игры:
Решение 3 – Отключить игровой режим
С обновлением Creators ранее в этом году пользователи Windows 10, которые являются яркими игроками, получили существенное улучшение в игровом отделе.
А именно, Microsoft представила игровой режим как способ повышения общей производительности путем настройки распределения системных ресурсов.
Тем не менее, кажется, что долгожданный игровой режим является большим недостатком, если честно, поскольку он вызвал существенное снижение FPS для некоторых пользователей.
Есть большая вероятность, что это вызовет гораздо больше проблем, пока обновление Fall Creators все не исправит. И в рамках этих проблем некоторые пользователи могут столкнуться с внезапной минимизацией, наслаждаясь своей любимой игрой.
Это хорошая причина, чтобы полностью отключить его.
Следуйте инструкциям ниже, чтобы избавиться от функции Windows 10 Game Mode:
Решение 4 – Отключить уведомления Центра поддержки
Помимо фоновых процессов, принадлежащих сторонним приложениям, встроенные функции пользовательского интерфейса также могут минимизировать игры.
Уведомления Action Center, уведомления приложений и служба отчетов об ошибках Windows являются известными подстрекателями к минимизации на рабочем столе для некоторых игр, таких как Skyrim.
Для этого мы советуем вам временно отключить их и искать изменения.
Во-первых, давайте поговорим о совсем часах. Когда эта функция включена, она подавляет все уведомления и звуки и позволяет вам наслаждаться игрой без каких-либо подсказок.
Конечно, выборочных уведомлений нет, поскольку Quite Hours блокирует все уведомления в вашей системе. Конечно, каждое отдельное уведомление, за исключением сообщений об ошибках.
Когда дело доходит до сообщения об ошибках, вам нужно отключить одну отдельную службу, чтобы предотвратить нежелательные запросы в середине игрового столкновения.
Следуйте этим инструкциям, чтобы отключить службу отчетов об ошибках Windows:
Прочитайте наше полное руководство, чтобы стать экспертом в Центре действий!
Решение 5 – Запуск от имени администратора и в другом режиме совместимости
Иногда именно разрешения виноваты во внезапном сворачивании игры. Некоторые игры будут работать бесперебойно, если и только если вы запускаете их от имени администратора.
Кроме того, старые версии могут работать без перебоев в Windows 10, поэтому вы также можете попробовать запустить игру в другом режиме совместимости.
Эти инструкции должны показать вам, как сделать это в несколько простых шагов:
Запуск от имени администратора не работает? Дайте себе спокойствие и решите эту досадную проблему!
Решение 6 – Дайте процессу игры более высокий приоритет CPU
Помимо административного разрешения вы можете предоставить дополнительные привилегии игровому процессу. Это может (учитывая тот факт, что приоритеты процессора важны) избавить вас от проблемы под рукой.
Долгожданный игровой режим должен был сделать именно это, чтобы расставить приоритеты в игре над другими фоновыми процессами. К сожалению, все пошло не так, как задумано, поэтому вы вынуждены делать это вручную.
К счастью, сама процедура проста, и следующие шаги должны показать вам, как это сделать:
Решение 7 – Отключить двойной графический процессор
Карты с двумя графическими процессорами – довольно популярный вариант в нише игровых ноутбуков. По сути, одна, основная плата Powerhouse активируется только при необходимости, в то время как ее встроенный аналог работает, когда ПК не используется.
Основная цель этой системы – сохранить энергию. Вам не нужен рендеринг игрового графического процессора при использовании Paint или публикации социальных обновлений, не так ли?
Однако ответственное программное обеспечение не всегда реагирует должным образом и своевременно выполняет переключение между выделенной и интегрированной видеокартой во время игры.
Следовательно, это может привести к падению FPS и нестабильному поведению, включая внезапную минимизацию полноэкранных игр.
Чтобы решить эту проблему, мы рекомендуем вам изменить индивидуальные настройки для сложной игры и назначить выделенный графический процессор. Вы можете сделать это в ATI Catalyst или Nvidia Control Panel, в зависимости от производителя вашей карты.
Решение 8 – Сканирование на вирусы
Как уже много раз было показано, присутствие вредоносного ПО на вашем компьютере может вызвать почти все.
И, конечно, ничего хорошего. Если вы пробовали предыдущие шаги и проблема не устранена, возможно, какой-то вирус инициирует сбои или сводит к минимуму полноэкранные игры.
Поэтому обязательно проверяйте наличие вредоносных программ на вашем компьютере. Вы можете использовать либо надежные сторонние решения, либо обратиться к Защитнику Windows.
Это ваш выбор, но мы рекомендуем вам ознакомиться с этой статьей для подробного ознакомления с лучшими антивирусными решениями для игровых ПК.
Если вы не знаете, как выполнить сканирование с помощью Защитника Windows, выполните следующие действия.
Решение 9 – Обновление Windows
Непредсказуемая природа обновлений Windows 10 не перестает удивлять. Это означает, что, по крайней мере, время от времени обновления Microsoft на вашем компьютере являются скорее недостатком, чем улучшением.
Таким образом, вместо решения предыдущих проблем обновление может принести множество проблем. Включая проблемы, которые затрагивают геймеров, или, если быть точным, проблему минимизации, которую мы решаем сегодня.
Теперь у этого есть и яркая сторона. Обновления происходят часто, поэтому можно полагать, что будущие обновления помогут решить эту проблему. Поэтому, даже если это долгий путь, обязательно устанавливайте обновления и ищите изменения.
Может быть, и просто может быть, этого будет достаточно.
Решение 10 – Показать панель задач на всех дисплеях для настройки нескольких дисплеев
Наконец, последнее решение специально предопределено для пользователей, страдающих от минимизации повторяющихся игр на нескольких экранах. А именно, кажется, что игра сворачивается на одном из экранов, в то время как на других она работает нормально.
К счастью, это, кажется, одна из тех серьезных проблем, сопровождаемых простым решением.
Одно проблемное решение, о котором сообщил пользователь, которое включает в себя простую настройку в настройках панели задач. Следуйте инструкциям ниже, чтобы попробовать.
Панель задач не работает в Windows 10? Не о чем беспокоиться! Ознакомьтесь с этими советами, чтобы решить проблему!
На этом мы можем завершить это длительное, но, надеюсь, полезное чтение. Если у вас есть какие-либо вопросы, предложения или замечания относительно синдрома минимизации, к которому мы обращались сегодня, обязательно сообщите нам.
Вы можете сделать это в разделе комментариев ниже.
Источник
Быстро переключиться между основным и дополнительным монитором позволяют горячие клавиши Win + P. В Windows 10 эта комбинация вызывает меню «Проецировать», где можно выбрать режим отображения экранов.
Это же меню режимов можно вызывать и другим способом. В правом нижнем углу рабочего стола «Windows 10» нажимаем на иконку «Центра уведомлений» и вызываем «Передавать на эркан».
Режимы работы:
- Только экран компьютера — показывает изображение на основном мониторе.
- Повторяющийся — дублирует картинку основного монитора на все дополнительные.
- Расширить — позволяет создать общую область экрана для всех мониторов. Таким образмо, можно перетаскивать окна с одного устройства отображения на другое. Удобно использовать при подключении телевизора к компьютеру.
- Только второй экран — вывод на дополнительное устройство вывода, например, если требуется переключить изображение компьютера на телевизор.
Как вывести игру на телевизор
Часто в качестве второго монитора используется телевизор. Чтобы вывести на него компьютерную игру нужно перейти в режим «Только второй экран». Изображение будет выводиться только на телевизор.
запуск игры в режиме расширения экрана
Второй способ — перейти в режим «Расширить», а потом установить в параметрах экрана в качестве основного дисплея телевизор. В этом случае, запускаемые игры и приложения, будут выводиться на него.
Перемещение окон между мониторами
Перемещение программ и окон на другой монитор может осуществляться обычным перетаскиванием мыши, но есть и более удобный способ. В Windows 10 для этого существуют горячие клавиши: Win + Shift + стрелка вправо/влево.
Например, если одновременно нажать Win + Shift и левую стрелку, то окно с активной программой перенесется на левый дисплей.

Способы решения
В работе с несколькими мониторами есть множество преимуществ – даже по сравнению с одним огромным ультра широким монитором – от повышения производительности до универсальности их размещения на вашем столе. Но в жизни дела обстоят не всегда идеально. Иногда вы подключаете второй монитор, а он не работает, или сворачивает игру, каждый раз, когда вы случайно наводите мышь на нее.
Если вы следовали нашему руководству по настройке нескольких мониторов, и у вас возникли трудности, ознакомьтесь с приведенным ниже списком наиболее распространенных проблем, возникающих при работе с несколькими мониторами, и узнайте способы их устранения.
Нет сигнала

Когда вы видите надпись «Нет сигнала» на вашем новом мониторе, это может стать причиной для беспокойства, но это, возможно, самая простая проблема. Появление такой надписи просто означает, что визуальные данные не достигают дисплея. Есть ряд причин, по которым это происходит, и множество решений для устранения этой проблемы.
Используйте средство обнаружения Windows: возможно, система Windows не распознала, что подключен второй дисплей. Чтобы заставить систему обнаружить подключенные устройства, щелкните правой кнопкой мыши на рабочий стол и выберите «Настройки дисплея» в появившемся меню. В окне «Параметры дисплея» нажмите кнопку «Определить».
Выключите и снова включите экран: некоторые типы подключения не поддерживают горячую замену при включенном мониторе. Выключите и снова включите дисплей. Это может быть все, что может понадобиться для того, чтобы распознать видео и начать отображать его правильно.
Проверьте подключение кабелей: это может показаться очевидным, но плохо зафиксированный кабель – одна из самых частых причин ошибки передачи сигнала. Если вам кажется, что кабели зафиксированы хорошо, отключите их от сети и подключите снова, чтобы убедиться наверняка.
Убедитесь, что вы выбрали правильный разъем: мониторам с несколькими вариантами разъема необходимо выбрать, какой кабель вы используете. Используйте кнопки на мониторе, чтобы убедиться, что вы выбрали тот же вход, что и кабель, к которому подключаетесь.
Замените кабель для передачи данных. Если вы используете старый стандарт кабеля, такой как VGA или DVI-D, вы можете попробовать более новую альтернативу – HDMI или DisplayPort. Вы также можете просто заменить кабель на такой же, какой используете, на случай, если с этим конкретным кабелем возникла проблема.
Замените графический порт: если вы используете специальную графическую карту с несколькими выходами, попробуйте заменить тот, который вы используете. Иногда могут быть повреждены сами порты, и для исправления ситуации нужно просто поменять порт.
Обновите драйверы. Хотя Windows 10 по умолчанию поддерживает несколько мониторов, настройка по каким-либо причинам может не выполняться. Убедитесь, что ваша система использует новейшие графические драйверы – иногда это может решить проблему отсутствия сигнала.
Если у вас по-прежнему возникают проблемы с дополнительным монитором, убедитесь, что он работает, когда подключен отдельно. Отсоедините другой экран и повторите вышеуказанные действия. Если это помогло, попробуйте использовать его в качестве основного экрана, пока не найдете причину проблемы. Если это не поможет, мы рекомендуем обратиться к вашему розничному продавцу или производителю, чтобы обсудить возврат или замену экрана.
Неправильное разрешение

Если вы подключили новый монитор с более высоким разрешением и обнаружили, что он не отображается с правильным разрешением, возможно, он заимствует некоторые настройки вашего старого дисплея или просто пытается соответствовать другому существующему экрану.
Шаг 1: Щелкните правой кнопкой мыши на рабочий стол и в появившемся меню выберите «Настройки дисплея».
Шаг 2: В верхнем окне нажмите на монитор, который вы хотите редактировать.
Шаг 3: Прокрутите вниз и найдите заголовок «Масштаб и макет». В разделе «Разрешение» в раскрывающемся меню выберите правильное разрешение монитора.
Шаг 4: Выберите разрешение экрана, которое лучше всего подходит. Windows 10 отметит одно из этих разрешений как «рекомендуемое» в зависимости от конфигурации дисплея.
Если это не поможет, убедитесь, что ваш монитор и видеокарта могут работать с выбранным вами разрешением. Если у вас все еще возникают проблемы, попробуйте обновить драйверы графической системы.
Примечание: Вы можете использовать два монитора разного размера, с разной частотой обновления и разрешения, только если у вас есть подходящие кабели. Однако мониторы все равно будут ограничены своими индивидуальными характеристиками. Если один монитор имеет значительно меньшее разрешение, чем другой, то оно не станет больше, и некоторые вещи, естественно, будут выглядеть по-другому. При установке двух мониторов мы рекомендуем не разгонять такие параметры, как частота обновления. Графические процессоры и так испытывают трудности при работе с двумя мониторами, не стоит дополнительно усложнять им задачу.
Неправильная частота обновлений

Если вы купили крутой новый монитор для игр с высокой частотой обновлений, вы захотите убедиться, что вы в полной мере используете его мощность. В Windows 10 есть предрасположенность к тому, чтобы не выбирать самые быстрые настройки, поддерживаемые новым дисплеем, поэтому зачастую требуется ручная настройка.
Вы можете перепроверить частоту обновлений вашего монитора с помощью инструмента Testufo.
Шаг 1: Щелкните правой кнопкой мыши на рабочем столе и в появившемся меню выберите «Настройки дисплея».
Шаг 2: Прокрутите вниз до нижней части окна и нажмите «Расширенные настройки дисплея».
Шаг 3: Нажмите «Показать свойства адаптера для X», где «X» — это дисплей, частоту обновлений которого вы хотите настроить.
Шаг 4: Выберите вверху вкладку «Монитор».
Шаг 5: Под заголовком «Настройки монитора» откройте раскрывающийся список, чтобы выбрать нужную частоту обновлений.
Дублированные или расширенные экраны

Существует несколько способов отображения контента на двух экранах, но часто по умолчанию используется «Дублировать». Если у вас отображается копия того, что находится на вашем главном экране, а вы хотите, чтобы ваш экран был расширен, вот как это можно изменить.
Шаг 1: Нажмите клавишу Windows + P, чтобы вызвать меню «Проект».
Шаг 2: Выберите «Расширить», щелкнув по нему мышью или с помощью клавиш со стрелками вправо или влево и нажав клавишу «Ввод», либо нажав клавиши Windows + P для циклического переключения параметров.
Также вы можете щелкнуть правой кнопкой мыши по рабочему столу и выбрать «Настройки дисплея» и в раскрывающемся меню в нижней части окна выбрать «Несколько дисплеев». Вы можете также настроить, какой монитор отображается слева, а какой — справа, перетаскивая пронумерованные дисплеи в верхней части окна.
Таким же образом можно поменять отображение с «Расширить» на «Дублировать», если такой способ отображения вам подходит больше.
Можно подключить 2 монитора, но не 3.

Если вы работаете с тремя мониторами, вы можете обнаружить, что первые два монитора подключаются без проблем, а вот третий монитор может вовсе не реагировать или вести себя не так, как остальные.
Отключите мониторы и подключите каждый монитор по очереди: иногда этого бывает достаточно для того, чтобы компьютер смог распознать и использовать все три монитора правильно.
Убедитесь, что в настройках выбрана опция «Расширить эти экраны»: в разделе «Несколько экранов» раздела «Экраны в Windows 10» должна быть выбрана опция «Расширить эти экраны». Также нелишним будет проверить все настройки экрана, чтобы убедиться, что они настроены на работу с несколькими мониторами: иногда обновление Windows может сбросить их. Убедитесь, что все графические драйверы обновлены: установите обновления и при необходимости перезагрузитесь.
Постоянно сворачиваются игры

Если при игре на одном мониторе ваши игры постоянно сворачиваются без видимой причины, возможно, вы случайно нажали на панель вашего второго монитора. Некоторые игры не блокируют границы своего полноэкранного окна, это означает, что при наведении курсора на край экрана указатель может перейти во второе окно.
При нажатии выбирается этот второй экран, или что-то на нем, сворачивая при этом игру. Это особенно проблематично для игр, где не используется мышь, таких как FPS. Вот несколько способов решения проблемы сворачивания:
Проверьте параметры отображения в самой игре. Если вы играете в режиме окна, попробуйте переключиться на полноэкранный режим. Если это не поможет, попробуйте переключиться в режим «окно без границ». В таком режиме мышь может переходить на другой экран, но это предотвратит сворачивание игры. Чтобы снова вернуться к игре, вам просто нужно кликнуть обратно в окно.
Такие приложения, как Dual Monitor Tool, могут привязать указатель мыши к одному монитору. После того, как вы закончите играть, вам нужно будет разблокировать его.
Выключите второй экран. Это немного радикально, но если вы отключите второй ненужный экран при игре, вы не сможете добраться до этого экрана в середине игры. Сделать это можно, нажав на кнопку питания или нажав клавишу Windows + P, а затем выбрать «Только экран ПК» из списка.
Искажения и артефакты

Иногда второй монитор работает, но на нем появляются искажения и артефакты, которые затрудняют его использование или делают невозможным использование в играх. Если ваш первый монитор не имеет таких проблем с отображением, то проблема, вероятно, связана с вашим оборудованием. Обычно ее можно устранить, выполнив следующие действия:
Проверьте порты монитора: убедитесь, что все порты на вашем компьютере чистые и на них нет пыли. Если загрязнения все же есть, очень осторожно прочистите их слабыми струями сжатого воздуха и проверьте нет ли в порту или кабеле повреждений.
Купите новый кабель для второго монитора: возможно, ваш кабель устарел и вышел из строя. Это особенно актуально в случае, если кабель не экранирован и на него действуют помехи от Wi-Fi, Bluetooth и близлежащие электрические помехи. Подберите новый кабель с хорошим экранированием.
Сократите длину кабеля: выбирайте новый кабель короче старого. Чем дольше данные проходят по кабелю, тем больше вероятность возникновения помех, поэтому более короткий кабель может уменьшить количество артефактов и подобных проблем.
Если вы используете конвертеры или адаптеры, попробуйте подключиться без них: ищите кабели, для управления которыми не нужны отдельные адаптеры или переключатели.
Дополнительные мониторы внезапно перестают работать

Если вы уже некоторое время используете несколько мониторов, и все было в порядке, но внезапно дополнительные мониторы просто перестают работать. К счастью, обычно это можно исправить.
Проверьте свои подключения: убедитесь, что второй монитор подключен правильно, а кабели после последнего включения не отсоединились.
Напомните Windows: иногда Windows немного зависает и как бы теряет информацию о дополнительных мониторах. Перезапустите драйверы видеокарты, нажав клавиши Win + Ctrl + Shift + B. Удерживайте их в течение секунды и отпустите. Посмотрите, поможет ли это вернуть к жизни второй монитор.
Перезагрузите все: выключите Windows и все мониторы. Затем включите все снова. Зачастую это помогает решить проблему.
При необходимости откатите обновления драйверов: если драйвер экрана недавно обновился, это также может быть причиной возникновения проблем. Перейдите в «Диспетчер устройств», выберите «Адаптеры экрана» и выберите свой адаптер экрана, чтобы увидеть больше. Перейдите в «Свойства», найдите вкладку «Драйвер» и выберите «Откатить драйвер».
В данной инструкции показаны действия, с помощью которых можно настроить второй монитор в Windows 10.
Операционная система Windows 10 по умолчанию поддерживает мультимониторные системы различной конфигурации и поэтому вам не нужно устанавливать стороннее программное обеспечение для настройки нескольких дисплеев.
Необходимость использования второго монитора нужна прежде всего для расширения рабочего пространства, что в некоторых случаях упрощает одновременное выполнение нескольких задач.
Важно отметить что некоторые видеокарты не поддерживают работу нескольких мониторов, а также то, что старые дисплеи не всегда могут подключаться автоматически.
Далее в статье рассмотрены настройки различных параметров при подключении второго монитора к компьютеру.
Для подключения второго монитора нужен компьютер (ноутбук) или видеокарта с дополнительным выходом видео сигнала на внешний дисплей использующие различные разъёмы, такие как HDMI, VGA, DVI порт или DisplayPort, а также соответствующий кабель, которым монитор соединяется с разъёмом (портом).
Содержание
- Переключение между режимами отображения
- Настройка параметров отображения
- Настройки панели задач
- Настройки фона на мониторах
Переключение между режимами отображения
Подключив мониторы к компьютеру, можно выбрать подходящий режим отображения.
В Windows 10 доступны четыре режима отображения:
- Только экран компьютера (PC screen only) — Изображение будет выводится на первый монитор компьютера или на основной экран ноутбука. Второй монитор не будет задействован и на него ничего не проецируется.
- Повторяющийся (Duplicate) — На второй монитор копируется содержимое основного. Этот вариант оптимальным образом подходит для презентаций.
- Расширить (Extend) — Два монитора превращаются в один большой виртуальный экран. Это дает возможность вывести на двух мониторах один файл, например, большую фотографию.
- Только второй экран (Second screen only) — Используется только дополнительный монитор. Этот режим позволяет проверить разрешение второго монитора. Соответственно, если у вас ноутбук, презентация с которого проецируется на большой монитор, то выберите именно этот вариант для получения оптимальных результатов.
В зависимости от того, какое устройство вы используете, автоматически будет выбран соответствующий режим отображения:
- При подключении второго монитора к ноутбуку, по умолчанию устанавливается режим отображения Повторяющийся.
- При подключении второго монитора к настольному компьютеру по умолчанию устанавливается стиль отображения Расширить
Чтобы быстро переключаться между режимами нажмите сочетание клавиш + P, это вызовет боковую панель ПРОЕЦИРОВАТЬ с четырьмя вариантами.
Также выбрать режим отображения можно используя параметры экрана, для этого последовательно откройте: Параметры Windows ➯ Система ➯ Дисплей, или нажмите правой кнопкой мыши в пустой области рабочего стола и в появившемся контекстном меню выберите пункт Параметры экрана.
Затем в правой части окна нажмите на раскрывающийся список Несколько дисплеев и выберите один из пунктов.
После этого сохраните выбранный параметр.
.
Настройка параметров отображения
Настройка дисплеев и управление ими с помощью Windows очень проста, для этого последовательно откройте: Параметры Windows ➯ Система ➯ Дисплей, или нажмите правой кнопкой мыши в пустой области рабочего стола и в появившемся контекстном меню выберите пункт Параметры экрана.
Каждый из мониторов представлен небольшой прямоугольной миниатюрой.
Перетащите миниатюры на экране так, чтобы их взаимное расположение повторяло конфигурацию мониторов на вашем столе.
Здесь можно включить или отключить функцию Ночной свет
Используйте масштабирование, чтобы увеличить текст и другое содержимое. (Это подходит для более высоких разрешений или для людей с проблемами со зрением).
Также можно изменить разрешение рабочего стола.
Выберите альбомную или книжную ориентацию, чтобы изменить выбранную ориентацию экрана.
Опция несколько дисплеев позволяет переключать режимы отображения (как описано в разделе выше).
В дополнительных параметрах дисплея можно посмотреть общие сведения о подключенных дисплеях, а также свойства видеоадаптера для дисплея нажав на соответствующую ссылку.
Настройки панели задач
При подключении второго монитора, панель задач по умолчанию отображается на всех дисплеях. Вы можете вообще убрать панель задач с одного из мониторов или оставить на каждой из панелей только значки запущенных на этом мониторе приложений.
Чтобы настроить панели задач, последовательно откройте: Параметры Windows ➯ Персонализация ➯ Панель задач, или нажмите правой кнопкой мыши в пустой области панели задач и в появившемся контекстном меню выберите пункт Параметры панели задач.
Чтобы панель задач отображалась только на основном мониторе, в разделе Несколько дисплеев, установите переключатель Показать панель задач на всех дисплеях в положение Откл.
Если же вы предпочитаете заданную по умолчанию конфигурацию, при которой на каждом мониторе имеется своя панель задач, можете установить поведение этих панелей при помощи раскрывающего списка Показать кнопки панели задач:
Все панели задач
Предлагаемый по умолчанию режим, при котором одна и та же панель присутствует на обоих мониторах.
Главная панель задач и панель задач, в которой открыто окно
В этом случае панель задач на основном мониторе содержит значки всех запущенных приложений, в то время как на втором мониторе на ней оказываются только значки приложений, которые запущены именно на нем. Например, на основном мониторе вы запустили Microsoft Edge и Word, а на второй монитор выведены PowerPoint и Excel. Панель задач основного монитора при этом будет содержать значки Microsoft Edge, Word, PowerPoint и Excel. На втором же мониторе окажутся только значки PowerPoint и Excel.
Панель задач, в которой открыто окно
В этом режиме панель задач на каждом из мониторов будет содержать только значки запущенных на этом мониторе приложений. В итоге, если снова вспомнить приведенный пример, на панели задач первого монитора появятся только значки приложений Microsoft Edge и Word, а на панели задач второго монитора PowerPoint и Excel.
Настройки фона на мониторах
С подключенным вторым монитором можно персонализировать рабочие столы.
Чтобы настроить параметры оформления экрана, последовательно откройте: Параметры Windows ➯ Персонализация ➯ Фон, или нажмите правой кнопкой мыши в пустой области рабочего стола и в появившемся контекстном меню выберите пункт Персонализация
Затем в правой части окна выберите подходящий фон и щелкните на нем правой кнопкой мыши, в появившемся контекстном меню выберите один из пунктов меню, например Задать для монитора 1
Аналогичным способом выберите фон для второго монитора.
Также можно выбрать положение фонового рисунка в раскрывающемся списке Выберите положение.
Learn what keys to press to move your apps between monitors
by Radu Tyrsina
Radu Tyrsina has been a Windows fan ever since he got his first PC, a Pentium III (a monster at that time). For most of the kids of… read more
Updated on October 25, 2022
Reviewed by
Vlad Turiceanu
Passionate about technology, Windows, and everything that has a power button, he spent most of his time developing new skills and learning more about the tech world. Coming… read more
- Windows 10 is the backbone of the modern computing environment and it has brought us many cherished features throughout the years.
- The capacity to toggle between monitors is one of them and here are some easy methods to move an application to another window.
- You can move a window to the other monitor using your mouse, keyboard shortcuts, or third-party apps.
XINSTALL BY CLICKING THE DOWNLOAD FILE
This software will repair common computer errors, protect you from file loss, malware, hardware failure and optimize your PC for maximum performance. Fix PC issues and remove viruses now in 3 easy steps:
- Download Restoro PC Repair Tool that comes with Patented Technologies (patent available here).
- Click Start Scan to find Windows issues that could be causing PC problems.
- Click Repair All to fix issues affecting your computer’s security and performance
- Restoro has been downloaded by 0 readers this month.
Windows 10 has brought us many interesting features and there are still many others to look forward to. One of them is the ability to easily move apps from one monitor to another one.
So, if you want to move apps to another screen in Windows 10, here are some really easy ways to do it.
How can I move a window to the other monitor?
1. Use DisplayFusion

DisplayFusion makes dual monitor handling as simple as it gets. This feature-rich Windows desktop utility boasts a unique combination of powerful, yet intuitive options that will allow you to manage multiple monitors effortlessly.
Plus, your DisplayFusion experience is entirely customizable starting with the Hotkeys to the Power User Menu, TitleBar Buttons, and even appearance thanks to stunning wallpapers and screen savers.
Let’s quickly look at its key features:
- Multi-Monitor Taskbars (to keep your windows organized on each monitor)
- Impressive library of desktop wallpapers and screen savers from multiple online sources
- Monitor Set up Panel (enable easy configuration with precise settings)
- Monitor Splitting and Fading (to divide your monitor into multiple sections and dim unused ones while focusing on particular tasks)
- Preset Commands and Remote Control from your smartphone or tablet
The best part is that you get to experience all these amazing features risk-free thanks to a free trial period, courtesy of DisplayFusion.
Free trial for 30 days

- Window Management
- Monitor Fading
- Remote Control
- Window Position Profiles
2. Move an app to another monitor with your mouse
1. Before you can swap between your monitors, you need to enable Extend mode on them. To start off, press the Windows + P keys on your keyboard to open the Project window.
2. Choose the Extend option from the list.
3. Launch the application that you want to move to another monitor, then minimize it in the taskbar.
4. Left-click and hold the cursor on the app’s icon.
5. Continue holding the left-click and drag the app to the left or the right edge of your first monitor (depending on where your second monitor is positioned).
6. Drag it until it enters the desktop of the second monitor and then release the left-click.
If you want to move an application to your other monitor, you must first enable Extend mode via your PC’s settings.
Afterward, you only need to drag and drop your app’s window into the monitor of your choice.
3. Use Shortcut keys to move an application to another monitor
Here are some other new keyboard shortcuts for navigating and managing your multiple desktops:
- Snapping window: WIN + LEFT or RIGHT (can be used with UP or DOWN to get into quadrants)
- Switch to recent window: ALT + TAB (unchanged) – Hold shows new Task view window view, let go, and switches to the app.
- Task view: WIN + TAB – New Task view opens up and stays open.
- Create new virtual desktop: WIN + CTRL + D
- Close current virtual desktop: WIN + CTRL + F4
- Switch virtual desktop: WIN + CTRL + LEFT or RIGHT
- 4 Quick Ways to Move a Fullscreen Game to a Second Monitor
- How to open a window on a monitor from which it was launched
- How to bring an off-screen application to screen in Windows 10
- 5 best dual monitor software for Windows PCs
4. Move Task Manager to another monitor
Windows 10 comes with a lot of new features, mainly meant to appeal to desktop users, but there are also plenty for mobile users, as well.
One of the newest features is the ability to move apps from one monitor to another one, in case you have set up multiple monitors in Windows 1.
And here’s how to do this: Use WIN + CTRL + to move the Task manager or the active app of your choice to another monitor.
There you go, these commands should help you move a window to another monitor or open a program on a second monitor in Windows 10 effortlessly.
Feel free to share any questions or suggestions with us via the comments section below.
Newsletter
Learn what keys to press to move your apps between monitors
by Radu Tyrsina
Radu Tyrsina has been a Windows fan ever since he got his first PC, a Pentium III (a monster at that time). For most of the kids of… read more
Updated on October 25, 2022
Reviewed by
Vlad Turiceanu
Passionate about technology, Windows, and everything that has a power button, he spent most of his time developing new skills and learning more about the tech world. Coming… read more
- Windows 10 is the backbone of the modern computing environment and it has brought us many cherished features throughout the years.
- The capacity to toggle between monitors is one of them and here are some easy methods to move an application to another window.
- You can move a window to the other monitor using your mouse, keyboard shortcuts, or third-party apps.
XINSTALL BY CLICKING THE DOWNLOAD FILE
This software will repair common computer errors, protect you from file loss, malware, hardware failure and optimize your PC for maximum performance. Fix PC issues and remove viruses now in 3 easy steps:
- Download Restoro PC Repair Tool that comes with Patented Technologies (patent available here).
- Click Start Scan to find Windows issues that could be causing PC problems.
- Click Repair All to fix issues affecting your computer’s security and performance
- Restoro has been downloaded by 0 readers this month.
Windows 10 has brought us many interesting features and there are still many others to look forward to. One of them is the ability to easily move apps from one monitor to another one.
So, if you want to move apps to another screen in Windows 10, here are some really easy ways to do it.
How can I move a window to the other monitor?
1. Use DisplayFusion

DisplayFusion makes dual monitor handling as simple as it gets. This feature-rich Windows desktop utility boasts a unique combination of powerful, yet intuitive options that will allow you to manage multiple monitors effortlessly.
Plus, your DisplayFusion experience is entirely customizable starting with the Hotkeys to the Power User Menu, TitleBar Buttons, and even appearance thanks to stunning wallpapers and screen savers.
Let’s quickly look at its key features:
- Multi-Monitor Taskbars (to keep your windows organized on each monitor)
- Impressive library of desktop wallpapers and screen savers from multiple online sources
- Monitor Set up Panel (enable easy configuration with precise settings)
- Monitor Splitting and Fading (to divide your monitor into multiple sections and dim unused ones while focusing on particular tasks)
- Preset Commands and Remote Control from your smartphone or tablet
The best part is that you get to experience all these amazing features risk-free thanks to a free trial period, courtesy of DisplayFusion.
Free trial for 30 days

- Window Management
- Monitor Fading
- Remote Control
- Window Position Profiles
2. Move an app to another monitor with your mouse
1. Before you can swap between your monitors, you need to enable Extend mode on them. To start off, press the Windows + P keys on your keyboard to open the Project window.
2. Choose the Extend option from the list.
3. Launch the application that you want to move to another monitor, then minimize it in the taskbar.
4. Left-click and hold the cursor on the app’s icon.
5. Continue holding the left-click and drag the app to the left or the right edge of your first monitor (depending on where your second monitor is positioned).
6. Drag it until it enters the desktop of the second monitor and then release the left-click.
If you want to move an application to your other monitor, you must first enable Extend mode via your PC’s settings.
Afterward, you only need to drag and drop your app’s window into the monitor of your choice.
3. Use Shortcut keys to move an application to another monitor
Here are some other new keyboard shortcuts for navigating and managing your multiple desktops:
- Snapping window: WIN + LEFT or RIGHT (can be used with UP or DOWN to get into quadrants)
- Switch to recent window: ALT + TAB (unchanged) – Hold shows new Task view window view, let go, and switches to the app.
- Task view: WIN + TAB – New Task view opens up and stays open.
- Create new virtual desktop: WIN + CTRL + D
- Close current virtual desktop: WIN + CTRL + F4
- Switch virtual desktop: WIN + CTRL + LEFT or RIGHT
- 4 Quick Ways to Move a Fullscreen Game to a Second Monitor
- How to open a window on a monitor from which it was launched
- How to bring an off-screen application to screen in Windows 10
- 5 best dual monitor software for Windows PCs
4. Move Task Manager to another monitor
Windows 10 comes with a lot of new features, mainly meant to appeal to desktop users, but there are also plenty for mobile users, as well.
One of the newest features is the ability to move apps from one monitor to another one, in case you have set up multiple monitors in Windows 1.
And here’s how to do this: Use WIN + CTRL + to move the Task manager or the active app of your choice to another monitor.
There you go, these commands should help you move a window to another monitor or open a program on a second monitor in Windows 10 effortlessly.
Feel free to share any questions or suggestions with us via the comments section below.
Newsletter
Selj Sprinc
9.11.2022
Автор
Если ставить в окне без рамки, то не могу поставить другой формат разрешения в игре (CS:GO)
Ответить
Развернуть ветку
Mael O Tar
9.11.2022
Загугли «конфиг кс:го». Много чего полезного узнаешь
Ответить
Развернуть ветку
Camper
9.11.2022
Я так chlenix подрубал в свое время чтобы эйс хедшотами на юскипе делать.
Ответить
Развернуть ветку
Selj Sprinc
10.11.2022
Автор
Да я какой-то конфиг скачал давно и пользуюсь им просто, а как их там писать и что менять, для меня дебри
Ответить
Развернуть ветку
Camper
10.11.2022
Так промойся, поверь мне это полезно, очень помогает когда начинаешь старые игры запускать на новых машинах. А то захочешь в первый нфс андерграунд сыграть и будешь в замечательные 1024х768 и с огромными черными рамками по бокам играть.
Ответить
Развернуть ветку
President Evil
10.11.2022
Блин недавно запускал… Где же ты раньше был. А ещё вопрос есть, она нормально на современных системах идет? А то я думаю или игра слишком резкая стала или я слишком медленный.
Ответить
Развернуть ветку
Camper
10.11.2022
У меня нормально идет, в 60 фпс, скачал патчик на 1 метр из инета на фулскрин и разрешение фулхд, в конфиге прописал 1920х1080 и погнали. Там есть мелкие помарки, типа того что в меню какая-то системная информация справа и слева висит иногда, но в целом нормас.
Ответить
Развернуть ветку
Mael O Tar
10.11.2022
Там буквально объясняют для чайников. 2022 год на дворе, пользователей стало больше и находятся те, кто всё разжовывают
Ответить
Развернуть ветку
Rio Marte
9.11.2022
Вроде как учитывая, что ты спокойно перемещаешь курсор на другой монитор, у тебя итак стоит правильный режим, но всё же, если это не так — поставь игру в «Окно без рамки».
Ответить
Развернуть ветку
President Evil
9.11.2022
Некоторые игры и в полный экран не ограничивают курсор одним монитором.
Ответить
Развернуть ветку
Rio Marte
9.11.2022
Не буду спорить, просто такого никогда не видел.
Ответить
Развернуть ветку
Бесконечный магнит
10.11.2022
Практически любая игра
Ответить
Развернуть ветку
shus1x
9.11.2022
Добро пожаловать в мир двух мониторов)
Ответить
Развернуть ветку
Александр Николаев
9.11.2022
Там в дисплейфанкшине есть эта функция, но я ее не покажу потому что у компа буду только завтра)
Ответить
Развернуть ветку
Pochta Bondarenko
10.11.2022
Ну так это бред, в полноэкранном режиме сворачивается, не сворачивается если ставить оконный без рамки
Ответить
Развернуть ветку
Shad Black
10.11.2022
У тебя или игра или steam от админа запущены, я полагаю.
Ответить
Развернуть ветку
Читать все 25 комментариев