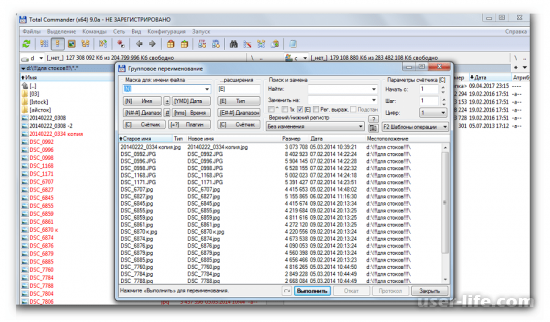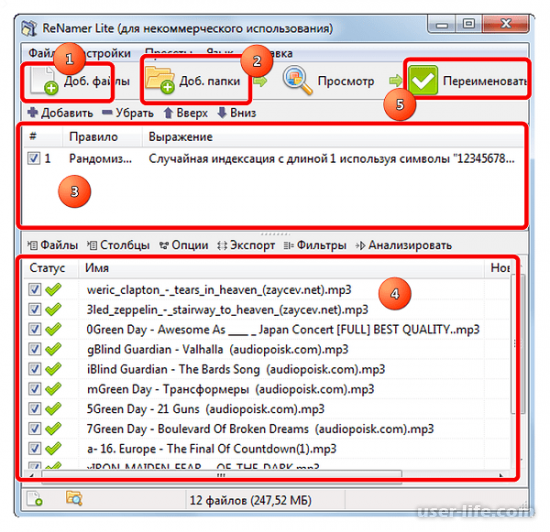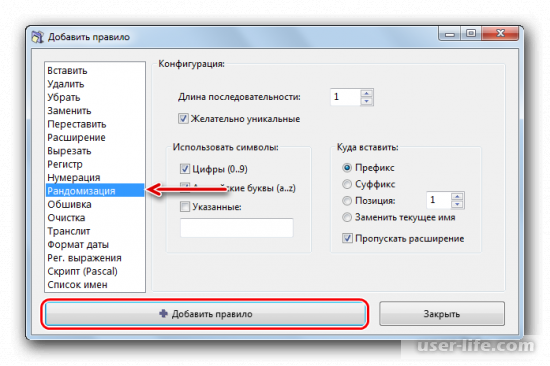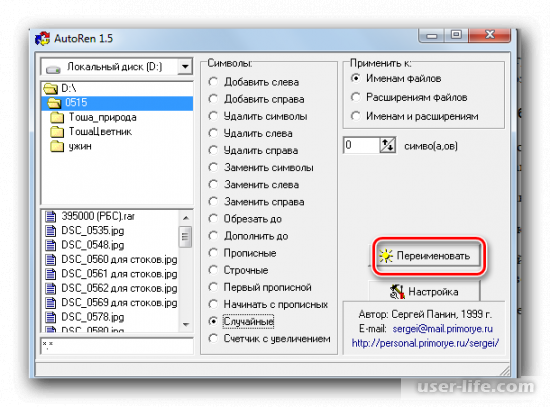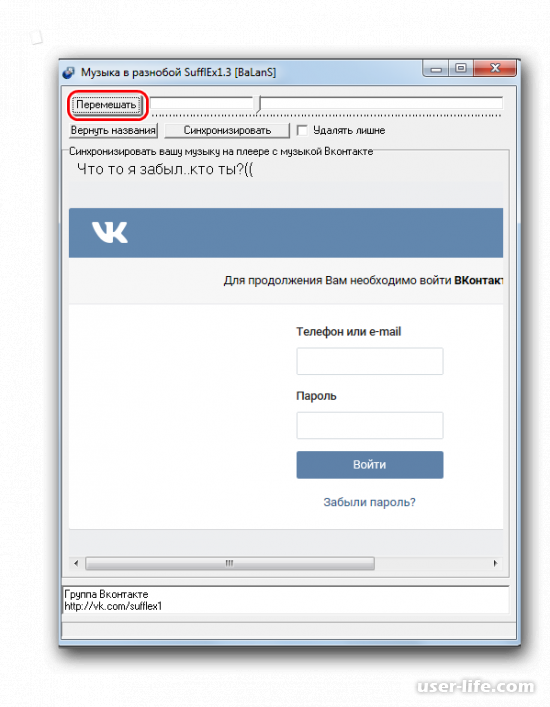Содержание
- Как перемешать музыку в папке на флешке
- Способ 1: Файловый менеджер Total Commander
- Способ 2: ReNamer
- Способ 3: AutoRen
- Способ 4: SufflEx1
- Вопросы и ответы
Часто на форумах можно встретить вопрос о том, как перемешать музыкальные файлы в папке для того чтобы слушать их в произвольном порядке. На эту тему даже записано немало видео в интернете. Они могут помочь опытным пользователям. В любом случае, есть смысл рассмотреть несколько наиболее простых, удобных и доступных всем способов.
Как перемешать музыку в папке на флешке
Рассмотрим наиболее популярные способы перемешивания музыкальных файлов на съемном носителе информации.
Способ 1: Файловый менеджер Total Commander
Кроме самого Total Commander скачайте в дополнение к нему контентный плагин Random WDX. На сайте представлена и инструкция по установке этого плагина. Он создан специально для перемешивания файлов и папок с помощью генератора случайных чисел. А дальше сделайте вот что:
- Запустите менеджер Total Commander.
- Выберете в нем Вашу флешку и папку, в которой нужно перемешать файлы.
- Выделите файлы для работы (курсором мыши).
- Нажмите на кнопку «Групповое переименование» вверху окна.
- В открывшемся окне создайте «Маску для переименования», которая имеет такие параметры:
- [N] – обозначает название старого файла, если его менять, то и имя файла не измениться, если поставить параметр;
- [N1] – если указать такой параметр, имя заменится на первую букву старого имени;
- [N2] – заменяет имя на второй символ предыдущего названия;
- [N3-5] – означает, что возьмутся 3 символа названия – с третьего по пятый;
- [E] – обозначает расширение файла, используется в поле «..расширение», по умолчанию остается прежним;
- [C1+1:2] – в обоих графах маски: и в поле и в расширении, есть функция «Счетчик» (по умолчанию начинается с единицы)
если указать команду так [C1+1:2], то это означает, что в файл маске [N] добавятся цифры, начиная с 1 и нумерация будет из 2 цифр, то есть, 01.
Музыкальные файлы удобно переименовывать этим параметром в трек, например, если указать трек [C:2], то выделенные файлы переименуются в трек 01,02 ,03 и так до конца; - [YMD] – добавляет к имени дату создания файла в указанном формате.
Вместо полной даты можно указать только часть, например команда [Y] – вставит только 2 цифры года, а [D] – только день.
- Программа переименовывает файлы в указанной папке случайным образом.
Читайте также: Решение проблемы с уменьшающимся объемом флешки
Способ 2: ReNamer
В данном случае имеем дело с программой для переименования файлов, у которой есть огромное множество возможностей. Изначально ее задача состоит в переименовании файлов сразу по несколько штук. Но ReNamer может также и перемешивать порядок файлов.
- Установите и запустите программу ReNamer. Скачать можно на официальном сайте.
Официальный сайт ReNamer
- В главном окне нажмите «Доб. файлы» и выберите нужные. Если Вам нужно переименовать всю папку, нажмите «Доб. папки».
- В меню «Фильтры» выберете маску для файлов, которые нужно переименовать. Иначе переименуются все.
- В верхнем разделе, где изначально написано «Нажмите здесь для добавления правила», добавьте правило для переименования. Так как наша задача состоит в перемешивании содержимого, выберете пункт «Рандомизация» в панели слева.
- По завершению настроек нажмите «Переименовать».
- Программа переименует и перемешает файлы в случайном порядке. Если пошло что-то не так, то есть возможность «Отменить переименование».
Способ 3: AutoRen
Эта программа позволяет автоматически переименовывать файлы в выбранном каталоге по заданному критерию.
- Установите и запустите утилиту AutoRen.
Скачать AutoRen бесплатно
- В открывшемся окне выберете Вашу папку с музыкальными файлами.
- Задайте критерий для переименования, что делается в графе «Символы». Переименование происходит в соответствие с той функцией, которую Вы выбрали. Лучше всего выбрать вариант «Случайные».
- Выберете «Применить к именам файлов» и нажмите «Переименовать».
- После такой операции файлы в указанной папке на флешке будут перемешаны и переименованы.
К сожалению, рассматриваемые программы не дают возможности перемешать файлы без их переименования. Но Вы все равно сможете понять, о какой песне идет речь.
Читайте также: Гайд по проверке работоспособности флеш-накопителей
Способ 4: SufflEx1
Эта программа создана специально для перемешивания музыкальных файлов в папке в случайном порядке. Чтобы воспользоваться ею, сделайте вот что:
- Установите и запустите программу.
Скачать SufflEx1 бесплатно
- Она проста в использовании и запускается кнопкой «Перемешать». В ней используется специальный алгоритм, который все композиции в Вашем списке переименовывает, а затем их перемешивает в порядке генератора случайных чисел.
Как видите, существует немало способов для перемешивания музыкальных файлов на флешке. Выбирайте удобный для Вас и пользуйтесь. Если у Вас что-то не получится, пишите об этом в комментариях.
Еще статьи по данной теме:
Помогла ли Вам статья?
Проблема воспроизведения аудиофайлов в случайном порядке давно не беспокоит пользователей ПК, смартфонов или планшетов — среди функций большинства софт-плееров можно найти перемешивание. Мелодии могут проигрываться произвольно и на mp3-плеерах.
Но если трек-лист делается для автомагнитолы и не слишком современных музыкальных центров, аудио будет запускаться по очереди, так же, как записывалось на USB-носитель. Для изменения порядка воспроизведения на флешке используют специальное ПО или делают это вручную.
1 Файловый менеджер Total Commander
Один из самых популярных способов, как перемешать песни на флешке — использование старого менеджера файлов Total Commander, который запускается на любом ПК. Вместе с ним придется скачать плагин Random WDX, специально предназначенный для перемешивания файлов всех типов. Для установки расширения достаточно открыть загруженный zip-архив в Total Commander.
Скачать Total Commander
Процесс перемешивания мелодий выглядит следующим образом:
- Запустить менеджер файлов.
- Выбрать в Total Commander флешку или каталог, в котором будут перемешиваться песни.
- Выделить требующие перемешивания данные и нажать на кнопку группового переименования.
- В окне создать маску для переименования, указав все параметры.
После завершения всех действий нажимаем кнопка «Выполнить». Затем выполняется копирование перемешанных аудиофайлов на USB. Можно перемешивать данные тем же способом и после копирования на флешку. Названия аудиофайлов изменится, позволяя любому проигрывателю или магнитоле воспроизводить их случайно.
Параметры маски для переименования
При групповом изменении названий в Total Commander можно настраивать такие параметры:
- [N] — имя старого аудиофайла;
- [N1], [N2] или [N3-5] — новое имя будет совпадать с 1-й, 2-й или с 3-й по 5-ю буквами старого;
- [C1+1:2] — создание названия, состоящего из последовательно идущих цифр, для данного вида маски это будет ряд 01, 02, 03, и т.д.;
- [E] — параметр, отвечающий за расширение, при настройке не меняется.
Для создания имен, идущих в произвольном порядке можно добавить в название дату создания аудиофайла. Для этого применяется параметр [YMD], где Y — год, D — день, M — месяц. Добавив только одну или две буквы (YM или MD), можно получить сокращенную дату.
2 ReNamer
Следующий способ, как перемешать музыку в папке на флешке — специальное ПО для переименования. Главная задача ReNamer — создание новых названий для группы файлов. Дополнительная — перемешивание порядка.
Скачать ReNamer
От пользователя требуется:
- Скачать с официального сайта и установить утилиту.
- В главном окне нажать на кнопку «Доб.файлы» и выбрать те, которые нужно перемешать.
- В меню фильтров выбрать маску для файлов — иначе переименованными окажутся все данные.
- Выбрать в верхнем меню пункт добавления правил.
- Добавить правило, выбрав пункт рандомизации, позволяющий случайно перемешать файлы.
- Запустить переименование, нажав на соответствующую кнопку.
Теперь осталось дождаться, пока программа изменит имена музыкальных композиций случайным образом. Если полученные названия по какой-то причине не устроили пользователя, он может отметить выполненные действия.
3 AutoRen
Еще одна утилита, автоматически переименовывающая данные в выбранной папке. Применять ее можно для разных целей, одна из которых — случайное воспроизведение песен на флешке.
Скачать AutoRen
Для работы с программой требуется:
- Установить и запустить AutoRen на компьютере.
- Выбрать в открывшемся окне каталог с музыкой.
- Задать критерии создания новых имен — есть возможность выбора разных функций, но оптимальным вариантом станет случайное переименование.
- Указав применение к именам файлов, нажать на «Переименовать».
Через несколько секунд каждая песня в папке будет находиться в произвольном месте списка. Теперь можно перенести полученные данные на USB-носитель или диск для центра или магнитолы.
4 SufflEx1
Утилита SufflEx1 — один из методов, который помогает перемешать музыку на флешке. Для создания произвольного расположения треков достаточно скачать программу с сайта разработчика, установить ее и нажать на кнопку «Перемешать».
Скачать SufflEx1
Встроенный алгоритм в течение нескольких секунд расположит все композиции в папке произвольным образом. Аудиофайлы, как и в предыдущих программах, получат новые имена.
Другие способы
Существует способ, как перемешать музыку на флешке без программ. Он подходит в тех случаях, когда аудиофайлов требуется записать немного, а возможности для загрузки и установки дополнительного программного обеспечения нет — например, отсутствует интернет или запрещена инсталляция постороннего софта. Для этого понадобится выполнить следующие действия:
- Записать выбранные аудиофайлы в отдельную папку или на флешку.
- Начать переименовывать композиции по очереди.
- Лучший вариант для переименования — ставить 4 произвольные цифры перед старым именем.
Если возникает проблема не только с перемешиванием, но даже с выбором произвольных мелодий, можно воспользоваться утилитой «Random The Music!» Она позволяет случайным образом отобрать композиции из указанных каталогов, создав список воспроизведения вместо пользователя. Экономится время для поиска и ручной сортировки музыки — хотя программа работает и с другими видами файлов.
Скачать Random The Music!
Простой интерфейс «Random The Music!» позволяет быстро разобраться с ее возможностями. Для запуска следует выбрать каталоги, откуда будут выбраны мелодии, указать файловые расширения (.mp3, .avi, .wav) и место, куда перемещаются данные. Перед запуском указывается общий размер выбираемых произвольным способом треков. Есть возможность сохранения информации о прошлом выборе, чтобы в следующем списке не дублировались композиции из старого.
Читайте также:
- Оригинальные будильники, с которыми интересно просыпаться по утрам
- Выбираем электроотвертку: мини-шуруповерт для работ по дому
Опубликовано:
17 марта 2021, 17:14

Не все модели аудиопроигрывателей имеют функцию автоперемешивания списка воспроизведения. Для меломана 15 песен подряд одного исполнителя могут доставить моральный дискомфорт. Автолюбитель же, постоянно отвлекаясь на переключение музыки на магнитоле, рискует попасть в ДТП. Чтобы этого избежать, воспользуйтесь одной из программ для перемешивания файлов.
Total Commander
Прежде всего определите, почему возникла проблема с перемешиванием файлов на устройстве. Как правило, такого рода проблемы возникают на старых моделях портативных колонок, МР3-плееров, на недорогих автомагнитолах и музыкальных центрах:
- устройство имеет только один способ автоперемешивания музыки, например, пять музыкальных файлов перемешиваются только в порядке «5, 2, 4, 1, 3»;
- устройство вовсе не имеет функции перемешивания музыки и воспроизводит музыку в алфавитном порядке;
- устройство воспроизводит музыку по дате создания файла или дате добавления файла на саму флешку.
Чтобы избежать прослушивания плейлиста в одном и том же порядке, существует самый простой способ, который «излечит» от всех вышеперечисленных проблем — полное или частичное переименование музыкальных файлов.
Чтобы переименовать файлы с помощью Total Commander, скачайте и установите его на компьютер. После установки программы на компьютер, каждый раз для перемешивания музыки в случайном порядке выполняйте такой алгоритм:
- Предварительно поместите все музыкальные файлы в одну папку на ПК или ноутбуке. Сделайте копию этой папки клавишами «Ctrl+C» и «Ctrl+V». Или с помощью контекстного меню правой кнопки мыши с выбором «Копировать» и «Вставить».
- Откройте Total Commander и необходимую папку с музыкой в левом окне программы.
- В левом верхнем углу выберите вкладку «Выделение», в ней нажмите «Выделить все».
- В левом верхнем углу нажмите на вкладку «Файлы», выберите «Групповое переименование». В этом окне нужно проделать действия для переименования файлов, в зависимости от их названия и проблемы с автосортировкой на устройстве.
Если музыкальные файлы имеют буквенное название, наиболее простой способ — вставить в название случайное число. Это поможет, если плеер или магнитола воспроизводит музыку в алфавитном порядке:
- В левом верхнем углу в окошко «Маска для: имени файла» вставьте следующую команду [=tc.случайное число] [N].
- Остальные поля оставьте без изменений и нажмите внизу кнопку «Выполнить». Программа автоматически вставит случайное число перед названием каждой композиции.
- В левом окне программы нажмите на «Имя», чтобы отсортировать и перемешать файлы по возрастанию начального числа.
Если же хотите перемешать композиции, названия которых уже начинаются с цифр, то используйте в окошке «маски» команду [YMD] [N] или [YMD]. Программа автоматически добавит в название день (Y), месяц (M) и год (D) создания файла с музыкальной композицией. Можно использовать и другие вариации, например только [YM].
Вышеперечисленные методы могут не дать необходимого результата, например, из-за особенностей проигрывателя. Тогда воспользуйтесь командой [N4–6], и Total Commander вырежет первые три и последние знаки в названии, создав новое уникальное имя из части старого. Отсортируйте список композиций по имени.
ReNamer
ReNamer — это бесплатная программа, которая служит для переименования больших массивов файлов. Благодаря своему функционалу она может послужить для переименования и перемешивания песен на флешке.
Скачайте программу ReNamer с официального сайта и установите ее на компьютер. Чтобы переименовать музыку и отсортировать в случайном порядке через ReNamer:
- Откройте программу ReNamer.
- Откройте папку с музыкой и выделить все файлы. Это можно сделать с помощью рамочки, зажав левую кнопку мыши. Если же музыки много или вам нужно переименовать все содержимое папки, зажмите «Ctrl+A».
- Перетащите файлы с помощью левой кнопки мыши в нижнее окошко программы. Если у вас последняя версия программы, можно воспользоваться для этих же целей вкладками «Доб. файлы» или «Доб. папки» в верхней части окна программы.
- Нажмите в верхнем окошке «Нажмите здесь для добавления правила», чтобы создать правило для переименования песен.
- В меню слева выберите «Рандомизация».
- Длину последовательности выбирайте в зависимости от количества файлов, которые необходимо переименовать. В среднем достаточно будет длины из 4 знаков. Включите с помощью галочек параметры «Желательно уникальные» и «Пропускать расширение».
- В используемых символах достаточно одних цифр, однако можно добавить и английские буквы. Новое случайное имя должно добавляться в префикс названия. Если же названия песен состоят только из цифр, выберите параметр «Заменить текущее имя».
- Нажмите «Переименовать». Отсортируйте список по имени в папке с музыкой.
AutoRen
Программа AutoRen в чем-то похожа на программу ReNamer. Она также предназначена для переименования больших массивов файлов. Чтобы воспользоваться ее функционалом:
- После предварительной установки откройте в программе в окне слева необходимую папку.
- В меню справа выберите графу «Случайные».
- Справа вверху выберите параметр «Применить к именам файлов».
- Нажмите кнопку с солнышком «Переименовать».
Все файлы после выполнения этих действий в выбранной папке будут переименованы и автоматически перемешаны. Единственный, но существенный минус программы — файлы переименовываются полностью, поэтому по названию будет сложно понять, какая именно песня играет.
Ручной метод с помощью Windows
Если же музыкальных файлов не очень много (например, 20–30 штук), их можно разово отсортировать вручную с помощью стандартного функционала Windows. Такая сортировка займет меньше времени, чем поиск в интернете необходимой программы, скачивание и ее установка.
Однако стоит понимать, что ручной метод эффективен по временным затратам только тогда, когда не сортируете музыку регулярно. Если же у вас время от времени возникает необходимость отсортировать музыку, лучше скачать и установить какую-то программу.
Чтобы вручную отсортировать файлы, проделайте следующие действия:
- Откройте папку с музыкой.
- Откройте любой сайт для создания случайных чисел.
- Задайте диапазон от 100 до 999, включите параметр «исключить повторения».
- Количество генерируемых чисел должно соответствовать количеству файлов, которые хотите переименовать. Это число можно посмотреть в левом нижнем углу папки с музыкой после слова «Элементы».
- Нажмите на первую композицию левой кнопкой мыши один раз. После небольшой паузы кликните еще раз левой кнопкой мыши по файлу (пауза может быть короткой, но избегайте двойного клика). Аналогичным, но немного более длинным будет вариант нажатия на файл правой кнопкой мыши и выбор во всплывающем меню варианта «Переименовать».
- Введите первое сгенерированное случайное число, нажмите «Enter». Теперь песня переименована.
- Повторите действия по переименованию для каждой из песен, используя следующие по очереди случайные числа.
- Отсортируйте список песен по имени. Таким образом музыкальные композиции перемешаются.
Заранее перемешанная папка в музыке позволит получить удовольствие от ее прослушивания, не отвлекаясь на перематывание проигрывателя. Программы Total Commander, ReNamer и AutoRen придут на помощь меломанам. С их помощью можно перемешать музыку на флешке так, чтобы в списке из сотни-второй песен слушать каждый день не только первые десять.
Оригинал статьи: https://www.nur.kz/technologies/instructions/1903457-kak-peremeshat-muzyku-v-papke-na-fleshke-nabor-servisov/
Содержание
- 1 Как перемешать музыку в папке на флешке
- 1.1 Способ 1: Файловый менеджер Total Commander
- 1.2 Способ 2: ReNamer
- 1.3 Способ 3: AutoRen
- 1.4 Способ 4: SufflEx1
Часто на форумах можно встретить вопрос о том, как перемешать музыкальные файлы в папке для того чтобы слушать их в произвольном порядке. На эту тему даже записано немало видео в интернете. Они могут помочь опытным пользователям. В любом случае, есть смысл рассмотреть несколько наиболее простых, удобных и доступных всем способов.
Как перемешать музыку в папке на флешке
Рассмотрим наиболее популярные способы перемешивания музыкальных файлов на съемном носителе информации.
Способ 1: Файловый менеджер Total Commander
Кроме самого Total Commander скачайте в дополнение к нему контентный плагин Random WDX . На сайте представлена и инструкция по установке этого плагина. Он создан специально для перемешивания файлов и папок с помощью генератора случайных чисел. А дальше сделайте вот что:
- Запустите менеджер Total Commander.
- Выберете в нем Вашу флешку и папку, в которой нужно перемешать файлы.
- Выделите файлы для работы (курсором мыши).
- Нажмите на кнопку «Групповое переименование» вверху окна.
если указать команду так [C1+1:2], то это означает, что в файл маске [N] добавятся цифры, начиная с 1 и нумерация будет из 2 цифр, то есть, 01.
Музыкальные файлы удобно переименовывать этим параметром в трек, например, если указать трек [C:2], то выделенные файлы переименуются в трек 01,02 ,03 и так до конца;
Вместо полной даты можно указать только часть, например команда [Y] – вставит только 2 цифры года, а [D] – только день.
Способ 2: ReNamer
В данном случае имеем дело с программой для переименования файлов, у которой есть огромное множество возможностей. Изначально ее задача состоит в переименовании файлов сразу по несколько штук. Но ReNamer может также и перемешивать порядок файлов.
- Установите и запустите программу ReNamer. Скачать можно на официальном сайте.
Способ 3: AutoRen
Эта программа позволяет автоматически переименовывать файлы в выбранном каталоге по заданному критерию.
-
Установите и запустите утилиту AutoRen.
Скачать AutoRen бесплатно
К сожалению, рассматриваемые программы не дают возможности перемешать файлы без их переименования. Но Вы все равно сможете понять, о какой песне идет речь.
Способ 4: SufflEx1
Эта программа создана специально для перемешивания музыкальных файлов в папке в случайном порядке. Чтобы воспользоваться ею, сделайте вот что:
-
Установите и запустите программу.
Как видите, существует немало способов для перемешивания музыкальных файлов на флешке. Выбирайте удобный для Вас и пользуйтесь. Если у Вас что-то не получится, пишите об этом в комментариях.
Отблагодарите автора, поделитесь статьей в социальных сетях.
Сегодня мы рассмотрим наиболее удобные и эффективные способы перемешать музыкальные файлы в папке, чтобы вам не пришлось раз за разом слушать их в приевшемся порядке.
Способ 1. Total Commander
Функция перемешивания не является встроенной в Total Commander, поэтому нужно скачать к нему плагин WDX. На том же сайте вы сможете найти инструкцию по установке. Теперь перейдем к процессу перемешивания нашей музыки.
1. Запустите Total Commander
5. В появившемся окне создайте «Маску для переименования» и укажите в ней нужные вам параметры.
Способ 2. ReNamer
1. Скачайте программу с официального сайта и запустите.
2. Нажмите кнопку «Добавить файлы» и выберите нужные. Более удобным вариантом будет переименовать все файлы разом, использовав кнопку «Добавить папки».
3. В меню «Фильтры» подберите маску для файлов, которые собираетесь переименовать.
4. В верхней части окна найдите надпись «Нажмите здесь для добавления правила» .
В появившемся окне нас интересует пункт «Рандомизация».
Способ 3. AutoRen
Еще одна программа, с помощью которой можно переименовывать файлы по заданному критерию.
1. Установите и запустите утилиту.
2. Выберите нужную папку с музыкой.
3. В разделе «Символы» вы сможете индивидуально подобрать критерии переименования.(Лучше всего подойдет «Случайные»)
4. В правой верхней части окна выберите пункт «Применить к именам файлов», затем нажмите «Переименовать».
В статье упоминаются лишь программы с функцией переименования файлов, но к сожалению другим способом вам не удастся их перемешать.
Способ 4. SufflEx1
Программа специализируется исключительно на том, чтобы перемешивать музыкальные файлы в папке.
1. Скачайте и запустите программу.
2. Чтобы программа начала работать, достаточно воспользоваться кнопкой «Перемешать»
Все вышеописанные способы подходят для перемешивания музыки на флешке, поэтому вы сможете использовать удобный для себя. Надеемся, вам помогла наша статья.
Возможно, у вас возникло желание, например, при просмотре фото в своей папке перемешать их, смотреть их в случайном порядке. Т.к. (как минимум на Windows 7) возможно только отсортировать файлы по их имени, размеру и т.д., я решил создать программу, для перемешивания нужных файлов.
Принцип ее работы:
Переименовывание всех файлов в папке (кроме других папок, находящихся внутри), выбранной пользователем: в случайном порядке присваиваются имена 0, 1, 2… Таким образом, при сортировки файлов по имени получается случайная последовательность.
Разберем же код этой программы (он, кстати, написан на Python 3+). Если есть желание скачать эту программу в расширении .pyw и .exe, то вот ссылки
pyw файл
exe файл.
Итак, для работы нам понадобится импортировать несколько модулей.
Переместимся в конец. Здесь мы прорабатываем оконное приложение, чтобы пользователю было удобнее работать.
Первая кнопка отвечает за выбор директории, вторая — за само перемешивание всех внутренних файлов (кроме папок). Последняя не будет работать, пока не будет выбрана нужная директория.
В первой кнопке присутствует функция. Разберем ее:
При нажатии на кнопку будет всплывать диалоговое окно для выбора нужной директории. Этот путь отобразится в label’е. После, благодаря прекрасной функции os.listdir(), все содержимое папки заносится в массив msv, после перемешивается. Если путь перестает вмещаться в окно, это окно расширяется до нужных размеров. Если произойдет исключение (например, пользователь ничего не выберет и просто закроет диалоговое окно), то произойдет выход из функции и ничего не поменяется.
Функция второй кнопки, перемешивание:
Да, она огромна. Что ж, мы имеем перемешанный массив файлов папки. Чтобы избежать конфликта имен, нам нужно создать временную вспомогательную папку DelThisFold. В нее мы будем перекидывать только что переименованные файлы. Если вдруг папка с таким именем уже существует, то программа попросит пользователя удалить эту папку.
Теперь нам нужно каким-то образом сохранить расширения файлов при перемещении, а также игнорировать папки. Для этого создается переменная frmt, в которую записывается формат текущего файла. Если у файла нет расширения, то мы проверяем, папка ли это. Если это не папка, то это просто файл без расширения, который, как и файлы с расширениями, переносится во вспомогательную папку и переименовывается. Имя берется из переменной цикла.
После переноса и переименовывания всех файлов, эти файлы вновь заносятся в новый массив. Далее они перемещаются в изначальную папку, а после вспомогательная папка удаляется.
В конце создается новое окно, уведомляющее пользователя о конце работы программы (предыдущее окно уничтожается).
Скорее всего, этот код можно было написать лучше. Но я все же надеюсь, что информация, данная мною выше, и сама программа были хоть кому-то полезны.
Данная статья не подлежит комментированию, поскольку её автор ещё не является полноправным участником сообщества. Вы сможете связаться с автором только после того, как он получит приглашение от кого-либо из участников сообщества. До этого момента его username будет скрыт псевдонимом.