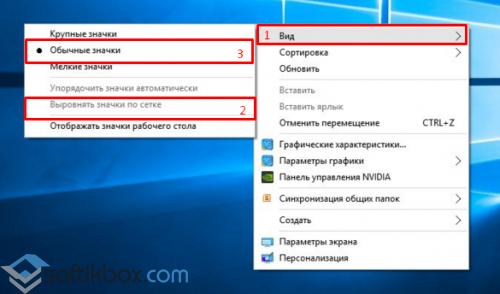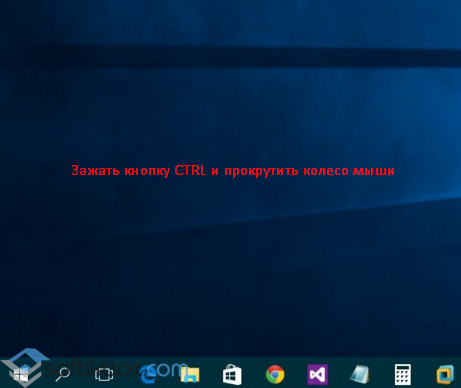Аннотация
В этой статье описано, как упорядочить, переместить и изменить значки на рабочем столе.
Дополнительная информация
Упорядочение и перемещение значков
Чтобы Упорядочить значки по имени, типу, дате или размеру, щелкните правой кнопкой мыши пустую область на рабочем столе и выберите команду Упорядочить значки. Щелкните команду, которая указывает, как вы хотите упорядочить значки (по имени, по типуи т. д.). Если вы хотите, чтобы значки автоматически упорядочивались, нажмите кнопку Автоматическое упорядочение. Если вы хотите упорядочить значки самостоятельно, щелкните элемент автоматически упорядочить , чтобы снять флажок.
Удаление значков
Некоторые значки — это сочетания клавиш для работы с программами на компьютере. В левом нижнем углу значков сочетаний клавиш обычно есть стрелка. Если вы не хотите использовать ярлык на рабочем столе, щелкните значок, а затем перетащите его в корзину. Это действие удаляет только ярлык, но не программу, на которую оно указывает. Вы также можете щелкнуть правой кнопкой мыши значок, а затем выбрать команду Удалить , чтобы удалить ярлык с рабочего стола.
Некоторые значки, такие как Сетевое окружение, Корзинаи Мой компьютер , удалить нельзя.
Изменение изображений значков
У некоторых значков есть возможность изменить рисунок, представляющий значок. Этот параметр доступен не для всех значков. Чтобы изменить рисунок значка, выполните указанные ниже действия.
-
Щелкните правой кнопкой мыши значок и выберите пункт Свойства.
-
Откройте вкладку ярлык (если она доступна) и нажмите кнопку изменить значок.
-
Щелкните значок, который вы хотите использовать в списке, нажмите кнопку ОК, а затем — кнопку ОК.
Если в списке нет значков, изготовитель может не предоставлять дополнительные значки. Чтобы найти другие значки, выполните те же действия, что и на другом значке, найдите его исходный файл (обычно это ICO-файл), а затем вернитесь к исходному значку, который вы хотите изменить. Выполните те же действия, но при нажатии кнопки » изменить значок » найдите расположение исходного файла на другом значке.
Примечание: для настройки значков можно использовать сторонние инструменты.
Чтобы получить дополнительные сведения об изменении изображений значков, щелкните следующий номер статьи, чтобы просмотреть статью в базе знаний Майкрософт:
253689 Не удается изменить значки папок по умолчанию в проводнике Windows
TweakUI
Примечание: TweakUI является неподдерживаемым средством. Ниже приведены сведения, которые можно получить только в информационных целях. Служба поддержки продуктов Майкрософт не может ответить на вопросы о TweakUI.
Если вы используете Windows Power-User, вы можете использовать TweakUI 1,33 для управления значками. Однако это неподдерживаемый инструмент. Внимательно прочтите документ, который сопровождается TweakUI, прежде чем загружать и использовать средство.
Чтобы получить дополнительные сведения о поиске дополнительных сведений о значках, щелкните приведенные ниже номера статей базы знаний Майкрософт.
262885 Значки на рабочем столе неправильно отображаются при изменении параметров
132668 Значки случайным образом меняются на разные значки
Нужна дополнительная помощь?
Каждая программа или игра при установке запрашивает у пользователя установку или автоматически устанавливает ярлык на рабочий стол. Для удобства их можно переставлять или перемещать по усмотрению. Но иногда в процессе группировки значки не перемещаются на рабочем столе.
Существуют разные причины возникновения этой проблемы, в том числе неправильная конфигурация, системные сбои, перемещения блокируются сторонними приложениями и прочее. Иногда неполадка происходит после перехода на Windows 10 из предыдущих версий.
Перед применением решений нажмите три раза на клавишу Esc и попробуйте переместить значки. Еще проверьте состояние режима планшета в Центре уведомлений Windows. Если он активирован, отключите его.
Содержание
- 1 Проверка мыши или сенсорной панели
- 2 Автоматическое упорядочивание значков
- 3 Изменение размера значка
- 4 Удаление программ оптимизации рабочего стола
- 5 Сброс параметров папки
- 6 Изменение параметров реестра
Проверка мыши или сенсорной панели
В первую очередь нужно протестировать мышь или тачпад. Если эти устройства не работают должным образом, то возникнут проблемы с перемещением значков, файлов или папок.
Для проверки подключите другую мышь. При отсутствии или когда используете тачпад, проверьте функциональность устройства с помощью любого текстового редактора. Например, откройте документ Microsoft Word, Wordpad или Блокнот и наберите несколько строк текста. После выделите часть текста и щелкните правой кнопкой на него, чтобы проверить, появилось ли контекстное меню. С помощью этого метода можно проверить щелчок левой и правой кнопки мыши. Также протестируйте колесо прокрутки.
Автоматическое упорядочивание значков
Одна из причин, из-за которой не перемещаются значки, это активирована настройка упорядочивания. Для отключения выполните следующие шаги:
Щелкните правой кнопкой мыши на пустом месте рабочего стола и перейдите в пункт «Вид».
В дополнительном меню найдите пункт автоматического упорядочивания значков и снимите с него флажок, если он установлен. Снова откройте меню и отметьте пункт «Выровнять значки по сетке».
Изменение размера значка
Иногда удается решить неполадку путем изменения размера значка.
Щелкните на пустом поле рабочего стола, при отображении контекстного меню выберите «Вид».
Здесь найдете три варианта, включая крупные, обычные и мелкие значки. Попробуйте изменить текущий размер на другой и проверьте, перемещаются ли после этого значки.
Удаление программ оптимизации рабочего стола
Если используете приложение оптимизации рабочего стола, попробуйте его удалить. Обычно эти программы переключают управления значками и другими элементами рабочего стола на себя, в результате могут возникнуть проблемы с некоторыми функциями, включая перемещение.
Для примера посмотрите, как удалить приложение Fences, из-за которого часто не перемещаются значки в Windows 10.
Откройте раздел «Программы и компоненты» командой appwiz.cpl из окна Win + R.
Найдите в списке программу Stardock Fences 3, отметьте ее курсором и сделайте сортировку по «Издателю». Затем щелкните правой кнопкой на программы издателя Stardock, то есть Fences 3 и Start 10, и выберите «Удалить».
После перезагрузите компьютер и проверьте, перемещаются ли выделенные или отдельные значки.
Сброс параметров папки
Иногда проблему можно решить путем сброса настроек папки до значений по умолчанию.
Откройте Панель управления командой control из окна Win + R.
Переключите просмотр на категории и откройте раздел Оформление и персонализация. Затем перейдите в «Параметры папок».
На вкладке Общие щелкните на «Восстановить значения по умолчанию». На вкладке Вид нажмите на «Сброс вида папок», затем «Восстановить умолчания».
Примените изменения, и перезагрузите компьютер.
Изменение параметров реестра
Если проблема остается, попробуйте изменить интервал между значками с помощью Редактора реестра. Перед применением решения создайте резервную копию системного реестра.
Расположение ярлыков Windows задается шаблоном дизайна, по которому автоматически устанавливаются рекомендуемые параметры. Чтобы вручную изменить горизонтальное и вертикальное расстояние между значками рабочего стола, выполните следующие шаги.
Запустите Редактор реестра командой regedit из окна Win + R.
На левой панели перейдите в следующую локацию:
HKEY_CURRENT_USER/Control Panel/Desktop/WindowsMetrics
Найдите параметр IconSpacing, кликните на него правой кнопкой и выберите «Изменить».
Установите значение в пределах 480 и -2730, а затем примените изменения на «ОК».
После перезагрузки системы посмотрите, перемещаются ли выделенные блоки ярлыков на рабочем столе.
If you are unable to or cannot move desktop icons in Windows 11/10 then this post is sure to help you. In this post, we will show how to fix the issue. Like many users, you might have also faced this issue that when you drag n drop some desktop icon(s) or shortcuts from one place to another, the icons aren’t moved and bounced back to their original positions and Windows automatically arranges desktop icons.
![]()
Here are a few things you could try to resolve the issue:
- Test the mouse or touchpad
- Uncheck Auto arrange icons
- Uninstall any desktop organizer software
- Reset Folder Options
- Change Display Resolution
- Set scaling size for text, apps, etc
- Change desktop icon size
- Change icon spacing using Registry
- Turn off Allow themes to change desktop icons
- Update Graphics Driver.
1] Test mouse or touchpad
This basic test is helpful to check if your mouse or laptop touchpad is working fine. You will be able to find if the left and right mouse buttons and middle-click or scroll wheel is working or not.
Open Notepad and then write some text. After that, select that text using the left mouse button, and do a right-click to check if you’re able to open right-click context menus. You can also scroll up and down to test your mouse wheel. If all the buttons are working, your mouse or touchpad is OK. Otherwise, you should change your mouse.
2] Uncheck Auto arrange icons
This is the most likely reason behind the error when Windows users are not able to move desktop icons. When the auto-arrange option is turned on, the icons are moved to their positions automatically as soon as you try to change their positions. You can turn it off using the following steps:
- Right-click on an empty area of the desktop
- Access View menu
- Uncheck Auto arrange icons option in the context menu.
This should solve your problem.
3] Uninstall any desktop organizer software
If you have installed some third-party software to organize desktop shortcuts and icons, then that might be the reason that you can’t move icons on the desktop in Windows 10. So, you should uninstall that software and reboot your PC to check if the problem is solved.
Open Settings app using Win+I hotkey and access Apps & features section to find and uninstall such a program.
4] Reset Folder Options
This method is also helpful to solve this issue for many users. What you need to do is reset Folder options to default mode. For that, use these steps:
- Open This PC using Win+E hotkey
- Access View menu and click on Options
- In the General tab of the Folder Options box, click on Restore Defaults
- In the View tab of Folder Options, click on the Reset Folders button
- Press Apply and OK buttons to save the changes.
Read: Desktop Not responding or Frozen
5] Change Display Resolution
To do this:
- Open Windows 11 Settings
- Click on System settings
- Select Display from the right side
- Scroll down till you see Display resolution
- From the drop-down select the screen resolution you want.
Windows 10 user?
Access Settings app (Win+I), go to System category and open Display page. There you will be able to change the display resolution. Set the resolution to the recommended size.
6] Set scaling size for text, apps, etc.
(Windows 11)
Changing the scaling size for text, apps, and other things might also help in fixing this issue. Open the Settings app and access the Display page. On the right-hand part, set scaling to 100% (Recommended) size for text, apps, etc.
If desktop icons not moving using the recommended scaling, then you can set custom scaling. For that, click on the Advanced scaling settings option and enter a custom scaling size between 100%-500%.
In Windows 10 the Settings are here-
And here-
Apply the settings, sign out, and sign in again to your Windows 10 PC to see the change.
7] Change desktop icon size
If there are a lot of icons on the desktop and their size is set to large, then those desktop icons cover the entire desktop. In that case, you are not able to move desktop icons. So, simply change their size to medium or small. For this, right-click on the empty area of the desktop, and access the View menu to change the size.
8] Change icon spacing using Registry
If there is too much spacing set between desktop icons, then also icons won’t move. For such a case, you need to use Registry Editor to change icon size for desktop shortcuts. As it is a Registry tweak, you should create a system restore point or backup Registry to overcome unwanted changes.
Open Registry Editor and then access the WindowMetrics key. The path is:
HKEY_CURRENT_USERControl PanelDesktopWindowMetrics
On the right section, double-click on the IconSpacing string value. Note down the default value data (which is -1128) so that you can use it later. Now enter any value between -2730 and 480. The higher the value, the larger will be icon spacing. Set value data and save it.
Now restart your PC to apply the changes. You might need to change values multiple times until you get the correct spacing for your desktop icons.
9] Turn off allow themes to change desktop icons
It might be possible that some theme installed on your Windows 10 PC is causing the trouble that you are not able to move desktop icons. So, you should prevent themes from changing desktop icons by accessing Desktop Icon Settings.
This is how it looks in Windows 10:
10] Update Graphics Driver
If your Graphics Drivers are outdated, this can also cause the problem that desktop icons are not moving. So, you should update Graphics Drivers that might solve this problem.
These are the options that have helped users to fix this problem. Hope some of these fixes will help you too.
If you are unable to or cannot move desktop icons in Windows 11/10 then this post is sure to help you. In this post, we will show how to fix the issue. Like many users, you might have also faced this issue that when you drag n drop some desktop icon(s) or shortcuts from one place to another, the icons aren’t moved and bounced back to their original positions and Windows automatically arranges desktop icons.
![]()
Here are a few things you could try to resolve the issue:
- Test the mouse or touchpad
- Uncheck Auto arrange icons
- Uninstall any desktop organizer software
- Reset Folder Options
- Change Display Resolution
- Set scaling size for text, apps, etc
- Change desktop icon size
- Change icon spacing using Registry
- Turn off Allow themes to change desktop icons
- Update Graphics Driver.
1] Test mouse or touchpad
This basic test is helpful to check if your mouse or laptop touchpad is working fine. You will be able to find if the left and right mouse buttons and middle-click or scroll wheel is working or not.
Open Notepad and then write some text. After that, select that text using the left mouse button, and do a right-click to check if you’re able to open right-click context menus. You can also scroll up and down to test your mouse wheel. If all the buttons are working, your mouse or touchpad is OK. Otherwise, you should change your mouse.
2] Uncheck Auto arrange icons
This is the most likely reason behind the error when Windows users are not able to move desktop icons. When the auto-arrange option is turned on, the icons are moved to their positions automatically as soon as you try to change their positions. You can turn it off using the following steps:
- Right-click on an empty area of the desktop
- Access View menu
- Uncheck Auto arrange icons option in the context menu.
This should solve your problem.
3] Uninstall any desktop organizer software
If you have installed some third-party software to organize desktop shortcuts and icons, then that might be the reason that you can’t move icons on the desktop in Windows 10. So, you should uninstall that software and reboot your PC to check if the problem is solved.
Open Settings app using Win+I hotkey and access Apps & features section to find and uninstall such a program.
4] Reset Folder Options
This method is also helpful to solve this issue for many users. What you need to do is reset Folder options to default mode. For that, use these steps:
- Open This PC using Win+E hotkey
- Access View menu and click on Options
- In the General tab of the Folder Options box, click on Restore Defaults
- In the View tab of Folder Options, click on the Reset Folders button
- Press Apply and OK buttons to save the changes.
Read: Desktop Not responding or Frozen
5] Change Display Resolution
To do this:
- Open Windows 11 Settings
- Click on System settings
- Select Display from the right side
- Scroll down till you see Display resolution
- From the drop-down select the screen resolution you want.
Windows 10 user?
Access Settings app (Win+I), go to System category and open Display page. There you will be able to change the display resolution. Set the resolution to the recommended size.
6] Set scaling size for text, apps, etc.
(Windows 11)
Changing the scaling size for text, apps, and other things might also help in fixing this issue. Open the Settings app and access the Display page. On the right-hand part, set scaling to 100% (Recommended) size for text, apps, etc.
If desktop icons not moving using the recommended scaling, then you can set custom scaling. For that, click on the Advanced scaling settings option and enter a custom scaling size between 100%-500%.
In Windows 10 the Settings are here-
And here-
Apply the settings, sign out, and sign in again to your Windows 10 PC to see the change.
7] Change desktop icon size
If there are a lot of icons on the desktop and their size is set to large, then those desktop icons cover the entire desktop. In that case, you are not able to move desktop icons. So, simply change their size to medium or small. For this, right-click on the empty area of the desktop, and access the View menu to change the size.
8] Change icon spacing using Registry
If there is too much spacing set between desktop icons, then also icons won’t move. For such a case, you need to use Registry Editor to change icon size for desktop shortcuts. As it is a Registry tweak, you should create a system restore point or backup Registry to overcome unwanted changes.
Open Registry Editor and then access the WindowMetrics key. The path is:
HKEY_CURRENT_USERControl PanelDesktopWindowMetrics
On the right section, double-click on the IconSpacing string value. Note down the default value data (which is -1128) so that you can use it later. Now enter any value between -2730 and 480. The higher the value, the larger will be icon spacing. Set value data and save it.
Now restart your PC to apply the changes. You might need to change values multiple times until you get the correct spacing for your desktop icons.
9] Turn off allow themes to change desktop icons
It might be possible that some theme installed on your Windows 10 PC is causing the trouble that you are not able to move desktop icons. So, you should prevent themes from changing desktop icons by accessing Desktop Icon Settings.
This is how it looks in Windows 10:
10] Update Graphics Driver
If your Graphics Drivers are outdated, this can also cause the problem that desktop icons are not moving. So, you should update Graphics Drivers that might solve this problem.
These are the options that have helped users to fix this problem. Hope some of these fixes will help you too.
Рабочий стол – основной инструмент, позволяющий осуществлять взаимодействие пользователя с компьютером. На главном экране отображаются ярлыки приложений, которые можно упорядочить по своему усмотрению. Но периодически люди сталкиваются с проблемой, когда не перемещаются значки на Рабочем столе компьютера Windows 10. Подобная ситуация не является свидетельством сбоя в работе ОС, поэтому ошибка легко устраняется встроенными средствами.
Что могло стать причиной?
Ничего фатального проблема, не дающая пользователю перемещать ярлыки и папки, в себе не несет. Правда, отсутствие возможности менять иконки местами доставляет ряд неудобств. Рабочий стол оказывается захламленным, из-за чего на главном экране становится трудно ориентироваться.
Причины возникновения неполадок следующие:
- неисправность компьютерной мыши или тачпада;
- настройки рабочего пространства, ограничивающие перемещение;
- действие программ по оптимизации главного экрана;
- вирусы;
- нестабильность операционной системы.
Ни одна из причин, за исключением последней, не кажется критической. В этом заключается определенный плюс, так как исправление ошибки ни у кого не вызовет затруднений. Однако следует внимательно изучить инструкцию, и действовать в строгом соответствии с рекомендациями.
Что делать при невозможности перемещения ярлыков на Рабочем столе Windows 10
Вероятность того, что проблема появилась из-за сбоя в работе операционной системы, крайне мала. Скорее всего, ошибка связана с функционированием управляющих элементов или специфическими настройками компьютера. Поэтому сначала стоит рассмотреть самые банальные варианты решения проблемы.
Проверка мыши или сенсорной панели
Управление элементами Рабочего стола осуществляется при помощи компьютерной мыши (для ПК) или тачпада (для ноутбука). Эти компоненты имеют свойство выходить из строя, но заметить неполадку удается только в тот момент, когда тачпад или мышка становится полностью неисправной.
Первым делом рекомендуется проверить, работает ли курсор. Он должен свободно перемещаться по пространству главного экрана. Если все в порядке, необходимо перейти к диагностике кнопок.
Для изменения положения значка в Рабочем пространстве используется левая кнопка мыши или тачпада. Пользователю нужно навести курсор на элемент, кликнуть ЛКМ и выбрать новое расположение ярлыка. Если значок не выделяется – проблема на 100 % заключается в неисправности мыши или сенсорной панели. Если ярлыки выделяются, но не двигаются – значит, управляющий элемент работает в стандартном режиме, а мешают переместить значок программные особенности ПК.
Автоматическое упорядочивание значков
Когда станет ясно, что ярлыки не перетаскиваются не по вине мышки или тачпада, необходимо перейти к проверке настроек Рабочего стола. В параметрах пользователь мог выбрать функцию «Упорядочить значки автоматически», которая блокирует перемещения.
Для исправления ошибки нужно:
- Кликнуть ПКМ по свободной области главного экрана.
- Перейти в раздел «Вид».
- Снять галочку с пункта, который упорядочивает значки.
После этого останется проверить, заработает ли функция перемещения объектов. Если изменения в настройках не помогли – переходите к следующему способу устранения неполадок.
На заметку. Также в настройках «Вид» рекомендуется активировать выравнивание по сетке главного экрана и отображения значков.
Изменение размера значка
Ошибки в работе операционной системы Windows 10 по-разному влияют на процессы. Так, пользователи отмечают, что ярлыки не передвигаются только при определенном размере. К примеру, в настройках Рабочего стола установлены большие значки, а после изменения параметра на «обычные» или «мелкие» проблема решается.
Изменение размера осуществляется через пункт «Вид» настроек главного экрана. Выбор типа значков доступен в верхней части диалогового окна, где пользователю необходимо сделать выбор в пользу одного из трех вариантов.
Удаление программ оптимизации Рабочего стола
В попытках улучшить стабильность работы компьютера пользователи загружают программы, оптимизирующие те или иные процессы. Такое приложение, как Fences, является отличным инструментом для получения дополнительных возможностей кастомизации главного экрана. Однако недостатком ПО становится отключение некоторых функций Рабочего стола.
Если вы пользуетесь Fences или любым другим софтом для оптимизации, временно удалите программу, чтобы узнать, влияет ли она на функционирование пространства главного экрана. Операция выполняется через меню «Пуск», где следует открыть раздел «Приложения и возможности», а также нажать кнопку «Удалить» возле стороннего ПО.
Сброс параметров папки
Настройки папок, расположенных на главном экране, предусматривают изменение самых разных параметров. В частности, пользователь мог случайно активировать запрет на перемещение объектов. Тогда проблема решается путем отмены изменений следующим образом:
- Нажмите клавиши «Win + R» для вызова меню «Выполнить».
- Введите запрос «control».
- Откройте настройки папок.
- Нажмите кнопку «Восстановить значения по умолчанию».
Чтобы новые параметры вступили в силу, рекомендуется перезагрузить компьютер. После этого нужно проверить, будет ли работать перемещение папок и других объектов главного экрана при помощи курсора мыши.
Изменение параметров реестра
Если ни один из ранее рассмотренных способов не помог, то пользователь, наверняка, имеет дело с системным сбоем. Переживать не стоит, поскольку проблема решается при помощи изменения настроек реестра:
- Откройте меню «Выполнить».
- Введите запрос «regedit».
- В строке поиска открывшегося реестра пропишите директорию «HKEY_CURRENT_USER/Control Panel/Desktop/WindowsMetrics».
- Наведите курсор мыши на параметр «IconSpacing» и нажмите кнопку «Изменить».
- Выставьте параметры в диапазоне 480 и -2730, а затем подтвердите сохранение изменений.
После перезагрузки компьютера функция перемещения значков должна заработать. Если и это не поможет решить проблему, стоит перепроверить, насколько правильно был выполнен каждый шаг.
Рабочий стол – это основной инструмент, позволяющий пользователю взаимодействовать с компьютером. На главном экране отображаются ярлыки приложений, которые вы можете упорядочить по своему усмотрению. Но время от времени люди сталкиваются с проблемой, когда значки на рабочем столе компьютера с Windows 10 не двигаются. Эта ситуация не является признаком неисправности операционной системы, поэтому ошибку легко устранить с помощью встроенных инструментов.
Что могло стать причиной?
Проблема, которая не позволяет пользователю перемещать ярлыки и папки, не делает ничего фатального. Однако отсутствие возможности менять значки местами вызывает ряд недостатков. Рабочий стол становится загроможденным, что затрудняет навигацию по домашнему экрану.
Причины проблем следующие:
- неисправность компьютерной мыши или тачпада;
- настройки рабочего пространства, ограничивающие передвижение;
- действие программ по оптимизации главного экрана;
- вирус;
- нестабильность операционной системы.
Ни одна из причин, кроме последней, не кажется критичной. Это решающее преимущество, так как исправление ошибки никому не вызовет. Однако следует внимательно изучить инструкцию и действовать в строгом соответствии с рекомендациями.
Вероятность возникновения проблемы из-за неисправности операционной системы крайне мала. Скорее всего, ошибка связана с работой определенных элементов управления или настроек на компьютере. Поэтому для начала стоит рассмотреть самые распространенные варианты решения проблемы.
Проверка мыши или сенсорной панели
Управление элементами рабочего стола осуществляется с помощью компьютерной мыши (для ПК) или тачпада (для ноутбука). Эти компоненты имеют тенденцию выходить из строя, но вы можете заметить проблему только тогда, когда тачпад или мышь станут полностью неисправными.
Первый шаг – проверить, работает ли курсор. Он должен свободно перемещаться в пространстве домашнего экрана. Если все в порядке, нужно перейти к кнопке диагностики.
Чтобы изменить положение значка в рабочей области, используйте левую кнопку мыши или сенсорную панель. Пользователь должен навести курсор на элемент, щелкнуть ЛКМ и выбрать новое место для ссылки. Если значок не выделен, проблема на 100% связана с неисправностью мыши или сенсорной панели. Если ярлыки выделены, но не перемещаются, это означает, что элемент управления работает в стандартном режиме, а программные функции ПК не позволяют значку перемещаться.
Автоматическое упорядочивание значков
Когда станет ясно, что ярлыки не перетаскиваются не по вине мыши или тачпада, вам нужно перейти к проверке настроек рабочего стола. В опциях пользователь может выбрать функцию «Автоматически упорядочивать значки», которая блокирует движение.
Для исправления ошибки необходимо:
- Щелкните правой кнопкой мыши свободное место на главном экране.
- Перейдите в раздел «Просмотр».
- Снимите флажок с сортировки значков.
Далее остается проверить, будет ли работать функция движущихся объектов. Если изменения настроек не помогли, перейдите к следующему способу устранения неполадок.
В примечании. Также рекомендуется включить выравнивание сетки главного экрана и отображение значков в настройках «Экран.
Изменение размера значка
Ошибки в операционной системе Windows 10 по-разному влияют на процессы. Например, пользователи замечают, что ярлыки не просто перемещаются на определенный размер. Например, в настройках рабочего стола ставятся большие значки и после изменения параметра на «нормальный» или «маленький» проблема решается.
Изменение размера производится через пункт «Просмотр» в настройках главного экрана. Выбор типа значка доступен в верхней части диалогового окна, где пользователь должен сделать выбор в пользу одного из трех вариантов.
Удаление программ оптимизации Рабочего стола
Стремясь повысить стабильность работы компьютера, пользователи загружают программы, оптимизирующие определенные процессы. Такое приложение, как Fences, – отличный инструмент для получения дополнительных возможностей настройки домашнего экрана. Однако недостатком программного обеспечения является то, что некоторые функции рабочего стола отключены.
Если вы используете Fences или любое другое программное обеспечение для оптимизации, временно удалите программу, чтобы проверить, не влияет ли она на производительность вашего домашнего экрана. Это делается через меню «Пуск», где вам нужно открыть раздел «Приложения и функции», а также нажать кнопку «Удалить» рядом со сторонним программным обеспечением.
Сброс параметров папки
Папки на главном экране можно настроить для изменения множества параметров. В частности, пользователь мог случайно активировать запрет на перемещение объектов. Затем проблема решается отменой изменений следующим образом:
- Нажмите клавиши Win + R, чтобы открыть меню «Выполнить».
- Введите запрос «контроль».
- Откройте настройки папки.
- Нажмите кнопку «Восстановить значения по умолчанию».
Рекомендуется перезагрузить компьютер, чтобы новые настройки вступили в силу. Затем вам нужно проверить, будет ли работать перемещение папок и других объектов домашнего экрана с помощью курсора мыши.
Изменение параметров реестра
Если ни один из описанных выше методов не помог, скорее всего, пользователь столкнулся с системной ошибкой. Не волнуйтесь, проблема решается изменением настроек реестра:
- Откройте меню «Выполнить».
- Введите запрос «regedit».
- В открытой строке поиска реестра введите каталог «HKEY_CURRENT_USER / Control Panel / Desktop / WindowsMetrics».
- Наведите указатель мыши на параметр IconSpacing и нажмите кнопку «Изменить».
- Установите параметры в диапазоне 480 и -2730, затем подтвердите, чтобы сохранить изменения.
После перезагрузки компьютера функция перемещения значков должна работать. Если это не помогает, стоит еще раз проверить правильность выполнения каждого шага.
Источник изображения: it-tehnik.ru
02.12.2015
Просмотров: 22753
Многие пользователи привыкли, что ярлык любой программы можно перенести на панель задач рабочего стола для быстрого запуска. Однако в Windows 10 с этим процессом возникают проблемы – не перемещаются ярлыки на панель задач. Что делать в таком случае и как исправить неполадку?
Читайте также: Создание ярлыков для разделов Параметров Windows 10
Перемещаем ярлыки на панель задач в Windows 10
Если у вас не перемещаются ярлыки Windows 10 на панель задач, это значит, что в настройках оформления стоит «выравнивание значков по сетке». Если эту отметку убрать, любой ярлык рабочей программы можно перенести в нужное место. Для этого жмём правой кнопкой мыши и выбираем «Вид». Снимаем отметку «Выровнять значки по сетке» и ставим «Обычные значки».
После этого ярлык нужной программы перетаскиваем на панель задач. Однако все остальные ярлыки будут хаотично разбросаны по столу. Нужно либо вручную разместить их в нужном порядке, либо воспользоваться следующим советом.
Жмём на пустом месте рабочего стола левой кнопкой мыши и зажимаем клавишу «Ctrl». Затем колёсиком мышки прокручиваем вниз, уменьшая размеры ярлыков.
Теперь уменьшённый ярлык поместится на панели задач, а выравнивание значков останется по сетке.
Не можете ли перемещать значки на рабочем столе? Попробуйте эти решения [БЫСТРОЕ РУКОВОДСТВО]
На чтение 3 мин. Просмотров 189 Опубликовано 03.09.2019
Некоторые пользователи Windows 10 сообщили, что не могут перемещать значки на рабочем столе на своем ПК. Это небольшая, но раздражающая проблема, но сегодня мы собираемся показать вам, как ее исправить раз и навсегда.
Как исправить значки на рабочем столе, которые не будут перемещаться? Чтобы устранить проблему, откройте окно параметров папки и восстановите настройки по умолчанию. Если это не решит проблему, перезапустите проводник Windows из диспетчера задач. Вы также можете попробовать изменить параметры расположения значков в качестве потенциального решения.
Содержание
- Что делать, если значки на рабочем столе не будут двигаться?
- 1. Восстановить параметры папки
- 2. Авто-упорядочить иконки
- 3. Проверьте свою видеокарту
- 4. Перезапустите проводник Windows.
- 5. Запустите проверку диска в командной строке
Что делать, если значки на рабочем столе не будут двигаться?
- Восстановить параметры папки
- Автоорганизация значков
- Проверьте свою видеокарту
- Перезапустите проводник Windows .
- Запустите chkdsk в командной строке .
1. Восстановить параметры папки
Если вы не можете перемещать значки на рабочем столе на своем ПК, обязательно проверьте параметры своей папки.
- В меню «Пуск» откройте панель управления .
-
Теперь нажмите Внешний вид и персонализация > Параметры проводника .
- На вкладке Общие нажмите Восстановить настройки по умолчанию .
- Теперь на вкладке Вид нажмите Сбросить папки , а затем нажмите Восстановить настройки по умолчанию .
- Теперь нажмите Применить , затем нажмите ОК .
- Перезагрузите машину.
2. Авто-упорядочить иконки
Для этого мы опробуем самый простой способ решения проблемы, связанной с иконками.
- Во-первых, вы щелкнете правой кнопкой мыши на своем рабочем столе.
-
Теперь нажмите Вид .
- Установите или снимите флажок Значки автоматической расстановки .
- Еще раз нажмите на Просмотр .
- Теперь выберите Выровнять значки по сетке .
3. Проверьте свою видеокарту

В случае, если ваши значки переставляются при каждом выходе из программы, вы можете столкнуться с неисправной видеокартой. Мы советуем вам обновить драйверы вашей видеокарты. Для этого просто посетите веб-сайт производителя вашей видеокарты и загрузите последние версии драйверов для вашей модели.
Если это звучит слишком сложно, вы также можете использовать сторонние инструменты, такие как TweakBit Driver Updater , чтобы обновить все устаревшие драйверы всего несколькими щелчками мыши.
4. Перезапустите проводник Windows.
Иногда сбой в проводнике Windows может сделать невозможным перемещение значков на рабочем столе. Чтобы решить эту проблему, сделайте следующее:
- Нажмите Ctrl + Shift + Esc , чтобы открыть Диспетчер задач .
- В разделе вкладки Процесс нажмите Показать процессы от всех пользователей , затем выберите Проводник Windows и щелкните его правой кнопкой мыши.
-
Теперь выберите Перезагрузить .
5. Запустите проверку диска в командной строке
Иногда эта проблема вызвана поврежденными файлами. Чтобы это исправить, вам просто нужно сделать следующее:
- Запустите Командную строку от имени администратора.
-
Введите chkdsk/f X: и нажмите Enter (замените X буквой, обозначающей раздел жесткого диска).
- Подождите, пока сканирование завершится. Если вас попросят запланировать сканирование, нажмите Y и перезагрузите компьютер.
Мы надеемся, что эти исправления были полезны, и теперь вы можете без проблем перемещать значки на рабочем столе. Если вы нашли какое-либо из этих решений полезным, не стесняйтесь оставлять нам комментарий ниже.
Добрый день, друзья. Не перемещаются значки на рабочем столе Windows 10 что делать? Все приложения с играми, когда устанавливаются в систему, просят у человека разрешение установить свою иконку на экран. Затем, пользователь может переместить ярлыки по рабочему столу так, как ему больше нравится. Но, бывают случаи, что ярлыки отказываются перемещаться по экрану.
Данная проблема возникает по различным причинам. К примеру, из-за неправильной конфигурации, различных сбоев в системе, подобное перемещение может заблокироваться программами со стороны. Бывает, эта ошибка появляется, когда пользователь перевёл систему в Виндовс 10 из предшествующих версий.
До того, как мы начали решать проблему, нужно попробовать нажать Esc и подвигать ярлыки. Не получилось? Тогда нужно проверить «Режим планшета» в уведомлениях Виндовс. Если он оказался в активном состоянии, его нужно отключить.
Проверяем мышку и тачпад
В начале протестируем мышку и сенсорную панель. Если данные приборы не функционируют как положено, разумеется, будут тормозить и ярлыки при перемещении.
Кроме этого, можно подключить иную мышку. Если её нет, то нужно проверить работоспособность тачпада, применив любой текстовый редактор. К примеру, открываем Ворд или WordPad, Блокнот и набираем небольшой текстовый абзац. Затем, выделяем несколько строк и кликнем ПК по нему, для проверки, есть ли ниспадающее меню. Используя данный метод проверяем правую кнопку и левую кнопочку, затем прокрутим колесо.
Упорядочить ярлыки автоматически
Возможно, что ваши ярлыки перестали перемещаться из-за того, что у вас активна функция упорядочивания. Попробуем её выключить:
- Кликнем ПКМ по пустому месту экрана и войдём во вкладку «Вид»;
- Затем, во втором меню убираем галочку с вкладки «Упорядочить значки …», если она там есть. Вновь открываем ниспадающее меню и выбираем вкладку «Выровнять … по сетке».
Изменяем размер ярлыка
Бывает, что решение данного сбоя происходит путём смены размера иконки.
- Опять щелкнем по пустому полю экрана, выбираем «Вид»;
- Во втором ниспадающем меню находим 3 вкладки размера ярлыка. Нужно попробовать поменять размер, который установлен на другой, и посмотреть, стали ли перемещаться значки.
Удаляем приложения, оптимизирующие рабочий стол
Я думаю, вы скорее всего применяете одну из программ по ускорению компьютера. Можно попробовать его инсталлировать. Подобный софт довольно часто берёт управление ярлыками на себя. В связи с этим, могут появиться ошибки в некоторых функциях, в том числе и в перемещении.
Затем, нужно перезагрузить ПК и провести проверку, двигаются ли ярлыки, или нет?
Сбрасываем вид папок
Бывает, данные проблемы можно решить, если сбросить настройки до заводских.
Производим откат системы
Если у вас есть скопированный образ системы, когда ярлыки перемещались как нужно, то достаточно провести бэкап, и сбой исчезнет. Также можно провести восстановление системы, если у вас есть точка восстановления, созданная до сбоя. Это самый простой и элементарный способ, исправить эту ошибку!
Сломан ваш ПК и у вас пропала возможность на нём нормально работать?
Это не проблема.
Нужно обратиться в наш центр по ремонту компьютеров. Мы проведём диагностику и устраним неисправность.
Для нас является важным, чтобы ваш ПК продолжал отлично функционировать, и чтобы ничто не отвлекало вас от занятия любимым делом:
Наше предложение:
1 Бесплатный выезд специалиста;
2 Бесплатный анализ компьютера у вас дома;
3 Мы даём гарантию после ремонта до трёх лет;
4 Выдаём чек с гарантийным талоном.
Вам достаточно оставить заявку, и мы предоставим вам скидку на 15%
Проводим изменения в реестре
Если данный сбой вам решить не удалось, тогда начнём проводить изменения реестре. Перед этим, желательно создать «Точку восстановления ОС».
Расстояние между значками Виндовс задаёт шаблон дизайна, он на автомате устанавливает параметры по умолчанию. Итак, если мы решили ручным методом поменять промежуток между ярлыками, нужно выполнить дальнейшие действия:
Впишем в строку поиска слово regedit и перейдём по появившемуся элементу.
У нас открывается окошко редактора реестра, в котором нам нужно пройти по следующему адресу:
- HKEY_CURRENT_USER/Control Panel/Desktop/WindowsMetrics
- Теперь, нам останется изменить настройку файла IconSpacing, кликнув по нему ПКМ и в ниспадающем меню кликнуть по вкладке «Изменить»;
- В появившемся окошке нужно вставить цифру диапазоне 480 и -2730. После этого, кликнем по ОК;
- Затем, нам нужно перезагрузить компьютер и проверить, начали ли перемещаться ярлыки на экране.
Видео не перемещаются значки на рабочем столе Windows что делать?
Вывод: если у вас не перемещаются значки на рабочем столе Windows, то желательно вначале понять, из-за чего это произошло, тогда шанс исправить ошибку будет выше. Если же нет, то нужно проделать представленные мной шаги и, скорее всего, ошибка с вашего компьютера исчезнет. Успехов!
С уважением, Андрей Зимин 29.01.2021