Windows предлагает множество способов копирования и перемещения файлов. Мы покажем вам все хитрости для проводника и их использование в командной строке и PowerShell. Вы даже можете добавить «Копировать в» и «Переместить в» в контекстные меню Проводника.
При копировании файла или папки в Windows 10 дубликат создается из выбранного элемента и сохраняется в выбранной папке назначения. Однако при перемещении файла или папки исходный элемент перемещается в целевую папку вместо отправки идентичной копии.
Как копировать или перемещать файлы с помощью перетаскивания
Одним из наиболее распространенных способов копирования или перемещения файла или папки является перетаскивание их в папку назначения. По умолчанию, в зависимости от расположения папки назначения, File Explorer может перемещать ее вместо ее копирования или наоборот. Однако есть скрытый метод, который переопределяет поведение Windows по умолчанию.
Откройте проводник, нажав Windows + E, и перейдите к файлу, который вы хотите скопировать.
При перетаскивании файлов из одной папки в другую вы можете использовать панель слева или открыть другой экземпляр Проводника, чтобы перейти к папке назначения. В этом примере мы будем использовать второе окно проводника для копирования файлов.
Откройте второе окно проводника, нажав Windows + E, и перейдите к папке назначения.
Windows выполняет два действия по умолчанию при перетаскивании файла или папки в новое место назначения: копирование или перемещение. Копирование происходит, когда вы помещаете файл или папку в каталог на другой привод. Перемещение происходит, когда вы бросаете его на одни и те же диск, как мы сделаем ниже. Однако есть скрытый прием, который заставляет Windows выполнять определенное действие.
Чтобы скопировать файлы на другой диск, выделите файлы, которые вы хотите скопировать, щелкните и перетащите их во второе окно, а затем отбросьте их.
Если вы пытаетесь скопировать файлы в папку на том же диске, щелкните и перетащите их во второе окно. Прежде чем вы их уроните, нажмите Ctrl, чтобы активировать режим копирования.
Чтобы переместить файлы в другой каталог на том же диске, выделите файлы, которые вы хотите переместить, щелкните и перетащите их во второе окно, а затем отбросьте их.
Если папка назначения находится на другом диске, щелкните и перетащите их во второе окно, как и раньше, но на этот раз нажмите Shift, чтобы активировать режим Move.
Как копировать или перемещать файлы, используя вырезать, копировать и вставить
Вы также можете копировать и перемещать файлы с помощью буфера обмена, так же, как вы вырезать, копировать и вставлять текст.
Откройте проводник, нажав Windows + E, и перейдите к файлу, который вы хотите скопировать.
Выделите файлы, которые вы хотите скопировать, а затем нажмите «Копировать» в меню «Файл» или нажмите Ctrl + C на клавиатуре, чтобы добавить их в буфер обмена.
Если вы предпочитаете перемещать элементы, выделите файлы, которые вы хотите переместить. Затем нажмите «Вырезать» в меню «Файл» или нажмите Ctrl + X, чтобы добавить файлы в буфер обмена.
Перейдите в каталог, в который вы хотите переместить файлы, а затем нажмите «Вставить» на вкладке «Главная» или нажмите Ctrl + V. В зависимости от того, нажмете ли вы «Копировать» или «Вырезать», ваши файлы будут скопированы или перемещены соответственно.
Копирование или перемещение файлов и папок с помощью контекстного меню
Когда вы щелкаете правой кнопкой мыши по файлу или папке, в Windows есть несколько скрытых функций контекстного меню, которые позволяют вам добавить две опции: Копировать в или Переместить в. Добавление этих двух функций в контекстное меню дает вам возможность скопировать или переместить элементы всего за несколько кликов.
СВЯЗАННЫЕ С: Как добавить «Переместить в» или «Скопировать в» в контекстное меню Windows 10
Как копировать или перемещать файлы с помощью командной строки
Один из самых быстрых способов открыть командную строку в нужном каталоге — из проводника. Сначала откройте проводник и перейдите к месту назначения. Нажмите на адресную строку, введите «cmd”И нажмите Enter.
СВЯЗАННЫЕ С: 10 способов открыть командную строку в Windows 10
Чтобы скопировать файл, вы можете использовать следующий синтаксис команды (если вы копируете папку, просто опустите расширение файла):
copy "file name.ext" "fullpathtodestinationfolder"
Кавычки в команде важны только тогда, когда имя файла или папки содержит пробелы. Если у них нет пробелов, вам не нужно включать кавычки. В приведенном ниже примере ни имя файла, ни папка не содержат пробелов, поэтому нам не нужно их использовать.
Вы также можете использовать copy Команда для дублирования нескольких файлов одновременно. Просто разделите каждый файл запятой, а затем укажите папку назначения, как обычно.
Чтобы переместить файл, вы можете использовать следующий синтаксис команды (если вы перемещаете папку, просто опустите расширение файла):
move "file name.ext" "fullpathtodestinationfolder"
Как и при копировании, кавычки в команде важны только тогда, когда имя файла или папки содержит пробелы. Если они этого не делают, вам не нужно включать кавычки. В приведенном ниже примере ни имя файла, ни папка не содержат пробелов, поэтому нам не нужно их использовать.
Однако, если вы попытаетесь переместить несколько файлов, как мы это сделали с copy Командная строка выдаст синтаксическую ошибку.
Есть несколько других способов перемещать более одного элемента одновременно, используя командную строку, не выдавая ошибку. Каждый метод использует подстановочный знак для перемещения нескольких файлов в одной инструкции.
Во-первых, если вы хотите переместить все файлы определенного типа, вы можете использовать следующий синтаксис для перемещения файлов:
move *.ext "fullpathtodirectory"
Второй метод включает перемещение всего внутри исходного каталога, независимо от типа файла. Вы можете использовать следующий синтаксис для завершения перемещения:
move * "fullpathtodirectory"
Как копировать или перемещать файлы с помощью PowerShell
Windows PowerShell даже более мощная и гибкая, чем командная строка, когда дело доходит до копирования или перемещения файлов и папок в среде командной строки. Хотя мы будем только царапать поверхность, с помощью командлетов вы можете делать действительно мощные вещи.
Самый быстрый способ открыть окно PowerShell в нужном месте — сначала открыть папку в проводнике. В меню «Файл» нажмите «Открыть Windows PowerShell», а затем выберите «Открыть Windows PowerShell».
СВЯЗАННЫЕ С: 9 способов открыть PowerShell в Windows 10
Хотя они не являются обязательными, Copy-Item Командлет требует только кавычки вокруг имени файла и каталога, если они содержат пробелы.
Например, чтобы скопировать файл из текущего каталога в другой, вы должны использовать следующую команду:
Copy-Item Lex.azw D:Downloads
Настоящая мощь PowerShell заключается в возможности передавать командлеты вместе. Например, у нас есть папка с кучей подпапок с электронными книгами, которые мы хотим скопировать.
Вместо изменения каталога и повторного запуска команды мы можем заставить PowerShell сканировать каждую папку и подпапку, а затем копировать все файлы определенного типа в место назначения.
Мы могли бы использовать следующий командлет:
Get-ChildItem -Path ".*.azw" -Recurse | Copy-Item -Destination "D:Downloads"
Get-ChildItem часть командлета перечисляет все файлы в текущем каталоге и все его подпапки (с -Recurse переключатель) с расширением файла AZW и передает их | символ) к Copy-Item Командлет.
Для перемещения файлов вместо этого вы можете использовать следующий синтаксис для перемещения чего угодно:
Move-Item Lex.azw D:Downloads
Move-Item следует тому же синтаксису, что и Copy-Item Командлет. Итак, если вы хотите переместить все определенные типы файлов из папки и всех ее подпапок — как мы это делали с командлетом Copy-Item — он практически идентичен.
Введите следующий командлет, чтобы переместить все файлы определенного типа из каталога и его подпапок:
Get-ChildItem -Path ".*.azw" -Recurse | Move-Item -Destination "D:Downloads"
The move is an internal command found in the Windows Command Interpreter (cmd) that is used to move files and folders/directories. The command is robust than a regular move operation, as it allows for pattern matching via the inclusion of Wildcards in the source path.
The command is a very generic one and is available (in one form or the other) in almost every single operating system out there (under different aliases). In this article, we will learn about the move command and would learn various uses/applications of it.
Description of the Command :
MOVE [/Y | /-Y] [drive:][path]dirname1 dirname2
- [drive:][path]filename1 –
Specifies the location and name of the file or files you want to move. - destination –
Specifies the new location of the file. The destination can consist of a drive letter and colon, a directory name, or a combination. If you are moving only one file, you can also include a filename if you want to rename the file when you move it. - [drive:][path]dirname1 –
Specifies the directory you want to rename. - dirname2 –
Specifies the new name of the directory. - /Y –
Suppresses prompting to confirm you want to overwrite an existing destination file. - /Y –
Causes prompting to confirm you want to overwrite an existing destination file.
The switch /Y may be present in the COPYCMD environment variable. This may be overridden with /-Y on the command line. The default is to prompt on overwrites unless the MOVE command is being executed from within a batch script. The above output can be obtained by executing the command move /? in cmd.
The above text is a little cryptic at first, but the command is really basic and follows the minimal blueprint.
Syntax :
MOVE [options] (Source) (Target)
Key :
- [option] –
An optional flag denoted by /Y or /-Y, that is used to suppress the confirmation prompt on overwritten files. The default is to prompt on overwrites unless the MOVE command is being executed from within a batch script. - (Source) –
A path of the file/files that would be used to move them. This path can contain wildcards ( * ? ) in the path. If more then files are made to move, then wildcards are used. - (Target) –
A path for the new location of the file.
Using the Command :
Throughout this section, we would take the following directory as example for demonstrating the usage of move command.
Moving a File from One Folder to Another :
move source_path destination_path
- source_path –
It is the path of the file which we are willing to move, and the destination_path is the location to which we want the file to be moved.
Example :
- The Dir /b command is used to list all the files and folders inside a directory.
- In the above example, we have moved an extension-less file named salute from C:suga to C:sugaapples directory.
Moving Multiple Files from One Path to Another :
move source_path destination_path
- source_path –
It is a path containing wildcards that will allow more than one file to be taken as a source. The destination_path is now a path to a directory where the moved files would reside (should not contain wildcards).
Example :
- In the above example we have moved all the files inside C:suga folder which matches the pattern *.* to C:sugaApples directory.
- It should be noted that wildcard in source_path should match with the file(s) otherwise it would result in source_path being null, and a subsequent error.
Moving Directory from One Path to Another :
move source_dir_path Destination_dir_path
- source_dir_path –
It is the path to the directory to which we are moving, and destination_dir_path is the new location where it would be moved to.
Example :
- In the above example, we have moved the C:sugaapples directory to C:UsersPublic directory.
- Multiple Directories can be moved using the method described in Moving multiple files from one path to another (with little modification to make is eligible for directories).
Moving a File to Another Folder with a Same Name File already existing :
There are two ways to tackle this situation –
- Abort the move process.
- Continue the move process, by overwriting the existing file with the newer one.
By default, the move command upon encountering any name collisions would prompt the user, asking whether he wants to rewrite the existing file with the new one, or stop the move process (via a Y/N prompt). To abort the move process, the user can simply enter N in the prompt input, stating that the file should not be overwritten. The prompt seeking for user input (for overwrite of files) appears as follows –
Overwrite {full_file_path}? (Yes/No/All):
When the users enter N in the prompt the output appears as follows –
Overwrite {full_file_path}? (Yes/No/All): N
0 file(s) moved.
When the user enters Y in the prompt the output appears as follows –
Overwrite {full_file_path}? (Yes/No/All): Y
1 file(s) moved.
To continue the move process by overwriting existing files (on all name collisions), a /Y switch needs to be added to the command as follows –
move /Y source_path destination_path
From Wikipedia, the free encyclopedia
(Redirected from MOVE.EXE)

The ReactOS |
|
| Developer(s) | Microsoft, IBM, JP Software, DR, Novell, Joe Cosentino, ReactOS Contributors |
|---|---|
| Written in | FreeDOS, ReactOS: C |
| Operating system | MS-DOS, PC DOS, MSX-DOS, OS/2, eComStation, ArcaOS, Windows, DR DOS, FreeDOS, ReactOS |
| Platform | Cross-platform |
| Type | Command |
| License | FreeDOS, ReactOS: GPLv2 |
In computing, move is a command in various command-line interpreters (shells) such as COMMAND.COM, cmd.exe,[1] 4DOS/4NT, and PowerShell. It is used to move one or more files or directories from one place to another.[2] The original file is deleted, and the new file may have the same or a different name. The command is analogous to the Unix mv command and to the OpenVOS move_file and move_dircommands.[3]
Implementations[edit]
The command is available in DOS,[4] IBM OS/2,[5] Microsoft Windows and ReactOS.[6] On MS-DOS, the command is available in versions 6 and later.[7] In Windows PowerShell, move is a predefined command alias for the Move-Item Cmdlet which basically serves the same purpose. The FreeDOS version was developed by Joe Cosentino.[8] DR DOS 6.0 includes an implementation of the move command.[9] The open-source MS-DOS emulator DOSBox has no MOVE command. Instead, the REN command can be used to move files.[10]
Syntax[edit]
To move one or more files:
MOVE [/Y | /-Y] [drive:][path]filename1[,...] destination
To rename a directory:
MOVE [/Y | /-Y] [drive:][path]dirname1 [destination]dirname2
To move a directory:
MOVE [/Y | /-Y] [drive:][path]dirname1 destination
Parameters[edit]
- [drive:][path]filename1: Specifies the location and name of the file or files you want to move.
- destination: Specifies the new location of the file or directory. Destination can consist of a drive letter and colon, a directory name, or a combination, and must already exist. If you are moving only one file, you can also include a filename if you want to rename the file when you move it.
- [drive:][path]dirname1: Specifies the directory you want to rename or move.
- dirname2: Specifies the new name of the directory.
- /Y: Suppresses prompting to confirm you want to overwrite an existing destination file.
- /-Y: Causes prompting to confirm you want to overwrite an existing destination file.
The switch /Y may be present in the COPYCMD environment variable. This may be overridden with /-Y on the command line. Default is to prompt on overwrites unless MOVE command is being executed from within a batch script.
Notes[edit]
- When moving a directory, dirname1 and its contents wind up as a subfolder beneath destination. Caution is advised — if the final subfolder of the destination path does not exist, dirname1 will be both moved and renamed.
See also[edit]
- List of DOS commands
- List of Unix commands
References[edit]
- ^ «Move». Microsoft Docs. Archived from the original on 2017-08-26. Retrieved 2017-08-26. Microsoft TechNet Move article
- ^ MS-DOS and Windows command line move command
- ^ «OpenVOS Commands Reference Manual» (PDF). StrataDOC Online Documentation Service for Stratus Products. pp. 2–552, 2–558. Archived from the original (PDF) on 2019-09-22. Retrieved October 1, 2019.
move_dir: Purpose: This command moves a directory and its contents from one place to another. … move_file: Purpose: This command moves a file or set of files to another file or directory.
- ^ Jamsa, Kris A. (1993), DOS: The Complete Reference, Osborne McGraw-Hill, p. 206, ISBN 0078819040, archived from the original on 2018-01-25.
- ^ «JaTomes Help — OS/2 Commands». www.jatomes.com. Archived from the original on 2019-04-14.
- ^ «reactos/move.c at master». GitHub. Archived from the original on 2019-10-01.
- ^ Wolverton, Van (2003). Running MS-DOS Version 6.22 (20th Anniversary Edition), 6th Revised edition. Microsoft Press. ISBN 0-7356-1812-7.
- ^ ibiblio.org FreeDOS Package — Move (FreeDOS Base)
- ^ «DR DOS 6.0 User Guide Optimisation and Configuration Tips» (PDF). Archived from the original (PDF) on 2019-09-30. Retrieved 2019-08-12.
- ^ Commands — DOSBoxWiki
Further reading[edit]
- Wolverton, Van (1990). MS-DOS Commands: Microsoft Quick Reference, 4th Revised edition. Microsoft Press. ISBN 978-1556152894.
- Kathy Ivens; Brian Proffit (1993). OS/2 Inside & Out. Osborne McGraw-Hill. ISBN 978-0078818714.
- Frisch, Æleen (2001). Windows 2000 Commands Pocket Reference. O’Reilly. ISBN 978-0-596-00148-3.
External links[edit]
- move | Microsoft Docs
From Wikipedia, the free encyclopedia
(Redirected from MOVE.EXE)

The ReactOS |
|
| Developer(s) | Microsoft, IBM, JP Software, DR, Novell, Joe Cosentino, ReactOS Contributors |
|---|---|
| Written in | FreeDOS, ReactOS: C |
| Operating system | MS-DOS, PC DOS, MSX-DOS, OS/2, eComStation, ArcaOS, Windows, DR DOS, FreeDOS, ReactOS |
| Platform | Cross-platform |
| Type | Command |
| License | FreeDOS, ReactOS: GPLv2 |
In computing, move is a command in various command-line interpreters (shells) such as COMMAND.COM, cmd.exe,[1] 4DOS/4NT, and PowerShell. It is used to move one or more files or directories from one place to another.[2] The original file is deleted, and the new file may have the same or a different name. The command is analogous to the Unix mv command and to the OpenVOS move_file and move_dircommands.[3]
Implementations[edit]
The command is available in DOS,[4] IBM OS/2,[5] Microsoft Windows and ReactOS.[6] On MS-DOS, the command is available in versions 6 and later.[7] In Windows PowerShell, move is a predefined command alias for the Move-Item Cmdlet which basically serves the same purpose. The FreeDOS version was developed by Joe Cosentino.[8] DR DOS 6.0 includes an implementation of the move command.[9] The open-source MS-DOS emulator DOSBox has no MOVE command. Instead, the REN command can be used to move files.[10]
Syntax[edit]
To move one or more files:
MOVE [/Y | /-Y] [drive:][path]filename1[,...] destination
To rename a directory:
MOVE [/Y | /-Y] [drive:][path]dirname1 [destination]dirname2
To move a directory:
MOVE [/Y | /-Y] [drive:][path]dirname1 destination
Parameters[edit]
- [drive:][path]filename1: Specifies the location and name of the file or files you want to move.
- destination: Specifies the new location of the file or directory. Destination can consist of a drive letter and colon, a directory name, or a combination, and must already exist. If you are moving only one file, you can also include a filename if you want to rename the file when you move it.
- [drive:][path]dirname1: Specifies the directory you want to rename or move.
- dirname2: Specifies the new name of the directory.
- /Y: Suppresses prompting to confirm you want to overwrite an existing destination file.
- /-Y: Causes prompting to confirm you want to overwrite an existing destination file.
The switch /Y may be present in the COPYCMD environment variable. This may be overridden with /-Y on the command line. Default is to prompt on overwrites unless MOVE command is being executed from within a batch script.
Notes[edit]
- When moving a directory, dirname1 and its contents wind up as a subfolder beneath destination. Caution is advised — if the final subfolder of the destination path does not exist, dirname1 will be both moved and renamed.
See also[edit]
- List of DOS commands
- List of Unix commands
References[edit]
- ^ «Move». Microsoft Docs. Archived from the original on 2017-08-26. Retrieved 2017-08-26. Microsoft TechNet Move article
- ^ MS-DOS and Windows command line move command
- ^ «OpenVOS Commands Reference Manual» (PDF). StrataDOC Online Documentation Service for Stratus Products. pp. 2–552, 2–558. Archived from the original (PDF) on 2019-09-22. Retrieved October 1, 2019.
move_dir: Purpose: This command moves a directory and its contents from one place to another. … move_file: Purpose: This command moves a file or set of files to another file or directory.
- ^ Jamsa, Kris A. (1993), DOS: The Complete Reference, Osborne McGraw-Hill, p. 206, ISBN 0078819040, archived from the original on 2018-01-25.
- ^ «JaTomes Help — OS/2 Commands». www.jatomes.com. Archived from the original on 2019-04-14.
- ^ «reactos/move.c at master». GitHub. Archived from the original on 2019-10-01.
- ^ Wolverton, Van (2003). Running MS-DOS Version 6.22 (20th Anniversary Edition), 6th Revised edition. Microsoft Press. ISBN 0-7356-1812-7.
- ^ ibiblio.org FreeDOS Package — Move (FreeDOS Base)
- ^ «DR DOS 6.0 User Guide Optimisation and Configuration Tips» (PDF). Archived from the original (PDF) on 2019-09-30. Retrieved 2019-08-12.
- ^ Commands — DOSBoxWiki
Further reading[edit]
- Wolverton, Van (1990). MS-DOS Commands: Microsoft Quick Reference, 4th Revised edition. Microsoft Press. ISBN 978-1556152894.
- Kathy Ivens; Brian Proffit (1993). OS/2 Inside & Out. Osborne McGraw-Hill. ISBN 978-0078818714.
- Frisch, Æleen (2001). Windows 2000 Commands Pocket Reference. O’Reilly. ISBN 978-0-596-00148-3.
External links[edit]
- move | Microsoft Docs
MOVE — команда для перемещения файлов
Команда MOVE служит для перемещения одного или нескольких файлов из одного каталога в другой. А для переименования файлов используется команда RENAME.
Синтаксис и параметры команды MOVE
move [{/y|/-y}] [источник] [результат]
- /y — Запрет на выдачу запроса подтверждения перезаписи существующего файла-результата.
- /-y — Выдача запроса подтверждения перезаписи существующего файла-результата.
источник — Путь и имя одного или нескольких файлов для перемещения. Если требуется переместить или переименовать каталог, в качестве источника должен быть указан путь к текущему каталогу и его имя.
- результат — Путь и имя, куда требуется переместить файлы. Если требуется переместить или переименовать каталог, в качестве результата должен быть указан путь к конечному каталогу и его имя.
- /? — Отображение справки в командной строке для команды MOVE.
Примеры команды MOVE
Чтобы переместить все файлы с расширением XLS из каталога Data в каталог Second_QReports, введите: move data*.xls second_qreports
Время чтение: 6 минут
2013-08-24
Вторая часть поста, в котором будут рассмотрены основные команды для работы с файлами. В первой части было рассказано про то, как удалить файл и каталог используя cmd.exe, если Вы не читали, то советую прочитать. В этом посте будут рассмотрены команды, которые позволят пользователю…
- Перемещать файлы.
- Переименовывать файлы.
- Выводить содержимое файлов в консоль.
- Записывать в файл (txt) результат выполнения команды.
Как всегда, все команды будут представлены Вашему вниманию в сопровождении коротких, но ясных описаниях, а так же будут прилагаться «Пошаговые» скриншоты.
Первым делом, я расскажу, как переместить файл из одной директории в другую.
Как переместить файл через консоль?
Для перемещения файлов используется команда под названием «MOVE». Что бы переместить файл из корня диска «C: Move.txt» в папку, в моём случаи это «С:Test_Move» пишем в консоль:
Результат выполнения команды. Файл «Move.txt» был перемещён в папку «Test_Move»
Если Вам нужно переместить все файлы с конкретным расширением, то в этом случаи стоит писать так:
Для примера я создал 3 файла «Move_1.txt, Move_2.txt и Move_3.txt» Как видно из скриншота выше, все три файла были перемещённых. В этом можно убедится не закрывая консоль.
Для проверки используем команду «DIR»
С перемещением файлов на этом все. Но, если в каталоге куда нужно переместить файл уже есть такой? То пользователь получит сообщения, в котором его спросят подтвердить, перезаписать файл или нет.
Если ввести символ «Y» то файл будет перезаписан. При этом содержимое уже имеющегося файла в каталоге «C:Test_Move» будут потеряны.
Если ввести символ «N» файл не будет перемещён.
Если ввести «ALL» то будут перемещены и перезаписаны все файлы с конкретным расширением. При этом, также, содержимое файлов в директории «C:Test_Move» будут потеряны.
Примечание: За место «ALL» можно просто ввести букву «А» результат будет додже.
Что бы отключить предупреждения используется ключик «/Y»
Теперь все файлы будет перемещены и перезаписаны без всяких предупреждений. Будьте внимательны, можно потерять важную информацию.
Как переименовать файл через cmd.exe?
Для того, чтобы переименовать существующий файл используется команда «RENAME» Я создал файл с именем «test.txt» в корне диска «С:» что бы его переименовать, скажем в «NEW_Name.txt» пишем в консоли.
Файл «test.txt» будет переименован.
Примечание: Команду «RENAME» можно писать короче, просто «REN» от этого результат не изменится.
Можно сменить расширения у всех файлов в каталоге, например с «txt» на «cmd». Для этого делаем так:
Теперь уже в знакомой нам папке «Test_Move» все 3(три) файла приобретут расширение «cmd» за место «txt»
Как вывести содержимое файла в консоль?
Если появилась необходимость просмотреть содержимое файла прямо в cmd. Для этого пользуемся командой «TYPE» Я создал файл и написал в нём адрес своего блога. Теперь попробуем просмотреть данный файл из консоли, не запуская его обычном, привычным образом.
В общем все просто. Но как быть с файлами большего размера, где много информации? В этак случаи содержимое файла нужно выводить с паузой, чтобы просмотреть его полностью.
Для этого пишем так:
Для примера взял текст с первого попавшегося забугорного сайта.
В конце добавляем «| more» таким образом содержимое файла будет выводится не полностью а отрывками, чтобы просмотреть следующею часть файла жмём «Enter»
Как записать в файл результат выполнения команды?
Для примера запишем в файл результат команды «DIR» В консоль пишем:
Обратите внимание на символ «>» он то и играет здесь главную роль. В итоге появится файл на диске «C:» с именем «Save.txt» куда будет записан результат выполнения команды.
Если Вам понадобится записать результат команды «DIR» ещё раз, то файл «Save.txt» будет перезаписан и ранние содержимое файла будет удалено!
Что бы этого избежать и просто добавить новый результат не удаляя старый, стоит использовать символ «>» два раза, то есть вот так:
Теперь файл не будет перезаписан, в него просто добавится новый результат в конец файла.
На этом я пожалуй закончу пост, и отправлюсь праздновать первый день рождения сына, ему сегодня исполняется один годик!!!
Спасибо за внимание!
Windows 10 предлагает множество способов перемещения файлов и папок из одного места в другое. Переместить файл или папку означает изменить его текущее местоположение на желаемое без создания какой-либо идентичной копии файла папки. Самый распространенный способ переместить файлы или папки — перетащить их в место назначения. Однако мы узнаем больше способов сделать это.
В этом посте мы рассмотрим все возможные способы перемещения файлов и папок в Windows 10 с помощью контекстного меню, проводника, Power Shell, командной строки и т. Д. Они упомянуты ниже.
- Перетащить и отпустить
- Контекстное меню — Вырезать / Вставить
- Контекстное меню — перемещение элемента
- Главное меню проводника — вырезать и вставить
- Главное меню проводника — кнопка «Перейти к»
- Использование командной строки
- Используя Power Shell.
Давайте рассмотрим их подробнее.
1]Перетаскивание
Метод перетаскивания является наиболее часто используемым и простым способом перемещения файлов и папок из одного места в другое. Для этого откройте оба окна проводника рядом друг с другом, нажав Клавиша с логотипом Windows + Е.
Допустим, вы хотите переместить PDF-файл «Закон о предотвращении фальсификации пищевых продуктов» из папки «Документы» в «Здоровье и продовольственная безопасность» в папке «Изображения». Щелкните папку назначения в окне проводника 2.
Выберите файл в окне проводника 1 и просто перетащите его в целевое окно проводника 2.
Ваш файл будет перемещен в папку назначения!
2]Контекстное меню — Вырезать / Вставить
Это еще один простой способ перемещения файлов или папок, который можно сделать, не открывая одновременно несколько окон проводника. Контекстное меню можно открыть, просто щелкнув правой кнопкой мыши файл или папку.
Выберите файл, который хотите переместить, и щелкните его правой кнопкой мыши. В открывшемся всплывающем окне Контекстное меню который состоит из множества функций и команд. Нажать на ‘Резать’ вариант.
Затем перейдите в папку назначения, в которую вы хотите переместить файл, и нажмите ‘Вставить’. Выбранный файл будет отображаться там, в месте назначения. Простой!
3]Контекстное меню — перемещение элемента
Используйте наш Ultimate Windows Tweaker, чтобы добавить «Перейти к»В контекстное меню и используйте его, чтобы легко перемещать элементы из одного места в другое.
Вы получите настройку в контекстном меню> вкладка Контекстное меню рабочего стола 2.
4]Проводник с использованием главного меню — метод вырезания-вставки
Здесь мы собираемся использовать Дома Меню в проводнике.
Выберите файл или папку и нажмите на Дома вкладка с ленты выше. Нажать на ‘Резать’ вариант.
Затем перейдите в то место, куда вы хотите переместить файл или папку.
Выберите Дома вкладка, а затем нажмите ‘Вставить’. Выбранный файл или папка появится там.
5]Проводник с использованием главного меню — кнопка «Перейти к»
Этот метод аналогичен упомянутому выше с использованием Дома Меню в проводнике. Но вместо метода вырезания и вставки мы используем «Переместить в» вариант.
Выберите файл или папку, которые вы хотите переместить, и нажмите на Дома вкладка на ленте проводника выше. Затем нажмите на «Переместить в» кнопку, и появится список раскрывающегося меню. Выберите место, куда вы хотите переместить файл, и он будет напрямую отправлен туда.
6]Использование командной строки
Откройте окно командной строки и используйте следующую команду:
move "FileFolderPath" "PathToDestinationFolder"
Например. Если вы хотите переместить файл с именем TWC.exe из папки Program Files на диск D, команда будет выглядеть так:
move "C:Program FilesTWC.exe" "D:"
Если вы хотите переместить папку с именем TWC из папки Program Files на диск D, команда будет выглядеть так:
move "C:Program FilesTWC" "D:"
7]Использование Power Shell
Откройте окно PowerShell и используйте следующую команду:
Move-Item "File/FolderPath" "PathToDestinationFolder"
Например. Если вы хотите переместить файл с именем TWC.exe из папки Program Files на диск D, команда будет выглядеть так:
Move-Item "C:Program FilesTWC.exe" "D:"
Если вы хотите переместить папку с именем TWC из папки Program Files на диск D, команда будет выглядеть так:
Move-Item "C:Program FilesTWC" "D:"
Это различные способы, с помощью которых вы можете наиболее удобно перемещать файлы и папки в Windows 10.
Читать дальше: 8 способов переименовать файлы и папки в Windows 10.
Служит для перемещения одного или нескольких файлов из одного каталога в другой.
Синтаксис
move [{/y|/-y}] [источник] [результат]
Параметры
- /y
- Запрет на выдачу запроса подтверждения перезаписи существующего файла-результата.
- /-y
- Выдача запроса подтверждения перезаписи существующего файла-результата.
- источник
- Путь и имя одного или нескольких файлов для перемещения. Если требуется переместить или переименовать каталог, в качестве источника должен быть указан путь к текущему каталогу и его имя.
- результат
- Путь и имя, куда требуется переместить файлы. Если требуется переместить или переименовать каталог, в качестве результата должен быть указан путь к конечному каталогу и его имя.
- /?
- Отображение справки в командной строке.
Заметки
- Использование параметра командной строки /y
Параметр командной строки /y может быть установлен заранее в переменной среды COPYCMD. Значение может быть переопределено параметром /-y в командной строке. По умолчанию если команда copy выполняется не в пакетной программе, при замене требуется подтверждение.
- Перемещение зашифрованных файлов
При перемещении файлов на том, не поддерживающий шифрованную файловую систему (EFS), возникнет ошибка. Следует предварительно расшифровать файлы или переместить их на том, поддерживающий EFS.
Примеры
Чтобы переместить все файлы с расширением XLS из каталога Data в каталог Second_QReports, введите:
move data*.xls second_qreports



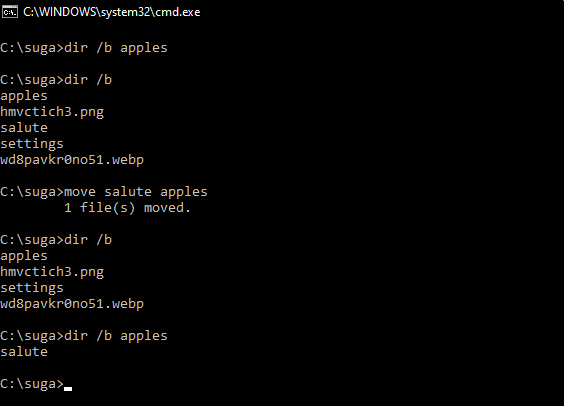


 источник — Путь и имя одного или нескольких файлов для перемещения. Если требуется переместить или переименовать каталог, в качестве источника должен быть указан путь к текущему каталогу и его имя.
источник — Путь и имя одного или нескольких файлов для перемещения. Если требуется переместить или переименовать каталог, в качестве источника должен быть указан путь к текущему каталогу и его имя.










