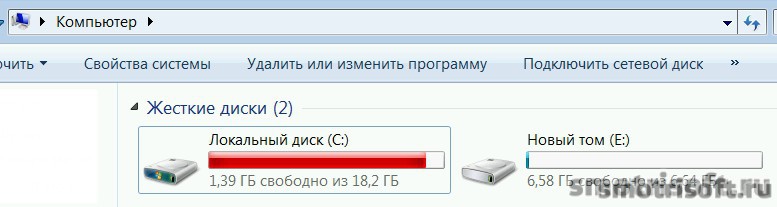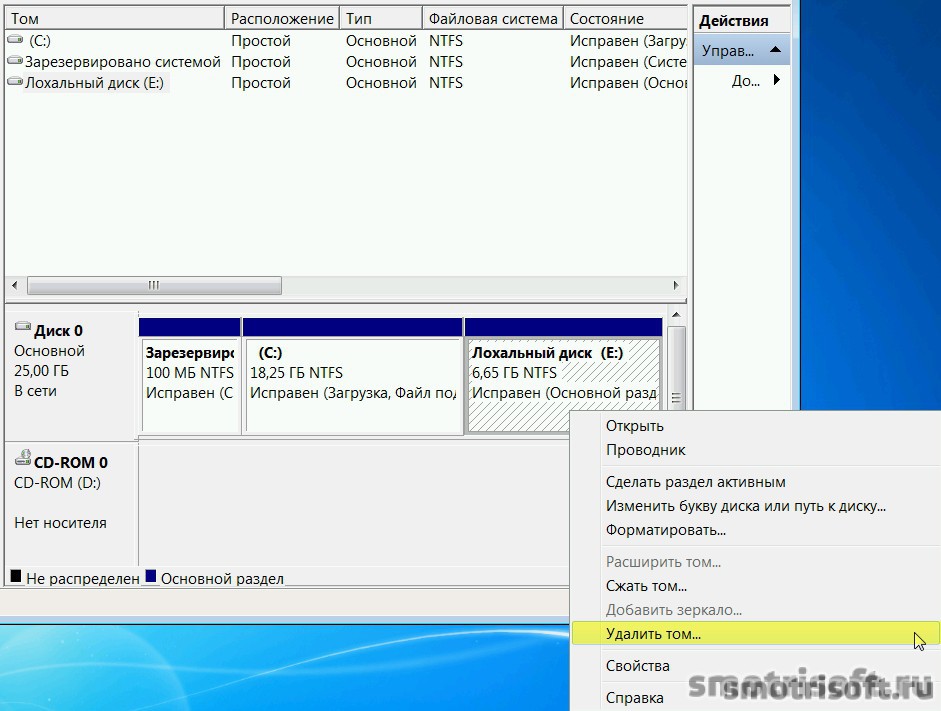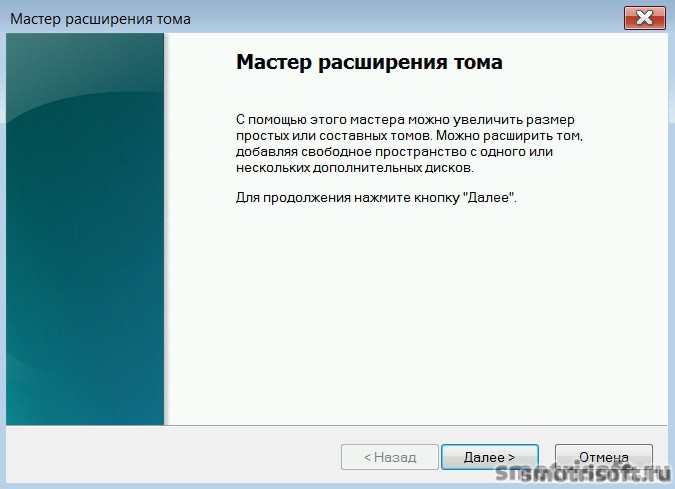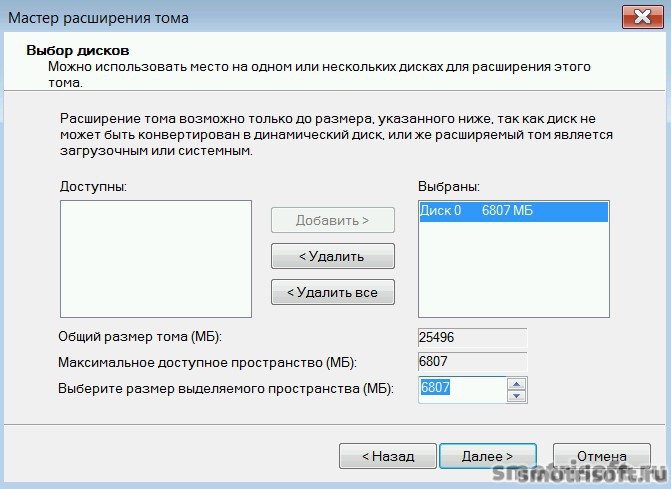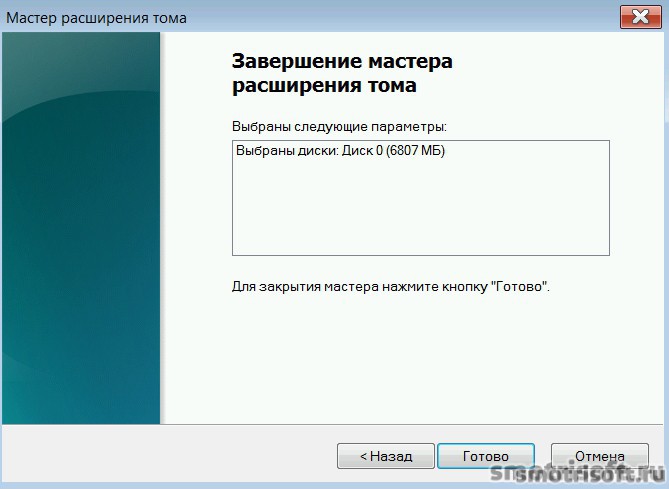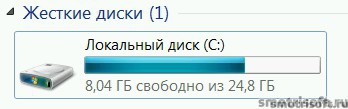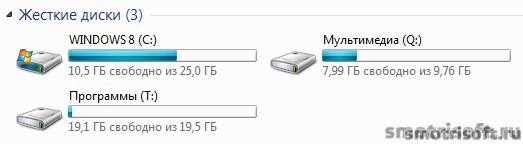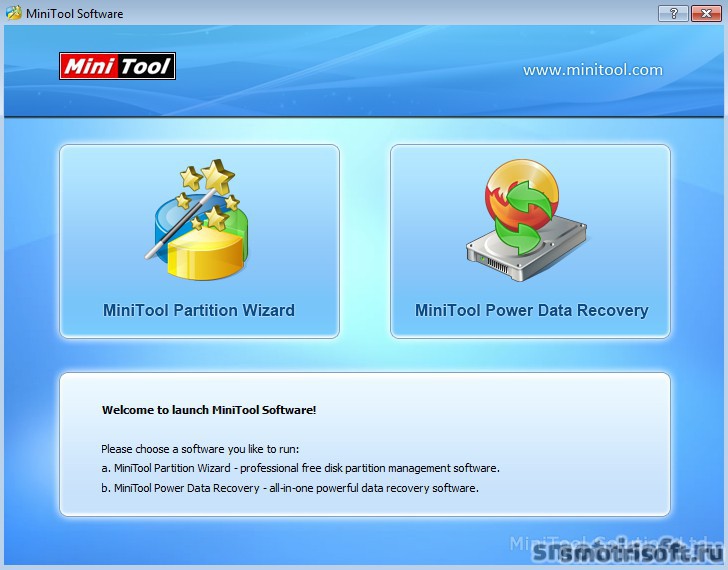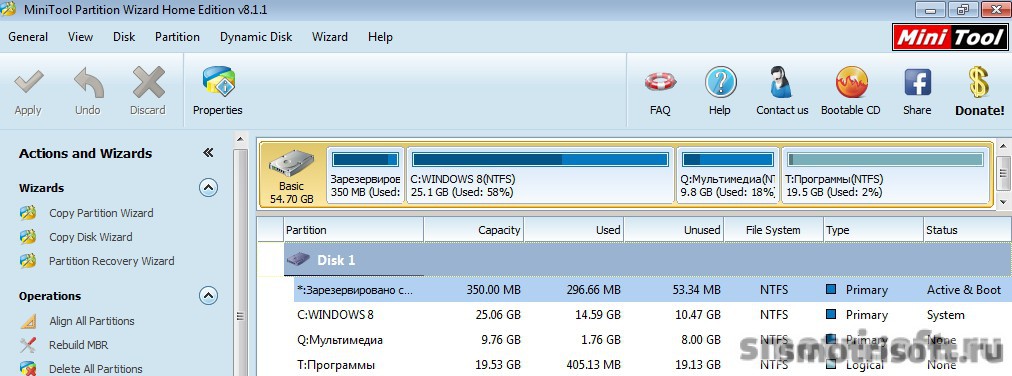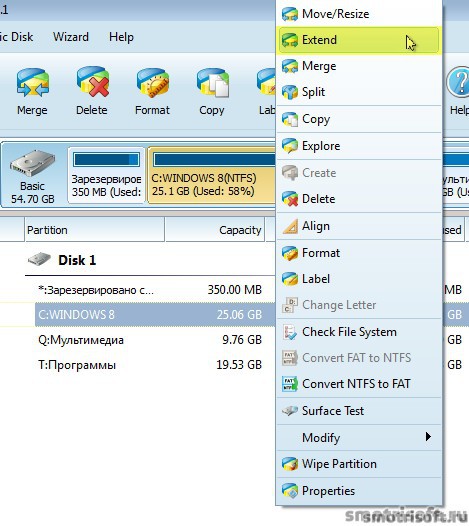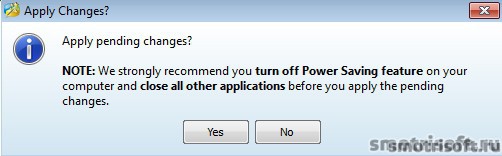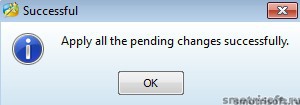When you are trying to store a large amount of data on your computer or laptop, you may find the partition is in low disk space. However, there are lots of free space on other partitions, so you may wonder if it is possible to transfer space from one drive to another so as to enlarge the partition space in Windows 11/10/8/7.
For example, transfer free space to E drive, or transfer free space from F drive (on disk 1) to D drive (on disk 0). We indeed could help! Follow the two parts below to move free space from one partition to another now.
Part 1. How to Move Free Space from One Partition to Another (The Two Partitions are on the Same Disk)
If the two partitions are on the same disk, it would be a piece of cake to move free space from one partition to another. For example, if you want to transfer D drive’s free space to C drive, or move any partition’s free space to another drive, you can follow these simple steps to make it.
All you need is EaseUS Partition Master. It provides a feature called Allocate Space, which can help allocate the unused space of the selected partition to another partition on the same disk.
thehackernews.com: EaseUS Partition Master Professional offers you the complete package with capabilities for organizing and resizing your drive……
After downloading the EaseUS disk management tool, follow the steps to allocate free space to another drive. Here, I take D drive and C drive as an example.
Step 1. Right-click on the D: partition with enough free space and select «Allocate Space».
Step 2. Select the target partition — C: drive and drag the partition panel rightward to add the free space from D: drive to C: drive. Then click «OK» to confirm.
Step 3. Click the «Execute Task» button and click «Apply» to start the process of moving free space from D: drive to C: drive.
If you have unallocated space on your disk, you can move unallocated space to the wanted hard drive by resizing hard drive partitions with EaseUS Partition Master.
Part 2. How to Transfer Space from One Drive to Another (The Two Partitions are Not on the Same Disk)
What if the two partitions are on different disks? For instance, the free space is on disk 0 while the E drive or D drive is on Disk 1. So, here comes the second part. To transfer or move free space or unallocated space to the other partition (on a different disk), you must convert your basic disks into the dynamic disk and then move the free space. To make it, you’ll need to download EaseUS partition manager software.
Then, follow these steps below to move space to another partition even they are on different hard disks.
- Tip
- EaseUS Partition Master does not support cross-disk expansion for C drive, system partition, and boot partition. Only data partitions are allowed for cross-disk expansion.
Step 1. Convert Basic into Dynamic
- Click «Disk Converter» and select «Convert Basic to Dynamic». Click «Convert» to continue.
- Confirm the disk conversion from the Basic to Dynamic.
- Select the other disk (with at least 1M free space at the end of the disk) and convert it to a dynamic disk in the same way.
- When both of the disks have been converted into dynamic disks, as shown below, you can follow Step 2 to merge free space from one disk to another now.
Step 2. Merge Two Disks into One Disk
Note: The other dynamic must be unallocated space. If it’s not, use EaseUS Partition Master to delete all the partitions on it. What’s more, you cannot merge a system partition even if you have converted it to dynamic.
- Select the full disk, right-click on it and choose «Resize/Move».
- Use your mouse to drag the partition panel rightward or leftward to extend partition size.
Sometimes, the unallocated space is on the left of the partition you want to extend. If you want to move unallocated space, just drag the left partition handle leftwards to the size you want.
- Click «Execute 1 Task(s)» and «Apply».
To Sum Up This Post
You have learned at least two ways to transfer space from one partition to another in Windows 11,10, 8.1, 8, 7 with trustworthy steps. If you have unallocated space on your hard drive, you can turn to the Resize/Move feature in EaseUS Partition Master.
FAQs — How to Move Space from One Partition to Another
Here are some hot topics and answers. If you still have questions, you can read on and get additional help.
What is unallocated space and free space?
Unallocated space means space on a hard drive that potentially contains intact files, remnants of data, or temporary files that were created and then deleted. It is the space on a hard drive or other devices that haven’t been partitioned. You can extend a partition with the EaseUS partition tool if there is an unallocated space on the drive.
Free space is the vacuum of the existing partition. For example, your D drive has 200GB space, and you have used 150GB. The 50GB is the free space of the D drive.
How do I transfer space from D to C in Windows 11/10?
- 1. Download EaseUS Partition Master.
- 2. Right-click on the D partition and select «Allocate Space» to allocate the free space.
- 3. Select the C drive. Drag the partition panel rightward to add space allocated from the source partition to the target one. Then click «OK» to confirm.
- 4. Click the «Execute Operation» button and click «Apply».
Is it possible to transfer free storage space from one hard drive to another?
Yes, it is. You can transfer free storage space from one hard drive to another if you have turned these hard drives into dynamic disks.
Why my C drive is automatically filling up?
This can be caused due to malware, bloated WinSxS folder, Hibernation settings, System Corruption, System Restore, Temporary Files, other Hidden files, etc. You can free up C drive space and increase C drive space to fix it.
When you are trying to store a large amount of data on your computer or laptop, you may find the partition is in low disk space. However, there are lots of free space on other partitions, so you may wonder if it is possible to transfer space from one drive to another so as to enlarge the partition space in Windows 11/10/8/7.
For example, transfer free space to E drive, or transfer free space from F drive (on disk 1) to D drive (on disk 0). We indeed could help! Follow the two parts below to move free space from one partition to another now.
Part 1. How to Move Free Space from One Partition to Another (The Two Partitions are on the Same Disk)
If the two partitions are on the same disk, it would be a piece of cake to move free space from one partition to another. For example, if you want to transfer D drive’s free space to C drive, or move any partition’s free space to another drive, you can follow these simple steps to make it.
All you need is EaseUS Partition Master. It provides a feature called Allocate Space, which can help allocate the unused space of the selected partition to another partition on the same disk.
thehackernews.com: EaseUS Partition Master Professional offers you the complete package with capabilities for organizing and resizing your drive……
After downloading the EaseUS disk management tool, follow the steps to allocate free space to another drive. Here, I take D drive and C drive as an example.
Step 1. Right-click on the D: partition with enough free space and select «Allocate Space».
Step 2. Select the target partition — C: drive and drag the partition panel rightward to add the free space from D: drive to C: drive. Then click «OK» to confirm.
Step 3. Click the «Execute Task» button and click «Apply» to start the process of moving free space from D: drive to C: drive.
If you have unallocated space on your disk, you can move unallocated space to the wanted hard drive by resizing hard drive partitions with EaseUS Partition Master.
Part 2. How to Transfer Space from One Drive to Another (The Two Partitions are Not on the Same Disk)
What if the two partitions are on different disks? For instance, the free space is on disk 0 while the E drive or D drive is on Disk 1. So, here comes the second part. To transfer or move free space or unallocated space to the other partition (on a different disk), you must convert your basic disks into the dynamic disk and then move the free space. To make it, you’ll need to download EaseUS partition manager software.
Then, follow these steps below to move space to another partition even they are on different hard disks.
- Tip
- EaseUS Partition Master does not support cross-disk expansion for C drive, system partition, and boot partition. Only data partitions are allowed for cross-disk expansion.
Step 1. Convert Basic into Dynamic
- Click «Disk Converter» and select «Convert Basic to Dynamic». Click «Convert» to continue.
- Confirm the disk conversion from the Basic to Dynamic.
- Select the other disk (with at least 1M free space at the end of the disk) and convert it to a dynamic disk in the same way.
- When both of the disks have been converted into dynamic disks, as shown below, you can follow Step 2 to merge free space from one disk to another now.
Step 2. Merge Two Disks into One Disk
Note: The other dynamic must be unallocated space. If it’s not, use EaseUS Partition Master to delete all the partitions on it. What’s more, you cannot merge a system partition even if you have converted it to dynamic.
- Select the full disk, right-click on it and choose «Resize/Move».
- Use your mouse to drag the partition panel rightward or leftward to extend partition size.
Sometimes, the unallocated space is on the left of the partition you want to extend. If you want to move unallocated space, just drag the left partition handle leftwards to the size you want.
- Click «Execute 1 Task(s)» and «Apply».
To Sum Up This Post
You have learned at least two ways to transfer space from one partition to another in Windows 11,10, 8.1, 8, 7 with trustworthy steps. If you have unallocated space on your hard drive, you can turn to the Resize/Move feature in EaseUS Partition Master.
FAQs — How to Move Space from One Partition to Another
Here are some hot topics and answers. If you still have questions, you can read on and get additional help.
What is unallocated space and free space?
Unallocated space means space on a hard drive that potentially contains intact files, remnants of data, or temporary files that were created and then deleted. It is the space on a hard drive or other devices that haven’t been partitioned. You can extend a partition with the EaseUS partition tool if there is an unallocated space on the drive.
Free space is the vacuum of the existing partition. For example, your D drive has 200GB space, and you have used 150GB. The 50GB is the free space of the D drive.
How do I transfer space from D to C in Windows 11/10?
- 1. Download EaseUS Partition Master.
- 2. Right-click on the D partition and select «Allocate Space» to allocate the free space.
- 3. Select the C drive. Drag the partition panel rightward to add space allocated from the source partition to the target one. Then click «OK» to confirm.
- 4. Click the «Execute Operation» button and click «Apply».
Is it possible to transfer free storage space from one hard drive to another?
Yes, it is. You can transfer free storage space from one hard drive to another if you have turned these hard drives into dynamic disks.
Why my C drive is automatically filling up?
This can be caused due to malware, bloated WinSxS folder, Hibernation settings, System Corruption, System Restore, Temporary Files, other Hidden files, etc. You can free up C drive space and increase C drive space to fix it.
Содержание
- Как увеличить объем диска «C:» за счет диска «D:» без потери данных
- Увеличение объема диска «C:»
- ШАГ 1: открываем управление дисками
- ШАГ 2: отделяем часть свободного места
- ШАГ 3: присоединяем к диску «C:» не распределенное место
- А, что если вкладка расширить том на диске «C:» не активна
- Вариант 1: использование альтернативного ПО
- Вариант 2: через удаление «сбойного» раздела
- Как переместить пространство из одного раздела в другой
- Как перенести место с одного диска на другой без программного обеспечения
- Как переместить пространство с одного раздела на другой без потери данных
- Невозможно перенести / переместить пространство с одного диска на другой
- Как перенести гигабайты с одного диска на другой на windows 10
- Как расширить память на диске C (системный раздел) в Windows 10
- Как переместить дисковое пространство диска E на диск C без переустановки windows
- Первый способ — Расширить диск за счёт удаления другого диска.
- Второй способ расширения диска без потери данных. C помощью бесплатной программы Minitool Partition Wizard.
Как увеличить объем диска «C:» за счет диска «D:» без потери данных
У меня не так давно закончилось место на диске с Windows — и в трее рядом с часами стала вылазить ошибка «Недостаточно место на системном разделе диска, это может быть причиной. «.
Ноутбук Acer Aspire 5550, система Windows 8, жесткий диск на 500 ГБ (Seagate, если не путаю).
Теперь покажу на конкретном примере, куда и как нажимать 👌.
Программы для работы с жесткими дисками (HDD) и твердотельными накопителями (SSD): разбивка, форматирование, дефрагментация.
Увеличение объема диска «C:»
(Актуально для Windows 7, 8, 10. Без потери данных и доп. программ)
ШАГ 1: открываем управление дисками
👉 Важно: чтобы увеличить размер диска «C:» — у вас должно быть в наличии свободное место на каком-то другом разделе диска (часть которого мы заберем).
Для этого нажмите сочетание кнопок Win+R.
Затем должна запуститься искомая утилита.
ШАГ 2: отделяем часть свободного места
Теперь нам нужно выбрать тот раздел диска, на котором есть свободное место, и «отнять» его для последующего присоединения к разделу диска «C:».
👉 У меня, например, есть несколько разделов:
Далее на минуту-другую Windows задумается: будет произведен анализ свободного места на диске для оценки возможности сжатия.
Теперь необходимо указать, сколько свободного места вы хотите отнять на диске. В своем примере ниже я взял цифру в 5000 МБ (т.е. в 5 ГБ).
Сколько свободного места отнять в МБ
Не распределенная область
ШАГ 3: присоединяем к диску «C:» не распределенное место
Если у вас опция «Расширить том» не активна и горит серым цветом (ее нельзя нажать) — читайте внизу статьи пару предложенных решений
Расширяем том (диск C)
Далее вам будет предложена для присоединения не размеченная область на диске (те 5 ГБ, которые мы в предыдущем шаге отняли от другого раздела диска). Выбираем их и нажимаем далее.
Мастер расширения тома
Всё! Теперь ваш системный диск стал больше на 5000 МБ. 👌
А, что если вкладка расширить том на диске «C:» не активна
В некоторых случаях, при попытке расширить том — эта опция в управлении дисками может быть не активна (она просто горит серым цветом и ее нельзя нажать, пример ниже).
Расширить том не активна
Есть два пути решения:
Вариант 1: использование альтернативного ПО
И так, будем считать, что утилита MiniTool Partition Wizard у вас установлена и запущена. 👌
1) Для начала нужно найти тот раздел диска, который вы хотите присоединить (в моем примере 👇 это раздел на 25 ГБ, «E:»). После нажать по нему правой кнопкой мышки и выбрать опцию «Delete» (вся информация на этом разделе будет удалена!).
Выбор и удаление раздела, который хотим присоединить (он пустой)
Статус этого раздела должен стать как «Unallocated» (см. скрин ниже).
Extend — расширить диск с ОС
3) Появится окно в котором нужно выбрать нашу не размеченную область (в моем случае те 25 ГБ), сдвинуть ползунок вправо на максимум и нажать «OK».
На весь объем свободного пространства
Теперь только раздел с ОС
Примечание : в некоторых случаях для выполнения операции может понадобиться перезагрузка компьютера.
Вариант 2: через удаление «сбойного» раздела
CMD от имени администратора
List partition (в моем случае нужно было удалить 6 и 8 разделы (используемые для восстановления), чтобы вкладка «Расширить том» стала активной).
Важно! Будьте внимательны, эта команда удалит выбранный раздел, вся информация с него пропадет!
Удален выбранный раздел!
Собственно, на этом всё — задача решена!
Первая публикация: 8.06.2017
Спасибо! Я думаю это очень полезно, но подскажите, что делать если у меня нет раздела на восстановление?
К диску С можно присоединить свободное пространство если оно находится справа от него, а что делать если в управлении дисками диск С крайний справа.
Если от диска С отщипнуть кусочек, справа от него появится свободное пространство и кнопка расширить на нём же станет активной, но присоединить можно будет только ту часть которую от него же отделил раньше
У меня слева только 2 маленьких раздела на
Народ подскажите пожалуйста. У меня комп стационарник HP p6301, добавили дополнительный диск ADATA на 297 гигов. Теперь у меня 2 диска, С* родной на 111 Гб, и D*на 297 Гб дополнительный. Достало уже перекидывать с С* диска на диск D*. Нельзя ли как то их поменять местами, чтоб D* стал обычным рабочим действующим, а С* с основными программами только для запуска. Подскажите, достало уже это действие с перекидкой.
Как вариант, просто установите вторую ОС на диск D (при включении ПК будете выбирать какую ОС загружать).
Спасибо! А то Акронис 10 в Win7 выдавал ошибку при преобразовании С+D в С. Теперь всё гуд!
а системную область надо увеличивать при таком способе? или всё автоматически?
Когда я набираю Win+R а затем discmgmt.msc вылетает банер см скриншот и всё на этом закончилось.
Доброго времени.
Вы лучше прямо копируйте из статьи текст команды, а не перепечатывайте. У вас очепятка в одной букве, поэтому ошибка. Правильный вариант: diskmgmt.msc
Друзья! Столкнулся с проблемой при попытке увеличить диск «C» за счет диска «E». В прикрепленном файле подробно описал весь косяк, который у меня приключился. Помогите пожалуйста. Может и автор публикации приложит к этому руку.
Заранее всем благодарен!
С уважением Сергей.
Все получилось, спасибо за статью! Сжать том смог стандартными средствами винды, а вот расширить не получалось (кнопка не активна была). Но, программа AOMEI Partition Assistant Standard Edition 8.6 мне помогла за 10 мин решить вопрос.
Все сделал, как вы описали, но не могу понять, какой раздел удалять.
Я ничего не удалял, использовал функцию «сжать том».
Проблема. Я так понимаю что мне нужно удалить вот этот раздел 1 на диске 0 чтобы кнопка расширить том появилась, но меня смущает что она системная и боюсь её удалять. Изначально этот раздел появился когда я форматировал диск. Как решить? Мне нужно добавить из диска D на диск C (это все разбитый SSD-шник на 2 диска). По вашей схеме я удалил один раздел по восстановлению и остался только этот.
Ребят!
Программа AOMEI Partition Assistant Standard Edition 8.6 РАБОТАЕТ реально, когда не получается расширить диск «C:» т.к. другое ПО (например, Акронис Диск Директор 12) не могут создать свободное (не размеченное место) ПЕРЕД диском D!
Здравствуйте.
У меня системный диск D. Я хотела перекинуть 10гб с диска C на диск D. Я сжала том на диске С. Появилось не распределенное пространство, как и у вас на скриншоте. Но когда я кликаю мышкой диск D, у меня показывает только Справку. А на диске C все показывает нормально. Можно расширить, сжать том, а с диском D ничего нельзя сделать, только вызвать справку. Подскажите, как можно убрать эту проблему и перекинуть все же это не распределенное пространство с диска С на диск D?
Спасибо большое за совет Виктору! Мне ничего не помогало, а эта помогла! AOMEI Partition Assistant Standard Edition 8.6.
После этого пропал диск D, что теперь делать?
А что вы сделали конкретно? На каком этапе проблема?
Здравствуйте! А с диска «C:» на диск «D:» как перекинуть место? Можно?
Здравствуйте.
1) Если отключить жесткий диск от ПК — в BIOS можно войти, зависания есть? Очень странно как-то, разметка диска не должна быть с этим связана никак.
2) На другом ПК сам диск «живой»? Что говорит о нем Victoria (прим.: диск можно подключить с помощью переходника к USB уже после загрузки ОС).
1) да, если отключить hdd в BIOS можно войти.
2) на другом компьютере тоже самое (виснет до BIOS. На горячую пробовал воткнуть, но в устройствах его не видно). В программах тоже не определяется.
Название диска WD Caviar Blue WD10EZEX до этого работал идеально.. А такой можно подключить по USB? я бы попробовал этот вариант.
Дякую за поради! Все вдалося зробити.
Указывайте версию ПО! Это важно!
После обновления ПО у многих не получается, и потом обвинения будут кидать в автора стать, а не в разрабов ПО.
Да, спасибо за замечание (такое уже бывало). Учту.
Здравствуйте.
Вообще, по разному бывает. Если сутки «думает» — то не нормально.
Здравствуйте!
Срочно: после этого пропал диск D! Что делать?
Доброго времени.
После чего «этого»? (подробнее напишите куда нажали). Просто в заметке нет операций по удалению разделов или форматированию (данные почти не подвергаются риску*).
Большое спасибо за четкое изложение и грамотную инструкцию. Всё получилось!
Я вытащил HDD из лаптопа и переставил третьим в свой десктоп. На десктопе стоит Windows 10. Десктоп «увидел» HDD от лаптопа, и соглашался расширить раздел «C». Но вывел предупреждение, что это действие переведёт раздел в «dynamic», и ОС с него уже невозможно будет запускать. Я отменил действие. Вернул HDD обратно в лаптоп.
А неправильная утилита сменит статут диска «C» на динамический, и это конец. Исправить такое я могу только переустановкой ОС. Как и практически все, и читатели, и, особенно, писатели подобных статей.
Спасибо, я лишился операционной системы виндовс, из-за вашего способа с альтернативным по.
Сочувствую. В статье стоит предупреждение, что есть риски.
Cпасибо, очень помогли! Ноуту 7лет, диск «C:» 40 ГБ и весь заполнен.
Через системную программу объединять не хотел, ваша «Mini. » спасла.
При нажатии кнопки Extend в программме MiniTool Partition Wizard появляется ошибка MiniTool Partition Wizard cannot extend the specified partition. Not enough free space. Что делать?
Свободного места на диске нет (по крайней мере программа так считает). Оно есть, кстати?
Есть, еще 40 гб доступно.
Здравствуйте.
Не расширяется диск «C:» за счёт диска «D:» больше, чем на 38,7 ГБ. Винчестер один, SSD. Спасибо.
Очень доходчиво, просто и толково объяснено. Спасибо!
MiniTool Partition Wizard реально помог, отличная бесплатная прога, только стоит сказать, что его не так просто удалить, потому что оно потом какие-то процессы держит в фоне вечно и тд и тп. (при установке назначает себе особые права, без снятия которых его не удалить). А так супер.
Если у Вас диск разбит на несколько логических дисков и система стоит на одном из них, расширить средствами Windows не получится, сторонними программами возможна потеря загрузочного сектора, со всеми вытекающими последствиями!
Олег, вы не правы. И средствами Windows можно: достаточно удалить раздел следующий за системным — и его можно будет присоединить. (главное, данные с удаляемого раздела перенести куда-то).
В общем-то, варианты обычно есть, главное не спешить!
Источник
Как переместить пространство из одного раздела в другой
Автор Джон, дата публикации: 8 октября 2020 г.
В этой статье рассказывается, как переносить / перемещать пространство из одного раздела в другой без потери данных.
Относится к: Windows 10, Windows 8, Windows 7, Windows Виста, Windows XP, Windows Server 2019, Windows Server 2016, Windows Server 2012 (R2), Small Business Server 2011, Windows Server 2008 (R2) и Windows Server 2003 (R2).
После запуска вашего персонального компьютера на Windows server на какое-то время вы обнаружите, что раздел не хватает места особенно системный раздел C. В этой ситуации никто не любит воссоздавать разделы и переустанавливать ОС / программы или тратить много времени на резервное копирование и восстановление всего. Многие спрашивают, можно ли переместить пространство с диска D на диск C без потери данных. Ответ положительный. В этой статье я расскажу как перенести место с одного диска на другой с Windows родные и сторонние инструменты.
Как перенести место с одного диска на другой без программного обеспечения
In Windows В XP и Server 2003 есть собственный инструмент командной строки Diskpart, который может расширить раздел с помощью непрерывного незанятого пространства. В Windows 7 и всех последующих версиях, помимо того же инструмента командной строки, есть еще одна собственная утилита управления дисками. Лучше, чем Diskpart, «Управление дисками» может отображать все жесткие диски со структурой разделов и имеет мастер расширения тома с диалоговым окном, что значительно упрощает работу обычных пользователей компьютеров.
Однако у обоих встроенных инструментов есть недостатки, они могут помочь вам перенести пространство с одного раздела на другой, только если конфигурация раздела вашего диска соответствует всем требованиям, указанным ниже:
Как перенести пространство с одного диска на другой в Windows 10/8/7 и Server 2019/2016/2012/2008 без ПО:
Поскольку системный диск C является основным разделом, непрерывный раздел также должен быть основным. В противном случае дисковое пространство этого раздела будет изменено на Бесплатно после удаления указанный выше метод будет недействителен (Расширить громкость серым цветом).
Как переместить пространство с одного раздела на другой без потери данных
С третьей стороны partition editor программного обеспечения, вы можете перенести свободное пространство из раздела в другой, не удаляя раздел. Эти два раздела могут быть разделом NTFS или FAT32, основным или логическим разделом. Вам просто нужно перетащить карту диска, чтобы сжать раздел, а затем объединить нераспределенное пространство в раздел, который вы хотите расширить на том же диске.
На рынке существует много программного обеспечения для разделов дисков, но вы должны заранее сделать резервную копию и выбрать наиболее безопасное, поскольку при этом существует потенциальный риск повреждения системы и потери данных. изменение размера разделов, Лучше, чем другие программы, NIUBI Partition Editor продвинулся 1 второй откат, Виртуальный режим и Отменить-на-хорошо технологии для защиты вашей системы и данных. Кроме того, он намного быстрее из-за уникального Файл перемещающихся алгоритм. Это очень полезно для экономии времени, особенно на сервере.
Скачать NIUBI Partition Editor и вы увидите главное окно со структурой разделов диска и другой информацией. Во-первых, проверьте, на каком диске находится раздел, который вы хотите расширить, и достаточно ли свободного места в другом разделе на том же диске. Если да, выполните следующие действия.
Как переместить пространство с одного раздела на другой с помощью NIUBI (Годен до Windows 10/8/7/Vista/XP and Server 2019/2016/2012/2008/2003):
Щелкните правой кнопкой мыши раздел (здесь D 🙂 и выберите «Resize/Move Volume«, у вас есть два варианта во всплывающем окне.
① Если вы перетащите левая граница направо во всплывающем окне,
Затем размер раздела D изменяется и создается незанятое пространство. налево.
② Если вы перетащите правая граница влево во всплывающем окне,
Тогда Нераспределенное пространство будет сделано справа сторона D: привод.
Если ты хочешь переместить нераспределенное пространство на диск C, щелкните правой кнопкой мыши C: и выберите «Resize/Move Volume»снова перетащите правая граница к правильно во всплывающем окне.
Если вы хотите переместить Незанятое пространство на диск E, щелкните правой кнопкой мыши E: и выберите «Resize/Move Volume»снова перетащите левая граница к оставил во всплывающем окне.
Посмотрите видео, как переместить свободное пространство из одного раздела в другой в Windows ПК и сервер:
Невозможно перенести / переместить пространство с одного диска на другой
На некоторых компьютерах, за исключением небольших зарезервированных разделов системы, на системном диске нет других томов данных. В этом случае никакое программное обеспечение не может переносить пространство с одного диска на другой. Для физического жесткого диска размер фиксирован, диск 250 ГБ не может быть уменьшен до 200 ГБ или увеличен до 300 ГБ. Чтобы добавить больше места в раздел диска C, у вас есть два выбора.
Как переместить отдельный раздел:
Как скопировать весь диск:
Если вы хотите переместить пространство с одного диска на другой в Windows 10/8/7/Vista/XP or Server 2019/2016/2012/2008/2003, Windows родной инструмент может немного помочь. Как самое безопасное и быстрое программное обеспечение для разбиения диска, NIUBI Partition Editor поможет вам выполнить эту задачу легко и безопасно. Помимо сжатия, расширения и перемещения разделов, он помогает объединять, копировать, преобразовывать, дефрагментировать, стирать, скрывать разделы, сканировать поврежденные сектора и многое другое.
Источник
Как перенести гигабайты с одного диска на другой на windows 10
Если вы какое-то время использовали операционную систему Windows, то, возможно, знаете, что ОС позволяет пользователям разбивать существующие диски. Все, что связано с разделом диска, можно обрабатывать с помощью утилиты управления дисками в Windows 10.
Как правило, на диске C мы храним самые важные системные файлы и программы. По мере того, как приложения продолжают устанавливаться на диск C, однажды вы можете обнаружить, что в системном разделе (диск C:) заканчивается место для хранения. Для повышения производительности рекомендуется оставить не менее 20-40 ГБ свободного места в системном разделе.
Итак, если вы недавно обнаружили, что в системном разделе (диске C:) заканчивается дисковое пространство, вы можете увеличить память этого диска. В этой статье мы решили поделиться рабочим методом увеличения памяти диска C на компьютерах с Windows 10.
Как расширить память на диске C (системный раздел) в Windows 10
В этом методе мы собираемся использовать утилиту управления дисками, чтобы расширить пространство на диске C в Windows 10. Этот процесс непростой, поэтому внимательно следите за каждым шагом.
Шаг 1. Прежде всего, кликните правой кнопкой мыши меню «Пуск» Windows 10 и выберите «Управление дисками».
Шаг 2. В служебной программе «Управление дисками» нажмите правой кнопкой мыши любой диск, на котором много свободного места. В контекстном меню выберите параметр «Сжать том».
Шаг 3. Чтобы уменьшить объем, следуйте инструкциям на экране. Новый том будет помечен как «Не распределена».
Шаг 4. Затем кликните правой кнопкой мыши системный раздел (C: диск) и выберите вариант «Расширить том».
Шаг 5. Теперь следуйте инструкциям на экране, чтобы увеличить объем диска C.
На этом все! Теперь вы знаете, как вы можете расширить память на диске C в Windows 10 без установки сторонних программ.
Источник
Как переместить дисковое пространство диска E на диск C без переустановки windows
Автор: editor · Опубликовано 19.04.2014 · Обновлено 02.04.2015
Переместить место с диска E (или любого другого диска) на диск C можно с помощью Управления дисками. Учтите, что нельзя взять место с другого физического диска, можно взять место лишь с одного физического диска, который разделён на несколько.
Первый способ — Расширить диск за счёт удаления другого диска.
ВНИМАНИЕ! Прежде, чем делать это скопируйте все данные с того диска, место с которого вы будете брать. Так как, чтобы расширить диск нам понадобится удалить с него файлы.
Вот у меня 1 физический диск на 25 ГБ., но он разделен на 2 диска:
— Диск C (Локальный диск) — 18,2 ГБ.
— Диск E (Новый том) — 6,64 ГБ.
Нажимаем правой кнопкой мыши на Компьютере (не на ярлыке, у которого снизу слева стрелочка) и нажимаем на Управление.
Открывается Управление компьютером, выбираем тут во вкладке Запоминающие устройства — Управление дисками.
Тут видим все диски, которые у нас на компьютере. Нажимаем правой кнопкой мыши по диску с которого мы хотим взять место (у меня это диск E) и выбираем Удалить том.
Нас предупреждают что удаление тома уничтожает все данные на этом томе. Перед удалением заархивируйте все данные, которые вы хотите сохранить. Хотите продолжить? Нажимаем Да.
Теперь у нас один диск C. А еще есть 6,65 ГБ. нераспределенного места.
Теперь нажимаем правой кнопкой мыши на диске C или на том диске место (6,65 ГБ.) к которому мы хотим добавить и выбираем Расширить том.
Открывается мастер расширения тома, нажимаем Далее.
Выбираем пространство (место) сколько мы хотим взять (на скриншоте я взял все 6,65 ГБ. или 6807 МБ.) и нажимаем далее. Необязательно выбирать все место, можно выбрать половину например или столько на сколько вы хотите увеличить свой диск за счёт места с другого диска. Просто потом надо будет создать простой том, чтобы не оставалось нераспредённого места.
Нажимаем Готово, чтобы закрыть мастер расширения тома.
Вот и всё. Теперь у нас 1 диск на 25 ГБ.
Второй способ расширения диска без потери данных. C помощью бесплатной программы Minitool Partition Wizard.
Скачать Minitool Partition Wizard с официального сайта partitionwizard.com/free-partition-manager.html
Вот у меня 1 физический диск на 50 ГБ. разделённый на 3:
— Диск С (Windows 
— Диск Q (Мультимедиа) 9,76 ГБ.
— Диск T (Программы) 19,5 ГБ.
Открывается меню программы выбираем левый вариант, чтобы запустить Partition Wizard.
Вот меню в котором отображены все наши диски и их размер.
Нажимаем на диск C правой кнопкой мыши и выбираем Extend (Расширить), чтобы расширить диск C.
Теперь выбираем диск с которого мы будем брать место для нашего диска C. Я выберу диск Q (Мультимедиа).
С помощью ползунка выбираем размер который мы будем брать с диска Q (Мультимедиа). Я выбрал 5,02 ГБ. И нажимаем ОК.
Теперь слева сверху в программе нажимаем Apply, чтобы применить изменения и выполнить перенос места в 5,02 ГБ. с диска Q (Мультимедиа) на диск C (Windows 8).
Нас предупреждают о том, что рекомендуется отключить энергосбережение и закрыть все приложения, чтобы применить изменения. Нажимаем Yes.
Готово, нажимаем ОК.
Начался процесс деления пространства на диске Q и прибавления разделенного места на диск C.
Готово. Теперь диск C стал 30 ГБ. а диск Q 4,74 ГБ.
Теперь у меня 1 физический диск на 50 ГБ. разделённый на 3:
— Диск С (Windows 
— Диск Q (Мультимедиа) 4,74 ГБ.
— Диск T (Программы) 19,5 ГБ.
Как видим файлы с диска Q не удалились, всё на месте.
Вот видео урок на тему того, как расширить диск.
Другие уроки на тему разных программ:
Источник
Вы устанавливаете операционные системы, системные программы, приложения и личные данные на раздел жесткого диска. Если для системного диска недостаточно места или памяти, вы не сможете устанавливать новые приложения в этот раздел. Приложения, которые в настоящее время находятся на диске C, также могут работать некорректно. Что еще хуже, это может повлиять на производительность работающей системы.
Точно так же, если на диске с данными недостаточно места, например, в разделах D, E, F, вы не можете хранить новые данные в этом разделе. Кроме того, вы не можете создавать новые документы или файлы из этого раздела.
В случае, если раздел жесткого диска компьютера не был правильно разбит на разделы, когда вы его купили. Например, изначально системный диск разделен на 60 ГБ. Через год использования ПК он становится красным и выдает предупреждение о недостаточной емкости диска.
Добавление свободного места с диска на диск — лучший способ полностью использовать пространство жесткого диска. Избыточное пространство в большом разделе не будет потрачено зря, а также решена проблема нехватки памяти на меньшем диске. Так почему бы тебе этого не сделать?
Как перенести место с одного диска на другой в Windows 10/8/7
Технически есть несколько решений этой проблемы, поскольку теория гласит, что вы увеличиваете пространство одного диска за счет уменьшения емкости другого. Чтобы изменить необоснованную схему разделов, вы можете изменить размер разделов с помощью Diskpart, встроенного инструмента Windows. Однако это похоже на обходной путь, потому что независимо от того, увеличиваете вы или уменьшаете размер раздела, нераспределенное пространство не будет тем местом, которое вам нужно.
Управление дисками также является отличным инструментом для управления жестким диском и его разделами. Управление дисками имеет графический пользовательский интерфейс, подходящий для пользователей с ограниченными компьютерными знаниями.
Если рядом с разделом, который вы хотите увеличить, есть незанятое пространство, просто щелкните этот раздел правой кнопкой мыши и выберите «Расширить том». Если нет, вы можете удалить соседний раздел, чтобы сделать его нераспределенным, затем повторите шаги, описанные выше. Не забудьте сделать резервную копию файлов перед форматированием или удалением.
Также есть инструмент MiniTool Partition Wizard.
Хотя Windows предлагает отличные инструменты, некоторые пользователи по-прежнему задаются вопросом, есть ли способ разрешить распределение свободного пространства от одного раздела к другому без необходимости форматировать жесткий диск или какие-либо разделы. не.
К счастью, да. AOMEI Partition Assistant Professional предоставляет функцию под названием «Выделить свободное пространство», которая может помочь перенести свободное пространство с одного диска на другой, например, переместить пространство с диска D на диск C на ПК с Windows. Для выполнения этой задачи в Windows Server вы можете переключиться на экземпляр сервера.
Как перенести место с диска D на диск C Windows 10 через профессионального менеджера
- Установите и запустите AOMEI Partition Assistant на компьютере. Щелкните правой кнопкой мыши раздел, который вы хотите выделить (в разделе D есть свободное место), и выберите «Распределить свободное пространство».
- Во всплывающем окне вам предоставляется возможность указать размер пространства и целевой раздел. Выберите диск C из данного списка.
- Это виртуальный результат. Нажмите «Применить»> «Продолжить», чтобы воплотить его в жизнь.
Примечание :
Поскольку это связано с системным диском, требуется перезагрузка.
Этот процесс применяется к разным разделам на одном физическом жестком диске. Диски на разных жестких дисках так работать не могут.
- Эта версия также поддерживает операции командной строки, поэтому вы можете изменять размер или перемещать разделы и т. Д. Из командной строки.
Это просто и быстро! За три шага свободное пространство волшебным образом перемещается с большого диска на меньший. AOMEI Partition Assistant Professional — это расширенная версия, имеющая стандартную версию с меньшей функциональностью. С помощью этого базового инструмента вы также можете переносить хранилище с одного диска на другой, чтобы бесплатно перераспределить пространство.
Шаг 1. Щелкните правой кнопкой мыши раздел с избыточным пространством и выберите «Изменить размер раздела», чтобы создать незанятое пространство на жестком диске. Положение нераспределенного пространства значения не имеет.
Шаг 2: Нажмите Применить.
Шаг 3: Щелкните правой кнопкой мыши раздел, емкость которого вы хотите увеличить, и выберите «Объединить разделы». Во всплывающем окне вы можете проверить как раздел, так и незанятое пространство.
Шаг 4: Нажмите Применить, чтобы выполнить отложенные операции.
То же самое с предыдущим Windows 7 / 8, C диск мало места на диске это общая проблема в Windows 10/11 комп. Когда это происходит, некоторые люди пытаются почистить диск С с Очистка диска или стороннее программное обеспечение, но они не могут получить много места. Для решения этой проблемы лучшим методом является перемещение свободного места с диска D на диск C. В противном случае диск C вскоре снова заполнится. Некоторые люди могут спросить, возможно ли перенести пространство с диска D на диск C в Windows 10/11 без потери данных. Ответ — да, но вам лучше запустить безопасное программное обеспечение для разделов. В этой статье я расскажу, как переместить пространство с диска D на диск C в Windows 10/11 с собственным инструментом и лучшим бесплатным программным обеспечением для создания разделов.
Содержание:
- Переместите пробел от D к C в Windows 10/11 с родным инструментом
- Переместите свободное пространство с D на C в Windows 10/11 с бесплатным инструментом
- Позаботьтесь о данных при переносе пространства с диска D на диск C
Переместите пробел от D к C в Windows 10/11 с родным инструментом
от Windows 7, Microsoft добавила новые расширенные функции «Уменьшение тома» и «Расширение тома» в Управление дисками , чтобы помочь изменить размер раздела без потери данных (не 100%). Есть способ переместить место с диска D на диск C Windows 10/11 с помощью инструмента управления дисками, но это не рекомендуется.
Прежде всего, следует знать, что размер физического диска фиксированный. Вы можете изменить размер раздела на диске, но вы не можете изменить размер этого диска. Перед расширением раздела на том же диске должно быть «Нераспределенное пространство». Чтобы получить такое пространство, вы можете удалить или уменьшить раздел.
После удаления тома все его дисковое пространство будет преобразовано в Не распределен и все файлы будут удаленный. Только после уменьшения этого объема часть свободное место будет преобразовано в нераспределенное, но все файлы останутся нетронутыми.
Windows Управление дисками может удалить только диск D и переместить все пространство на диск C. Если вы хотите уменьшить диск D и переместить часть свободного места на диск C, Управление дисками вам не поможет. Так как:
- Это может сделать только Нераспределенное пространство справа при сжатии раздела.
- Он может добавить нераспределенное пространство только к левому соседнему разделу.
Как вы видите на снимке экрана, нераспределенное пространство, сжатое с диска D, не является смежным с диском C. Поэтому, Расширение громкости отключено для диска C.
Если ваш диск D первичная раздел, и вы можете удалить его, следуйте инструкциям ниже, в противном случае перейдите к следующему разделу, чтобы перенести пространство без потери данных.
Как перенести место с диска D на диск C Windows 10/11 с Управлением дисками:
- Нажмите Windows + X горячие клавиши и нажмите «Управление дисками» в списке.
- Щелкните правой кнопкой мыши D: диск и выберите «Удалить громкости«, чтобы преобразовать пространство в нераспределенное.
- Щелкните правой кнопкой мыши C: диск и выберите «Расширить том», чтобы объединить это нераспределенное пространство. Вам просто нужно нажать Далее к Завершить во всплывающем окне «Мастер расширения тома».
Чтобы перенести место с одного раздела на другой в Windows 10/ 11, NIUBI Partition Editor лучший выбор. Он может сжимать диск D и перемещать часть свободного места на диск C без удаления раздела или потери данных.
Переместите свободное пространство с D на C в Windows 10/11 с бесплатным инструментом
Выполнить эту задачу очень просто, нужно просто перетащить на карту диска. Чтобы переместить пробел с диска D на диск C Windows 10/11 компьютер, NIUBI Partition Editor имеет бесплатную версию, чтобы помочь вам. Скачать этот инструмент, и вы увидите главное окно со структурой разделов диска и другой информацией.
Шаги по перемещению места с D на C вбить Windows 10/11 с НИУБИ:
Шаг: 1 Щелкните правой кнопкой мыши на соседнем диске D и выберите «Изменить размер / переместить объем«, тянуть левая граница вправо во всплывающем окне.
Часть свободного места преобразуется в нераспределенное с левой стороны D.
Шаг: 2 Щелкните правой кнопкой мыши системный раздел C и выберите «Изменить размер / переместить объем«снова перетащите правая граница к праву
Затем нераспределенное пространство перемещается на диск C.
NIUBI предназначен для работы в виртуальный режим и все операции, которые вы делаете, будут перечислены как ожидающие внизу слева. Реальные разделы диска не будут изменены до щелчка Apply кнопка вверху слева, чтобы вступить в силу.
Если диски C и D находятся на разных дисках вашего компьютера, никакое программное обеспечение не сможет переместить пространство с диска D на диск C. В этом случае вы можете клон системного диска на больший и расширить диск C дополнительным дисковым пространством.
Позаботьтесь о данных при переносе пространства с диска D на диск C
Легко переместить пространство с диска D на диск C в Windows 10/11, но не всякое программное обеспечение может хорошо справиться с этой задачей. Возможна потеря данных и/или повреждение системы риск при изменении размера раздела с помощью ненадежного программного обеспечения. Поскольку все параметры связанного диска, разделов и файлов должны быть изменены правильно, все файлы должны быть перемещены в новое место, файлы, связанные с загрузкой системы, должны быть обновлены. Даже незначительная ошибка может привести к повреждению.
Лучше, чем другие инструменты, NIUBI Partition Editor обладает передовыми технологиями для защиты вашей системы и данных.
- 1-секундный откат — автоматически мгновенно возвращает компьютер к исходному состоянию, если обнаруживает какую-либо ошибку.
- Cancel-at-well — отменить некорректные, но продолжающиеся операции без разрушения разделов.
- Усовершенствованный алгоритм перемещения файлов — перемещение раздела на 30–300% быстрее.
- Hot Clone — клонирование раздела диска в Windows без перезагрузки.
Помимо перемещения пространства с одного раздела на другой в Windows 11/10/8/7/Vista/XP, это бесплатное программное обеспечение поможет вам копировать, конвертировать, дефрагментировать, проверять, стирать, скрывать разделы, сканировать поврежденные сектора, оптимизировать файловую систему и многое другое.
Скачать
Файл подкачки или как еще говорят, файл свопа может занимать на диске четыре или даже больше гигабайт в зависимости от объема оперативной памяти. Чем меньше на компьютере ОЗУ, тем больше требуется свопа — стандартное для большинства случаев правило. С другой стороны, последний вариант может оказаться малопривлекательным, особенно если на системном разделе не хватает места для программного обеспечения.
Или других файлов, которые по какой-то причине должны находиться именно на диске С.
А еще поводом для переноса файла свопа может стать подключение к компьютеру более быстрого жесткого диска, чем тот, на котором располагается Windows.
Выйти из этой ситуации можно как минимум двумя способами.
Так, вы можете расширить системный том с помощью менеджеров разделов, а если это неприемлемо, перенести файл подкачки на пользовательский раздел, освободив таким образом несколько гигабайтов на томе системном.
Делается это элементарно.
Откройте командой systempropertiesperformance параметры быстродействия, переключитесь на вкладку «Дополнительно» и нажмите «Изменить» в блоке «Виртуальная память».
Если у вас отмечен пункт «Автоматически выбирать объем файла подкачки», снимите с него флажок, чтобы получить доступ к настройкам.
Выделив раздел, на котором у вас расположен файл pagefile.sys, включите радиокнопку «Без файла подкачки», нажмите кнопку «Задать» и подтвердите действие.
Затем выделите том, на который хотите перенести файл свопа, активируйте опцию «По выбору системы», опять же нажмите «Задать» и сохраните настройки нажатием «OK».
Перезагрузите компьютер.
Это всё, файл pagefile.sys будет перенесен (заново создан) на выбранный раздел или физический диск.
Загрузка…
Переместить место с диска E (или любого другого диска) на диск C можно с помощью Управления дисками. Учтите, что нельзя взять место с другого физического диска, можно взять место лишь с одного физического диска, который разделён на несколько.
Первый способ — Расширить диск за счёт удаления другого диска.
ВНИМАНИЕ! Прежде, чем делать это скопируйте все данные с того диска, место с которого вы будете брать. Так как, чтобы расширить диск нам понадобится удалить с него файлы.
Вот у меня 1 физический диск на 25 ГБ., но он разделен на 2 диска:
— Диск C (Локальный диск) — 18,2 ГБ.
— Диск E (Новый том) — 6,64 ГБ.
Нажимаем правой кнопкой мыши на Компьютере (не на ярлыке, у которого снизу слева стрелочка) и нажимаем на Управление.
Открывается Управление компьютером, выбираем тут во вкладке Запоминающие устройства — Управление дисками.
Тут видим все диски, которые у нас на компьютере. Нажимаем правой кнопкой мыши по диску с которого мы хотим взять место (у меня это диск E) и выбираем Удалить том.
Нас предупреждают что удаление тома уничтожает все данные на этом томе. Перед удалением заархивируйте все данные, которые вы хотите сохранить. Хотите продолжить? Нажимаем Да.
Теперь у нас один диск C. А еще есть 6,65 ГБ. нераспределенного места.
Теперь нажимаем правой кнопкой мыши на диске C или на том диске место (6,65 ГБ.) к которому мы хотим добавить и выбираем Расширить том.
Открывается мастер расширения тома, нажимаем Далее.
Выбираем пространство (место) сколько мы хотим взять (на скриншоте я взял все 6,65 ГБ. или 6807 МБ.) и нажимаем далее. Необязательно выбирать все место, можно выбрать половину например или столько на сколько вы хотите увеличить свой диск за счёт места с другого диска. Просто потом надо будет создать простой том, чтобы не оставалось нераспредённого места.
Нажимаем Готово, чтобы закрыть мастер расширения тома.
Вот и всё. Теперь у нас 1 диск на 25 ГБ.
Второй способ расширения диска без потери данных. C помощью бесплатной программы Minitool Partition Wizard.
Скачать Minitool Partition Wizard с официального сайта partitionwizard.com/free-partition-manager.html
Вот у меня 1 физический диск на 50 ГБ. разделённый на 3:
— Диск С (Windows 
— Диск Q (Мультимедиа) 9,76 ГБ.
— Диск T (Программы) 19,5 ГБ.
Открывается меню программы выбираем левый вариант, чтобы запустить Partition Wizard.
Вот меню в котором отображены все наши диски и их размер.
Нажимаем на диск C правой кнопкой мыши и выбираем Extend (Расширить), чтобы расширить диск C.
Теперь выбираем диск с которого мы будем брать место для нашего диска C. Я выберу диск Q (Мультимедиа).
С помощью ползунка выбираем размер который мы будем брать с диска Q (Мультимедиа). Я выбрал 5,02 ГБ. И нажимаем ОК.
Теперь слева сверху в программе нажимаем Apply, чтобы применить изменения и выполнить перенос места в 5,02 ГБ. с диска Q (Мультимедиа) на диск C (Windows 8).
Нас предупреждают о том, что рекомендуется отключить энергосбережение и закрыть все приложения, чтобы применить изменения. Нажимаем Yes.
Готово, нажимаем ОК.
Начался процесс деления пространства на диске Q и прибавления разделенного места на диск C.
Готово. Теперь диск C стал 30 ГБ. а диск Q 4,74 ГБ.
Теперь у меня 1 физический диск на 50 ГБ. разделённый на 3:
— Диск С (Windows 
— Диск Q (Мультимедиа) 4,74 ГБ.
— Диск T (Программы) 19,5 ГБ.
Как видим файлы с диска Q не удалились, всё на месте.
Вот видео урок на тему того, как расширить диск.
Другие уроки на тему разных программ:
- Как проверить компьютер на ошибки
- Как настроить utorrent
- Обзор Ccleaner
- Как увеличить виртуальную память
- Как разделить диск

Если вы какое-то время использовали операционную систему Windows, то, возможно, знаете, что ОС позволяет пользователям разбивать существующие диски. Все, что связано с разделом диска, можно обрабатывать с помощью утилиты управления дисками в Windows 10.
Как правило, на диске C мы храним самые важные системные файлы и программы. По мере того, как приложения продолжают устанавливаться на диск C, однажды вы можете обнаружить, что в системном разделе (диск C:) заканчивается место для хранения. Для повышения производительности рекомендуется оставить не менее 20-40 ГБ свободного места в системном разделе.
Итак, если вы недавно обнаружили, что в системном разделе (диске C:) заканчивается дисковое пространство, вы можете увеличить память этого диска. В этой статье мы решили поделиться рабочим методом увеличения памяти диска C на компьютерах с Windows 10.
Как расширить память на диске C (системный раздел) в Windows 10
В этом методе мы собираемся использовать утилиту управления дисками, чтобы расширить пространство на диске C в Windows 10. Этот процесс непростой, поэтому внимательно следите за каждым шагом.
Шаг 1. Прежде всего, кликните правой кнопкой мыши меню «Пуск» Windows 10 и выберите «Управление дисками».
Шаг 2. В служебной программе «Управление дисками» нажмите правой кнопкой мыши любой диск, на котором много свободного места. В контекстном меню выберите параметр «Сжать том».
Шаг 3. Чтобы уменьшить объем, следуйте инструкциям на экране. Новый том будет помечен как «Не распределена».
Шаг 4. Затем кликните правой кнопкой мыши системный раздел (C: диск) и выберите вариант «Расширить том».
Шаг 5. Теперь следуйте инструкциям на экране, чтобы увеличить объем диска C.
На этом все! Теперь вы знаете, как вы можете расширить память на диске C в Windows 10 без установки сторонних программ.
Поделиться
Способ 1: «Управление дисками»
Операционная система Windows 10 оснащена утилитой «Управление дисками», которая позволяет работать со всеми дисками компьютера, включая системный и внешние носители. С помощью средства можно расширить системный раздел при условии, что в ОС есть еще один раздел, например «Локальный диск (D:)». Он должен быть пустым либо вы должны быть готовы сделать резервную копию хранящихся на нем данных, поскольку в результате выполнения операции система очистит его автоматически. Если вас это не устраивает, обратитесь к Способу 2 — сторонние приложения не удалят никакие данные.
- Щелкните по значку «Этот компьютер» на рабочем столе или в «Проводнике». Из контекстного меню выберите пункт «Управление».
- В окне программы «Управление компьютером» разверните меню «Запоминающие устройства», затем нажмите на строку «Управление дисками». Сначала надо определить, сколько места можно «пожертвовать» с другого раздела. При этом вся информация, которая хранится на нем, будет удалена, поэтому заблаговременно позаботьтесь о копиях важных данных. Нажмите по названию локального диска правой кнопкой мыши и выберите пункт «Удалить том».
Читайте также: Устранение проблемы с неактивным расширением тома в Windows 10
- Вы увидите, что область теперь помечена как «Не распределена». Ее и нужно добавить к пространству «Локального диска (C:)», чтобы увеличить пространство системного раздела. Вызовите дополнительное меню правой кнопкой мыши и выберите пункт «Расширить том…».
- Отобразится окно встроенного «Мастера», где нужно нажать на кнопку продолжения.
- Укажите диск, с которого будет добавлено пространство. Ниже есть специальное поле «Выберите размер выделяемого пространства (МБ)». По умолчанию установлено максимально доступный размер, но его можно уменьшить, введя значение в мегабайтах (1 ГБ = 1024 МБ) вручную или с помощью стрелочки. Щелкните по кнопке продолжения.
- После завершения процедуры в «Мастере» появится соответствующее уведомление. Нажмите на «Готово», чтобы закрыть окно.

После этого выбранный размер с другого локального диска будет перенесен на «(C:)», расширив его пространство.
Читайте также: Руководство по управлению дисками в Windows 10
Способ 2: Специализированный софт
Для работы с разделами на жестком диске существуют специальные программы, но в отличие от штатных средств Windows некоторые из них располагают более расширенными функциями. Кроме того, большинство сторонних решений не стирают пользовательские данные, хранящиеся в тех разделах, откуда вы планируете забрать гигабайты для системного раздела. На примере одной из самых эффективных программ Acronis Disk Director разберем, как расширить системный диск:
Скачать Acronis Disk Director
- Скачайте и установите программу. Бесплатно доступна только пробная версия, которая позволяет использовать базовые функции приложения. Запустите его и в главном окне выберите тот раздел, который можно использовать для расширения системного диска. Нажмите на строку «Изменить размер тома», расположенную на левой панели действий.
- Уменьшите размер раздела на такой объем, который будет добавлен к системному диску. Для этого используйте кнопки со стрелками в поле «Размер тома». Кликните по «ОК» для завершения.
- В итоге получится незанятое пространство, которое отобразится в главном окне. Выберите системный диск и также нажмите на функцию изменения размера в панели слева.
- В новом окошке отметьте пункт «Добавить незанятое место к тому» и увеличьте его пространство с помощью стрелок. Нажмите на кнопку подтверждения.
- Щелкните по кнопке «Применить ожидающие операции» на верхней рабочей панели. Произойдет перезагрузка ОС, в результате которой будет осуществлено отделение пустого пространства от одного раздела и его присоединение к другому.

Существует и другой софт для работы с разделами диска. Некоторые из них работают по принципу встроенного средства «Управление дисками», другие позволяют сохранять данные на накопителе. В нашем отдельном материале представлен обзор самых эффективных программ, позволяющих расширить системный диск в Windows 10, с описанием каждой из них и ссылкой на скачивание.
Подробнее: Программы для расширения диска C

Еще статьи по данной теме:
Помогла ли Вам статья?
Наверное, каждый пользователь сталкивался с таким парадоксом, что каким бы огромным не был объем диска С, наступает тот день, когда места на нем начинает катастрофически не хватать.
И тогда возникает вопрос, а можно ли безболезненно для системы и для всех сохраненных данных увеличить объем диска С и как это правильно сделать?
Как увеличить объем диска С — актуальная проблема для многих пользователей
Ответить на этот вопрос и призвана данная статья. Но для начала разберем, по какой все-таки причине место на диске С начинает заканчиваться.
Почему места на диске С начинает не хватать
Дело в том, что операционная система Windows обладает такой неприятной особенностью, как увеличение объема занимаемого ее логического тома по истечении определенного времени.
При этом росту подвержены все файлы, как временные, так и системные. И такое происходит со всеми версиями ОП – Windows 7, 8 и 10.
Конечно в первое время мы пытаемся освободить место путем удаления ненужных файлов или чистки диска, но все равно наступает момент, когда удалять уже нечего, а объема продолжает катастрофически не хватать.
Полностью заполнен диск С — неприятная, но поправимая ситуация
Такое положение очень негативно сказывается на нашем компьютере
Осталось мало места на диске — необходимо срочно принимать меры
– он начинает часто сбоить и глючить, принося нам массу неудобств, таких как снижение производительности ПК и замедление его быстродействия.
Заполненность диска также влияет на безопасность системы, увеличивается риск, что в самый неподходящий момент во время напряженной работы за компьютером нужная нам программа даст сбой.
Способ 1. Освобождаем место на диске С при помощи системной утилиты
В операционных систем Windows 7, 8 или 10 имеется стандартная утилита «Управление дисками», которая позволяет просматривать и изменять разделы жесткого диска на наше усмотрение.
Найти ее достаточно просто, следуя нижеприведенной инструкции:
- Кликаем правой кнопкой мыши на иконке «Компьютер» и в открывшемся диалоговом окне выбираем пункт «Управление».
На иконке «Компьютер» жмем правой кнопкой мыши и выбираем «Управление»
В появившемся меню находим утилиту «Управление дисками» и нажимаем на нее кнопкой мыши.
Находим и запускаем утилиту «Управление дисками»
Данная программа предоставляет нам возможность на свое усмотрение управлять всеми устройствами, предназначенными для сбережения данных – логические диски, флеш-память, CD-диск.
При помощи этой утилиты мы легко сможем перенести объем свободного места с локального диска D на диск С, то есть увеличить размер системного диска, на котором у нас установлена операционная система Windows 7 (8 или 10).
Прежде чем выполнить перенос свободного пространства, определимся сколько мы имеем свободного места на диске D, сколько нам необходимо для нашего локального диска С и какое количество мы можем перенести.
Теперь для того, чтобы перенести это освободившееся место на системный том, нажимаем на нем правой кнопкой мыши и выбираем в открывшемся меню функцию «Расширить том».
Для переноса освободившегося пространства на наш диск выбираем пункт «Расширить том»
Теперь нажимаем команду «Сжать», после выполнения которой система нам предоставляет информацию об освободившемся свободном пространстве, которое мы и перенаправляем на диск С.
У нас появилась информация об освободившемся пространстве, которое мы сможем теперь перенести на системный диск С
В открывшемся поле указываем размер в Мб места, которое мы намерены перенести. После этого действия система выполнит опрос тома и предоставит вам результат в таком виде:
Определяем размер необходимого для сжатия места и указываем это значение в соответствующем поле
Для того, чтобы освободить объем нашего диска, нажимаем правой кнопкой мыши на него и останавливаемся на опции «Сжать том».
Нажимаем правой кнопкой мыши на диске D и выбираем функцию «Сжать том»
Таким образом мы запускаем специальную программу «Мастер расширения тома». Жмем «Далее» и в предложенном окне определяем объем пространства, которое собираемся добавить.
Запускаем «Мастер расширения тома» и определяемся с размером, который собираемся добавить
Нажимаем «Далее» и вуаля – мы получили диск С (на котором находится наша операционная система Windows) большего объема свободного пространства.
После всех проделанных манипуляций перезагружаем наш компьютер.
Способ 2. Увеличиваем объем системного диска при помощи программы Aomei Partition Assistant
Одной из самых универсальных и отлично зарекомендовавших себя программ для надежного и простого управления разделами наших дисков, является бесплатная программа
Aomei Partition Assistant
.
Aomei Partition Assistant — универсальная программа для работы с разделами жесткого диска
Это приложение позволяет пользователю выполнять такие действия:
Программа Aomei Partition Assistant — универсальная и полезная программа для каждого пользователя
- Создавать и удалять разделы жесткого диска.
- Изменять объем свободного места.
- Производить форматирование разделов жесткого диска.
- Объединять, разделять и перемещать или копировать разделы, в том числе на другой жесткий диск или SSD-диск.
Кроме того, программа
Aomei Partition Assistant
имеет русский интерфейс и одинаково эффективно работает во всех версиях операционной системы Windows.
Положительным моментом служит и то, что увеличение объема разделов происходит совершенно безопасно для ПК и без потери данных.
Как работать с этой программой читайте в пошаговом руководстве, приведенном ниже.
Шаг 1. Скачиваем программу
Итак, первым делом скачиваем программу Aomei Partition Assistant с официального сайта по адресу:
http://www.disk-partition.com/free-partition-manager.html
.
Шаг 2. Установка Aomei Partition Assistant
После запуска установочного файла, выбираем язык (русский) и следуем подсказкам мастера установки.
Производим установку программы Aomei Partition Assistant, следуя подсказкам Мастера
Следует заметить, что программа распространяется бесплатно для частного и коммерческого использования.
Шаг 3. Запускаем Aomei Partition Assistant
После завершения установки, перед нами открывается очень удобный интерфейс на русском языке, где отображены все диски нашего компьютера со всеми разделами.
Простой и удобный интерфейс программы Aomei Partition Assistant позволяет эффективно работать со всеми дисками компьютера
Шаг 4. Увеличиваем размер диска С за счет диска D
Рассмотрим подробнее, как можно увеличить пространство тома С за счет тома D без потери данных.
Итак, производим действия, согласно инструкции:
Правой кнопкой мыши нажимаем на диск D и выбираем функцию «Изменить размер раздела»;
Кликаем правой кнопкой мыши на раздел D и нажимаем опцию «Изменить размер раздела»
В открывшейся консоли мы можем легко изменить объем диска всего лишь при помощи мыши, наведя курсор на контрольные точки, как показано на фото;
Размер раздела можно легко изменить при помощи контрольных точек
Нажимаем «Ок» и открываем таким же образом системный том С и увеличиваем его объем за счет свободного пространства;
По аналогии с D, работаем с диском С, изменяя его объем на наше усмотрение
По завершении всех манипуляций с дисками в верхней панели главного меню нажимаем опцию «Применить»;
После всех произведенных действий, нажимаем в верхней панели инструментов функцию «Применить»
- Далее может понадобится выполнить, как правило две перезагрузки, после чего мы получаем желаемый результат — увеличенный размер системного С-диска за счет уменьшения диска D без потери каких-бы то ни было данных.
Способ 3. Изменяем размер диска с программой MiniTool Partition Wizard Free
Существует еще одна доступная и простая программа для управления размерами наших дисков. Называется она
MiniTool Partition Wizard Free
и скачать ее можно также с официального сайта производителя
http://www.partitionwizard.com/free-partition-manager.htm
l
.
Программа Partition Wizard — удобное и легкое в работе приложение
Программа, как и предыдущее приложение, является условно бесплатной и не требует никаких дополнительных знаний, кроме навыков обычного пользователя ПК.
Однако у нее есть один небольшой недостаток — отсутствие русскоязычного интерфейса. Что, впрочем, компенсируется ее простотой и доступностью. Кроме того работа в
MiniTool Partition Wizard Free
очень похожа на работу с рассмотренной выше программой Aomei Partition Assistant.
После установки Partition Wizard, мы видим такой же простой интерфейс, что делает использование программы легким даже без русскоязычных настроек.
Простой интерфейс позволяет легко работать в программе даже с отсутствующим русским интерфейсом
Изменение размеров дисков также происходит по аналогии с вышеописанной программой. Таким же образом, используя контрольные точки мы легко меняем размер тома, за счет доступного свободного пространства.
Регулирование добавляемого пространство на дисках происходит тем же простым способом
После того, как мы проделаем все операции по увеличению объема системного диска C за счет тома D, результат будет сразу же доступен нам в проводнике.
Надеюсь, эти нехитрые способы помогут легко и быстро решить проблему увеличения размера одного диска за счет другого без потери данных.
Видео по теме
https://pomogaemkompu.temaretik.com/850671892763249208/3-sposoba-kak-uvelichit-obem-diska-s-bez-poteri-dannyh/