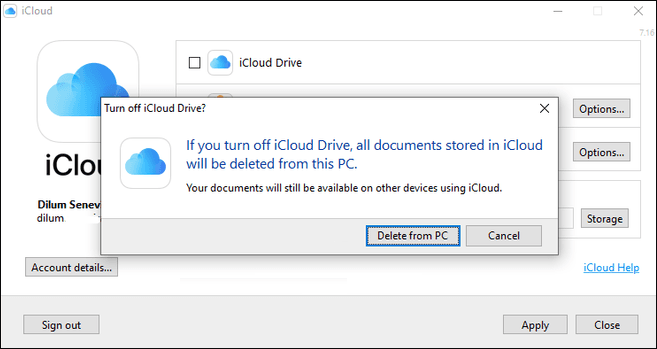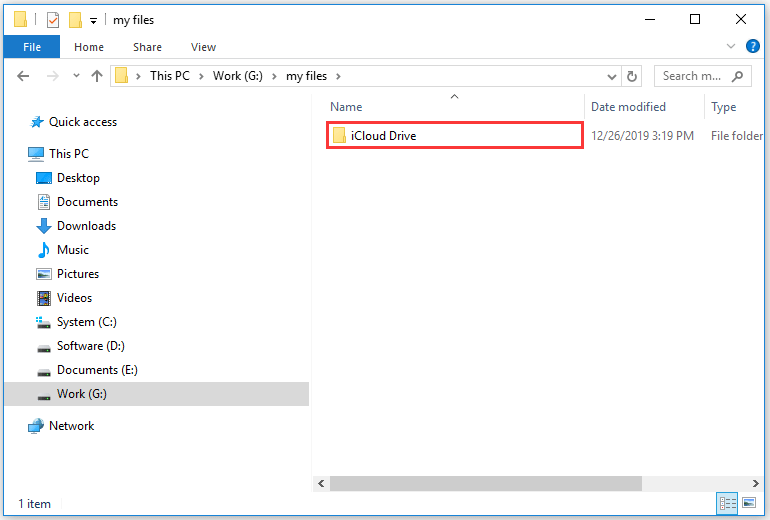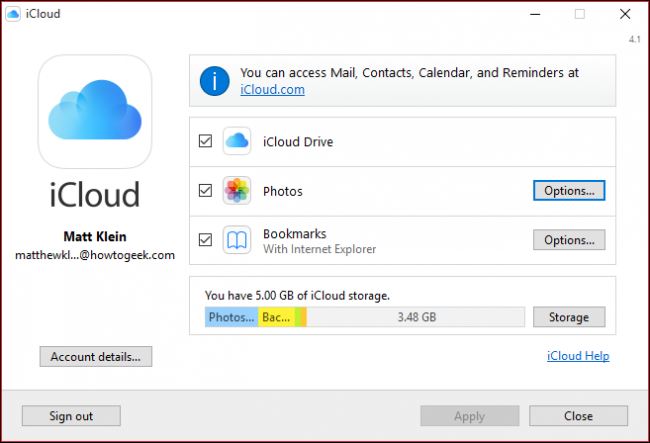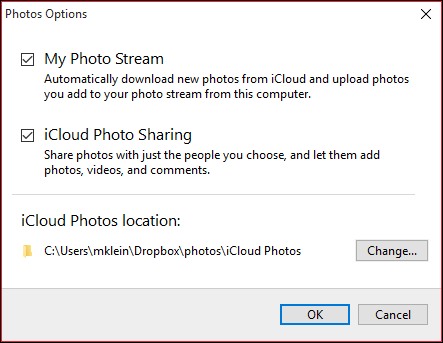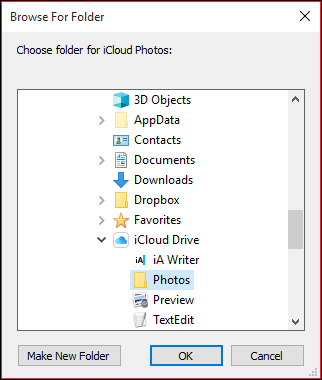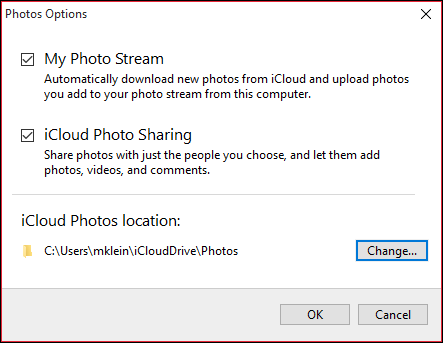В Windows 10 iCloud Drive не позволяет вам сказать, где он загружает и синхронизирует ваши файлы. По умолчанию он использует основной раздел на вашем ПК. Поэтому, если у вас нет большого количества свободного места на диске, чтобы поиграться, это создает очевидную проблему. Копание в различных настройках iCloud также не поможет вам. Что ж, я пытался.
Но не волнуйтесь. Вы можете «обмануть» iCloud Drive, заставив его использовать другое место в Windows 10. И это довольно легко сделать, если вы не возражаете против необходимости повторной загрузки файлов iCloud Drive обратно на свой компьютер.
Позвольте мне начать с объяснения того, как работает этот процесс, а затем последовательно проведу вас через весь процесс шаг за шагом.
Символические ссылки на помощь
Некоторое время назад я писал об изменении местоположения резервной копии iTunes по умолчанию в Windows 10. Для этого я использовал символические ссылки. Эта собственная функция Windows, также известная как символические ссылки, позволяет вам создать фиктивную папку и связать ее с папкой, находящейся в другом месте. Папка-пустышка работает так же, как настоящая папка, но любые файлы, скопированные в нее, на самом деле сохраняются в папке, с которой она связана. Звучит увлекательно, правда?
И это то, что мы будем использовать для изменения местоположения, которое iCloud Drive также использует для загрузки и синхронизации ваших данных. Вы создаете символическую ссылку для местоположения iCloud Drive по умолчанию и указываете ее на папку, присутствующую в другом разделе или диске. Это поможет вам освободить место, которое иначе использовалось бы iCloud Drive в основном разделе. Загрузка и загрузка будут работать как обычно, и вы даже не заметите разницы.
Совет:
Однако есть небольшая загвоздка. Перед созданием символической ссылки необходимо отключить iCloud Drive. Это удалит все файлы iCloud с вашего компьютера, но они будут повторно загружены позже после повторной активации iCloud Drive. Вам нужно сделать это только один раз, и весь процесс изменения места хранения iCloud Drive по умолчанию и восстановления места в основном разделе стоит затраченных усилий.
Следующий метод работает для обеих версий iCloud для Windows — традиционного настольного приложения и приложения Microsoft Store. Вам не нужно будет вносить какие-либо коррективы в шагах, описанных ниже, ни для одной из версий.
Шаг 1: Нажмите значок iCloud на панели задач, а затем нажмите «Открыть настройки iCloud», чтобы открыть приложение iCloud.
Шаг 2. Снимите флажок рядом с iCloud Drive и нажмите «Применить».
Шаг 3: Нажмите «Удалить с ПК» в окне подтверждения. Это приведет к удалению всех загруженных файлов и папок iCloud Drive с вашего компьютера. После этого выйдите из приложения iCloud.
Примечание:
Шаг 4: Создайте новую папку в разделе или на внешнем диске, на который вы хотите изменить место хранения iCloud Drive. Вы можете вставить любое имя, но я предпочитаю называть его «iCloud Drive», чтобы избежать путаницы.
Примечание:
Шаг 5. Щелкните правой кнопкой мыши значок «Пуск» и выберите Windows PowerShell в контекстном меню.
Шаг 6: Внесите необходимые изменения в приведенную ниже команду, а затем введите ее в консоль Windows PowerShell:
cmd /c mklink /J «C:Usersимя пользователяiCloudDrive» «D:iCloudiCloud Drive»
- Замените имя пользователя на ваше фактическое имя пользователя Windows.
- Замените D:iCloudiCloud Drive фактическим путем к новому месту хранения iCloud Drive.
Шаг 7: Нажмите Enter, чтобы выполнить команду. Вы должны увидеть сообщение «Соединение создано для…» в качестве подтверждения.
Шаг 8. Перезапустите приложение iCloud через панель задач, а затем повторно включите iCloud Drive (установите флажок рядом с iCloud Drive и нажмите «Применить»).
Затем ваши файлы iCloud Drive начнут повторно загружаться. Вы можете получить к ним доступ, как обычно, щелкнув значок iCloud Drive на панели задач, а затем нажав «Открыть iCloud Drive».
Но хотя файлы и папки iCloud Drive выглядят так, как будто они все еще присутствуют в том же месте хранения iCloud Drive, что и раньше, они расположены в новой папке, созданной на шагах выше.
Вы можете убедиться в этом, посетив место хранения по умолчанию (расположенное в «C:Usersимя пользователя»). Щелкните правой кнопкой мыши значок папки iCloudDrive (который выглядит как ярлык из-за символически связанного характера), а затем нажмите «Свойства». Это не будет относиться к тому факту, что какое-либо пространство используется.
Теперь перейдите в папку, на которую указывает символическая ссылка, и вы должны увидеть все ваши файлы, расположенные там. Место хранения iCloud Drive по умолчанию просто отражает элементы, присутствующие в нем.
Если вы хотите вернуться к использованию местоположения iCloud Drive по умолчанию для хранения файлов и папок, отключите iCloud Drive с помощью приложения iCloud, а затем снова включите его. Это должно избавиться от символически связанной папки, и все должно вернуться в нормальное русло.
Диски заменены местами
Если вы были близки к тому, чтобы не хватить места в основном разделе хранилища, то перемещение места хранения iCloud Drive в другое место поможет вам сэкономить ценное дисковое пространство. Да — это не самый удобный способ, так как вам придется заново скачивать все ваши файлы. Но это, безусловно, лучше, чем тратить время на попытки найти свободное место с помощью других средств, когда вы можете просто избавиться от нескольких гигабайт хранилища, по крайней мере, быстро.
Итак, вам удалось без проблем сменить место хранения iCloud Drive? Дай мне знать в комментариях.
Далее: вас беспокоят уведомления iCloud? Вот как отключить их в Windows 10.
Post Views: 2 274
Клиентское приложение облака от Apple для Windows размещает свою папку строго на системном разделе. Когда растет ваше облачное хранилище, эта папка тоже растет, оставляя системе все меньше места. В этой статье мы расскажем как переместить iCloud на диск D.
Устанавливаем клиентское приложение iCloud
Скачать клиентскую программу для Windows можно по этой ссылке из магазина приложений Microsoft. Сразу после установки и первого запуска в Проводнике появится ярлык iCloud Drive.
А на диске C появится папка iCloud.
В ней постепенно станут появляться файлы.
Создаем папку облака Apple на диске D
Тут без хитростей. Заходим в стандартный Проводник, в Мой компьютер, диск D. Создаем папку с именем iCloudDrive.
Теоретически можно скопировать ее с диска С.
Но у меня это не получилось, так как нужно было бы остановить в Диспетчере задач все фоновые процессы, связанные с клиентом iCloud.
Выключаем синхронизацию
Чтобы обмануть облачного клиента, нам нужно выключить в Настройках синхронизацию.
После отключения появится сообщение, что все файлы из локальной папки будут удалены.
Соглашаемся, и после окончания процедуры удаления переходим к переназначению папки.
Создаем ссылку для новой папки на D
Теперь главный этап. Мы переназначим папку iCloud Drive с диска C на D. Делается это в Командной строке.
Делать операцию создания ссылки лучше из под прав Администратора. Общая команда примерно такая:
mklink /J «C:UsersПользовательiCloudDrive» «D:iCloudDrive»
Вместо Пользователь используйте имя текущего пользователя. Его можно подсмотреть в свойствах папки, которую сам клиент создал себе на диске C.
После этого шага, возможно, нужна перезагрузка, но у меня сработало и без нее.
Осталось включить синхронизацию в настройках клиента iCloud, и новые файлы будут уже отправляться на другой, не системный, раздел накопителя.
Перемещение папки облачного хранилища от Apple позволит вам сэкономить место на диске C.
-
Partition Wizard
-
Partition Magic
- How to Move iCloud Drive to Another Location on Windows 10
By Vicky | Follow |
Last Updated September 19, 2022
You may have set up the iCloud Drive on your Windows 10 computer. But an annoying thing occurs that the space of primary partition (containing the folder) is running out, and you hope to change the folder’s location to get rid of this issue. In this post, MiniTool shows the tutorial on changing iCloud Drive location.
iCloud Drive on Windows 10
It is easy to get up and running iCloud Drive on Windows computers. Some Windows 10 users have created the iCloud Drive folder on their Windows 10 computers. But the annoying thing is that the folder uses the primary partition on PC and the partition space is running out.
This situation needs to be paid attention to, especially when the primary partition is related to system. As we know, when the system-related partition gets full, this will slow down computer performance.
To remain the iCloud Drive folder on your Windows 10 computer and free up the primary partition simultaneously, you can move the folder to another location.
Change iCloud Drive Location on Windows 10
To move the iCloud Drive folder to another location on Windows 10, you can refer to the following steps.
Step 1: Click the iCloud icon on your computer taskbar and then click the Open iCloud Settings button to launch the iCloud app.
Step 2: On the iCloud app window, uncheck the box next to iCloud Drive and then click Apply to confirm this change.
Step 3: On the confirmation window, click the Delete From PC button.
Note: This step will delete all the downloaded iCloud Drive files and folders from your computer. But these files and folders remain on your iCloud account. If you are worried about the data loss caused by this operation, you can create a backup before clicking the Delete From PC button.
Step 4: After removing the files and folders from your computer, please close the iCloud app.
Step 5: Create a new iCloud Drive folder in a different location. You can create it on the local disk or the external storage device, such as USB. Note that it is not recommended that you use the root of the local drive or partition for the new iCloud Drive folder location.
Step 6: Make some changes via Windows PowerShell.
- Open Windows PowerShell by right-clicking the Start button and then choosing Windows PowerShell from the list.
- Once the Windows tool is launched, type the command: cmd /c mklink /J “C:Users*iCloudDrive” “#” (* refers to your Windows username; # refers to the actual path of your created iCloud Drive folder location, like “D:iCloudiCloud Drive”) and then hit the Enter key to run this command.
Step 7: Repeat Step 1 to launch iCloud app and then check the box next to iCloud Drive and click Apply.
After the above steps, the iCloud Drive files will be downloaded on the new location.
Have you changed iCloud Drive location on Windows 10 successfully? If you are still bothered by running out partition space, you can read the post from which you can get other ways to free up disk space.
Bottom Line
Have you mastered how to change iCloud Drive location on Windows 10? Please leave your feedback to the tutorial in the following comment zone, this may be helpful for other Windows 10 users.
About The Author
Position: Columnist
Vicky is a website editor who has been writing tech articles since she was graduated from university. Most of her articles talk about Windows PC and hard disk issues. Some of her articles also touch on YouTube usage and issues.
During her spare time, she likes to spend time reading, watching videos, and sitting on her Yoga mat to relax.
-
Partition Wizard
-
Partition Magic
- How to Move iCloud Drive to Another Location on Windows 10
By Vicky | Follow |
Last Updated September 19, 2022
You may have set up the iCloud Drive on your Windows 10 computer. But an annoying thing occurs that the space of primary partition (containing the folder) is running out, and you hope to change the folder’s location to get rid of this issue. In this post, MiniTool shows the tutorial on changing iCloud Drive location.
iCloud Drive on Windows 10
It is easy to get up and running iCloud Drive on Windows computers. Some Windows 10 users have created the iCloud Drive folder on their Windows 10 computers. But the annoying thing is that the folder uses the primary partition on PC and the partition space is running out.
This situation needs to be paid attention to, especially when the primary partition is related to system. As we know, when the system-related partition gets full, this will slow down computer performance.
To remain the iCloud Drive folder on your Windows 10 computer and free up the primary partition simultaneously, you can move the folder to another location.
Change iCloud Drive Location on Windows 10
To move the iCloud Drive folder to another location on Windows 10, you can refer to the following steps.
Step 1: Click the iCloud icon on your computer taskbar and then click the Open iCloud Settings button to launch the iCloud app.
Step 2: On the iCloud app window, uncheck the box next to iCloud Drive and then click Apply to confirm this change.
Step 3: On the confirmation window, click the Delete From PC button.
Note: This step will delete all the downloaded iCloud Drive files and folders from your computer. But these files and folders remain on your iCloud account. If you are worried about the data loss caused by this operation, you can create a backup before clicking the Delete From PC button.
Step 4: After removing the files and folders from your computer, please close the iCloud app.
Step 5: Create a new iCloud Drive folder in a different location. You can create it on the local disk or the external storage device, such as USB. Note that it is not recommended that you use the root of the local drive or partition for the new iCloud Drive folder location.
Step 6: Make some changes via Windows PowerShell.
- Open Windows PowerShell by right-clicking the Start button and then choosing Windows PowerShell from the list.
- Once the Windows tool is launched, type the command: cmd /c mklink /J “C:Users*iCloudDrive” “#” (* refers to your Windows username; # refers to the actual path of your created iCloud Drive folder location, like “D:iCloudiCloud Drive”) and then hit the Enter key to run this command.
Step 7: Repeat Step 1 to launch iCloud app and then check the box next to iCloud Drive and click Apply.
After the above steps, the iCloud Drive files will be downloaded on the new location.
Have you changed iCloud Drive location on Windows 10 successfully? If you are still bothered by running out partition space, you can read the post from which you can get other ways to free up disk space.
Bottom Line
Have you mastered how to change iCloud Drive location on Windows 10? Please leave your feedback to the tutorial in the following comment zone, this may be helpful for other Windows 10 users.
About The Author
Position: Columnist
Vicky is a website editor who has been writing tech articles since she was graduated from university. Most of her articles talk about Windows PC and hard disk issues. Some of her articles also touch on YouTube usage and issues.
During her spare time, she likes to spend time reading, watching videos, and sitting on her Yoga mat to relax.
Когда вы устанавливаете клиент iCloud на свой компьютер Windows, он настраивает общую папку в определенном месте. Однако вы можете переместить эту папку в другое место, даже в другую общую облачную папку или на резервный диск.
Мы говорили об установке iCloud в Windows , которая позволит вам синхронизировать ваш фотопоток и использовать iCloud Photo Sharing, управлять хранилищем iCloud и даже синхронизировать закладки Chrome, Firefox и Internet Explorer.
Папка iCloud изначально устанавливается в папку «Фото» Windows, которая представляет собой специальную папку, которую можно перемещать. Тем не менее, если вы хотите просто переместить папку с фотографиями iCloud, вы можете переместить ее в другое место, отличное от папки «Фото».
Чтобы переместить папку «Фотографии iCloud», сначала откройте приложение. Обратите внимание, что рядом с «Фото» есть кнопка «Параметры…», которую нужно нажать.
Здесь вы можете отключить «Мой фотопоток» и «Общий доступ к фотографиям iCloud», но мы хотим сосредоточиться на «Расположение фотографий iCloud:» в нижней части диалогового окна. Нажмите «Изменить…», чтобы переместить папку «Фотографии iCloud» в новое место.
Те, кому удобно использовать Windows, будут более чем знакомы со следующим шагом. Вам нужно будет найти новую папку, в которую вы хотите переместить папку «Фотографии iCloud». В этом случае мы перемещаем папку с фотографиями из папки Dropbox в папку iCloud Drive в папке пользователя.
После того, как вы нажмете «ОК», вы вернетесь в Параметры фотографий. Вам все равно нужно будет снова нажать «ОК», чтобы полностью подтвердить изменение вашего местоположения. После этого папка iCloud Photos будет перемещена в новую папку или на диск.
Если вы на самом деле платите за iCloud, то у вас наверняка будет гораздо больше фотографий для хранения. Несмотря на то, что iCloud идеально подходит для семей, ориентированных на Apple, вы также можете поделиться с ним элементами с вашего компьютера.
В этом смысле имеет смысл переместить папку в нечто вроде папки Dropbox или OneDrive, чтобы вы могли затем получать доступ к своим фотографиям iCloud на нескольких устройствах. Если вы не уверены, какой облачный сервис вам подходит, рекомендуем ознакомиться с нашей темой .
Мы надеемся, что вы нашли эту статью полезной. Если у вас есть какие-либо вопросы или комментарии, которые вы хотели бы добавить, пожалуйста, оставьте свой отзыв на нашем форуме.
Содержание
- Как убрать папку iCloud с системного диска Windows
- Устанавливаем клиентское приложение iCloud
- Создаем папку облака Apple на диске D
- Выключаем синхронизацию
- Создаем ссылку для новой папки на D
- Настройка iCloud на компьютере с Windows
- Загрузка приложения «iCloud для Windows»
- Вход в iCloud
- Выбор необходимых служб iCloud
- Выбор подходящего тарифного плана хранилища
- Единое безопасное место хранения всех ваших фотографий, файлов и другого содержимого
- Как изменить местоположение папки фотографий iCloud в Windows
- Настройка iCloud Drive
- Подготовка
- Начало работы
- На устройстве iPhone, iPad или iPod touch
- На компьютере Mac
- На сайте iCloud.com
- На компьютере с Windows
- Что дальше
- Настройка и использование приложения «iCloud для Windows»
- Подготовка
- Настройка приложения «iCloud для Windows»
- Загрузка фотографий и предоставление общего доступа к ним
- Делитесь фотографиями
- Просматривайте файлы и папки с помощью iCloud Drive
- Обновление приложений
- На компьютере с ОС Windows
- На iPhone, iPad или iPod touch
- На компьютере Mac
- Синхронизация сохраненных паролей на различных устройствах
- Управление использованием хранилища iCloud и информацией об учетной записи
- Управление использованием хранилища iCloud
- Управление информацией об учетной записи
- Обновление версии приложения «iCloud для Windows»
- Отключение или удаление приложения «iCloud для Windows»
Как убрать папку iCloud с системного диска Windows
Клиентское приложение облака от Apple для Windows размещает свою папку строго на системном разделе. Когда растет ваше облачное хранилище, эта папка тоже растет, оставляя системе все меньше места. В этой статье мы расскажем как переместить iCloud на диск D.
Устанавливаем клиентское приложение iCloud
Скачать клиентскую программу для Windows можно по этой ссылке из магазина приложений Microsoft. Сразу после установки и первого запуска в Проводнике появится ярлык iCloud Drive.
А на диске C появится папка iCloud.
В ней постепенно станут появляться файлы.
Создаем папку облака Apple на диске D
Тут без хитростей. Заходим в стандартный Проводник, в Мой компьютер, диск D. Создаем папку с именем iCloudDrive.
Теоретически можно скопировать ее с диска С.
Но у меня это не получилось, так как нужно было бы остановить в Диспетчере задач все фоновые процессы, связанные с клиентом iCloud.
Выключаем синхронизацию
Чтобы обмануть облачного клиента, нам нужно выключить в Настройках синхронизацию.
После отключения появится сообщение, что все файлы из локальной папки будут удалены.
Соглашаемся, и после окончания процедуры удаления переходим к переназначению папки.
Создаем ссылку для новой папки на D
Теперь главный этап. Мы переназначим папку iCloud Drive с диска C на D. Делается это в Командной строке.
Делать операцию создания ссылки лучше из под прав Администратора. Общая команда примерно такая:
mklink /J «C:UsersПользовательiCloudDrive» «D:iCloudDrive»
Вместо Пользователь используйте имя текущего пользователя. Его можно подсмотреть в свойствах папки, которую сам клиент создал себе на диске C.
После этого шага, возможно, нужна перезагрузка, но у меня сработало и без нее.
Осталось включить синхронизацию в настройках клиента iCloud, и новые файлы будут уже отправляться на другой, не системный, раздел накопителя.
Перемещение папки облачного хранилища от Apple позволит вам сэкономить место на диске C.
Настройка iCloud на компьютере с Windows
Узнайте, как настроить iCloud на всех своих устройствах. Остальное происходит автоматически.
Для оптимальной работы с iCloud устройство должно соответствовать минимальным системным требованиям.
Загрузка приложения «iCloud для Windows»
Приложение «iCloud для Windows» обеспечивает доступ к вашим файлам, фотографиям, контактам, календарям и другому контенту с устройств Apple и компьютеров с Windows.
Хотите получить доступ к новейшим функциям iCloud? См. рекомендуемые системные требования. Если вы не знаете, какая у вас версия Windows, узнать это можно здесь. Для работы iCloud требуется подключение к Интернету. Наличие доступа к iCloud и набор функций зависят от региона. Если используется управляемая учетная запись Apple ID, приложение «iCloud для Windows» не будет поддерживаться.
Вход в iCloud
Загрузив приложение «iCloud для Windows», выполните вход с идентификатором Apple ID, который вы используете на своих устройствах Apple.
Возникли вопросы об идентификаторе Apple ID?
Выбор необходимых служб iCloud
Включив iCloud, выберите службы, которые требуется использовать, и нажмите «Применить».
Например, если включить «Фото iCloud» и iCloud Drive, приложение «iCloud для Windows» создаст папки для файлов этих служб в проводнике Windows. После этого файлы, добавляемые в папки iCloud, будут автоматически появляться на всех ваших устройствах Apple.
Если на компьютере с Windows есть фотографии, которые необходимо просматривать на iPhone или iPad, отправьте фотографии с компьютера в iCloud.
Выбор подходящего тарифного плана хранилища
Единое безопасное место хранения всех ваших фотографий, файлов и другого содержимого
Информация о продуктах, произведенных не компанией Apple, или о независимых веб-сайтах, неподконтрольных и не тестируемых компанией Apple, не носит рекомендательного или одобрительного характера. Компания Apple не несет никакой ответственности за выбор, функциональность и использование веб-сайтов или продукции сторонних производителей. Компания Apple также не несет ответственности за точность или достоверность данных, размещенных на веб-сайтах сторонних производителей. Обратитесь к поставщику за дополнительной информацией.
Как изменить местоположение папки фотографий iCloud в Windows
Когда вы устанавливаете клиент iCloud на свой компьютер под управлением Windows, он настраивает общую папку в определенном месте. Однако вы можете переместить эту папку в другое место, даже в другую общую папку облака или резервный диск.
Мы говорили об установке iCloud в Windows, которая позволит вам синхронизировать поток фотографий и использовать iCloud Photo Sharing, управлять хранилищем iCloud и даже синхронизировать закладки Chrome, Firefox и Internet Explorer.
Папка iCloud изначально установлена в папке «Фотографии Windows», которая является специальной папкой, которая сама может быть перемещена. Тем не менее, если вы хотите просто переместить папку фотографий iCloud, вы можете переместить ее в другое место, отличное от папки «Фото».
Чтобы переместить папку iCloud Photos, сначала откройте приложение. Обратите внимание, что рядом с «Фото» есть кнопка «Параметры . », которую нужно щелкнуть.
Здесь вы можете отключить «My Photo Stream» и «iCloud Photo Sharing», но мы хотим сосредоточиться на «iCloud Photos location» в нижней части диалогового окна. Нажмите «Изменить . », чтобы переместить папку iCloud Photos в новое место.
Те, кто комфортно использует Windows, будут более чем знакомы с следующим шагом. Вам нужно будет найти новую папку, в которой вы хотите переместить папку iCloud Photos. В этом случае мы перемещаем нашу папку с фотографиями из нашего сайта Dropbox в нашу папку iCloud Drive в нашей папке пользователя.
Как только вы нажмете «OK», вы вернетесь к параметрам «Фотографии». Вам все равно нужно снова нажать «ОК», чтобы полностью подтвердить изменение местоположения. Как только вы это сделаете, папка iCloud Photos будет перемещена в новую папку или диск.
Если вы действительно платите за iCloud, то у вас наверняка будет гораздо больше фотографий для хранения на нем. В то время как iCloud идеально подходит для домашних хозяйств, ориентированных на Apple, вы также можете захотеть поделиться с ним своими компьютерами.
В этом смысле имеет смысл переместить папку в папку Dropbox или OneDrive, чтобы затем вы могли получить доступ к своим фотографиям iCloud на нескольких устройствах. Если вы не знаете, какой облачный сервис вам подходит, рекомендуем прочитать нашу разбивку по этому вопросу.
Надеемся, вы нашли эту статью полезной. Если у вас есть какие-либо вопросы или комментарии, которые вы хотели бы добавить, оставьте свои отзывы на нашем форуме.
Настройка iCloud Drive
Документы, сохраненные в iCloud Drive, синхронизируются со всеми вашими устройствами и доступны на iPhone, iPad, iPod touch, Mac, компьютерах с Windows и на сайте iCloud.com.
Подготовка
- Обновите iPhone, iPad или iPod touch до последней версии iOS или iPadOS, а компьютер Mac — до последней версии macOS.
- Настройте iCloud на всех своих устройствах.
- Убедитесь, что вход в iCloud выполнен с тем же идентификатором Apple ID, который используется для входа в систему на всех ваших устройствах.
- На компьютере с Windows выполните обновление до Windows 7 или более поздней версии и загрузите iCloud для Windows.
Если используемое устройство невозможно обновить до последней версии iOS или macOS, см. минимальные системные требования для использования iCloud Drive.
Начало работы
Настройте iCloud Drive на всех устройствах, на которых требуется получать доступ к файлам и редактировать их.
На устройстве iPhone, iPad или iPod touch
- Перейдите в меню «Настройки» > [ваше имя].
- Нажмите iCloud.
- Включите функцию iCloud Drive.
Для поиска файлов в iCloud Drive можно использовать приложение «Файлы».
В iOS 10 или iOS 9 выберите «Настройки» > iCloud > iCloud Drive. Включите iCloud Drive и нажмите «На экране «Домой»». После этого все ваши файлы отобразятся в приложении iCloud Drive.
На компьютере Mac
- Перейдите в меню Apple > «Системные настройки» и нажмите Apple ID. В macOS Mojave и более ранних версий нажимать Apple ID не нужно.
- Выберите iCloud.
- Выполните вход с помощью идентификатора Apple ID, если необходимо.
- Выберите iCloud Drive.
Если требуется добавить файлы из папок «Рабочий стол» и «Документы» компьютера Mac в iCloud Drive, обновите Mac до macOS Sierra или более поздней версии, а затем включите папки «Рабочий стол» и «Документы». На компьютере Mac файлы из папок «Рабочий стол» и «Документы» можно найти в Finder в разделе iCloud. Если добавить папку «Рабочий стол» со второго компьютера Mac, его файлы не объединятся с файлами на первом компьютере Mac автоматически. Перейдите в папки «Рабочий стол» и «Документы» в iCloud Drive и найдите папку с именем второго компьютера Mac.
На сайте iCloud.com
- Выполните вход на веб-сайте iCloud.com.
- Выберите приложение Pages, Numbers или Keynote.
- Нажмите «Обновить до iCloud Drive», если появится соответствующий запрос.
На компьютере с Windows
После настройки сервиса iCloud Drive на iPhone, iPad, iPod touch или компьютере Mac, можно настроить его на компьютере с Windows.
- Перейдите в меню «Пуск», откройте «Приложения» или «Программы» и выберите «iCloud для Windows».
- Введите ваш идентификатор Apple ID, чтобы войти в iCloud.
- Выберите iCloud Drive и нажмите «Применить».
Что дальше
После завершения настройки iCloud Drive все документы, сохраненные в iCloud, будут автоматически перемещены в iCloud Drive. Помимо приложений Pages, Numbers и Keynote, файлы на iPhone, iPad и iPod touch хранятся в приложении «Файлы». Если файлы не отображаются в перечисленных приложениях, возможно, они хранятся на устройстве, где сервис iCloud Drive не включен.
Информация о продуктах, произведенных не компанией Apple, или о независимых веб-сайтах, неподконтрольных и не тестируемых компанией Apple, не носит рекомендательного или одобрительного характера. Компания Apple не несет никакой ответственности за выбор, функциональность и использование веб-сайтов или продукции сторонних производителей. Компания Apple также не несет ответственности за точность или достоверность данных, размещенных на веб-сайтах сторонних производителей. Обратитесь к поставщику за дополнительной информацией.
Настройка и использование приложения «iCloud для Windows»
С помощью приложения «iCloud для Windows» фотографии, документы и закладки, хранящиеся на компьютере с Windows, автоматически обновляются на ваших устройствах Apple.
Подготовка
Убедитесь, что вы настроили iCloud на своем iPhone, iPad, iPod touch или компьютере Mac и выполнили вход с использованием своего идентификатора Apple ID. Затем выполните следующие действия, чтобы скачать и установить приложение «iCloud для Windows».
Хотите получить доступ к новейшим функциям iCloud? См. рекомендуемые системные требования. Для работы iCloud требуется подключение к Интернету. Наличие доступа к iCloud и набор функций зависят от региона. Если используется управляемая учетная запись Apple ID, «iCloud для Windows» не будет поддерживаться.
Настройка приложения «iCloud для Windows»
- Загрузите приложение «iCloud для Windows» на компьютер с Windows.
- Windows 10: перейдите на страницу Microsoft Store, чтобы загрузить приложение «iCloud для Windows».
- Более ранние версии Windows*: загрузите приложение «iCloud для Windows» на сайте apple.com.
- Если установка не началась автоматически, перейдите в проводник и откройте файл настройки iCloud.
- Перезапустите компьютер.
- Убедитесь, что приложение «iCloud для Windows» открыто. Если оно не открылось автоматически, перейдите в меню «Пуск», откройте «Приложения» или «Программы» и выберите «iCloud для Windows».
- Введите ваш идентификатор Apple ID, чтобы выполнить вход в iCloud.
- Выберите функции и содержимое, которое нужно поддерживать в актуальном состоянии на всех устройствах.
- Нажмите кнопку «Применить».
Загрузка фотографий и предоставление общего доступа к ним
При включении приложения «Фото» приложение «iCloud для Windows» создает в проводнике папку с именем «Фото iCloud». Приложение «Фото iCloud» отправляет новые фотографии и видео, добавляемые в папку «Фото iCloud» на компьютере с Windows, чтобы их можно было просматривать в приложении «Фото» на устройствах iPhone, iPad, iPod touch и компьютере Mac, а также на сайте iCloud.com. Новые снятые вами фотографии и видео автоматически загружаются из папки «Фото iCloud».
Делитесь фотографиями
Вы можете предоставлять общий доступ к своим фотографиям. В разделе «Общие альбомы» можно просматривать, отправлять и комментировать фотографии и видео, доступ к которым вы предоставляете другим пользователям. В последней версии «iCloud для Windows» можно закреплять фотографии, сохраняя их непосредственно на своем устройстве. При откреплении фотографии отправляются в iCloud.
Просматривайте файлы и папки с помощью iCloud Drive
При включении службы iCloud Drive приложение «iCloud для Windows» создает в проводнике папку с соответствующим именем. В ней вы найдете все документы, сохраненные в iCloud. Файлы, созданные на компьютере с Windows и сохраненные в папке iCloud Drive, также отображаются на других ваших устройствах.
Если вы хотите работать с файлами с друзьями или коллегами, то можете предоставить общий доступ к отдельным файлам или создать общую папку, чтобы поделиться набором файлов. Вы также можете закрепить файлы и папки, чтобы использовать их оффлайн, и просматривать состояние загрузки файлов и общего доступа к ним. Приложение «iCloud для Windows» версии 12 позволяет искать и восстанавливать файлы, удаленные из iCloud Drive за последние 30 дней, в разделе «Недавно удаленные» в iOS, iPadOS или iCloud.com, в Корзине macOS, а также в Корзине ОС Windows. После использования команды «Удалить» или «Удалить все» в разделе «Недавно удаленные» либо очистки Корзины macOS восстановить файлы невозможно. Если не удается найти файлы для восстановления, можно восстановить файлы, которые были удалены в течение последних 30 дней, на веб-сайте iCloud.com.
Кроме того, доступ к файлам и папкам iCloud Drive можно получить на сайте iCloud.com.
Если при попытке переместить файл из «iCloud для Windows» отображается ошибка, может потребоваться загрузить файл на ПК с Windows. После загрузки файла попробуйте переместить его снова.
Обновление приложений
При использовании iCloud на всех устройствах можно синхронизировать данные приложений «Почта», «Контакты», «Календари» и «Задачи»* независимо от используемого устройства. Просто убедитесь, что на вашем компьютере с ОС Windows, iPhone, iPad, iPod touch или компьютере Mac настроена служба iCloud, выполнив следующие действия.
* На компьютере Mac или устройстве iOS вместо приложения «Задачи» будет отображаться приложение «Напоминания».
На компьютере с ОС Windows
- Откройте приложение «iCloud для Windows».
- Установите флажок «Почта, Контакты, Календари и Задачи» и нажмите кнопку «Применить».
- Ваша учетная запись приложения «Почта iCloud» отобразится на панели папок в левой части окна Microsoft Outlook 2007–2016.
Если войти в iCloud с помощью приложения «Почта» стороннего разработчика, а не приложения «iCloud для Windows», узнайте, как создать пароль для приложения, чтобы обеспечить актуальность информации на всех устройствах.
На iPhone, iPad или iPod touch
- Перейдите в меню «Настройки» > [ваше имя] и выберите пункт «iCloud».
- Включите приложения «Почта», «Контакты», «Календари» и «Напоминания».
На компьютере Mac
- Перейдите в меню Apple > «Системные настройки» и щелкните идентификатор Apple ID.
- Щелкните значок iCloud, затем выберите приложения «Почта», «Контакты», «Календари» и «Напоминания».
Синхронизация сохраненных паролей на различных устройствах
Если для идентификатора Apple ID используется двухфакторная аутентификация и устройство работает под управлением iOS 14 или более поздней версии, вы можете сохранять важные веб-пароли и синхронизировать их в Safari на iPhone, iPad или iPod touch, а также в браузере Chrome на компьютере с ОС Windows.
- Включите функцию «Пароли» на панели настроек приложения «iCloud для Windows».
- Загрузите расширение iCloud Passwords в интернет-магазине Chrome.
После установки просто щелкните в Chrome значок расширения iCloud Passwords при посещении веб-сайта, учетные данные для которого были сохранены.
Управление использованием хранилища iCloud и информацией об учетной записи
Управление использованием хранилища iCloud
- Чтобы просмотреть доступный объем хранилища iCloud, откройте приложение «iCloud для Windows».
- Для изменения параметров нажмите «Хранилище». Выберите приложение, чтобы просмотреть занимаемый им объем, или нажмите «Купить еще место» для изменения плана хранилища.
В iCloud для Windows 10 или более поздней версии можно прикреплять файлы, чтобы они оставались локально на устройстве. При откреплении фотографии отправляются в iCloud.
Управление информацией об учетной записи
Если требуется внести изменения в Apple ID, например обновить адрес электронной почты, почтовый адрес или другие сведения, откройте приложение «iCloud для Windows» и щелкните «Учетная запись». Затем щелкните «Управление Apple ID».
Обновление версии приложения «iCloud для Windows»
В iCloud для Windows 10 или более поздних версий:
Перейдите в Microsoft Store и проверьте наличие обновлений.
В iCloud для Windows более ранних версий:
Чтобы проверить наличие обновлений, откройте на компьютере с Windows приложение Apple Software Update. Если вы хотите получать уведомления о новых обновлениях с помощью приложения Apple Software Update, выберите «Правка» > «Настройки» и укажите, как часто нужно проверять обновления. Можно выбрать вариант «Ежедневно», «Еженедельно», «Ежемесячно» или «Никогда».
Отключение или удаление приложения «iCloud для Windows»
Если отключить какую-либо службу в приложении «iCloud для Windows», ваша информация не будет автоматически синхронизироваться в iCloud и вы не будете видеть обновления, внесенные на других устройствах. Чтобы отключить службу или iCloud, выполните следующие действия.
- Чтобы отключить службу на компьютере с Windows, откройте приложение «iCloud для Windows» и установите или снимите флажок рядом с нужной службой. Нажмите кнопку «Применить», чтобы сохранить изменения.
- Чтобы отключить приложение «iCloud для Windows», откройте его и выйдите из учетной записи.
Прежде чем удалить приложение «iCloud для Windows», создайте копию данных iCloud и сохраните ее на компьютере с Windows. Затем выйдите из учетной записи «iCloud для Windows» на этом компьютере и выполните следующие действия.
Windows 8 и более поздних версий:
- Перейдите на начальный экран и щелкните правой кнопкой мыши в нижнем левом углу или щелкните левой кнопкой мыши и выберите элемент «Панель управления».
- Щелкните «Удаление программы».
- Щелкните «iCloud» > «Удалить».
- При появлении запроса на подтверждение нажмите кнопку «Да».
- Выберите меню «Пуск» > «Панель управления».
- Щелкните «Программы» > «Программы и компоненты».
- Выберите iCloud > «Удалить».
- Чтобы продолжить, нажмите кнопку «ОК».
Информация о продуктах, произведенных не компанией Apple, или о независимых веб-сайтах, неподконтрольных и не тестируемых компанией Apple, не носит рекомендательного или одобрительного характера. Компания Apple не несет никакой ответственности за выбор, функциональность и использование веб-сайтов или продукции сторонних производителей. Компания Apple также не несет ответственности за точность или достоверность данных, размещенных на веб-сайтах сторонних производителей. Обратитесь к поставщику за дополнительной информацией.
Hi all,
My setup involves both a Google Workspace subscription (previously named GSuite — used for my email and documents) and an iCloud subscription (for photos/videos taken with my iPhone/iPad). The problem is that they both use the Pictures folder and I don’t want to sync all of my iCloud media to Google.
If you download the newest version of iCloud from the Windows Store you do not get the option to choose the directory where it will sync your media, it will always choose your Pictures folder:
Instructions on installing the new version of iCloud can be found here: https://support.apple.com/en-au/HT201391
INTRODUCING: SYMBOLIC LINKS
In Windows you can create something called a symbolic link or symlink for short. They act similar to shortcuts, which are files that are linked to another place on your PC. Symlinks are more like a wormhole from one place to another on your PC, whenever you put files into one folder, Windows will teleport that file to a different folder. You can use symlinks to change where iCloud media ends up on your PC.
SYMLINKS: PREPARATIONS
Before we create the symlink, we need to make sure iCloud isn’t syncing photos. If it is, disable this in iCloud and delete the iCloud Photos folder inside the Pictures folder:
TAKE NOTE: ORIGIN FOLDER
Before we start, we need to note the origin folder location. This is the the start of the wormhole, where files enter before being transported. Take note of your origin folder (including the quotation marks!) which is:
«C:UsersYOUR-USERNAMEPicturesiCloud Photos»
TAKE NOTE: DESTINATION FOLDER
Now browse to the location you’d like the files to be stored within and either create a new folder or choose an existing folder — we’ll call this the destination folder in this example. When the files enter the wormhole, they’re transported to this location. Keep this window open so we can use it a little later.
CREATING THE SYMBOLIC LINK
- Locate the Windows Key in the bottom-left corner of your keyboard (between the Ctrl and Alt keys)
- Hold down the Windows Key and tap R on your keyboard
- In the Run box that we just opened, type the word cmd and press enter
- A black command terminal will appear. Type the following text: mklink /D
- Hit the spacebar to put a space after the /D
- Enter the origin location from above, including the quotation marks
- Now hit the spacebar to put a space after the origin location
- We now need to enter the destination location. You can type this by hand (with quotation marks) but you can also simply drag and drop this folder into the command prompt to enter the entire destination location
- Now just hit enter and you’re done! Here’s what my example looks like:
You can now open iCloud and tick the checkbox next to Photos and click the Apply button to start syncing. The iCloud program thinks it’s putting them in the iCloud Photos folder within the Pictures folder but if you check your destination folder you’ll find all of the content from your iCloud account starting to appear.
I hope this helped some people out there, if you have any feedback on my writing or teaching style, please feel free to leave a comment and I’ll take your advice onboard.
Thank you all,
Eli

Когда вы устанавливаете клиент iCloud на свой компьютер с Windows, он настраивает общую папку в определенном месте. Однако вы можете переместить эту папку в другое место, даже в другую общую облачную папку или на резервный диск.
Мы говорили о
установка iCloud в Windows
, который затем позволит вам синхронизировать поток фотографий и использовать общий доступ к фотографиям iCloud, управлять хранилищем iCloud и даже синхронизировать закладки Chrome, Firefox и Internet Explorer.
Папка iCloud изначально устанавливается в папке «Фотографии» Windows, которая представляет собой специальную папку, которую можно перемещать. Тем не менее, если вы хотите просто переместить папку с фотографиями iCloud, вы можете переместить ее в другое место, кроме папки с фотографиями.
Чтобы переместить папку с фотографиями iCloud, сначала откройте приложение. Обратите внимание, что рядом с «Фото» есть кнопка «Параметры…», которую нужно нажать.
Здесь вы можете отключить «Мой фотопоток» и «Обмен фотографиями iCloud», но мы хотим сосредоточиться на «Местоположение фотографий iCloud:» в нижней части диалогового окна. Нажмите «Изменить…», чтобы переместить папку «Фото iCloud» в новое место.
Те, кто комфортно использует Windows, будут более чем знакомы со следующим шагом. Вам нужно будет найти новую папку, в которую вы хотите переместить папку с фотографиями iCloud. В этом случае мы перемещаем папку с фотографиями из папки Dropbox в папку iCloud Drive в папке пользователя.
После того, как вы нажмете «ОК», вы вернетесь к параметрам фотографий. Вам все равно нужно будет снова нажать «ОК», чтобы полностью подтвердить изменение местоположения. Как только вы это сделаете, ваша папка фотографий iCloud будет перемещена в новую папку или на новый диск.
Если вы действительно платите за iCloud, у вас наверняка будет гораздо больше фотографий для хранения на нем. Хотя iCloud идеально подходит для домашних хозяйств, ориентированных на Apple, вы также можете поделиться с ним элементами со своего ПК.
В этом смысле имеет смысл переместить папку во что-то вроде папки Dropbox или OneDrive, чтобы вы могли получить доступ к своим фотографиям в iCloud на нескольких устройствах. Если вы не уверены, какой облачный сервис подходит вам, мы рекомендуем вам
прочтите нашу разбивку по теме
.
Надеемся, эта статья была вам полезна. Если у вас есть какие-либо вопросы или комментарии, которые вы хотели бы добавить, оставьте свой отзыв в нашем дискуссионном форуме.
Change ITunes Backup Location On Windows
How To Change ITunes Backup Location In Windows 10
ITunes Backup Location Change — How To Change ITunes Backup Location On Windows PC
Sync And Manage YOUR ICloud Photos & Videos On Windows 10
How To Transfer Photos From An IPhone (iOS) To A Windows PC With ICloud
[Solved] How To Remove ICloud Photos Folder From PC #iCloudPhotos
How To Change ITunes Backup Location In Windows 10! [Complete Guide]
How To Find Itunes Backup Files Location On Windows 10
Fix — ICloud Photostream Not Syncing On Windows PC — DP
Recover Photos And Videos From Iphone Backup In Windows And Mac Without Any Software
ICloud For Windows 10! [EVERYTHING EXPLAINED] — 2020
Windows 10 Short On Space? Change Default Storage Locations. 2019 Update In The Description!
Когда вы устанавливаете клиент iCloud на свой компьютер под управлением Windows, он настраивает общую папку в определенном месте. Однако вы можете переместить эту папку в другое место, даже в другую общую папку облака или резервный диск.
Мы говорили об установке iCloud в Windows, которая позволит вам синхронизировать поток фотографий и использовать iCloud Photo Sharing, управлять хранилищем iCloud и даже синхронизировать закладки Chrome, Firefox и Internet Explorer.
Папка iCloud изначально установлена в папке «Фотографии Windows», которая является специальной папкой, которая сама может быть перемещена. Тем не менее, если вы хотите просто переместить папку фотографий iCloud, вы можете переместить ее в другое место, отличное от папки «Фото».
Чтобы переместить папку iCloud Photos, сначала откройте приложение. Обратите внимание, что рядом с «Фото» есть кнопка «Параметры …», которую нужно щелкнуть.
Здесь вы можете отключить «My Photo Stream» и «iCloud Photo Sharing», но мы хотим сосредоточиться на «iCloud Photos location» в нижней части диалогового окна. Нажмите «Изменить …», чтобы переместить папку iCloud Photos в новое место.
Те, кто комфортно использует Windows, будут более чем знакомы с следующим шагом. Вам нужно будет найти новую папку, в которой вы хотите переместить папку iCloud Photos. В этом случае мы перемещаем нашу папку с фотографиями из нашего сайта Dropbox в нашу папку iCloud Drive в нашей папке пользователя.
Как только вы нажмете «OK», вы вернетесь к параметрам «Фотографии». Вам все равно нужно снова нажать «ОК», чтобы полностью подтвердить изменение местоположения. Как только вы это сделаете, папка iCloud Photos будет перемещена в новую папку или диск.
Если вы действительно платите за iCloud, то у вас наверняка будет гораздо больше фотографий для хранения на нем. В то время как iCloud идеально подходит для домашних хозяйств, ориентированных на Apple, вы также можете захотеть поделиться с ним своими компьютерами.
В этом смысле имеет смысл переместить папку в папку Dropbox или OneDrive, чтобы затем вы могли получить доступ к своим фотографиям iCloud на нескольких устройствах. Если вы не знаете, какой облачный сервис вам подходит, рекомендуем прочитать нашу разбивку по этому вопросу.
Надеемся, вы нашли эту статью полезной. Если у вас есть какие-либо вопросы или комментарии, которые вы хотели бы добавить, оставьте свои отзывы на нашем форуме.
Tweet
Share
Link
Plus
Send
Send
Pin