Пользователи, с несколькими мониторами или телевизорами, часто сталкиваются проблемой переноса игр между мониторами. Поскольку возможна ситуация, когда пользователь работает за одним монитором, а игры нужно запускать на другом.
В данной статье мы расскажем о том, как переместить игру или окно с одного монитора на другой. Статья будет актуальна для Windows 7 и Windows 10.
Как переместить окно на другой монитор
С переносом окон между подключенными мониторами нет никаких проблем, для этого используются комбинации клавиш:
- Win-Shift-Стрелка влево — перенос активного окна на монитор слева;
- Win-Shift-Стрелка вправо — перенос активного окна на монитор справа.
Данные комбинации клавиш работают в Windows 7, Windows 10 и Windows 11. Эти комбинации перемещают активное (выделенное) окно на другой монитор вправо или влево от текущего монитора, в зависимости от того какую стрелку вы использовали.
Этим способом можно перемещать между мониторами и некоторые игры, если они работают в оконном режиме. Хотя в случае игр, данная комбинация клавиш работает далеко не всегда.
Как переместить игру на другой монитор
С перемещением полноэкранных игр на другой монитор есть некоторые сложности. Ниже мы опишем несколько вариантов, которые могут помочь с решением этой задачи.
Настройки игры
Некоторые современные игры позволяют пользователю выбирать, на каком мониторе их нужно запускать. Поэтому перед тем, как искать более сложные способы стоит проверить настройки самой игры. Возможно, там доступна опция для выбора дисплея.
Эта опция обычно называется «Монитор» или «Активный монитор» и находиться в разделе «Видео» или «Графика», рядом с настройками разрешения и качества изображения.
Основной монитор в Windows 11
Самый надежный способ перенести игру на другой монитор – это выбрать этот монитор в качестве основного в настройках Windows. Дело в том, что полноэкранные игры по умолчанию запускаются на основном мониторе. Поэтому если вы назначите другой монитор основным, то игры начнут запускаться на нем.
В Windows 11 для этого нужно кликнуть правой кнопкой мышки по рабочему столу и выбрать пункт «Параметры экрана».
Также можно открыть меню «Параметры» (комбинация клавиш Win-i) и перейти в раздел «Система – Дисплей». После этого появится окно с настройками мониторов. Здесь нужно выделить монитор и установить отметку «Сделать основным дисплеем».
Основной монитор в Windows 10
В Windows 10 это делается аналогично. Нажимаем правой кнопкой по рабочему столу и выбираем «Параметры экрана».
Также можно открыть меню «Параметры» (Win-i) и перейти в раздел «Система – Дисплей». В результате откроется окно, в котором нужно выделить мышкой дисплей, который должен стать основным.
После этого нужно пролистать настройки вниз и установить отметку напротив пункта «Сделать основным дисплеем».
Основной монитор в Windows 7
В Windows 7 для выбора основного экрана нужно кликнуть правой кнопкой мышки по рабочему столу и перейти в «Разрешение экрана».
В результате откроется окно с настройками экранов. Здесь нужно выбрать нужный монитор, активировать опцию «Сделать основным монитором» и применить настройки.
Таким образом, выделенный экран станет основным и полноэкранные игры начнут запускаться на нем. Этот способ работает в 100% случаев, но имеет некоторые недостатки. Например, основной монитор также используется для отображения экрана блокировки и области уведомлений, что может быть неудобно при постоянном использовании.
NirCmd от NirSoft
Чтобы не переключать основной монитор вручную, можно использовать бесплатную консольную программу NirCmd от NirSoft (скачать). Данная программа позволяет менять основной монитор всего одной командой. Создав BAT-файл с этой командной смену монитора можно будет выполнять всего в один клик.
Для этого скачайте NirCmd и распакуйте в любую папку.
После этого в данной папке создайте BAT-файл и запишите в него указаную ниже команду. Где «1» — это номер монитора, который нужно сделать основным.
nircmdc setprimarydisplay 1
Данный BAT-файл будет делать основным монитором — монитор № 1. Сделайте еще один такой BAT-файл для переключения на монитор № 2 и вы сможете менять основный монитор буквально в один клик.
Monitor Profile Switcher
Monitor Profile Switcher (скачать) — это еще один способ быстрой смены основного монитора. Это бесплатная программа для сохранения и переключения между разными конфигурациями мониторов. При переключении сохраняется не только выбор основного монитора, но и другие параметры. Например, разрешение, расположение и т. д.
Программа Monitor Profile Switcher не требует установки и готова к использованию сразу после распаковки архива. При запуске в системном трее появляется иконка, кликнув по которой можно получить доступ к меню програмы. Для постоянной работы программы, ее нужно добавить в автозагрузку.
Принцип работы Monitor Profile Switcher очень простой. Нужно настроить мониторы в подходящую конфигурацию и сохранить ее как профиль в Monitor Profile Switcher. После этого нужно настроить другую конфигурацию мониторов и сохранить еще один профиль.
После этого между сохраненными профилями можно переключаться буквально в пару кликов, меняя основной монитор и другие настройки.
Для переключение между профилями можно использовать меню программы или настроить комбинации клавиш.
Программа Monitor Profile Switcher работает на Windows 7, Windows 10 и Windows 11.
Вывод изображения только на 1 монитор
Еще один способ перенести игру на другой монитор — это изменить способ использования мониторов. Большинство пользователей использует мониторы в режиме «Расширить экраны». В этом режиме все подключенные мониторы работают независимо и могут выводить разное изображение. Из-за этого и возникают проблемы с переносом игр с одного монитора на другой.
Для решения этой проблемы перед запуском игры можно отключить ненужный монитор и выводить изображение только на тот монитор, на котором должна запускаться игра. Чтобы сделать это нужно нажать комбинацию клавиш Win-P и выбрать «Только экран компьютера» (это монитор № 1) или «Только второй экран».
После того как ненужный монитор погас, можно запускать игру, она должна запуститься на том мониторе, который вам нужен. Также отключать ненужный монитор через Win-P можно и после запуска игры. В этом случае игра должна автоматически переместиться на оставшийся монитор.
Комбинация клавиш Win-P работает на Windows 10 и Windows 11.
TvGameLauncher
В качестве альтернативы, для переноса игр на другой монитор вы также можете использовать сторонние программы. Например, можно использовать TvGameLauncher (скачать). С помощью данной программы можно запустить любую игру (включая игры в Steam) на любом мониторе.
Программа работает путем изменения основного монитора в настройках Windows и отката этих изменений после закрытия игры. Для внесения этих изменений в настройки используется программа NirCmd от NirSoft, которую мы упоминали выше. Также TvGameLauncher умеет предотвращать переход в спящий режим, перенаправлять звук, затемнять неиспользуемые экраны и создавать ярлыки для запуска игр.
После запуска программы TvGameLauncher нужно выбрать монитор для запуска игр (в программе он обозначен как TV) и монитор для работы (обозначен как Monitor). Также нужно выбрать источник звука для игры (HDMI) и для работы (Speakers).
После этого в программу нужно перетащить exe-файл вашей игры. Более подробно о работе с программой TvGameLauncher можно посмотреть в видеоролике автора.
Steam Big Picture
Если вы запускаете игры в основном из библиотеки Steam, то проблему с перемещением на другой монитор можно решить при помощи режима «Steam Big Picture». В настройках «Steam Big Picture» можно выбрать дисплей, который будет использоваться для работы «Big Picture», после чего Steam будет автоматически менять основной дисплей при запуске режима «Big Picture». Особенностью данного способа является то, что игры также придётся запускать из режима «Big Picture».
Чтобы воспользоваться этим вариантом кликните по иконке «Big Picture» в правом верхнем углу окна Steam.
Дальше откройте настройки «Big Picture».
Откройте раздел «Разрешение».
И выберите в качестве основного монитора тот, на котором должны запускаться игры.
После этого игры будут запускаться на выбранном мониторе. Единственное условие, запуск игры должен выполняться из режима «Big Picture».
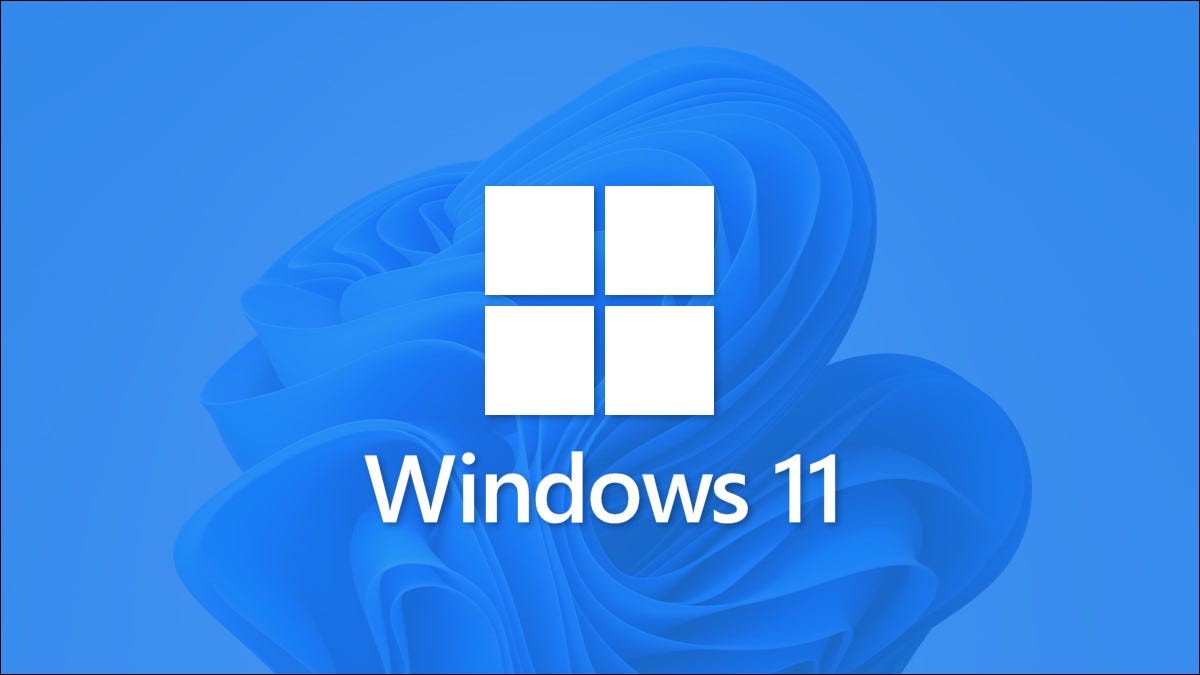
Если вы используете несколько мониторов в Windows 11, вы можете легко переместить используемое окно приложения между двумя или более дисплеями. Мы покажем вам, как это сделать с помощью мыши или сочетания клавиш.
Во-первых, убедитесь, что режим расширения включен
Чтобы перемещать окна между несколькими экранами, вам нужно использовать специальный режим для работы с несколькими мониторами под названием «Расширить», который расширяет ваш рабочий стол на все доступные мониторы. Для этого нажмите Windows+P на клавиатуре, чтобы открыть меню «Проекции». В появившемся меню выберите «Расширить».
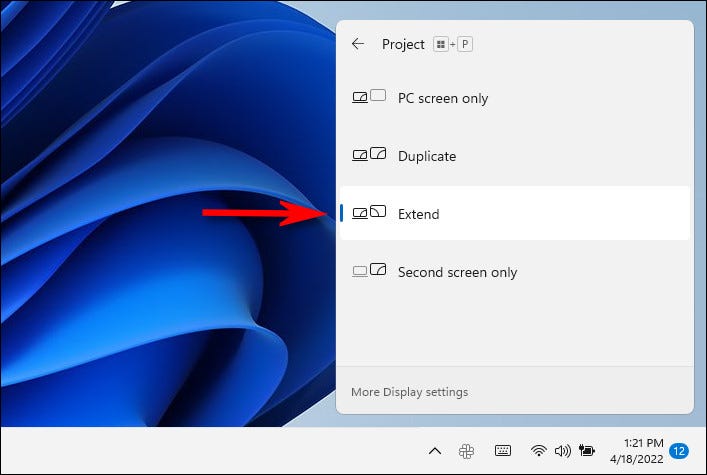
Важно отметить, что некоторые игры, поддерживающие работу с несколькими мониторами, имеют собственные внутриигровые настройки мультиэкрана. Проверьте в настройках игры параметры отображения после переключения в режим расширения, чтобы убедиться, что они работают правильно.
Перемещение окон между экранами с помощью мыши
Теперь, когда вы находитесь в расширенном режиме, вы можете легко перемещать окна приложений между двумя и более мониторами с помощью мыши. Щелкните строку заголовка окна, которое вы хотите переместить, и перетащите его к краю экрана по направлению к целевому крану. Когда окно достигнет края первого экрана, оно начнет появляться на другом мониторе. Отпустите кнопку мыши, как только окно приложения окажется в нужном вам месте.
Чтобы вернуть расположение окна, просто снова перетащите окно обратно к краю экрана.
Перемещение окон между экранами с помощью клавиатуры
В Windows 11 вы также можете мгновенно переместить окно на другой экран благодаря удобному сочетанию клавиш.
Вот как это сделать:
• Если вы хотите переместить окно на экран, расположенный слева от вашего текущего экрана, нажмите Windows + Shift + Стрелка влево.
• Соответственно, для перемещения окна на правый экран, нажмите Windows + Shift + Стрелка вправо.
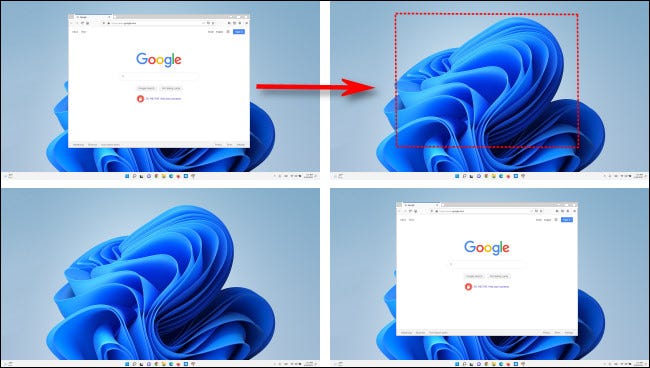
Этот метод сочетания клавиш работает с любым количеством мониторов, подключенных к вашему ПК. Если при перемещении окно достигает монитора с наибольшим номером, оно будет перекручиваться и отображаться на мониторе с наименьшим номером, и наоборот.
Источник:
https://www.howtogeek.com/797812/how-to-move-a-window-to-another-monitor-on-windows-11/
Если у вас есть установка с двумя мониторами, вы можете лучше организовать свое рабочее пространство, поэтому неудивительно, что многие пользователи выбирают такие настройки.
Существуют различные возможности при использовании двух мониторов, и вы не ограничены только своей работой; вы также можете использовать это в своих интересах во время игры.
Многие пользователи предпочитают, чтобы их игра была открыта на одном экране, а Discord или другое приложение — на втором, чтобы оставаться на связи со своими друзьями во время игры.
В сегодняшнем руководстве мы покажем вам, как перенести полноэкранную игру на второй монитор, чтобы лучше организовать рабочее пространство.
Почему моя игра не запускается на втором дисплее в полноэкранном режиме?
Большинство приложений, включая игры, запускаются на вашем основном мониторе при их запуске. Это поведение по умолчанию в Windows, и его нельзя изменить.
Если вы хотите запустить игру на втором дисплее, вам нужно установить его в качестве экрана по умолчанию, и он должен работать без проблем.
В чем разница между полноэкранным режимом и оконным режимом без полей?
Полноэкранный режим обеспечивает лучшую производительность, поскольку он полностью контролирует вывод изображения на дисплей. Однако, если вы хотите переключиться на другое приложение, вам нужно свернуть игру с помощью сочетания клавиш.
В окне без полей производительность может немного снизиться, но вы сможете быстро открыть любое приложение поверх игры или переместить игру на другой экран.
Как перенести полноэкранную игру на другой монитор?
1. Переместите полноэкранную игру на второй монитор в Windows 10.
1. 1 Измените настройки дисплея
- Щелкните правой кнопкой мыши рабочий стол и выберите «Параметры экрана».
- Нажмите кнопку «Идентифицировать», чтобы посмотреть, как пронумерованы дисплеи.
- Прокрутите вниз до раздела «Несколько дисплеев» и щелкните раскрывающийся список.
- Выберите номер монитора, указанный в предыдущих шагах, который вы хотите использовать для отображения игры.
Это довольно простое решение, но оно работает. Если вам нужны дополнительные возможности во время игры на нескольких дисплеях, мы предлагаем использовать программное обеспечение DisplayFusion.
1.2 Запустите игру в оконном режиме
- Запустить Лигу Легенд
- Перейдите к настройкам дисплея/видео.
- Найдите параметр «Режим отображения».
- Измените его на «Окно» или «Окно без полей» и сохраните изменения.
- Затем перетащите окно игры на нужный монитор.
- Измените предпочитаемый монитор на основной и установите его в качестве приоритетного.
Для получения дополнительной информации мы предлагаем ознакомиться с нашим руководством о том, как открывать игры Steam в оконном режиме.
1.3 Установите второй монитор в качестве основного монитора
- Подключите второй монитор к компьютеру.
- Щелкните правой кнопкой мыши рабочий стол и выберите в меню Параметры экрана.
- Затем откроется окно «Настройки дисплея», прокрутите его, пока не найдете «Несколько дисплеев», и выберите второй монитор.
- Убедитесь, что вы установили флажок, чтобы завершить процедуру.
2 . Переместите полноэкранную игру на второй монитор в Windows 11
2.1 Измените настройки дисплея
- Щелкните правой кнопкой мыши рабочий стол и выберите «Параметры экрана».
- Прокрутите вниз до нескольких дисплеев.
- Selecy Show only on и выберите второй монитор.
2.2 Запустить игру в оконном режиме
- Откройте игру, в которую хотите играть.
- Перейдите к настройкам дисплея.
- Установите режим отображения на Окно без полей.
- Переместите окно на второй экран.
- Отрегулируйте разрешение игры, чтобы оно соответствовало размеру экрана.
3 . Переместите полноэкранную игру на второй монитор на Mac
3.1 Используйте управление полетами
- Запустите нужную игру.
- Запустите Mission Control, проведя тремя пальцами по трекпаду.
- Теперь переместите окно игры на нужный монитор.
3.2 Назначение приложения второму дисплею
- Щелкните правой кнопкой мыши приложение в Dock.
- Выберите «Параметры» и в меню «Назначить» выберите нужный дисплей.
- Теперь запустите приложение.
4. Переместите полноэкранную игру на второй монитор с помощью сочетаний клавиш.
4.1 Используйте ярлык перемещения окна
- Убедитесь, что ваша игра запущена.
- Теперь нажмите Windowsклавишу + Shift+ Leftили Rightстрелку, чтобы переместить окно.
- Теперь ваше окно должно появиться на втором экране.
Могу ли я использовать несколько мониторов с разным разрешением?
Да, вы можете без проблем использовать несколько мониторов с разным разрешением. Они будут полностью совместимы, но разница в качестве изображения будет заметна.
Для получения дополнительной информации узнайте, как настроить два монитора с разным разрешением.
Как переместить мышь на второй монитор в игре?
- Убедитесь, что второй монитор все еще подключен.
- Также убедитесь, что игра запущена и готова.
- Затем переместите курсор в направлении игрового экрана, пока он не появится на экране.
- Когда это будет сделано, курсор исчезнет с вторичного экрана и появится на основном игровом экране.
Многоэкранные настройки очень популярны в наши дни и являются одним из лучших способов насладиться полноэкранными играми, одновременно выполняя несколько задач.
Надеюсь, вы удовлетворены представленной здесь информацией. Не стесняйтесь оставлять предложения в разделе комментариев ниже.
Если вы используете несколько мониторов в Windows 11, можно легко переместить существующее окно приложения между двумя или более дисплеями. Мы покажем вам, как это сделать с помощью мыши или сочетания клавиш.
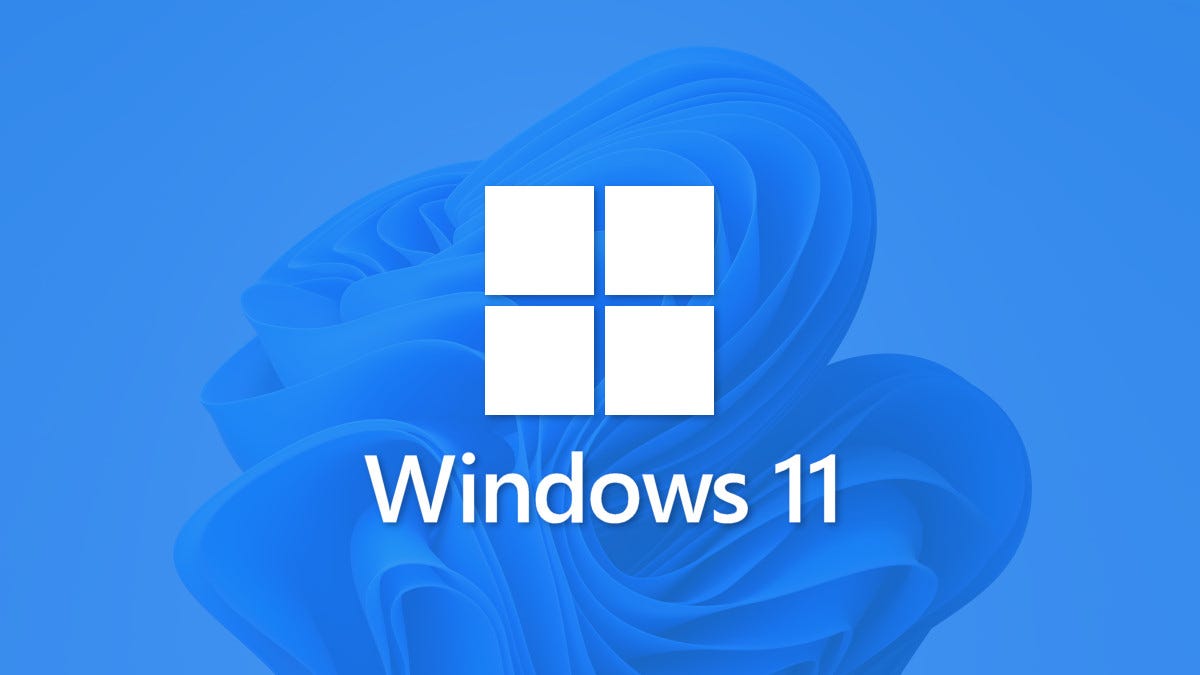
Во-первых, убедитесь, что включён режим расширения
Чтобы перемещать окна программ между несколькими дисплеями, вам нужно использовать специальный режим с несколькими мониторами под названием «Расширить», который расширяет ваш рабочий стол на все доступные мониторы. Для этого нажмите Win+P на клавиатуре, чтобы открыть меню «Проецирование». Выберите «Расширить» в меню, когда оно появится.
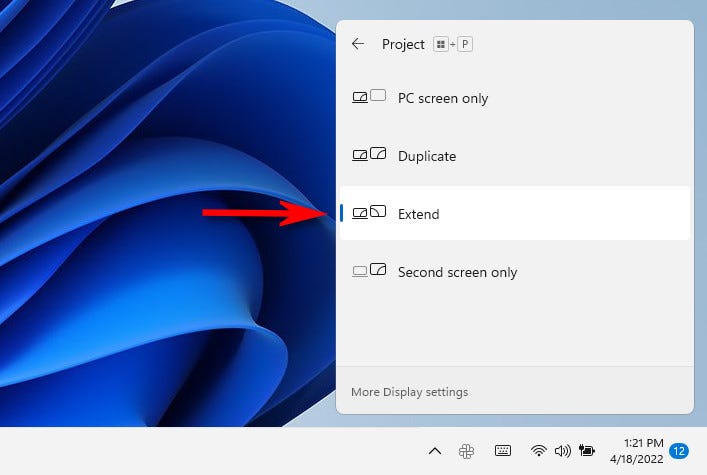
Важно отметить, что некоторые игры, поддерживающие несколько мониторов, имеют собственные внутриигровые настройки мультиэкрана. Убедитесь, что вы проверили режим настроек игры для параметров отображения после переключения в режим расширения, чтобы убедиться, что они работают правильно.
Как перемещать окна программ между дисплеями с помощью мыши
Теперь, когда вы находитесь в режиме мониторов «Расширить», вы можете легко перемещать окна приложений между двумя или более мониторами с помощью мыши. Щёлкните строку заголовка окна, которое вы хотите переместить, и перетащите его к краю экрана по направлению к целевому дисплею. Когда окно достигнет края первого экрана, оно начнёт появляться на другом мониторе. Отпустите кнопку мыши, как только окно приложения окажется там, где вы хотите.
Чтобы отменить процесс, просто снова перетащите окно обратно к краю экрана.
Перемещение окон между дисплеями с помощью клавиатуры
В Windows 11 вы также можете мгновенно переместить окно на другой дисплей благодаря удобному сочетанию клавиш — мышь не требуется. Вот как это сделать:
- Чтобы переместить окно на дисплей, находящийся слева от текущего дисплея, нажмите Win+Shift+стрелка влево.
- Чтобы переместить окно на дисплей, ориентированный справа от текущего дисплея, нажмите Win+Shift+стрелка вправо.
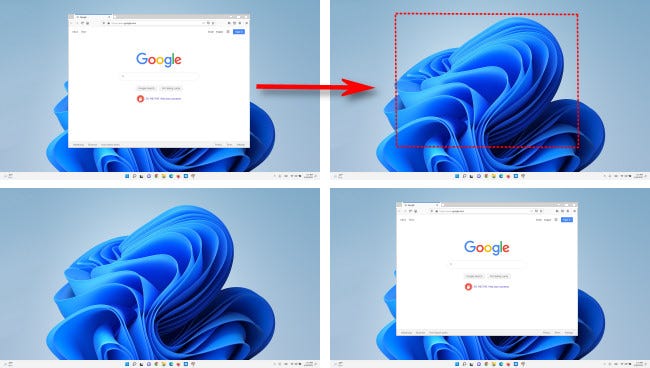
Этот метод сочетания клавиш работает на любом количестве мониторов, подключённых к вашему ПК. Если при перемещении окно достигает монитора с наибольшим (или наименьшим) номером, оно будет идти по кругу всех экранов и отображаться на мониторе с наименьшим номером, и наоборот.
Удачи и получайте удовольствие от использования нескольких мониторов в Windows 11!
Смотрите также:
- Как подключить телевизор (или второй монитор) к компьютеру в Windows 11
- Как настроить два монитора в Windows 11
Почему не получается перетащить окно программы на второй экран
Если вы видите в настройках два дисплея, но при этом у вас не получается перетащить окно программы на телевизор или второй дисплей, то попробуйте перетащить окно в другую сторону. То есть если вы, например, пытаетесь перетащить окно программы в левую сторону, то попробуйте вместо этого перетащить его в правую сторону.
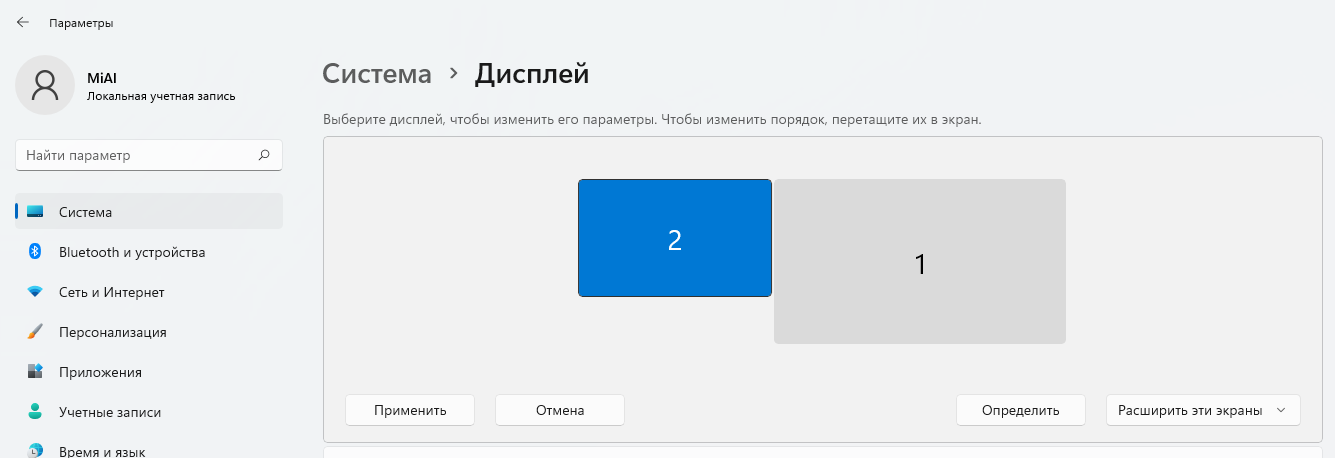
Дело в том, что физическое расположение второго монитора (телевизора) и его расположение в настройках могут быть различными. Чтобы это исправить, поменяйте в настройках мониторы местами.

Кроме расположения мониторов слева и справа друг от друга, возможны другие варианты.
Вы можете разместить один из мониторов (или телевизоров) над другим.

В этом случае разрешение экрана и область рабочего стола изменяться соответствующим образом.

Если у вас много мониторов, вы можете разместить нужным вам способом, необязательно все мониторы должны находиться на прямой линии по горизонтали. Вы можете разместить их, например, как 3×2, то есть два ряда по три монитора.
Связанные статьи:
- Как подключить телевизор (или второй монитор) к компьютеру в Windows 11 (100%)
- Как настроить два монитора в Windows 11 (100%)
- Компьютер перестал выводить изображение и звук на телевизор (РЕШЕНО) (78.8%)
- Как купить телевизор: что нужно знать (60%)
- Как изменить частоту обновления монитора в Windows 10 (54.6%)
- Как усилить бас в Windows 10 или 11 (RANDOM — 50.8%)
Восстановление ориентации экрана
К изменению ориентации экрана чаще всего приводят неверные действия самого пользователя, реже это происходит вследствие ошибок в сторонних программах для управления настройками дисплея.
Использование «горячих» клавиш
Если экран оказался перевернутым, попробуйте сначала воспользоваться следующими «горячими» клавишами:
- Ctrl + Alt + ↑ — восстанавливает изначальное положение экрана.
- Ctrl + Alt + ↓ — переворачивает экран по вертикали.
- Ctrl + Alt + → — поворачивает картинку на 90° вправо.
- Ctrl + Alt + ← — поворачивает ее на 90° влево.
Настройки видеокарты
Если по какой-то причине вам не удается поменять ориентацию с помощью клавиатурных комбинаций, в таком случае можете воспользоваться панелью управления драйвера видеокарты. Это может быть NVIDIA или Intel. Рассмотрим внесение изменений в настройки на панели Intel. Кликните правой кнопкой мыши по рабочему столу и выберите в меню опцию «Графические характеристики
».
Нажмите в открывшемся окне «OK
», а затем на самой панели выберите
Поворот
→
Поворот в нормальный вид
. Примените настройки. Как вариант, можно выбрать в контекстном меню рабочего стола
Параметры графики → Поворот → Поворот в нормальный вид
. Результат будет аналогичным.
Апплет «Разрешение экрана»
Выбрать правильную ориентацию картинки можно и в настройках «Разрешение экрана
», доступных из того же контекстного меню рабочего стола. Откройте их, выберите в выпадающем меню «
Ориентация
» опцию «
Альбомная
» и примените настройки. В меню десктопа Windows 10 пункта «
Разрешение экрана
» нет, требуемые опции в этой версии ОС находятся в разделе «
Дисплей
» приложения «
Параметры
».
Как запустить игру на втором мониторе
Многие из пользователей, которые применяют несколько мониторов для компьютера единовременно, выбирают функцию «Расширить». Так как именно она дозволяет исполнять на компьютере большее число операций, к примеру: единовременно глядеть видеозапись и трудиться за ПК. Но не все знают, как перераспределить функции мониторов.
Инструкция
1. Раньше чем запускать игру на втором мониторе, удостоверитесь, что он подключен к цифровому каналу, если таковой имеется. Это дозволит добиться больше высокого качества изображения. 2. Исключительное допустимое решение для запуска игры на втором мониторе – сделать его основным. Для этого существует два способа: механический и программный. Если вы предпочли 1-й вариант, то отключите компьютер. Отключите 1-й монитор и запустите операционную систему. ОС механически назначит исключительному подключенному монитору (в данном случае это 2-й дисплей) приоритет основного. Сейчас подключите 2-й монитор, откройте свойства экрана и выберите пункт «расширить». При запуске игры она механически будет отображаться на втором мониторе.
Теперь на витринах магазинов компьютерной техники дозволено увидеть большое число мониторов . Но не всякий знает, что множество из них немного подходит для игрового процесса. Дабы верно предпочесть игровой монитор, нужно рассматривать массу параметров.
Инструкция
1. Первое, что нужно сделать, это осознать, что фирма изготовитель сходственной техники не играет фактически никакой роли. Дозволено привести массу примеров, когда определенная модель малоизвестной фирмы превзойдет монитор вестимой компании по каждому колляциям. 2. Дальше вам нужно определиться с диагональю монитора. Не стоит гнаться за крупными экранами. Для обеспечения добротного изображения при игровом процессе безукоризненно подходят мониторы, диагональ которых составляет 19 либо 21 дюйм. 3. Сразу откажитесь от широкоформатных мониторов . Дело в том, что основная масса игр, выпущенных до 2008 года, рассчитана на мониторы ветхого типа. Т.е. соотношение сторон должно быть не 16:9, как у широкоформатных экранов, а 4:3. В отвратном случае вы рискуете наличием 2-х черных полос с обеих сторон монитора. 4. Обратите специальное внимание на задержку происхождения изображения. Для стержневой массы жидкокристаллических экранов данный параметр равен пяти миллисекундам. Но существуют мониторы с задержкой, равной 2, 1 либо даже 0,1 миллисекунд. Данный параметр дюже значим в играх с стремительной сменой кадров, исключительно когда речь идет об онлайн шуттерах. 5. Узнаете максимальную частоту развертки экрана. Современные мониторы обязаны поддерживать частоту, равную 90 Гц. Но не стоит гнаться за самым высоким разрешением экрана 1920х1080 (Full HD). Абсолютно довольно будет и HD качества с разрешением 1280?720. 6. Обратите внимание на динамическую контрастность изображения. В этом отношении главенствуют LED-мониторы, способные выдавать до миллиона цветов на точку. 7. И последнее, что надобно учесть при выборе монитора для игр, это вероятность подключения цифрового сигнала через порты DVI либо HDMI. Исключительно это актуально для мониторов с высоким разрешением картинки.
При установке нескольких операционных систем значимо верно настроить параметры их запуска. Обыкновенно требуется добиться отображения всех доступных систем в отдельном меню позже включения компьютера.
Инструкция
1. Одна из самых знаменитых загвоздок – неимение вероятности запустить Windows Seven позже установки Windows XP. Она обусловлена тем, что загрузочный сектор «Семерки» размещен на отдельном локальном диске. Воспользуйтесь командной строкой для исправления сходственной неисправности. 2. Загрузите операционную систему Windows XP. Вставьте в привод диск с файлами «Семерки». Откройте меню «Мой компьютер» и посмотрите, какая буква была присвоена DVD-приводу с надобным диском. 3. Сейчас нажмите клавиши Win и R. Дождитесь запуска меню «Исполнить». Наберите команду cmd и нажмите клавишу Enter. Подождите, пока откроется консоль Windows. 4. Введите команду F: и нажмите Enter. В данном случае F – буква DVD-привода. Наберите cd boot для перехода к указанной папке. Сейчас запустите программу исправления загрузочного сектора. Для этого введите команду bootsect.exe /nt60 all и нажмите Enter. 5. Если вы перезагрузите компьютер, будет исполнен механический вход в систему Windows Seven. Для создания меню выбора ОС перейдите в командной строке к диску D, на котором установлена «Семерка». 6. Введите команду cd windowssystem32 для перехода к содержимому необходимого каталога. Сейчас поочередно введите необходимые команды, разделяя их нажатием клавишу Enter:bсdedit /create {ntldr} /d “Win XP”bсdedit /sеt {ntldr} description ” Win XP”bсdedit /set {ntldr} device pаrtition=С:bcdedit /sеt {ntldr} path ntldrbcdеdit /displayоrder {ntldr} /addlast. 7. Позже выполнения данного алгорифма перезагрузите компьютер. Через некоторое время откроется меню выбора операционной системы. Выделите надобную ОС и нажмите клавишу Enter. 8. Если вы все-таки перезагрузили компьютер позже поправления загрузчика Windows Seven, то при работе с консолью введите команду bcdеdit /set {ntldr} devicе partitiоn=DeviceHarddiskVolume1 взамен строки bcdtdit /sеt {ntldr} device pаrtition=C:.
Что делать, если экран стал узким
Теперь разберем ситуацию, в которой сузился экран монитора. Посмотрим, как его вернуть назад. Как правило, сужение экрана и появление черных полос имеет место при неправильно выставленном разрешении. Неполадка также может быть вызвана отсутствием драйвера видеокарты, подключением к ПК
второго дисплея или телевизора, некорректными настройками самого монитора.
Выставьте правильное разрешение
Откройте настройки «Разрешение экрана
», как было показано в примере с изменением ориентации экрана. Для доступа к ним можете также использовать быструю команду desk.cpl в окне «
Выполнить
» , которое вызывается сочетанием клавиш Win + R. Установите рекомендуемое разрешение с помощью ползунка или просто выберите подходящий пресет (в Windows 10). Сохраните настройки. Выставить подходящее разрешение вы можете также из панели управления графикой Intel, кстати, таким способом можно устранить сдвиг изображения на рабочем столе вправо или влево.
Обновите драйвер видеокарты
Рассматриваемая неполадка нередко возникает вследствие сбоя или некорректной инсталляции (при переустановке Windows) драйвера графической карты. В этом случае необходимо скачать драйвер с официального ресурса производителя вашей модели графической карты и установить его. Если вы затрудняетесь с выбором драйвера, воспользуйтесь специальным менеджером установки и обновления драйверов, умеющим определять оборудование, например, DriverPack Solution.
Наличие внешнего монитора или телевизора
Восстановление экрана при отключении второго дисплея явно укажет на него как на причину неполадки. Чтобы ее избежать, при следующем подключении устройства нужно будет открыть уже известную вам настройку «Разрешение экрана
», затем открыть пункт «
Несколько дисплеев
» и выставить нужное разрешение для каждого устройства вручную.
Сбросьте конфигурацию монитора
Если восстановить нормальную ориентацию или разрешение не удалось ни одним из описанных выше способов, сбросьте настройки самого монитора. Для этого вам нужно нажать аппаратную кнопку «AUTO
», расположенную на панели вашего монитора.
Для чего можно использовать два монитора?
В этом пункте я хочу привести примеры использования двух мониторов для выполнения различных практических задач. Конечно, этот список примерный, и каждый, кто использует в своей работе такой прием, может добавить к нему что-то свое.
Итак…
- При постоянной работе с компьютером, Интернетом накапливается огромное количество различных файлов, папок, архивов. С ними приходится постоянно выполнять какие-то операции – перемещать, сортировать, копировать, удалять. Это удобно делать, открыв сразу несколько необходимых папок. Для этого нужна большая площадь экрана, и второй монитор дает нам дополнительную площадь.
- Чаще всего мне приходится редактировать тексты, при этом удобно в Worde открыть один документ на одном дисплее, а другой – на другом. Работать легче, так как видны сразу оба текста, фрагменты текста можно просто перетаскивать. Редактирование при этом происходит быстрее.
- Подготовка презентаций. Они обычно содержат рисунки, фотографии. Удобно презентацию делать на одном экране, а на другом открыть папку с изображениями и точно также выбранные изображения перетаскивать на слайды. Можно на втором открыть и текст, подготовленный для презентации.
- Аналогично я вставляю картинки в записи блога. Папка со всеми подготовленными изображениями расположена на втором экране, их хорошо видно, легко находить и просто перетаскивать в библиотеку медиафайлов.
- Очень удобно с двумя мониторами редактировать веб-страницы. Здесь требуется постоянный контроль результата, и это можно сделать, расположив редактор, например, Notepad++, самый удобный редактор веб-страниц, на одном экране, а браузер для просмотра результатов – на другом.
- Программист, работая над программой, может разместить на втором экране документацию по языку в качестве шпаргалки.
- Очень поможет второй монитор при записи видеоуроков, проведении вебинаров. На нем можно открыть план работы, необходимые текстовые материалы и т.д.
- При совместной работе над проектом на втором экране можно запустить программы для общения, например, Skype.
- Дизайнер, работая в Фотошопе, на втором экране может разместить графические заготовки.
Этот список можно продолжать и дальше. Использование двух мониторов дает много преимуществ:
- Меньшее число переключений между окнами экономит время, а также меньше раздражает, поэтому работать просто приятнее.
- Одновременный обзор нескольких приложений.
- Кроме того, больше работают шея и глаза, что благоприятно сказывается на здоровье.
Из минусов можно только отметить дополнительные затраты на приобретение второго монитора.
Настройки системных шрифтов
Помимо изменения параметров экрана, в Windows доступна настройка системных шрифтов и некоторых графических элементов. Так, вы можете изменить гарнитуру и размер шрифта для отдельных элементов Проводника, а также поменять масштаб всех связанных между собою элементов. Как увеличить масштаб экрана на компьютере, будет показано ниже. Наиболее полный набор опций изменения графического окружения рабочего стола имеется в ныне устаревшей Windows 7. В Windows 8.1 и 10 возможности настройки окружения ограничены разработчиками, поэтому для изменения более недоступных через интерфейс параметров придется использовать сторонние утилиты.
Через настройки самой ОС
Чтобы открыть соответствующие настройки в Windows 8.1 и 10, вызовите окошко Win + R и выполните в нем команду dpiscaling. В Windows 8.1 при этом будет открыт интерфейс классического апплета «Экран
», в котором вам будут доступны изменение размера элементов десктопа и изменение размера только шрифта для конкретных элементов. Допустим, вы хотите увеличить размер текста значков Проводника. Выберите в выпадающем списке «
Значки
», а в расположенном рядом с ним списке укажите желаемый размер и нажмите «
Применить
». Дополнительно поддерживается изменение пользовательских параметров размера — масштабирование всех элементов десктопа до 500% путем растягивания процентной шкалы.
Изменение параметров шрифта в Windows 10
В Windows 10 команда dpiscaling откроет раздел «Дисплей
», в котором вам будет доступна только настройка масштабирования. Чтобы иметь возможность изменять размер шрифта для конкретных элементов, используйте программу System Font Size Changer. Запустив ее, отметьте включением соответствующей радиокнопки нужный вам элемент, измените его размер с помощью ползунка и нажмите «
Apply
». Для применения изменений потребуется выход из учетной записи.
Лучшие программы для управления двумя мониторами
Установка с двумя мониторами была секретным оружием производительности настольных компьютеров в течение многих лет. Конечно, в наши дни гораздо более элегантным решением является покупка большого сверхширокого экрана
. Однако простое подключение второго монитора — это быстрый и доступный способ добавить больше рабочего пространства. Не говоря уже о том, что любой пользователь ноутбука с внешними экранами по умолчанию настроен на два монитора!
Эти бесплатные программы с двумя мониторами облегчают настройку и управление настройкой нескольких мониторов в Windows. Таким образом, вы тратите меньше времени на настройку монитора и больше времени на продуктивную работу.
Инструменты для двух мониторов
Программа Dual Monitor Tools
не только бесплатна, но и является программой с двумя исходными кодами. На самом деле, мы должны сказать «пакеты», так как на самом деле это набор модулей, которые вы можете смешивать и сочетать. Например, Dual Wallpaper — это автономный инструмент, который позволяет вам иметь разные обои на каждом экране. Так что, если это все, что вы хотите, это все, что вам нужно скачать.
DMT позволяет или несколько довольно интересных трюков. Например, курсор DMT позволяет настроить поведение курсора мыши. Вы можете привязать курсор к одному монитору, усложнить перемещение между мониторами или разрешить свободное движение. Это очень удобно, если у вас есть сценарий использования, когда курсор случайно оказывается там, где этого не должно быть, это может быть спасителем.
DMT находится в области уведомлений, и вы можете быстро получить доступ ко всем модулям оттуда. Это не модно (или красиво), но эти инструменты невероятно полезны!
DisplayFusion (бесплатная версия)
DisplayFusion, пожалуй, самая известная мультимониторная программа. С уважением! Это приложение, которое объединяет все: мульти-мониторные панели задач, переменные обои, сочетания клавиш и многое другое. Платная «Pro» версия предлагает гораздо больше, но для подавляющего большинства людей DisplayFusion Free
будет больше, чем нужно, чтобы получить максимальную отдачу от настройки двух мониторов.
В частности, пользователям Windows 8 понравится использование специализированных твиков, включенных в бесплатную версию. Вы можете скрыть экран блокировки, отключить «горячие» углы Windows 8 и изменить размер границ окон приложений. Все точки раздражения для многих пользователей этой операционной системы.
DisplayFusion также предлагает замечательные расширенные функции привязки окон, которые значительно упрощают управление окнами на нескольких мониторах. Что включает в себя возможность привязывать окна для контроля краев. Бешеный недосмотр в самой Windows.
Любой пользователь Windows с несколькими мониторами должен хотя бы попробовать DisplayFusion. Это действительно преобразующий инструмент. В начале вы получите пробную версию Pro, так что вы сможете попробовать функции Pro, чтобы узнать, стоят ли они какой-либо цены.
MultiMonitorTool
Не каждая программа с двумя мониторами должна быть продумана или переработана, чтобы быть полезной. MultiMonitorTool
является прекрасным примером этого. Это простая и легкая утилита, которая дает вам много энергии прямо у вас под рукой.
Во-первых, он примет инструкции из командной строки, и вы сможете увидеть в реальном времени предварительный просмотр настройки нескольких мониторов, которую вы используете в данный момент. Это делает его идеальным для компьютеров с несколькими мониторами в публичном пространстве. Помимо интерфейса командной строки, вы можете выполнять общие задачи, такие как перемещение окон между мониторами с помощью сочетаний клавиш.
Этот инструмент будет работать с версиями Windows начиная с XP и вплоть до текущих версий Windows 10. Так что, если вам нужно использовать общедоступный компьютер, например, в лекционном зале, или иным образом использовать устаревшее оборудование на нескольких мониторах MultiMonitorTool — настоящий спасатель жизни.
MultiMon Taskbar 2.1 (бесплатно)
Доступна более новая версия панели задач MultiMon
, имеющая номер версии «3.5». Однако это «Pro» версия, которая поставляется с ценником. Поэтому пользователи, которым нужен бесплатный инструмент, должны выбрать версию 2.1, что не обязательно является плохой вещью. Здесь есть просто отличительные особенности.
Бесплатная версия программного обеспечения для двух мониторов добавляет панели задач к расширенным мониторам в Windows. Это может сделать до трех настроек монитора. Панель задач каждого монитора показывает только приложения на этом мониторе. Это включает в себя не показ приложений на основной панели задач монитора, которые не являются этим монитором.
Этот бесплатный инструмент предназначен только для работы до Windows 7, но все еще существует множество компьютеров, работающих под управлением этой более старой операционной системы. MultiMon также является довольно стабильным программным обеспечением, поэтому, если у вас есть мультимониторная система нужного уровня, стоит попробовать.
Windows 10 (вы не видели этого!)
Microsoft уделяет внимание миру сторонних утилит для работы с несколькими мониторами. Это означает, что, если вы уже используете Windows 10, в систему встроено множество функций, для которых в прошлом вам требовалось стороннее решение.
В настоящее время существует множество вариантов настройки нескольких мониторов, встроенных в окна, с поддержкой практически любой компоновки, микширования, разрешения и ориентации. Windows 10 изначально поддерживает наличие разных обоев на каждом экране. Панели задач с несколькими мониторами? Уже сделано!
В Windows 10 также имеется привлекательная функция виртуального рабочего стола, сочетания клавиш для быстрого переключения режимов нескольких мониторов и удобные сочетания клавиш для быстрого или максимального увеличения окон.
Правда заключается в том, что для большинства пользователей лучшие функции управления двумя мониторами уже встроены в Windows 10. Сторонние разработчики выполнили много бесплатных исследований и разработок для Microsoft, которой просто пришлось скопировать функции, которые работали для их собственная операционная система.
Лучше?
Мы по-прежнему рекомендуем использовать сверхширокий экран для повышения производительности и отсутствия лицевой панели в середине экрана, если вы начинаете с чистого листа. Но если вы обнаружите, что жизнь с двумя мониторами — это то, что вам нужно, то эти программы с двумя мониторами необходимы для того, чтобы держать под контролем всю эту недвижимость.
Не забывайте, что вы также можете легко добавить дополнительный экран через USB. Либо с помощью специального дисплея USB, либо с помощью планшета, такого как Apple iPad, и приложения, такого как DuetDisplay. Это отличный трюк, если вам не нужны постоянно мониторы с двумя мониторами или вы хотите воспользоваться этой настройкой в дороге
Существуют даже USB-мониторы с креплением-клипсой для ноутбуков, которые позволяют устанавливать два и три монитора в мобильных установках. Приведенные выше приложения для двух мониторов наверняка пригодятся в этих решениях!
Почему изображение перевертывается
В большинстве случаев причиной переворачивания экрана становится непреднамеренное нажатие «горячих» клавиш, отвечающих за изменение ориентации экрана. Исправляется нажатием специальной клавиатурной комбинации, обычно Ctrl + Alt + ↑
. После восстановления нормального положения экрана эти быстрые клавиши желательно отключить из контекстного меню десктопа.
Сбой в работе драйверов или другого ПО. Встречается относительно редко, для установления точной причины сбоя проводится диагностика системных компонентов. Заражение системы вирусом также может привести к подобной неполадке. При подозрении на заражение выполняется полное сканирование антивирусной программой и/или откат системы к предыдущей точке восстановления. При неэффективности принятых мер (заражении множества файлов) выполняется полная переустановка системы.
Как переместить окно на другой монитор
С переносом окон между подключенными мониторами нет никаких проблем. Для этого используется комбинация клавиш Win-Shift-стрелка, которая работает как в Windows 7, так и в Windows 10. Данная комбинация перемещает активное (выделенное) окно на другой монитор вправо или влево, в зависимости от того какую стрелку вы использовали.
Этим способом также можно перемещать между мониторами и некоторые игры, если они работают в оконном режиме. Хотя в случае игр, данная комбинация клавиш работает далеко не всегда.
Восстановление исходного масштаба экрана
Дополнительно рекомендуется обратить внимание на эти настройки. Используйте их при оптимизации параметров рабочего окружения системы.
Изменение разрешения
В Windows 8.1 через контекстное меню рабочего стола открываем «Разрешение экрана
», выставляем рекомендуемое или наиболее подходящее разрешение и сохраняем настройки. В Windows 10 заходим в раздел «
Дисплей
» и выбираем оптимальное разрешение.
Горячие клавиши для масштабирования
Для увеличения или уменьшения значков предусмотрена комбинация Ctrl + + и Ctrl + -. Способ простой, но не слишком удобный, так как при этом невозможно задать свой собственный шаг.
А вот и более тонкий способ масштабирования. Чтобы изменить размер элементов, нужно прокрутить колесо манипулятора с зажатой Ctrl вверх или вниз. Изъяном данного приема является отсутствие фиксированного шага, из-за чего можно случайно пропустить нужный масштаб.
Можно также расширить экран на компьютере с помощью клавиатуры, нажав Win + +. Это действие вызовет штатную утилиту «Лупа
» и приблизит экран.
Планшет в роли дополнительного монитора
Приветствую! Вдохновившись публикацией «Легким движением руки планшет превращается в… дополнительный монитор», я решил сделать собственную связку ноутбук-планшет, но не с помощью IDisplay, а с помощью Air Display. Программа так же, как и IDisplay, может устанавливаться на PC и Mac, IOS и Android. У автора поста планшет работает как второй монитор за счёт установленной виртуальной машины, не имея панели задач, чем я был очень огорчен, ведь управление удобней вести с планшета с панелью задач. Мне на помощь приходит программа Actual Multiple Monitors. С её помощью мы можем установить на второй рабочий стол независимую панель задач, добавить кнопку меню пуск, которая будет выполнять переход в Metro на Windows 8, запрещать мышке покидать рабочий стол по-вертикали или горизонтали, а то и вовсе запрещать покидать рабочий стол. Устанавливать горячие клавиши на действия, например перевод курсора мышки в центр первого рабочего стола.
Программа имеет русскую локализацию, поэтому вам не составит труда её быстро настроить.
Так как новый рабочий стол приобретает настоящую панель задач, мы можем сделать её автоскрытие, что поможет сэкономить место на маленьких экранах планшетов.
Установить Air Display на ПК можно в виде сервера, а можно и в виде клиента (700 рублей за копию).
Установка программ не требует никаких знаний, всё визуально-понятно. При установке Air Display вам предложат установить новые драйвера и попросят перезагрузить компьютер, после устанавливаем Actual Multiple Monitors и при подключении планшета настраиваем «Расположение монитора» у Air Display как расширение экранов.
Как вы видите, при создании скриншота в Windows 8 второй рабочий стол становится частью картинки, в данный момент у меня там диспетчер задач, для мониторинга данных.
При обычных характеристиках планшета 1.0 GHz, 512 RAM, 800×400 экран, китайский планшет с поразительной скоростью работает с ноутбуком.
При первом запуске возможно, что основной рабочий стол и дополнительный поменяются местами, вы будете видеть только фоновый рисунок, а на планшете будет ваш рабочий стол, решается изменением параметров во вкладке программы Air Display, Расположение монитора.
Удобство данной связки вы можете оценить сами (прошу прощения за плохое качество):
Спасибо за внимание!
Ссылки
ITunes Air Display Google Play Air Display Actual Multiple Monitors Air Display
Как установить русский язык на UltraMon?
По умолчанию интерфейс утилиты UltraMon выполнен на английском языке. Для русификации программы выполните следующие действия:
- Разархивируйте файл «UltraMonUserLangPackRuSL107» (прилагается к архиву с программой).
- Откройте каталог установки программы: «C:Program FilesUltraMon».
- Перейдите в папку «Resources».
- Папку «ru» из распакованного архива скопируйте в «Resources».
- Два раза кликните по значку программы в трее.
- Перейдите во вкладку «General».
- В выпадающем меню «Language» выберите «русский (ru)».
- Кликните по кнопке «ОК» для сохранения изменений.
- Русификация выполнена.
-
Partition Wizard
-
Partition Magic
- How to Move Game to Other Monitor on Windows 10 [Full Guide]
By Ariel | Follow |
Last Updated December 01, 2020
Many users are searching for a guide about how to move game to other monitor. There are some posts about this question but can’t seem to find detailed steps. If you are searching for a full guide, this post of MiniTool is what you need.
How to move game to other monitor on Windows 10? You may find some tips and tricks on different forums, but none of them provides you with detailed steps and screenshots. To help you play game on second monitors easily, we summarize the top 4 methods for you.
First of all, you need to check if your games can choose the second monitor when in fullscreen or windowed borderless mode. If not, you can follow the methods below to move game to other monitor. Now, let’s see how to move a game to another monitor.
Method 1. Run the Game in Windowed Mode
The first recommended method on how to move game to other monitor is to run the game in windowed mode, which can allow you to play games on the second monitor. To run the game in windowed mode, you can change the game’s video settings. Here’s how:
Step 1. Start the game that you want to move to the second monitor.
Step 2. Navigate to the display > video settings tab one by one.
Step 3. Then check if there is a Display Mode option in the Video settings window.
Step 4. Click on the drop-down menu and select the windowed mode. After that, save the changes and restart the game.
Now, you can move the game to another monitor by dragging it to the screen that you want.
In addition to the above methods, you can change the Steam parameters and the game launch properties to set the windowed mode. Read this post to know more details.
Method 2. Set the Second Monitor as Primary Monitor
Another simple method on how to move fullscreen game to other monitor is to set the second monitor as the primary monitor. It is a straightforward method. To do so, follow the steps below:
Step 1. Make sure the second monitor is connected to your Windows 10 PC.
Step 2. Right-click any empty space on your desktop and select the Display settings from the pop-up menu.
Step 3. Select the second display that you want to set and tick the checkbox to make this my main display. Then restart your computer to make it take into effect.
Note: This checkbox only appears when you have selected the display.
Now, you can play games on the second monitor.
Method 3. Use the Projector Mode
How to play games on second monitor Windows 10? You can try using the projector mode in your windows 10 computer. This method enables your computer to receive signals from only one monitor (make sure it is the second monitor). Here’s a quick guide.
Note: Once you use the projector mode on the second monitor, the first monitor won’t display any output from the computer.
Step 1. Make sure you have exited the current game playing.
Step 2. Press the Win + P keys to open the project options and select the Second Screen Only mode from the pop-up window.
Now, restart your computer and you should play the fullscreen game on the second monitor.
Method 4. Run the Game in Windowed Borderless Mode
The last method on how to move a game to another monitor is to run the game in windowed borderless mode and then use the Shift + Win + Arrow right keys to move the game. Here’s a full guide for you.
Tip: This method is suitable for those who are playing Steam games.
Step 1. Open your Steam client, and then go to the Library tab. After that, all the games that you installed will be listed here, and then right-click the game that you want to move and select Properties.
Step 2. In the pop-up window, navigate to the General tab and click on Set launch options.
—image from youtube
Step 3. In the Launch Options window, set the location options to –window-mode-borderless and click OK to save the changes.
—image from youtube
Step 4. Use the Shift + Win + Arrow right keys to move the game.
About The Author
Position: Columnist
Ariel is an enthusiastic IT columnist focusing on partition management, data recovery, and Windows issues. She has helped users fix various problems like PS4 corrupted disk, unexpected store exception error, the green screen of death error, etc. If you are searching for methods to optimize your storage device and restore lost data from different storage devices, then Ariel can provide reliable solutions for these issues.
-
Partition Wizard
-
Partition Magic
- How to Move Game to Other Monitor on Windows 10 [Full Guide]
By Ariel | Follow |
Last Updated December 01, 2020
Many users are searching for a guide about how to move game to other monitor. There are some posts about this question but can’t seem to find detailed steps. If you are searching for a full guide, this post of MiniTool is what you need.
How to move game to other monitor on Windows 10? You may find some tips and tricks on different forums, but none of them provides you with detailed steps and screenshots. To help you play game on second monitors easily, we summarize the top 4 methods for you.
First of all, you need to check if your games can choose the second monitor when in fullscreen or windowed borderless mode. If not, you can follow the methods below to move game to other monitor. Now, let’s see how to move a game to another monitor.
Method 1. Run the Game in Windowed Mode
The first recommended method on how to move game to other monitor is to run the game in windowed mode, which can allow you to play games on the second monitor. To run the game in windowed mode, you can change the game’s video settings. Here’s how:
Step 1. Start the game that you want to move to the second monitor.
Step 2. Navigate to the display > video settings tab one by one.
Step 3. Then check if there is a Display Mode option in the Video settings window.
Step 4. Click on the drop-down menu and select the windowed mode. After that, save the changes and restart the game.
Now, you can move the game to another monitor by dragging it to the screen that you want.
In addition to the above methods, you can change the Steam parameters and the game launch properties to set the windowed mode. Read this post to know more details.
Method 2. Set the Second Monitor as Primary Monitor
Another simple method on how to move fullscreen game to other monitor is to set the second monitor as the primary monitor. It is a straightforward method. To do so, follow the steps below:
Step 1. Make sure the second monitor is connected to your Windows 10 PC.
Step 2. Right-click any empty space on your desktop and select the Display settings from the pop-up menu.
Step 3. Select the second display that you want to set and tick the checkbox to make this my main display. Then restart your computer to make it take into effect.
Note: This checkbox only appears when you have selected the display.
Now, you can play games on the second monitor.
Method 3. Use the Projector Mode
How to play games on second monitor Windows 10? You can try using the projector mode in your windows 10 computer. This method enables your computer to receive signals from only one monitor (make sure it is the second monitor). Here’s a quick guide.
Note: Once you use the projector mode on the second monitor, the first monitor won’t display any output from the computer.
Step 1. Make sure you have exited the current game playing.
Step 2. Press the Win + P keys to open the project options and select the Second Screen Only mode from the pop-up window.
Now, restart your computer and you should play the fullscreen game on the second monitor.
Method 4. Run the Game in Windowed Borderless Mode
The last method on how to move a game to another monitor is to run the game in windowed borderless mode and then use the Shift + Win + Arrow right keys to move the game. Here’s a full guide for you.
Tip: This method is suitable for those who are playing Steam games.
Step 1. Open your Steam client, and then go to the Library tab. After that, all the games that you installed will be listed here, and then right-click the game that you want to move and select Properties.
Step 2. In the pop-up window, navigate to the General tab and click on Set launch options.
—image from youtube
Step 3. In the Launch Options window, set the location options to –window-mode-borderless and click OK to save the changes.
—image from youtube
Step 4. Use the Shift + Win + Arrow right keys to move the game.
About The Author
Position: Columnist
Ariel is an enthusiastic IT columnist focusing on partition management, data recovery, and Windows issues. She has helped users fix various problems like PS4 corrupted disk, unexpected store exception error, the green screen of death error, etc. If you are searching for methods to optimize your storage device and restore lost data from different storage devices, then Ariel can provide reliable solutions for these issues.
Многие пользователи Windows сегодня предпочитают работать с несколькими мониторами, что позволяет им одновременно просматривать две страницы или приложения. Из-за этого предпочтения некоторые могут захотеть разместить окно на одном мониторе над другим. Однако программа может не всегда запускаться на одном и том же экране.
Вот тут-то и возникает необходимость принудительного запуска программы на определенном мониторе, поскольку это позволяет вам не перетаскивать окна. Читайте дальше, чтобы узнать больше об этом трюке.
Открыть программу на определенном мониторе
Самый простой способ открыть программу на определенном мониторе – это переместить его на этот экран и используйте его там. Когда вы закрываете или уничтожаете задачу, она обычно снова открывается на этом конкретном мониторе при двойном щелчке ярлыка. Вот как это происходит:
- Откройте любую программу.
- Перетащите его с помощью мыши на нужный монитор.
- Закройте его.
- Снова откройте программу.
- Теперь он должен открыться на выбранном мониторе.
- Повторяйте при необходимости.
Не забудьте оставить окно на этом мониторе. Если вы переместите его на основной экран, вместо этого он откроется там. Большинство приложений, как собственных, так и сторонних, могут вести себя таким образом. Вы можете легко сделать это для любого приложения, поэтому оно открывается только на одном мониторе.
Рассмотрите возможность использования этого другого приема, если вы не хотите перетаскивать окно на другой экран. Для этого необходимо использовать ключ Windows.
- Нажмите на окно программы.
- Нажмите “Windows + Влево или вправо”
- Повторяйте, пока программа не достигнет второго монитора.
- Закройте окно.
- Снова откройте программу.< br>
Преимущество этого метода в том, что даже после того, как ваш компьютер выключится, программа откроется на последнем мониторе, на котором она работала. Поэтому вам не нужно перемещать приложение каждый раз при загрузке игровой системы или ноутбука.
Иногда Windows не позволяет вам перемещать программу с одного монитора на другой. Не нужно паниковать, поскольку изменение размера окна обычно решает проблему.
- Откройте программу.
- Нажмите кнопку “Восстановить вниз” вариант между “Свернуть” и “Закрыть” options.
- Перетащите окно и посмотрите, может ли оно переместиться в другой экран.
Хотя можно сделать дополнительный монитор основным экраном, это контрпродуктивно. Вы вынуждены изменить свои привычки для определенного приложения, так как этот монитор становится местом, где большинство приложений запускается в первую очередь. Возможно, вам придется тратить время на перетаскивание приложений туда-сюда.
Переключение основных мониторов
Для тех, кто не возражает против переключения основных мониторов, есть шаги для достижения этой конфигурации. Вот как это происходит:
- Нажмите “Windows + I”
- Перейдите в раздел “Система” и “Отображение”
- Перетащите экран, чтобы переключить их приоритет и нажмите “Применить” чтобы сохранить настройки.
- С этого момента ваши программы должны открываться на новом дополнительном экране.
Эта настройка не является правильным решением, но она полезна, если вы не возражаете против запуска большинства программ на новом основном мониторе.
Поэтому рассмотрите другой вариант. Существуют сторонние решения, которые принудительно запускают приложения на определенных мониторах.
Использование TVGameLauncher
TVGameLauncher — это удобный инструмент, который позволяет пользователям создавать ярлыки, которые заставляют приложения запускаться на определенных мониторах. Это приложение может быть старым, но оно по-прежнему отлично работает на компьютерах.
- Загрузите и распакуйте программу запуска.
- Запустите программу запуска и следуйте инструкциям по установке. Запустите TVGameLauncher.
- Убедитесь, что он обнаруживает все ваши мониторы.
- Выберите монитор в качестве “TV” и еще один в качестве “Монитора”
- Снимите флажок &ldquo ;Включено” за параметрами экрана.
- Перетащите приложение’s .exe в нужный раздел, чтобы создать ярлык.
- Дважды щелкните ярлык, и приложение должно открыться на нужном экране. и при необходимости повторите для других приложений.
Эта программа работает безупречно и не меняет настройки разрешения, независимо от того, как часто вы ее используете. Кроме того, все остальное остается в том виде, в котором вы его настроили, то есть оно не мешает вашим первоначальным настройкам.
Изначально создатель предназначался для того, чтобы пользователи могли играть в игры на телевизорах с помощью приложения, но оно может создавать ярлыки для любой исполняемой программы. Он даже может предотвратить переход монитора в спящий режим, если вы этого хотите.
Использование DisplayFusion
DisplayFusion — еще одна программа, позволяющая принудительно запускать приложения. только на определенных мониторах. Вот как его использовать:
Часть 1
- Загрузите и установите DisplayFusion.< br>
- Откройте программу, которую хотите настроить.
- Щелкните правой кнопкой мыши DisplayFusion на панели задач и выберите “Настройки”
- Перейти на “Функции” и выберите “Пользовательская функция” и “Добавить пользовательскую функцию”
- Дайте этой функции имя и щелкните раскрывающееся меню, прежде чем выбрать “Запустить приложение”
- Выберите приложение, которое хотите добавить, и нажмите “ОК”
- Перейдите в меню “Настройки” и выберите “Триггеры”
- Убедитесь, что “Включить триггеры” активен, и нажмите “Добавить”
- в &ldquo ;Событие” выберите “DisplayFusion Starts”
- Нажмите “Добавить&rdquo ; и “Выполнить функцию” в разделе “Действия”
Часть 2
- Выберите только что созданную функцию и нажмите “ОК” для подтверждения.
- Вернитесь к разделу “Триггеры” и нажмите “Добавить”
- Выберите “Окно создано”
- Включить “Имя файла обработки&rdquo ; и снова выберите программу.
- Нажмите “Добавить” в правом нижнем углу и выберите “Переместить окно в определенный размер и местоположение”
- Нажмите на “ОК” и подтвердите сохранение триггера.
< ли идентификатор = «шаг6»>С помощью мыши перетащите синюю мишень в программу.
После завершения этого процесса ваше приложение откроется только на этом мониторе.
У Windows нет инструментов?
К сожалению, в Windows нет встроенных возможностей принудительного запуска программ только на определенных экранах. Вот почему существуют сторонние приложения, такие как TVGameLauncher. Вы можете использовать первый метод, описанный выше, но на самом деле он ни к чему не принуждает.
Пока Microsoft не реализует собственное решение, позволяющее ограничить одно приложение предпочтительным монитором, мы можем полагаться только на то, что доступный. Если этого потребует достаточное количество пользователей, Windows может выпустить соответствующее обновление.
Зачем использовать два или более монитора?
Основная причина установки рабочей станции с несколькими мониторами или игровой приставки — многозадачность. Вместо того, чтобы переключаться из окна в окно с помощью мыши или сочетаний клавиш, все, что вам нужно, уже отображается перед вами. Вам нужно только смотреть на другой экран для той или иной задачи.
Переключение между окнами или задачами на одном экране может занять время и нарушить ваш идеальный рабочий процесс. Менять каждые несколько секунд достаточно утомительно, и пользователи могут испытывать раздражение после повторения этих действий слишком много раз. Вместо этого открытие основных программ на нескольких экранах одновременно идеально подходит для оптимизации рабочих процессов.
Один из распространенных сценариев — выделить один монитор для исследований, а на основном экране пользователь пишет документы или вводит код. Поскольку информация уже отображается на экране, нет необходимости нажимать “Alt + Tab” все время.
Настроить два монитора или более несложно. Ваш ПК или ноутбук может сразу запустить их, если вы используете кабель HDMI или VGA для подключения внешнего экрана к порту.
В одном конкретном исследовании сообщается, что использование более одного монитора может повысить производительность пользователей на 42 %. в большинстве. Хотя отчет нацелен на профессионалов, геймеры также могут извлечь выгоду из этой настройки. Повышение производительности оправдывает покупку другого монитора.
Дополнительные часто задаваемые вопросы
Как переключать окна во время игры ?
Играя в видеоигру в полноэкранном режиме, вы можете легко переключиться на другое окно, нажав “Alt + Tab” Вы можете сделать это, чтобы ответить на звонок или ответить на личное сообщение друга. Этот ярлык работает, даже если вы используете несколько экранов.
Если вы хотите поменять местами экраны, необходимо заранее разместить браузер или приложение на другом мониторе. Таким образом, вы обычно можете оставить игру в полноэкранном режиме на главном экране, если только игровые настройки не отличаются.
Как изменить настройки второго монитора?
Вы можете нажать “Windows + П” чтобы вызвать панель справа от основного монитора. Это позволит вам выполнять следующие функции:
• Только экран ПК
• Дублировать
• Продлить
• Только второй экран
Большинство пользователей используют функцию «Расширить», чтобы удвоить пространство на экране и повысить производительность, но остальные три экрана используются в разных сценариях. Иногда вам нужно, чтобы работал только один экран. В других ситуациях требуется дублировать содержимое основного монитора на второй.
Всегда ли лучше иметь два экрана?
Да, есть несколько ситуаций, когда два экрана лучше, чем запуск программ на одном мониторе. Вы можете сделать гораздо больше за меньшее время с двумя экранами, обрабатывающими отдельные части вашей работы. Кроме того, ваш второй экран не займет много места на вашем рабочем столе.
У некоторых пользователей более слабые компьютеры, которые могут не работать с двумя экранами одновременно. Однако многие современные компьютеры могут эффективно запускать несколько программ одновременно на двух экранах.
Идеальная конфигурация
Хотя не существует стандартного способа принудительного запуска программ только на определенном мониторе в Windows, для этого есть сторонние приложения. Windows позволяет приложениям оставаться на одном мониторе, если они не покидают экран, и они сохраняются даже после выключения. Таким образом, вы по-прежнему можете придерживаться определенного монитора, несмотря на отсутствие встроенной поддержки.
Что, по вашему мнению, может сделать Microsoft, чтобы улучшить запуск приложений на определенных мониторах? Какие еще приложения вы используете для принудительного запуска приложений только на одном мониторе? Дайте нам знать в разделе комментариев ниже.

Содержание
- Как перенести игру (или окно) на другой монитор
- Как переместить окно на другой монитор
- Как переместить игру на другой монитор
- Настройки игры
- Основной монитор в Windows 10
- Основной монитор в Windows 7
- NirCmd от NirSoft
- TvGameLauncher
- Steam Big Picture
- Как перенести полноэкранную игру на второй монитор в Windows 10
- Как перенести полноэкранную игру на второй монитор
- 1]Перетащите окно игры
- 2]Используйте панель настроек Windows
- Переключение между мониторами в Windows 10
- Как вывести игру на телевизор
- Перемещение окон между мониторами
- Настройка двух мониторов на Windows
- Как переключаться между мониторами
- Как подключить второй монитор
- Как переключаться между мониторами
Как перенести игру (или окно) на другой монитор
Пользователи, с несколькими мониторами или телевизорами, часто сталкиваются проблемой переноса игр между мониторами. Поскольку возможна ситуация, когда пользователь работает за одним монитором, а игры нужно запускать на другом.
В данной статье мы расскажем о том, как переместить игру или окно с одного монитора на другой. Статья будет актуальна для Windows 7 и Windows 10.
Как переместить окно на другой монитор
Этим способом также можно перемещать между мониторами и некоторые игры, если они работают в оконном режиме. Хотя в случае игр, данная комбинация клавиш работает далеко не всегда.
Как переместить игру на другой монитор
С перемещением полноэкранных игр на другой монитор есть некоторые сложности. Ниже мы опишем несколько вариантов, которые могут помочь с решением этой задачи.
Настройки игры
Некоторые современные игры позволяют пользователю выбирать, на каком мониторе их нужно запускать. Поэтому перед тем, как искать более сложные способы стоит проверить настройки самой игры. Возможно, там доступна опция для выбора дисплея.
Эта опция должна находиться в разделе « Видео » или « Графика », рядом с настройками разрешения и качества изображения.
Основной монитор в Windows 10
Самый надежный способ перенести игру на другой монитор – это выбрать этот монитор в качестве основного в настройках Windows. Дело в том, что полноэкранные игры по умолчанию запускаются на основном мониторе. Поэтому если вы назначите другой монитор основным, то игры начнут запускаться на нем.
В Windows 10 для этого нужно кликнуть правой кнопкой мышки по рабочему столу и выбрать пункт « Параметры экрана » либо открыть меню « Параметры » (комбинация Win-i ) и перейти в раздел « Система – Дисплей ».
После этого откроется окно, в котором нужно выделить мышкой дисплей, который должен стать основным.
После этого нужно пролистать настройки вниз и установить отметку напротив пункта « Сделать основным дисплеем ».
Основной монитор в Windows 7
В Windows 7 для выбора основного экрана нужно кликнуть правой кнопкой мышки по рабочему столу и перейти в « Разрешение экрана ».
В результате откроется окно с настройками экранов. Здесь нужно выбрать нужный монитор, активировать опцию « Сделать основным монитором » и применить настройки.
Таким образом, выделенный экран станет основным и полноэкранные игры начнут запускаться на нем. Этот способ работает в 100% случаев, но имеет некоторые недостатки. Например, основной монитор также используется для отображения экрана блокировки и области уведомлений, что может быть неудобно при постоянном использовании.
NirCmd от NirSoft
Чтобы не переключать основной монитор вручную, можно использовать бесплатную консольную программу NirCmd от NirSoft (скачать). Данная программа позволяет менять основной монитор всего одной командой. Создав BAT-файл с этой командной смену монитора можно будет выполнять всего в один клик.
Для этого скачайте NirCmd и распакуйте в любую папку.
После этого в данной папке создайте BAT-файл и запишите в него указаную ниже команду. Где « 1 » — это номер монитора, который нужно сделать основным.
Данный BAT-файл будет делать основным монитором — монитор № 1. Сделайте еще один такой BAT-файл для переключения на монитор № 2 и вы сможете менять основный монитор буквально в один клик.
TvGameLauncher
В качестве альтернативы, для переноса игр на другой монитор вы также можете использовать сторонние программы. Например, можно использовать TvGameLauncher (скачать). С помощью данной программы можно запустить любую игру (включая игры в Steam) на любом мониторе.
Программа работает путем изменения основного монитора в настройках Windows и отката этих изменений после закрытия игры. Для внесения этих изменений в настройки используется программа NirCmd от NirSoft, которую мы упоминали выше. Также TvGameLauncher умеет предотвращать переход в спящий режим, перенаправлять звук, затемнять неиспользуемые экраны и создавать ярлыки для запуска игр.
После запуска программы TvGameLauncher нужно выбрать монитор для запуска игр (в программе он обозначен как TV ) и монитор для работы (обозначен как Monitor ). Также нужно выбрать источник звука для игры ( HDMI ) и для работы ( Speakers ).
После этого в программу нужно перетащить exe-файл вашей игры. Более подробно о работе с программой TvGameLauncher можно посмотреть в видеоролике автора.
Steam Big Picture
Чтобы воспользоваться этим вариантом кликните по иконке « Big Picture » в правом верхнем углу окна Steam.
Дальше откройте настройки « Big Picture ».
Откройте раздел « Разрешение ».
И выберите в качестве основного монитора тот, на котором должны запускаться игры.
После этого игры будут запускаться на выбранном мониторе. Единственное условие, запуск игры должен выполняться из режима « Big Picture ».
Источник
Как перенести полноэкранную игру на второй монитор в Windows 10
Если вы играете в игру в полноэкранном режиме на основном или дополнительном экране и хотите переместить ее на другой монитор, вот как это сделать. Хотя это очень просто, вы не сможете переключиться, не зная правильного процесса. Вы можете использовать тот же метод, чтобы переместить контент на любой монитор, если у вас более двух мониторов.
Как перенести полноэкранную игру на второй монитор
Чтобы переместить полноэкранное окно игры на другой монитор, у вас есть два варианта:
Первый способ зависит от игры. Если ваша игра позволяет создавать окно с измененным размером, следуйте первому способу. В противном случае второй метод работает во всех случаях.
1]Перетащите окно игры
Поскольку вы уже играете в игры на своем компьютере, необходимо нажать Atl + Enter. Если ваша игра поддерживает это сочетание клавиш, размер окна игры изменится. Это не сворачивает окно, и вместо этого вы найдете его на своем экране. Если это так, вы можете перетащить окно игры на другой монитор по своему желанию. Это так просто.
Если оба монитора похожи, никаких изменений не требуется. Однако, если разрешение экрана, частота обновления и т. Д. Отличаются, вы можете обнаружить некоторое отставание в самом начале. В этой ситуации несколько настроек, связанных с графикой, могут помочь вам избавиться от этих проблем.
2]Используйте панель настроек Windows
Этот метод требует довольно много времени, так как вам придется повторять весь процесс. Для начала сверните полноэкранную игру. Вы можете нажать Win + M или любой другой ярлык, поддерживаемый вашей игрой.
Разверните раскрывающийся список и выберите монитор, на котором вы хотите играть в игру (например, «Показывать только на 1» или «Показывать только на 2»).
Он мгновенно перемещает весь контент на выбранный экран. После этого откройте игру и продолжайте играть.
Как только это будет сделано, снова минимизируйте те же шаги, чтобы выбрать Расширить эти дисплеи в настройках Windows.
После этого ваше игровое окно останется на желаемом экране, и вы сможете открывать другие приложения на другом мониторе.
Надеюсь, это поможет.
Источник
Переключение между мониторами в Windows 10
Это же меню режимов можно вызывать и другим способом. В правом нижнем углу рабочего стола «Windows 10» нажимаем на иконку «Центра уведомлений» и вызываем «Передавать на эркан».
Как вывести игру на телевизор
Часто в качестве второго монитора используется телевизор. Чтобы вывести на него компьютерную игру нужно перейти в режим «Только второй экран». Изображение будет выводиться только на телевизор.
запуск игры в режиме расширения экрана
Второй способ — перейти в режим «Расширить», а потом установить в параметрах экрана в качестве основного дисплея телевизор. В этом случае, запускаемые игры и приложения, будут выводиться на него.
Перемещение окон между мониторами
Перемещение программ и окон на другой монитор может осуществляться обычным перетаскиванием мыши, но есть и более удобный способ. В Windows 10 для этого существуют горячие клавиши: Win + Shift + стрелка вправо/влево.
Например, если одновременно нажать Win + Shift и левую стрелку, то окно с активной программой перенесется на левый дисплей.
Источник
Настройка двух мониторов на Windows
Распознавание компьютером нескольких мониторов.
Убедитесь, что кабели правильно подключены к новым мониторам, а затем нажмите Windows клавишу с логотипом + P, чтобы выбрать параметр отображения.
Если вам нужна помощь, вот что нужно сделать:
Выберите Начните> Параметры> системы > Display. ПК должен автоматически обнаружить ваши мониторы и отобразить рабочий стол. Если вы не видите мониторы, выберите Несколько мониторов> Определить.
С помощью списка можно выбрать, как будет проецируемый экран на экране.
Настроив настройку, выберите Применить.
Вы можете изменить разрешение дисплеев. Однако мы рекомендуем использовать рекомендуемое разрешение, чтобы использовать все необходимое для отображения.
Распознавание компьютером нескольких мониторов.
Убедитесь, что кабели правильно подключены к новым мониторам, а затем нажмите Windows клавишу с логотипом + P, чтобы выбрать параметр отображения.
Если вам нужна помощь, вот что нужно сделать:
Выберите Начните> Параметры> системы > Display. ПК должен автоматически обнаружить ваши мониторы и отобразить рабочий стол. Если ПК не видит мониторов, выберите Обнаружить.
В разделе Несколько дисплеев выберите один из вариантов в списке, чтобы определить, как ваш рабочий стол будет отображаться на экранах.
Выбрав то, что вы видите на дисплеях, выберите Сохранить изменения.
Вы можете изменить разрешение дисплеев. Однако мы рекомендуем использовать рекомендуемое разрешение, чтобы использовать все необходимое для отображения.
Источник
Как переключаться между мониторами

Как подключить второй монитор
На видеокарте есть разъёмы для подключения кабеля от монитора. Как правило, на современных картах есть два разъёма, а на некоторых, если считать HDMI, то и три. Наиболее распространены следующие стандарты:
Если на видеокарте нет какого-то из них, то можно воспользоваться переходником. HDMI-разъем применяется для подключения к современным телевизорам, у мониторов, как правило, используется стандарт VGA либо DVI.
При правильном подключении устройств при включении компьютера изображение появляется на обоих, после чего по прошествии нескольких секунд картинка на дополнительном устройстве исчезает. Это связано с тем, что видеодрайвер после загрузки берёт управление на себя, отключая второй монитор.
ВАЖНО! Осуществлять подключение и отключение разъёмов к видеокарте можно только при выключенном системном блоке. Несоблюдение этого правила чревато выходом из строя видеокарты.
Как переключаться между мониторами
После загрузки системы Windows необходимо провести настройку изображения на обоих устройствах. Операционная система распознаёт один монитор как основной, второй как дополнительный. Чтобы настроить переключение, необходимо перейти к настройкам разрешения экрана в контекстном меню рабочего стола.
Данное меню позволяет осуществить выбор изображения на обоих устройствах, разрешения экрана на каждом из них, назначить какое устройство принять за основное, какое – за дополнительное, определиться с ориентацией изображения.
Существует четыре режима отображения при таком подключении:
Чтобы быстро переключиться, например, во время игры, используется комбинация клавиш Win+P. Можно осуществлять переключение между четырьмя вышеописанными режимами, для чего нажимают вышеуказанную комбинацию, далее, удерживая клавишу Win, посредством нажатия P последовательно переключают режимы.
Данная комбинация может пригодиться в случае, если сначала использовалось оба монитора, затем основной был удалён из системы. В результате после отсоединения дополнительного устройства, при включении компьютера можно наблюдать тёмный экран после загрузки Windows. При нажатии комбинации Win+P, будет выбран необходимый режим работы, то есть «Отобразить рабочий стол только на 1».
Источник









































































































