Содержание
- Сворачивание всех окон в Виндовс 10
- Способ 1: Создание оснастки
- Способ 2: Создание ярлыка
- Способ 3: «Панель задач»
- Способ 4: Комбинация клавиш
- Вопросы и ответы
Многие пользователи при работе за компьютером или ноутбуком часто открывают сразу несколько программ и используют множество окон. Иногда в подобных ситуациях возникает необходимость свернуть их все. В данной статье мы расскажем подробно о том, как именно это можно реализовать в Windows 10.
Существует четыре основных способа сворачивания сразу всех открытых окон в «десятке». Они выполняются с помощью встроенных системных инструментов и не требуют дополнительного софта. Результат в конечном итоге будет везде одинаковый, поэтому выбирайте тот метод, который больше понравится. Далее мы детально расскажем о каждом из них.
Способ 1: Создание оснастки
Используя данный метод, вы без труда сможете создать специальную утилиту, при активации которой все открытые окна будут автоматически сворачиваться. Делается это следующим образом:
- В любом удобном месте на диске или на «Рабочем столе» нажмите правой кнопкой мышки. В открывшемся контекстном меню наведите указатель мыши на строку «Создать», а затем в следующем выпадающем подменю кликните по пункту «Текстовый документ».
- Можете присвоить абсолютно любое имя созданному документу либо же оставить его по умолчанию. Откройте текстовый файл и впишите в него следующие строки кода:
[Shell]
Command=2
IconFile=explorer.exe,3
[Taskbar]
Command=ToggleDesktop - Далее нажмите в активном окне редактора сочетание клавиш «Shift+Ctrl+S». Как вариант, можно использовать вкладку «Файл» и пункт ее выпадающего меню «Сохранить как».
- В открывшемся окне следует указать место, куда файл будет сохранен. Можете выбрать любую директорию на жестком диске, так как это не важно. Название можно присвоить любое, главное — укажите обязательно после имени через точку расширение «SCF». В завершении нажмите кнопку «Сохранить».
- После этого можете закрыть окно текстового редактора. Сохранять его содержимое не обязательно. Зайдите в ту директорию, куда сохранили ранее файл с расширением «SCF» и запустите его двойным нажатием ЛКМ.
- После запуска утилиты все окна будут свернуты. При желании ее можно закрепить на «Панели задач» или создать ярлык в любом удобном месте. Обратите внимание, что иконка у созданной оснастки будет стандартная. Изменить ее привычными способами не удастся, но при желании можно использовать специализированный софт для этих целей.
Читайте также: Устанавливаем новые иконки в Windows 10
Способ 2: Создание ярлыка
Этот метод схож чем-то с предыдущим. Суть его заключается в создании специального ярлыка, при запуске которого все открытые окна свернутся. Вам нужно выполнить следующий ряд действий:
- В любой папке жесткого диска или на «Рабочем столе» нажмите правую кнопку мышки. Из контекстного меню поочередно выберите пункты «Создать» и «Ярлык».
- В единственное текстовое поле открывшегося окна введите команду, которая указана ниже:
C:Windowsexplorer.exe shell:::{3080F90D-D7AD-11D9-BD98-0000947B0257}После этого нажмите кнопку «Далее» в этом же окне.
- Следующим шагом будет присвоение имени создаваемому ярлыку. Можете дать ему абсолютно любое название, так как на результат это не повлияет. В завершении нажмите кнопку «Готово».
В результате в выбранном ранее месте будет создан ярлык. После двойного клика по нему все открытые окна будут свернуты. В отличии от предыдущего метода, этому файлу можно задать абсолютно любую иконку, по умолчанию она имеет вид папки.

Способ 3: «Панель задач»
Этот способ очень прост, все его описание сводится буквально в несколько строк. По умолчанию на каждой «Панели задач» в Windows 10 присутствует специальная кнопка, нажатие на которую сворачивает все открытые окна. Находится она в правом нижнем углу экрана, просто кликните в указанной области левой кнопкой мышки.
В качестве альтернативного решения можно в этом месте нажать правой кнопкой мышки, после чего выбрать из контекстного меню строку «Свернуть все окна».
Способ 4: Комбинация клавиш
Последний способ самый простой из описанных в данной статье. Все что от вас потребуется для сворачивания всех окон – нажать специальную комбинацию клавиш. Их существует несколько:
«Windows+M» — Плавное сворачивание всех окон
«Windows+D» — Более быстрый вариант предыдущей команды
«Windows+Home» — Сворачивает все окна, за исключением активного
Если вы предпочитаете использовать комбинации клавиш для упрощения работы в ОС Windows 10, рекомендуем ознакомиться с нашей тематический статьей.
Подробнее: Сочетания клавиш для удобной работы в Windows 10
Выполнив один из описанных в данной статье методов, вы без особых проблем сможете свернуть все окна. В качестве бонуса мы хотели бы рассказать вам о небольшом лайфхаке. Если зажать левой кнопкой мышки заголовок любого окна и водить им из стороны в сторону, все окна, кроме «захваченного», свернутся.
Еще статьи по данной теме:
Помогла ли Вам статья?
Выполнение какой-либо работы на компьютере непременно сопровождается одновременным открытием разных окон, приложений, документов и прочего. И порой пользователю, чтобы добраться до рабочего стола, приходится поочередно все эти окна сворачивать. Не многие знают, что разработчики операционной системы Windows 10 позаботились о том, что может возникнуть такая ситуация и продумали различные средства для быстрого возврата пользователя к рабочему столу, без утомительного сворачивания каждой программы и папки.
В настоящей статье мы рассмотрим все актуальные способы возврата на рабочий стол в ОС Виндовс 10.
Содержание
- Используя клавиатуру
- Через Панель задач
- Создав ярлык
Используя клавиатуру
- Набрав на клавиатуре комбинацию кнопок Win+D позволит вам сразу же свернуть ранее открытые окна, а повторное нажатие этой комбинации развернет их обратно. Это сочетание будет полезно особенно геймерам, так как позволит в случае необходимости мгновенно выйти из игры на рабочий стол.
- Сочетание клавиш Win+M аналогично предыдущему по назначению, но выполняет это действие не так резко, как Win+D.
- Win+Home – позволит вам оставить открытым окно, в котором вы выполняли последние действия, а остальные свернуть.
- Используя комбинацию Alt+Tab вы сможете переключаться между всеми открытыми во время работы окнами. Удерживайте нажатой кнопку Alt, а для переключения между окнами используйте Tab.
Узнайте о других хоткеях, используемых ОС из нашей статьи «10 полезных сочетаний клавиш Windows 10».
Через Панель задач
- Кнопка «Показать рабочий стол»
Мало кто знает о существовании и месте нахождения этой кнопки, а все потому что она очень неприметна. Располагается она на Панели задач рядом с Центром уведомлений (в правом нижнем углу экрана). Для того чтобы свернуть все окна и показать рабочий стол необходимо щелкнуть по этой кнопке ЛКМ.
Если навести курсор на кнопку и щелкнуть по ней ПКМ, то можно будет ее дополнительно настроить. Поставьте галочку напротив действия «Показывать рабочий стол при наведении» и всякий раз при наведении курсора в эту часть экраны вы сможете видеть рабочий стол Windows 10.
Переведя курсор мыши в любую другую часть экрана вы возвратитесь к окну, с которым до этого работали.
- щелкните правой кнопки мыши по пустой (средней) части Панели Задач → выберите действие Показать рабочий стол. После чего ранее открытые окна будут свернуты.
Повторный вызов контекстного меню Панели задач позволит восстановить ранее свернутые окна и вернуться к последнему активному. Для этого из списка выберите команду «Показать все окна».
Здесь же вам доступны такие возможности по упорядочиванию окон как: расположение их каскадом, стопкой или рядом.
Создав ярлык
Рассмотрим два способа:
- С помощью приложения Блокнот создайте новый документ воспользовавшись любым удобным для вас способом (например, вызовите контекстное меню щелчок ПКМ на рабочем столе → в нем щелкните по команде Создать → среди предложенных вариантов выберите Текстовый документ).
Присвойте ему любое название. Скопируйте текст, расположенный ниже.
[Shell]
Command=2
IconFile=explorer.exe,3
[Taskbar]
Command=ToggleDesktop
Откройте только что созданный документ и вставьте туда скопированную команду.
Чтобы избежать негативных последствий в работе системы не вносите изменений в текст для быстрого сворачивания окон.
Далее в строке меню нажимаем Файл → выбираем Сохранить как…
В строке «Имя файла» к названию документа добавляем расширение .scf. Имя ярлыка должно быть записано следующим образом «имя файла.scf».
Ниже в строке «Тип файла» в списке выбираем «Все файлы».
Далее переходим к выбору кодировки. В раскрывающемся списке выбираем кодировку ANSI. После чего щелкаем по кнопке Сохранить.
Теперь на рабочем столе можно обнаружить новый файл.
- Это способ похож на предыдущий, вам также нужно вызвать контекстное меню рабочего стола и создать ярлык.
Перед вами появится окно, где необходимо указать некоторые элементы для будущего ярлыка.
В строке необходимо указать для какого элемента создается ярлык, скопировав и вставив туда следующий адрес «C:Windowsexplorer.exe shell:::{3080F90D-D7AD-11D9-BD98-0000947B0257}», щелкните Далее.
Теперь впишите имя. В качестве примера присвоим ярлыку имя «Открыть рабочий стол». Для завершения процесса создания нажмите Готово.
После этого новый ярлык можно будет увидеть на рабочем столе.
Чтобы использовать его было удобнее, выполните перенос ярлыка на Панель задач и закрепите там (схватите ЛКМ и перетащите в нижнюю часть экрана).
Теперь, когда у вас будет открыто много документов, окон или браузеров, вы можете щелкнуть по этому ярлыку, и все разом будет свернуто (повторное нажатие раскроет все окна, вернув вас к активному).
Стоит обратить внимание, что если вы будете использовать какое-либо полноэкранное приложение, то самым действенным способом перехода к рабочему столу будет являться тот, где используются сочетания горячих клавиш.
Надеемся, что описанные выше способы облегчат вам работу с ПК и позволят сэкономить время.
Если в системе открыто много окон, то сворачивать их по одному неудобно. Благо, Windows предлагает несколько способов быстрого скрытия всех запущенных программ и открытых папок. Выбирайте и запоминайте любой понравившийся.
Мышкой
Я пользуюсь самым простым способом сворачивания окон — кликом левой кнопкой мыши по небольшой области на панели задач. Она находится сразу после блока с датой и временем. Нажимаем на неё — и оказываемся на рабочем столе. Все окна моментально сворачиваются. Повторный клик разворачивает их обратно.
Один клик, и все окна свёрнуты
Если нажать на эту область панели задач правой кнопкой мыши, то появится контекстное меню с двумя пунктами — «Свернуть все окна» и «Показывать рабочий стол при наведении».
Можно сделать так, чтобы окна растворялись, а не сворачивались
С первой опцией мы уже разобрались, но вторая тоже может быть полезной. Если вы её отметите, то при наведении курсора на эту область панели задач открытые окна будут растворяться. Они не сворачиваются, просто становятся невидимыми, так что вы можете рассмотреть рабочий стол. При этом взаимодействовать с ним не получится — как только вы уберёте курсор, на экране снова отобразятся открытые окна.
Ещё несколько интересных опций для управления окнами скрываются в контекстном меню панели задач. Кликните по ней правой кнопкой и вы получите доступ к следующим возможностям:
- расположить окна каскадом,
- расположить окна стопкой,
- расположить окна рядом,
- показать рабочий стол (если окна развернуты),
- показать окна (если окна свёрнуты).
Использовать это контекстное меню для сворачивания/разворачивания не очень удобно, а вот для расположения окон его опции подходят отлично, особенно если вы работаете на большом экране.
На клавиатуре
Windows поддерживает огромное количество сочетаний клавиш. Если вы будете их знать, то со временем практически откажитесь от использования мыши и будете работать с компьютером быстрее. Для сворачивания окон и переключения между ними тоже есть удобные (и не очень) сочетания.
- Win+D — быстрое сворачивание всех окон. Повторное нажатие разворачивает их обратно.
- Win+M — плавное сворачивание всех окон. Единственное отличие от предыдущей команды — окна скрываются чуть медленнее. Для плавного разворачивания используется уже другая команда — Shift+Win+M. Нажимать на эти три клавиши категорически неудобно из-за их расположения, поэтому я предпочитаю быстрое сворачивание/разворачивание через сочетание Win+D.
- Win+Home — сворачиваются все окна, кроме активного — то есть того, с которым вы работаете в данный момент. Повторное нажатие разворачивает все окна обратно.
- Пробел+Alt+C — окна сворачиваются по очереди. В некоторых программах это сочетание используется для запуска внутренних функций (например, в Photoshop), так что не срабатывает для сворачивания окна.
Для переключения между окнами я использую сочетание клавиш Alt+Tab. Если держать Alt, то на экране отображаются миниатюры всех открытых окон. Это удобно, когда запущено больше двух программ или папок. Держа Alt и нажимая на Tab, я перемещаюсь между миниатюрами, выбирая подходящее окно. При перемещении сущности подсвечиваются рамкой, так что всегда понятно, на какое окно вы сейчас переместитесь.
Переключение между окнами и рабочими столами
Ещё одно интересное сочетание — Win+Tab. При нажатии на него также появляются миниатюры открытых окон, между которыми можно переключаться с помощью мышки. А ещё здесь есть функция создания дополнительного рабочего стола. Это удобно, если надо открыть много программ и отделить их друг от друга.
С помощью ярлыка
Не самый очевидный, но всё же действенный метод, — создание специального ярлыка, запуск которого сворачивает все окна. Его можно закрепить на панели задач, чтобы при необходимости быстро открывать. Особого смысла в этом нет, потому что мы дублируем функцию уже имеющейся области панели задач. Но раз такая возможность есть, почему бы её не изучить.
Есть два способа создать ярлык для сворачивания всех окон. Первый метод — сохранение файла оснастки со специальной командой. Создаём текстовый документ и вставляем в него следующий текст:
[Shell]
Command=2
IconFile=explorer.exe,3
[Taskbar]
Command=ToggleDesktop
Затем раскрываем меню «Файл» и выбираем опцию «Сохранить как». В строке «Тип файла» выбираем «Все файлы». Задаём документу любое имя и добавляем расширение SCF — например, tehnichka.scf.
Такой файлик будет сворачивать и разворачивать сразу все окна
Файл для сворачивания окон готов. Чтобы пользоваться им было удобно, создаём для него ярлык, перетаскиваем его на панель задач и закрепляем рядом с другими программами. Теперь при нажатии на него окна будут сворачиваться. При повторном нажатии окна разворачиваются.
Второй метод принципиально ничем не отличается — разве что вместо текстового документа мы сразу создаём ярлык, запускающий команду для сворачивания окон.
- Кликаем правой кнопкой по рабочему столу, раскрываем меню «Создать» и выбираем опцию «Ярлык».
- В поле «Укажите расположение объекта» вставляем текст C:Windowsexplorer.exe shell:::{3080F90D-D7AD-11D9-BD98-0000947B0257} и нажимаем «Далее».
- Присваиваем ярлыку любое имя и сохраняем изменения.
Этим ярлыком тоже можно сворачивать и разворачивать окна
После проверки работоспособности ярлыка перетаскиваем его на панель задач для закрепления. Этот способ работает так же, как и предыдущий — при двойном клике все окна сворачиваются. Развернуть их можно повторным запуском ярлыка.
Post Views: 3 529
Пользователи, активно работающие на ПК, как правило, открывают множество разных папок, приложений, документов, редакторов, плееров и так далее. В какой-то момент у них возникает необходимость вновь обратиться к рабочему столу, они начинают сворачивать каждое окошко по отдельности, что отнимает у них уйму времени и нервов.
Мало кто знает, что существуют несколько простых способов свернуть все окна в Windows 10 и в более ранних версиях системы разом. Причём для этого не нужно устанавливать никаких сторонних программ, ведь разработчики из «Майкрософт» давно всё предусмотрели.
Содержание
- Новый дизайн и кнопка на панели задач
- Комбинации горячих клавиш на клавиатуре для сворачивания
- Создание ярлыка
Новый дизайн и кнопка на панели задач
Самый быстрый способ — нажать на едва заметном глазу прямоугольный блок, являющийся крайним правым элементом «Панели задач» (сразу за датой и временем).
Однократное нажатие на него приведёт к сворачиванию всех активных окон, которые не закроются полностью, а только скроются с глаз, оставшись в виде ярлыков на «Панели задач».
Повторное нажатие на тот же прямоугольник вызовет обратное действие — все окна развернутся.
Правый клик мышью по блоку раскроет контекстное меню, состоящее, как правило, из двух команд — «Свернуть все окна» и «Отобразить рабочий стол при наведении курсора».
Комбинации горячих клавиш на клавиатуре для сворачивания
Если по каким-то причинам рассмотренным выше способом воспользоваться не получается — отсутствует блок или не отображается «Панель задач», то на помощь пользователю придут горячие клавиши, причём сразу несколько комбинаций, которые очень легко запомнить.
Первая комбинация, посредством которой можно быстро спрятать все окна и перейти на рабочий стол — это WIN+D, где WIN — это тот самый плывущий логотип Windows на клавиатуре, а D — буква английского алфавита (язык переключать не нужно). Следующее нажатие той же комбинации приведёт к раскрытию ранее свёрнутого.
Второе сочетание клавиш, не менее действенное в данном случае — это WIN+M. Для тех, кто не умеет обращаться с горячими клавишами стоит пояснить, что сначала следует зажать WIN и, не отпуская, клацнуть по английской букве M (регистр языка также менять не требуется).
Для получения обратного эффекта, то есть для отображения свёрнутых окон, необходимо к первой комбинации добавить ещё одну клавишу SHIFT. В результате сочетание кнопок для обратного действия выглядит так — SHIFT+WIN+M.
На заметку особо любопытным пользователям:
1. Чтобы свернулись все приложения, кроме того, в котором в текущий момент ведётся работа, нужно нажать одновременно кнопки Win и Home.
2. Для последовательного сворачивания окошек по одному (вдруг нужно перейти к конкретному приложению, а не вернуться на рабочий стол) можно нажать сразу три клавиши — «Пробел» (самая длинная кнопка на клавиатуре, на которой ничего не написано), Alt (соседняя с пробелом) и английскую букву C.
3. Чтобы ничего не сворачивать, но быстренько перейти к нужному окну, необходимо зажать Alt и Tab. Каждое следующее нажатие Tab будет передвигать рамку выделения к следующему элементу из списка активных окон.
Создание ярлыка
Те пользователи, кто сравнительно недавно перешёл с Windows XP на «десятку», наверняка помнят волшебную кнопочку с изображением листика бумаги и карандаша, расположенную неподалёку от «Пуска». Она так и называлась — «Свернуть все окна».
В Windows 10 можно с помощью стандартного текстового редактора «Блокнот» создать её аналог — небольшой исполнительный файл, который потом закрепить на «Панели задач». Обращение пользователя к нему в любой момент будет вызывать моментальное сворачивание всех активных окошек.
Делается это так:
1. Создаётся новый файл «Блокнота» с расширением txt (правый щелчок на пустом пространстве десктопа, команда «Создать», вариант «Текстовый документ») и открывается.
2. В него вписывается следующий текст — инструкция действий для системы, благодаря которой и будет выполняться сворачивание всех окон:
[Shell] Command=2 IconFile=explorer.exe,3 [Taskbar] Command=ToggleDesktop
3. Сохранить документ, используя команду «Сохранить как…», прописанную среди содержимого меню «Файл».
4. В окне сохранения нужно задать имя будущему исполнительному файлу, например, «Сворачивание».
5. Изменить его расширение с txt на scf, которое прописать сразу после имени, разделив их точкой — «Сворачивание.scf».
6. В строке, отвечающей за указание типа файла, выбрать вариант «Все файлы».
7. Из выпадающего списка чуть ниже, предназначенного для установки кодировки, выбрать значение UTF-8.
8. Подтвердить нажатием кнопки «Сохранить».
9. Закрыть сохраненный документ и проверить работу созданного ярлыка.
Внимание! Текст, помещённый в исполнительный файл должен точно соответствовать тому, что на примере выше. Поэтому лучше не набирать его вручную, а скопировать отсюда.
При работе с большим количеством программ и окон на экране неизбежно образуется рабочий беспорядок. Для того чтобы быстро привести рабочее пространство в порядок нужно свернуть все окна. В этой небольшой статье мы расскажем о том, как свернуть все окна в Windows 10 при помощи комбинаций клавиш на клавиатуре или с помощью мышки.
Горячие клавиши для Windows 10
Если вы предпочитаете работать с клавиатурой, то вы можете сворачивать окна с помощью клавиатуры. Для этого в Windows 10 предусмотрено несколько комбинаций клавиш.
| Комбинация клавиш | Описание |
| Win-D | Свернуть все окна и показать рабочий стол (Desktop). Повторное нажатие возвращает программы обратно на экран. |
| Комбинация клавиш | Описание |
| Win-M | Свернуть все окна. Удобней нажимать с правой кнопкой Windows. |
| Win-Shift-M | Восстанавливает все свернутые программы. |
| Комбинация клавиш | Описание |
| Win-стрелка вниз (2 раза) | Свернуть текущее активное окно |
| Win-стрелка вверх (2 раза) | Восстанавливает текущую программу. |
| Комбинация клавиш | Описание |
| Win-Home | Свернуть все кроме текущего активного окна. Повторное нажатие восстанавливает свернутые программы. |
Кнопка на панели задач Windows 10
Также свернуть все окна можно с использованием мышки. Для этого нужно нажать левой кнопкой мышки на кнопку, которая находится в конце панели задач (в правом нижнем углу экрана).
Повторный клик в этой точке восстановит все свернутые окна.
Посмотрите также:
- Как изменить цвет окон в Windows 10
- Как включить темную тему в Windows 10
- Как добавить язык в языковую панель
- Как переместить Панель задач вниз экрана
- Как опустить панель задач вниз рабочего стола
Автор
Александр Степушин
Создатель сайта comp-security.net, автор более 2000 статей о ремонте компьютеров, работе с программами, настройке операционных систем.
Остались вопросы?
Задайте вопрос в комментариях под статьей или на странице
«Задать вопрос»
и вы обязательно получите ответ.
Содержание
- Как свернуть все окна в Windows 10
- Новый дизайн и кнопка на панели задач
- Комбинации горячих клавиш на клавиатуре для сворачивания
- Кнопка «свернуть все окна»
- Как на панель быстрого запуска добавить кнопку «свернуть все окна»
- Содержание статьи
- Как отобразить кнопку «Свернуть все окна»
- Как установить кнопку «Свернуть все окна» после ее удаления
- Другие способы сворачивания окон
- Методы сворачивания всех окон в Windows 10
- Сворачивание всех окон в Виндовс 10
- Способ 1: Создание оснастки
- Способ 2: Создание ярлыка
- Способ 3: «Панель задач»
- Способ 4: Комбинация клавиш
- Как свернуть все окна в Windows 10 на клавиатуре или мышкой?
- На клавиатуре
- Мышкой
Как свернуть все окна в Windows 10
Пользователи, активно работающие на ПК, как правило, открывают множество разных папок, приложений, документов, редакторов, плееров и так далее. В какой-то момент у них возникает необходимость вновь обратиться к рабочему столу, они начинают сворачивать каждое окошко по отдельности, что отнимает у них уйму времени и нервов.
Мало кто знает, что существуют несколько простых способов свернуть все окна в Windows 10 и в более ранних версиях системы разом. Причём для этого не нужно устанавливать никаких сторонних программ, ведь разработчики из «Майкрософт» давно всё предусмотрели.
Новый дизайн и кнопка на панели задач
Самый быстрый способ — нажать на едва заметном глазу прямоугольный блок, являющийся крайним правым элементом «Панели задач» (сразу за датой и временем).
Правый клик мышью по блоку раскроет контекстное меню, состоящее, как правило, из двух команд — «Свернуть все окна» и «Отобразить рабочий стол при наведении курсора».
Комбинации горячих клавиш на клавиатуре для сворачивания
Если по каким-то причинам рассмотренным выше способом воспользоваться не получается — отсутствует блок или не отображается «Панель задач», то на помощь пользователю придут горячие клавиши, причём сразу несколько комбинаций, которые очень легко запомнить.
Первая комбинация, посредством которой можно быстро спрятать все окна и перейти на рабочий стол — это WIN+D , где WIN — это тот самый плывущий логотип Windows на клавиатуре, а D — буква английского алфавита (язык переключать не нужно). Следующее нажатие той же комбинации приведёт к раскрытию ранее свёрнутого.
Второе сочетание клавиш, не менее действенное в данном случае — это WIN+M . Для тех, кто не умеет обращаться с горячими клавишами стоит пояснить, что сначала следует зажать WIN и, не отпуская, клацнуть по английской букве M (регистр языка также менять не требуется).
Для получения обратного эффекта, то есть для отображения свёрнутых окон, необходимо к первой комбинации добавить ещё одну клавишу SHIFT. В результате сочетание кнопок для обратного действия выглядит так — SHIFT+WIN+M .
Кнопка «свернуть все окна»
Не уважаемые разработчики, как?! Как?! Можно было сделать такое недоразумение а не кнопку в Windows 10?
Вы просто издеваетесь над пользователями!
Я не хочу привыкать к новому способу сворачивать все окна тыкая в правый нижний угол экрана мышкой!
Я не желаю переносить правую руку с мышки на кнопку Home, давя при этом левой на Win.
Верните как было в панель задач отдельную кнопку!
Это одно из убер-многого, что раздражает далеко не меня одного в Windows 10.
Я уже в серьёз задумываюсь о переходе к вашим основным фруктовым конкурентам.
Кнопку «Свернуть все окна» несложно создать вручную и закрепить на панели задач, как справа, так и слева. Это можно сделать стандартными средствами Windows без использования каких-либо твиков и сторонних программ.
Выберите в контекстном меню «Создать» → «Ярлык». Скопируйте в буфер обмена %windir%explorer.exe shell. . Вставьте этот текст в открывшемся окне в поле «Укажите расположение объекта». Нажмите «Далее» и введите любое имя ярлыка. Смените иконку созданного ярлыка. Для этого откройте свойства ярлыка и на вкладке «Ярлык» выберите «Сменить значок». В окне «Смена значка» укажите папку или файл со значками, например «C:WindowsSystem32imageres.dll» или «C:WindowsSystem32shell32.dll». Закрепите этот ярлык на панели задач.
Если воспользоваться функцией создания панели инструментов панели задач, то такую кнопку меньшего размера можно разместить и справа и слева.
При создании панели инструментов укажите папку, в которую предварительно помещен ярлык «Свернуть все окна».
Как на панель быстрого запуска добавить кнопку «свернуть все окна»
Содержание статьи
- Как на панель быстрого запуска добавить кнопку «свернуть все окна»
- Как свернуть окно с помощью клавиатуры
- Как добавить в панель быстрого запуска
Как отобразить кнопку «Свернуть все окна»
В Windows XP и Vista кнопка автоматически отображается на панели быстрого доступа слева. Чтобы установить эту панель, нужно правой кнопкой мыши кликнуть на пустое место панели задач, выбрать вкладку «Панель инструментов», а затем «Быстрый запуск».
В Windows 7 кнопка «Свернуть все окна» всегда отображается в правом углу панели инструментов в виде неприметного прямоугольника.
В Windows 8 по умолчанию функция сворачивания окон отключена. Для отображения значка «Свернуть все окна» нужно кликнуть правой кнопкой мыши в области панели задач. В появившемся окне «Свойства панели задач» в закладке «Панель задач» нужно отметить последний пункт меню, и сохранить изменения, нажав на кнопки «Применить» и «Ок». В «восьмерке» кнопка быстрого сворачивания окон отображается в конце панели задач.
Как установить кнопку «Свернуть все окна» после ее удаления
В Windows 7 и 8 функция «Свернуть все окна» является системной и удалить ее практически невозможно. В версиях XP и Vista кнопку сворачивания окон можно легко удалить. Нередко бывает так, что этот значок удаляется пользователями случайно и восстановить его нельзя. Однако есть способ создать ее заново. Для этого в «Блокноте» создайте текст следующего содержания:
Далее сохраните файл под именем «Свернуть все окна» с расширением .scf на рабочий стол. Сохраненный файл перетащите на панель быстрого запуска.
Другие способы сворачивания окон
Свернуть все окна возможно с помощью клавиатуры или мыши, даже в случае, если кнопка «Свернуть все окна» удалена. Такая альтернатива функции сворачивания окон одинакова для всех версий операционной системы Windows.
Итак, можно воспользоваться горячими клавишами. С помощью комбинации Win+M все окна сворачиваются, а разворачиваются комбинацией клавиш Win +Shift+М. Сочетание клавиш Win+D также используется в качестве кнопки «Свернуть все окна», при этом первое нажатие сворачивает окна, а повторное – разворачивает.
Еще один вариант сворачивания окон – нажатие правой кнопки мыши на панель задач. В появившемся окошке нужно выбрать команду «Показать рабочий стол» — так вы свернете все открытые окна. Чтобы вернуть окна в обратное положение, снова нажмите правую кнопку мыши и выберете в появившемся меню команду «Показать все окна».
Методы сворачивания всех окон в Windows 10
Многие пользователи при работе за компьютером или ноутбуком часто открывают сразу несколько программ и используют множество окон. Иногда в подобных ситуациях возникает необходимость свернуть их все. В данной статье мы расскажем подробно о том, как именно это можно реализовать в Windows 10.
Сворачивание всех окон в Виндовс 10
Существует четыре основных способа сворачивания сразу всех открытых окон в «десятке». Они выполняются с помощью встроенных системных инструментов и не требуют дополнительного софта. Результат в конечном итоге будет везде одинаковый, поэтому выбирайте тот метод, который больше понравится. Далее мы детально расскажем о каждом из них.
Способ 1: Создание оснастки
Используя данный метод, вы без труда сможете создать специальную утилиту, при активации которой все открытые окна будут автоматически сворачиваться. Делается это следующим образом:
- В любом удобном месте на диске или на «Рабочем столе» нажмите правой кнопкой мышки. В открывшемся контекстном меню наведите указатель мыши на строку «Создать», а затем в следующем выпадающем подменю кликните по пункту «Текстовый документ».
Можете присвоить абсолютно любое имя созданному документу либо же оставить его по умолчанию. Откройте текстовый файл и впишите в него следующие строки кода:
[Shell]
Command=2
IconFile=explorer.exe,3
[Taskbar]
Command=ToggleDesktop
Далее нажмите в активном окне редактора сочетание клавиш «Shift+Ctrl+S». Как вариант, можно использовать вкладку «Файл» и пункт ее выпадающего меню «Сохранить как».
После этого можете закрыть окно текстового редактора. Сохранять его содержимое не обязательно. Зайдите в ту директорию, куда сохранили ранее файл с расширением «SCF» и запустите его двойным нажатием ЛКМ.
После запуска утилиты все окна будут свернуты. При желании ее можно закрепить на «Панели задач» или создать ярлык в любом удобном месте. Обратите внимание, что иконка у созданной оснастки будет стандартная. Изменить ее привычными способами не удастся, но при желании можно использовать специализированный софт для этих целей.
Способ 2: Создание ярлыка
Этот метод схож чем-то с предыдущим. Суть его заключается в создании специального ярлыка, при запуске которого все открытые окна свернутся. Вам нужно выполнить следующий ряд действий:
- В любой папке жесткого диска или на «Рабочем столе» нажмите правую кнопку мышки. Из контекстного меню поочередно выберите пункты «Создать» и «Ярлык».
После этого нажмите кнопку «Далее» в этом же окне.
Следующим шагом будет присвоение имени создаваемому ярлыку. Можете дать ему абсолютно любое название, так как на результат это не повлияет. В завершении нажмите кнопку «Готово».
В результате в выбранном ранее месте будет создан ярлык. После двойного клика по нему все открытые окна будут свернуты. В отличии от предыдущего метода, этому файлу можно задать абсолютно любую иконку, по умолчанию она имеет вид папки.
Способ 3: «Панель задач»
Этот способ очень прост, все его описание сводится буквально в несколько строк. По умолчанию на каждой «Панели задач» в Windows 10 присутствует специальная кнопка, нажатие на которую сворачивает все открытые окна. Находится она в правом нижнем углу экрана, просто кликните в указанной области левой кнопкой мышки.
В качестве альтернативного решения можно в этом месте нажать правой кнопкой мышки, после чего выбрать из контекстного меню строку «Свернуть все окна».
Способ 4: Комбинация клавиш
Последний способ самый простой из описанных в данной статье. Все что от вас потребуется для сворачивания всех окон – нажать специальную комбинацию клавиш. Их существует несколько:
«Windows+M» — Плавное сворачивание всех окон
«Windows+D» — Более быстрый вариант предыдущей команды
«Windows+Home» — Сворачивает все окна, за исключением активного
Если вы предпочитаете использовать комбинации клавиш для упрощения работы в ОС Windows 10, рекомендуем ознакомиться с нашей тематический статьей.
Выполнив один из описанных в данной статье методов, вы без особых проблем сможете свернуть все окна. В качестве бонуса мы хотели бы рассказать вам о небольшом лайфхаке. Если зажать левой кнопкой мышки заголовок любого окна и водить им из стороны в сторону, все окна, кроме «захваченного», свернутся.
Как свернуть все окна в Windows 10 на клавиатуре или мышкой?
Наверняка многие пользователи знают о том, что Windows позволяет сворачивать все окна разом — это очень удобно, когда у тебя открыта уйма окон, а надо найти что-то на рабочем столе. Другой вопрос — как это сделать. Мы покажем различные способы сворачивая всех окон в Windows 10.
На клавиатуре
Здесь, как вы уже поняли, используются горячие клавиши.
Первый способ — использование сочетания клавиш Win+D. Пожалуй, одно из наиболее удачных сочетаний.
Второй способ — Win+M. По сути, тоже самое, только буква M не очень удобно расположена на клавиатуре по отношению к Win.
Что интересно, если вы свернете вкладки с помощью комбинации Win+M, то развернуть их этим же способом уже не выйдет, зато Win+D работает в «обе стороны».
Также для разворачивания окон работает комбинация клавиш Shift+Win+M.
Для удобного перемещения между окнами используйте комбинацию клавиш Alt+Tab.
В этом случае отображается наглядное окно с используемыми вкладками.
Мышкой
Для сворачивания всех окон мышкой используется простейший и одновременно очень удобный метод — нажатие на небольшую кнопку, расположенную в правой части панели задач.
Нажатие на кнопку как сворачивает окна, так и разворачивает их.
Уважаемые пользователи! Если наш сайт вам помог или что-то в нем не понравилось, будем рады, если вы оставите комментарий. Заранее большое спасибо.
Содержание
- 0.1 Управление окнами и приложениями
- 0.2 Проводник
- 0.3 Виртуальные рабочие столы
- 0.4 Windows
- 0.5 Скриншоты и игры
- 1 На клавиатуре
- 2 Мышкой
- 3 Горячие клавиши, чтобы свернуть все окна в Windows 10 / 8 / 7
- 4 Альтернативное решение
- 5 Как свернуть все окна в один клик
- 6 Используем ярлык «Свернуть все окна» в Windows XP
Каждый опытный пользователь знает, что клавиатурные сокращения позволяют сделать работу за компьютером гораздо удобнее и продуктивнее. В этой статье мы собрали для вас самые полезные горячие клавиши Windows 10, которые пригодятся всем пользователям без исключения.
В приведённом ниже списке вы сможете найти как хорошо знакомые по предыдущим версиям клавиатурные сокращения, так и появившиеся только в Windows 10. Совершенно нет необходимости учить их все сразу, да это и невозможно. Просто выберите 3–4 операции, которыми вы пользуетесь чаще всего, запишите соответствующие им клавиши на стикер и прикрепите его на видном месте. Вы сами не заметите, как очень скоро выучите их назубок и не сможете без них обходиться. А когда это произойдёт, можно будет переходить к освоению следующих комбинаций горячих клавиш.
Управление окнами и приложениями
Win + стрелка влево — присоединить окно приложения к левому краю экрана.
Win + стрелка вправо — присоединить окно приложения к правому краю экрана.
Win + стрелка вверх — развернуть окно приложения на весь экран. Или, если окно было ранее прилеплено к одному из краёв, оно займёт четверть экрана в верхней части.
Win + стрелка вниз — свернуть активное окно. Или, если окно было ранее прилеплено к одному из краёв, оно займёт четверть экрана в нижней части.
Win + D — отобразить и скрыть рабочий стол.
Win + Shift + M — восстановить свёрнутые окна.
Win + Home — свернуть все окна, кроме активного (восстановление всех окон при вторичном нажатии).
Alt + Tab — переключиться между запущенными приложениями.
Alt + F4 — закрыть активное окно.
Win + Shift + стрелка влево (или вправо) — переместить окно на другой монитор.
Win + T — последовательно перебрать иконки на панели задач. Нажмите «Ввод», чтобы запустить приложение.
Win + 0…9 — запустить с панели задач приложение, иконка которого закреплена на позиции, соответствующей цифре.
Проводник
Win + E — запустить файловый менеджер.
Ctrl + N — открыть новое окно.
Ctrl + колесо прокрутки мыши — изменить представление элементов (иконки, таблица, эскизы и так далее).
Alt + стрелка вверх — подняться вверх на один уровень.
Alt + стрелка влево — просмотреть предыдущую папку.
Alt + стрелка вправо — просмотреть следующую папку.
Виртуальные рабочие столы
Win + Ctrl + D — добавить виртуальный рабочий стол.
Win + Ctrl + стрелка влево — переключиться между виртуальными рабочими столами справа налево.
Win + Ctrl + стрелка вправо — переключиться между виртуальными рабочими столами слева направо.
Win + Ctrl + F4 — закрыть используемый виртуальный рабочий стол.
Win + Tab — отобразить все рабочие столы и приложения на них.
Windows
Ctrl + Shift + Esc — запустить диспетчер задач.
Win + R — открыть диалоговое окно « Выполнить» .
Shift + Delete — удалить файлы, минуя корзину.
Alt + Enter — отобразить свойства выбранного элемента.
Win + пробел — переключить язык ввода и раскладку клавиатуры.
Win + A — открыть «Центр поддержки».
Win + S — открыть окно поиска.
Win + H — вызвать панель «Поделиться».
Win + I — открыть окно «Параметры».
Скриншоты и игры
Win + PrtScr — сделать скриншот и сохранить его в папке с изображениями.
Win + Alt + PrtScr — сделать снимок экрана игры.
Win + G — открыть игровую панель для записи процесса прохождения.
Win + Alt + G — записать последние 30 секунд в активном окне.
Win + Alt + R — начать или остановить запись.
Win + P — переключиться между режимами отображения (при наличии второго дисплея).
А вы используете в своей работе клавиатурные сокращения?
Наверняка многие пользователи знают о том, что Windows позволяет сворачивать все окна разом — это очень удобно, когда у тебя открыта уйма окон, а надо найти что-то на рабочем столе. Другой вопрос — как это сделать. Мы покажем различные способы сворачивая всех окон в Windows 10.
На клавиатуре
Здесь, как вы уже поняли, используются горячие клавиши.
Первый способ — использование сочетания клавиш Win+D. Пожалуй, одно из наиболее удачных сочетаний.
Второй способ — Win+M. По сути, тоже самое, только буква M не очень удобно расположена на клавиатуре по отношению к Win.
Что интересно, если вы свернете вкладки с помощью комбинации Win+M, то развернуть их этим же способом уже не выйдет, зато Win+D работает в «обе стороны».
Также для разворачивания окон работает комбинация клавиш Shift+Win+M.
Для удобного перемещения между окнами используйте комбинацию клавиш Alt+Tab.
В этом случае отображается наглядное окно с используемыми вкладками.
Мышкой
Для сворачивания всех окон мышкой используется простейший и одновременно очень удобный метод — нажатие на небольшую кнопку, расположенную в правой части панели задач.
Нажатие на кнопку как сворачивает окна, так и разворачивает их.
Уважаемые пользователи! Если наш сайт вам помог или что-то в нем не понравилось, будем рады, если вы оставите комментарий. Заранее большое спасибо.
Здравствуйте. Если на компьютере с операционной системой Виндовс Вы открыли несколько приложений, а потом захотели одновременно скрыть их с рабочего стола, то свернуть все окна горячие клавиши Windows 10 помогут за пару секунд. В этой статье я расскажу не только о способе с «быстрыми кнопками», но и о создании специального ярлыка, клик по которому выполнит необходимое действие (пригодиться, когда клавиатура не работает должным образом).
Хорошо, что разработчики самой популярной ОС внедрили подобный функционал в систему, начиная с версии XP. Теперь не нужно свертывать кучу вкладок по одной, чтобы добраться до чистого рабочего стола. Достаточно воспользоваться одной из инструкций, о которых речь пойдет далее.
Горячие клавиши, чтобы свернуть все окна в Windows 10 / 8 / 7
Это самый простой вариант, который не требует установки стороннего софта, но предполагает, что у Вас нет никаких проблем с клавиатурой. Приступим:
- В нижнем левом углу устройства ввода нажмите и удерживайте кнопку Win (на ней изображено окно – логотип Виндовс);
- Теперь находим английскую букву D и один раз жмем по ней. После этого активные окна скроются на панели задач (не закроются, а просто минимизируются). Вот так выглядит нужная комбинация горячих клавиш – Win + D :
Альтернативное решение
Если вдруг клавиша D не работает корректно, можете воспользоваться иной комбинацией.
- Для сворачивания зажимаем кнопки Win + M ;
- Разворачивание осуществляется сочетанием Shift + Win + M .
Есть еще несколько полезных горячих комбинаций, которые помогут упростить рабочие процессы:
- Используете Win + Home , чтобы временно убрать все окошка за исключением активного (в котором Вы находитесь в данный момент):
- Чтобы переключиться на нужное приложение, можно сворачивать объекты по одному, пока не доберетесь до необходимого элемента. В этом поможет Пробел + Alt + C . Но не всегда это срабатывает. К примеру, если одним из приложений окажется Photoshop, то вместо деактивации произойдет открытие одного из внутренних действий программы, поскольку указанная выше комбинация прописана в настройках графического редактора;
- Для простого переключения между запушенными окошками (без сворачивания) лучше применять Alt + Tab . Отобразится навигационная панель и при каждом новом нажатии Tab (при удержании Alt ), рамка выделения будет перемещаться:
Автор рекомендует:
Как свернуть все окна в один клик
Этот метод самый элементарный из всех, но почему-то мало кто о нём вспоминает. В любой версии Виндовс есть панель задач (в нижней части экрана), на которой расположены различные кнопки, вкладки приложений, индикаторы состояния и т.д. А в правой её углу есть неприметный блок, клик по которому минимизирует всё и открывает Вашему взору чистый рабочий стол:
Повторный щелчок левой кнопкой мышки приведет к обратному эффекту. А если кликнуть правой клавишей, то отобразится меню с перечисленными операциями.
А вот в Виндовс XP подобного функционала нет, но зато рядом с «Пуском» в левой части панели задач есть специально отведенный блок для того, чтобы добиться нужного эффекта:
Используем ярлык «Свернуть все окна» в Windows XP
Сначала нам необходимо создать его для последующего добавления на рабочий стол или панель задач. Понадобится выполнить парочку простых действий:
- Создаем новый текстовый документ формата «txt», кликнув по пустому месту рабочего стола правой клавишей мышки. В меню выбираем подходящий пункт:
- Вставьте в область редактирования следующий код:
[Shell]
Command=2
IconFile=explorer.exe,3
[Taskbar]
Command=ToggleDesktop
- Перейдите к меню «Файл», внутри выберите «Сохранить как…». Откроется окно, где стоит присвоить файлу любое имя, но после точки расширение меняем с «txt» на «scf», затем выбираем кодировку «UTF-8» и тип файла – «Все»:
- В итоге на рабочем столе появится нужный ярлык, который следует перетащить на область задач для его закрепления:
Как видите, свернуть все окна горячие клавиши Windows 10 помогают мгновенно. Можете применять любой из указанных вариантов на Ваше усмотрение, в зависимости от обстоятельств (работает клавиатура, мышка или нет).
Каждый опытный пользователь знает, что клавиатурные сокращения позволяют сделать работу за компьютером гораздо удобнее и продуктивнее. В этой статье мы собрали для вас самые полезные горячие клавиши Windows 10, которые пригодятся всем пользователям без исключения.
В приведённом ниже списке вы сможете найти как хорошо знакомые по предыдущим версиям клавиатурные сокращения, так и появившиеся только в Windows 10. Совершенно нет необходимости учить их все сразу, да это и невозможно. Просто выберите 3–4 операции, которыми вы пользуетесь чаще всего, запишите соответствующие им клавиши на стикер и прикрепите его на видном месте. Вы сами не заметите, как очень скоро выучите их назубок и не сможете без них обходиться. А когда это произойдёт, можно будет переходить к освоению следующих комбинаций горячих клавиш.
Управление окнами и приложениями
Win + стрелка влево — присоединить окно приложения к левому краю экрана.
Win + стрелка вправо — присоединить окно приложения к правому краю экрана.
Win + стрелка вверх — развернуть окно приложения на весь экран. Или, если окно было ранее прилеплено к одному из краёв, оно займёт четверть экрана в верхней части.
Win + стрелка вниз — свернуть активное окно. Или, если окно было ранее прилеплено к одному из краёв, оно займёт четверть экрана в нижней части.
Win + D — отобразить и скрыть рабочий стол.
Win + Shift + M — восстановить свёрнутые окна.
Win + Home — свернуть все окна, кроме активного (восстановление всех окон при вторичном нажатии).
Alt + Tab — переключиться между запущенными приложениями.
Alt + F4 — закрыть активное окно.
Win + Shift + стрелка влево (или вправо) — переместить окно на другой монитор.
Win + T — последовательно перебрать иконки на панели задач. Нажмите «Ввод», чтобы запустить приложение.
Win + 0…9 — запустить с панели задач приложение, иконка которого закреплена на позиции, соответствующей цифре.
Проводник
Win + E — запустить файловый менеджер.
Ctrl + N — открыть новое окно.
Ctrl + колесо прокрутки мыши — изменить представление элементов (иконки, таблица, эскизы и так далее).
Alt + стрелка вверх — подняться вверх на один уровень.
Alt + стрелка влево — просмотреть предыдущую папку.
Alt + стрелка вправо — просмотреть следующую папку.
Виртуальные рабочие столы
Win + Ctrl + D — добавить виртуальный рабочий стол.
Win + Ctrl + стрелка влево — переключиться между виртуальными рабочими столами справа налево.
Win + Ctrl + стрелка вправо — переключиться между виртуальными рабочими столами слева направо.
Win + Ctrl + F4 — закрыть используемый виртуальный рабочий стол.
Win + Tab — отобразить все рабочие столы и приложения на них.
Windows
Ctrl + Shift + Esc — запустить диспетчер задач.
Win + R — открыть диалоговое окно «Выполнить».
Shift + Delete — удалить файлы, минуя корзину.
Alt + Enter — отобразить свойства выбранного элемента.
Win + пробел — переключить язык ввода и раскладку клавиатуры.
Win + A — открыть «Центр поддержки».
Win + S — открыть окно поиска.
Win + H — вызвать панель «Поделиться».
Win + I — открыть окно «Параметры».
Скриншоты и игры
Win + PrtScr — сделать скриншот и сохранить его в папке с изображениями.
Win + Alt + PrtScr — сделать снимок экрана игры.
Win + G — открыть игровую панель для записи процесса прохождения.
Win + Alt + G — записать последние 30 секунд в активном окне.
Win + Alt + R — начать или остановить запись.
Win + P — переключиться между режимами отображения (при наличии второго дисплея).
А вы используете в своей работе клавиатурные сокращения?
*Деятельность Meta Platforms Inc. и принадлежащих ей социальных сетей Facebook и Instagram запрещена на территории РФ.
Многие пользователи при работе за компьютером или ноутбуком часто открывают сразу несколько программ и используют множество окон. Иногда в подобных ситуациях возникает необходимость свернуть их все. В данной статье мы расскажем подробно о том, как именно это можно реализовать в Windows 10.
Сворачивание всех окон в Виндовс 10
Существует четыре основных способа сворачивания сразу всех открытых окон в «десятке». Они выполняются с помощью встроенных системных инструментов и не требуют дополнительного софта. Результат в конечном итоге будет везде одинаковый, поэтому выбирайте тот метод, который больше понравится. Далее мы детально расскажем о каждом из них.
Способ 1: Создание оснастки
Используя данный метод, вы без труда сможете создать специальную утилиту, при активации которой все открытые окна будут автоматически сворачиваться. Делается это следующим образом:
- В любом удобном месте на диске или на «Рабочем столе» нажмите правой кнопкой мышки. В открывшемся контекстном меню наведите указатель мыши на строку «Создать», а затем в следующем выпадающем подменю кликните по пункту «Текстовый документ».
Можете присвоить абсолютно любое имя созданному документу либо же оставить его по умолчанию. Откройте текстовый файл и впишите в него следующие строки кода:
[Shell]
Command=2
IconFile=explorer.exe,3
[Taskbar]
Command=ToggleDesktop
Далее нажмите в активном окне редактора сочетание клавиш «Shift+Ctrl+S». Как вариант, можно использовать вкладку «Файл» и пункт ее выпадающего меню «Сохранить как».
После этого можете закрыть окно текстового редактора. Сохранять его содержимое не обязательно. Зайдите в ту директорию, куда сохранили ранее файл с расширением «SCF» и запустите его двойным нажатием ЛКМ.
После запуска утилиты все окна будут свернуты. При желании ее можно закрепить на «Панели задач» или создать ярлык в любом удобном месте. Обратите внимание, что иконка у созданной оснастки будет стандартная. Изменить ее привычными способами не удастся, но при желании можно использовать специализированный софт для этих целей.
Способ 2: Создание ярлыка
Этот метод схож чем-то с предыдущим. Суть его заключается в создании специального ярлыка, при запуске которого все открытые окна свернутся. Вам нужно выполнить следующий ряд действий:
-
В любой папке жесткого диска или на «Рабочем столе» нажмите правую кнопку мышки. Из контекстного меню поочередно выберите пункты «Создать» и «Ярлык».
После этого нажмите кнопку «Далее» в этом же окне.
Следующим шагом будет присвоение имени создаваемому ярлыку. Можете дать ему абсолютно любое название, так как на результат это не повлияет. В завершении нажмите кнопку «Готово».
В результате в выбранном ранее месте будет создан ярлык. После двойного клика по нему все открытые окна будут свернуты. В отличии от предыдущего метода, этому файлу можно задать абсолютно любую иконку, по умолчанию она имеет вид папки.
Способ 3: «Панель задач»
Этот способ очень прост, все его описание сводится буквально в несколько строк. По умолчанию на каждой «Панели задач» в Windows 10 присутствует специальная кнопка, нажатие на которую сворачивает все открытые окна. Находится она в правом нижнем углу экрана, просто кликните в указанной области левой кнопкой мышки.
В качестве альтернативного решения можно в этом месте нажать правой кнопкой мышки, после чего выбрать из контекстного меню строку «Свернуть все окна».
Способ 4: Комбинация клавиш
Последний способ самый простой из описанных в данной статье. Все что от вас потребуется для сворачивания всех окон – нажать специальную комбинацию клавиш. Их существует несколько:
«Windows+M» — Плавное сворачивание всех окон
«Windows+D» — Более быстрый вариант предыдущей команды
«Windows+Home» — Сворачивает все окна, за исключением активного
Если вы предпочитаете использовать комбинации клавиш для упрощения работы в ОС Windows 10, рекомендуем ознакомиться с нашей тематический статьей.
Выполнив один из описанных в данной статье методов, вы без особых проблем сможете свернуть все окна. В качестве бонуса мы хотели бы рассказать вам о небольшом лайфхаке. Если зажать левой кнопкой мышки заголовок любого окна и водить им из стороны в сторону, все окна, кроме «захваченного», свернутся.

Добавьте сайт Lumpics.ru в закладки и мы еще пригодимся вам.
Отблагодарите автора, поделитесь статьей в социальных сетях.

Как свернуть все окна в Windows 10
Если в системе открыто много окон, то сворачивать их по одному неудобно. Благо, Windows предлагает несколько способов быстрого скрытия всех запущенных программ и открытых папок. Выбирайте и запоминайте любой понравившийся.
Мышкой
Я пользуюсь самым простым способом сворачивания окон — кликом левой кнопкой мыши по небольшой области на панели задач. Она находится сразу после блока с датой и временем. Нажимаем на неё — и оказываемся на рабочем столе. Все окна моментально сворачиваются. Повторный клик разворачивает их обратно.
Один клик, и все окна свёрнуты
Если нажать на эту область панели задач правой кнопкой мыши, то появится контекстное меню с двумя пунктами — «Свернуть все окна» и «Показывать рабочий стол при наведении».
Можно сделать так, чтобы окна растворялись, а не сворачивались
С первой опцией мы уже разобрались, но вторая тоже может быть полезной. Если вы её отметите, то при наведении курсора на эту область панели задач открытые окна будут растворяться. Они не сворачиваются, просто становятся невидимыми, так что вы можете рассмотреть рабочий стол. При этом взаимодействовать с ним не получится — как только вы уберёте курсор, на экране снова отобразятся открытые окна.
Ещё несколько интересных опций для управления окнами скрываются в контекстном меню панели задач. Кликните по ней правой кнопкой и вы получите доступ к следующим возможностям:
- расположить окна каскадом,
- расположить окна стопкой,
- расположить окна рядом,
- показать рабочий стол (если окна развернуты),
- показать окна (если окна свёрнуты).
Использовать это контекстное меню для сворачивания/разворачивания не очень удобно, а вот для расположения окон его опции подходят отлично, особенно если вы работаете на большом экране.
На клавиатуре
Windows поддерживает огромное количество сочетаний клавиш. Если вы будете их знать, то со временем практически откажитесь от использования мыши и будете работать с компьютером быстрее. Для сворачивания окон и переключения между ними тоже есть удобные (и не очень) сочетания.
- Win+D — быстрое сворачивание всех окон. Повторное нажатие разворачивает их обратно.
- Win+M — плавное сворачивание всех окон. Единственное отличие от предыдущей команды — окна скрываются чуть медленнее. Для плавного разворачивания используется уже другая команда — Shift+Win+M. Нажимать на эти три клавиши категорически неудобно из-за их расположения, поэтому я предпочитаю быстрое сворачивание/разворачивание через сочетание Win+D.
- Win+Home — сворачиваются все окна, кроме активного — то есть того, с которым вы работаете в данный момент. Повторное нажатие разворачивает все окна обратно.
- Пробел+Alt+C — окна сворачиваются по очереди. В некоторых программах это сочетание используется для запуска внутренних функций (например, в Photoshop), так что не срабатывает для сворачивания окна.
Для переключения между окнами я использую сочетание клавиш Alt+Tab. Если держать Alt, то на экране отображаются миниатюры всех открытых окон. Это удобно, когда запущено больше двух программ или папок. Держа Alt и нажимая на Tab, я перемещаюсь между миниатюрами, выбирая подходящее окно. При перемещении сущности подсвечиваются рамкой, так что всегда понятно, на какое окно вы сейчас переместитесь.
Переключение между окнами и рабочими столами
Ещё одно интересное сочетание — Win+Tab. При нажатии на него также появляются миниатюры открытых окон, между которыми можно переключаться с помощью мышки. А ещё здесь есть функция создания дополнительного рабочего стола. Это удобно, если надо открыть много программ и отделить их друг от друга.
С помощью ярлыка
Не самый очевидный, но всё же действенный метод, — создание специального ярлыка, запуск которого сворачивает все окна. Его можно закрепить на панели задач, чтобы при необходимости быстро открывать. Особого смысла в этом нет, потому что мы дублируем функцию уже имеющейся области панели задач. Но раз такая возможность есть, почему бы её не изучить.
Есть два способа создать ярлык для сворачивания всех окон. Первый метод — сохранение файла оснастки со специальной командой. Создаём текстовый документ и вставляем в него следующий текст:
[Shell]
Command=2
IconFile=explorer.exe,3
[Taskbar]
Command=ToggleDesktop
Затем раскрываем меню «Файл» и выбираем опцию «Сохранить как». В строке «Тип файла» выбираем «Все файлы». Задаём документу любое имя и добавляем расширение SCF — например, tehnichka.scf.
Такой файлик будет сворачивать и разворачивать сразу все окна
Файл для сворачивания окон готов. Чтобы пользоваться им было удобно, создаём для него ярлык, перетаскиваем его на панель задач и закрепляем рядом с другими программами. Теперь при нажатии на него окна будут сворачиваться. При повторном нажатии окна разворачиваются.
Второй метод принципиально ничем не отличается — разве что вместо текстового документа мы сразу создаём ярлык, запускающий команду для сворачивания окон.
- Кликаем правой кнопкой по рабочему столу, раскрываем меню «Создать» и выбираем опцию «Ярлык».
- В поле «Укажите расположение объекта» вставляем текст C:Windowsexplorer.exe shell. <3080F90D-D7AD-11D9-BD98-0000947B0257>и нажимаем «Далее».
- Присваиваем ярлыку любое имя и сохраняем изменения.
Этим ярлыком тоже можно сворачивать и разворачивать окна
После проверки работоспособности ярлыка перетаскиваем его на панель задач для закрепления. Этот способ работает так же, как и предыдущий — при двойном клике все окна сворачиваются. Развернуть их можно повторным запуском ярлыка.
Как закрыть все окна в Windows 10
Чтобы свернуть все окна в Windows 10, можно воспользоваться предустановленными в операционной системе (ОС) возможностями: комбинацией горячих клавиш или специальной кнопкой на панели задач. Еще у пользователя способен создать собственный скрипт или ярлык, которые позволят осуществить поставленную задачу.
- Как закрыть все окна с помощью стандартных средств Windows 10
- Посредством комбинации горячих клавиш
- Через кнопку на панели задач
- Создание скрипта на выполнение действия
- Создание пользовательского ярлыка
- Заключение
Как закрыть все окна с помощью стандартных средств Windows 10
Разработчиками предусмотрены способы автоматического скрытия открытых окон программ, между которыми есть незначительные отличия. Все нюансы будут подробно рассмотрены далее по тексту.
Посредством комбинации горячих клавиш
Закрыть все окна в Windows 10 можно, воспользовавшись сочетанием горячих клавиш, которых существует несколько. Каждый метод отличен по функциональности, но в конечном итоге приводит к поставленной задаче.
Если необходимо плавно скрыть приложения, потребуется нажать Win + M . В конечном итоге каждое окно будет поочередно убрано с интерфейса заглавного экрана. Для возврата нужно с помощью мыши раскрыть каждое приложение повторно.
После использования комбинации Win + D заглавный экран очищается моментально. Повторное применение возвращает все программы обратно с сохранением их расположения.
Если воспользоваться комбинацией Win + Home свернуться все приложения, кроме активного. Это позволяет быстро освобождать рабочее пространство, чтобы сконцентрироваться на выполнении основной задачи. Повторное применение сочетания возвращает все в исходное состояние.
Через кнопку на панели задач
В качестве альтернативы вместо кнопок можно использовать специальный элемент интерфейса панели задач, который всегда активен и находится на видном месте. Требуется навести курсор до упора в правую часть экрана, после чего один раз кликнуть.
Важно! Если панель расположена вертикально, рассматриваемая кнопка будет находиться в нижней части.
Еще осуществить поставленную задачу можно через контекстное меню. Для этого необходимо щелкнуть правой кнопкой мыши (ПКМ) в любом пустом месте панели и выбрать опцию « Показать рабочий стол ».
Обратите внимание! Повторное открытие меню представляет пользователю опцию по восстановлению приложений.
Создание скрипта на выполнение действия
Для выполнения поставленной задачи можно создать специальный скрипт, в котором прописать команду на сворачивание программ. Впоследствии пользователю доступно перемещение файла в удобное место — на панель задач, рабочий стол или любую директорию на жестком диске.
- Воспользовавшись поиском по системе, найти и открыть приложение « Блокнот ».
- Вписать в появившийся документ пять команд:
- [Shell]
- Command=2
- IconFile=explorer.exe,3
- [Taskbar]
- Command=ToggleDesktop
- Раскрыть меню « Файл » и выбрать « Сохранить как ».
- Перейти в любую директорию. Рекомендуется выбрать рабочий стол, чтобы сразу было видно результат выполненной работы.
- В новом окне в поле « Имя файла » ввести « Скрыть все окна.scf », нажать кнопку Сохранить .
После запуска созданного файла окна на заглавном экране будут свернуты, а повторное нажатие вернет все в исходное состояние.
Создание пользовательского ярлыка
В качестве альтернативы можно создать специальный ярлык на рабочем столе, который впоследствии переместить в любое удобное место. Пошаговое руководство:
- Кликнуть ПКМ по пустому месту заглавного экрана, выбрать опцию « Создать » → « Ярлык ».
- Вставить команду C:Windowsexplorer.exe shell. <3080F90D-D7AD-11D9-BD98-0000947B0257>и нажать Далее .
- Задать любое имя ярлыка, кликнуть Готово .
Обратите внимание! Повторная инициализация созданного файла вернет все программы на свои места.
Заключение
Неопытным пользователям рекомендуется для выполнения поставленной задачи пользоваться штатными средствами, которые не требуют особых навыков владения компьютером и просты в исполнении. Создание ярлыка или скрипта актуально в случае, если элемент нужно разместить в специальном месте, например, в папке на жестком диске.
Свернуть все окна — горячие клавиши

До реализации графического интерфейса в операционных системах управление компьютером осуществлялось с помощью клавиатуры. Привыкшему к мышке пользователю такой способ управления может показаться неэффективным, на самом деле управление с клавиатуры обладает как минимум двумя преимуществами — более высокой скоростью и большим удобством, обуславливаемым отсутствием необходимости постоянно переключать свое внимание с одного средства управления на другое.
- 1 Сворачивание окон с помощью к «горячих» клавиш в Windows XP, 7, 8.1 и 10
- 2 Как свернуть окна в Windows 7, 8.1 и 10 мышкой
- 3 Сворачивание окон с помощью функции Aero Shake
- 4 Сворачивание окон в MacOS
Рассмотрим преимущества использования «горячих» клавиш на примере быстрого сворачивания открытых окон в популярных версиях Windows и MacOS. В Windows имеется фишка, позволяющая сворачивать открытые окна с помощью мышки (об этом будет сказано ниже), но давайте представим, что пользователь ничего о ней на знает. Он станет сворачивать каждое окно отдельно, кликая по средней кнопке управления окном, а ведь свернуть все окна разом можно нажатием всего одной комбинации.
Сворачивание окон с помощью к «горячих» клавиш в Windows XP, 7, 8.1 и 10
Для сворачивания/разворачивания окон в этих версиях операционной системы предусмотрены четыре клавиатурных комбинации.
-
Win + D — служит для показа рабочего стола, при этом все открытые окна будут свернуты на панель задач. Повторное нажатие этой комбинации восстанавливает положение окон.
Win + M — сворачивает открытые окна на панель задач, в результате чего пользователь оказывается на рабочем столе. В отличие от Win + D , эта клавиатурная комбинация использует анимационный эффект плавного сворачивания, повторное нажатие Win + M не приводит к восстановлению свернутых окон.
Win + M + Shift — выполняет обратное Win + M действие, восстанавливая свернутые окна.
Win + Home — нажатие этих клавиш позволяет сворачивать все окна, кроме активного, то есть того, в котором находится пользователь. Повторное нажатие «горячей» комбинации восстанавливает свернутые фоновые окна.
Как свернуть окна в Windows 7, 8.1 и 10 мышкой
С таким же успехом сворачивать окна можно и с помощью мышки. Если вы присмотритесь к правому краю панели задач Windows 7 и 10, то увидите узкий прямоугольник. Если навести на него мышку и нажать левую кнопку, все открытые окна будут немедленно свернуты. Эта интерактивная область имеется и в Windows 8/8.1, но в этих версиях системы она скрыта, и чтобы ее увидеть, нужно навести курсор мыши на часы в трее.
Повторный клик по этой области восстанавливает свернутые окна. Если же вы нажмете правую кнопку мыши, удерживая курсор на прямоугольнике, появится всплывающее меню с опциями, задающими поведение системы при клике по интерактивной области.
- Свернуть все окна — выбрана по умолчанию, сворачивает окна при клике.
- Показать рабочий стол при наведении — если выбрать эту опцию, при наведении курсора мыши на интерактивный прямоугольник все открытые окна будут становиться прозрачными. Клик по этой области по-прежнему станет сворачивать окна в панель задач.
Свернуть все окна в Windows XP можно с помощью мышки, кликнув по одноименной иконке, расположенной рядом с кнопкой Пуск.
Сворачивание окон с помощью функции Aero Shake
В Windows 7, 8.1 и ранних версиях десятки свернуть все окна кроме активного можно также с помощью функции Aero Shake. Для этого нужно захватить мышкой заголовок окна и потрясти его. При этом фоновые окна как бы упадут вниз и свернуться на панель задач, свернется и активное окно, но не в трей или панель задач, а на рабочий стол. Функция Aero Shake была отключена в сборке Windows 10 21277, но она по-прежнему доступна и может быть активирована соответствующим твиком реестра.
Сворачивание окон в MacOS
Свернуть окна в MacOS можно тремя способами: с помощью «горячих» клавиш, с помощью функции «Активные углы» и с помощью специального жеста. Перед тем как пускать в ход клавиши, нужно проверить настройки этих самых клавиш.
- Зайдите в системные настройки и запустите апплет «Mission Control»;
- Посмотрите, какая клавиша у вас назначена опции «Показать рабочий стол» и замените ее при необходимости;
Вернитесь в настройки, запустите апплет «Клавиатура» и отметьте пункт «Использовать функциональные клавиши F1, F2 и др. как стандартные».
После этого вы сможете сворачивать окна нажатием F11 или Fn + F11 . Другой вариант — сочетание CMD + F3 , работает для новых версий MacOS.
Перед тем как использовать функцию «Активные углы», ее так же необходимо настроить.
-
Зайдите в системные настройки, запустите апплет «Mission Control» и нажмите расположенную в левом нижнем углу окна кнопку «Активные углы»;
В открывшемся окошке вызовите контекстное меню для самого «удобного» угла, выберите в нём пункт «Рабочий стол» и сохраните настройки.
Отныне при наведении курсора мыши в этот угол все окна будут сворачиваться.
Наконец, владельцы макбуков с сенсорной панелью типа Magic Trackpad могут сворачивать и восстанавливать окна жестом TrackPad. Чтобы свернуть окна, положите на панель пальцы и разведите их в стороны (большой палец влево и три пальца вправо), чтобы восстановить свернутые окна, сделайте обратный жест — сведите пальцы вместе.
 Как свернуть все окна в Windows
Как свернуть все окна в Windows
Темой данной статьи будет о том, как свернуть все окна в любой версии Windows — начиная со старых Windows 95, заканчивая новейшей Windows 10. Например, на работе вы решили поиграть в игру или же посидеть на в социальных сетях, но бдительный начальник решил проверить, чем занимаются его подчиненные и перед вами возникла задача максимально быстро свернуть игру или свернуть браузер. Используя информацию из данной статьи, вы узнаете как это можно быстро сделать встроенными средствами Windows.
Универсальный способ — горячие клавиши
Начиная с Windows 98, в операционной системе появилась возможность использовать различные комбинации клавиш, с помощью которых можно сворачивать и разворачивать окна.
Одной из таких комбинаций является + D — при её активации будут свернуты все окна, включая диалоговые. При повторном нажатии данных клавиш, все окна будут восстановлены.
Существует так же комбинация клавиш + M — в таком случае будут свернуты все окна, за исключением диалоговых. Отменить сворачивание можно нажав более долгую комбинацию Shift + + M .
Windows Vista и более ранние версии
Во всех старых версиях Windows, на панели задач присутствовала «Панель быстрого запуска», где был отдельно значок, который повторял функционал горячих клавиш Win + D .
При нажатии на него произойдет сворачивание всех имеющихся окон, а при повторном все окна будут восстановлены.
Стоит отметить, что в Windows Vista иконка была перерисована, и является единственной операционной системой, где она стала выглядеть по другому.
Windows 7 и более новые версии
В отличии от предыдущих версий, таких как Windows Vista или XP, во всех новых операционных системах Windows кнопка «Свернуть все окна» отсутствует на своем привычном месте. Вместо неё для этой цели используется тонкая полоска в правой части панели задач. Выглядит это так:
Данная «полоска» полностью повторяет действия кнопки «Свернуть все окна», и доступна в операционных системах Windows 7, Windows 8 и Windows 10.
Возврат панели быстрого запуска
Если Вам нравится подход к сворачиванию окон из старых версий Windows, то в любой из новых версий можно вернуть панель быстрого запуска на её старое место. О том, что нужно для этого сделать, можно прочитать здесь.
Добавление кнопки «Свернуть все окна» на панель задач
Существует так же способ, который не потребует от вас возврат панели быстрого запуска, а позволяет просто разместить кнопку «Свернуть все окна» в любое произвольное место на панели задач. Делается
это следующим образом:
- Создаете в любом удобном для Вас месте папку с названием «Свернуть все окна» — например в папке «Документы«.
- Открываете Блокнот, и пишите туда следующий текст:
Затем, нажимаете на «Файл — Сохранить как. «. Переходим в созданную папку «Свернуть все окна», в выпадающем меню «Тип файла» выбираем «Все файлы», а в названии файла пишем Свернуть все окна.scf (имя обязательно должно быть с .scf!). 

В появившемся окне выбираем ранее созданную папку с файлом «Свернуть все окна». После этого на панели задач должна появится не активная надпись «Свернуть все окна».


Затем, нажимаем правой кнопкой по надписи «Свернуть все окна», и выбираем пункт «Вид — Крупные значки».

Так же снимаем галочки с пунктов «Показывать подписи» и «Показывать заголовок».

После этого на панели задач появится рабочая кнопка «Свернуть все окна».


Как свернуть все окна применив горячие клавиши Windows XP 7 8 10 и MacOS
- Как свернуть окна с помощью горячих клавиш Windows
- Как скрыть окна за один клик
- Как создать кнопочку «Свернуть все окна» для Виндовс XP
- MacOS
Добрый день, друзья. Пользователи системы Windows довольно часто открывают сразу множество окон, не задумываясь над тем, что это большая нагрузка на процессор. В экстренных ситуациях (например, зашел человек, для которого информация на экране не предназначена), люди начинают быстро сворачивать окна по одному, что может занять до 30 и более драгоценных секунд. Между тем, можно свернуть все окна довольно, быстро буквально за пол секунды через горячие клавиши или клик мышкой.
Программисты Microsoft для этой цели создали специальную функцию, которая работает от версии ХР. Вам в подобных ситуациях больше не стоит сворачивать окна по одному. Есть несколько методов, которые помогут вам свернуть их все разом.
Как свернуть окна с помощью горячих клавиш Windows
- Самым быстрым способом, который позволяет экстренно сворачивать окна с помощью клавиатуры, является комбинация клавиш Win+D. Клавиша Win находится между пробелом и клавишей Alt. Причем с двух сторон от пробела. Итак, нажимаем на эту клавишу, и, удерживая её, нажимаем на D (в русской раскладке В). Произведя данную комбинацию, окна быстро скрываются. Причем программы остаются в рабочем состоянии. Для обратного эффекта воспроизводим эту же комбинацию, и окна быстро открываются.
- Есть другая комбинация, это Win+M. Она позволяет также быстро скрывать окна. Чтобы затем развернуть окна, жмет сочетание Shift+Win+M.
- Когда вам необходимо свернуть все окна работающих программ, кроме той, которая активна, нажимаем Win+Home (Home находится вверху справа).
- Чтобы найти нужную программу среди открытых, можно проглядывать окна по очереди. Поможет нам сочетание «Пробел +Alt+C». Правда, тут есть нюанс. В фотошопе очень много своих комбинаций клавиш. Поэтому, когда открыт Photoshop, при такой комбинации произойдут действия, настроенные в фотошопе.
- Если вы желаете просто просматривать открытые окна, не сворачивая их, подходит комбинация Alt+Tab. При этом, на экране появится ряд окон в панели. Для перемещения по данной панели, необходимо нажать и удерживая Alt, кликать по клавише Tab.
Как скрыть окна за один клик
Это основной способ для экстренного сворачивания окошек. Причем на мой взгляд, самый быстрый и удобный. Что интересно, большинство людей про этот метод не знают.
Итак, в нижнем меню правее других ярлычков находится неприметный прямоугольник. Если по нему кликнуть мышкой, все окна сразу свернутся. В Windows 10 он находится рядом с окном уведомлений. В ХР данная функция отсутствует, но, можно создать похожую функцию и разместить её на панели задач.
Как создать кнопочку «Свернуть все окна» для Виндовс XP
Чтобы создать подобную команду и разместить её ярлык на панели, первым делом щелкнем по пустому пространству монитора. Далее, в ниспадающем меню нажмём «Создать», затем в контекстном окошке выберем «Текстовый документ». Можно просто открыть блокнот и выбрать «Новая запись».
Итак, в нашей записи вводим значение:
Command=2
IconFile=explorer.exe,3
[Taskbar]
Command=ToggleDesktop
Нам нужно сохранить текст под особым расширением и кодировкой. В меню ищем «Файл».
В ниспадающем окошке выберем «Сохранить как». Итак, называем документ удобным названием, к примеру — «Скрываем окна». После данного названия прописываем расширение scf. Над строкой «Тип файла» ищем «Все файлы». Над строкой «Кодировка» найдём значение UTF-8. Жмём «Сохранить».
Теперь данный ярлык окажется на «Рабочем столе». Закрепляем его на «Панели задач». Всё, мы создали нужную функцию для ХР.
В прочих версиях этой системы данная функция может не сработать, т.к. ОС считает, что данная команда уже присутствует в правом углу.
MacOS
Для сворачивания открытых окошек в системе МАК выполним следующую последовательность:
Вывод: свернуть все окна довольно просто. Выбираем один из методов, приведённых выше, и сворачиваем окна. Мне удобнее скрывать окна с помощью мышки. Иногда же полезнее их скрывать окна именно через горячие клавиши, т.к. пользование мышкой довольно заметно, и вошедший человек (начальник) может решить, что вы что-то от него скрываете, т.к. сразу закрыли все окна мышкой! 🙂 Успехов!
































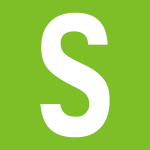
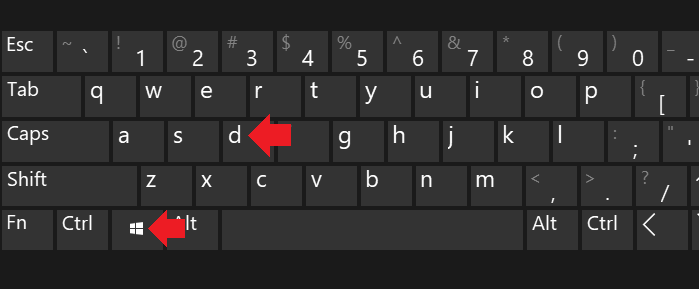
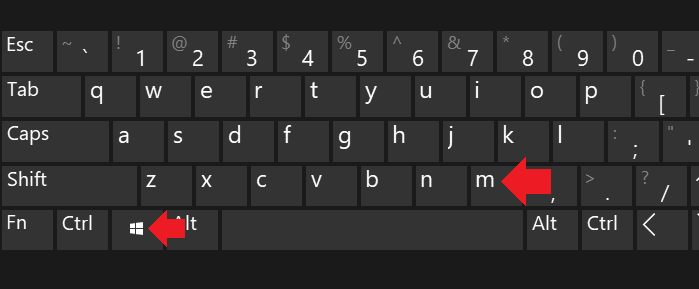
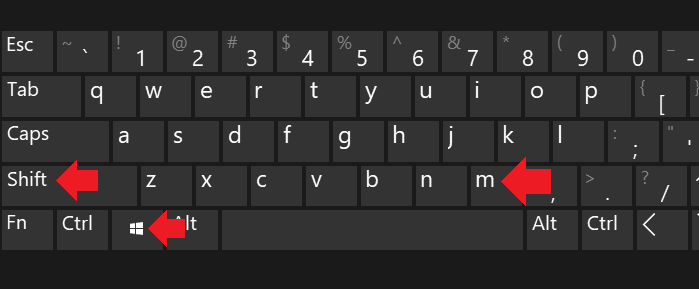
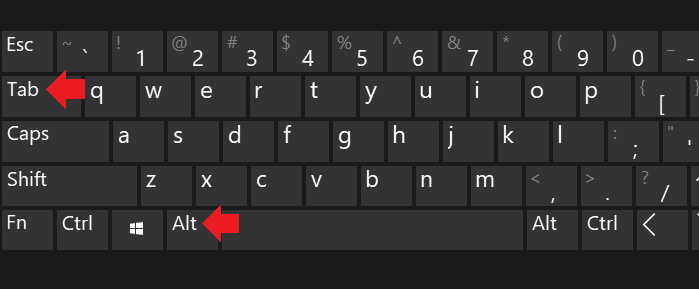
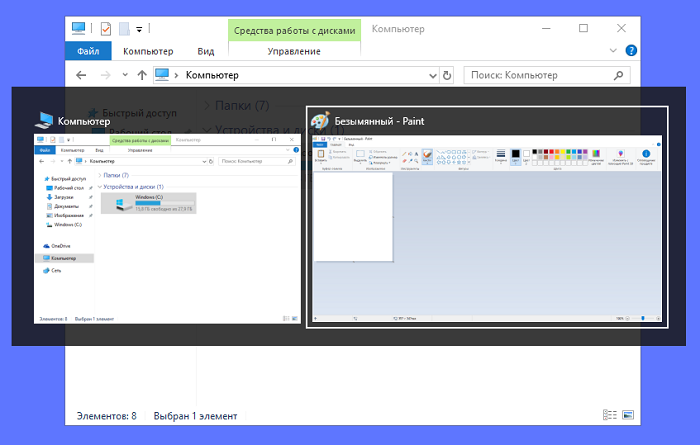
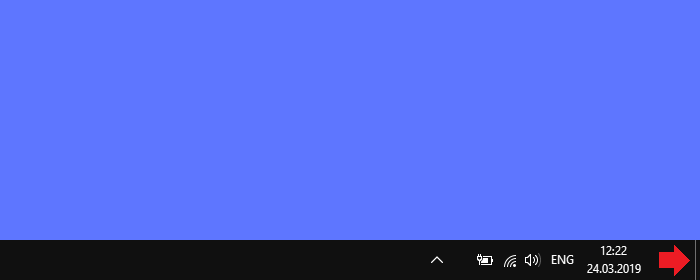


















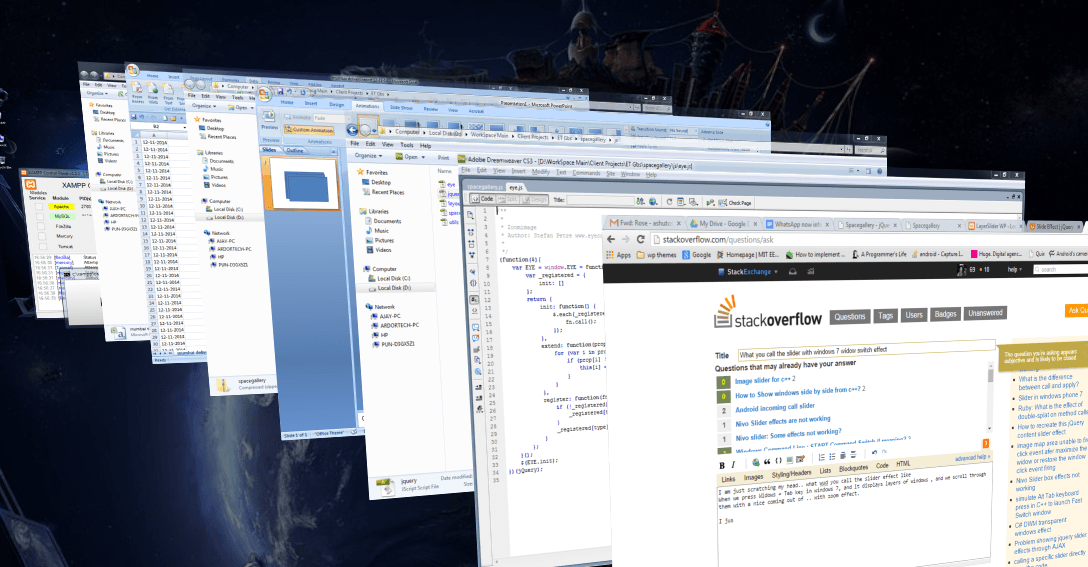

























 Как свернуть все окна в Windows
Как свернуть все окна в Windows












