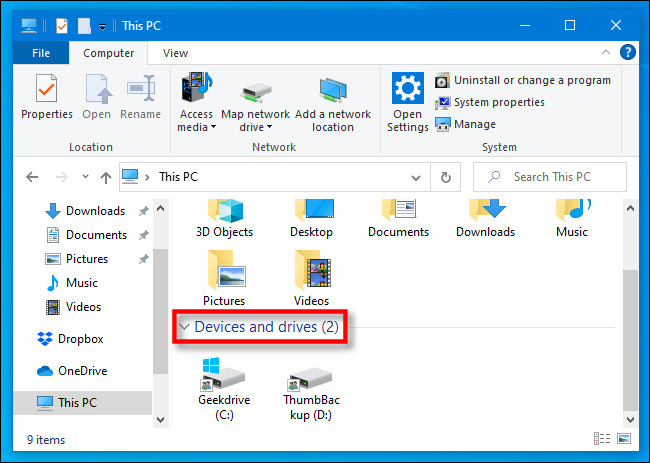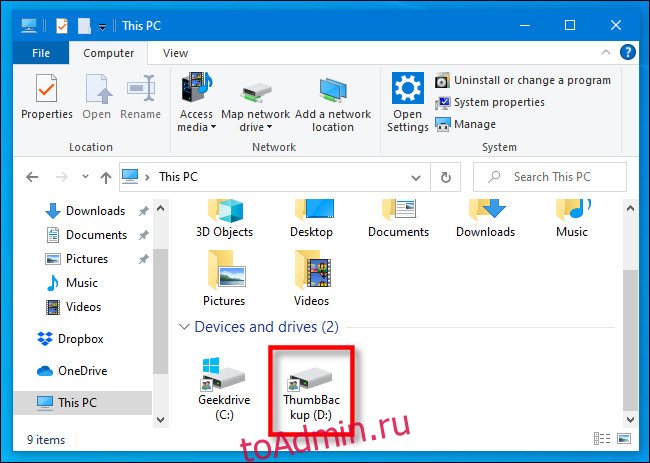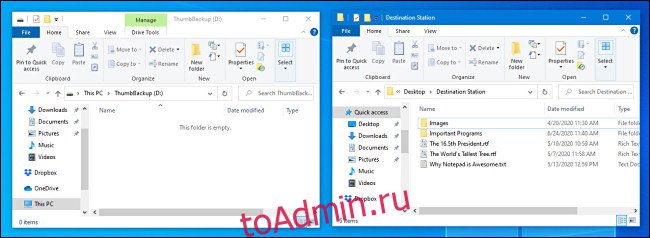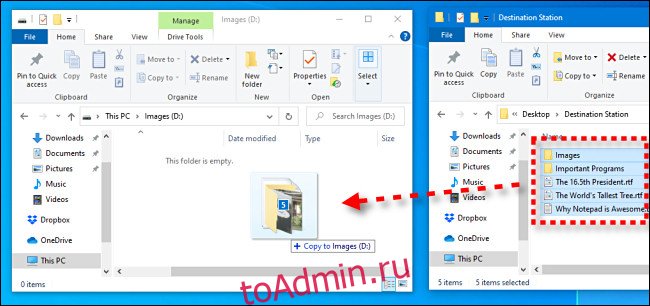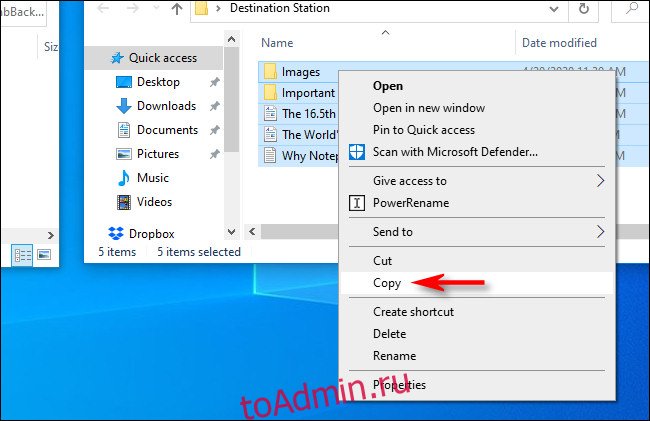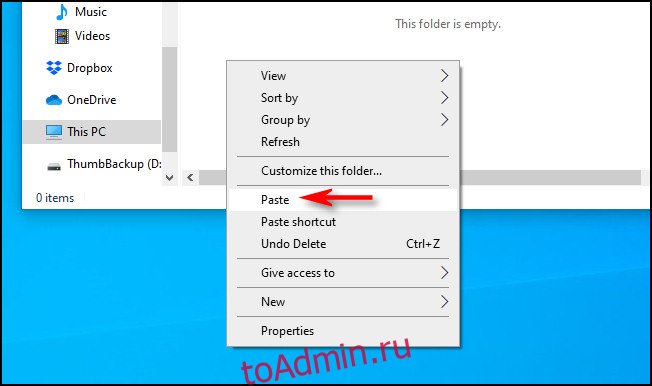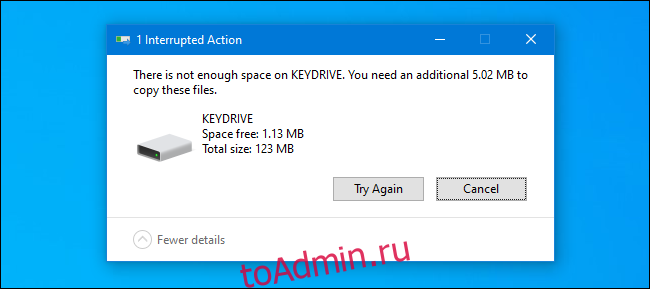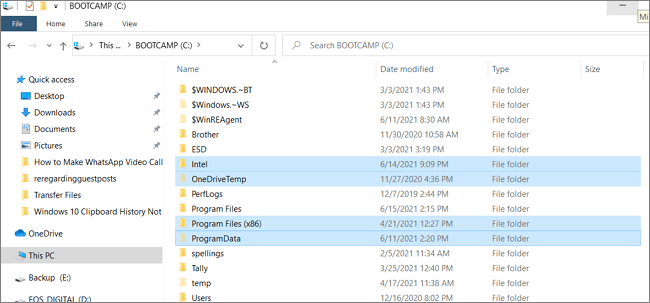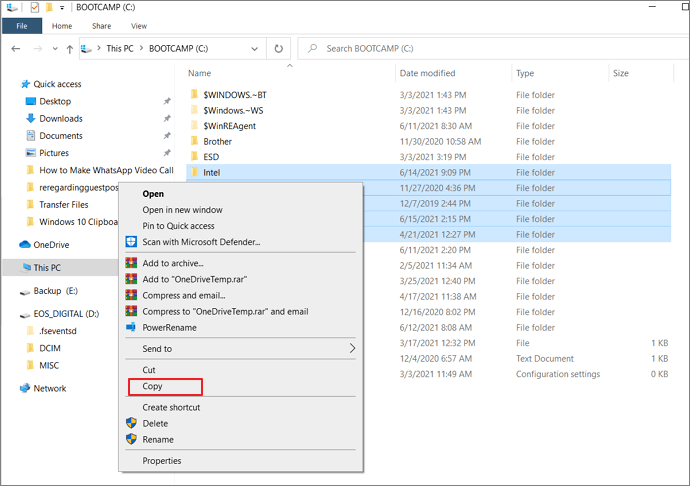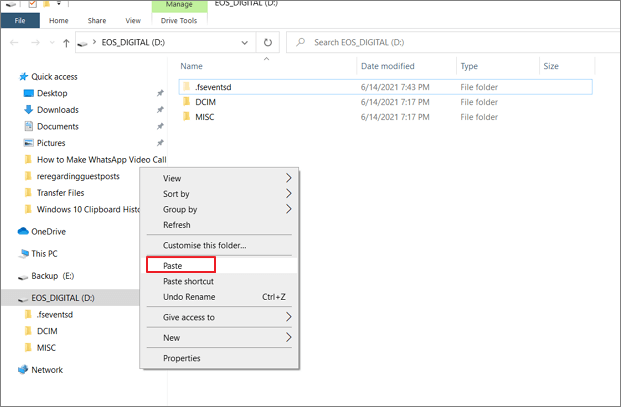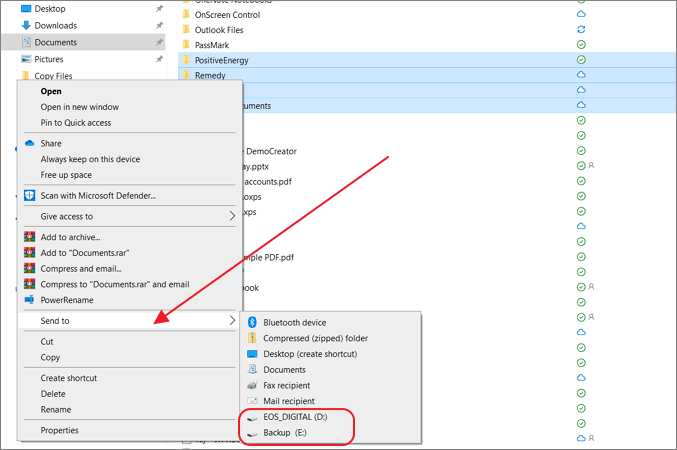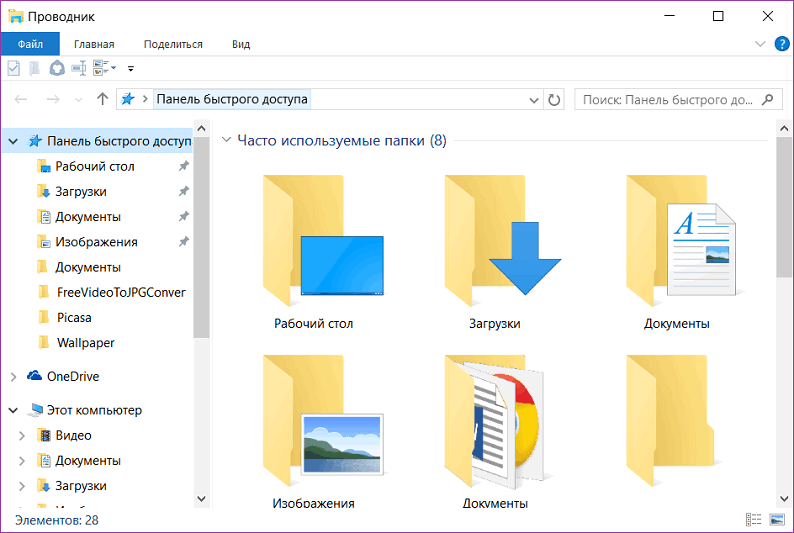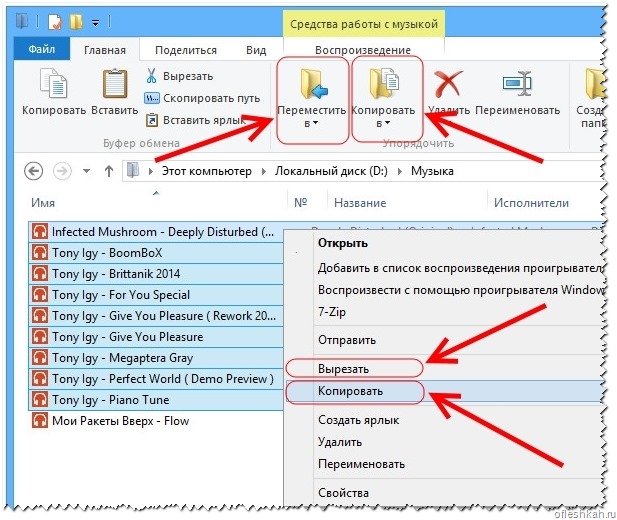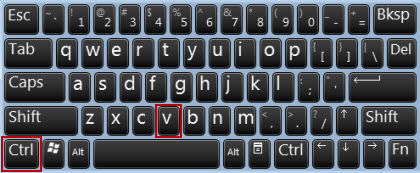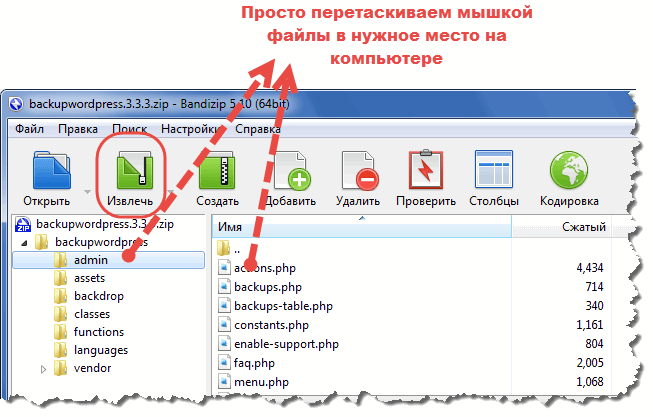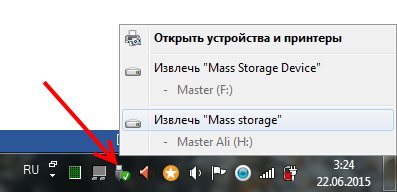Содержание
- Этап 1: Определение формата
- Этап 2: Перенос данных
- Способ 1: «Проводник»
- Способ 2: Сторонние менеджеры файлов
- Вопросы и ответы
Этап 1: Определение формата
Прежде чем переходить непосредственно к записи файлов, нужно удостовериться, что целевой накопитель отформатирован в правильной системе. Дело в том, что большинство автомагнитол, музыкальных центров или колонок с возможностью воспроизведения музыки с внешнего носителя работают только с форматом FAT32, а привычные Windows-пользователю NTFS и exFAT, а также характерные для Linux ext3 и ext4 не поддерживаются. Проверить формат можно следующим образом:
- Подключите накопитель к ПК или ноутбуку, затем откройте пункт «Этот компьютер» – в Windows 10 для этого понадобится открыть меню «Пуск» и воспользоваться пунктом «Документы».
Далее в боковом меню «Проводника» выберите нужную локацию.
- Найдите в перечне подключённых дисков ваш накопитель, кликните по нему правой кнопкой мыши (ПКМ) и выберите пункт «Свойства».
- Отыщите в окне строку «Файловая система» и взгляните, какое значение там указано. Если FAT32, переходите к следующему этапу, если другая — к руководству по ссылке далее для её преобразования.
Подробнее: Как отформатировать флешку в FAT32
Этап 2: Перенос данных
Загрузка музыки на флешку не представляет собой ничего сложного и может быть выполнена несколькими способами.
Способ 1: «Проводник»
Первый (и для многих единственный) используемый файловый менеджер в Виндовс – «Проводник». С его помощью выполнить рассматриваемую процедуру можно так:
- Самый простой способ записи музыки с компьютера на USB-накопитель – выделить необходимые файлы и просто перетащить в корневой каталог. Для этого откройте рядом два отдельных окна: в одном будет оригинальное местоположение музыки, во втором – флешка.
Далее выделите нужные треки, зажмите левую кнопку мыши (ЛКМ) и перетяните их на устройство.
- Если этот вариант по каким-то причинам недоступен, можете применить возможности контекстного меню: как и в случае с перетаскиванием, выделите требуемые файлы, затем кликните ПКМ и выберите «Копировать».
Перейдите в папку флешки, после чего снова нажмите ПКМ и воспользуйтесь опцией «Вставить».
- Подвидом предыдущего метода является панель инструментов файлового менеджера: для её использования после выделения треков надо последовательно выбрать пункты «Главная» – «Копировать».
После перехода к директории USB-носителя также выберите вкладку «Главная», но на этот раз нажмите «Вставить».
После выполнения процедуры извлеките флешку и установите в устройство воспроизведения, всё должно работать.
Способ 2: Сторонние менеджеры файлов
Также для нашей цели можно воспользоваться и сторонним ПО, в первую очередь аналогами упомянутого выше «Проводника». Одним из лучших решений этого класса является приложение Total Commander.
Скачать Total Commander
- Как и в случае с системным файловым менеджером Виндовс, в Тотал Коммандер доступны несколько вариантов выполнения рассматриваемой операции. Первым делом в левой панели откройте местоположение музыки на компьютере, в правой – корень флешки.
- Далее задействуем средства копирования: выделите нужные файлы (в рассматриваемой программе за это отвечает ПКМ), после чего щёлкните «Копировать» внизу экрана или нажмите на клавишу F5.
Убедитесь, что в качестве места назначения указана именно флешка (строка, отмеченная цифрой 1 на скриншоте далее), затем щёлкните «ОК».
Готово – файлы будут записаны.
- Можно воспользоваться также кнопкой быстрого копирования на центральной панели инструментов: отметьте нужные треки и нажмите на неё. Сам интерфейс копирования аналогичен таковому через клавишу F5.
В других файловых менеджерах интерфейс либо похож на стандартный «Проводник», либо на Total Commander.
Еще статьи по данной теме:
Помогла ли Вам статья?
Если вы хотите скопировать файлы на USB-накопитель в Windows 10 — например, для их резервного копирования или переноса на другой компьютер — это легко сделать с помощью проводника. Вот как.
Прежде чем мы сможем скопировать какие-либо файлы, нам нужно убедиться, что флешка подключена и готова к приему данных. Сначала подключите USB-накопитель к USB-порту ПК с Windows 10. Дайте компьютеру минуту, чтобы он распознал диск и автоматически установил для него все необходимые драйверы. (Эти инструкции будут работать и для других внешних запоминающих устройств, включая SD-карты и жесткие диски USB.)
Затем откройте меню «Пуск», введите «Этот компьютер» и нажмите Enter. Это прямой ярлык для списка дисков, подключенных к вашему компьютеру, в проводнике.
Во всплывающем окне найдите раздел «Устройства и диски». При необходимости щелкните маленькую стрелку в форме карата слева от заголовка раздела, чтобы открыть список дисков.
Если ваш USB-накопитель был правильно распознан и готов к приему файлов, он появится в этом месте с назначенным ему именем и буквой диска, например «D:», «E:» или «F:», или другое письмо. Обратите внимание, что диск «C:» почти всегда является основным диском на вашем ПК, если только вы не сделаете все возможное, чтобы его изменить.
В зависимости от того, как настроен проводник (см. Параметры «Макет» в меню «Вид»), стиль значков в этом окне может отличаться на вашем компьютере. Но драйв все равно должен быть.
Если USB-накопитель не отображается в вашем списке «Устройства и диски», вам придется провести более глубокое исследование, чтобы выяснить, что с ним происходит.
Найдите файлы, которые хотите скопировать
Удерживая окно USB-накопителя открытым, нажмите Ctrl + N, чтобы открыть новое окно проводника. В новом окне найдите файлы, которые вы хотите скопировать.
После того, как вы найдете файлы, вернитесь в окно «Этот компьютер» и дважды щелкните значок USB-накопителя, чтобы открыть его. Теперь у вас должно быть открыто два окна рядом.
Что произойдет дальше, зависит от того, как вы хотите скопировать файлы. Есть несколько способов сделать это, но вот два наиболее распространенных.
Как копировать файлы путем перетаскивания
С помощью курсора мыши выберите файл (или файлы), который вы хотите скопировать, затем нажмите и удерживайте кнопку мыши, чтобы перетащить файлы в окно USB-накопителя.
Когда значок, представляющий файл или файлы, появится над окном назначения, отпустите кнопку мыши, и файлы будут скопированы в это место.
В будущем вы также можете перетаскивать файлы прямо на значок флэш-накопителя USB в «Этот компьютер», чтобы скопировать их в это место.
Как копировать файлы с помощью функции копирования и вставки
Вы также можете копировать файлы в Windows с помощью буфера обмена. Используя курсор мыши, выберите файл (или файлы), который вы хотите скопировать, затем щелкните правой кнопкой мыши по выбранному файлу. Во всплывающем меню выберите «Копировать».
Наведите курсор мыши на пустое пространство в окне USB-накопителя и снова щелкните правой кнопкой мыши. Во всплывающем меню выберите «Вставить».
Файлы, которые вы «скопировали» в буфер обмена ранее, будут скопированы на USB-накопитель.
Поздравляем: теперь ваши файлы на USB-накопителе. Вы можете отключить его, если хотите. Перед этим рекомендуется «безопасно извлечь» (или извлечь) диск.
Что делать, если на флешке заканчивается место
Если вы копируете файлы на USB-накопитель и получаете сообщение типа «Недостаточно места» или «Недостаточно места на диске для завершения операции», значит, на вашей флеш-памяти закончилось свободное место. водить машину.
Есть три основных решения. Первый — изучить содержимое USB-накопителя и посмотреть, содержит ли он уже данные, которые можно удалить, чтобы освободить место. Будьте осторожны, чтобы не удалить ничего, что вы еще не создали в другом месте.
Второе решение — приобрести USB-накопитель большего размера. Они доступны на сайтах интернет-магазинов, например Amazon.com и даже во многих аптеках и продуктовых магазинах. USB-накопители большей емкости обычно стоят дороже, но они могут быть хорошим вложением, если вам нужно передать или создать резервную копию большого количества данных.
И если вы переносите файлы на другую машину, третье решение — разбить задание передачи на части. Сначала скопируйте несколько файлов на диск, а затем скопируйте их на новую машину. После этого удалите ранее скопированные файлы с флэш-накопителя и повторите со следующим пакетом файлов, пока не закончите. Удачи!
Друзья, WiFiGid радостно приветствует вас у нас на портале! В этой короткой инструкции, я покажу вам, как можно скинуть любые файлы на флешку с компьютера или ноутбука. Инструкция для самых неуверенных в себе пользователей – сложно не будет.
Но если вдруг остались какие-то вопросы – пишите их в комментариях под этой статьей. Разберем любую мелочь.
Содержание
- Инструкция – Перекидываем файлы
- Видео по теме
- Возможные проблемы
- Задать вопрос автору статьи
Инструкция – Перекидываем файлы
Сначала предлагаю посмотреть на инструкцию, а уже после пробежаться по основным возможных проблемам, которые могут у вас появиться. Инструкция подойдет, чтобы скинуть все возможные файлы и папки – документы, музыку, фильмы, фотографии (да и вообще любую другую информацию). Вот все что вам взбредет в голову, то и можете скинуть. Начинаем.
- Вставляем флешку в любой USB порт компьютера или ноутбука. Обычно она подает признаки жизни легким миганием индикатора (но не все).
- Открываем «Мой компьютер» («Этот компьютер» или «Проводник»). С этим уж разберетесь, если нет на рабочем столе – пользуемся поиском Windows.
- Среди всех дисков системы находим нашу флешку. Проще всего вычислять через «Этот компьютер» по размеру.
- Как только нашли свою флешку, двойным щелчком заходим в ее содержимое. А теперь приступаем непосредственно к копированию. Для примера, перекинем один файл. Тестовый файл я размещу прямо на рабочем столе, чтобы было удобно перетягивать в окно флешки. Здесь все просто – зажимаем левую кнопку мыши на нужном нам файле и тянем его в окно флешки.
- Вот и все, файл уже на флешке и ее можно вытаскивать (сейчас флешку можно просто выдернуть из гнезда без лишних манипуляций с отключением).
Здесь мы перетянули один файл. Если хотите – можете перекидывать по одному файлу, а можно собрать их все в одном месте и сразу же скопировать целую папку, тут как вам будет удобнее. Обычно я сам копирую файлы таким же простым перетягиванием, но порой можно воспользоваться методом «Копировать – Вставить», это когда мы выделяем нужные файлы, щелкаем по ним правой кнопкой мыши и выбираем пункт «Копировать» (или просто жмем клавиши Ctrl + C), а уже на флешке через то же меню правой кнопки мыши выбираем «Вставить» (Ctrl + V).
Видео по теме
Возможные проблемы
Здесь я буду дописывать возможные проблемы, с которыми сталкиваются наши читатели. Читать только тогда, если что-то вдруг не получилось.
- Вы перекидываете файл на флешку, а получаете ошибку «Файл слишком велик для конечной файловой системы». Все очень просто – обычно флешки имеют файловую систему FAT32, которая поддерживает максимальный размер файла 4 Гб. То есть вы захотели перенести большой фильм или игру, а обязательно получите эту ошибку. Решение простое – переформатировать флешку в NTFS (заранее сохранив с нее все важные вам файлы). Про это решение мы уже писали в нашей статье.
- Другой случай: вы скачали музыку на флешку, она даже отображается и запускается на всех компьютерах, но вот магнитола в автомобиле в упор ее не видит (другой случай – медиапроигрыватель или старый домашний кинотеатр, а может даже и телевизор). Ситуация обратна предыдущей – старая техника не умеет читать флешки с файловой системой NTFS, поэтому ее нужно переформатировать в FAT Так как решение обратно предыдущему, можете зайти в указанную выше статью, но на этапе форматирования выбрать тип системы FAT32.
Как перенести файлы с компьютера на флешку?
Как импортировать файлы с USB-накопителя в Windows 10
- Откройте «Проводник».
- Нажмите «Этот компьютер» на левой панели.
- Подключите съемный диск к USB-порту компьютера. …
- В разделе «Устройства и диски» дважды щелкните USB-накопитель, чтобы просмотреть его данные.
- Выберите файлы и папки.
Вот как:
- Скопируйте и вставьте файлы и папки на флэш-накопитель. Вставьте флешку в порт USB и выберите файлы с локального диска (L) прямо на нем и выберите Копировать. …
- Перетащите файлы. …
- Отправить. …
- Скопируйте и вставьте с помощью сочетаний клавиш.
Можно ли передавать файлы с одного компьютера на другой с помощью USB-кабеля?
Кабель USB может использоваться для передачи данных с одного компьютера на другой с помощью операционной системы Microsoft. Это экономит ваше время, поскольку вам не нужно внешнее устройство для первой загрузки данных для передачи на другой компьютер. Передача данных через USB также происходит быстрее, чем через беспроводную сеть.
Как перенести все со старого компьютера на новый?
Вот пять наиболее распространенных методов, которые вы можете попробовать сами.
- Облачное хранилище или передача данных через Интернет. …
- SSD и HDD через кабели SATA. …
- Базовая кабельная передача. …
- Используйте программное обеспечение для ускорения передачи данных. …
- Переносите данные через Wi-Fi или LAN. …
- Использование внешнего запоминающего устройства или флешек.
Почему я не вижу свой USB-накопитель в Windows 10?
Если вы подключили USB-накопитель, а Windows не отображается в файловом менеджере, вам следует сначала проверьте окно управления дисками. Чтобы открыть «Управление дисками» в Windows 8 или 10, щелкните правой кнопкой мыши кнопку «Пуск» и выберите «Управление дисками». … Даже если он не отображается в проводнике Windows, он должен появиться здесь.
Как перенести картинки с компа на флешку?
как мне поместить картинки, которые уже есть у меня на компьютере, на флешку
- Подключите флешку.
- Откройте проводник Windows. …
- Откройте папку с картинками.
- Удерживая нажатой клавишу Ctrl, щелкайте каждое изображение, чтобы выделить его. …
- Щелкните правой кнопкой мыши выделенные изображения и перетащите их на флешку.
Как экспортировать фотографии из Windows 10?
Откройте место, где находятся фотографии, с помощью проводника. Выберите файлы, которые хотите экспортировать. Щелкните файл правой кнопкой мыши и выберите «Отправить» в его контекстном меню. Теперь выберите Jump drive из подменю.
Каков самый быстрый способ передачи файлов между компьютерами?
Самый быстрый и простой способ переноса данных с ПК на ПК — это использовать локальную сеть компании как средство передачи. Когда оба компьютера подключены к сети, вы можете сопоставить жесткий диск одного компьютера с жестким диском другого компьютера, а затем перетаскивать файлы между компьютерами с помощью проводника Windows.
Как перенести все со старого компьютера на новый с Windows 10?
Войдите в свой новый компьютер с Windows 10 с тем же Счетом Microsoft вы использовали на своем старом ПК. Затем подключите портативный жесткий диск к новому компьютеру. После входа в учетную запись Microsoft ваши настройки автоматически передаются на новый компьютер.
Как мне перенести свои программы на новый компьютер?
Вот шаги, чтобы перенести файлы, программы и настройки самостоятельно:
- Скопируйте и переместите все свои старые файлы на новый диск. …
- Загрузите и установите свои программы на новый компьютер. …
- Измените свои настройки.
Categories
- Transfer Programs from C Drive to D Drive
- Transfer Installed Software to New PC
- Transfer Files from Old PC to New PC
- Transfer Microsoft Office
- Find Office Product Key
- Move User Folder
- Move Google Chrome Bookmarks
Even though an old tech, USB or Flash drives are still an integral part of our daily computer usage. It is a fast way to copy files from one computer to another compared to other network transfer methods. The overall process is a no-brainer, and there are multiple methods to transfer files from a computer to a USB flash drive.
When using Windows 10, you can use the following methods to transfer files to a flash drive:
The first three methods are Windows built-in tools for small files transfer. And the PC data transfer software is suitable for large volume data transfer between two computers and is especially useful when upgrading or replacing computers. So, again, choose what works best for you.
How to Transfer Files to a Flash Drive in Windows 10 via Copy-and-Paste
Copy and Paste is one of the oldest methods in Windows, where you use the mouse or keyboard to copy files and then paste them into the destination.
1. Copy and Paste by Right-Clicking the Files
Step 1. Open Windows Explorer and navigate to the location from where you want to copy the files.
Step 2. Using the left-click, select the files you want to copy. You can also use Ctrl+ Left-click to select files if you don’t want to select all files in a row.
Step 3. Once done, right-click and select Copy from the options. Next, go to the Flash Drive visible in Windows Explorer.
Step 4. Double click on the Flash drive to open it, then right-click on any empty area and choose Paste. It will copy all the files to the flash drive.
2. Copy and Paste Using Keyboard Shortcuts
Step 1. Go to the folder or file location which you want to copy.
Step 2. Use Tab to highlight the first folder or file, and then use shift to select the files. Once done, press Ctrl + C to copy all of them.
Step 3: Open Windows Explorer using Win + E and then the flash drive. Navigate to the location where you want to copy the files, and then press Ctrl + V.
How to Copy Files to a Flash Drive via Drag and Drop
Another interesting way to copy the files to a flash drive is drag and drop. You will have to use the mouse, and it is relatively easy.
Step 1. Using Windows Explorer, first, open the flash drive and then the folder or file location you want to copy. Both should be in two separate windows.
Step 2. Using Win + Left and Win + Right arrows, set the windows side by side.
Step 3. Select the files you want to copy, and keep the left-click pressed, drag the files, and drop it to the window where the flash drive is, and release the left click.
You should then see the copy progress of the files you have drag and dropped.
Copy Files to a Flash Drive on Windows 10 with Send to Feature
Another cool feature in Windows that makes transferring files to external devices easy is the Send To option. The features have been there for a long time and allow you to send files to Bluetooth, mail, external drives, etc. You can also add more locations to this.
Step 1. Open Windows Explorer and navigate to the location of the file you want to copy.
Step 2. Select the files using drag and draw with the mouse to select the files in a row or use Shift + Left click to select individual files.
Step 3. Right-click and select «Send to», and then select the USB drive. The files will be copied to the root folder of the USB drive.
How to Transfer Files to a Flash Drive With a PC Data Transfer Tool
All the methods mentioned above—Copy and Paste, Drag and Drop, and send to methods— are only suitable for transferring a small number of files. If you want to transfer large files in batch or transfer all files to USB quickly, it is recommended to use a professional data transfer program — EaseUS Todo PCTrans. It can transfer files, applications, user account, and settings between PCs, laptops, orcopy files between computer and flash drive in simple clicks.
Here is the list of features and functions that EaseUS Todo PCtrans offers, which makes it a recommended software when it comes to PC data transfer.
Data Transfer Tools
- PC to PC Transfer: This is the method to use if you switch PCs and transfer data between computers. You can use this feature to share files between two laptops using WiFi.
- Backup & Restore: Using this method, you can make a full backup of the current PC or a partial backup. Here, you can back up your computer and transfer the image to your USB flash drive to avoid data loss.
- App Migration: This method can be used if one drive has too little space to hold all of your applications. For example, you can transfer programs from C drive to D drive.
Clean up Tools: The tools simplify the process of getting rid of junk files, finding large files and apps, and cleaning up your system. The App Management tool can be used to remove any files left over after you uninstall an application in Windows.
Product Key Scanning: It has one more piece of utility for product key scanning. With this software, you can scan the registry and other places where keys are stored, export and save keys to avoid losing them because of system crash.
Step 1. Create a backup file.
1. Connect your USB (flash) drive/external hard drive to your source computer. Launch Todo PCTrans, click «Backup & Restore > Start» on the main screen.
2. Select «Data Backup» to move on.
3. Hover over «Applications», «Files» and «Accounts» columns to choose the specific data, applications, etc., and click «Back up» to create a backup file.
Step 2. Recover via the created backup file.
1. Plugin your USB drive which stores the created backup file to the target PC and open EaseUS Todo PCTrans. Click «Backup & Restore > Start > Data Restore».
2. Click «Browse» to locate the Image file. Then, choose «Restore» and go to the next step.
3. Now, you can select Applications/Files/Accounts you want to restore.
Over on Applications, Files, or Accounts to choose the specific data you want transfer flexibly. Click «Restore» to confirm. Besides, you can also click the «Migration Settings» icon to change the target path to recover and save the files.
Conclusion
The process of transferring files to a flash drive is a simple one, one we do now and then. Most users are happy using the built-in method to copy files, but those methods fail when it comes to complex jobs. Therefore, it is important to understand that you require professional software such as EaseUS Todo PCtrans to perform data transfers, backups, and moving apps to between partitions.
Categories
- Transfer Programs from C Drive to D Drive
- Transfer Installed Software to New PC
- Transfer Files from Old PC to New PC
- Transfer Microsoft Office
- Find Office Product Key
- Move User Folder
- Move Google Chrome Bookmarks
Even though an old tech, USB or Flash drives are still an integral part of our daily computer usage. It is a fast way to copy files from one computer to another compared to other network transfer methods. The overall process is a no-brainer, and there are multiple methods to transfer files from a computer to a USB flash drive.
When using Windows 10, you can use the following methods to transfer files to a flash drive:
The first three methods are Windows built-in tools for small files transfer. And the PC data transfer software is suitable for large volume data transfer between two computers and is especially useful when upgrading or replacing computers. So, again, choose what works best for you.
How to Transfer Files to a Flash Drive in Windows 10 via Copy-and-Paste
Copy and Paste is one of the oldest methods in Windows, where you use the mouse or keyboard to copy files and then paste them into the destination.
1. Copy and Paste by Right-Clicking the Files
Step 1. Open Windows Explorer and navigate to the location from where you want to copy the files.
Step 2. Using the left-click, select the files you want to copy. You can also use Ctrl+ Left-click to select files if you don’t want to select all files in a row.
Step 3. Once done, right-click and select Copy from the options. Next, go to the Flash Drive visible in Windows Explorer.
Step 4. Double click on the Flash drive to open it, then right-click on any empty area and choose Paste. It will copy all the files to the flash drive.
2. Copy and Paste Using Keyboard Shortcuts
Step 1. Go to the folder or file location which you want to copy.
Step 2. Use Tab to highlight the first folder or file, and then use shift to select the files. Once done, press Ctrl + C to copy all of them.
Step 3: Open Windows Explorer using Win + E and then the flash drive. Navigate to the location where you want to copy the files, and then press Ctrl + V.
How to Copy Files to a Flash Drive via Drag and Drop
Another interesting way to copy the files to a flash drive is drag and drop. You will have to use the mouse, and it is relatively easy.
Step 1. Using Windows Explorer, first, open the flash drive and then the folder or file location you want to copy. Both should be in two separate windows.
Step 2. Using Win + Left and Win + Right arrows, set the windows side by side.
Step 3. Select the files you want to copy, and keep the left-click pressed, drag the files, and drop it to the window where the flash drive is, and release the left click.
You should then see the copy progress of the files you have drag and dropped.
Copy Files to a Flash Drive on Windows 10 with Send to Feature
Another cool feature in Windows that makes transferring files to external devices easy is the Send To option. The features have been there for a long time and allow you to send files to Bluetooth, mail, external drives, etc. You can also add more locations to this.
Step 1. Open Windows Explorer and navigate to the location of the file you want to copy.
Step 2. Select the files using drag and draw with the mouse to select the files in a row or use Shift + Left click to select individual files.
Step 3. Right-click and select «Send to», and then select the USB drive. The files will be copied to the root folder of the USB drive.
How to Transfer Files to a Flash Drive With a PC Data Transfer Tool
All the methods mentioned above—Copy and Paste, Drag and Drop, and send to methods— are only suitable for transferring a small number of files. If you want to transfer large files in batch or transfer all files to USB quickly, it is recommended to use a professional data transfer program — EaseUS Todo PCTrans. It can transfer files, applications, user account, and settings between PCs, laptops, orcopy files between computer and flash drive in simple clicks.
Here is the list of features and functions that EaseUS Todo PCtrans offers, which makes it a recommended software when it comes to PC data transfer.
Data Transfer Tools
- PC to PC Transfer: This is the method to use if you switch PCs and transfer data between computers. You can use this feature to share files between two laptops using WiFi.
- Backup & Restore: Using this method, you can make a full backup of the current PC or a partial backup. Here, you can back up your computer and transfer the image to your USB flash drive to avoid data loss.
- App Migration: This method can be used if one drive has too little space to hold all of your applications. For example, you can transfer programs from C drive to D drive.
Clean up Tools: The tools simplify the process of getting rid of junk files, finding large files and apps, and cleaning up your system. The App Management tool can be used to remove any files left over after you uninstall an application in Windows.
Product Key Scanning: It has one more piece of utility for product key scanning. With this software, you can scan the registry and other places where keys are stored, export and save keys to avoid losing them because of system crash.
Step 1. Create a backup file.
1. Connect your USB (flash) drive/external hard drive to your source computer. Launch Todo PCTrans, click «Backup & Restore > Start» on the main screen.
2. Select «Data Backup» to move on.
3. Hover over «Applications», «Files» and «Accounts» columns to choose the specific data, applications, etc., and click «Back up» to create a backup file.
Step 2. Recover via the created backup file.
1. Plugin your USB drive which stores the created backup file to the target PC and open EaseUS Todo PCTrans. Click «Backup & Restore > Start > Data Restore».
2. Click «Browse» to locate the Image file. Then, choose «Restore» and go to the next step.
3. Now, you can select Applications/Files/Accounts you want to restore.
Over on Applications, Files, or Accounts to choose the specific data you want transfer flexibly. Click «Restore» to confirm. Besides, you can also click the «Migration Settings» icon to change the target path to recover and save the files.
Conclusion
The process of transferring files to a flash drive is a simple one, one we do now and then. Most users are happy using the built-in method to copy files, but those methods fail when it comes to complex jobs. Therefore, it is important to understand that you require professional software such as EaseUS Todo PCtrans to perform data transfers, backups, and moving apps to between partitions.
Загрузка музыки на флешку с ноутбука или компьютера: в чём особенность записи
На первый взгляд, процесс копирования музыкальных треков на съёмный носитель через компьютер не вызывает сложностей. Но это правило действует при условии, что пользователь имеет большой опыт в работе с ПК. Если юзеру по какой-то причине далеко до этого уровня, предлагаем поэтапный алгоритм.
Открытие флешки и процесс копирования
Как правило, весь процесс записи аудиоинформации занимает от 5 до 10 минут. Продолжительность переноса медиа может зависеть ещё и от скорости работы кластеров съёмного накопителя. Независимо от типа устройства, принцип более-менее идентичен.
- Для начала активируем накопитель. Для этого вставиляем его в соответствующий разъём на компьютере.
- Переходим во вкладку «Свойства», которую можно вызвать через контекстное меню, нажав правую кнопку мыши на имени флешки.
- Убеждаемся, что устройство работает нормально.
- Начинаем процесс копирования музыки. Для этого находим необходимую папку и открываем её.
- Мышью выделяем аудиотреки, которые планируем перенести, затем нажимаем комбинацию клавиш «Ctrl+C».
Для записи лучше использовать только файлы в MP3-формате, так как большинство плееров воспроизводят их безболезненно
Прослушивать музыку с флешки через колонки лучше ту, которая записана без шумов.
На данном этапе процесс проверки работы съёмного носителя и копирование можно считать завершёнными. Перейдём к следующему моменту.
Процесс записи на носитель
Чтобы скопировать музыку необходимо выполнить её элементарный перенос с папки в компьютере или ноутбуке на флешку. Это необходимо выполнять непосредственно перед копированием списка музыки. Если после этого буфер обмена будет использоваться для других целей, то весь процесс придётся начинать заново.
Записывая музыку на флешку, лучше держать её в открытом окне, чтобы наблюдать весь процесс записи
Записать на диск выделенную музыку можно следующим образом:
- активировать флешку и, при необходимости, создать на ней соответствующую папку (можно не создавать);
- нажатием правой кнопки мыши на открытом окне накопителя вызвать контекстное меню и выбрать пункт «Вставить».
- заменить это действие можно простой комбинацией кнопок на клавиатуре «Ctrl+V».
При нажатии на кнопку «Вырезать» в контекстном меню, чтобы восстановить данные, нужно тут же нажать на «Вставить» или использовать соответствующее сочетание клавиш
После совершённых действий все выбранные прежде треки успешно продублируются на Flash-накопитель. Опытные пользователи утверждают, что можно обойтись без обязательного копирования. Достаточно выделить весь список песен и просто мышкой перетащить его из одного окна в другое.
Можно использовать внутренние инструменты «Вставить» и «Копировать», которые имеются в рабочей панели каждой папки. В зависимости от типа операционной системы их расположение может несколько варьироваться.
Правила скачивания музыки из просторов Интернета
Многие ресурсы, имеющие огромные сборники популярной музыки со всего мира, работают на платной основе, оставляя бесплатными только некоторые треки. Очень многие малоопытные пользователи ведутся на это и ежемесячно платят деньги за получение актуальных новинок. Зачастую, этот плей-лист не обновляется либо обновляется нерегулярно. Поэтому, при скидывании музыки себе на компьютер, нужно соблюдать главное правило — пользоваться только бесплатными предложениями.
Для проверки собности воспроизведения, можно попытаться запустить треки при помощи плеера на компьютере
В добавок к этому, наша редакция предлагает ряд рекомендаций, которые стоит соблюдать при использовании музыки с различных сайтов.
- Искать ресурсы со сборниками лучше в известных русскоязычных поисковых системах, таких как Яндекс или Google.
- При попытке скачать понравившийся трек, появляется несколько ссылок, по которым требуют перейти, чтобы добраться до кнопки «Скачать». Этого делать не стоит. Здесь велик риск «подцепить вирус».
- Перед непосредственной загрузкой аудиофайлов из сети лучше установить на компьютер такое приложение, как USB-Security. Это позволит блокировать проход заражённого файла на флешку.
- Если похожей программы нет, лучше оставлять свой антивирусник всегда включенным, особенно в процессе работы с различными страницами в интернете, включая музыкальные порталы.
- Для загрузки песен к браузеру лучше прикрепить отдельную папку и настроить автоматическое сохранение информации в неё. Её можно даже хранить на локальном диске «D».
По мнению экспертов и IT-специалистов, самыми лучшими для скачивания являются те сайты, на которых загрузка происходит сразу после нажатия на кнопку «Download».
Список лучших бесплатных сайтов с качественным музыкальным контентом
Для тех, кто мало знаком с хорошими ресурсами, предоставляющими безлимитную музыку для скачивания, рекомендуем ознакомиться со списком популярных сайтов, на которых происходит регулярное обновление песен.
Patefon.net — портал с ежедневными «вкусными» новинками
Посетив данный ресурс, на главной странице можно видеть список последних добавленных песен, которые являются популярными на день скачивания. Далее нет никаких сложностей для загрузки, достаточно нажать на соответствующую кнопку, и через несколько секунд песня попадёт в нужную папку.
От скорости работы ресурсов может зависеть правильность загрузки треков.
Jamendo Music — сервис русской и зарубежной музыки
На данном сайте предлагается бесплатное прослушивание и неограниченное скачивание треков. В рамках портала можно найти лучшие композиции, по мнению меломанов, а также выбрать песню любимого жанра. Сайт работает с лицензией, поэтому все услуги предоставляются вне оплачиваемых тарифов.
Для скачивания с каждого сайта лучше завести отдельную папку, чтобы потом можно было оценить качество плей-листа
Зайцев.нет — многолетний честный сервис
Ресурс работает с популярными социальными сетями, регулярно обновляет музыку, ориентируясь на рейтинг канала «Муз-ТВ». Здесь найдутся самые интересные музыкальные новинки, однако есть один недостаток. Некоторые пользователи, которые занимаются подгрузкой треков, имеют право ограничивать скачивание песен.
Не рекомендуется скачивать полные сборники, так как в них зачастую присутствуют не те песни, которые бы вы хотели услышать.
Звуков.ФМ — сайт с удобным меню
Скачать музыку на этом портале можно без ограничений. Имеется возможность выбора по узким сборникам. После нажатия на кнопку «Загрузка» скачивание происходит автоматически, поэтому, пользователю не придётся искать массу доступных ссылок для скачивания. При прослушивании треков из сборников система автоматически предлагает похожую по жанрам музыку.
Для прослушивания в наушниках, не следует выбирать для скачивания высокочастотные треки
Лучшие социальные сети для скачивания музыки бесплатно
Общаясь в сетях, люди не только всегда остаются на связи, но и следят за новыми событиями, в том числе, за изменениями в мире музыки. На таких сервисах треки скачивать удобнее, чем на других сайтах. Это удобство заключается в возможности предварительно сохранять песни в свою папку в личном кабинете.
ВКонтакте — удобно и бесплатно
Одной из самых больших музыкальных библиотек обладает социальная сеть для общения «ВКонтакте». Здесь можно найти массу интересных треков на любой вкус. Удобное дополнение — это показ обновлений добавленной музыки у друзей.
Некоторые треки в социальных сетях находятся под запретом исполнителя.
«Одноклассники» — сеть с музыкальными мегасборниками
Ресурс предлагает разные треки, включая молодёжную музыку, а так же ту, что любят слушать люди среднего возраста. В поиске можно отфильтровать жанры и исполнителя. Скачивание треков происходит бесплатно.
Скачав музыку на флешку телефона, её можно прослушивать в автомобиле через AUX
Zvuk.com — исключительно музыкальная социальная сеть
Ресурс предлагает бесплатную музыку для скачивания и прослушивания. Позволяет выбрать иностранные песни или остановиться на русской. В поисковой строке можно найти композицию по названию, исполнителю, жанру или альбому.
В некоторых автомобилях в бортовом компьютере есть функция определения исполнителя по мотиву
Для того, чтобы неограниченно использовать возможность скачивания аудиотреков через сети «ВКонтакте» и «Одноклассники», необходимо устанавливать специальное расширение в используемый браузер.
Как можно найти музыку по фрагменту мелодий в интернете, используя приложения
В поиске новой музыки, часто возникает ситуация, когда знаешь слова песни и мотив, а вот исполнитель неизвестен. В этом случае на помощь могут прийти специальные приложения, которые работают только на мобильных устройствах.
Накопителем для музыки может служить обыкновенный MP3-плеер с наушниками
Голосовой помощник Алиса
Всем давно известно, что этот ассистент стал многофункциональным. Теперь, если дать команду голосовому помощнику и произнести несколько строк из песен или напеть её, то Алиса отыщет трек в интернете за считанные минуты. Более того, при помощи данного интерфейса можно тут же скачать песню, найдя её в браузере.
Shazam — поможет в поиске по отрывку
Это удобный помощник, который предоставляется для мобильных устройств Android и iPhone. Можно поднести гаджет с включенной программой к играющей музыке, после чего активный поиск определит исполнителя и название.
Песни одинаково подходят для загрузки на USB и SD-флешки
Аудиопоиск от Гугл или Sound Search in Google Play
Ресурс работает строго со своей базой накопленных музыкальных треков. Запишите играющую песню на диктофон, затем подключите к программе для прослушивания. Спустя несколько секунд «Google» предоставит активную ссылку на существующую композицию.
Микрофлешки для записи можно использовать через специальные переходники или картридеры
Что касается поиска музыки по фрагменту текста на компьютере, то здесь потребуется браузер и любая поисковая система. Введите весь текст, после чего будет найден исполнитель на сайте, откуда можно скачать данный трек. Кроме того, на ПК можно также использовать голосовой помощник «Алиса».
Поломка платы накопителя не даст корректно произвести запись музыки.
Возможные проблемы при записи музыки на флешку
Прежде чем приступить к процессу копирования треков с компьютера на Flash-накопитель, необходимо определиться, с какого устройства будет прослушиваться музыкальный сборник. Ведь, прежде всего, из-за неправильного подхода к записи возникают неполадки в работе съёмного носителя. Рассмотрим несколько ситуаций, которые способны спровоцировать отказ от воспроизведения плей-листа.
- Неправильный способ форматирования. Для того, чтобы без дефектов перенести медиафайлы, нужно очистить накопитель способом FAT
- Если информация не перекидывается на USB-накопитель, возможно, проблема связана с нерабочим слотом. Если флешка отображается, но не принимает информацию, попытайтесь использовать для контакта картридер.
- Наличие вируса на Flash-накопителе также может послужить причиной отказа в приёме музыки. Предварительно лучше проверить устройство на предмет заражения.
- При записи флешки для автомагнитолы, нужно помнить, что большинство этих устройств способны воспроизводить мелодии, названия которых записаны на латинице. Лучше заранее переименовать все существующие треки. Чтобы не делать это вручную, можно воспользоваться специальными утилитами.
- При случайном переносе вместе с музыкой текстовых файлов, магнитофон не будет воспроизводить песни, поэтому стоит проследить за форматом каждого файла через систему встроенного поиска в папках.
Если плеер воспринимает записи с диктофона, то на флешку допускается записывать файлы в формате AMR.
Фактически, процедура записи музыки на флешку довольно проста и расписана довольно подробно в сегодняшней публикации. Однако, если у вас остались вопросы, смело задавайте их в комментариях под статьёй, мы оперативно ответим вам.
Работая за компьютером, пользователям часто приходится перекидывать файлы на электронный носитель – это могут быть как отдельные документы, так и целые папки. Проведение таких операций довольно простое и необходимо знать алгоритм: он поможет в перекидывании видео, фото и музыкальных треков. Если знать, как скачать музыку на флешку, можно самостоятельно составлять плейлист на плеере, колонке или на целой музыкальной системе. Для этого не потребуется особых знаний, достаточно базовых навыков для ПК.
Перекинуть целую папку с ноутбука или с компьютера можно несколькими способами, выбор которого зависит от объема информации и целей ее дальнейшего использования. В этой статье мы разберем эти методы: от популярных и простых до тех, которыми пользуются профессионалы.
Первый способ
Это классический вариант, которым пользуются многие – для этого достаточно доступа в меню самой карты, которая уже вставлена в гнездо системного блока. Если работаете на ноутбуке, то лучше подключить мышь, просто так будет гораздо удобнее выполнять все действия. Не забывайте, что потребуется свободный вход USB для того, чтобы подключить флешку, поэтому при необходимости следует воспользоваться специальным адаптером на несколько входов.
Пошаговая инструкция по перебросу папки с компьютера или ноутбука на флешку:
- вставьте карту в свободный вход USB;
- подождите немного, чтобы ПК ее распознал;
- затем найдите папку, которую нужно переместить;
- кликните по ней правой кнопкой мыши и нажмите «Копировать»;
- затем откройте флешку во вкладке «Мой компьютер»;
- найдите место без файлов и кликните по нему правой кнопкой;
- нажмите «Вставить».
После выполненных действий появится окошко копирования, запустится сама процедура. На нее потребуется от нескольких секунд до минут в зависимости от объема информации и индивидуальных особенностей устройства. Сразу отметим, что некоторые файлы перемещаются в строго определенных настройках, поэтому при необходимости карту форматируют в нужном формате.
Еще один момент – таким способом можно переместить данные не только на флешку, но и в определенную папку на ней. Для этого в меню карты выбираем подходящую иконку, заходим кликом и нажимаем «Вставить». После окончания копирования папка появится в списке меню.
Второй способ
Иногда переместить папку с ПК или ноутбука нужно быстро и нет времени, чтобы открывать окошки и искать места с хранением документов. В таких случаях пользуются штатным перемещением, работая исключительно в меню, которое открывается на самой иконке папки. Такой способ подходит для более простых операций.
Для этого просто выполните следующие действия:
- вставляем карту в гнездо устройства;
- ожидаем, когда все прогрузится;
- находим документ, который нужно переместить;
- кликаем по нему правой кнопкой мыши;
- выбираем «Отправить»;
- затем в новом меню выбираем саму флешку.
После выполненных действий будет проведено перемещение папки на цифровой носитель. Такой способ очень удобный, но его недостатком является то, что нельзя выбрать дополнительную папку, если необходимо переместить информацию именно в нее. В данном случае лучше воспользоваться предыдущим вариантом.
Третий способ – копирование больших объемов
Для этого потребуется архиватор, а содержимое нужно предварительно запаковать. Для этого необходимо кликнуть по папке и выбрать «Добавить в архив», в конце будет аналогичное название, как и у оригинала. Как только будет сформирована сжатая копия, ее можно переместить на карту одним из способов, перечисленных выше. Чтобы воспользоваться содержимым на карте, необходимо заново распаковать всю информацию через архиватор.
Простые вещи, которые, казалось бы, всем известны, иногда для кого-то являются настоящим препятствием. Разговор пойдёт о том, как пользоваться флешками, а именно, как скачать музыку с компьютера на флешку. Мы решили затронуть этой вопрос, поскольку многие пользователи компьютера задают об этом кучу вопросов. Итак, будьте внимательны.
Узнайте, как скачать музыку с компьютера на флешку буз усилий
Для чего записывать на флешку музыку
Возможно, кто-то спросит, зачем это всё нужно, если песни можно слушать на компьютере или через интернет. Во-первых, интернет не всегда под рукой, особенно если вы отправляетесь в дорогу. Во-вторых, не у каждого есть доступ к скоростному подключению, но очень легко можно скачивать на флешку несколько любимых композиций и передать их другу или знакомому. В-третьих, это практически незаменимая вещь для водителей, поскольку на этот компактный носитель можно записать очень много музыки, а затем слушать её в дороге. Разобравшись с причинами, приступим к практической реализации поставленной задачи.
Подключение флешки
Для этого на своём компьютере нужно перейти в Проводник файлов. Зависимо от версии Windows, вам придётся запустить утилиту «Мой компьютер», «Компьютер» или нажать на жёлтую папочку на панели задач. В ней отображаются все подключённые диски как встроенные, так и внешние. Обычно можно увидеть три основных раздела: C, D, а также оптический привод. Буква, которая присваивается лазерному дисководу, автоматически определяется системой в зависимости от настроек, а также какие другие диски определены системой. Некоторые люди размечают память на большее количество разделов. Когда вы подключите свою флешку, она отобразится здесь же. Кроме того, ей автоматически будет присвоена своя буква.
Практически всегда при первом включении внешнего накопителя система выдаст окошко автозапуска, в котором спросит, что вы хотите делать с этим носителем. Могут быть предложены варианты воспроизведения медиафайлов, копирование фотографий, или же запустить проводник для просмотра всего содержимого. Выберете именно последний вариант. Если же это окошко не появляется, диск всё равно будет автоматически отображён в проводнике Windows.
Найдите свою флешку в проводнике устройства
Если у вас активирован автозапуск, то каждый последующий раз при подключении флешки к компьютеру будет автоматически запущено окно проводника, в котором можно увидеть все хранящиеся файлы. Если их там нет, отобразится пустая папка. Кроме того, в списки всех дисков вы сможете увидеть название своего накопителя. Обычно по умолчанию оно совпадает с названием производителя.
Запись музыки на флешку
Предположим, что вы уже подготовили все песни заранее и скопировали их в одну папку на винчестере. Теперь рассмотрим, как скачать музыку с компьютера. Это можно сделать несколькими способами.
Способ 1
- Через контекстное меню (способ 1). Самый простой вариант. Для начала перейдите в ту папку на жёстком диске, в которой хранятся ваши песни для записи. Далее кликните по названию папки правой кнопкой мыши и выберите опцию «Копировать». Теперь эта папка находится в буфере обмена компьютера. Система запомнила, что вы скопировали эту папку. Теперь надо показать то место, в котором вы хотите расположить скопированные файлы. В проводнике откройте вашу флешку, снова кликните правой кнопкой мыши и выберите опцию «Вставить». Сразу же появится окошко, показывающее, сколько файлов скопировано и сколько времени осталось до завершения процедуры. Подождите несколько секунд или минут, и вы увидите, что музыка теперь располагается на флешке.
Такими манипуляциями вы сможете скопировать музыку
Способ 2
- Через контекстное меню (способ 2). Перейти в папку, где находятся музыкальные композиции, кликните по нужным файлам или по целому каталогу правой кнопкой мыши, после чего нажмите пункт «Отправить», во всплывающем меню которого вы увидите название своего переносного носителя. Выберите его, после чего появится такое же окошко, отображающие прогресс переноса файлов.
- При помощи комбинации клавиш. Как любимые песни с компьютера скачать на флешку, вообще, не задействуя мышь и контекстное меню проводника Windows? Зайдите в папку на жёстком диске, откуда вы хотите скачать музыку с компьютера на флешку, выделите все файлы, нажав комбинацию кнопок Ctrl + A, затем перейдите на вашу флешку и нажмите другую комбинацию, на этот раз Ctrl + V. Снова появится всплывающее окошко, показывающее, сколько уже скопировано и сколько ещё осталось.
Пользоваться комбинациями этих клавиш очень легко
- Перетаскивание файлов и папок. Ещё один альтернативный вариант, позволяющий, вообще, обойтись без запоминания каких-либо комбинаций и пунктов контекстного меню. Окно проводника Windows построена следующим образом: главное окно в правой части, которая гораздо шире левой, и меню быстрого доступа к дискам и папкам компьютера в левой части. Перейдите в желаемый каталог на жёстком диске компьютера, выделите желаемый музыкальный файл, после чего, удерживая левую кнопку мыши, перетяните его в левое окошко, проведя курсор до имени флешки. Если на ней уже записаны какие-то папки, будьте осторожны, чтобы не промахнуться мимо главного раздела её файловой системы и песни не оказались в другом каталоге. Через пару минут процесс копирования будет завершён.
Просто перетащите файлы, выделив мышкой
Извлечение флешки
Дальше настаёт момент, когда вы должны извлечь записанный носитель из USB-порта компьютера. Некоторые просто выдёргивают её, но нужно это делать несколько иначе. В главном окне Проводника подведите курсор к названию вашего носителя, нажмите правой клавишей мыши и выберите «Извлечь». В левом нижнем углу появится извещение, что оборудование может быть извлечено. В проводнике флешка больше не отображается. Теперь смело выдёргивайте её с USB-порта.
Внимательно следуйте инструкциям
Воспроизведение музыки с флешки
Теперь вставьте флешку в другой компьютер, через проводник найдите записанную на неё музыку, и дальше можно делать с ней всё, что вам нужно. Если вы хотите просто послушать музыку, дважды кликните по песне, чтобы запустить проигрыватель. Если же нужно закачать содержимое на другой компьютер, сделайте это по такому же принципу, как вы делали перед этим. Если же вы пользуетесь магнитолой в вашей машине, вставьте флешку в соответствующее гнездо, и нажмите кнопку воспроизведения.
Заключение
Вот и всё. Сегодня вы узнали, как скачать музыку на флешку с компьютера или ноутбука. Мы надеемся, что у вас не возникнет с этим никаких сложностей. Если же ничего загрузить не выходит, и ещё остались вопросы, задавайте их в комментариях.
Как перекинуть музыку с компьютера и ноутбука на флэш карту
Просмотров 53.5к. Опубликовано 18.09.2019 Обновлено 04.10.2021
Все чаще для прослушивания песен в машине, переноса музыкальных файлов с одного компьютера на другой мы используем флэшки. Небольшие устройства легко помещаются в карманах дамских сумочек, пиджаков. Для считывания информации с них на всех пк, ноутбуках, большинстве автомагнитол, музыкальных центров есть usb-порт. В общем, вы и сами знаете, что флэшка это удобный инструмент для хранения и переноса файлов любого типа. А если сомневаетесь в том, как правильно и бесплатно записать на нее музыку, то мы с радостью поделимся с вами своими знаниями, распишем весь процесс пошагово.
Содержание
- Как с ноутбука или компьютера скачать музыку на флэшку
- Ручной метод
- Total commander
- Windows media player
- Выводы
- Видеообзор
Как с ноутбука или компьютера скачать музыку на флэшку
Прежде чем скачать любимые песни на флэшку, нужно установить, на каком устройстве вы будете ее использовать в дальнейшем. Казалось бы, какая разница? Дело в том, что устройства, воспроизводящие аудио записи, читают накопители с файловой системой fat32, в то время как некоторые флэшки отформатированы под систему nfts.
Избежать проблем с чтением файлов, после того, как вы успели накачать песен и уехать в путешествие, можно, если предварительно проверить флэшку и, при необходимости, отформатировать ее.
Делают это так:
- откройте «мой компьютер», найдите подключенную флэшку;
- нажмите правой клавишей мыши, найдите опцию «форматировать», кликните на нее;
- выберите fat32 и подтвердите форматирование.
Помните, что при форматировании будут уничтожены все данные.
Следующий важный шаг, который нужно сделать перед тем, как скачать музыку, — убедиться, что скачать вы собираетесь ее в формате mp3. Файлы такого типа читает большинство считывающих устройств.