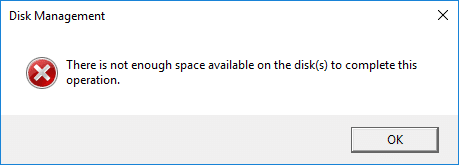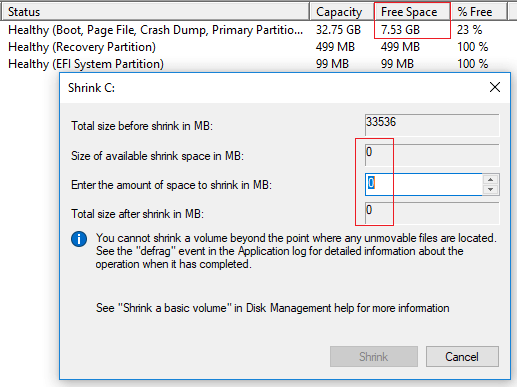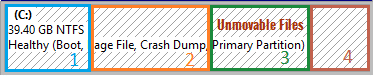Содержание
- Не могу разделить диск из-за неперемещаемых файлов
- Почему Управление дисками не может уменьшить раздел в Windows 10/8/7
- Причина 1. Файловая система не поддерживается.
- Причина 2: недостаточно свободного места
- Причина 3: ошибка файловой системы
- Причина 4: Есть неподвижные файлы
- Что делать, если не удается уменьшить объем Windows 10/8/7
- Решение 1. Сжимайте с помощью программного обеспечения для создания разделов
- Решение 2. Сжимайте, занимая меньше места
- Решение 3. Исправьте ошибку файловой системы
- Решение 4.Уменьшите раздел с помощью NIUBI
- Что делать, если перегородка не сжимается вправо
- Управление дисками Windows, решение проблемы: для сжатия тома доступно 0 Мб.
- Как переместить неперемещаемые файлы в windows 10
- Вопрос
- Ответы
- Все ответы
- Решено: Windows 10 не может перемещать файлы
- Не можете переместить файлы в Windows 10? Вот как это исправить
- 1: убедитесь, что у вас есть разрешение администратора
- 2: Запустите проверку системных файлов
- 3: Запустите DISM
- 4. Сканирование на наличие вредоносных программ.
- 5: перезапустите проводник Windows
- 6: Проверьте жесткий диск на наличие ошибок
- 7. Резервное копирование данных, форматирование жесткого диска и переустановка Windows 10
Не могу разделить диск из-за неперемещаемых файлов
Помощь в написании контрольных, курсовых и дипломных работ здесь.
После форматирования, не могу диск С, разделить на логические, через диск Win7
Вообщем дело такое, Полностью отформатировал диск С со старой виндой, и теперь диск распознается.

Хочу установить Ubuntu второй системой на диск D, котором есть файлы важные, не хочу чтобы они.

Я создал раздел, специально под Ubuntu, 20 ГБ. При установке на данному разделе я не могу создать.
Диск не доступен, требует форматирование. Повреждена основная таблица файлов. Внешний диск USB
Здравствуйте, системными средствами Windows Сервис-выполнить проверку (при наличии исправить их).
busya69, Сделайте скрин того же управления дисками, но с такой настройкой как на картинке:
(чтобы было видно стиль разделов)
gecata, да там gpt от асера.
Добавлено через 6 минут
Это не акронис начудил, это дурная голова и кривые руки
Добавлено через 6 минут
Ну изначально я про акронис не писал. Я такое делаю парагоном.
При записи файлов на диск, комптютер выдал ошибку, что данный диск не может дальше использоваться
При записи файлов на диск, через некоторое время мой комптютер выдал ошибку, что данный диск не.
разделить жесткий диск
у меня диск не разделен, хочу переустановить винду с полным форматированием но сохранить данные.
Разделить жесткий диск
Здравствуйте, у меня новый компьютер, не знаю как разделить один диск (D) на 2 отдельных диска.

Попробовал разделить внешний жёсткий на два раздела! Общий оббьем 3ТЕР, из них было занято 1,59.
Не возможно разделить диск.
Включаю компьютер и вылазиет на черном экране у меня «loading operating system» и дальше не.
Как разделить жёсткий диск?
Купил ноутбук с виндой 7. Жёсткий диск разделён на С и D. Диск С: 254Гб, диск D: 30Гб. На.
Источник
Джон, Обновлено: 26 апреля 2022
Помимо базовой способности удалять, создавать и форматировать раздел, Windows 10/8/7 встроенная утилита управления дисками имеет расширенные функции сжатия тома и расширения тома, чтобы помочь изменить размер разделов без потери данных. Однако он может только уменьшить раздел влево и сделать Нераспределенное пространство справа. Кроме того, в некоторых случаях это не может уменьшить объем или может только сжимать небольшое пространство. В этой статье я покажу вам общие причины, по которым Управление дисками не может сжиматься. Windows 10 раздел и что делать, если вы не можете уменьшить объем в Windows 10/8/7 ноутбук / настольный компьютер / коврик.
Содержание:
Почему Управление дисками не может уменьшить раздел в Windows 10/8/7
Причина 1. Файловая система не поддерживается.
Управление дисками может сжимать и расширять только разделы, отформатированные с помощью NTFS файловая система, FAT32 и любые другие типы разделов не могут быть сжаты или расширены.
Причина 2: недостаточно свободного места
После запуска Shrink Volume, Disk Management рассчитывает использование дискового пространства и по умолчанию предоставляет вам максимально доступное пространство. Если вы не изменили или ввели большую сумму, вы можете получить сообщение об ошибке «недостаточно места«.
Причина 3: ошибка файловой системы
Если есть ошибка файловой системы или другая системная проблема, Disk Management не может уменьшить раздел даже до 1 МБ.
Причина 4: Есть неподвижные файлы
Если в этом разделе есть несколько неподвижных файлов, таких как файл подкачки и файлы гибернации, «Управление дисками» может только уменьшить пространство.
Что делать, если не удается уменьшить объем Windows 10/8/7
Если вы не можете сжать раздел в Windows 10/8/7 Управление дисками, выясните причину и следуйте соответствующим решениям ниже.
Решение 1. Сжимайте с помощью программного обеспечения для создания разделов
Если вы хотите уменьшить FAT32 раздел, Объем усадки неактивен in Windows 10/8/7 Управление диском. В этом случае вам необходимо запустить стороннее программное обеспечение, такое как NIUBI Partition Editor.
Решение 2. Сжимайте, занимая меньше места
Как я сказал выше, Управление дисками вычислит дисковое пространство раздела, который вы хотите сжать, а затем предоставит вам максимально доступное пространство. Если вы ввели большее пространство или много файлов, сохраненных в этом разделе, до того, как нажали кнопку «Сжать». Реальное доступное пространство и расчетное пространство противоречат друг другу. В этом случае вам просто нужно снова запустить Shrink Volume или самостоятельно ввести меньшую сумму.
Решение 3. Исправьте ошибку файловой системы
На многих компьютерах имеется ошибка файловой системы в одном или нескольких разделах. В общем, вы не найдете никакой разницы в ежедневном использовании, но можете столкнуться с проблемой при сжатии и расширении разделов. Если в разделе много свободного места, но Управление дисками не позволяет или не дает вам сжиматься, попробуйте восстановить файловую систему.
Как исправить ошибку файловой системы, когда не удается сжать том в Windows 10/8/7 Управление диском:
Решение 4.Уменьшите раздел с помощью NIUBI
Если в разделе много свободного места, но Управление дисками дает мало свободного места при сжатии, это означает, что в этом разделе есть «неподвижные» файлы. В этом случае уменьшите NIUBI Partition Editor. Лучше, чем Управление дисками, NIUBI может перемещать эти неподвижные файлы, поэтому вы можете уменьшить этот том до минимального размера, если хотите.
Что делать, если перегородка не сжимается вправо
Windows Инструмент управления дисками не может изменить начальную позицию раздела, поэтому он не может уменьшить перегородку вправо in Windows 10/8/7. Он только дает вам возможность ввести сумму, а затем автоматически сжимает том влево и автоматически делает Нераспределенное пространство справа.
Если вы просто хотите уменьшить раздел, чтобы создать больше томов, это не имеет значения. Но это большая проблема, если вы хотите сжать D, чтобы расширить C, потому что Управление дисками может расширить незанятое пространство только на смежный раздел слева.
Как вы видите на снимке экрана, после сжатия диска D E находится справа от незанятого пространства, диск C не является смежным, поэтому Расширение томов отключено для обоих разделов.
Лучше, чем управление дисками, NIUBI Partition Editor имеет больше преимуществ, в то время как перераспределение жесткого диска:
NIUBI Partition Editor имеет бесплатное издание для Windows 10/8/7/Vista/XP пользователи домашних компьютеров, то же самое с коммерческой профессиональной версией, за исключением отсутствия технологии 1 Second Rollback и конструктора загрузочных носителей. К термоусадочная перегородка в Windows 10 ноутбук / рабочий стол / планшет, вам просто нужно перетащить на карту диска.
Скачать бесплатную версию, щелкните правой кнопкой мыши диск D (или другой) и выберите «Resize/Move Volume». Во всплывающем окне есть 2 варианта.
Вариант 1: Если вы перетащите левая граница к правильно
Вариант 2: Если вы перетащите правая граница к оставил
Следуйте инструкциям, если хотите расширить диск C, расширить системный зарезервированный раздел or увеличить привод D сжав другой раздел. Помимо уменьшения и увеличения объема, NIUBI Partition Editor помогает выполнять множество других операций, таких как перемещение, объединение, преобразование, очистка, дефрагментация, скрытие, копирование раздела. Лучше, чем другие инструменты, он имеет уникальные 1 второй откат, Виртуальный режим и Отменить-на-хорошо технологии для защиты системы и данных.
Источник
Управление дисками Windows, решение проблемы: для сжатия тома доступно 0 Мб.
При попытке сжать том в Windows 7 (“Панель управления” – “Создание и форматирование разделов жесткого диска”) я столкнулся с проблемой, что Windows не хочет сжимать диск объемом 500 Гб, на котором свободно 300 Гб. Выдает сообщение: “для сжатия тома доступно 0 Мб”. Такая проблема возникает из-за того, что данные на диске фрагментированы, т.е. разбросаны по разным частям жесткого диска, кроме того, в разных местах диска могут располагаться неперемещаемые системные файлы, такие как MFT (Master File Table), pagefile, hibernate file, NTFS metadata, exclusively locked files, System Restore Points. Вот, как мне удалось решить эту проблему. Кстати, те же самые инструменты можно применять и к другим версиям Windows:
Тут мне стало ясно, что надо постараться переместить все эти файлы в начало жесткого диска или просто удалить. Делал я это так:
Если же последний способ не даст быстрого результата, то лучше переписать все важные данные с вашего компьютера в надежное место, т.е. сделать бэкап и просто заново переустановить Windows, и только потом сжать диск. В этом случае проблем со сжатием не возникнет. А учитывая, сколько времени я потратил на решение проблемы сжатия, в следующий раз я лучше сразу буду переустанавливать Windows. А если вы ставите второй операционной системой один из дистрибутивов Linux, то решение еще проще – полностью удалять Windows во время установки Linux. В этом случае временные затраты будут минимальны! При решении проблемы я руководствовался информацией из следующих статей:
Источник
Как переместить неперемещаемые файлы в windows 10
Вопрос
имеет диск «С» в 400 гб занято 15 гб.
«Отрезать» от диска свободное пространство в 200 гб
По идее можно выполнить просто опрацию «Сжать диск»
но мешает то что в самом последнем блоке расположен какой то файл.
Есть какие то способы переместить все файлы в начало диска?, что бы можно было отщипнуть хвостик у диска
Ответы
Все ответы
К сожелению не помогает, пробовал
общую массу переносит, а в конце остаются какие то кусочки,
это видно на приложенном рисунке, синие и бледно синие квадратики, показывает дефрагментатор
и вот эти служебные кусочки как то переместить к началу
Вы родным defrag.exe как я написал пробовали дефрагментировать, а не сторонним леваком?
Когда вы нажимаете «Сжать том» у вас какая-то ошибка выскакивает чтоли?
стандартный дефраг не дает желаемого результата
Да он дефрагментирует файлы, но «согнать» их в кучу не может
все равно остается непонятный занятый сектор в самом конце диска.
Когда нажимаю «Сжать том» ошибки не выскакивает, просто система показывает, что том можно сжать на 0 байт
хотя на томе реально свободно около 320 гб
Я так понимаю, что дело в последнем занятом секторе, вот его бы как то очистить
Источник
Решено: Windows 10 не может перемещать файлы
Вот почему мы перечислили некоторые шаги, которые должны помочь вам решить эту проблему или, по крайней мере, понять, что происходит с вашим ПК с Windows 10.
Не можете переместить файлы в Windows 10? Вот как это исправить
1: убедитесь, что у вас есть разрешение администратора
С самого начала нам нужно подтвердить, что у вас есть права администратора для перемещения файлов. Конечно, это долгий путь, но при достаточной обработке администратор может ограничить ваш доступ к точке, в которой вы не можете перемещать файлы. Однако это, очевидно, редко, особенно потому, что большинство пользователей сами являются администраторами затронутых компьютеров.
В любом случае, проверьте это, и если ошибка повторяется, перейдите к следующему шагу в списке.
2: Запустите проверку системных файлов
Поскольку мы, вероятно, рассматриваем критическую системную ошибку, есть вероятность, что ваш жесткий диск рушится на вас или связанные системные файлы повреждены. Для последнего нам нужно запустить утилиту проверки системных файлов, обычно известную как SFC. Чтобы запустить этот инструмент, вам нужно получить доступ к командной строке. Следует проверить целостность системных файлов и, надеюсь, устранить повреждения.
Вот как запустить SFC в Windows 10:
3: Запустите DISM
Если SFC недостаточно, должны помочь DISM или служба обслуживания образов развертывания. Этот инструмент является более продвинутым и работает лучше всего, когда он запускается сразу после утилиты SFC. Следует определить возможные ошибки в образе системы и использовать функцию Центра обновления Windows для замены поврежденных или неполных файлов.
После запуска SFC не закрывайте командную строку. Просто следуйте инструкциям ниже:
4. Сканирование на наличие вредоносных программ.
Наличие и последствия вредоносного программного обеспечения хорошо документированы. Вирусы имеют целую палитру негативных воздействий на систему. И один из них, весьма неприятный, вероятно, мог вызвать эту проблему, когда вы не можете перемещать файлы. Это не частый случай, поэтому не позволяйте этому беспокоить вас. Но, просто для безопасности и в качестве меры предосторожности, мы рекомендуем сканировать вашу систему.
Глубокое, тщательное сканирование – лучший способ приблизиться к этому. Теперь вы сами можете использовать любой сторонний инструмент для защиты от вредоносных программ, но мы покажем, как выполнить глубокое автономное сканирование с помощью Защитника Windows.
Вот как запустить автономное сканирование в Windows 10 с помощью Защитника Windows:
5: перезапустите проводник Windows
Это также может помочь. Проводник Windows действительно является системным процессом, но это процесс, и поэтому он подвержен некоторым ошибкам. Вы не можете переустановить его, очевидно, но то, что вы можете сделать, это сбросить его.Это можно сделать из диспетчера задач.
Здесь показано, как перезапустить Windows Explorer:
6: Проверьте жесткий диск на наличие ошибок
Вот тут-то и начинается настоящая проблема. Мы хотели бы избежать сбоя жесткого диска любым необходимым способом. К сожалению, критический сбой жесткого диска является распространенной причиной того, что все системные операции чтения-записи либо медленны, либо полностью заблокированы. Это явные признаки жесткого диска, медленно, но неуклонно снижающегося. Вы можете использовать различные сторонние инструменты, чтобы проверить, работает ли жесткий диск или его сектора повреждены. Но лучший инструмент для каждого пользователя Windows 10 – это утилита Chkdsk.
Вот как запустить его в Windows 10:
Если ваш жесткий диск показывает хорошие признаки, мы рекомендуем попробовать последний шаг ниже. Если, напротив, признаки отклонения очевидны, мы предлагаем связаться с кем-то, кто может сохранить ваши данные. В конце концов, остается только заменить жесткий диск.
7. Резервное копирование данных, форматирование жесткого диска и переустановка Windows 10
В конце концов, есть одна вещь, которую вы можете попробовать, если вы все еще не можете переместить файлы в Windows 10. Это, конечно, чистая переустановка. Просто на этот раз нам нужно полностью отформатировать жесткий диск и попробовать переустановить систему на полностью чистый жесткий диск.
Вот что вам нужно сделать и как это сделать:
Это оно. Мы надеемся, что это было информативным и полезным, прежде всего. Если вы хотите поделиться некоторыми альтернативными решениями, которые сработали для вас, и мы забыли принять участие, будьте добры сделать это. Раздел комментариев чуть ниже.
Источник
Хотел поставить 7ку рядом с 10й. Решил откусить половину диска (общий объем раздела С — 900гб). Дала откусить только 300 гб, ссылаясь на неперемещаемые файлы. Погуглил, удалил файл подкачки, точки восстановления, отключил гибернацию и стало доступно 80(!) гб, вместо 300. Такой наглости я еще не видел. Прошу посоветовать, чем откусить половину раздела, не убив систему. Читал про acronis, но отзывы не хвалебные.
-
Вопрос заданболее трёх лет назад
-
6938 просмотров
Файл подкачки, гибернация, точки восстановления — удалить.
Дефрагментировать
Сжать.
После чего все вернете назад.
Управление компьютером -> Диагностика -> Просмотр событий -> Журналы Windows -> Приложение,
там ищите строчку Defrag, таких строк несколько, в одной из них будут подробности насчёт неперемещаемого файла, который в первую очередь мешает откусить больше. Дальнейшие действия — в зависимости от этого файла. Обычно какую-нибудь службу надо остановить, чтобы файл стал перемещаемым. У меня часто таким стопором была служба кэша шрифтов (но не только, и не всегда).
А в чем проблема оставить семерке 300 Гб? Ну и проблемы у людей
Пригласить эксперта
Я столкнулся с этой же проблемой, и все ранее данные ответы мне не помогли прямо решить эту проблему, но натолкнули на правильное решение.
По совету hint000 я выяснил какой файл мешал сжатию. Им оказался файл, имя котого оканчивается на ::$SECURITY_DESCRIPTOR. Если я правильно всё понял, то эти файлы создаются из-за дуал бута Win + Linux по следующим причинам:
Если в Linux вы монтируете NTFS раздел не через ntfs-3g
Если вы не отключили быстрый запуск и гибернацию в Windows (по совету АртемЪ)
Как удалить SECURITY_DESCRIPTOR?
Для этого нужно сбросить все права с файлов
Я делал это не на системном разделе и не знаю, что будет если это сделать на системном
В корне нужного диска надо выполнить:
icacls * /T /Q /C /RESET
После этого для сжатия стало доступно всё свободное место
Не помогает ни дефрагментация, ни отключение подкачки и т.п.
Вы ещё одну неперемещаемую вещь забыли. Там что-то типа копии MFT в районе середины тома обычно живёт. Windows её не сдвинет. Воспользуйтесь сторонними программами для изменения размеров разделов. Конкретную советовать не буду, не следил, что сейчас актуально.
У меня в программе DiskDefrag 9 от Autologics, (он показывает кластеры данных)прямо в середине показал не перемещаемый файл. Им оказался pagefile.sys, это файл подкачки, я его отключил (как отключить/удалить есть в инете), потом уже я уже смог поделить диск через утилиту винды. Потом лучше всего его подключить обратно, если у вас только не 32gb RAM.
У меня тоже ничего не помогало, ни отключение защиты, файла подкачки, аварийного дампа и т.д. 2 часа промучалась. Оказалось неперемещаемым файлом был антивирусник Eset. Снесла его, и всё получилось))))
-
Показать ещё
Загружается…
06 февр. 2023, в 16:23
50000 руб./за проект
06 февр. 2023, в 16:03
2500 руб./за проект
06 февр. 2023, в 15:58
1000 руб./за проект
Минуточку внимания
|
0 / 0 / 0 Регистрация: 18.07.2017 Сообщений: 14 |
|
|
1 |
|
Не могу разделить диск из-за неперемещаемых файлов18.07.2017, 20:52. Показов 13096. Ответов 13
Здравствуйте. Есть диск С объемом 300 Гб, свободно на нем 180 Гб. Разделить его через «управление дисками» не получается, появляется сообщение о неперемещаемых файлах. Можно ли попытаться временно отключить файлы гибернации и подкачки, разделить диск, а потом их опять включить?
__________________
0 |
|
Programming Эксперт 94731 / 64177 / 26122 Регистрация: 12.04.2006 Сообщений: 116,782 |
18.07.2017, 20:52 |
|
Ответы с готовыми решениями: После форматирования, не могу диск С, разделить на логические, через диск Win7
Диск не доступен, требует форматирование. Повреждена основная таблица файлов. Внешний диск USB 13 |
|
6507 / 3565 / 463 Регистрация: 28.06.2013 Сообщений: 11,094 |
|
|
18.07.2017, 23:14 |
2 |
|
Можно ли Можно почти всё,только сначала покажите скрин с упр.дисками,Гибернация отключается в командной строке от админа powercfg -h off ,включается — powercfg.exe -h on.ФП можно отключить совсем,или что-бы винда не ругаласть перенести на другой раздел. Как разделить системный раздел в Windows 8
0 |
|
0 / 0 / 0 Регистрация: 18.07.2017 Сообщений: 14 |
|
|
19.07.2017, 11:20 [ТС] |
3 |
|
скрин для студии Миниатюры
0 |
|
Модератор 15148 / 7736 / 726 Регистрация: 03.01.2012 Сообщений: 31,796 |
|
|
19.07.2017, 13:38 |
4 |
|
busya69, Сделайте скрин того же управления дисками, но с такой настройкой как на картинке:
0 |
|
6507 / 3565 / 463 Регистрация: 28.06.2013 Сообщений: 11,094 |
|
|
19.07.2017, 14:11 |
5 |
|
busya69, и что там можно увидеть? Покажите без «Сжать С» и так понятно что сжать не даёт. Не по теме: gecata, да там gpt от асера.
0 |
|
0 / 0 / 0 Регистрация: 18.07.2017 Сообщений: 14 |
|
|
19.07.2017, 15:40 [ТС] |
6 |
|
Простите, что отнимаю время не теми картинками. Надеюсь, сейчас так? Миниатюры
0 |
|
6507 / 3565 / 463 Регистрация: 28.06.2013 Сообщений: 11,094 |
|
|
19.07.2017, 16:27 |
7 |
|
сейчас так? Да.Читали ? Как разделить системный раздел в Windows 8 Пробовали отключить Защиту,перенестиудалить ФП,дефрагментировать и сжимать С ?
0 |
|
0 / 0 / 0 Регистрация: 18.07.2017 Сообщений: 14 |
|
|
20.07.2017, 19:58 [ТС] |
8 |
|
Премного благодарна за помощь. Все получилось. Отключила защиту и файл гибернации, файл подкачки перенесла на другой диск, диск С поделился, потом вернула ФП и ФГ.
0 |
|
1712 / 1499 / 62 Регистрация: 23.11.2011 Сообщений: 2,136 |
|
|
20.07.2017, 20:05 |
9 |
|
Зачем такие сложности. С лайв сд всё сделали за 10 — 30 минут (зависет от объёма диска) и забыли.
0 |
|
6507 / 3565 / 463 Регистрация: 28.06.2013 Сообщений: 11,094 |
|
|
20.07.2017, 21:32 |
10 |
|
Зачем такие сложности. С лайв сд всё сделали за 10 — 30 минут (зависет от объёма диска) и И ….
Отключила защиту и файл гибернации, файл подкачки перенесла на другой диск, диск С поделился, потом вернула ФП и ФГ. безопасно и по времени не дольше.
0 |
|
1712 / 1499 / 62 Регистрация: 23.11.2011 Сообщений: 2,136 |
|
|
20.07.2017, 22:34 |
11 |
|
Не по теме:
акронис начудил!ПОМОГИТЕ!! Ну извините, если руки крюки и вместо головы шишка, то любая прога апокалипсис. За пять лет ни одного сбоя. И всем клиентам, которым объяснял, как им пользоваться, ни одного нарекания. И они всем советовали только его. Самый большой грех на земле — невежество. Не по теме: Добавлено через 6 минут . Не по теме: Добавлено через 8 минут
0 |
|
6507 / 3565 / 463 Регистрация: 28.06.2013 Сообщений: 11,094 |
|
|
20.07.2017, 23:40 |
12 |
|
За пять лет ни одного сбоя. Не показатель.Внизу ссылки примеры Не работает диск D после Acronis Disk Director 12 Кликните здесь для просмотра всего текста
Это не акронис начудил, это дурная голова и кривые руки Очень часто,но не всегда.Прога не относится к категории супернадёжных и ей винда по барабану,а через упр.дисками винды дров не наломаешь 100%.
Если вы его боитесь как чёрт ладана, и никогда не пользовались, то не стоит Не боюсь.Пользуюсь только в случае крайней необходимости.Неопытным не советую,а опытные на форум за помощью не обращаются.
А после уже пишите свои впечатления, а не то, что пишут криворукие и не дружащие с головой. По вашему примеры проблем от акрониса на форуме только от криворуких и не дружащих с головой?
0 |
|
1712 / 1499 / 62 Регистрация: 23.11.2011 Сообщений: 2,136 |
|
|
21.07.2017, 07:06 |
13 |
|
По вашему примеры проблем от акрониса на форуме только от криворуких и не дружащих с головой? Ага Добавлено через 6 минут
0 |
|
6507 / 3565 / 463 Регистрация: 28.06.2013 Сообщений: 11,094 |
|
|
21.07.2017, 10:53 |
14 |
|
изначально я про акронис не писал. Я такое делаю парагоном. Хрен редьки не слаще.
Ага Извините,но холиварить нет желания.
0 |
|
IT_Exp Эксперт 87844 / 49110 / 22898 Регистрация: 17.06.2006 Сообщений: 92,604 |
21.07.2017, 10:53 |
|
Помогаю со студенческими работами здесь При записи файлов на диск, комптютер выдал ошибку, что данный диск не может дальше использоваться разделить жесткий диск Разделить жесткий диск
Не возможно разделить диск. Как разделить жёсткий диск? Искать еще темы с ответами Или воспользуйтесь поиском по форуму: 14 |
13 апреля, 2017
27 мая, 2017
Дано
ПК или ноутбук с предустановленной ОС Windows 10 и с неразмеченным жестким диском, а точнее с наличим всего одного диска С:
При попытке сжать том, для создания дополнительных дисков возникает ошибка:
|
Windows 10 невозможно сжать том дальше области расположения неперемещаемых файлов |
Анализ проблемы
В журнале Windows “Приложение” ищем событие с источником Defrag видим что-то вида:
|
Анализ сжатия тома начат для тома Windows (C:). Эта запись журнала событий содержит сведения о последнем неперемещенном файле, который мог ограничить максимальное число повторно используемых байт. Сведения диагностики: — Последний неперемещенный файл: System Volume Information{...}{...}::$DATA — Последний кластер файла: 0x74f0efb — Потенциальный целевой объект сжатия (адрес LCN): 0x89bab2 — Флаги NTFS файла: ——AD — Этап сжатия: <analysis> Для получения дополнительных сведений об этом файле используйте команду «fsutil volume querycluster \?Volume{f9ceabe5-0000-0000-0000-f01500000000} 0x74f0efb». |
После чтения информации о понятии неперемещаемых файлов Wondows 10 выяснилось, что они в некоторых случаях препятствуют сжатию тома (и обычная дефрагментация тут не поможет). К таким файлам относятся: подкачка, файлы гибернации и точки восстановление.
Решение
Необходимо проделать следующее:
- Отключаем подкачку на целевом диске
- Отключаем гибернацию
|
powercfg /H off потом после всех операци powercfg /H on (если конечно вам она нужна) |
- удаляем в панели управления точки восстановления (если у вас есть проблемы в работе ОС, то советую сначала их устранить, так как удаление точек восстановления сделает недоступным некоторые механизмы восстановления ОС).
После проделанного, сжатие тома станет доступным, и можно включить отключенные функции обратно.
P.S. Конечно же проще всего делать сжатие томов при первом запуске, непосредственно после приобретения ПК или ноутбука, тогда все действия описанные выше могут не потребоваться совсем.
Иногда вам нужно сжать раздел диска C, например: вы забыли создать или отредактировать разделы при установке Windows, поэтому диск С занял все место на диске. В этом случае вам нужно сжать диск C, чтобы освободить место. Если на диске D заканчивается место, вы можете уменьшить размер диска C, чтобы расширить его. Если вы хотите обновить Windows, вам нужно уменьшить диск C до расширить системный зарезервированный раздел.
Чтобы сжать C диск в Windows 7/8/10, есть Сжать том функции в Управление дисками, но многие люди говорят, что они не может сжать диск C с помощью этого родного инструмента. В этой статье я объясню причины, по которым «Управление дисками» не может сжать диск C в Windows 10/8/7 и как легко решить эту проблему.
Почему нельзя сжать диск C Windows 10/8/7 с управлением дисками
Есть 3 распространенные причины, по которым вы не можете сжать диск C: Windows 10/8/7 с помощью инструмента управления дисками.
Причина 1. Несогласованное доступное пространство
После появления сокращение раздела с функцией «Сжать том» Управление дисками вычислит используемое и доступное свободное пространство для уменьшения в первую очередь. Если вы не введете сумму самостоятельно, максимальный доступное пространство используется по умолчанию. На моем компьютере доступное количество места составляет 150264 МБ.
Как мы знаем, многие типы файлов постоянно записываются на диск C, поэтому доступное пространство может быть меньше 150264 МБ при нажатии кнопки «Уменьшить». Это означает, что вы не можете сжать диск C с исходным рассчитанным максимальным пространством. Я сделал это, и я получил сообщение об ошибке «Недостаточно свободного места на диске (дисках) для завершения этой операции.»
Причина 2. Неперемещаемые файлы
Устранить проблему, вызванную причиной 1, легко, но если вы столкнетесь со второй проблемой, вам понадобится профессиональное программное обеспечение для разбиения диска.
На другом моем тестовом компьютере я без проблем сжал диск C до меньшего размера, но когда я делаю это снова, Управление дисками показывает 0 доступных и Кнопка сжатия неактивна. Как видите, на диске C: все еще есть 7.53 ГБ свободного места, но Управление дисками не позволяет его уменьшить.
Вы заметили кончик посередине «Вы не можете сжать том за пределы точки, в которой находятся неподвижные файлы». Что это значит?
Например, диск C состоит из 4 блоков. Если неподвижные файлы находятся в блоке 3, вы не может сжать диск C на блок 2 или 1, хотя там есть свободное место. Неподвижные файлы включают файл подкачки, спящий режим и другие большие файлы.
Причина 3. Ошибка файловой системы
Все файлы в разделе управляются и организованы файловой системой. В Windows компьютер, NTFS и FAT32 являются наиболее распространенными файловыми системами, но обе могут быть повреждены по каким-либо причинам. На некоторых компьютерах пользователи не видят разницы в ежедневном использовании, но могут возникнуть большие проблемы, если они сожмут и увеличат этот раздел. Когда вы сжимаете диск C (и другие разделы), Управление дисками также определяет, есть ли что-то не так в файловой системе. Если да, кнопка «Сжать» также будет неактивна.
Что делать, если вы не можете сжать диск C в Windows 10/8/7
Если вы не можете сжать диск C в своем Windows 10/8/7 компьютер, следуйте соответствующему решению в соответствии с вашей конфигурацией разделов диска.
Решение 1: Введите меньшую сумму
Если вы получили сообщение об ошибке «недостаточно места» при сжатии диска C, запустите Shrink Volume еще раз, не используйте максимальное пространство по умолчанию, введите меньше сумма самостоятельно.
Решение 2: Запускать стороннее программное обеспечение
Если вы не можете сжать диск C в Windows 10/8/7 из-за неподвижных файлов запускайте стороннее программное обеспечение, такое как NIUBI Partition Editor. Он может перемещать эти неподвижные файлы, поэтому при желании он может уменьшить раздел до минимального размера. Имеется бесплатная версия для Windows 11/10/8/7/Пользователи домашних компьютеров Vista/XP. Лучше, чем Управление дисками, NIUBI может создавать нераспределенное пространство слева или справа при сжатии раздела.
В большинстве Windows компьютеры, диск C отформатирован в файловой системе NTFS. Если по каким-то причинам это FAT32, вы также должны запускать стороннее программное обеспечение, потому что Windows Управление дисками поддерживает только раздел NTFS.
Скачать NIUBI Partition Editor, вы увидите всю информацию о разделах диска и структуру справа, доступные операции перечислены слева и при щелчке правой кнопкой мыши.
Щелкните правой кнопкой мыши диск C и выберите «Изменить размер / переместить объем«, у вас есть два варианта во всплывающем окне:
① Если вы перетащите левая граница направо
Затем вы можете сжать диск C и освободить нераспределенное пространство на левая сторона.
② Если вы перетащите правая граница влево
Затем вы можете сжать диск C и освободить нераспределенное пространство на правая сторона.
Следуйте инструкциям, если хотите уменьшить C до расширить системный зарезервированный раздел или сжать C, чтобы расширить диск D.
Решение 3: Исправить ошибку файловой системы
Если вы не можете сжать раздел диска C в Windows 10/8/7 из-за ошибки файловой системы выполните следующие действия, чтобы восстановить файловую систему.
- Нажмите Windows значок или меню Пуск, введите CMD, то вы увидите результат, щелкните правой кнопкой мыши по cmd и выберите Запуск от имени администратора.
- В командной строке введите chkdsk C: / v / f и нажмите Enter.
- Он сообщит, что этот раздел не может быть заблокирован, и спросит вас, запланировать ли это задание, введите Y и нажмите Enter.
- Перезагрузите компьютер и снова сожмите диск C с помощью управления дисками или NIUBI Partition Editor.
Помимо сокращения и расширения перегородок, NIUBI Partition Editor помогает перемещать, объединять, копировать, преобразовывать, дефрагментировать, скрывать, стирать разделы, сканировать поврежденные сектора и многое другое.
Скачать
На чтение 6 мин. Просмотров 3.9k. Опубликовано 03.09.2019
Это совершенно непостижимо для такой платформы, как Windows 10, которая страдает от проблем такого масштаба. Однако некоторые пользовательские отчеты подтверждают, что это действительно возможно. А именно, некоторые из них не могли выполнять самые простые действия – перемещать файлы. Почему Windows 10 не может перемещать файлы , остается загадкой. В худшем случае это может быть небольшая остановка или сбой жесткого диска.
Вот почему мы перечислили некоторые шаги, которые должны помочь вам решить эту проблему или, по крайней мере, понять, что происходит с вашим ПК с Windows 10.
Содержание
- Не можете переместить файлы в Windows 10? Вот как это исправить
- 1: убедитесь, что у вас есть разрешение администратора
- 2: Запустите проверку системных файлов
- 3: Запустите DISM
- 4. Сканирование на наличие вредоносных программ.
- 5: перезапустите проводник Windows
- 6: Проверьте жесткий диск на наличие ошибок
- 7. Резервное копирование данных, форматирование жесткого диска и переустановка Windows 10
Не можете переместить файлы в Windows 10? Вот как это исправить
- Убедитесь, что у вас есть разрешение администратора
- Запустите проверку системных файлов
- Запустить DISM
- Сканирование на наличие вредоносных программ
- Перезапустите проводник Windows
- Проверьте HDD на наличие ошибок
- Сделайте резервную копию ваших данных, отформатируйте жесткий диск и переустановите Windows 10
1: убедитесь, что у вас есть разрешение администратора
С самого начала нам нужно подтвердить, что у вас есть права администратора для перемещения файлов. Конечно, это долгий путь, но при достаточной обработке администратор может ограничить ваш доступ к точке, в которой вы не можете перемещать файлы. Однако это, очевидно, редко, особенно потому, что большинство пользователей сами являются администраторами затронутых компьютеров.
- Читайте также: как стать администратором в Windows 8, 8.1,10
В любом случае, проверьте это, и если ошибка повторяется, перейдите к следующему шагу в списке.
2: Запустите проверку системных файлов
Поскольку мы, вероятно, рассматриваем критическую системную ошибку, есть вероятность, что ваш жесткий диск рушится на вас или связанные системные файлы повреждены. Для последнего нам нужно запустить утилиту проверки системных файлов, обычно известную как SFC. Чтобы запустить этот инструмент, вам нужно получить доступ к командной строке. Следует проверить целостность системных файлов и, надеюсь, устранить повреждения.
- ЧИТАЙТЕ ТАКЖЕ: исправьте ошибку NTFS_File_System в Windows 10
Вот как запустить SFC в Windows 10:
- В строке поиска Windows введите cmd. Нажмите правой кнопкой мыши на Командную строку и запустите ее как администратор .
-
В командной строке введите sfc/scannow и нажмите Enter.
- Если имеется какая-либо ошибка, SFC должна устранить ее.
- Если нет, попробуйте инструмент DISM.
3: Запустите DISM
Если SFC недостаточно, должны помочь DISM или служба обслуживания образов развертывания. Этот инструмент является более продвинутым и работает лучше всего, когда он запускается сразу после утилиты SFC. Следует определить возможные ошибки в образе системы и использовать функцию Центра обновления Windows для замены поврежденных или неполных файлов.
- ЧИТАЙТЕ ТАКЖЕ: Исправлено: системная ошибка «watchdog.sys» в Windows 10
После запуска SFC не закрывайте командную строку. Просто следуйте инструкциям ниже:
-
-
В командной строке скопируйте и вставьте эти команды одну за другой и нажимайте Enter после каждого:
-
DISM/онлайн/Cleanup-Image/ScanHealth
- DISM/Online/Cleanup-Image/RestoreHealth
-
DISM/онлайн/Cleanup-Image/ScanHealth
- Подождите, пока это не будет сделано, и перезагрузите компьютер.
-
В командной строке скопируйте и вставьте эти команды одну за другой и нажимайте Enter после каждого:
4. Сканирование на наличие вредоносных программ.
Наличие и последствия вредоносного программного обеспечения хорошо документированы. Вирусы имеют целую палитру негативных воздействий на систему. И один из них, весьма неприятный, вероятно, мог вызвать эту проблему, когда вы не можете перемещать файлы. Это не частый случай, поэтому не позволяйте этому беспокоить вас. Но, просто для безопасности и в качестве меры предосторожности, мы рекомендуем сканировать вашу систему.
- Читайте также: лучшее антивирусное программное обеспечение Windows 10 для использования в 2018 году
Глубокое, тщательное сканирование – лучший способ приблизиться к этому. Теперь вы сами можете использовать любой сторонний инструмент для защиты от вредоносных программ, но мы покажем, как выполнить глубокое автономное сканирование с помощью Защитника Windows.
Вот как запустить автономное сканирование в Windows 10 с помощью Защитника Windows:
- Закройте все приложения, над которыми вы работали.
- Откройте Защитник Windows в области уведомлений.
-
Выберите Защита от вирусов и угроз .
- Нажмите « Запустить новое расширенное сканирование ».
-
Выберите « Автономное сканирование Защитника Windows ».
- Нажмите Сканировать сейчас , и ваш компьютер должен перезагрузиться и начать сканирование.
5: перезапустите проводник Windows
Это также может помочь. Проводник Windows действительно является системным процессом, но это процесс, и поэтому он подвержен некоторым ошибкам. Вы не можете переустановить его, очевидно, но то, что вы можете сделать, это сбросить его.Это можно сделать из диспетчера задач.
- ЧИТАЙТЕ ТАКЖЕ: в Reddit появилась новая красочная концепция Windows Explorer
Здесь показано, как перезапустить Windows Explorer:
- Нажмите правой кнопкой мыши Пуск и откройте Диспетчер задач .
- На вкладке “Процессы” найдите Проводник Windows и нажмите на него, чтобы выделить его.
-
В правом нижнем углу нажмите Перезагрузить .
6: Проверьте жесткий диск на наличие ошибок
Вот тут-то и начинается настоящая проблема. Мы хотели бы избежать сбоя жесткого диска любым необходимым способом. К сожалению, критический сбой жесткого диска является распространенной причиной того, что все системные операции чтения-записи либо медленны, либо полностью заблокированы. Это явные признаки жесткого диска, медленно, но неуклонно снижающегося. Вы можете использовать различные сторонние инструменты, чтобы проверить, работает ли жесткий диск или его сектора повреждены. Но лучший инструмент для каждого пользователя Windows 10 – это утилита Chkdsk.
- ЧИТАЙТЕ ТАКЖЕ: 14 лучших программ для проверки работоспособности жесткого диска для пользователей ПК
Вот как запустить его в Windows 10:
- Откройте командную строку от имени администратора.
- В командной строке введите chkdsk/f/r и нажмите Enter.
- Подождите, пока инструмент сканирует и устраняет возможные ошибки жесткого диска и перезагрузите компьютер.
Если ваш жесткий диск показывает хорошие признаки, мы рекомендуем попробовать последний шаг ниже. Если, напротив, признаки отклонения очевидны, мы предлагаем связаться с кем-то, кто может сохранить ваши данные. В конце концов, остается только заменить жесткий диск.
7. Резервное копирование данных, форматирование жесткого диска и переустановка Windows 10
В конце концов, есть одна вещь, которую вы можете попробовать, если вы все еще не можете переместить файлы в Windows 10. Это, конечно, чистая переустановка. Просто на этот раз нам нужно полностью отформатировать жесткий диск и попробовать переустановить систему на полностью чистый жесткий диск.
- ЧИТАЙТЕ ТАКЖЕ: Как очистить Установку Windows 10 на SSD
Вот что вам нужно сделать и как это сделать:
- Сделайте резервную копию ваших данных на альтернативном или внешнем жестком диске.
- Скачайте Media Creation Tool и создайте загрузочный установочный диск.
- Загрузите диск и выберите Выборочная установка.
- Удалите весь диск, и вы увидите нераспределенное место для хранения.
- Создайте разделы и выберите один для установки Windows 10 (не менее 30 ГБ).
- Установите Windows 10.
Это оно. Мы надеемся, что это было информативным и полезным, прежде всего. Если вы хотите поделиться некоторыми альтернативными решениями, которые сработали для вас, и мы забыли принять участие, будьте добры сделать это. Раздел комментариев чуть ниже.
Вы тут: Главная → Windows → Фишки Windows 10: как грамотно переместить пользовательские папки на другой диск
Как-то раз я отдыхал с друзьями в Коприно, и Василий Гусев попросил у меня планшет – возникла необходимость поработать поздно ночью. У меня на такой случай создана учетная запись с обычными правами, поэтому я без сомнений вручил товарищу устройство и пошел спать.
Василий вернул мне планшет наутро, и лишь тогда я вспомнил, что ранее перенес OneDrive на SD-карту, не изменив права на новую папку. Другими словами, мой друг получил доступ ко всему нажитому непосильным трудом. Ooops!
Понятно, что имея физический доступ к устройству и целую ночь впереди, он при желании мог зайти куда угодно – это непреложный закон безопасности номер 3. Я же в данном случае фокусируюсь на проблеме конфиденциальности при перемещении папок, т.е. отсутствии каких-либо препятствий для других пользователей ПК.
Проблема — открытый доступ к перемещенным папкам
В Windows давно есть возможность перемещения папок Документы, Музыка и прочих в другое расположение. Достаточно зайти в свойства папки и нажать одну кнопку.
Эта функция исторически обладает изъяном в конфиденциальности, пример которого я привел выше.
Допустим, вы создали папку E:Документы и перенесли туда свою папку «Документы». Теперь любой пользователь этого ПК может зайти в эту папку как к себе домой, что беспристрастно фиксирует команда icacls.
Эти же сведения вы можете увидеть на вкладке Безопасность в свойствах папки, но консольный вывод удобнее для картинки, поскольку видны разрешения всех групп.
Здесь у системы и группы администраторов ожидаемо есть полный доступ (F). Но тут еще все прошедшие проверку пользователи могут изменять файлы (M), т.е. обладают правами на чтение и запись, а встроенная группа «Пользователи» имеет разрешения на чтение и выполнение (RX).
Сравните с папкой своего профиля, куда доступом помимо системы и администраторов обладает только ваша учетная запись.
Windows 10 исправляет этот недостаток и упрощает разграничение доступа.
В Windows 10 появилась новая настройка для пользовательских папок.
Шаг 1 – укажите диск для сохранения новых файлов
Откройте Параметры — Система — Память, нажмите Изменить место хранения нового содержимого и для каждой папки выберите диск, на котором отныне будут сохраняться файлы.
(В скобках замечу, что в чем-то похожая возможность появилась в Windows 8+, но она была заточена исключительно под SD-карты планшетов.)
На первый взгляд, создатели Windows просто вынесли управление всеми папками в один раздел параметров, но этим дело не ограничивается.
Главная изюминка новой фишки в том, что наряду с единой точкой входа в настройки папок, в Windows 10 автоматически происходит разграничение доступа пользователей к перемещенным файлам.
В частности, в корне диска появляется папка %username% (с именем вашей учетной записи), где автоматически создаются вложенные папки для хранения новых документов, видео и прочего. Доступ в них, помимо системы и администраторов, получает только пользователь, настроивший перемещение.
На картинке вы видите разрешения для корневой папки и подпапки «Документы». Хорошо видно, что параметры доступа точно такие же, как у профиля (см. картинку выше).
Шаг 2 – переместите папки
Главное уже сделано автоматически – на папку %username% выданы правильные разрешения, которые также назначены на вложенные папки! Но настройка распространяется только на сохранение новых файлов, поэтому старые нужно переместить вручную привычным способом.
В качестве целевой папки выбирайте соответствующую подпапку на другом диске, например, для изображений — D:UsernamePictures.
Особенности реализации
В реализации этой фишки есть несколько интересных моментов.
Как пройти в библиотеку
Как ни странно, новая возможность напрямую связана со старой, которую уже почти списали на пенсию, старательно убирая с глаз долой. Речь о библиотеках, осваиваемых за 5 минут! Напомню, что они теперь скрыты из панели навигации проводника, но их отображение можно включить в контекстном меню панели.
Когда вы изменяете диск для сохранения, скажем, новых документов, система создает папку «Документы», добавляет ее в библиотеку и задает эту папку в качестве основного местоположения вместо стандартной %UserProfile%Documents.
На картинке вы видите папку документов, переименованную в MyDocs, что подводит нас к следующему моменту.
Можно ли переименовать папки
Windows создает папки со стандартными именами («Документы», «Музыка» и т.д.), но вы можете переименовать их в файловом менеджере, и все будет работать.
Как быть с папкой «Загрузки»
Когда я написал о новой фишке в группе ВК, Роман Каретный заметил, что в списке нет загрузок. Я добавил за него отзыв в приложении Feedback, и он даже кому-то понравился.
Однако я уверен, что загрузки не забыли, а сознательно обошли стороной. Как вы думаете, почему? Жду ваших соображений в комментариях 
Решается же проблема элементарно – создайте в папке %username% папку «Загрузки» и отныне сохраняйте скачанные файлы в новом месте. Вы также можете перенести старую папку в новое расположение.
Какие приложения можно сохранять в новом месте
Внимательные читатели заметили, что помимо пользовательских файлов в настройках хранилища можно указать расположение для приложений.
Настройка распространяется только на… приложения для Windows 
По интересному совпадению, при обновлении до сборки 162 эта опция оказалась заблокирована, о чем полно жалоб в Отзывах (ищите new apps will save to). (Upd. 18-Jul-15) Техподдержка Microsoft сообщила, что внедрение этой возможности пока отложено.
Кажется, что ничего не работает
Уже после публикации статьи Юрий Минченко, участник группы ВК, изменил диск для сохранения, поэкспериментировал с парой программ и пришел к выводу, что после настройки ничего не изменилось — файлы все так же сохранялись в старых папках. Это вполне вероятный расклад, потому что приложения могут:
- запоминать папку, в которой был сохранен прошлый файл
- опираться на путь к папке, а не библиотеку
Я предложил Юрию сменить диск для изображений → открыть mspaint → сохранить картинку. Действительно, открылась библиотека «Изображения», а файл сохранился именно на другом диске. Заодно Юрий подтвердил, что приложения «Музыка» и «Видео» тоже повели себя корректно.
Напоминаю, что у процедуры перемещения два шага, и сказав «А», нужно говорить и «Б».
А вот что действительно могло работать уже после первого шага, так это сохранение снимков экрана сочетанием клавиш + PrtScn (отзыв отправлен).
Как правильно назначить разрешения на пользовательские папки с помощью icacls
В более ранних Windows за неимением гербовой приходится писать на простой, а точнее — в командной строке, запущенной от имени администратора. Впрочем, полезно знать подходы, которые работают сразу во всех Windows.
Если у вас нет необходимости в разграничении доступа, не играйте с разрешениями на реальных папках. Прежде чем применить эти команды к ценным папкам, потренируйтесь на их копиях.
В этом примере я делаю резервную копию разрешений папки E:MyFiles, а потом назначаю такие же права, как на папки профиля. В командах необходимо изменить путь к папке, для которой осуществляется настройка разрешений. Если вы настраиваете разрешения для другого пользователя, укажите его имя вместо %username%.
:: сохранение текущих разрешений в файл (бэкап) icacls E:MyFiles /save "%userprofile%desktopACL.txt" /T :: применение разрешений как на папки в профиле icacls E:MyFiles /inheritance:r /grant:r %username%:(OI)(CI)F /grant:r *S-1-5-18:(OI)(CI)F /grant:r *S-1-5-32-544:(OI)(CI)F /T
Первая команда просто сохраняет текущие разрешения в текстовый файл на всякий случай. А вторую я разберу подробнее:
- /inheritance:r — убирает все ACL, унаследованные от корня диска, что позволяет удалить ненужные группы, а по факту – вообще все
Заметьте, что надо быть владельцем папки, чтобы оставшаяся часть команды отработала без ошибок. - /grant:r — выдает разрешения перечисленным далее учетным записям и группам, заменяя текущие разрешения (:r)
- %username%:(OI)(CI)F — задает для вашей учетной записи (%username%) наследование разрешений объекта (OI) и контейнера (CI) с полным доступом (F)
- /grant:r *S-1-5-18 и /grant:r *S-1-5-32-544 — задает разрешения для учетной записи СИСТЕМА и группы Администраторы соответственно. Здесь задействованы известные идентификаторы безопасности (SIDs), которые в команде надо предварять звездочкой (*). Использование SID вместо имени учетной записи или группы позволяет сформировать команду, не зависящую от языка системы (спасибо, Артём!).
- /T — выполняет рекурсивную обработку папки
В итоге будет примерно такая картина:
Увеличить рисунок
Сравните с разрешениями на свой профиль.
Примечание. Решение задачи в графическом интерфейсе я оставляю вам в качестве самостоятельного упражнения, поскольку вы уже знаете, у каких групп надо отобрать разрешения и кому их выдать.
Дискуссия и опрос
С выходом новой ОС я традиционно переключаюсь на рассказы о ее возможностях, что неизбежно отправляет в разряд пассивных наблюдателей изрядную часть аудитории. Думаю, в этот раз она все-таки будет не такой большой, как в случае с Windows 8 
Этой статьей я возрождаю серию фишек Windows в контексте Windows 10. Напоминаю, что считаю фишкой любую интересую функциональную возможность Windows, вне зависимости от того, известна / полезна / нравится ли она конкретно вам или нет. Если вы знаете суперсекретные фишки, присылайте их мне для публикации в блоге.
Возвращаясь к теме статьи, я полагаю, что большинство читателей переносит пользовательские папки на другой диск. Именно такое ощущение у меня осталось из предыдущих дискуссий, в том числе обсуждения 6 ошибок людей с маленьким, а также понимания, что многие накупили SSD объемом 60-128GB, недалеко уйдя от маленьких разделов.
В комментариях напишите:
- Перемещаете ли вы папки и с какой целью
- Есть ли у вас другие пользователи на этом ПК и разграничиваете ли вы права
Результаты голосования утеряны в связи с прекращением работы веб-сервиса опросов.













 акронис начудил!ПОМОГИТЕ!!!
акронис начудил!ПОМОГИТЕ!!!

 Тем более что примеров наличия проблем от данного софта на форуме предостаточно,и не думаю что все пострадавшие полные идиоты.
Тем более что примеров наличия проблем от данного софта на форуме предостаточно,и не думаю что все пострадавшие полные идиоты.