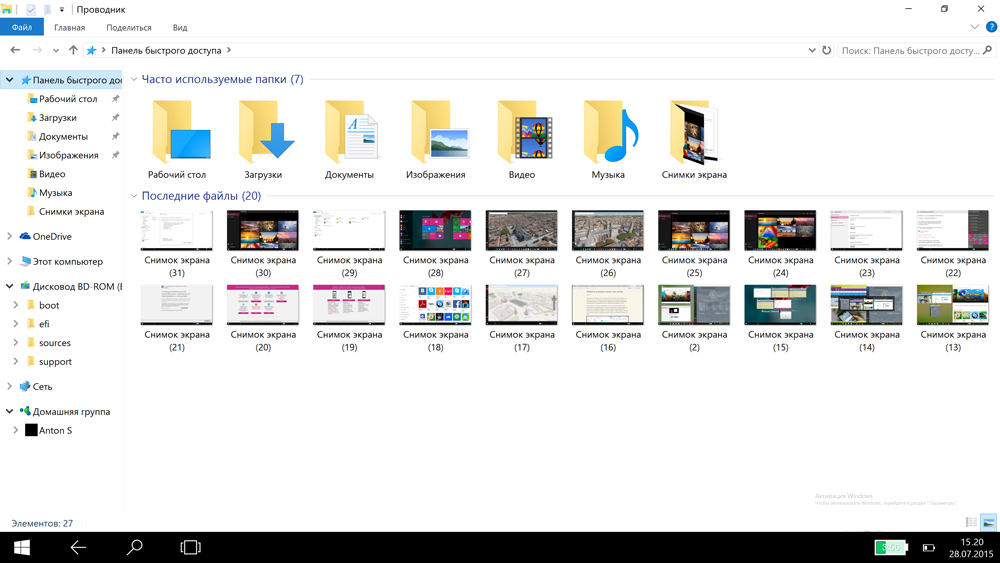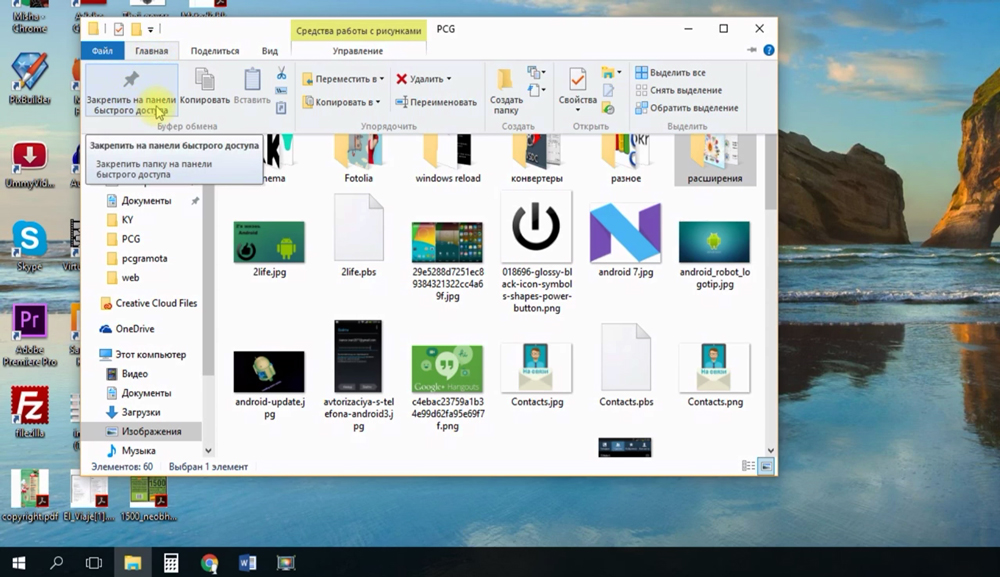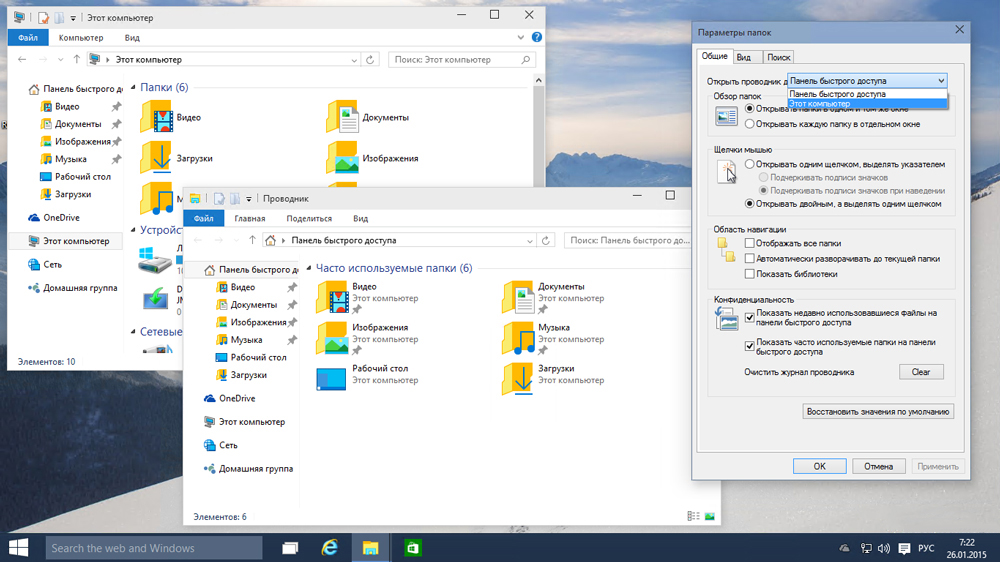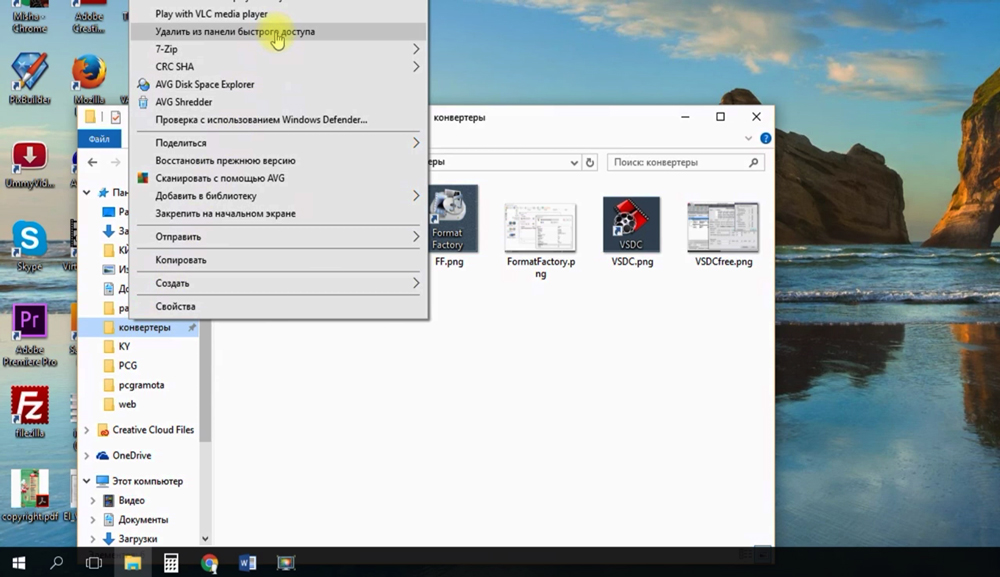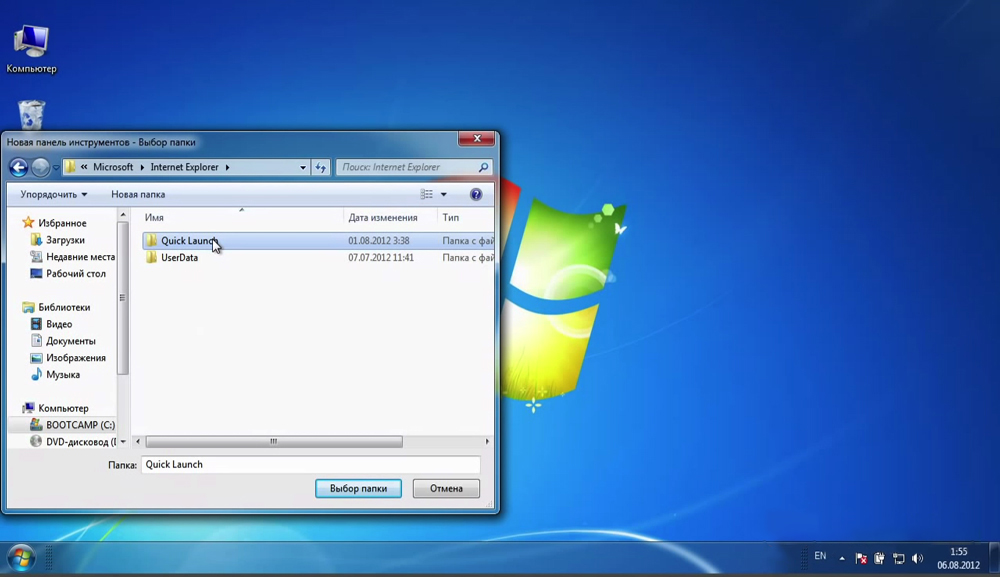Панель быстрого доступа (QAT) — это настраиваемая панель инструментов, содержащая команды, которые не зависят от отображаемой в данный момент вкладки ленты. Он может находиться в одном из двух мест, как показано красными контурами на изображениях ниже:
Под лентой (расположение по умолчанию):
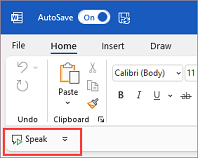
Над лентой:
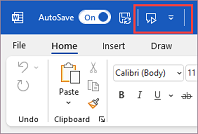
Перемещение панели быстрого доступа
Если вы не хотите, чтобы QAT в его текущем расположении, можно переместить его в другое расположение:
-
Выберите Настроить панель быстрого доступа в правой части панели инструментов.
-
В нижней части меню выберите Показать под лентой или Показать над лентой.
Если вы обнаружите, что расположение по умолчанию над лентой слишком далеко от рабочей области, может потребоваться переместить его ближе к рабочей области. Однако расположение под лентой может посягать на рабочую область. Сохранение панели быстрого доступа в расположении по умолчанию помогает развернуть рабочую область.
Отображение или скрытие панели быстрого доступа
-
Щелкните Пункт Параметры отображения ленты, расположенный в правом нижнем углу под лентой.
-
В списке выберите Показать панель инструментов быстрого доступа или Скрыть панель быстрого доступа соответствующим образом.
Панель быстрого доступа (QAT) — это настраиваемая панель инструментов, содержащая набор команд, не зависящих от отображаемой в данный момент вкладки. Он может находиться в одном из двух мест:
-
Верхний левый угол над лентой (расположение по умолчанию)
-
Верхний левый угол под лентой
Если текущее расположение панели быстрого доступа вас не устраивает, можете переместить ее в другое место. Если вы обнаружите, что расположение по умолчанию над лентой слишком далеко от рабочей области, может потребоваться переместить его ближе к рабочей области. Однако расположение под лентой может посягать на рабочую область. Поэтому вам может потребоваться оставить панель быстрого доступа в расположении по умолчанию, чтобы развернуть рабочую область.
Перемещение панели быстрого доступа
-
Нажмите кнопку Настройка панели быстрого доступа
. Он расположен в правом конце панели быстрого доступа.
-
В нижней части списка выберите Показать под лентой или Показать над лентой соответствующим образом.
Все хотят быстро освоить операционную систему. В Windows 10 Microsoft предоставила панель быстрой навигации, а также специальную панель инструментов. Вы можете найти эти элементы быстрого действия в проводнике.
В этом разделе мы продемонстрируем, как настроить эти элементы, которые позволят вам выполнять задачи одним нажатием кнопки, что ранее занимало много времени и усилий. Прежде чем мы начнем, давайте объясним панель быстрого доступа и панель инструментов.
Большинство пользователей Windows 10 наверняка знакомы с панелью быстрого доступа. Проводник по умолчанию открывает этот раздел. Кроме того, он также отображается на панели навигации в левой части проводника. Панель навигации быстрого доступа можно увидеть здесь.
Панель навигации проводника Windows позволяет пользователям закреплять папки и другие параметры для быстрого доступа в любом месте проводника. Кроме того, в этом разделе отображаются часто посещаемые папки, а также недавно использованные файлы и папки.
Панель быстрого доступа находится в верхней части проводника, под лентой меню. Подобно панели, эта панель инструментов также может быть настроена для включения параметров для быстрой настройки, таких как создание новой папки или изменение типа представления.
Здесь мы обсудим, как настроить панель быстрого доступа, а затем мы также обсудим, как настроить панель инструментов.
Как настроить панель навигации быстрого доступа в Windows 10
Первое, что нужно понять, это то, что панель быстрого доступа не может использоваться для закрепления команд. Это можно сделать только на панели инструментов. Однако панель можно использовать для быстрого доступа к папкам одним щелчком мыши. Давайте продолжим смотреть, как решать различные задачи при настройке панели быстрого доступа.
Закрепить папку на панели быстрого доступа
Чтобы закрепить папку на панели быстрого доступа, просто щелкните правой кнопкой мыши папку, которую вы хотите закрепить, и выберите «Закрепить в быстром доступе» в контекстном меню.
Кроме того, вы также можете перетащить папку прямо в панель навигации слева и предоставить доступ к папке вручную. Прикрепленные папки — это те, перед которыми отображается значок булавки.
Удалить папку из панели быстрого доступа
Вы также можете легко удалить папку из панели быстрого доступа. Чтобы удалить папку, щелкните правой кнопкой мыши ярлык на панели, которую вы хотите удалить, и выберите Открепить из быстрого доступа в контекстном меню.
Отображать только закрепленные папки на панели быстрого доступа
В дополнение к отображению часто используемых папок на панели быстрого доступа также отображаются папки, к которым осуществлялся последний доступ. Если вы хотите, чтобы отображались только закрепленные папки, вы должны сделать следующее:
Нажмите «Просмотр» на ленте меню, а затем нажмите «Параметры».
В окне «Параметры папки» на вкладке «Общие» снимите флажки рядом с «Показывать недавно использованные файлы в быстром доступе» и «Показывать часто используемые папки в быстром доступе». По завершении нажмите «Применить» и «ОК».
Теперь вы больше не будете видеть случайные папки в разделе быстрого доступа, а только закрепленные папки.
Как настроить панель быстрого доступа в Windows 10
С помощью панели инструментов вверху вы можете напрямую связывать с ней команды ленты. Сюда входят такие параметры, как быстрое изменение типа представления проводника, создание новой папки или подключение сетевого диска. Продолжайте читать, чтобы узнать, как настроить панель быстрого доступа.
Добавить команду на панель быстрого доступа
Чтобы добавить параметр или команду на панель быстрого доступа в верхней части проводника, просто щелкните правой кнопкой мыши команду, которую вы хотите добавить, а затем выберите « Добавить на панель быстрого доступа» в контекстном меню. вот пример:
Меню «Сортировать по» теперь можно увидеть как раскрывающееся меню на панели быстрого доступа, к которому можно получить доступ из любого места в проводнике.
Это может работать с любыми командами ленты. Он также включает команды, которые находятся в раскрывающемся меню.
Удалить команду с панели быстрого доступа
Вы также можете удалить команду с панели инструментов. Для этого щелкните правой кнопкой мыши ярлык, который вы хотите удалить с панели инструментов быстрого доступа, и выберите « Удаленный с панели быстрого доступа» в контекстном меню.
Переместить панель быстрого доступа
Вы также можете переместить панель быстрого доступа в более удобное место, которое вам больше подходит. Однако есть только 2 варианта его размещения:
- Над лентой заголовка
- Под лентой заголовка
Вы можете выбрать этот параметр, щелкнув правой кнопкой мыши пустое место на панели инструментов быстрого доступа, а затем щелкнув Показать панель инструментов быстрого доступа над / под лентой в контекстном меню.
Панель быстрого доступа к резервному копированию
У каждого человека есть свои предпочтительные конфигурации. Эти настройки могут быть потеряны в мгновение ока, когда что-то пойдет не так. Поэтому люди, как правило, имеют резервные копии и точки восстановления, которые они могут использовать, если что-то пойдет не так. Точно так же вы также можете сделать резервную копию настроек панели быстрого доступа на всякий случай.
Для резервного копирования кнопок панели инструментов требуется доступ к системным реестрам. Мы рекомендуем вам создать точку восстановления системы, прежде чем продолжить, чтобы вы могли вернуться к точке восстановления в случае, если что-то пойдет не так.
Запустите редактор реестра, введя regedit в Run, затем вставьте следующее в адресную строку вверху для быстрой навигации:
ComputerHKEY_CURRENT_USERSoftwareMicrosoftWindowsCurrentVersionExplorerRibbon
Теперь щелкните правой кнопкой мыши клавишу « Лента» и выберите « Экспорт» в контекстном меню.
Во всплывающем окне введите имя и место для сохранения файла .REG, а затем сохраните его.
Ваша резервная копия панели быстрого доступа создана. Все, что вам нужно сделать, это сохранить экспортированный файл в безопасности и запустить его на компьютере, на котором вы хотите восстановить эти настройки.
Сбросить панель быстрого доступа
Если вы думаете, что создали беспорядок с панелью быстрого доступа, вместо того, чтобы удалять по одному элементу за раз, вы можете сбросить все за один раз, а затем начать заново.
Для сброса панели инструментов требуется изменение системного реестра. Поэтому мы рекомендуем вам создать точку восстановления, прежде чем продолжить, поскольку неправильные манипуляции могут стать фатальными для операционной системы.
Откройте редактор реестра, введя regedit в поле «Выполнить», а затем вставьте следующую строку в адресную строку вверху для быстрой навигации.
ComputerHKEY_CURRENT_USERSoftwareMicrosoftWindowsCurrentVersionExplorerRibbon
Оттуда щелкните правой кнопкой мыши DWORD «Qatitems» на правой панели и выберите «Удалить» в контекстном меню, чтобы удалить запись.
Теперь закройте редактор реестра и перезагрузите компьютер. Когда вы вернетесь, вы обнаружите, что на панели быстрого доступа в проводнике присутствуют только кнопки по умолчанию.
Кроме того, вы также можете вставить следующее в текстовый файл, чтобы создать файл .REG и запустить его. Эта команда автоматически удалит системный реестр Qatitems .
Windows Registry Editor Version 5.00 [HKEY_CURRENT_USERSoftwareMicrosoftWindowsCurrentVersionExplorerRibbon] "QatItems"=-
При вставке в текстовый файл сохраните файл под любым именем и добавьте к нему суффикс «.reg», чтобы создать файл реестра.
Теперь просто запустите файл .REG и перезагрузите компьютер, чтобы сбросить панель инструментов.
Заключительные слова
Панель навигации быстрого доступа и панель инструментов могут быть очень полезны для людей, которые используют мышь больше, чем клавиатуру. Это дает вам доступ одним щелчком мыши к папкам и определенным командам ленты.
Мы также хотели бы добавить, что удаление панели быстрого доступа с панели навигации в левой части проводника — это то, чего хотят некоторые пользователи Windows 10. Однако мы обнаружили, что это часто приводит к повреждению процесса explorer.exe. Поэтому мы не рекомендуем вам пробовать и выполнять это в данный момент.

По умолчанию панель задач в операционной системе Windows 10 располагается внизу рабочего стола. После включения компьютера пользователи обнаруживают неправильное расположение панели задач на рабочем столе компьютера. Такая ситуация может встречаться на компьютерах, которые используют несколько пользователей.
Данная статья расскажет как переместить панель задач вниз экрана рабочего стола компьютера под управлением операционной системы Windows 10. Чтобы вернуть панель задач на место вниз рабочего стола раньше пользователям достаточно было открыть панель управления, а сейчас на смену классической панели управления пришли обновленные параметры системы Windows 10.
Рабочий стол
Нажмите правой кнопкой мыши на панели задач, и в открывшемся контекстном меню выберите отключите пункт Закрепить панель задач. Если параметр включен, тогда пользователь напротив пункта закрепить панель задач видит галочку, после отключения она исчезнет. Дальше появиться возможность переместить панель задач вниз, вверх, влево или вправо экрана простым перетаскиванием.
Параметры
В обновленных параметрах последней версии операционной системы Windows 10 есть возможность выбрать положение панели задач на экране без необходимости открепления. Если же сравнивать с предыдущими версиями операционной системы Windows 10, то такая возможность была с использованием классической панели управления.
- Откройте Пуск > Параметры > Персонализация > Панель задач.
- Значение пункта Положение панели задач на экране указываем Внизу.
Обратите внимание что при использовании обновленных параметров системы нет необходимости откреплять панель задач от рабочего стола, а сразу же можно выбрать нужное положение панели задач на экране.
Реестр
Все изменения настраиваемые в параметрах системы или классической панели управления вносятся в реестр операционной системы. Пользователю достаточно знать какое значение и какого параметра реестра необходимо изменить для нужной настройки. Для внесения изменений в реестр в операционной системе Windows 10 используется редактор. Смотрите ещё Как открыть редактор реестра Windows 10 или его альтернативу. А также рекомендуем перед внесением любых изменений создать резервную копию реестра Windows 10.
- Открываем редактор реестра выполнив команду regedit в окне Win+R.
- Переходим в следующее расположение: HKEY_CURRENT_USER Software Microsoft Windows CurrentVersion Explorer StuckRects3.
- Чтобы переместить панель задач вниз экрана устанавливаем следующее значение параметра Settings.
Для редактирования текущего параметра необходимо использовать выделение редактируемого значения параметра. Выделяя каждый пункт по отдельности изменяем значение параметра в целом. Текущие значения актуальны для последней версии операционной системы Windows 10 и позволяют переместить панель задач вниз экрана. Обратите внимание что после внесения изменений в реестр необходимо перезапустить компьютер или проводник, чтобы они начали действовать.
Заключение
Расположение панели задач можно изменить буквально в несколько нажатий используя обновленные параметры системы. Так как по умолчанию панель задач находится снизу после чистой установки системы, то мы и рассмотрели как вернуть панель задач вниз экрана Windows 10. Новичками рекомендуем использовать только способ перемещения панель управления через параметры системы. А также обязательно делайте резервную копию реестра при внесении изменений.
А вдруг и это будет интересно:
- Как сделать панель задач прозрачной Windows 10
- Как убрать панель задач при просмотре видео
- Пропал значок громкости с панели задач Windows 10

Администратор и основатель проекта Windd.ru. Интересуюсь всеми новыми технологиями. Знаю толк в правильной сборке ПК. Участник программы предварительной оценки Windows Insider Preview. Могу с лёгкостью подобрать комплектующие с учётом соотношения цены — качества. Мой Компьютер: AMD Ryzen 5 3600 | MSI B450 Gaming Plus MAX | ASUS STRIX RX580 8GB GAMING | V-COLOR 16GB Skywalker PRISM RGB (2х8GB).
Десятая версия операционной системы Виндовс предоставляет пользователям разные возможности. Например, панель быстрого доступа в ОС Windows 10 позволяет активировать приложения и документы быстрее стандартных способов. Инструмент можно редактировать, настраивать, отключать. Инструкции несложные, подходят начинающим юзерам. Важно заранее изучить представленные рекомендации и только потом приступать к работе.
Что такое быстрый доступ
Панель содержит иконки часто используемых документов, программ, других элементов. В предыдущих версиях – седьмой, восьмой – раздел назывался «Избранное».
Особенности:
- отображается в режиме «по умолчанию», установленном разработчиком Винды – компанией Microsoft;
- в отличие от блока «Избранное» указанную панель можно деактивировать, а потом, при необходимости, включить заново;
- кроме закрепленных элементов отображаются разделы, документы, приложения, которые юзер запускал или редактировал в предыдущем сеансе работы;
- инструмент находится в блоке «Проводник», при запуске которого в левой части появляется список основных разделов и часто используемых.
Некоторых юзеров не устраивает подобное расположение – возникает необходимость деактивации функционала или редактирования представленной информации.
Как отключить?
Подраздел состоит из трех типов закрепленных элементов: часто открываемых папок, внесенных в список вручную, последних открытых документов. Если необходимо оставить зафиксированные самостоятельно блоки, а остальные скрыть, требуется выполнить следующие действия:
- активировать «Проводник» (через специальную иконку или посредством нажатия комбинации горячих клавиш «Win» и «E»);
- перейти к вкладке «Вид», затем – строка «Параметры»;
- в открывшемся окне выбрать подраздел «Конфиденциальность»;
- напротив пунктов «Показать недавно используемые…» и «Показать часто используемые…» снять обозначения.
Внесенные изменения нужно сохранить кнопкой «ОК». Если пользователю нужно удалить инструмент, выполняют инструкцию обработки через Редактор файлового реестра. Этапы действий:
- запустить Редактор – нажать одновременно сочетание кнопок «Win» и «R», в дополнительном окне ввести команду «regedit», подтвердить запрос;
- в левой части рабочего окна перейти по следующему пути: «Hkey_Local_Machine, Software, Microsoft, Windows, CurrentVersion, Explorer». Внимание! Если указанные наименования блоков прописать через обратный слеш и ввести в адресную строку, поисковик самостоятельно откроет нужный подраздел. Действие сэкономит время, откроет сразу требуемый блок;
- в правой части кликнуть правой кнопкой мыши по пустому пространству, выбрать пункт «Создать», затем – «Параметр DWORD (32 бита)»;
- ввести наименование «HubMode», подтвердить;
- по вновь созданному элементу снова кликнуть ПКМ, активировать строку «Изменить»;
- в дополнительном окне установить значение «1» (действие позволит активировать новую характеристику);
- затем выполнить настройки подраздела «Конфиденциальность» (как в предыдущей инструкции).
Для активации изменений необходимо перезагрузить персональное устройство (стационарное или портативное) в принудительном порядке.
Внимание! Для работы с Редактором реестра требуются некоторые навыки. Необходимо точно выполнять указанные инструкции. В противном случае велика вероятность создать неверный ключ, который приведет к сбоям в работе ПК и операционной системы.
Редактирование панели быстрого доступа
Если необходимо закрепить какую-то папку или файл для ежедневного использования, выполняют следующее:
- запустить программу «Проводник»;
- перейти к разделу, который содержит искомый блок;
- по элементу кликнуть ПКМ и выбрать строку «Закрепить на панели быстрого доступа».
Наименование объекта появится в списке в тот же момент. Кроме того, можно перетащить файл к панели, зажав его левой клавишей мышки (например, с Рабочего стола или другой папки). Чтобы убрать строку, нужно выполнить следующие настройки:
- нажать на название элемента списка правой кнопкой мышки;
- выбрать пункт «Удалить из панели…».
Изменения сохранятся без перезагрузки. Чтобы поменять местами закрепленные блоки, нужно их просто перетащить.
Возможные проблемы
Если при запуске операционной системы не работает указанный перечень файлов, нужно проверить настройки блока «Конфиденциальность» и установить флажки напротив нужных пунктов.
Внимание! Если нужный блок пропал после выполнения действий через файловый Редактор реестра, значит, процедура выполнена правильно, и ошибки нет.
В некоторых случаях панель пропадает из-за сбоя работы операционки или действия вредоносных софтов. Сначала нужно выполнить проверку антивирусной программой, затем переходить к восстановлению ОС.
Панель быстрого запуска – новая функция десятой Винды. Некоторым пользователям кажется неудобной. Однако, прежде чем скрывать или удалять через реестр, рекомендуется настроить раздел под собственные нужды – закрепить часто запускаемые программы, переместить наименования подразделов.
Как переместить Панель задач вниз экрана
Панель задач является одним из основных элементов интерфейса операционной системы Windows. На данной панели размещается кнопка Пуск, открытые окна, иконки свернутых программ, а также часы и календарь.
Обычно данная панель находится внизу экрана, но из-за ошибки пользователя или программного сбоя она может переместиться вправо, влево или вверх экрана. Столкнувшись с подобной ситуацией, пользователи очень часто не знают, как переместить Панель задач обратно вниз экрана.
В данном материале мы расскажем о том, как можно решить эту проблему. Несмотря на то, что приведенные в статье скриншоты были сделаны в Windows 10. Описанные ниже способы решения будут актуальны для всех версий операционной системы Windows, включая Windows XP, Windows 7 и Windows 8.1.
Перемещение панели задач с помощью ее настроек
Итак, если вы хотите переместить Панель задач вниз экрана, то это можно сделать несколькими способами. Первый способ заключается в использовании настроек Панели задач. Для этого нужно кликнуть правой кнопкой мышки по панели задач и в открывшемся меню выбрать пункт «Свойства».
После этого откроется окно под названием «Свойства Панели задач и меню Пуск». Здесь есть выпадающее меню, в котором можно выбрать положение панели задач на экране. Откройте данное меню и выберите там вариант «Снизу».После чего закройте окно нажатием на кнопку «Ok».
Дополнение. В последних версиях Windows 10 в контекстном меню Панели задач нет пункта «Свойства», вместо него есть пункт «Параметры панели задач», который выполняет те же функции.
Кликните по «Параметры панели задач» и пролистайте открывшиеся настройки в самый конец.
Там будет выпадающее меню для перемещения Панели задач.
Перемещение панели задач в низ экрана с помощью мышки
Второй способ переместить Панель задач вниз экрана это перемещение с помощью мышки. Для того чтобы воспользоваться данным способом кликните правой кнопкой мышки по Панели задач и обратите внимание на пункт меню «Закрепить панель задач». Если напротив данного пункта меню установлена отметка, то вам нужно кликнуть по данному пункту меню и снять ее. Таким образом вы открепите панель задач от ее текущего расположения.
После того как вы открепили Панель задач, вы можете переместить ее в низ экрана или в любое другое положение при помощи мышки. Для этого нужно просто кликнуть левой кнопкой мышки по пустому пространству на Панели задач и не отпуская кнопку мышки переместить Панель задач в нужное положение, например в них экрана.
После того как Панель задач займет нужное вам положение не забудьте закрепить ее на этом месте с помощью меню. Это позволит избежать подобных проблем в будущем.
Перемещение панели задач через Редактор реестра
Также расположение Панели задач можно изменить через Редактор реестра. Данный способ стоит использовать только в том случае, если предыдущие по каким-то причинам не работают.
- Откройте Редактор реестра. Для этого нужно нажать комбинацию клавиш Win-R и выполнить команду «regedit».
- Перейдите в указанный ниже раздел.
КомпьютерHKEY_CURRENT_USERSOFTWAREMicrosoftWindowsCurrentVersionExplorerStuckRects3
- Откройте параметр «Settings» и отредактируйте значение указанное на картинке внизу.
- Если указать значение 00 — панель задач будет располагаться с левой стороны, 01 — вверху, 02 — справа, 03 -внизу.
- Откройте Диспетчер задач (Ctrl-Shift-Esc) и перезагрузите программу «Проводник».
После этих манипуляций панель задач должна занять выбранное вами положение.
Другие возможные проблемы с Панелью задач
Кроме внезапного перемещения в положение вверху экрана или сбоку, с Панелью задач бывают и другие проблемы. Некоторые наиболее распространенные мы рассмотрим ниже.
- Панель задач исчезает и появляется. Если ваша Панель задач то исчезает, то появляется, то, скорее всего у вас включена функция «Автоматически скрывать Панель задач». Для того чтобы отключить данную функцию кликните правой кнопкой мышки по свободному месту на Панели задач и откройте ее свойства. После этого снимите отметку напротив данной функции и сохраните настойки нажатием на кнопку «Ok».
- Панель задач слишком большая. Еще одна проблема — слишком широкая панель задач. Для того чтобы это исправить нужно снять открепить Панель задач так как это описано выше и навести курсор мышки на край Панели задач. После того как курсор получит форму двунаправленной стрелки нужно захватить край Панели задач и уменьшить ее размер. Если уменьшить размер Панели задач не получается, но она все равно слишком большая, то откройте ее свойства и включите функцию «Использовать маленькие кнопки на панели задач.
Посмотрите также:
- Как добавить язык в языковую панель
- Как изменить цвет окон в Windows 10
- Как опустить панель задач вниз рабочего стола
- Как отключить уведомления в Windows 10
- Как убрать панель задач внизу экрана на Windows 10
Автор
Александр Степушин
Создатель сайта comp-security.net, автор более 2000 статей о ремонте компьютеров, работе с программами, настройке операционных систем.
Остались вопросы?
Задайте вопрос в комментариях под статьей или на странице
«Задать вопрос»
и вы обязательно получите ответ.
На чтение 3 мин Просмотров 3.3к. Опубликовано 10.09.2019
Многие пользователи Windows 10, вероятно, хотя бы раз задавались вопросами, что такое Панель быстрого доступа, как ее настроить или удалить из нее ненужные элементы. Что же, давайте разбираться.
Содержание
- Быстрый доступ — что это такое
- Как отключить быстрый доступ по умолчанию
- Как редактировать панель быстрого доступа
Быстрый доступ — что это такое
Смотрите также: «Как открыть панель управления в Windows 10»
Панель быстрого доступа — инструмент, появившийся в «десятке» и заменивший собой раздел «Избранное», который присутствовал в более ранних версиях операционной системы (Windows 7 — 8.1).
Это некий список, состоящий и наиболее часто используемых файлов и папок, который автоматически формируется системой.
Одни пользователи «десятки» находят этот инструмент достаточно полезным, так как он дает возможность быстро получить доступ к необходимой информации. При этом другие не разделяют такого положительного отношения и приоритет отдают ручному управлению файлами и папками.
Как отключить быстрый доступ по умолчанию
Первоначальные версии «десятки» не имели такой возможности, как отключение панели быстрого доступа. И если, все же, возникала острая необходимость это сделать, приходилось редактировать реестр системы. Но с выходом сборки 9926 долгожданная для многих опция появилась.
Итак, чтобы выключить быстрый доступ по умолчанию, нужно сделать следующее:
- Открываем Проводник нажатием клавиш Win+E. Также можно воспользоваться контекстным меню Пуск, которое вызывается клавишами Win+X.
Или можно нажать на значок Проводника на Панели задач.
- Переходим во вкладку «Вид», затем нажимаем на маленькую стрелку вниз под кнопкой «Параметры» и выбираем «Изменить параметры папок и поиска».
- В открывшемся окне с параметрами папок мы должны по умолчанию оказаться во вкладке «Главная», в которой нужно ввести пару корректировок.
- Для того, чтобы отображать «Этот компьютер» вместо Панели быстрого доступа, в поле напротив надписи «Открыть проводник для:» щелкаем по стрелке вниз и выбираем пункт «Этот компьютер».
- Переходим в раздел «Конфиденциальность». Здесь нужно убрать галочки с 2 имеющихся опций. Хотя, если для вас важно отслеживание наиболее часто используемых объектов, можно оставить галочки включенными.
- Перед тем, как завершить настройку, нажимаем кнопку «Очистить». Это процедура призвана очистить историю файлов и папок, которые отображались в панели быстрого доступа.
- Теперь можно нажать кнопку «OK», чтобы сохранить настройки и закрыть окно с параметрами.
Как редактировать панель быстрого доступа
В случае, если вы хотите настроить панель быстрого доступа под себя, вы можете вручную удалять из нее лишние элементы. Для этого достаточно кликнуть правой кнопкой мыши по нужному объекту и выбрать пункт «Удалить из панели быстрого доступа».
Чтобы добавить объект в быстрый доступ, снова воспользуемся контекстным меню. Для этого нужно щелкнуть правой правой кнопкой мыши и выбрать из перечня «Закрепить на панели быстрого доступа».
Также, находясь во вкладке «Главная», для закрепления объекта можно нажать на одноименную кнопку со значком канцелярской кнопки.
Примечание: При работе с панелью быстрого доступа обратите внимание на то, что в ней отображаются не реальные объекты, а ссылки на них, поэтому удаление из панели не приведет к их фактическому удалению. И если вы хотите отправить объекты в Корзину, вам нужно сделать это из их реального местоположения.
Смотрите также: «Как отключить уведомление об обновлении Windows 10»
В этой статье разберём панель быстрого доступа Windows 10 и особенности её настроек, рассмотрим, как можно её очистить или убрать из неё часто используемые файлы и папки.
Что такое быстрый доступ и часто используемые папки
Быстрый доступ одна из новых функций десятки она заменяет раздел «Избранное» реализованный в предыдущих версиях Windows 7 — 8.1, по сути это автоматически генерируемый список состоящий из часто используемых файлов и папок.
Некоторые пользователи находят быстрый доступ весьма полезным, он позволяет пользователю легко добраться до важной информации находясь в одном месте, но есть и те, кто предпочитает управлять своими файлами и папками вручную, они находят новую функцию бесполезной.
Отключение быстрого доступа по умолчанию
В ранних сборках десятой версии Windows, Microsoft не предоставляла какой — либо способ отключить/удалить эту новую функцию, пользователи должны были использовать твики реестра, чтобы избавиться от этого нововведения. Но с момента выхода сборки 9926, появилась встроенная опция для настройки быстрого доступа.

Для начала нам потребуется нажать на значок папки проводника в панели задач, чтобы его открыть, после в появившемся окне проводника жмём на вкладку «Вид», далее в правой части окна панели инструментов находим кнопку «Изменить параметры папок и поиска».

После в появившемся новом окне «Параметры папок» убедитесь, что вы находитесь на вкладке «Общее», здесь потребуется изменить несколько параметров.
1. Чтобы в место панели быстрого доступа в окне проводника открывался этот компьютер и его внутреннее содержимое, нужно в самом верху раздела «Открыть проводника для» заменить «Панель быстрого доступа» на «Этот компьютер».
2. Далее в разделе «Конфиденциальность» снимите в чек-боксе отметки с 2 вариантов:
- Показать недавно использовавшиеся файлы на панели быстрого доступа,
- Показать часто используемые папки на панели быстрого доступа.
3. Но, если вам нравится идея отслеживать часто используемые папки или последние файлы вы можете оставить одну отметку на предпочтительном для вас варианте.
4. Теперь внизу этого же раздела нужно нажать на кнопку «Очистить», это необходимо для очистки всей истории файлов и папок, находившихся в панели быстрого доступа, чтобы полностью исключить их повторное появление.
5. В завершении нажимаем на кнопку «Ok» для того чтобы вновь изменённые настройки вступили в силу.

Выборочные изменения панель быстрого доступа
Если вы предпочитаете точечный подход, вы всегда сможете удалить вручную любой файл или папку, щёлкнув по нему правой кнопкой мыши и выбрав пункт «Удалить из быстрого доступа».

Добавление файла или папки происходит также легко, как и удаление при помощи щелчка правой кнопкой мыши по объекту, но теперь мы выбираем пункт «Закрепить на панели быстрого доступа».

Последнее замечание: Для тех, кто недавно начал пользоваться операционной системой Windows, важно отметить что работа с исходными файлами и папками в панели быстрого доступа Windows 10 не изменяет их. Быстрый доступ действует только как указатель на оригинальные файлы находящиеся на вашем компьютере, удаление файла или папки из быстрого доступа не ведёт к удалению оригинала.
В Windows 10 появилась настраиваемая опция, заменяющая «Избранное», которое имелось в предшествующих версиях 7 и 8. Она представляет собой список часто используемых папок и файлов. Благодаря такой функции можно быстро переключиться на важную информацию, притом, не разыскивая её в других местах. Перейти к ней можно открыв любую папку, вверху слева будет ссылка на рассматриваемую нами функцию. Наименования объектов, просмотренных вами неоднократно, в список добавляются автоматически после каждого обращения к ним. В разделе содержатся наименования 10 последних переходов пользователя к материалам, имеющимся на компьютере.
Как представлена функция в Windows 10
Пользователи же, предпочитающие работать с файлами вручную, не применяют эту опцию, называя её бесполезной.
Ниже рассмотрим, как она работает и вы сами сможете решить, нужна ли эта функция вам или лучше отключить её. Также покажем, как настраивать и безопасно удалять её. Разберём варианты для седьмой и десятой Windows отдельно, так как эта опция есть в последней по умолчанию, а в первой отсутствует, но есть возможность её создания бесплатно, без особых усилий и знаний.
Windows 10
Добавление наименований
1 способ
Если вам нужно обязательно поместить в перечень какой-то пункт, чтобы потом быстро находить его, часто открываемый файл, либо папку, посещаемую ежедневно — вызовите меню и, кликнув по объекту правой кнопкой, выберите «Закрепить на панели быстрого доступа». Тотчас название выбранного файла появится в списке.
2 способ
Второй способ выполняется перемещением объекта.
- Откройте папку с файлом.
- Зажмите его мышкой.
- Подтащите к меню.
- Доведите до раздела «Часто используемые» и отпустите.
Отключение
В ранних версиях не было возможности отключить панель быстрого доступа Windows 10, удалив перечень посещаемых объектов. В последних версиях такая настройка панели быстрого доступа Windows 10 уже имеется. Здесь нет мудрёных функций, вы легко самостоятельно выполните все действия.
Чтобы попасть в окно настроек, откройте любую папку.
- Далее на вкладке «Вид» найдите кнопку «Параметры» (справа вверху), выберите там «Изменить параметры папок и поиска».
- Откроется новое окно.
- На вкладке «Общая» вы можете заменить кнопку открытия быстрого доступа для пункта «Этот компьютер», выбрав из выпадающего списка.
- Далее, внизу, в разделе «Конфиденциальность» уберите галочки в полях, предлагающих показывать часто используемые папки и файлы для осуществления быстрого доступа к ним.
- Очистить полностью историю возможно с помощью специальной кнопочки, находящейся внизу окна. Список последних посещаемых вами объектов будет удалён после её нажатия.
- Сохраните изменения, нажав «ОК».
Удаление некоторых пунктов
Новая версия даёт возможность удалять из списка отдельные наименования. Выполняется вручную. Если нужно удалить несколько позиций, то делаться это будет достаточно долго. Однако пользователи выбирают такой путь, обеспечивая себе быстрое нахождение объекта для взаимодействия с ним. Ниже покажем, как очистить панель быстрого доступа Windows 10.
Для этого кликните по одному из наименований правой кнопкой мышки, активируйте ссылку «Удалить из панели быстрого доступа». Помните, что таким образом вы не удаляете сами объекты, на самом деле всего лишь убирается ссылка к ним.
Windows 7
В данной версии рассматриваемой функции нет, но можно её добавить. Действуйте по нижеприведённому алгоритму и сможете создать панель быстрого запуска в Windows 7.
- Открываем контекстное меню панели задач внизу экрана правой кнопкой мыши. Убираем галочку с пункта «Закрепить панель задач», чтобы можно было менять настройки.
- В свободном месте на панели задач кликните правой кнопкой. Выбираем пункт «Создать панель инструментов».
- В проводнике пройдите по адресу: C:UsersИмя_учетной_записиAppDataRoamingMicrosoftInternet ExplorerQuick Launch.
- У вас появится Quick Launch в правой части, кликните правой кнопкой мыши по ней. Уберите галочки в пунктах «Показывать заголовок» и «Показывать подписи».
- Перетяните Quick Launch на привычное место рядом с Пуском.
Если вы захотите убрать Quick Launch и вернуть панели задач изначальный вид, откройте вновь контекстное меню и там кликните на «Свойства». Пройдите на вкладку «Панель инструментов», снимите галочку в строке «Quick Launch». Подтвердите изменения кнопкой «ОК».
Как видите, настройка этой опции не является сложной. Если она нужна, можете создать панель быстрого запуска в Windows 7, редактировать её в версии 10, настраивать список автоматически и полностью, либо вручную и частично. Когда не нужна опция, можете отключить её, либо заменить в меню на «Этот компьютер». Действия для настройки не сложные, не требуется помощь специалистов, каждый пользователь может самостоятельно решить эту проблему без лишних расходов и без больших затрат времени.

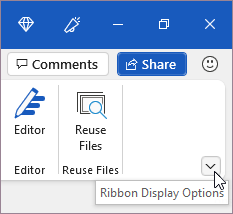
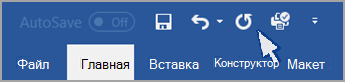
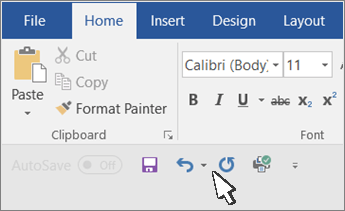
 . Он расположен в правом конце панели быстрого доступа.
. Он расположен в правом конце панели быстрого доступа.