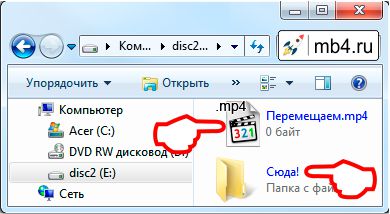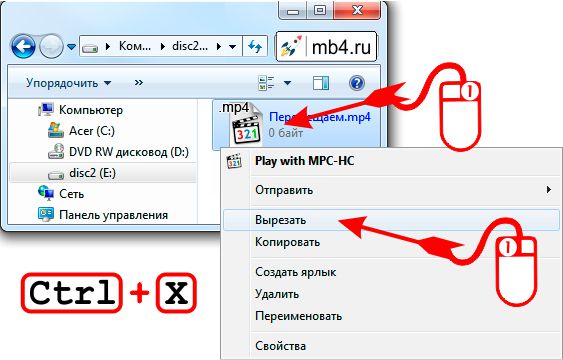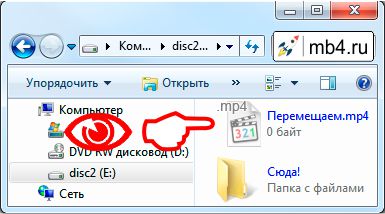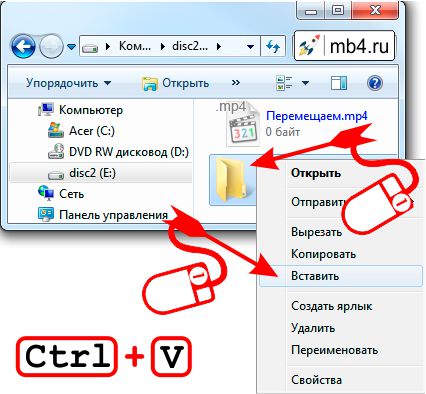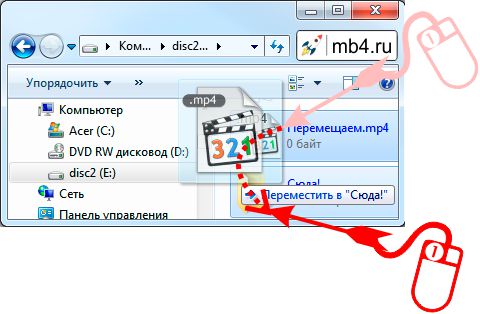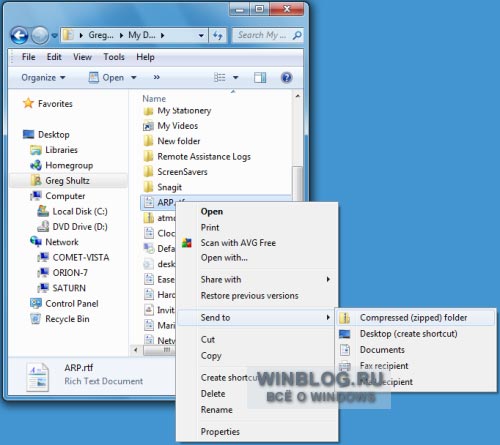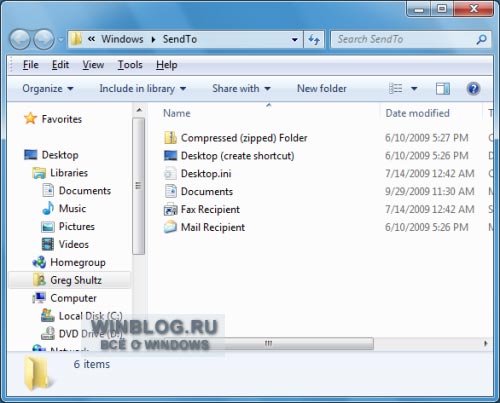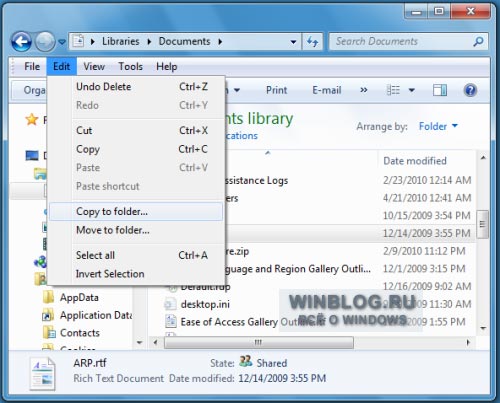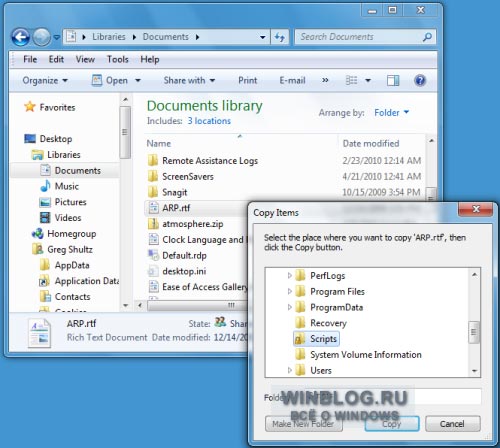Windows 10 предлагает множество способов перемещения файлов и папок из одного места в другое. Переместить файл или папку означает изменить его текущее местоположение на желаемое без создания какой-либо идентичной копии файла папки. Самый распространенный способ переместить файлы или папки — перетащить их в место назначения. Однако мы узнаем больше способов сделать это.
В этом посте мы рассмотрим все возможные способы перемещения файлов и папок в Windows 10 с помощью контекстного меню, проводника, Power Shell, командной строки и т. Д. Они упомянуты ниже.
- Перетащить и отпустить
- Контекстное меню — Вырезать / Вставить
- Контекстное меню — перемещение элемента
- Главное меню проводника — вырезать и вставить
- Главное меню проводника — кнопка «Перейти к»
- Использование командной строки
- Используя Power Shell.
Давайте рассмотрим их подробнее.
1]Перетаскивание
Метод перетаскивания является наиболее часто используемым и простым способом перемещения файлов и папок из одного места в другое. Для этого откройте оба окна проводника рядом друг с другом, нажав Клавиша с логотипом Windows + Е.
Допустим, вы хотите переместить PDF-файл «Закон о предотвращении фальсификации пищевых продуктов» из папки «Документы» в «Здоровье и продовольственная безопасность» в папке «Изображения». Щелкните папку назначения в окне проводника 2.
Выберите файл в окне проводника 1 и просто перетащите его в целевое окно проводника 2.
Ваш файл будет перемещен в папку назначения!
2]Контекстное меню — Вырезать / Вставить
Это еще один простой способ перемещения файлов или папок, который можно сделать, не открывая одновременно несколько окон проводника. Контекстное меню можно открыть, просто щелкнув правой кнопкой мыши файл или папку.
Выберите файл, который хотите переместить, и щелкните его правой кнопкой мыши. В открывшемся всплывающем окне Контекстное меню который состоит из множества функций и команд. Нажать на ‘Резать’ вариант.
Затем перейдите в папку назначения, в которую вы хотите переместить файл, и нажмите ‘Вставить’. Выбранный файл будет отображаться там, в месте назначения. Простой!
3]Контекстное меню — перемещение элемента
Используйте наш Ultimate Windows Tweaker, чтобы добавить «Перейти к»В контекстное меню и используйте его, чтобы легко перемещать элементы из одного места в другое.
Вы получите настройку в контекстном меню> вкладка Контекстное меню рабочего стола 2.
4]Проводник с использованием главного меню — метод вырезания-вставки
Здесь мы собираемся использовать Дома Меню в проводнике.
Выберите файл или папку и нажмите на Дома вкладка с ленты выше. Нажать на ‘Резать’ вариант.
Затем перейдите в то место, куда вы хотите переместить файл или папку.
Выберите Дома вкладка, а затем нажмите ‘Вставить’. Выбранный файл или папка появится там.
5]Проводник с использованием главного меню — кнопка «Перейти к»
Этот метод аналогичен упомянутому выше с использованием Дома Меню в проводнике. Но вместо метода вырезания и вставки мы используем «Переместить в» вариант.
Выберите файл или папку, которые вы хотите переместить, и нажмите на Дома вкладка на ленте проводника выше. Затем нажмите на «Переместить в» кнопку, и появится список раскрывающегося меню. Выберите место, куда вы хотите переместить файл, и он будет напрямую отправлен туда.
6]Использование командной строки
Откройте окно командной строки и используйте следующую команду:
move "FileFolderPath" "PathToDestinationFolder"
Например. Если вы хотите переместить файл с именем TWC.exe из папки Program Files на диск D, команда будет выглядеть так:
move "C:Program FilesTWC.exe" "D:"
Если вы хотите переместить папку с именем TWC из папки Program Files на диск D, команда будет выглядеть так:
move "C:Program FilesTWC" "D:"
7]Использование Power Shell
Откройте окно PowerShell и используйте следующую команду:
Move-Item "File/FolderPath" "PathToDestinationFolder"
Например. Если вы хотите переместить файл с именем TWC.exe из папки Program Files на диск D, команда будет выглядеть так:
Move-Item "C:Program FilesTWC.exe" "D:"
Если вы хотите переместить папку с именем TWC из папки Program Files на диск D, команда будет выглядеть так:
Move-Item "C:Program FilesTWC" "D:"
Это различные способы, с помощью которых вы можете наиболее удобно перемещать файлы и папки в Windows 10.
Читать дальше: 8 способов переименовать файлы и папки в Windows 10.
- Как освободить место на диске?
- Пример перемещения папки с диска
- Способ 1 (с помощью мыши и контекстного меню) и Способ 2 (с помощью мыши и горячих клавиш).
- Способ 1
- Способ 2
- Выбор места для перемещения файла
- Способ 1
- Способ 2
- Способ 3. Перетаскивание мышью.
Как освободить место на диске?
Часто бывает так, что нужно переместить файл или папку в другое место на компьютере. Ещё чаще это бывает, когда нужно освободить место на флешке или, наоборот, освободить место на компьютере, переложив часть фалов на внешний диск. При перемещении файла или папки важно понимать, что файл будет сначала скопирован на новое место (если это другой) диск, а потом удалён в том месте, где он раньше находился. Т.е. копии файла, как при копировании, не остаётся.
Рассмотрим три способа, которые приведут к одному и тому же результату: перемещению файла или папки. (Ярлыки перемещаются точно также, как файлы и папки. Механика во всех случаях одна и та же: нужно указать какой объект куда переместить.)
Пример перемещения папки с диска.
В качестве примера рассмотрим, как переместить файл в папку, лежащую рядом. На самом деле, нет разницы, что перемещать (группу файлов, папок) и куда перемещать (в другую папку, на другой диск, на внешний носитель или с внешнего носителя). Итак, имеем файл и папку:
Способ 1 (с помощью мыши и контекстного меню) и Способ 2 (с помощью мыши и горячих клавиш)
Эти оба способа одинаковые в принципе, можно делать одно и тоже либо с помощью мыши и контекстного меню, либо с помощью мыши и горячих клавиш, — кому как больше нравится.
Способ 1:
- кликнем на иконке файла правой кнопкой мыши
- из контекстного меню выберем пункт «Вырезать»
Способ 2:
- выберем файл левой кнопкой мыши
- нажмём на клавиатуре «Ctrl + x»
После этого иконка файла (или папки) станет тусклая. Это означает, что объект готов к перемещению:
Выбор места для перемещения файла.
После этого нужно выбрать, куда будем перемещать файл и переместить его:
Способ 1
- выбираем папку, в которую будем перемещать выбранный объект и кликаем по ней правой кнопкой мыши
- из контекстного меню выбираем пункт «Вставить»
Способ 2
- выбираем папку, в которую будем перемещать выбранный объект, заходим в неё
- когда попадаем в нужное место, нажимаем на клавиатуре «Ctrl + v»
После этого произойдёт перемещение выбранного объекта из того места, где он находился в то место, которое мы выбрали и явно указали:
Способ 3. Перетаскивание мышью.
Это пожалуй самый простой способ переместить файл или папку в Windows. Нужно кликнуть на объекте, не отпуская его, потянуть в нужное место. После того, как место окажется под курсором мыши (выделится, подсветится), отпустить кнопку мыши. После этого объект переместится.
При перетаскивании файла в пределах одного диска на другой никаких проблем не возникает. Однако, если перетаскивать с одного диска на другой, объекты будут копироваться (и потом их нужно будет удалять со старого места).
Чтобы этого не возникало, при перетаскивании, удерживайте кнопку «Shift» на клавиатуре. Тогда перемещение произойдёт в один этап. 
Заберите ссылку на статью к себе, чтобы потом легко её найти!
Выберите, то, чем пользуетесь чаще всего:
Перемещение файла или папки подразумевает изменение его месторасположения на диске вашего компьютера или ноутбука, при котором исходный файл или папка перемещается в указанную пользователем папку или на выбранный им носитель, а оригинал уничтожается.
Чтобы переместить файл или папку необходимо просто щелкнуть на подлежащем перемещению объекте мышью и, удерживая ее левую клавишу, «тащить» объект по экрану, «бросив» его над изображением папки, в которую необходимо переместить этот объект.
Перемещение папок и файлов методом «перетаскивания» по умолчанию действует только в пределах локальных дисков компьютера. При работе с внешними накопителями, как то дисководы, компакт-диски и т. п., перетаскиваемый объект не переносится в другую папку, а копируется в нее.
Третий способ подразумевает использование при перемещении файла или папки буфера обмена Windows.
Щелкните на объекте, Который вы хотите переместить, правой клавишей мыши и выберите в появившемся контекстном меню пункт Вырезать. Значок выделенного объекта станет полупрозрачным. Затем перейдите в папку, в которую вы желаете поместить переносимый объект, щелкните правой клавишей мыши в любой свободной от значков ее части и выберите в отобразившемся меню пункт Вставить.
Щелкните правой кнопкой мыши нужный файл или папку и в появившемся меню выберите «Переместить» или «Копировать». Откроется окно «Переместить или скопировать». При необходимости прокрутите вниз, чтобы найти нужную папку назначения. Если вам нужно, щелкните любую папку, которую вы видите, чтобы получить доступ к ее подпапкам.
Как переместить файлы в папку?
Вы можете перемещать файлы в разные папки на вашем устройстве.
- На устройстве Android откройте приложение «Файлы от Google».
- Внизу нажмите «Обзор».
- Прокрутите до «Устройства хранения» и нажмите «Внутренняя память» или «SD-карта».
- Найдите папку с файлами, которые хотите переместить.
- Найдите в выбранной папке файлы, которые хотите переместить.
Как копировать или перемещать файлы и папки в Windows 10
- Выровняйте два окна рядом друг с другом. …
- Наведите указатель мыши на файл или папку, которую хотите переместить.
- Удерживая нажатой правую кнопку мыши, переместите мышь, пока она не укажет на папку назначения.
Как быстро переместить файлы в папку?
Когда файлы станут видны, нажмите Ctrl-A чтобы выделить их все, затем перетащите их в нужное место. (Если вы хотите скопировать файлы в другую папку на том же диске, не забудьте удерживать Ctrl при перетаскивании; подробности см. В разделе Многочисленные способы копирования, перемещения или удаления нескольких файлов.)
Как удалить папку, но оставить файлы?
Используйте Control-A чтобы выбрать все файлы. Теперь вы можете переместить их все в другую папку. Очистите поле поиска. Останутся только папки, которые вы затем сможете удалить (возможно, сначала проверьте, остались ли только папки…).
Как создать папку?
Создать папку
- На телефоне или планшете Android откройте приложение Google Диск.
- В правом нижнем углу нажмите «Добавить».
- Коснитесь папки.
- Назовите папку.
- Коснитесь «Создать».
В Windows 11 можно легко копировать и перемещать файлы и папки. Мы подробно объясняем, как это сделать.
Копирование и перемещение файлов и папок в Windows 11
Как и в предыдущих версиях Windows, вы можете перемещать или копировать папки и файлы в мгновение ока с помощью мыши, клавиатуры или прикосновения. Однако в Windows 11 есть и небольшие нововведения.
- Вы можете выбрать нужный файл или папку как обычно, щелкнув правой кнопкой мыши, а затем выбрав кнопки «Копировать» или «Вырезать».
- В Windows 11 для этой цели существуют только значки без текста. Они отображаются как в контекстном меню, так и в строке заголовка проводника файлов.
- Символы расположены в следующем порядке:
- Вырезать (ножницы), Копировать (два листа), Переименовать (текстовое поле), Поделиться (поле со стрелкой) и Удалить (корзина).
- После этого откройте нужную папку назначения и снова щелкните правой кнопкой мыши на свободном месте в папке, а затем выберите «Вставить». В проводнике файлов можно также выбрать соответствующую кнопку в строке заголовка.
- Кнопка «Вставить» также находится в верхней строке. Он показывает буфер обмена с синим документом.
Советы по перемещению и копированию
Если вы хотите перемещать или копировать файлы и папки еще проще, запомните следующие приемы.
- Ключевые комбинации: С помощью правильных комбинаций клавиш вы можете копировать, перемещать и вставлять вслепую и без мыши.
- Копия: [CTRL] + [C]; Вырезать: [CTRL] + [X]; Вставить: [CTRL] + [V]
- Мышь: Если у вас открыто несколько окон File Explorer, вы также можете перетаскивать файлы.
- Просто перетащите выделенные папки и файлы из одного места в другое, чтобы переместить их.
- В зависимости от того, какая опция установлена для вас по умолчанию, этот способ будет либо копировать, либо перемещать. Прежде чем вы отпустите файлы в новом месте, вам будет показано, копируются они или перемещаются.
- Чтобы изменить режим между перемещением и копированием таким образом, просто удерживайте клавишу [CTRL] во время процесса.
- Совет: Если вы хотите выбрать несколько файлов, вы можете либо выбрать их с помощью выделенного поля мыши, либо выбрать их по отдельности, удерживая клавишу [CTRL].
- Примечание: До Windows 10 можно было перемещать файлы и папки в другое окно через панель задач. Начиная с Windows 11 это больше невозможно. Вернется ли эта функция в более новой версии Windows 11, пока неизвестно. Однако в настоящее время (октябрь 2021 года) перемещение файлов и папок через панель задач больше невозможно.
Как-то раз я упомянул о них в разговоре с приятельницей, и она с удивлением призналась, что совсем забыла об этих командах и пользуется только привычными «Копировать/Вырезать» (Copy/Cut) и «Вставить» (Paste). А когда я провел небольшой опрос среди своих знакомых, оказалось, что в своей забывчивости моя подруга не одинока. Поэтому в своей очередной статье я решил немного освежить знания читателей по этому вопросу.
Команда «Отправить»
Команда «Отправить» содержится в контекстном меню, которое появляется при нажатии на файле или папке правой кнопкой мыши (рис. A). С ее помощью файл или папку можно скопировать в одно из стандартных расположений.
Рисунок A. Нажмите на файле или папке правой кнопкой мыши и выберите одну из опций в подменю «Отправить».
В этом примере для команды «Отправить» доступны пять опций:
• «Сжатая ZIP-папка» (Compressed (zipped) Folder) — создает сжатую папку (ZIP-архив) со всеми выбранными файлами и папками;
• «Рабочий стол (создать ярлык)» (Desktop (create shortcut)) — создает на рабочем столе ярлык для быстрого доступа к файлу или папке;
• «Документы» (Documents) — копирует выбранный файл или папку в каталог «Документы»;
• «Получатель факса» (Fax Recipient) — позволяет передать файл по факсу с помощью встроенной утилиты Windows «Факсы и сканирование» (Fax and Scan);
• «Адресат» (Mail Recipient) — позволяет прикрепить файл к электронному письму в качестве вложения.
В зависимости от конфигурации, в подменю «Отправить» могут присутствовать и другие опции — например, дисковод CD/DVD-RW, USB-накопитель или подключенный сетевой диск. Кроме того, в этот список можно добавлять собственные опции — определенные каталоги или даже исполняемые файлы для запуска приложений (к примеру, WordPad). Для этого достаточно создать соответствующие ярлыки в папке команды «Отправить».
Чтобы это сделать, придется воспользоваться командой Shell:, поскольку папка команды «Отправить» представлена в системе в качестве точки соединения (символической ссылки). Откройте меню «Пуск» (Start), введите в строке поиска «shell:sendto» (без кавычек) и нажмите [Enter] или выберите «shell:sendto» в списке результатов. Откроется папка «SendTo» (рис. B). Воспользуйтесь мастером создания ярлыков, чтобы добавить в нее ярлыки нужных папок и файлов.
Рисунок B. Получить доступ к папке «SendTo» можно с помощью команды Shell:.
Команды «Копировать в папку» и «Переместить в папку»
Команды «Копировать в папку» и «Переместить в папку» скрыты в меню «Правка» (Edit) Проводника (Windows Explorer) и средства «Компьютер» (Computer). Более того, само меню в Windows 7 по умолчанию скрыто, поэтому для начала нужно его вызвать, нажав клавишу [Alt].
Если вы собираетесь пользоваться командами «Копировать в папку» и «Переместить в папку» на регулярной основе, лучше, чтобы строка меню была видна постоянно. Для этого разверните меню «Упорядочить» (Organize) и поставьте флажок «Строка меню» в подменю «Представление» (Layout | Menu Bar).
Теперь вы в любой момент сможете открыть меню «Правка» и выбрать оттуда нужную команду (рис. C). Не забывайте, что команды «Копировать в папку» и «Переместить в папку» становятся доступны только при выделении файла или папки, а в остальных случаях неактивны.
Рисунок C. Команды «Копировать в папку» и «Переместить в папку» расположены в меню «Правка».
Пользоваться этими командами очень легко. Например, чтобы скопировать файл из одной папки в другую, выделите его и выберите команду «Копировать в папку» из меню «Правка». Появится диалоговое окно «Копирование элементов» (Copy Items), которое представляет собой стандартный диалог обзора (рис. D).
Рисунок D. Диалоговое окно «Копирование элементов» действует как стандартное окно обзора.
Выберите в дереве папок нужный каталог — это может быть даже сетевой диск. Чтобы создать в выбранном каталоге новую папку, нажмите кнопку «Создать папку» (Make New Folder) и введите имя папки. Чтобы скопировать файл, нажмите кнопку «Копировать» (Copy).
А что думаете вы?
Оказывается, старые добрые команды «Отправить», «Копировать в папку» и «Переместить в папку» никуда не делись и по-прежнему существуют в Windows 7. А вы будете ими пользоваться? Поделитесь своим мнением в комментариях!
Автор: Greg Shultz
Перевод
SVET
Оцените статью: Голосов
Содержание
- Как перемещать файлы и папки в Windows 10
- Как переместить файлы и папки в Windows 10
- 1]Перетаскивание
- 2]Контекстное меню — Вырезать / Вставить
- 3]Контекстное меню — перемещение элемента
- 4]Проводник с использованием главного меню — метод вырезания-вставки
- 5]Проводник с использованием главного меню — кнопка «Перейти к»
- 6]Использование командной строки
- 7]Использование Power Shell
- Как переместить (вырезать) файл или папку Windows 10
- Как переместить файл или папку Windows 10 из одной директории в другую, при помощи инструментов «вырезать» и «вставить».
- Как заменить файл с заменой
- Установите программу.
- Запустите программу.
- Восстановите свои файлы.
- Как переместить файлы и папки на компьютер
- Как переместить файлы в Windows
- Вырезать и вставить
- Перетащите и отпустите
- Используйте «переместить в папку»
- Как переместить файлы в командной строке Windows (MS-DOS)
- Как переместить файлы в macOS
- Перетащите и отпустить
- Сочетание клавиш
- Терминал
- Как копировать или перемещать файлы и папки в Windows 10
- Как копировать или перемещать файлы с помощью перетаскивания
- Как копировать или перемещать файлы, используя вырезать, копировать и вставить
- Копирование или перемещение файлов и папок с помощью контекстного меню
- Как копировать или перемещать файлы с помощью командной строки
- Как копировать или перемещать файлы с помощью PowerShell
Как перемещать файлы и папки в Windows 10
Windows 10 предлагает множество способов перемещения файлов и папок из одного места в другое. Переместить файл или папку означает изменить его текущее местоположение на желаемое без создания какой-либо идентичной копии файла папки. Самый распространенный способ переместить файлы или папки — перетащить их в место назначения. Однако мы узнаем больше способов сделать это.
Как переместить файлы и папки в Windows 10
В этом посте мы рассмотрим все возможные способы перемещения файлов и папок в Windows 10 с помощью контекстного меню, проводника, Power Shell, командной строки и т. Д. Они упомянуты ниже.
Давайте рассмотрим их подробнее.
1]Перетаскивание
Метод перетаскивания является наиболее часто используемым и простым способом перемещения файлов и папок из одного места в другое. Для этого откройте оба окна проводника рядом друг с другом, нажав Клавиша с логотипом Windows + Е.
Допустим, вы хотите переместить PDF-файл «Закон о предотвращении фальсификации пищевых продуктов» из папки «Документы» в «Здоровье и продовольственная безопасность» в папке «Изображения». Щелкните папку назначения в окне проводника 2.
Выберите файл в окне проводника 1 и просто перетащите его в целевое окно проводника 2.
Ваш файл будет перемещен в папку назначения!
2]Контекстное меню — Вырезать / Вставить
Это еще один простой способ перемещения файлов или папок, который можно сделать, не открывая одновременно несколько окон проводника. Контекстное меню можно открыть, просто щелкнув правой кнопкой мыши файл или папку.
Выберите файл, который хотите переместить, и щелкните его правой кнопкой мыши. В открывшемся всплывающем окне Контекстное меню который состоит из множества функций и команд. Нажать на ‘Резать’ вариант.
Затем перейдите в папку назначения, в которую вы хотите переместить файл, и нажмите ‘Вставить’. Выбранный файл будет отображаться там, в месте назначения. Простой!
3]Контекстное меню — перемещение элемента
Используйте наш Ultimate Windows Tweaker, чтобы добавить «Перейти к»В контекстное меню и используйте его, чтобы легко перемещать элементы из одного места в другое.
Вы получите настройку в контекстном меню> вкладка Контекстное меню рабочего стола 2.
4]Проводник с использованием главного меню — метод вырезания-вставки
Здесь мы собираемся использовать Дома Меню в проводнике.
Выберите файл или папку и нажмите на Дома вкладка с ленты выше. Нажать на ‘Резать’ вариант.
Затем перейдите в то место, куда вы хотите переместить файл или папку.
Выберите Дома вкладка, а затем нажмите ‘Вставить’. Выбранный файл или папка появится там.
5]Проводник с использованием главного меню — кнопка «Перейти к»
Этот метод аналогичен упомянутому выше с использованием Дома Меню в проводнике. Но вместо метода вырезания и вставки мы используем «Переместить в» вариант.
Выберите файл или папку, которые вы хотите переместить, и нажмите на Дома вкладка на ленте проводника выше. Затем нажмите на «Переместить в» кнопку, и появится список раскрывающегося меню. Выберите место, куда вы хотите переместить файл, и он будет напрямую отправлен туда.
6]Использование командной строки
Откройте окно командной строки и используйте следующую команду:
Например. Если вы хотите переместить файл с именем TWC.exe из папки Program Files на диск D, команда будет выглядеть так:
Если вы хотите переместить папку с именем TWC из папки Program Files на диск D, команда будет выглядеть так:
7]Использование Power Shell
Откройте окно PowerShell и используйте следующую команду:
Например. Если вы хотите переместить файл с именем TWC.exe из папки Program Files на диск D, команда будет выглядеть так:
Если вы хотите переместить папку с именем TWC из папки Program Files на диск D, команда будет выглядеть так:
Это различные способы, с помощью которых вы можете наиболее удобно перемещать файлы и папки в Windows 10.
Читать дальше: 8 способов переименовать файлы и папки в Windows 10.
Источник
Как переместить (вырезать) файл или папку Windows 10
Как переместить файл или папку Windows 10 из одной директории в другую, при помощи инструментов «вырезать» и «вставить».
Если перед вами стоит такая задача, как вырезать файл или папку, находящуюся на жестком диске или на подключенных к компьютеру устройствах хранения информации и переместить ее в другое место, но вы не знаете как это сделать — значит, вы, скорее всего, начинающий пользователь.
Перенос информации (папки или любого файла) на компьютере делается довольно просто, алгоритм действий будет одинаковым для любого типа файла и, проделав это один раз, ввиду простоты процедуры, в дальнейшем, вам уже не понадобятся никакие инструкции, для ее повторения.
Процедура с участием инструментов «Вырезать» и «Вставить» будет являться непосредственно переносом информации из одной директории в другую, и, главное ее отличие от копирования файлов — это то, что вырезанные файлы и папки исчезнут, в конечном итоге из начального каталога, для того, чтобы появиться в конечном.
Итак, для того, чтобы вырезать и вставить файл или папку:
.
(количество строк в контекстном меню (списке, вызванном правой кнопкой мыши) — может отличаться в каждой системе, но, строка «Вырезать» будет обязательно! Как правило, она находится ближе к концу списка)

.

.
Стоит отметить, что, в случае, когда, при переносе появляются окна с вопросами системы типа «Вы точно хотите..», «Этот файл будет…», «Этот файл является…» и так далее — нажимайте кнопку «Да» или «Продолжить», в зависимости от имеющихся вариантов.
Если же система начала «ругаться» и выдает сообщение типа «Этот файл не может быть…», «Ошибка …», «Невозможно…» и так далее — есть ряд действий, которые можно совершить для устранения данной ошибки. Но, ввиду того, что эта инструкция, в первую очередь, предназначена для начинающих пользователей, мы поступим проще..
Если система на что-то «ругается» и говорит о том, что что-то не может быть выполнено — перезагрузите ваш ноутбук или компьютер. С вероятностью в 98% — ошибка пропадет.
Источник
Как заменить файл с заменой
Можно ли восстановить замененный файл?
Наведите курсор на файл, правой кнопкой мыши выберите: «свойства», затем, в открывшемся окне вверху, выберите вкладку «Предыдущие версии» и верните файл в исходное состояние.
P.S. В зависимости от Вашей операционной системы, для таких манипуляций с файлами Вам наверняка понадобятся «права администратора».
В процессе работы с документами может возникнуть такая ситуация, когда пользователь заменяет важный файл другим, даже не думая о том, что информация в старом файле может ещё очень сильно пригодиться.
Есть возможность восстановления заменённых файлов в Windows с помощью функции «Предыдущие версии». Но не нужно забывать, что эта возможность будет у вас только тогда, когда у вас на компьютере включена функция защиты, иначе никаких копий файлов создаваться не будет.
Эту опцию можно включить в свойствах компьютера, вкладка – «Защита системы». В параметрах нужно выбрать диск и в свойстве «Защита» поставить «Включено».
Для восстановления заменённого файла достаточно в контекстном меню выбрать пункт «Восстановить прежнюю версию».
Чем меньше времени прошло с момента перезаписи, тем больше шансов на восстановление, так как постоянно происходит обновление резервных копий.
Также можно настроить утилиту «Архивация и восстановление».
Имеется возможность восстановления предыдущей версии и с помощью специальных программ, например, WinHex.

Хоть изначально в программе и стоит функция перезаписи файлов оригинала на обработанный, но работает функционал криво и заменяет не все файлы.
Вариантов оставалось не много, либо искать другой софт для такой же обработки или же искать решение по переносу файлов в свои папки.
Для визуального представления, смотрите пример:
В ручную переносить тысячи файлов по папкам, это адская работа и пришлось искать автоматическое решение проблемы, чтобы с папки с обработанными файлами, перенести все данные в изначальное место их расположения.
Твиттер подсказал решение и дал надежду решить эту проблему:
@vasilenkolife проще было их после обработки кидать в свои папки. А теперь, наверное, только bash-скрипт писать с find.
Так как с bash я не силен, то решил поискать скрипт/софт который уже возможно написан. Но, ничего талкового не нашел, все работало не так как нужно и заменяло не все файлы (возможно из названий на русском)
Через пару минут поиска нашел другой простой способ замены файлов с сохранением иерархии папок:
Замена вашего файла на компьютере довольно распространена. Это может произойти случайно или вы могли бы заменить его, только чтобы узнать, что в вашем старом файле есть некоторые вещи.
Независимо от того, был ли это случайным или если он был преднамеренным, если вы заменили свой файл и плохо нуждаетесь в своем старом файле, тогда не беспокойтесь. Вы по-прежнему можете восстановить старый файл.
Откройте «Панель управления» вашего компьютера. Нажмите на меню «Пуск» и найдите «Панель управления».
Нажмите на это и, когда откроется окно «Панель управления», выберите «Производительность и обслуживание». После того, как вы нажмете на это, нажмите «Резервное копирование данных».
После нажатия «Резервное копирование данных» выберите «Восстановить файлы и настройки», затем нажмите кнопку «Далее». Появится окно со списком. Установите флажки для файлов, которые вы хотите восстановить, затем нажмите «Закрыть». Файлы, на которые вы нажали, теперь возвращены на ваш компьютер.
Этот параметр доступен только для компьютеров, на которых установлена резервная копия. Вы можете проверить, включен ли параметр резервного копирования, ища имя вашего файла с расширением «.wbk».
Если вы отключили эту опцию, вы можете попробовать эту альтернативу для восстановления вашего замещенного файла. Загрузите внешнее программное обеспечение для резервного копирования / восстановления.
В Интернете существует множество внешних программ резервного копирования / восстановления. Некоторые программы бесплатны, хотя есть некоторые программы, которые вам придется покупать. Вы можете проверить Bounce Back Ultimate или Glary Utilities.
Установите программу.
После загрузки программного обеспечения вы должны установить его на свой компьютер. Обязательно следуйте всем инструкциям, чтобы программа работала.
Запустите программу.
После установки программы запустите программу. Дважды щелкните значок рабочего стола или откройте программу для ее запуска.
Восстановите свои файлы.
Вы найдете вариант, который позволит вам восстановить ваши файлы. Если у вас есть Bounce Back Ultimate, просто нажмите «восстановление одной кнопкой», чтобы восстановить замененные файлы.
Если у вас есть Glary Utilities, перейдите на вкладку «Модули», затем нажмите «Конфиденциальность и безопасность». Нажмите «File Undelete», затем откроется новое окно. Выберите место, где был сохранен последний файл, затем нажмите «Сканировать». Glary Utilities затем сканирует местоположение и восстанавливает все удаленные файлы. Сохраните файл под новым именем файла, чтобы сохранить его.
Всегда лучше включить функцию резервного копирования и восстановления, так как это упростит восстановление файлов для замененных файлов.
Но если вы отключили этот параметр, вы всегда можете использовать программы восстановления файлов для восстановления ваших файлов. Вот почему в следующий раз, когда вы случайно заменили свой файл, вам не нужно начинать с нуля, потому что вы можете легко восстановить его.
Источник
Как переместить файлы и папки на компьютер
При перемещении файлов или папок у вас будет перемещена только одна копия файлов. Если вам нужно более одной копии файлов, вы должны скопировать файлы, а не перемещать их.
Как переместить файлы в Windows
В Windows вы можете перемещать файлы несколькими способами. Вы можете перетаскивать, вырезать и вставлять, или использовать команду «Переместить в папку …». Ниже приведены все шаги, как вы можете перемещать файлы в Windows. Выберите вариант, который лучше всего подходит для вас.
Вы также можете выбрать несколько файлов и переместить несколько файлов одновременно, используя любой из следующих шагов.
Вырезать и вставить
Чтобы вырезать и вставить файл, выберите файл, который вы хотите переместить, щелкните правой кнопкой мыши выделенный файл и выберите Вырезать, Перейдите к папке, в которую вы хотите переместить файл, щелкните правой кнопкой мыши папку и выберите Вставить,
Кроме того, вы можете нажать редактировать в меню файла выберите Вырезать, чтобы вырезать файлы, перейдите к месту, куда вы хотите переместить файлы, затем выберите редактировать и Вставить в меню файла.
Наконец, вы также можете использовать сочетания клавиш для вырезания и вставки файлов. Выберите файлы, которые вы хотите вырезать, затем нажмите клавишу быстрого доступа Ctrl + X вырезать файлы. «Вырезание» файлов похоже на вырезание текста в документе: оно перемещает файлы во временный «буфер обмена», пока вы не «вставите» их где-нибудь. Перейдите к папке назначения и нажмите клавишу быстрого доступа. Ctrl + V, вставить файлы. Файлы теперь находятся в вашей папке назначения.
Перетащите и отпустите
Выделите файлы, которые вы хотите переместить, щелкните правой кнопкой мыши продолжая удерживать нажатой правую кнопку мыши, перетащите файлы туда, куда вы хотите их переместить. Когда вы отпустите кнопку мыши, вы получите меню, похожее на пример, показанный на рисунке.
Чтобы перетаскивание работало, вам нужно будет видеть окно, куда вы перемещаете файлы.
Используйте «переместить в папку»
Чтобы использовать команду «Переместить в папку …», выберите файл, щелкнув по имени файла. Нажать на редактировать меню в верхнем левом углу окна и нажмите Переместить в папку вариант. В новом окне выберите папку, в которую вы хотите переместить файл, затем нажмите кнопку «Переместить», чтобы переместить файл в эту папку.
Если вы используете Windows 8, после выбора файлов параметр «Перейти к» отображается на вкладке «Главная».
Как переместить файлы в командной строке Windows (MS-DOS)
В командной строке Windows и MS-DOS вы можете перемещать файлы с помощью команды перемещения. Например, если вы хотите переместить файл с именем «stats.doc» в папку «c: statistics», введите следующую команду и нажмите клавишу Enter.
Если вы хотите переместить несколько файлов, вы можете разделить имена файлов запятой, как в следующей команде.
Вы также можете перемещать несколько файлов, используя подстановочные знаки. В приведенном ниже примере команда перемещения перемещает все файлы с расширением «.doc» в каталог «c: statistics».
Используя команду перемещения, вы также можете переместить каталог (папку). В приведенном ниже примере команда перемещения перемещает каталог «example» в текущем каталоге в каталог «new» также в текущем каталоге.
Если вы хотите переместить каталог или файл в другой каталог, вам нужно указать полный путь.
Как переместить файлы в macOS
Существует несколько способов перемещения файлов в macOS.
Перетащите и отпустить
В macOS Finder вы можете перетаскивать один или несколько значков файлов, перемещая их из одной папки в другую. Чтобы перетащить файл, выделите файлы, которые вы хотите переместить. Нажмите любой из них, и, прежде чем отпустить кнопку мыши, переместите курсор мыши, пока он не окажется над папкой назначения. Отпустите кнопку мыши, чтобы переместить файлы в это место.
Сочетание клавиш
Вы также можете перемещать файлы с помощью сочетаний клавиш, выполнив следующие действия.
Терминал
Чтобы переместить файлы в командной строке терминала, используйте команду mv.
Источник
Как копировать или перемещать файлы и папки в Windows 10
Windows предлагает множество способов копирования и перемещения файлов. Мы покажем вам все хитрости для проводника и их использование в командной строке и PowerShell. Вы даже можете добавить «Копировать в» и «Переместить в» в контекстные меню Проводника.
При копировании файла или папки в Windows 10 дубликат создается из выбранного элемента и сохраняется в выбранной папке назначения. Однако при перемещении файла или папки исходный элемент перемещается в целевую папку вместо отправки идентичной копии.
Как копировать или перемещать файлы с помощью перетаскивания
Одним из наиболее распространенных способов копирования или перемещения файла или папки является перетаскивание их в папку назначения. По умолчанию, в зависимости от расположения папки назначения, File Explorer может перемещать ее вместо ее копирования или наоборот. Однако есть скрытый метод, который переопределяет поведение Windows по умолчанию.
Откройте проводник, нажав Windows + E, и перейдите к файлу, который вы хотите скопировать.
При перетаскивании файлов из одной папки в другую вы можете использовать панель слева или открыть другой экземпляр Проводника, чтобы перейти к папке назначения. В этом примере мы будем использовать второе окно проводника для копирования файлов.
Откройте второе окно проводника, нажав Windows + E, и перейдите к папке назначения.
Windows выполняет два действия по умолчанию при перетаскивании файла или папки в новое место назначения: копирование или перемещение. Копирование происходит, когда вы помещаете файл или папку в каталог на другой привод. Перемещение происходит, когда вы бросаете его на одни и те же диск, как мы сделаем ниже. Однако есть скрытый прием, который заставляет Windows выполнять определенное действие.
Чтобы скопировать файлы на другой диск, выделите файлы, которые вы хотите скопировать, щелкните и перетащите их во второе окно, а затем отбросьте их.
Если вы пытаетесь скопировать файлы в папку на том же диске, щелкните и перетащите их во второе окно. Прежде чем вы их уроните, нажмите Ctrl, чтобы активировать режим копирования.
Чтобы переместить файлы в другой каталог на том же диске, выделите файлы, которые вы хотите переместить, щелкните и перетащите их во второе окно, а затем отбросьте их.
Если папка назначения находится на другом диске, щелкните и перетащите их во второе окно, как и раньше, но на этот раз нажмите Shift, чтобы активировать режим Move.
Как копировать или перемещать файлы, используя вырезать, копировать и вставить
Вы также можете копировать и перемещать файлы с помощью буфера обмена, так же, как вы вырезать, копировать и вставлять текст.
Откройте проводник, нажав Windows + E, и перейдите к файлу, который вы хотите скопировать.
Выделите файлы, которые вы хотите скопировать, а затем нажмите «Копировать» в меню «Файл» или нажмите Ctrl + C на клавиатуре, чтобы добавить их в буфер обмена.
Если вы предпочитаете перемещать элементы, выделите файлы, которые вы хотите переместить. Затем нажмите «Вырезать» в меню «Файл» или нажмите Ctrl + X, чтобы добавить файлы в буфер обмена.
Перейдите в каталог, в который вы хотите переместить файлы, а затем нажмите «Вставить» на вкладке «Главная» или нажмите Ctrl + V. В зависимости от того, нажмете ли вы «Копировать» или «Вырезать», ваши файлы будут скопированы или перемещены соответственно.
Копирование или перемещение файлов и папок с помощью контекстного меню
Когда вы щелкаете правой кнопкой мыши по файлу или папке, в Windows есть несколько скрытых функций контекстного меню, которые позволяют вам добавить две опции: Копировать в или Переместить в. Добавление этих двух функций в контекстное меню дает вам возможность скопировать или переместить элементы всего за несколько кликов.
СВЯЗАННЫЕ С: Как добавить «Переместить в» или «Скопировать в» в контекстное меню Windows 10
Как копировать или перемещать файлы с помощью командной строки
Один из самых быстрых способов открыть командную строку в нужном каталоге — из проводника. Сначала откройте проводник и перейдите к месту назначения. Нажмите на адресную строку, введите « cmd ”И нажмите Enter.
СВЯЗАННЫЕ С: 10 способов открыть командную строку в Windows 10
Чтобы скопировать файл, вы можете использовать следующий синтаксис команды (если вы копируете папку, просто опустите расширение файла):
Кавычки в команде важны только тогда, когда имя файла или папки содержит пробелы. Если у них нет пробелов, вам не нужно включать кавычки. В приведенном ниже примере ни имя файла, ни папка не содержат пробелов, поэтому нам не нужно их использовать.
Вы также можете использовать copy Команда для дублирования нескольких файлов одновременно. Просто разделите каждый файл запятой, а затем укажите папку назначения, как обычно.
Чтобы переместить файл, вы можете использовать следующий синтаксис команды (если вы перемещаете папку, просто опустите расширение файла):
Как и при копировании, кавычки в команде важны только тогда, когда имя файла или папки содержит пробелы. Если они этого не делают, вам не нужно включать кавычки. В приведенном ниже примере ни имя файла, ни папка не содержат пробелов, поэтому нам не нужно их использовать.
Однако, если вы попытаетесь переместить несколько файлов, как мы это сделали с copy Командная строка выдаст синтаксическую ошибку.
Есть несколько других способов перемещать более одного элемента одновременно, используя командную строку, не выдавая ошибку. Каждый метод использует подстановочный знак для перемещения нескольких файлов в одной инструкции.
Во-первых, если вы хотите переместить все файлы определенного типа, вы можете использовать следующий синтаксис для перемещения файлов:
Второй метод включает перемещение всего внутри исходного каталога, независимо от типа файла. Вы можете использовать следующий синтаксис для завершения перемещения:
Как копировать или перемещать файлы с помощью PowerShell
Windows PowerShell даже более мощная и гибкая, чем командная строка, когда дело доходит до копирования или перемещения файлов и папок в среде командной строки. Хотя мы будем только царапать поверхность, с помощью командлетов вы можете делать действительно мощные вещи.
Самый быстрый способ открыть окно PowerShell в нужном месте — сначала открыть папку в проводнике. В меню «Файл» нажмите «Открыть Windows PowerShell», а затем выберите «Открыть Windows PowerShell».
СВЯЗАННЫЕ С: 9 способов открыть PowerShell в Windows 10

Чтобы скопировать файл или папку в PowerShell, используйте следующий синтаксис:
Хотя они не являются обязательными, Copy-Item Командлет требует только кавычки вокруг имени файла и каталога, если они содержат пробелы.
Например, чтобы скопировать файл из текущего каталога в другой, вы должны использовать следующую команду:
Настоящая мощь PowerShell заключается в возможности передавать командлеты вместе. Например, у нас есть папка с кучей подпапок с электронными книгами, которые мы хотим скопировать.
Вместо изменения каталога и повторного запуска команды мы можем заставить PowerShell сканировать каждую папку и подпапку, а затем копировать все файлы определенного типа в место назначения.
Мы могли бы использовать следующий командлет:
Для перемещения файлов вместо этого вы можете использовать следующий синтаксис для перемещения чего угодно:
Move-Item следует тому же синтаксису, что и Copy-Item Командлет. Итак, если вы хотите переместить все определенные типы файлов из папки и всех ее подпапок — как мы это делали с командлетом Copy-Item — он практически идентичен.
Введите следующий командлет, чтобы переместить все файлы определенного типа из каталога и его подпапок:
Источник