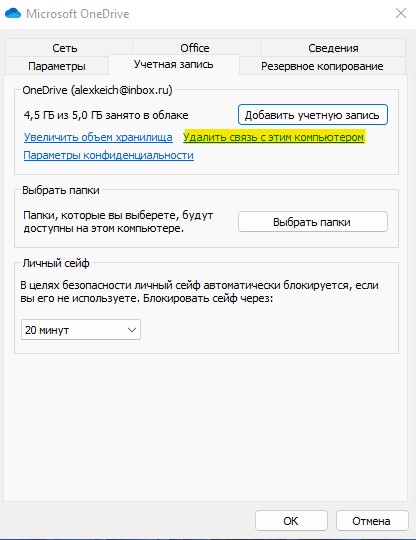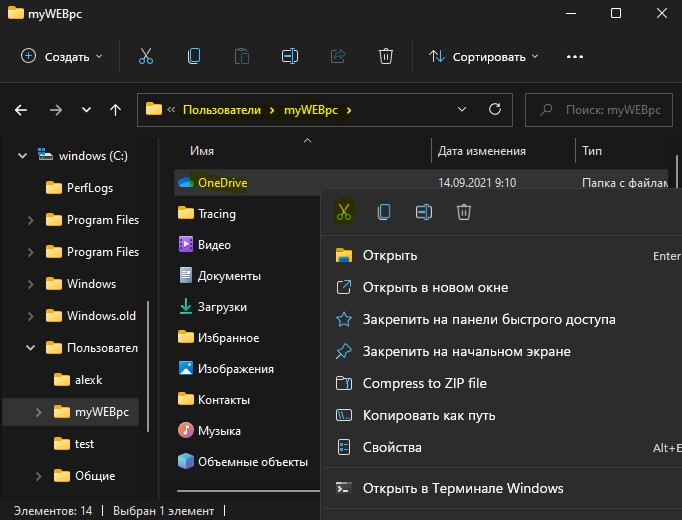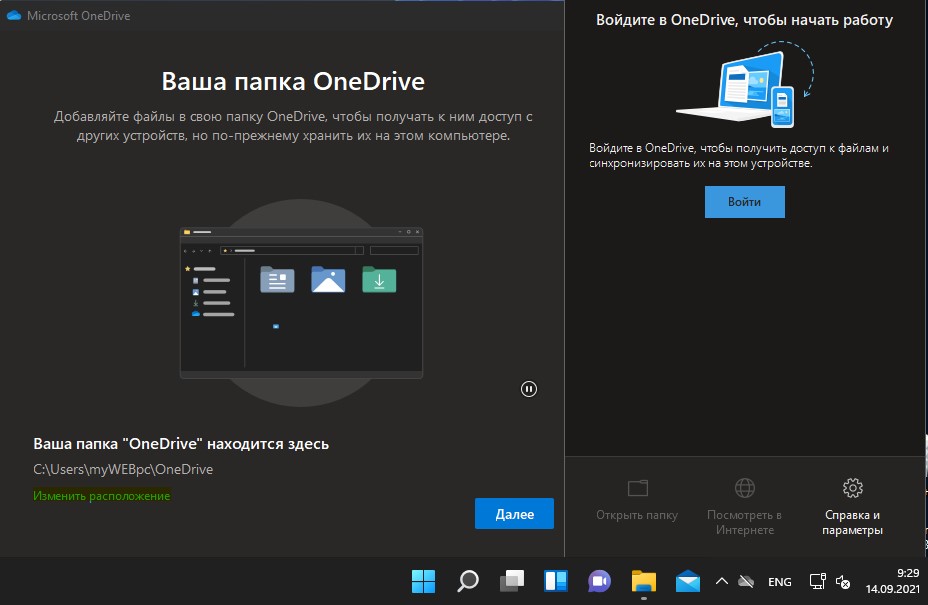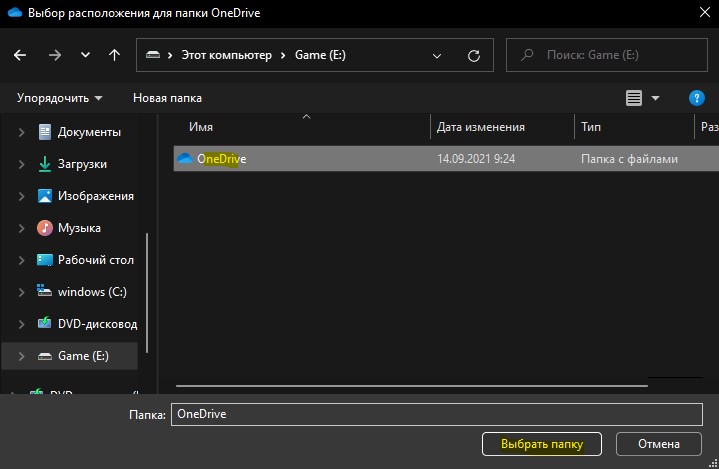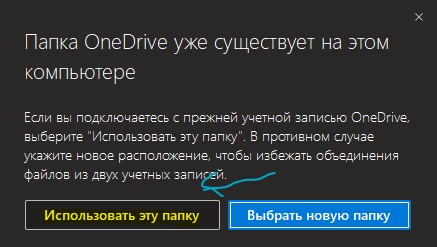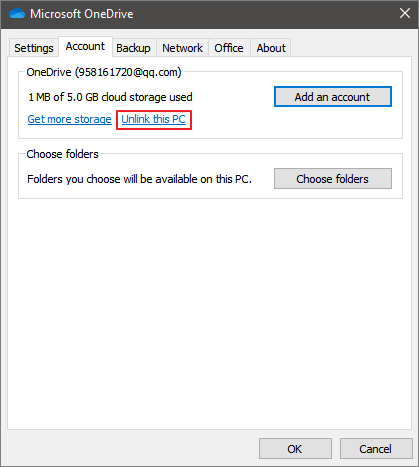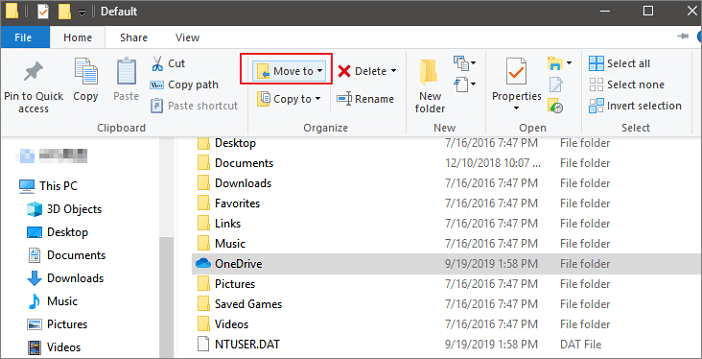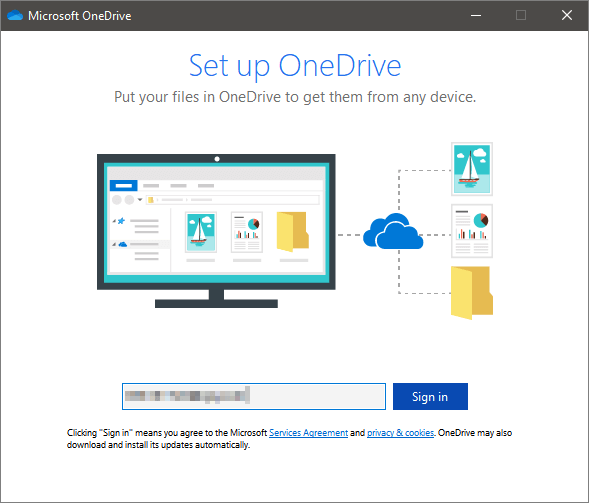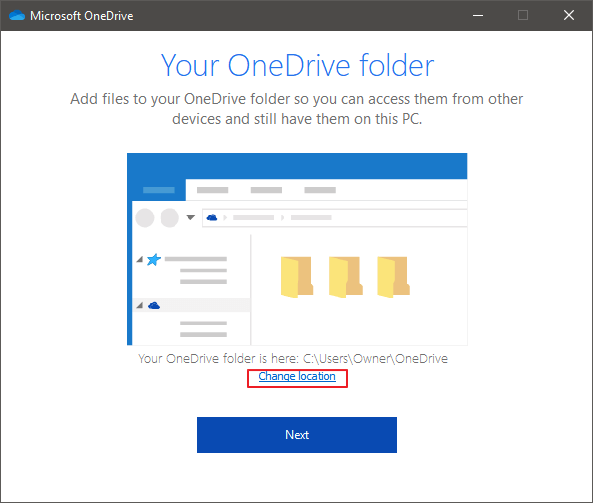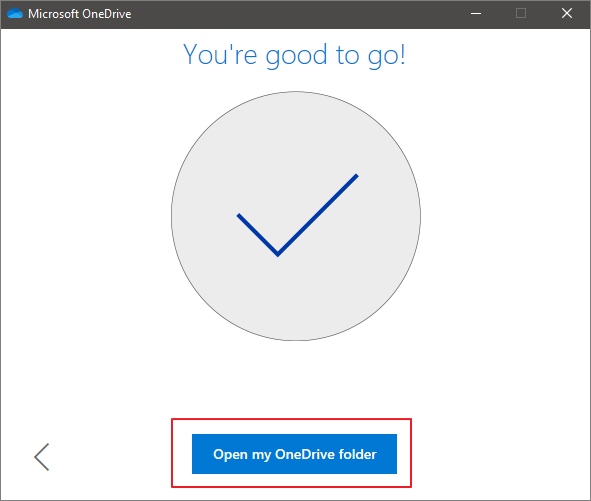Изменение местоположения папки OneDrive
OneDrive (для дома или персональный) OneDrive for Mac OneDrive for Windows Еще…Меньше
Чтобы переместить расположение папок OneDrive на компьютере, необходимо удалить связь, переместить, а затем повторно связать OneDrive с расположением.
1. Отмена связи с OneDrive
-
Откройте параметры OneDrive (щелкните значок облака OneDrive в области уведомлений и выберите значок OneDrive «Справка и параметры» , а затем — Параметры.)
-
Перейдите на вкладку Учетная запись.
-
Щелкните Удалить связь с этим компьютером.
-
Щелкните значок облака OneDrive вверху в строке меню, нажмите три точки , чтобы открыть меню, и выберите Настройки.
-
Перейдите на вкладку Учетная запись.
-
Щелкните Удалить связь с этим компьютером.
2. Перемещение папок OneDrive
С помощью проводник или Mac Finder перетащите папкиOneDrive компьютера в нужное расположение.
3. Повторное связывание OneDrive
Выполните следующие действия, чтобы повторно связать OneDrive
-
Назад на экран настройки OneDrive и выберите Начало работы.
-
Следуйте инструкциям, пока не перейдете на экран, где отображается расположение папки OneDrive. Выберите Изменить расположение.
-
Выберите новое расположение папки и нажмите кнопку ОК.
-
Вы увидите сообщение о том, что в папке OneDrive в новом расположении уже есть файлы. Выберите Использовать это расположение и завершите настройку OneDrive.
Совет: Если вы решили синхронизировать только некоторые папки до сброса, вам потребуется сделать это снова после завершения синхронизации. Дополнительные сведения см. в статье Выбор папок OneDrive для синхронизации с компьютером .
Дополнительные сведения
Нужна дополнительная помощь?

Если вы пользуетесь OneDrive и со временем оказалось, что размещение папки на системном диске не очень разумно и требуется освободить место на этом диске, вы можете перенести папку OneDrive в другое расположение, например, на другой раздел или диск, при этом выполнять заново синхронизацию всех данных не придется. О перемещении папки — далее в пошаговой инструкции. См. также: Как отключить OneDrive в Windows 10.
Примечание: если описываемое выполняется в целях очистки системного диска, вам могут пригодиться следующие материалы: Как очистить диск C, Как перенести временные файлы на другой диск.
Перемещение папки OneDrive
Действия, необходимые для переноса папки OneDrive на другой диск или просто в другое расположение, а также для ее переименования достаточно просты и заключаются в простом переносе данных с временно отключенной работой OneDrive, а затем — повторной настройке облачного хранилища.
- Зайдите в параметры OneDrive (сделать это можно через правый клик по значку OneDrive в области уведомлений Windows 10).
- На вкладке «Учетная запись» нажмите «Удалить связь с этим компьютером».
- Сразу после этого действия вы увидите предложение снова настроить OneDrive, однако не делайте этого на данный момент, но окно можно не закрывать.
- Перенесите папку OneDrive на новый диск или в другое расположение. При желании вы можете изменить имя этой папки.
- В окне настройки OneDrive из п.3 введите ваш E-mail и пароль от учетной записи Майкрософт.
- В следующем окне с информацией «Ваша папка OneDrive находится здесь» нажмите «Изменить расположение».
- Укажите путь к папке OneDrive (но не заходите в неё, это важно) и нажмите «Выбрать папку». В моем примере на скриншоте я переместил и переименовал папку OneDrive.
- Нажмите «Использовать это расположение» на запрос «В этой папке OneDrive уже есть файлы» — это как раз то, что нам нужно, чтобы синхронизация не проводилась повторно (а только сверка файлов в облаке и на компьютере).
- Нажмите «Далее».
- Выберите папки из облака, которые нужно синхронизировать, и еще раз нажмите «Далее».
Готово: после этих простых шагов и непродолжительного процесса поиска различий между данными в облаке и локальными файлами, ваша папка OneDrive будет в новом расположении, полностью готовой к работе.
Дополнительная информация
Если системные пользовательские папки «Изображения» и «Документы» на вашем компьютере также синхронизировались с OneDrive, то после выполнения переноса задайте для них новые расположения.
Для этого зайдите в свойства каждой из этих папок (например, в меню «Быстрый доступ» проводника, через правый клик по папке — «Свойства»), а потом на вкладке «Расположение» переместите их в новое расположение папки «Документы» и «Изображения» внутри папки OneDrive.
Облачное хранилище OneDrive от Microsoft в Windows 11/10 предустановлено и папка по умолчанию находиться на системном диске, обычно C:. Некоторым пользователям с малым объемом SDD диска критично хранить файлы синхронизации. Встает вопрос, как переместить текущую папку с файлами OneDrive на другой локальный диск, чтобы освободить место?
Чтобы изменить расположение папки OneDrive, выполните следующее:
- Щелкните правой кнопкой мыши в трее по значку OneDrive и выберите «Параметры«.
- Перейдите во вкладку «Учетная запись» и нажмите «Удалить связь с этим компьютером«.
- Теперь откройте проводник и перейдите по пути «C:Пользвоателиваше имя пользователя» и нажмите правой кнопкой мыши по значку OneDrive, после чего выберите «Вырезать«.
- Далее перейдите в нужное вам место, где бы вы хотели, чтобы находилась папка OneDrive. Нажмите на пустом месте в проводнике правой кнопкой мыши и выберите «Вставить«.
- Нажмите на значок OneDrive в трее и выберите «Войти«. Введите свои данные учетной запись (логин и пароль), и когда дойдете до выбора папки, нажмите снизу «Изменить расположение«.
- Укажите новый путь к папке OneDrive, где мы вставляли в другое место. Выделите папку и нажмите «Выбрать папку«.
- Будет показано сообщение с выбором новой папки, но вы нажмите на «Использовать эту папку«.
Смотрите еще:
- OneDrive: Как узнать сколько места свободно и занято
- Как синхронизировать любую папку с OneDrive
- Личное хранилище OneDrive: Сохранение больше трех файлов
- Отключить или Включить фото OneDrive показывать в «Фотографиях»
- Как полностью удалить облачное хранилище OneDrive в Windows 10
[ Telegram | Поддержать ]
На чтение 3 мин Просмотров 422 Опубликовано 21 мая, 2018
OneDrive — облачный сервис от Microsoft для хранения файлов. Для пользователей операционных систем от Microsoft (Windows и Windows Mobile) это самый удобный сервис, потому что он встроен в операционную систему и позволяет без каких-либо настроек сохранять Ваши файлы в облако и синхронизировать их между устройствами или применять как резервное копирование в Интернет.
Читайте подборку советов о том, как вообще организовать хранилище личных файлов:
👉 Как правильно сделать резервную копию личных файлов
👉 Как синхронизировать iPhone с Windows 10
В зависимости от того какие файлы и сколько их, папка OneDrive может занимать неприлично много места на системном диске, на котором она по умолчанию установлена. Если у Вас есть второй физический диск для хранения данных или даже просто второй логический раздел на том же диске, что и установлеyная система, то можете переместить папку OneDrive, чтобы освободить занимаемое ею место на диске С:.
Вот небольшая инструкция как переместить папку OneDrive на другой диск.
1. Щелкните правой кнопкой мыши на значке OneDrive в Панели задач и выберите Параметры.
2. На вкладке Учётная запись нажмите на ссылку Удалить связь с этим компьютером. Далее появится экран Первоначальной настройки OneDrive. Проигнорируйте его или закройте.
3. Теперь откройте Проводник и найдите папку OneDrive. Если ранее папка никуда не была перемещена, то искать её нужно по пути C:Users[ваше имя пользователя]OneDrive.
4. Переместите папку любым удобным для Вас способом. Например, выделите папку OneDrive и нажмите на панели инструментов Проводника кнопку Переместить в и выберите новое расположение для папки.
В зависимости от размера папки OneDrive процесс перемещения может занять некоторое время.
5. Далее после завершения перемещения щёлкните по папке OneDrive левой кнопкой мыши, запуститься окно первоначальной настройки OneDrive.

Или щёлкните на значке OneDrive в Панели задач и выберите Параметры. Далее в открывшемся окне на вкладке Учётная запись нажмите на кнопку Добавить учётную запись.
6. В окне настройки OneDrive введите адрес электронной почты Microsoft и нажмите Войти. Далее введите пароль и нажмите Вход.
7. Далее измените местоположение папки OneDrive на новое, нажав ссылку Изменить расположение.
8. После выбора новой папки OneDrive в следующем диалоговом окне нажмите кнопку Использовать это расположение.
9. Теперь папка OneDrive станет доступной по новому пути. Нажмите кнопку Далее.
10. Выберите какие папки необходимы для дальнейшей синхронизации и нажмите кнопку Далее.
11. В следующем окне нажмите кнопку Открыть папку OneDrive. Перед Вами появится окно проводника с содержимым папки OneDrive, которая тут же начнёт синхронизироваться с интернет хранилищем.
Здравствуйте. После перехода на Windows 10 многие пользователи столкнулись с массой встроенных приложений, которые не всегда являются полезными. Несмотря на множество аналогов, облачное хранилище Microsoft – это интересное решение для синхронизации фото, контактов и прочих данных. Но есть один вопрос, который беспокоит большинство моих читателей — как перенести OneDrive на другой диск? Сейчас расскажу об этом более подробно.
Зачем это делать?
Сразу же после установки Виндовс 10 «облачная» папка по умолчанию расположена в пользовательском каталоге на диске C. Если «юзеров» несколько, то и элементов с информацией будет создано столько же. Как результат, свободное дисковое пространство начнет постепенно «улетучиваться». Хорошо тем, у кого HDD большого размера, и можно не беспокоиться о подобных последствиях. Но не все могут похвастаться подобной «роскошью».
Поэтому, через некоторое время возникает желание Майкрософт OneDrive изменить расположение папки, перенести её в другой раздел. Как это делается – сейчас расскажу!
Безболезненное перемещение
Все описанные ниже шаги не требуют специальных знаний, поскольку мы выполним обычное копирование информации, предварительно деактивировав синхронизацию. Затем потребуется перенастройка, которая займет пару минут. Поехали!
- В правом нижнем углу (область уведомлений) находим значок в виде «облачка» и вызываем на нем контекстное меню, кликнув правой кнопкой мышки. Переходим к пункту «Параметры».
- Откроется окно настроек, где сразу же переключаемся на вкладку учётной записи. Там видим ссылку для удаления связи с ПК:
- Как только Вы нажмете на неё, Вам будет предложено выполнить повторный тюнинг ВанДрайв. Не спешите соглашаться, поскольку сейчас нам нужно выполнить немножко иные действия. Но закрывать его не нужно, оно нам пригодиться далее.
- Выделите в пользовательской папке нужный элемент и произведите перенос OneDrive на другой диск (любой, на Ваше усмотрение):
После копирования можете присвоить новое имя каталогу, который переместили.
- Теперь возвращаемся к окну с настройками, которое появилось на одном из предыдущих шагов. В нем указываем учетные данные Вашего аккаунта Майкрософт (адрес электронной почты и пароль).
- После успешной авторизации, отобразится информация о пути к стандартной папке. А ниже будет ссылка «Изменить…», которая и поможет решить задачу «Как перенести папку OneDrive на другой диск»:
- Осталось только указать путь к директории, куда Вы заблаговременно перенесли файлы. Важный момент: заходить внутрь не нужно, просто отмечаем мышкой элемент и наживаем на кнопку «Выбрать…»:
- Система выдаст предупреждение о том, что в данном месте уже имеются какие-то файлы. Пусть Вас это не смущает. Просто нажимаем «Использовать…»:
- Идем далее! Отмечаем те элементы облачного хранилища, которые должны быть синхронизированы. После этого программа начнет сканирование, чтобы выявить разницу между данными на удаленном сервере и Вашем локальном компьютере.
Готово!
Важное замечание
Очень часто пользователи включают в область видимости «облака» системные каталоги с документами, изображениями. Как переместить их в новую папку OneDrive? Достаточно зайти в свойства каждого объекта (через контекстное меню), перейти во вкладку «Расположение» и там нажать на кнопку с соответствующим названием:
Эти действия повторяем для всех требуемых системных папок.
Как видите, задача оказалась не такой уж сложной. Обычно, описанная процедура происходит без осложнений. Но, всякое возможно. Поэтому, если что-то пошло не так, обязательно расскажите о проблеме в комментариях.
С уважением, Виктор!
Вам помогло? Поделитесь с друзьями — помогите и нам!
| Workable Solutions | Step-by-step Troubleshooting |
|---|---|
| Fix 1. Change OneDrive Location |
1. Use OneDrive mover: Run EaseUS Todo PCTrans > Choose «App Migration»…Full steps 2. Choose the manual way: Right-click the OneDrive taskbar icon…Full steps |
| Fix 2. Transfer OneDrive to Another PC | Launch EaseUS Todo PCTrans > Choose «PC to PC»…Full steps |
OneDrive is one of the most popular cloud storage services. It allows you to sync your data across Windows 10, Android, OS X, and iOS devices. When you are running out of space on your primary drive you can move data files or folders to an external hard drive. Similarly, Microsoft OneDrive folder and all of its contents could be moved to another drive or a secondary storage location. Here are two ways to change the OneDrive location.
OneDrive or game files are taking too much space on your C drive! If you have an external hard drive, you can also move programs to an external hard drive. Here we introduce a secure software and a manual method for you.
Use OneDrive Mover
Speaking of changing OneDrive location, you need the help of PC transfer software — EaseUS Todo PCTrans. You can move OneDrive, installed games like Apex Legends, WOW, and Leagues of Legends to another drive with ease.
You can download this software here now and directly launch this software to help you move OneDrive to another drive.
Video Tutorial about Move OneDrive Folder
Step 1. Launch EaseUS Todo PCTrans and select transfer mode
On the main screen of EaseUS Todo PCTrans, go to «App Migration» section and click «Start» to continue.
Step 2. Select apps and another drive to transfer
1. Select the source partition and tick applications, programs and software (marked as «Yes») that you’d like to migrate.
2. Click triangle icon to select another drive or disk as your target device and click «Transfer» to start the migration.
Step 3. Finish the migration process
When the transferring process finishes, click «OK» to complete.
You can restart your PC to keep all the changes, and you should be able to run your migrated apps on the other drive again.
How to Move OneDrive Folder to Another Drive (Manually)
As you already have stored many files from the cloud to local storage, you should move the existing OneDrive folder to your desired location. To change the default location of your OneDrive folder to where you want in Windows 10, here’s how:
- Tip
- Where is OneDrive located: In default, the files are stored in a top level folder in your user profile.
How to change OneDrive account: Right-click the OneDrive > Unlink OneDrive > Restart it and Sign in with the other account
Step 1: Right-click the OneDrive taskbar icon and select «Settings». Click «Unlink this PC» under the Account tab. If the login screen appears, you should ignore it.
Step 2: Navigate to the OneDrive folder. It is probably directly under your C:Users[your username] folder.
Step 3: Click the «Move to» button on the Home tab. Then select «Choose location». Select the new location and click «Move».
Step 4: Enter your email address into the OneDrive window.
Step 5: After sign in, click «Change location».
Step 6: Select the location where you moved your OneDrive folder to, select the OneDrive folder, and click «Select Folder». Click «Use this location», then click «Next».
Step 7: Choose what you want to sync to your OneDrive folder on the PC, and click «Next». Click «Open my OneDrive folder». You will see your OneDrive folder is now at the new location syncing the folders you had chosen.
Part 2: How to Move OneDrive to New Computer
Sometimes you don’t want to re-download the program on your new PC. Transfering OneDrive to the new PC is a nice choice. Here, I am going to show you how to move OneDrive from one PC to another without difficulty. To make it, you need EaseUS Todo PCTrans. This easy application transfer software helps transfer programs from one computer to another.
This easy PC transfer tool safely migrates your existing files, file folders, programs, and account over to a new computer. Download and install PC transfer software on your PCs. Then, follow the steps below to move OneDrive to another PC or laptop.
Step 1. Run EaseUS Todo PCTrans on both PCs
On the source PC, select «PC to PC» on the main screen of EaseUS Todo PCTrans and move on.
Step 2. Choose transfer direction — Old or New Computer
«New» — Transfer all data from remote old computer to current new computer.
«Old» — Transfer all data from current old device to a new computer.
Step 3. Connect two computers
1. Select your target PC to connect via its IP address or device name and click «Connect».
2. Enter the login password of your target PC and click «OK» to confirm.
If you didn’t see the target PC in the listed devices, you can also click «Add PC» to manually connect the target PC by inputting its IP address or device name.
Step 4. Select apps, programs, and software and transfer to the target computer
1. You can select and choose what you want to transfer from the current computer to the target PC.
2. After selecting desired applications and programs, click «Transfer» to start the transferring process.
| Workable Solutions | Step-by-step Troubleshooting |
|---|---|
| Fix 1. Change OneDrive Location |
1. Use OneDrive mover: Run EaseUS Todo PCTrans > Choose «App Migration»…Full steps 2. Choose the manual way: Right-click the OneDrive taskbar icon…Full steps |
| Fix 2. Transfer OneDrive to Another PC | Launch EaseUS Todo PCTrans > Choose «PC to PC»…Full steps |
OneDrive is one of the most popular cloud storage services. It allows you to sync your data across Windows 10, Android, OS X, and iOS devices. When you are running out of space on your primary drive you can move data files or folders to an external hard drive. Similarly, Microsoft OneDrive folder and all of its contents could be moved to another drive or a secondary storage location. Here are two ways to change the OneDrive location.
OneDrive or game files are taking too much space on your C drive! If you have an external hard drive, you can also move programs to an external hard drive. Here we introduce a secure software and a manual method for you.
Use OneDrive Mover
Speaking of changing OneDrive location, you need the help of PC transfer software — EaseUS Todo PCTrans. You can move OneDrive, installed games like Apex Legends, WOW, and Leagues of Legends to another drive with ease.
You can download this software here now and directly launch this software to help you move OneDrive to another drive.
Video Tutorial about Move OneDrive Folder
Step 1. Launch EaseUS Todo PCTrans and select transfer mode
On the main screen of EaseUS Todo PCTrans, go to «App Migration» section and click «Start» to continue.
Step 2. Select apps and another drive to transfer
1. Select the source partition and tick applications, programs and software (marked as «Yes») that you’d like to migrate.
2. Click triangle icon to select another drive or disk as your target device and click «Transfer» to start the migration.
Step 3. Finish the migration process
When the transferring process finishes, click «OK» to complete.
You can restart your PC to keep all the changes, and you should be able to run your migrated apps on the other drive again.
How to Move OneDrive Folder to Another Drive (Manually)
As you already have stored many files from the cloud to local storage, you should move the existing OneDrive folder to your desired location. To change the default location of your OneDrive folder to where you want in Windows 10, here’s how:
- Tip
- Where is OneDrive located: In default, the files are stored in a top level folder in your user profile.
How to change OneDrive account: Right-click the OneDrive > Unlink OneDrive > Restart it and Sign in with the other account
Step 1: Right-click the OneDrive taskbar icon and select «Settings». Click «Unlink this PC» under the Account tab. If the login screen appears, you should ignore it.
Step 2: Navigate to the OneDrive folder. It is probably directly under your C:Users[your username] folder.
Step 3: Click the «Move to» button on the Home tab. Then select «Choose location». Select the new location and click «Move».
Step 4: Enter your email address into the OneDrive window.
Step 5: After sign in, click «Change location».
Step 6: Select the location where you moved your OneDrive folder to, select the OneDrive folder, and click «Select Folder». Click «Use this location», then click «Next».
Step 7: Choose what you want to sync to your OneDrive folder on the PC, and click «Next». Click «Open my OneDrive folder». You will see your OneDrive folder is now at the new location syncing the folders you had chosen.
Part 2: How to Move OneDrive to New Computer
Sometimes you don’t want to re-download the program on your new PC. Transfering OneDrive to the new PC is a nice choice. Here, I am going to show you how to move OneDrive from one PC to another without difficulty. To make it, you need EaseUS Todo PCTrans. This easy application transfer software helps transfer programs from one computer to another.
This easy PC transfer tool safely migrates your existing files, file folders, programs, and account over to a new computer. Download and install PC transfer software on your PCs. Then, follow the steps below to move OneDrive to another PC or laptop.
Step 1. Run EaseUS Todo PCTrans on both PCs
On the source PC, select «PC to PC» on the main screen of EaseUS Todo PCTrans and move on.
Step 2. Choose transfer direction — Old or New Computer
«New» — Transfer all data from remote old computer to current new computer.
«Old» — Transfer all data from current old device to a new computer.
Step 3. Connect two computers
1. Select your target PC to connect via its IP address or device name and click «Connect».
2. Enter the login password of your target PC and click «OK» to confirm.
If you didn’t see the target PC in the listed devices, you can also click «Add PC» to manually connect the target PC by inputting its IP address or device name.
Step 4. Select apps, programs, and software and transfer to the target computer
1. You can select and choose what you want to transfer from the current computer to the target PC.
2. After selecting desired applications and programs, click «Transfer» to start the transferring process.