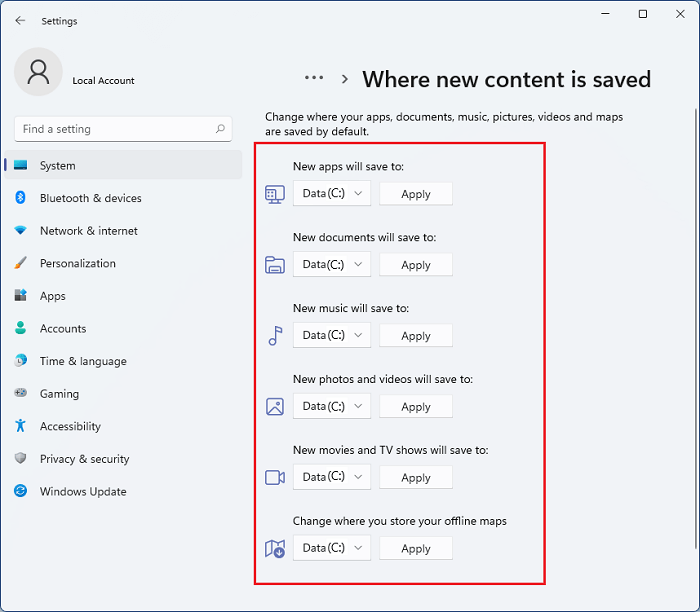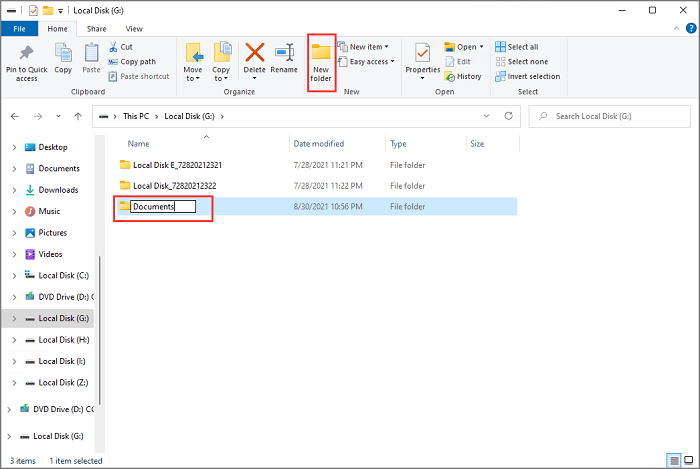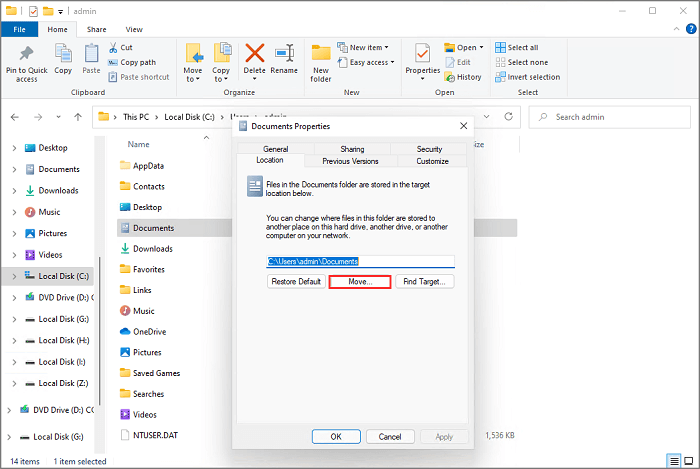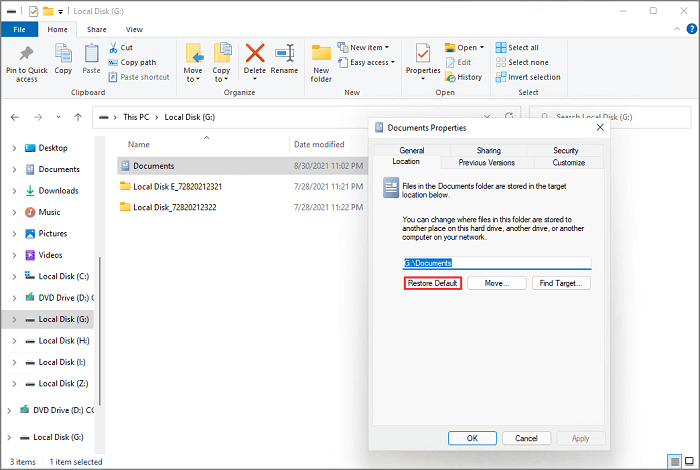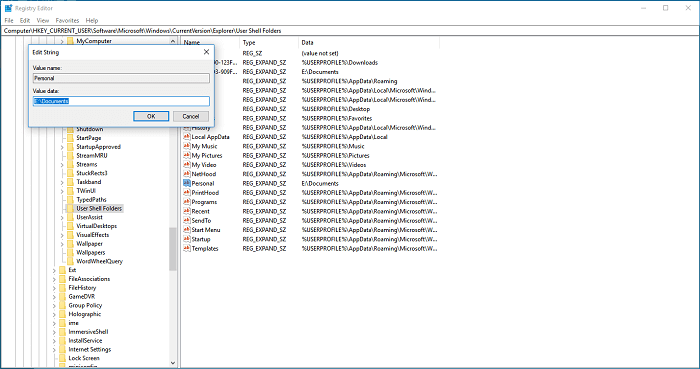Categories
- Transfer Programs from C Drive to D Drive
- Transfer Installed Software to New PC
- Transfer Files from Old PC to New PC
- Transfer Microsoft Office
- Find Office Product Key
- Move User Folder
- Move Google Chrome Bookmarks
The User folder on Windows 11 is a folder created for PC users when they set up the new system. This folder contains all the vital library folders such as Documents, Downloads, and many other Desktop folders.
Primarily, the user folder is saved on the C drive from where you can easily access it. However, if your C drive or any other drive where your user folder is located doesn’t have sufficient space, you better plan to move the user folder to another drive on Windows 11. That’s because the user folder can be a bit heavy based on your data size, which can slow down your system performance.
But isn’t it risky to move the user folder?
Yes, it is slightly risky to move user folders to a new location, but you can seamlessly move your user files if you follow the right method. In this post, you will find the right methods to move user files to another drive on Windows 11 without losing data. So, let’s get started!
Quick Navigation:
- Method 1. Use PC Migration Software to Move User Folder to Another Drive
- Method 2. Use Windows Settings to Move User Folder to Another Drive
- Method 3. Use File Explorer to Move User Folder to Another Drive
- Method 4. Use Registry Editor to Move User Folder to Another Drive
Why Do You Want to Move User Folders to Another Drive?
There are numerous scenarios when a user wishes to move user folders from one drive to another on Windows 11, such as:
Updated to Windows 11
If you have recently updated to Windows 11, your C drive is now 64GB heavier. That’s because Windows 11 is graphic-rich and requires adequate space to run smoothly on your PC. Since both user folders and Windows 11 settings are stored on a C drive; thus, it is good to move user folders to new locations so you run Windows 11 properly.
Backup Purposes
If you have important photos or documents stored in your user folder, you can move them to another drive to create a backup. If your hard drive gets damaged or corrupted, this backup will help you retrieve back your important files.
Low Performance
If your PC isn’t booting properly or crashing up a lot, this might have something to do with an overburdened C drive. So, here shifting some user folders can release pressure from the drive and improve your system’s performance.
Unequal Disk Partition
If disk space isn’t equally divided into different drives on your Windows 11 computer, you can have numerous system problems. Therefore, you should move user folders to another drive to maintain equal space on all of your system drives.
Whether you have any of the above-mentioned reasons to move user folders or anything else, it isn’t that hard to transfer user folders on your Windows 11 with the right approach. There you have various modes to move data within your drives, such as:
Method 1. Use PC Migration Software to Move User Folder to Another Drive
PC migration software is the best option for you when you want to move user folders to another drive without going through system settings. Simply you have to download the software, and in a couple of steps, you can move your user folder to the new location.
Today, there is plenty of different PC migration software available in the market. But the simplest, robust and free PC migration software is EaseUS Todo PCTrans.
This tool can easily transfer all your custom user settings, programs, and user files to another drive with just a few clicks. Additionally, you can create a user folder backup with this software in case of an emergency. Importantly, the software is compatible with all available Windows versions, including Windows 11.
For user folders migration, EaseUS Todo PCTrans has a very powerful feature called Large File Cleanup. You can find all the large user files on your system and then seamlessly move them to another drive or PC using this feature. You can use this simple feature as follows:
Step 1. Click «Large File Cleanup» on the left panel, and click «Start» button.
Step 2. Select «Folder» tab, check the folders you want to move. Choose target drive and click «Move» button.
Step 3. Wait for moving process completes. Click «Finish».
Note: You can click the «Restore» button to restore the current folder to the default location.
Method 2. Use Windows Settings to Move User Folder to Another Drive
Besides the easy PC migration software method, you can take a manual approach to shift user folders on your computer. Using the Windows Settings, you can move folders as:
Go to Windows Settings > Systems > Storage > Change where new content is saved.
Select the new save location, let’s say D drive or another location, and save the changes.
Method 3. Use File Explorer to Move User Folder to Another Drive
Another manual method to transfer user files and folders to another drive is using File Explorer. This method works as:
- Open File Explorer > This PC > Device and drivers, select the new drive location.
- Go to the location where you wish to move user folders.
- Tap on the New folder button and name the new folder.
- Repeat the steps if you want to transfer multiple folders to another drive.
- Now, open the Run command by pressing Windows + R keys together.
- Type the path to open the location with the user account default folders — %HOMEPATH%
- Right-click on the folder you prefer to move and click on the Properties option.
- Click on the Location tab > Move button > Select the folder in the new location.
- Click on the Select Folder button > Apply > Yes, and your default user folder is moved to the new location.
Restore Default Folder Location
If you have changed your mind, you can easily move back user folders to the default location using these steps:
- Launch File Explorer.
- Go to the current user folder’s location, right-click on the folder and select the Properties option.
- Click on the Location tab > Restore Default button > Yes, and the folder will be moved back to the previous location.
Method 4. Use Registry Editor to Move User Folder to Another Drive
If you are comfortable tweaking with the Registry settings of your computer, you can use Registry Editor and the following command line to move user folders to another drive:
- Press Windows + R to launch the Run box and then type regedit in the box.
- Follow this path — HKEY_CURRENT_USERSOFTWAREMicrosoftWindowsCurrentVersionExplorerUser Shell Folder
- Right-click the files you want to move and click on Modify.
- Add the new drive location.
- Now, just restart your PC, and your files will be moved to the new location.
Wrap Up
So, you have now checked out the four methods to move your user folders to another drive. Here the File Explorer and Registry Editor methods are a bit tricky. Although the Windows Settings method is simple, one wrong click here can lead to big system trouble.
So, it leaves you with the PC migration software method, which is both safe and easy to move files on Windows 11. And there, you also have EaseUS Todo PCTrans that can quickly migrate your files anywhere.
Now, it’s up to you whether to go for an easy software method or complicated manual methods!
Categories
- Transfer Programs from C Drive to D Drive
- Transfer Installed Software to New PC
- Transfer Files from Old PC to New PC
- Transfer Microsoft Office
- Find Office Product Key
- Move User Folder
- Move Google Chrome Bookmarks
The User folder on Windows 11 is a folder created for PC users when they set up the new system. This folder contains all the vital library folders such as Documents, Downloads, and many other Desktop folders.
Primarily, the user folder is saved on the C drive from where you can easily access it. However, if your C drive or any other drive where your user folder is located doesn’t have sufficient space, you better plan to move the user folder to another drive on Windows 11. That’s because the user folder can be a bit heavy based on your data size, which can slow down your system performance.
But isn’t it risky to move the user folder?
Yes, it is slightly risky to move user folders to a new location, but you can seamlessly move your user files if you follow the right method. In this post, you will find the right methods to move user files to another drive on Windows 11 without losing data. So, let’s get started!
Quick Navigation:
- Method 1. Use PC Migration Software to Move User Folder to Another Drive
- Method 2. Use Windows Settings to Move User Folder to Another Drive
- Method 3. Use File Explorer to Move User Folder to Another Drive
- Method 4. Use Registry Editor to Move User Folder to Another Drive
Why Do You Want to Move User Folders to Another Drive?
There are numerous scenarios when a user wishes to move user folders from one drive to another on Windows 11, such as:
Updated to Windows 11
If you have recently updated to Windows 11, your C drive is now 64GB heavier. That’s because Windows 11 is graphic-rich and requires adequate space to run smoothly on your PC. Since both user folders and Windows 11 settings are stored on a C drive; thus, it is good to move user folders to new locations so you run Windows 11 properly.
Backup Purposes
If you have important photos or documents stored in your user folder, you can move them to another drive to create a backup. If your hard drive gets damaged or corrupted, this backup will help you retrieve back your important files.
Low Performance
If your PC isn’t booting properly or crashing up a lot, this might have something to do with an overburdened C drive. So, here shifting some user folders can release pressure from the drive and improve your system’s performance.
Unequal Disk Partition
If disk space isn’t equally divided into different drives on your Windows 11 computer, you can have numerous system problems. Therefore, you should move user folders to another drive to maintain equal space on all of your system drives.
Whether you have any of the above-mentioned reasons to move user folders or anything else, it isn’t that hard to transfer user folders on your Windows 11 with the right approach. There you have various modes to move data within your drives, such as:
Method 1. Use PC Migration Software to Move User Folder to Another Drive
PC migration software is the best option for you when you want to move user folders to another drive without going through system settings. Simply you have to download the software, and in a couple of steps, you can move your user folder to the new location.
Today, there is plenty of different PC migration software available in the market. But the simplest, robust and free PC migration software is EaseUS Todo PCTrans.
This tool can easily transfer all your custom user settings, programs, and user files to another drive with just a few clicks. Additionally, you can create a user folder backup with this software in case of an emergency. Importantly, the software is compatible with all available Windows versions, including Windows 11.
For user folders migration, EaseUS Todo PCTrans has a very powerful feature called Large File Cleanup. You can find all the large user files on your system and then seamlessly move them to another drive or PC using this feature. You can use this simple feature as follows:
Step 1. Click «Large File Cleanup» on the left panel, and click «Start» button.
Step 2. Select «Folder» tab, check the folders you want to move. Choose target drive and click «Move» button.
Step 3. Wait for moving process completes. Click «Finish».
Note: You can click the «Restore» button to restore the current folder to the default location.
Method 2. Use Windows Settings to Move User Folder to Another Drive
Besides the easy PC migration software method, you can take a manual approach to shift user folders on your computer. Using the Windows Settings, you can move folders as:
Go to Windows Settings > Systems > Storage > Change where new content is saved.
Select the new save location, let’s say D drive or another location, and save the changes.
Method 3. Use File Explorer to Move User Folder to Another Drive
Another manual method to transfer user files and folders to another drive is using File Explorer. This method works as:
- Open File Explorer > This PC > Device and drivers, select the new drive location.
- Go to the location where you wish to move user folders.
- Tap on the New folder button and name the new folder.
- Repeat the steps if you want to transfer multiple folders to another drive.
- Now, open the Run command by pressing Windows + R keys together.
- Type the path to open the location with the user account default folders — %HOMEPATH%
- Right-click on the folder you prefer to move and click on the Properties option.
- Click on the Location tab > Move button > Select the folder in the new location.
- Click on the Select Folder button > Apply > Yes, and your default user folder is moved to the new location.
Restore Default Folder Location
If you have changed your mind, you can easily move back user folders to the default location using these steps:
- Launch File Explorer.
- Go to the current user folder’s location, right-click on the folder and select the Properties option.
- Click on the Location tab > Restore Default button > Yes, and the folder will be moved back to the previous location.
Method 4. Use Registry Editor to Move User Folder to Another Drive
If you are comfortable tweaking with the Registry settings of your computer, you can use Registry Editor and the following command line to move user folders to another drive:
- Press Windows + R to launch the Run box and then type regedit in the box.
- Follow this path — HKEY_CURRENT_USERSOFTWAREMicrosoftWindowsCurrentVersionExplorerUser Shell Folder
- Right-click the files you want to move and click on Modify.
- Add the new drive location.
- Now, just restart your PC, and your files will be moved to the new location.
Wrap Up
So, you have now checked out the four methods to move your user folders to another drive. Here the File Explorer and Registry Editor methods are a bit tricky. Although the Windows Settings method is simple, one wrong click here can lead to big system trouble.
So, it leaves you with the PC migration software method, which is both safe and easy to move files on Windows 11. And there, you also have EaseUS Todo PCTrans that can quickly migrate your files anywhere.
Now, it’s up to you whether to go for an easy software method or complicated manual methods!
Совместное использование вашего компьютера с другими членами дома делает очевидным наличие отдельных учетных записей пользователей. Хорошо, что вам не нужна учетная запись Microsoft, чтобы добавить новый профиль пользователя в Windows. Теперь, если вы когда-нибудь почувствуете необходимость переместить профиль пользователя на другой диск, этот пост поможет вам.
Каждый профиль пользователя имеет набор документов, изображений, загрузок и других данных, сохраненных на устройстве. Со временем эти элементы могут значительно увеличиться, и вам может потребоваться переместить их на отдельный диск. Кроме того, переместив данные своего профиля пользователя на другой диск, вы создадите своего рода аварийную резервную копию, предотвращающую безвозвратную потерю на случай, если вы решите переустановить свою операционную систему позже.
- Выберите диск.
- Создайте под ним новую папку.
- Перейдите в раздел «Этот компьютер» > «Локальный диск (C:)» > «Пользователи» > «Имя пользователя».
- Щелкните папку правой кнопкой мыши и выберите «Свойства».
- Перейдите на вкладку «Местоположение».
- Нажмите кнопку «Переместить».
- Выберите вновь созданную папку на целевом диске.
- Нажмите «Да» и подождите, пока файлы будут перемещены.
Теперь давайте подробно рассмотрим описанные выше шаги!
Выберите новый диск, на который вы хотите поместить содержимое профиля пользователя.
Создайте там новую папку и назовите ее как Новый пользователь или что-нибудь на ваш выбор.
Теперь щелкните заголовок «Этот компьютер» на левой панели навигации проводника и перейдите к расположению своего профиля пользователя следующим образом: «Этот компьютер» > «Локальный диск (C:)» > «Пользователи» > «Имя пользователя».
Теперь щелкните правой кнопкой мыши папку, которую вы хотите переместить на другой диск, и выберите Характеристики вариант.
Когда откроется диалоговое окно «Свойства», переключитесь на Место расположения вкладка Ударь Переехать и выберите только что созданную папку на целевом диске.
Нажмите на Выберите папку кнопка внизу. При появлении сообщения нажмите кнопку да кнопка.
Дайте процессу завершиться!
Аналогичное чтение: изменение места сохранения по умолчанию для документов, музыки, изображений, видео.
Что такое профиль пользователя компьютера?
Профиль пользователя в Windows — это набор настроек и информации, связанных с пользователем. Он содержит жизненно важную информацию, необходимую для идентификации связанного с ним пользователя. Это включает в себя имя, возраст, изображение профиля и другие индивидуальные характеристики.
Какие существуют два типа профилей пользователей Windows?
Клиенты Windows поддерживают два типа профилей пользователей, а именно локальные профили пользователей и перемещаемые профили пользователей. Как следует из названия, локальные профили пользователей хранятся на клиентском компьютере, тогда как перемещаемые профили пользователей хранятся в центральном месте в сети, обычно в общей папке на файловом сервере.
PS: некоторые из вас, возможно, захотят взглянуть на ForensIT User Profile Wizard Personal Edition, Transwiz User Profile Transfer Wizard и Windows Easy Transfer.

В зависимости от того установлена ли Windows на компьютер и работает или во время процесса инсталляции системы, вы можно перенести профили пользователей на другой диск одним из двух способов. Учтите вы переместите папку «Пользователи» из корня системного диска, со всеми пользователями разом, и не сможете выбрать каких пользователей оставить на диске С, а какие переместить. Но зато будут перемещены все папки без исключения, в том числе AppData, где хранятся настройки приложений.
Перед началом переноса папок пользователя, убедитесь, что на диске, на который вы собираетесь переносите данных, у вас есть как минимум 10 гигабайт свободного места.
Во время установки операционной системы
Желательно перед началом установки операционной системы отключить доступ к интернету компьютера, чтоб не возникло ошибок, при переносе папок пользователей.
1. На шаге, где предлагается выбрать страну, необходимо зажимаем сочетание клавиш «CTRL + SHIFT + F3». После чего компьютер отправиться на перезагрузку.
2. После перезагрузки компьютера перед нами выскочить окно утилиты «Программа подготовки системы», в котором необходимо нажать «Отмена».
3.Подготовьте диск, на который вы хотите перенести папку пользователей. Обычно во время установки «С:» это системный диск на котором установлена система, «D» это DVD привод или съемный носитель с установочным образом, а «E» это второй диск на твердотельном накопителе или винчестере. В общем, вам нужно присвоить дискам нужные буквы и при необходимости создать и отформатировать диски, если на компьютер стоят новые жесткие или твердотельные накопители. Например, DVD дисководу или флешке присвоить букву Z, а дополнительному разделу диска на который хотите перенести пользовательские папки — «D».
4. Создаем файл ответов move. xml (его название может любое на ваше усмотрение, но расширение должно быть обязательно xml) куда копируем и вставляем следующее содержимое:
<?xml version=»1.0″ encoding=»utf-8″?>
<unattend xmlns=»urn:schemas-microsoft-com:unattend»>
<settings pass=»oobeSystem»>
<component name=»Microsoft-Windows-Shell-Setup» processorArchitecture=»amd64″ publicKeyToken=»31bf3856ad364e35″ language=»neutral» versionScope=»nonSxS» xmlns:wcm=»http://schemas.microsoft.com/WMIConfig/2002/State» xmlns:xsi=»http://www.w3.org/2001/XMLSchema-instance»>
<FolderLocations>
<ProfilesDirectory>D:Users</ProfilesDirectory>
</FolderLocations>
</component>
</settings>
</unattend>
Здесь нас интересует два пункта, которые при необходимости потребуется отредактировать. Во-первых, это «ProfilesDirectory» где указываем диск и название папки, в которой будут храниться профили пользователей. В нашем случае это «D:Users». Во-вторых, это «ProcessorArchitecture», где указана разрядность используемой Windows. В 95% случаем на современных компьютерах установлены 64-х битные операционные системы, о чем свидетельствует флаг «amd64», как в нашем примере. Если у вас 32-х битная операционная система то «amd64» нужно поменять на «x86».
Для справки, если Windows 11 доступны только в 64-х битной версии, то Windows 10 есть как 32-х таки 64-ом исполнении. То есть битность ОС установленной у вас на компьютере нужно выяснять только для Windows 10 следуя инструкциям статьи «Как узнать 32-х или 64-х битная Windows установлена на компьютер».
Чтоб создать текстовый файл, необходимо запустить Блокнот и вставить в него нужно содержимое. В основном меню переходим «Файл -> Сохранить как», выбрать нужную папку, где будут сохранен файл, дать нужно имя, введя в строку имя файла «move.xml», а из выпадающего меню Тип файла: выбрать «Все файлы (*.*)». Нажать «Сохранить» и закрыть Блокнот.
В нашем примере текстовый файл находиться на диске D и называется move.xml, полный путь к нему «D:move.xml».
5. Запускаем командную строку. Для этого нажимаем сочетание клавиш «Win + R». В открывшемся окне вводим «cmd» и нажимаем кнопку «ОК».
6. В командной строке вводим
net stop wmpnetworksvc
Это необходимо чтоб при запуске Sysprep не возникла ошибка. Обычно служба wmpnetworksvc не запущена, но на всякий случай стоит это сделать.
7. Вводим в командную строку
%windir%system32sysprepsysprep.exe /oobe /reboot /unattend:d:move.xml
После чего начнется магия по переносу, которая будет сопровождаться перезагрузкой компьютера.
9. Вам придется подождать появление окна с предложением выбора стран , чтоб продолжить установку Windows. Если вы отключали интернет, на этом этапе можете включить его обратно
Операционная система установлена
Если у вас на компьютере была предустановлена OEM версия операционной системы из коробки производителям, переносить пользовательские папки на работающем компьютере не рекомендуется. Производитель могут использовать свои файл ответов, из-за чего утилита sysprep будет игнорировать файлы для автоматической установки созданные пользователями.
В случае Windows 10 эта инструкция подходит для операционной системы 1703 и новее. Узнать версию можно способами предложенными в статье «Как узнать версию Windows».
1. Необходимо создать файл ответов как в первом способе, 4 пункт.
2. Запускаем командную строку, как в первом способе, 5 пункт.
3. Останавливаем службу wmpnetworksvc как в первом способе, 6 пункт.
4. Запускаем утилиту sysprep, как в первом способе, 7 пункт.
5. После чего начнется перенос профиля пользователей на другой диск, во время которого компьютер будет несколько раз перезагружен.
6. Хотя вас на компьютере Windows 11 установлен и настроен, вам будет предложено пройти процессор первоначальной настройки операционной системы, включая выбор страны, раскладки клавиатуры и подтверждения лицензионного соглашения.
Здесь есть один нюанс, хотя ваши учетные записи будут перенесены на другой диск, из-за особенности OOBE (Windows Out of Box Experience) загрузки, вам придется создать нового временного пользователя, чтоб компьютер загрузился. После чего вы сможете зайти в свою учетную запись и удалить временного пользователя.
Если вам необходимо перенести на другой диск только пользовательские папки, которые видны в Проводнике, а именно Видео, Документы, Загрузки, Изображения, Музыка и Рабочий стол, то можно воспользоваться более простым способом, предложенным в «Как перенести папки Загрузки, Видео, Изображения, Документы и Рабочий стол на другой диск в Windows 11».
В операционной системе Windows (во всех её версиях) есть так называемая папка пользователя, в которой располагаются папки для хранения рабочего стола, видео, документов, для загрузки файлов из интернета, для музыки, изображений, ну и другие, используемые реже. Поскольку папки изначально расположены на системном диске «С», то со временем этот диск может быть переполнен. А если вы прикупили себе диск SSD малого объёма, то, вероятнее всего, для файлов, хранящихся в папках пользователя места точно не хватит. В этом случае расположение этих папок нужно перенести на другой локальный диск, например, «D» и об этом я расскажу в данной статье.
Теперь поподробнее… Эти папки пользователя прежде всего созданы для удобства пользователя, потому что позволяют удобно сортировать через проводник вашу информацию на компьютере, к примеру, видео, фильмы и прочее складываете в папку «Видео», фотки, картинки — в папку «Изображения», ну а то что размещаете на рабочем столе автоматом помещается в папку «Рабочий стол». И тем более вид этих папок изначально оптимизирован в системе под те или иные данные, видео, фотки, музыка. И не нужно создавать каких-то своих папок для всего добра, что у вас есть на компьютере. В общем, пользоваться ими или нет — это дело каждого.
Если эти папки активно использовать по назначению, то информация в них будет забивать на диске очень много места. В качестве примера, у меня папка пользователя целиком занимает более 600 Гб. Что в этом плохого, спросите? Плохого, собственно, ничего, но проблема будет тогда, когда места на вашем системном диске не будет хватать. При этом увеличить или уменьшить размер системного диска — это опасная операция, при которой можно поломать саму Windows, т. е. она перестанет запускаться.
Информацию об изменении размеров локальных дисков вы можете прочитать здесь >>
А некоторые пользователи хранят большую часть своей информации, вообще, на рабочем столе, что, соответственно, тоже будет отнимать место именно на диске С:.
Может быть для кого-то это новость, что рабочий стол в Windows – это тоже папка. Да, так и есть. Папка так и называется «Рабочий стол» (или Desktop) и находится она в папке пользователя системы, под которым вы работаете, на диске С:
Или другой вариант. Сейчас многие ставят под свою систему SSD диски, вместо привычных жёстких дисков. А эти SSD удовольствие весьма дорогое, ну т. е. стоят они значительно дороже HDD (жёстких дисков), раза в 2, а то и в 3. Потому что работают во много раз быстрее и с ними Windows в целом работает намного быстрее. Поскольку диски эти дорогие, обычно покупают их с таким объёмом, чтобы хватало только под установку Windows и программы для неё. Это примерно 120 Гб, размер, которого большинству под эти цели достаточно. Но этих 120 Гб уже никак не хватит, чтобы хранить всю информацию на компьютере, тем более в папках пользователя, ведь она располагается изначально на том же локальном диске, где и Windows.
Вот, выше, я привёл 2 примера, из-за которых вам может потребоваться изменить расположение папок пользователя, особенно папки «Рабочий стол» и оба эти примера связаны с нехваткой свободного места на диске «С».
Переходим к практике…
Как выполнить перенос папок пользователя на другой локальный диск.
Сама папка пользователя стандартно располагается по следующему пути в Windows: C:ПользователиВладимир
Вместо «Владимир» у вас будет указано имя вашей учётной записи в Windows.
Иногда папка «Пользователи» может называться «Users».
В папке своего пользователя вы увидите примерно следующую картину:
Здесь отображаются все папки пользователя, такие как «Рабочий стол», «Документы», «Загрузки» и др. Здесь могут также быть и другие папки, например, как на изображении выше, которые не обведены красным. Такие папки могут быть созданы какими-либо программами, т. е. это нормально.
В некоторых случаях папки могут называться по-английски:
- Downloads = Загрузки
- Desktop = Рабочий стол
- Favorites = Избранное
- Pictures = Изображения
- Contacts = Контакты
- Videos = Мои видеозаписи (в новых версиях Windows называется «Видео»)
- Documents = Мои документы (в новых версиях Windows называется «Документы»)
- Music = Моя музыка (в новых версиях Windows называется «Музыка»)
- Searches = Поиски
- Saved Games = Сохранённые игры
- Ссылка = Links
Чтобы сменить расположение папки, вам нужно кликнуть по нужной папке правой кнопкой мыши (далее «ПКМ»), выбрать «Свойства». Переходим на вкладку «Расположение» (1) и нажимаем «Переместить» (2).
Откроется проводник Windows, где нужно выбрать ту папку, в которую будет перемещена текущая. Лучше для целевой папки (в которую переносите текущую) создать новую с таким же названием, но на другом локальном диске.
Пример. Переносим папку «Загрузки» из старого расположения в новое. Старое расположение в примере такое: C:ПользователиВладимир Создаём на 2-м локальном диске папку с таким же названием «Загрузки». Соответственно при перемещении старой папки, во вкладке «Расположение» выбираем уже новую папку «Загрузки», которую создали.
После выбора нового расположения, нажимаем в окне «Применить».
Если у вас в папке «Загрузки» есть какие-то файлы, то система предложит переместить их все в новое расположение, которое вы выбрали. Лучше файлы переместить. Для этого нажмите «Да» в окне.
Аналогично поступаем со всеми остальными папками, которые находятся в папке вашего пользователя. То есть создаём сначала папку с аналогичным названием в другом локальном диске, затем переносим в неё старую папку.
Конечно, вы можете не переносить прямо все папки, но лучше всё-таки это сделать, чтобы у вас точно ничего не занимало лишнего места на диске «С». А для любителей хранить много файлов прямо на рабочем столе (сам так порой делаю), настоятельно рекомендую переместить папку «Рабочий стол»! 
Заключение
Вот, собственно, и весь процесс переноса папок пользователя в новое расположение. Ничего, как видите, сложного нет. Но если делать невнимательно, например, удалить исходную папку случайно, переместить куда-то не туда, то могут возникать проблемы. Но всё это поправимо, т. е. Windows вы этими действиями намертво точно не сломаете 
Привет, друзья. В этой статье будем разбираться, как перенести папки пользователя на другой диск. Папки пользователя – это папки, автоматически создаваемые в профиле каждого пользователя Windows 7, 8.1 и 10 для хранения определённых типов данных. И это такие папки как: «Рабочий стол», «Загрузки», «Документы», «Видео», «Музыка», «Изображения» и прочие. Все мы знаем эти профильные папки: самые часто используемые из них закреплены на видных местах в проводнике Windows. И многие программы в эти профильные папки по умолчанию сохраняют данные, с которыми работают. Но профильные папки пользователя создаются на диске С. И есть ка минимум две причины, почему хранить личные данные на диске С – не лучшая идея. Благо, сама же операционная система Windows позволяет перенести физическое расположение профильных папок в любое другое место компьютера. Почему лучше перенести отдельные из папок пользователя на другой диск? И как это сделать?
Как перенести папки пользователя на другой диск
Итак, друзья, профильные папки пользователя в Windows 7, 8.1 и 10. Самые часто используемые из них закреплены в корне системного проводника и в области навигации.

C:UsersВаше_Имя_Пользователя

Чтобы перенести расположение любой из профильных папок пользователя на другой диск, открываем свойства папки. Можно в контекстном меню, а можно, удерживая зажатой клавишу Alt, сделать на папке двойной клик. В свойствах идём в раздел «Расположение». И видим, что папка изначально располагается на диске С внутри папки пользователя Windows.




В процессе установки Windows в корне системного раздела создается несколько папок. Это видимые «Program Files», «Windows», «PerfLogs», «Пользователи» (Users) и скрытые по умолчанию «ProgramData» и «System Volume Information». В ряду этих каталогов папка «Пользователи» стоит как-бы особняком, будучи отведенной под хранение данных всех создаваемых на компьютере учетных записей — системных, гостевых и пользовательских.
При переустановке Windows папка «Пользователи» перезаписывается, сохраненные индивидуальные настройки учетной записи и установленных программ теряются, что нередко заставляет пользователей задумываться о сохранении ее содержимого, например, путем периодического создания резервных копий. Но есть и другое решение — перенос папки Users на пользовательский раздел. Перенос этого каталога также может быть продиктован необходимостью отведения под системный раздел ограниченного объема физической памяти и некоторыми другими менее распространенными причинами.
Требования к разделу, на который переносится папка Users:
- Раздел, на который вы хотите перенести папку «Пользователи», должен иметь файловую систему NTFS.
- Целевой раздел не должен содержать файлы других установленных операционных систем.
- Целевой раздел должен находиться на том же физическом жестком диске.
Поскольку имеющиеся в папке «Пользователи» символические ссылки будут по-прежнему перенаправляться в старое расположение, это может привести к нарушению работы старых программ, обновления для которых перестали выпускаться в 2007 году или раньше. В любом случае, для снижения всех возможных рисков перенос папки Users лучше выполнять на этапе установки операционной системы.
Создание файла ответов
Перенос папки «Пользователи» будет осуществляться с помощью XML-файла ответов с прописанной в нём инструкцией. Скачайте его по ссылке disk.yandex.ru/d/U3FJb2sV9eHPDA, откройте Блокнотом и проверьте корректность следующих настроек:
- amd64 – соответствует 64-разрядной системе, если система 32-битная, заменяем amd64 на x86.
- D:Users — новое расположение папки «Пользователи».
Скопируйте файл relocate.xml в корень установочной флешки, впоследствии он вам пригодится.
Порядок установки Windows на первых этапах стандартный: выбираем редакцию системы, разбиваем диск на разделы и ждем распаковки файлов операционной системы на диск.
Когда на экране OOBE появится приглашение выбрать регион, нажмите комбинацию Ctrl + Shift + F3, чтобы перезагрузить компьютер в режиме аудита.
При загрузке в данном режиме на экране появится окошко утилиты Sysprep, закройте его, нажав «Отмена».
Зайдите в корень всё еще подключенной установочной флешки и скопируйте подготовленный файл ответов relocate.xml в расположение пользовательского раздела.
Теперь запустите от имени администратора командную строку и выполните две этих команды:
net stop wmpnetworksvc
C:Windowssystem32sysprepsysprep.exe /oobe /reboot /unattend:D:relocate.xml
Первая команда останавливает службу общих сетевых ресурсов проигрывателя Windows Media, если та запущена. Вторая команда запускает утилиту Sysprep с аргументами, в качестве одного из которых передается путь к файлу ответов relocate.xml. При выполнении второй команды на экране появится окошко Sysprep, нажмите в нём «OK». В результате компьютер будет перезагружен, и вы попадете на экран OOBE, на котором вам нужно будет выбрать регион, язык и прочие параметры предварительной настройки операционной системы.
Если всё пройдет как надо, по завершении установки вы увидите папку «Пользователи» в новом расположении.
Загрузка…