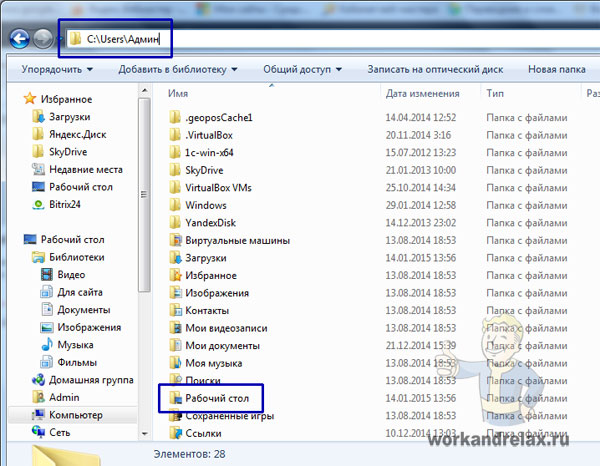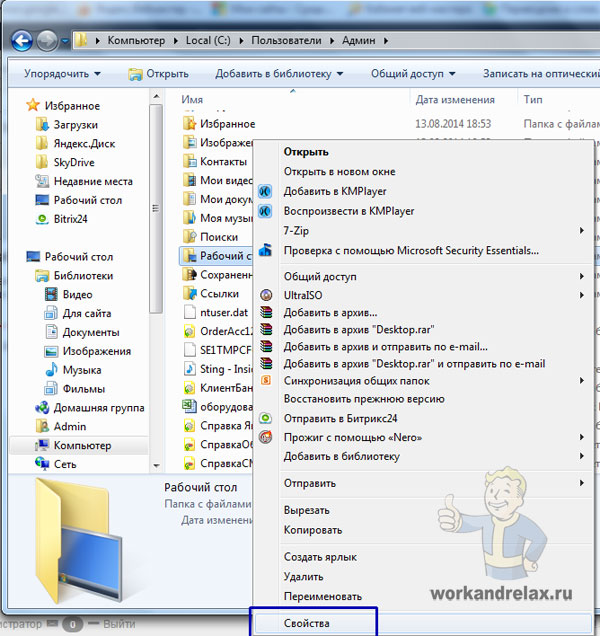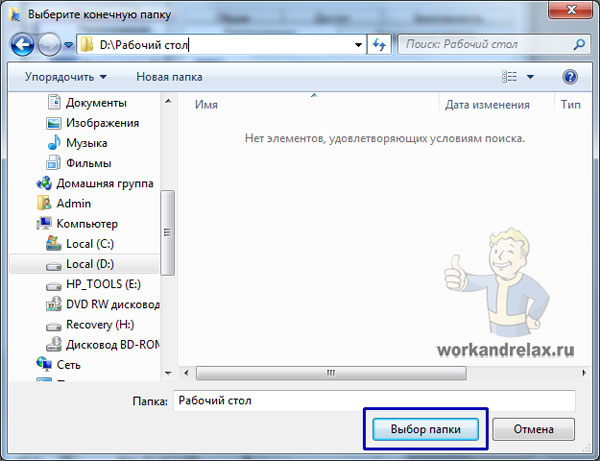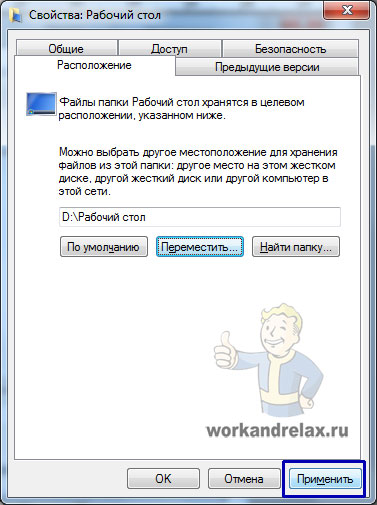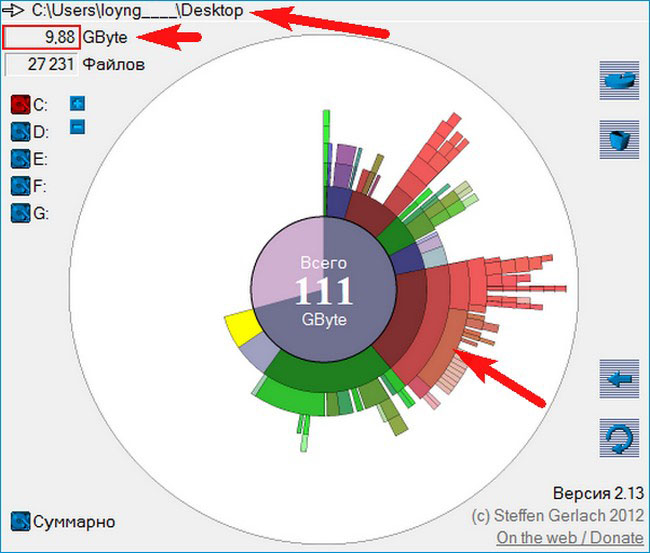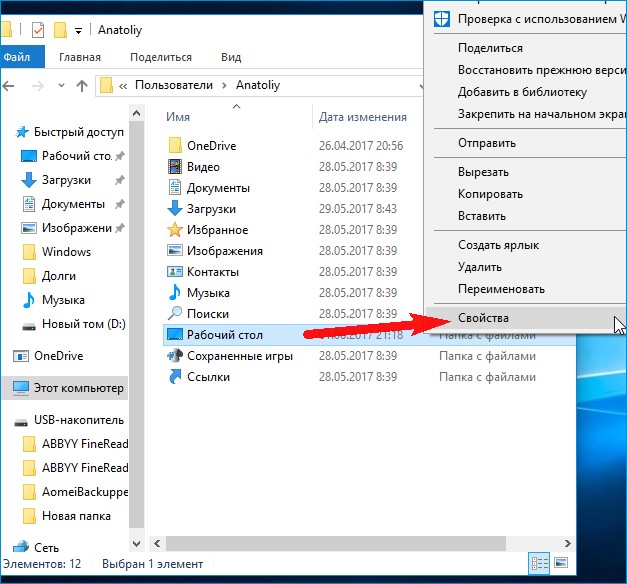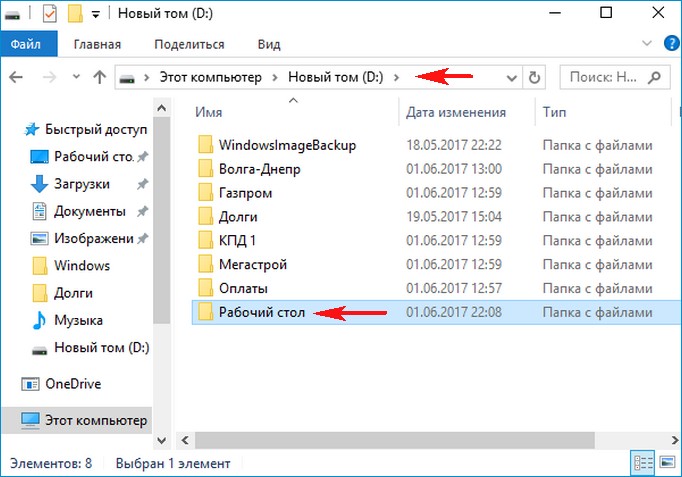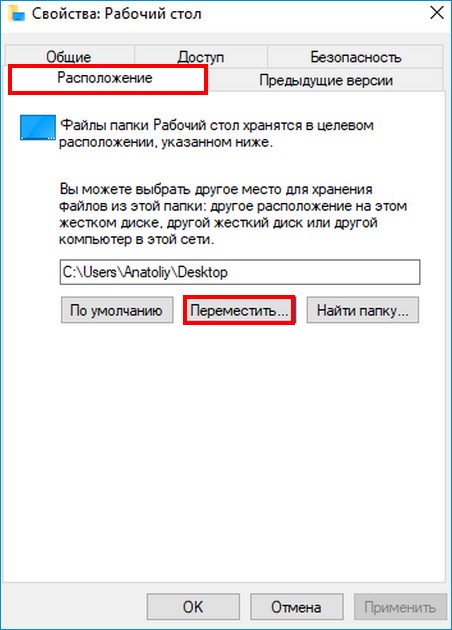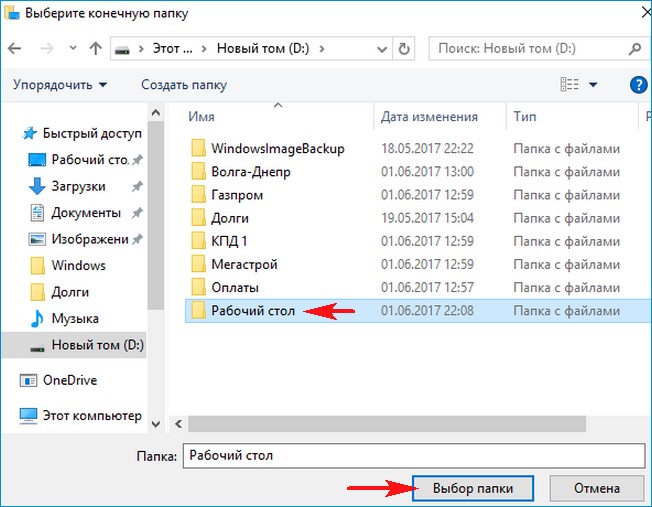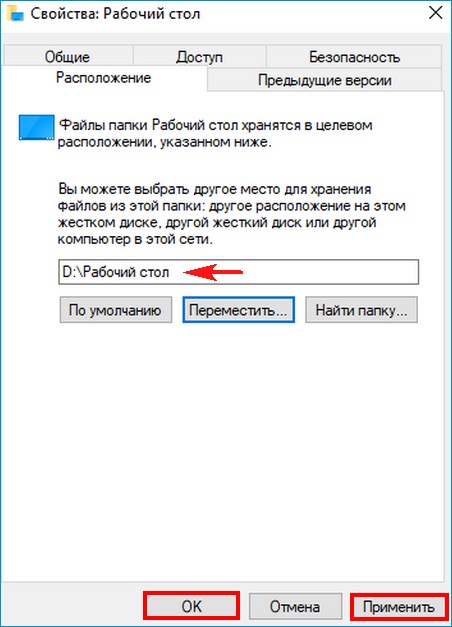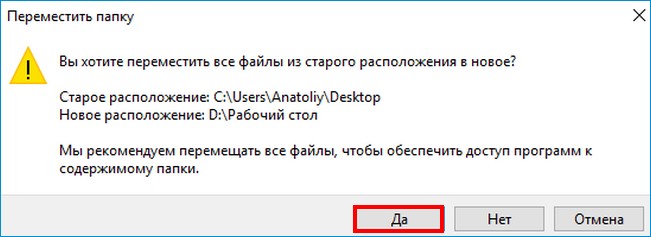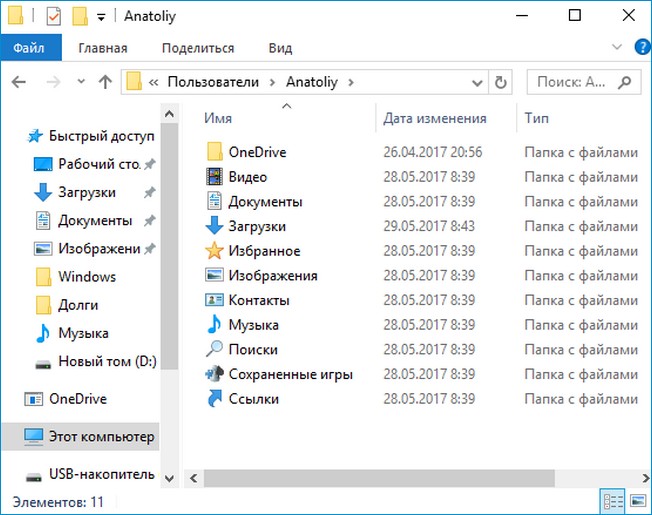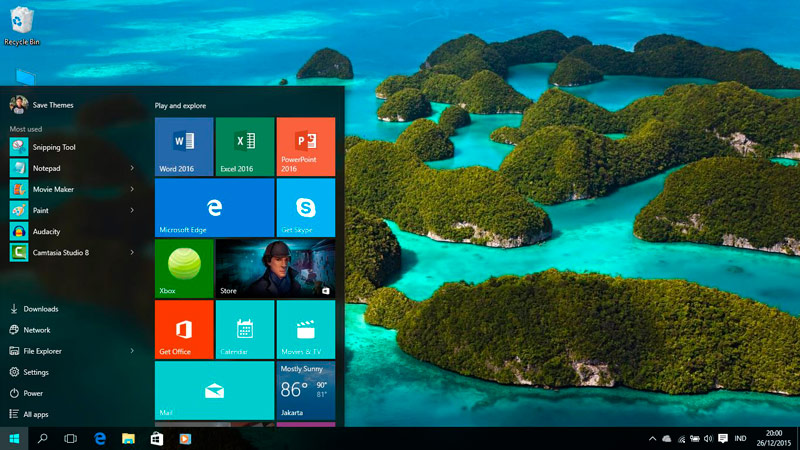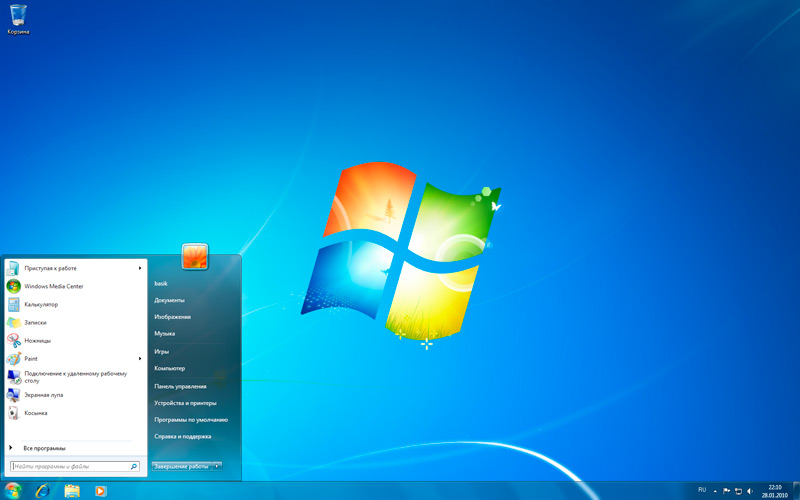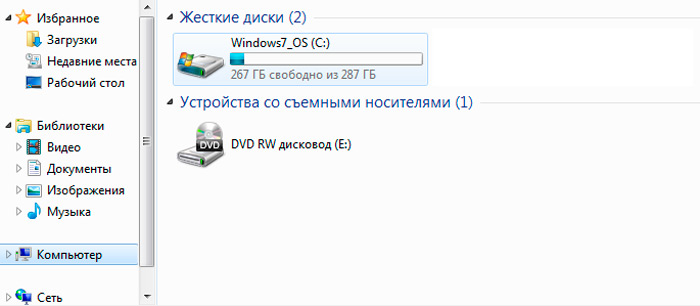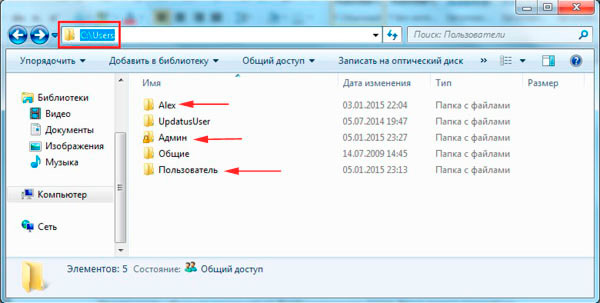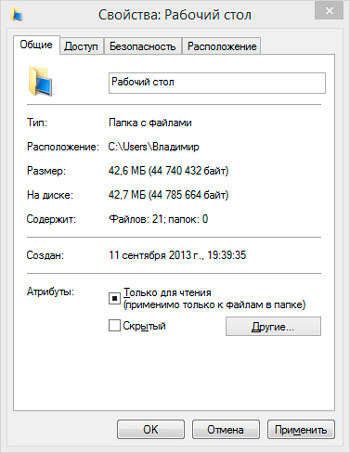- Информация о материале
-
Опубликовано: 14 января 2015
-
Просмотров: 30375

Если операционная система Windows расположена на диске С и на нем осталось мало места, есть возможность поменять расположение рабочего стола, чтобы файлы и папки, находящиеся на нем были расположены на диске D или другом (если у вас несколько локальных дисков). Как перенести рабочий стол описано в этой статье.
Изначально папка рабочего стола находится на диске С в папке «Пользователи» по такому пути: C:Users»Ваше имя пользователя»Desktop:
Заходим в свойства этой папки, для этого щелкаем правой кнопкой по названию и нажимаем «Свойства»:
Переходим во вкладку расположение, видим там текущий путь, о чем я писал выше, и нажимаем «Переместить»:
Теперь выбираем папку на диске D, куда мы хотим переместить рабочий стол. Если папки еще нет, можно ее создать прямо в этом окне выбора папки (правой кн. мыши — создать — папку):
Теперь нажимаем применить и ждем окончания переноса рабочего стола Windows 7:
Поддержать проект — автору на кружку кофе!
Как переместить папку Рабочий стол
Привет всем! Вчера к нам на работу прислали студентов третьего курса университета на практику. Да, сейчас у них вовсе не комиксы, как у школьников, а практические занятия. Занять сразу всех было особо нечем, так как ремонт компьютеров летом не особо пользуется спросом, люди предпочитают отдыхать, а не сидеть дома за ноутбуком и полдня молодые люди были на курилах (место для курения), а также слонялись по нашему зданию и просили поремонтить чё-нибудь. И тут мне пришла в голову мысль попросить написать их небольшую статью для нашего сайта на очень простую тему переноса папки «Рабочий стол» на другой диск. Что интересно, затея их зажгла и статья была готова через 30 минут! Друзья, я сохранил оригинальный стиль и практически ничего не менял в статье, которая получилась очень своеобразной и главное по теме. Вот именно на таком «языке» разговаривают многие молодые люди в «междусобойчик», то есть без взрослых. Уверен, вам будет познавательно. Да, и для тех кто не знает, комиксы – это каникулы.
Как переместить папку Рабочий стол
Привет дорогие челы! Оказывается у нашего гуру Дмитрия есть весьма классный Web page (сайт) и он попросил нас сочинить статейку, правда на весьма душную (скушную) тему переноса папки Desktop на другой диск. Заливали нам это ещё в первом классе и мы прекрасно справились с заданием.
Итак, статья! Купили вы новый компот (компьютер) и вместе с хардом прикупили твердотел объёмом 120 Гб, затем заинсталлили на него винду от мелких (Майкрософт), но вот прошёл год и свободного места на SSD осталось с гулькин нос (где-то 5 Гб). Очистка диска (C:) вернула вам всего 10 Гб свободного места и естественно вы в активных поисках других реальных способов отвоевать «гиги» для системного диска. Готов вам протянуть руку помощи и дать полезный совет. Думаю вы и не догадываетесь, что самая огроменная папка на вашем разделе (C:), это Desktop (Рабочий стол) и её можно не очищать от файлов, а просто перекинуть на другой диск.
Осуществить переезд рабочего стола нужно ещё и потому, что 90% юзеров абсолютно выпадают из темы и буксуют (не знают, что делать), когда нужно вытащить данные с рабочего стола при полном крахе оси (системы). В этом случае они не напрягают мозг, а просто садятся на измену и зовут чужого дяденьку по объявлению, который оказывается хлебушком (человек с низким IQ) и вкуривает (знает) ещё меньше их и просто переставляет винду с нуля, все файлы на диске (C:) при этом гибнут нещадно.
Простыми словами, если вы осуществите перенос папки Desktop и вам после этого вдруг понадобиться переставить окна (переустановить операционную систему), вам будет не нужно перед этим выуживать данные с рабочего стола при помощи каких-либо костылей (загрузочных флех или LiveCD). Также запишите на корочку (запомните), что в случае заражения системы вирусняком, в первую очередь страдают файлы на системном диске. От этого вы тоже будете застрахованы.
Давайте для примера возьмём первый попавшийся ноут, который принесли в этот сервисный центр на ремонт и запустим программу Scanner. Видим, что каталог «Рабочий стол» занимает целых 10 Гб!
Узнать размер папки Desktop можно и без этой софтины, просто пройдите по пути
C:ПользователиВаше имя пользователяРабочий стол
и гляньте её «Свойства».
Для переноса заходим на любой другой диск, где есть достаточно свободного пространства, например (D:) и создаём на нём папку с названием «Рабочий стол».
После этого переходим к папке:
C:ПользователиВаше имя пользователяРабочий стол
и открываем её «Свойства»,
Переходим на вкладку «Расположение» и жмём «Переместить».
Отыскиваем в проводнике созданную ранее папку и выделяем её левой кнопкой мыши, затем жмём на «Выбор папки».
Вот и всё, перенос осуществлён. Жмём
Применить и ОК.
Да.
Файлы с рабочего стола перемещаются в одноимённую папку на диске (D:).
В прежнем расположении, на диске (C:), папки «Рабочий стол» теперь нет.
Думаю вам реально помогло!
Примечание читателей сайта.
Опасно делать подобный перенос (или вырезание), — при наличие на рабочем столе большого объёма ценных личных файлов. Большой объем, тем-более чужих данных, лучше переносить простым копированием, а затем производить системную привязку к новому местоположению рабочего стола, перед этим удалив там уже перенесённые файлы, так как в самый ответственный момент, может произойти отключение питания ПК (на батарею ноутбука, тоже нельзя надеяться), в таком случае часть ценной информации может быть утеряна или повреждена.
Статьи на эту тему:
- Папка AppData в Windows, можно ли её перенести
- Можно ли перенести или удалить папку Windows Installer
- Как удалить файл hiberfil.sys
Когда-то в самом начале я писал пару статей на эту тему, это были статьи о переносе папок «Мои документы«, «Загрузки«, папки Appdata и даже профиль пользователя целиком. Получилось конечно не очень красиво (первый блин всегда комом :)), поэтому когда-нибудь я полностью перепишу эти статьи. И хотя все папки переносятся шаблонно, вспоминая о поисковых системах, я напишу ещё пару статей: эту, о переносе рабочего стола, и о перемещении папки «Загрузки». Вспоминая о сохранении диска SSD, эти действия не только освободят место на системном диске, но и продлят время его работоспособности. Итак, приступим к операции. Так же как и с остальными системными папками, есть два способа переноса этой папки:
I. Через проводник Windows
II. С помощью редактора реестра Windows
1) Первое, что необходимо сделать — это создать папку, которая будет использоваться для хранения файлов и ярлыков рабочего стола:
2) Далее переходим в папку пользователя. Если в Windows 7 это было довольно просто (необходимо просто открыть пуск и в правой колонке выбрать имя пользователя), то начиная с Windows 8 необходимо пройти путь:
C:Users*имя пользователя*
Попадаем в папку, содержащую в себе следующее:
3) Кликаем правой клавишей мыши по папке «Рабочий стол» и открываем её свойства:
4) Переходим на вкладку «Расположение» и жмём кнопку «Переместить»:
5) Идём в нашу папку, созданную в первом пункте и жмём клавишу «Выбор папки»:
6) Нажимаем кнопку «ОК» для применения изменений:
И соглашаемся на перенос файлов и папок, нажав «Да»:
7) Файлы и ярлыки успешно перемещены, и теперь всё то, что вы сохраняете на рабочий стол, сохраняется на другом разделе.
II. Перенос рабочего стола, посредством внесения изменений в реестр Windows
1) Открываем редактор реестра Windows. Для этого нажимаем комбинацию клавиш Win+R и вводим regedit:
2) Идём по пути:
HKEY_CURRENT_USERSoftwareMicrosoftWindowsCurrentVersionExplorerShell Folders
И ищем параметр Desktop:
3) Двойным кликом открываем параметр и меняем его значение на новый путь до папки, которую мы создали для хранения файлов рабочего стола:
Перезапускаем компьютер для применения изменений.
Конечно же, есть третий способ переноса папки — это создание символьной ссылки для папки. Достаточно самому скопировать содержимое старой папки в новую и создать символьную ссылку согласно инструкции в статье.
На этом всё. Надеюсь эта статья оказалась вам полезной, нажмите одну из кнопок ниже, чтобы рассказать о ней друзьям.
Спасибо за внимание
Материал сайта Skesov.ru
- Распечатать
Оцените статью:
- 5
- 4
- 3
- 2
- 1
(16 голосов, среднее: 4.3 из 5)
Поделитесь с друзьями!
Каждый пользователь начинает работу своего компьютера именно с рабочего стола. Здесь хранится большой объём информации, по умолчанию сохраняются разные файлы и данные.
При этом по мере использования ПК объём этой информации растёт. В некоторых случаях данные являются особенно ценными, и потерять их не хочется. Но проблемы с операционной системой, которые влекут за собой необходимость переустановить ОС, буквально уничтожают всё содержимое рабочего стола.
Зачем переносить рабочий стол
Перед тем как перенести свой «Рабочий стол» на диск D, нужно понять причину и мотивацию для такого действия. Некоторым оно может показаться странным и бессмысленным.
На самом же деле в этом есть своя логика. Делают это с целью сохранить важные и просто полезные файлы, которые удаляются при переустановке операционной системы. Ведь далеко не всегда замена ОС на компьютере является плановым мероприятием. Чаще всего это делается в случае возникновения критических ошибок, для исправления которых уже не удаётся воспользоваться обычными программными инструментами, загрузками в безопасном режиме или антивирусами.
Намного лучше и безопаснее, когда «Рабочий стол» со всем его содержимым располагается на другом диске, а не там, где находится сама операционная система.
В большинстве случае в роли локального диска для хранения ОС используется раздел C. Потому логично будет перенести всё в директорию D.
При этом зачастую пользователи просто вручную переносят или копируют данные. На эту процедуру уходит много времени и сил. Плюс её приходится повторять регулярно, поскольку ежедневно функционирующая операционная система создаёт множество новых файлов. Да и сам пользователь что-то загружает и сохраняет.
Проще всего изначально настроить работу компьютера таким образом, чтобы все данные из основных папок, таких как Документы, Загрузки, «Рабочий стол», сохранялись на второй раздел диска, где не установлена операционная система.
ВАЖНО. При этом визуально всё останется так же, как и было до этого.
Это означает, что папки и файлы будут отображаться в привычном режиме. Но в действительности они хранятся уже в другом разделе. Это минимизирует угрозу их потери и удаления в случае неисправности операционной системы и её переустановки.
Процедура перемещения для Windows 7
Хотя эта версия операционной системы от компании Microsoft уже не получает обновления и её поддержка была прекращена, всё равно огромное количество пользователей остаются верными Windows 7.
Им также хочется знать про перенос своего рабочего стола на другой, более безопасный для хранения данных диск. Условно это будет диск D, который используется вместо диска C.
Чтобы «Рабочий стол» перекочевал на другой диск, нужно выполнить несколько последовательных операций. Тут ничего сложного нет, а потому даже новичок справится с такой задачей.
- Сначала удостоверьтесь, что жёсткий диск разделён минимум на 2 раздела. Обычно это локальный диск C, куда устанавливается операционная система, а также второй раздел в виде диска D. Названия могут быть и другими, но это уже не принципиально важно. Локальный диск, где установлена ОС, дополнительно обозначен значком Microsoft Windows. Это такой небольшой прямоугольник-флажочек с красной, желтой, голубой и синей секцией.
- При наличии только одного диска его придётся предварительно разделить. Учитывайте, что разделение выполняется встроенными инструментами и сторонними программами. У всех свои нюансы применения. Главное, чтобы в каждом разделе оставалось достаточно места.
- Теперь, дабы начать перемещать свой «Рабочий стол» на любой другой диск, кроме раздела C, потребуется перейти в Мой компьютер. Заранее решите, что именно нужно переместить, поскольку тут есть возможность выбирать.
- Откройте диск C, где располагается установленная операционная система. Затем перейдите в папку Пользователи (User). Внутри вы найдёте папку с названием своего имени пользователя.
- Внутри этой папки как раз и располагаются необходимые разделы. А именно «Рабочий стол», «Загрузки», «Изображения», «Мои документы», «Избранное» и пр.
- Самый простой способ перемещения на другой диск заключается в том, чтобы перекинуть все перечисленные разделы на второй локальный диск, где операционная система отсутствует. Но лучше сделать иначе.
- Выберите папку, которую нужно перекинуть. Пусть это будет «Рабочий стол». Нажмите на неё правой кнопкой мышки, и откройте Свойства.
- Здесь появится новое окно с несколькими вкладками. Перейдите во вкладку Расположение.
- В этой вкладке поменяйте путь, указав свободный от операционной системы диск. Остаётся только применить изменения, и нажать на кнопку ОК.
Самое приятное в этой ситуации то, что визуально ничего для пользователя не изменится. Папки как были на основном рабочем столе, так там и останутся.
При этом все последующие сохранённые файлы и папки также будут физически находиться на диске, свободном от операционной системы.
Убедиться в этом легко. Просто откройте раздел D (или другое название), и посмотрите, переместилось ли туда всё содержимое рабочего стола. Если вдруг нет, повторите те же шаги.
Перемещение на Windows 10 и Windows 8
Чтобы перенести свой «Рабочий стол» на другой диск при использовании операционных систем Windows 10 или Windows 8, менять последовательность процедур не нужно.
Здесь всё реализуется точно так же, как и в случае с ОС Windows 7.
Тут у пользователя также есть возможность сделать свой «Рабочий стол» не в разделе жёсткого диска с операционной системой, а на диске D, используемом в основном для хранения фотографий, фильмов и музыки. То есть тех данных, потерять которые не хочется в случае неполадок и переустановки операционной системы.
А потому последовательность процедур будет следующая:
Всё, остаётся только проверить, что внесённые изменения вступили в силу, и ничего теперь не грозит вашим данным. Даже если внезапно операционная система перестанет работать, и придётся её переустанавливать.
Да, если жёсткий диск или твердотельный накопитель физически выйдут из строя, тогда такое перемещение уже не поможет в сохранении данных. Тут потребуется обращаться в сервисный центр и пытаться восстановить информацию, перекинуть её на другой носитель и пр.
В остальном же процедура не сложная. Её осилит любой пользователь, даже без особых навыков и опыта.
При этом сам перенос содержимого рабочего стола, как и других папок из каталога Пользователя, очень полезная вещь. Особенно для тех случаев, когда есть риск краха операционной системы. Плюс это минимизирует загрязнение системного диска различным мусором. Пространство не будет съедаться, и в один раздел с ОС не начнёт поступать программный хлам.
Делать это или нет, решать только самому пользователю. Отталкиваясь от пошаговой инструкции, выполнить задачу по переносу рабочего стола можно за считанные минуты.
Подписывайтесь, оставляйте комментарии, задавайте актуальные вопросы и рассказывайте о нас своим друзьям!
Важно! Все действия будут выполняться в рамках Windows 10, но руководство универсально для любой версии операционной системы от Microsoft.
Читайте также: Как перенести операционную систему Windows на другой жесткий диск
Способ 1: Свойства корневой папки
Переместить директорию «Рабочий стол» можно посредством файлового менеджера, изменив параметры в свойствах папки:
- Запустите любым удобным способом «Проводник», например, нажмите по соответствующей иконке на панели задач или воспользуйтесь сочетанием горячих клавиш Win + E.
- В открывшемся окне перейдите по следующему пути:
C:ПользователиИмя пользователяПосле этого нажмите правой кнопкой мыши по директории «Рабочий стол» и выберите опцию «Свойства».
- Переместитесь на вкладку «Расположение» и кликните по кнопке «Переместить».
- В новом окне перейдите на желаемый диск, выберите папку, куда будет перемещен «Рабочий стол», и нажмите «Выбор папки».
- В меню свойств подтвердите действие нажатием по кнопке «Применить», а затем «ОК».
Обратите внимание! Перед выполнением вышеописанной инструкции рекомендуется очистить рабочий стол от ненужных файлов — это значительно ускорит процедуру переноса каталога на другой диск.
Способ 2: Системный реестр
Для перемещения папки «Рабочий стол» на другой диск можно воспользоваться системным реестром, изменив параметры соответствующего ключа. Сделайте следующее:
- Нажмите на клавиатуре сочетание Win + R и в появившемся окне впишите regedit, после чего кликните«ОК».
- Воспользовавшись древовидной структурой каталогов реестра, которая расположена в левой части интерфейса, проследуйте по пути:
HKEY_CURRENT_USERSoftwareMicrosoftWindowsCurrentVersionExplorerUser Shell FoldersВ рабочей области окна нажмите правой кнопкой мыши по файлу Desktop и выберите опцию «Изменить».
- Во всплывающем меню в поле «Значение» впишите новое местоположение «Рабочего стола», например, «D:Рабочий стол», и подтвердите действие нажатием «ОК».
Читайте также: Все способы запуска редактора реестра в Windows
Читайте также: Восстановление реестра Windows
Еще статьи по данной теме:
Помогла ли Вам статья?

Давайте посмотрим, как перенести папки «Документы», «Загрузки», «Рабочий стол» на другой диск компьютера в Windows разными способами. В операционной системе Windows системные пользовательские папки расположены на том диске, на котором установлена система (обычно это диск «C:»), они используются для работы компьютера.
Часть системных папок скрыта от пользователя по умолчанию. В обычной ситуации, у пользователя нет надобности для доступа к скрытым папкам, в том числе целях безопасности. Неправильные действия неопытного пользователя могут привести к сбою в работе Windows, из-за этого придется выполнить восстановление системы.
Другие системные папки: «Документы» (Мои документы), «Загрузки», «Рабочий стол» и т. д., наоборот открыты, потому что они необходимы для повседневного использования на компьютере.»> Данные папки находятся в профиле пользователя компьютера. Если на ПК несколько пользователей, то у каждого из пользователей есть свои системные пользовательские папки.
Папка Документы (Мои документы) используется для хранения сохраненных документов и файлов. В этой папке сохраняются файлы многих программ (профили браузеров, настройки и файлы программ и т. п.), если в настройках конкретного приложения не выбрано другое место для сохранения данных. Здесь же, при настройках по умолчанию, сохраняются компьютерные игры.
В папке Загрузки сохраняются скачанные из интернета файлы, пока пользователь не перенесет их в другое место на своем компьютере.
С папки Рабочий стол начинается работа в операционной системе Windows. Здесь пользователь выполняет повседневную работу: запускает приложения, входит в интернет и т. д., отсюда осуществляется управление компьютером, после перехода в параметры системы.
Папки Рабочий стол, Загрузки, Документы, Изображения, Видео, Музыка и т. д., по умолчанию, находятся на системном диске, на котором установлена операционная система Windows. В большинстве случаев, это оправданно и удобно, такое положение вещей зачастую полностью удовлетворяет пользователя.
В некоторых случаях, возникает необходимость для переноса системных папок на другой диск компьютера. Возможные причины для переноса пользовательских папок на другой диск (раздел диска):
- Недостаточно места на системном диске
- Сохранение важных данных в случае переустановки системы
- Система установлена на SSD диске (твердотельный накопитель)
Многие пользователи разделяют диск на два раздела и более, для удобного хранения информации на компьютере. Обычно, системный раздел жесткого диска делают сравнительно небольшого размера, по сравнению с разделом для хранения файлов.
Если пользователь активно работает с программами, сохраняет те или иные данные, или играет в игры на компьютере, в папке Документы скапливается большой объем файлов. С течением времени, места на системном диске становиться все меньше, поэтому пользовательские данные необходимо перенести в другое место.
В случае отказа Windows, или воздействия вирусов, пользователю придется переустановить операционную систему на компьютере. От возникновения неполадок, вызванных разными причинами, не застрахован никто. В этом случае, пользователь потеряет все свои данные, которые находятся в пользовательских папках (обычно, на системном диске «C:»). Если бы эти данные находились на другом диске (разделе диска), то они не были бы потеряны.
Обратите внимание на следующее обстоятельство:
- После переустановки Windows на системном диске будут заново созданы папки: Рабочий стол, Документы, Загрузки и т. д. Поэтому данные папки придется снова переместить на другой диск, или раздел диска.
На многих компьютерах (ноутбуках), используется скоростной SSD диск, на котором установлена операционная система. На подобных компьютерах, жесткий диск (HDD) служит для хранения файлов. Помимо всех своих преимуществ, твердотельный накопитель имеет одно слабое место: у SSD диска ограниченный цикл записи/перезаписи данных.
Если пользователь постоянно работе с программами или играет в игры, то на диске постоянно записывается, перезаписывается и стирается огромное количество новые данных, что негативно сказывается на продолжительности срока службы твердотельного диска (SSD). Исправить ситуацию можно следующим образом: нужно переместить системные папки (Документы, Рабочий стол, Загрузки, Видео, Изображения, Музыка и т. д.) на другой диск (жесткий диск) компьютера.
В статье я расскажу, как это происходит перемещение системных папок в Windows (Windows 10, Windows 8.1, Windows 8, Windows 7) на примере папок Документы, Рабочий стол и Загрузки. Мы рассмотрим 3 способа для переноса системных папок на другой локальный диск (том): используя свойства папки, перемещение в Проводнике, при помощи изменения реестра в Редакторе реестра.
Как перенести «Документы» на другой диск (1 способ)
Сначала посмотрим, как переместить папку Документы на другой диск с помощью первого способа. Другие папки из профиля пользователя перемещаются аналогично.
Для того, чтобы перенести Документы на другой диск компьютера, выполните следующие действия:
- На другом локальном диске компьютера (обычно, это диск «D:») создайте папку с именем «Документы».
- Если на компьютере несколько пользователей, то сначала создайте на другом локальном диске папки с именами пользователей, а затем в папках пользователей создайте папки (Рабочий стол, Документы, Загрузки и т. д.) для переноса системных папок.
- Если у новой созданной папки на другом диске будет другое имя, отличное от имени системной, папка все равно будет переименована. Этой папке будет присвоено имя соответствующей системной папки.
- Войдите в профиль пользователя компьютера по пути:
C:UsersUser (C:ПользователиИмя_пользователя)
- Кликните правой кнопкой мыши по папке Документы, в контекстном меню нажмите «Свойства».
- В окне «Свойства: Документы» откройте вкладку «Расположение», нажмите на кнопку «Переместить…».
- В окне «Выберите конечную папку» выберите папку. В нашем случае, на диске «D» создана папка «Документы». Нажмите на кнопку «Выбор папки».
- Снова откроется окно свойств папки Документы. Здесь вы увидите новое расположение папки, на другом диске. Нажмите на кнопку «Применить».
- В окне «Переместить папку» согласитесь с новым расположением папки, нажмите на кнопку «Да».
- Дождитесь завершения копирования файлов. Откройте Проводник, перейдите на другой диск, там вы увидите системную папку Документы.
Войдите в профиль пользователя на системном диске («C:»), для того, чтобы убедиться, что папки Документы там уже нет.
Как перенести Рабочий стол на другой диск (2 способ)
Давайте разберем, как переместить Рабочий стол на другой диск другим способом. Папка Рабочий стол расположена в профиле пользователя на системном диске. Многие пользователи хранят на Рабочем столе папки и файлы, которые занимают много места, существует возможность потери этих данных, в случае переустановки системы. Поэтому имеет смысл перенести папку Рабочий стол на другой диск.
Сейчас мы переместим папку Рабочий стол на другой диск с помощью Редактора реестра:
- Нажмите на клавиши клавиатуры «Win» + «R», в окне «Выполнить» введите команду: «regedit» (без кавычек).
- В окне Редактора реестра пройдите по следующему пути:
HKEY_CURRENT_USERSoftwareMicrosoftWindowsCurrentVersionExplorerUser Shell Folders
- Выделите в ветке реестра параметр «Desktop» (названия параметров относящимся к папкам, здесь на английском языке), кликните по нему правой кнопкой мыши, нажмите «Изменить…».
- В окне «Изменение строкового параметра» в поле «Значение» введите путь к другому локальному диску, а затем нажмите на кнопку «ОК».
- Закройте Редактор реестра. Перезагрузите компьютер.
После перезагрузки, Рабочий стол окажется на другом диске компьютера.
Как переместить «Загрузки» на другой диск (3 способ)
Теперь, посмотрим, как перенести папку Загрузки на другой диск компьютера.
Перенести папку Загрузки на другой диск или раздел диска, совсем просто:
- Откройте окно Проводника, создайте на другом диске компьютера папку «Загрузки».
- Перейдите в другом окне Проводника в профиль пользователя на системном диске:
C:UsersUser (C:ПользователиИмя_пользователя)
- Нажмите на клавиатуре на клавишу «Shift».
- Левой кнопкой мыши перетащите папку Загрузки в открытое окно Проводника на другой диск. Под перемещаемой папкой будет отображаться надпись: «Переместить в “Локальный диск (D:)”. В вашем случае буква диска может быть другая. Можно сразу выделить несколько папок, а затем переместить выделенные папки с помощью перетаскивания.
После завершения процесса переноса файлов, папка Загрузка окажется на другом локальном диске компьютера.
Заключение
С помощью трех разных способов пользователь может перенести системные папки из профиля пользователя (Документы, Загрузки, Рабочий стол, Музыка, Изображения, Видео и т. д.) компьютера на другой локальный диск.
Сегодня хочу поделиться с пользователями windows одной хитростью. Данный способ поможет сохранить ваши данные в случае краха вашей системы. Для сохранности ваших файлов в случае проблем с системой желательно, чтоб все файлы, такие как Документы, Загрузки, Рабочий стол — где так любят обычно хранить основные файлы пользователи, располагались на другом диске.
В этой статье я рассказывал о правилах которые могут помочь избежать неприятностей с потерей данных, файлов.
Один из советов — хранить свой данные на втором диске, не на диске с установленной системой. Например если система как правило на диске «С» то данные желательно хранить на диске «D».
Чтоб не заморачиваться и не перемещать постоянно файлы на диск «D» можно настроить систему так, что все данные ваших личных папок, Загрузки, Документы, файлы Рабочего стола и т.д., хранились на том диске на котором не установлена система.
Визуально все файлы и папки рабочего стола, документов будут располагаться там где они и есть сейчас по умолчанию, в реальности же Рабочий стол , Документы и все, что вы настроите по инструкции ниже будет хранится там где вы захотите.
Перемещаем Рабочий стол и прочее в windows 7.
Для начала убедитесь, что у вас есть второй диск который вы определите для хранения рабочих файлов.
На картинке ниже, как пример, показано Два диска «С» — с системой и «E» — второй диск.
Если у вас один диск то вы можете создать второй руководствуясь этой статьей.
Открываем диск «С» — на нем установлен ваш windows 7, и в папке пользователей открываем своего пользователя, там мы увидим папки вашего рабочего стола и всего остального.
Эти папки и можно физически расположить на диске — например «D» или «E» или любом другом который у вас есть, на котором вы хотите.
Теперь на папке, которую хотим расположить физически на другом диске, нажимаем правой кнопкой мыши и в выпадающем меню выбираем Свойства.
В открывшемся окне открываем вкладку Расположение и меняем путь, указываем диск куда хотим переместить. Я поставил диск «D» он у меня для хранения рабочих файлов. У вас это может быть другой диск. После нажимаем применить и ОК.
После этого визуально ничего не изменится но на самом деле файлы этих папок переместятся и будут хранится на том диске который вы укажете.
Пройдя на этот диск вы сможете их там найти.
Перемещаем Рабочий стол и прочее в windows 8, 10.
В windows 8, 8.1, 10 — проделываем то же самое, что и в седьмой версии.
Точно так же указываем диск на который перемещаем расположение папок.
Можно указать не только диск но и конкретную папку, за ранее созданную в том или ином месте.
Всем Удачи!.
20 октября 2019