The move is an internal command found in the Windows Command Interpreter (cmd) that is used to move files and folders/directories. The command is robust than a regular move operation, as it allows for pattern matching via the inclusion of Wildcards in the source path.
The command is a very generic one and is available (in one form or the other) in almost every single operating system out there (under different aliases). In this article, we will learn about the move command and would learn various uses/applications of it.
Description of the Command :
MOVE [/Y | /-Y] [drive:][path]dirname1 dirname2
- [drive:][path]filename1 –
Specifies the location and name of the file or files you want to move. - destination –
Specifies the new location of the file. The destination can consist of a drive letter and colon, a directory name, or a combination. If you are moving only one file, you can also include a filename if you want to rename the file when you move it. - [drive:][path]dirname1 –
Specifies the directory you want to rename. - dirname2 –
Specifies the new name of the directory. - /Y –
Suppresses prompting to confirm you want to overwrite an existing destination file. - /Y –
Causes prompting to confirm you want to overwrite an existing destination file.
The switch /Y may be present in the COPYCMD environment variable. This may be overridden with /-Y on the command line. The default is to prompt on overwrites unless the MOVE command is being executed from within a batch script. The above output can be obtained by executing the command move /? in cmd.
The above text is a little cryptic at first, but the command is really basic and follows the minimal blueprint.
Syntax :
MOVE [options] (Source) (Target)
Key :
- [option] –
An optional flag denoted by /Y or /-Y, that is used to suppress the confirmation prompt on overwritten files. The default is to prompt on overwrites unless the MOVE command is being executed from within a batch script. - (Source) –
A path of the file/files that would be used to move them. This path can contain wildcards ( * ? ) in the path. If more then files are made to move, then wildcards are used. - (Target) –
A path for the new location of the file.
Using the Command :
Throughout this section, we would take the following directory as example for demonstrating the usage of move command.
Moving a File from One Folder to Another :
move source_path destination_path
- source_path –
It is the path of the file which we are willing to move, and the destination_path is the location to which we want the file to be moved.
Example :
- The Dir /b command is used to list all the files and folders inside a directory.
- In the above example, we have moved an extension-less file named salute from C:suga to C:sugaapples directory.
Moving Multiple Files from One Path to Another :
move source_path destination_path
- source_path –
It is a path containing wildcards that will allow more than one file to be taken as a source. The destination_path is now a path to a directory where the moved files would reside (should not contain wildcards).
Example :
- In the above example we have moved all the files inside C:suga folder which matches the pattern *.* to C:sugaApples directory.
- It should be noted that wildcard in source_path should match with the file(s) otherwise it would result in source_path being null, and a subsequent error.
Moving Directory from One Path to Another :
move source_dir_path Destination_dir_path
- source_dir_path –
It is the path to the directory to which we are moving, and destination_dir_path is the new location where it would be moved to.
Example :
- In the above example, we have moved the C:sugaapples directory to C:UsersPublic directory.
- Multiple Directories can be moved using the method described in Moving multiple files from one path to another (with little modification to make is eligible for directories).
Moving a File to Another Folder with a Same Name File already existing :
There are two ways to tackle this situation –
- Abort the move process.
- Continue the move process, by overwriting the existing file with the newer one.
By default, the move command upon encountering any name collisions would prompt the user, asking whether he wants to rewrite the existing file with the new one, or stop the move process (via a Y/N prompt). To abort the move process, the user can simply enter N in the prompt input, stating that the file should not be overwritten. The prompt seeking for user input (for overwrite of files) appears as follows –
Overwrite {full_file_path}? (Yes/No/All):
When the users enter N in the prompt the output appears as follows –
Overwrite {full_file_path}? (Yes/No/All): N
0 file(s) moved.
When the user enters Y in the prompt the output appears as follows –
Overwrite {full_file_path}? (Yes/No/All): Y
1 file(s) moved.
To continue the move process by overwriting existing files (on all name collisions), a /Y switch needs to be added to the command as follows –
move /Y source_path destination_path
Начинающим пользователем полезно получить навыки работы с командной строкой. Это помогает безопасно производить различные действия с документами, проверять состояние передачи/приёма данных и несёт многие другие функции. Прежде всего следует изучить действия с файлами, каталогами. Как открыть папки через командную строку, вообще создание их, работа с ними, в том числе перемещение, переименование, как удалить папку через командную строку, уже ненужную,— эти вопросы вы сможете разрешить, прочитав статью. Проблема выглядит страшнее, чем есть на самом деле. Здесь главное — знать команды, правильно вписывать адрес документа. Ниже рассмотрим основные операции, сами сможете убедиться, что ничего сверхсложного тут нет.

Вызов командной строки
Есть несколько приёмов, которые помогут вам начать работу с командной строкой. Открыть её можно следующим образом:
- Найдите в системной папке C:WindowsSystem32 файл cmd.exe, кликните по нему дважды.
- В версиях WindowsXP и выше нажмите вместе клавиши Win+R. Откроется системное окно «Выполнить». В строчке наберите cmd, подтвердите действие, нажав ОК.
- В Win7, чтобы открыть программу, зайдите в «Пуск» — «Все программы», там найдите «Стандартные», нажав на папку для просмотра, увидите значок с подписью для запуска программы.
- В Win7, 10 в «Пуске» впишите внизу в строке поиска («Найти программы и файлы») впишите «командная строка», система покажет программу. В Win8 поиск находится в боковом меню.
При первом запуске по умолчанию вы находитесь в вашем персональном каталоге. Обычно, это «C:Users<имя пользователя>».
Открываем имеющуюся папку
Чтобы открыть папку, в командной строке необходимо указать путь к ней. Вначале вписываете команду «cd», а затем после пробела адрес, например, “C:ProgramFilesSkype”.
ВАЖНО. Учтите: если в названиях, входящих в адрес, есть пробелы, весь путь надо заключить в кавычки. Если названия не содержат пробелов, можно кавычки не пропечатывать при этой команде.
Слэш можно применять как прямой, так обратный ( и /). Оба они читаются программой одинаково, выбирайте удобный, привычный для вас.
Если вы не уверены в точном названии, нажмите TAB, затем стрелки вверх/вниз для прокрутки списка. Предположим, что у вас есть папки «helloYou» и «helloMe», расположены они в «C:». Введите команду «C:>cd h», потом дважды нажмите TAB, так вы прокрутите список компонентов, начинающихся на букву «h».
Просмотр содержимого
Чтобы через командную строку увидеть содержимое какой-либо папки, набирается команда «dir», после которой вписывается путь к ней, затем параметры.
Если путь не указать, то на экране выведется список содержимого, где находитесь в это время.
Если не введёте параметры, список будет представлен с пятью столбцами:
- дата последнего изменения;
- дата каталога;
- если название в списке относится к папке, будет стоять <DIR>; если это другой формат, будет пустое место;
- вес файла/папки;
- количество документов в каталоге, их суммарный вес.
Чтобы избежать детализации, введите команду с параметром «/d» — увидите просто список без дополнительной информации.
Создание
Чтобы появилась новая папка, набирается «mkdir», можно сокращённо просто «md». Далее записывается путь к ней, название. Например, в корне диска C вам нужно в имеющемся «Test» создать подпапку «Russian», значит, набираете последовательно «mkdir “C:TestRussian ”».
Можно сразу создать несколько новых папок, укажите пути тогда через пробел либо названия. Допустим, в той же «Test» требуются подпапки 1, 2, 3. Если вы уже находитесь в корне C-диска, наберите «mkdir “Test 1” “Test 2” “Test 3”». Если вы находитесь уже в «Test», можно применять сокращённый вариант команды: «mkdir 1 2 3». Но не забудьте: при наличии пробелов в названиях, их нужно будет заключить в кавычки.
Удаление
Удалить папки, их содержимое позволяет команда «rmdir» либо её сокращённая версия «rm». После прописываются параметры, затем путь.
Если требуется удалить пустой каталог «Example folder», пишется по образцу «rmdir “C: Example folder”».
Если «Example folder» не пустой, в нём имеются подпапки/файлы, чтобы всё вместе удалить, следует после команды прописать ключ «/s». Ключ вписывается после «rmdir», но до адреса назначения. То есть запись будет выглядеть так: «rmdir /s “C:Example folder”». Набрав команду, увидите запрос на подтверждение действий, выбираете «y», что значит, что вы согласны удалить («yes»).
Чтобы запрос на подтверждение постоянно не появлялся, можно сразу прописать ключ «/q». Он вписывается после «/s».
Можно перечислить через пробел удаляемое. Допустим, внутри «Test» вам стали не нужны папки 2 и 3, значит, записываете команду: «rmdir /s /q “C:Test1” “C:Test2” “C:Test3”». Если вы уже находитесь в каталоге «Test», можно вписать сокращённый вариант: «rmdir /s /q 1 2 3».
Перемещение, переименование
Для этих двух действий существует одна команда — «move». После неё записываются параметры, затем путь к перемещаемой/переименованной папке, затем путь к новообразуемой. Получается, что для перемещения указываете вначале старый путь, затем после пробела место, куда должен каталог переместиться. При переименовании вы указываете путь со старым названием, затем после пробела новое имя.
Рассмотрим на примерах.
- Требуется переместить «Foto» из каталога «MyFile» в корень «C:». Прописывается в командной строке следующее: «move “C:MyFileFoto” “C:”».
- Требуется переименовать «Foto» в «MyFoto». Пишем так: «move “C:MyFileFoto” “My Foto”».
Переходы
Работая через командную строку, вы захотели перейти в другой каталог. Вам поможет команда «chdir», позволяющая перейти в другое место. Либо просто заходите в раздел, как описывалось в этой статье выше, с помощью команды «cd».
Для перехода в подкаталог, необязательно указывать полный адрес, ежели находитесь в родительском. Допустим, вы находитесь в «ProgramFile», как в командной строке перейти в папку «Skype»? Не нужно указывать полный путь: «cd “C:ProgramFilesSkype”»; достаточно указать название подкаталога: «cd “Skype”».
Чтобы перейти назад, в родительский каталог, вписываем «cd “ProgramFiles”».
Если требуется поменять диск нахождения, добавляется ключ «/D», например, из диска C: понадобилось перейти в D:, прописываете «cd /D d:/».
Копирование
Саму папку формально копировать нельзя, но разрешается скопировать содержимое её, для чего служит команда «xcopy». После неё вписываются параметры, затем адрес копируемого каталога, затем после пробела адрес нового каталога.
Допустим, имеется папка «Foto», понадобилось её скопировать вместе с содержимым из «MyFile» в «NB». Записываем команду так: «xcopy /e “C:MyFileFoto” “C:NBFoto”». Ключ «/e» даёт команду скопировать внутреннее содержимое «Foto».
Работа с командной строкой не требует специальных навыков, начинающий пользователь быстро освоит все процессы при желании, научится перемещать, переименовывать, сможете открыть, создать, скопировать, удалить любой файл либо каталог, перейти из одного места в другое. Функция такая полезна, умение обращаться с программойоблегчит, ускорит многие действия при работе на ПК. Нужно лишь запомнить, сохранить набор команд, внимательно вписывать адрес компонента, с которым будут проводиться разные действия.
From Wikipedia, the free encyclopedia
(Redirected from MOVE.EXE)

The ReactOS |
|
| Developer(s) | Microsoft, IBM, JP Software, DR, Novell, Joe Cosentino, ReactOS Contributors |
|---|---|
| Written in | FreeDOS, ReactOS: C |
| Operating system | MS-DOS, PC DOS, MSX-DOS, OS/2, eComStation, ArcaOS, Windows, DR DOS, FreeDOS, ReactOS |
| Platform | Cross-platform |
| Type | Command |
| License | FreeDOS, ReactOS: GPLv2 |
In computing, move is a command in various command-line interpreters (shells) such as COMMAND.COM, cmd.exe,[1] 4DOS/4NT, and PowerShell. It is used to move one or more files or directories from one place to another.[2] The original file is deleted, and the new file may have the same or a different name. The command is analogous to the Unix mv command and to the OpenVOS move_file and move_dircommands.[3]
Implementations[edit]
The command is available in DOS,[4] IBM OS/2,[5] Microsoft Windows and ReactOS.[6] On MS-DOS, the command is available in versions 6 and later.[7] In Windows PowerShell, move is a predefined command alias for the Move-Item Cmdlet which basically serves the same purpose. The FreeDOS version was developed by Joe Cosentino.[8] DR DOS 6.0 includes an implementation of the move command.[9] The open-source MS-DOS emulator DOSBox has no MOVE command. Instead, the REN command can be used to move files.[10]
Syntax[edit]
To move one or more files:
MOVE [/Y | /-Y] [drive:][path]filename1[,...] destination
To rename a directory:
MOVE [/Y | /-Y] [drive:][path]dirname1 [destination]dirname2
To move a directory:
MOVE [/Y | /-Y] [drive:][path]dirname1 destination
Parameters[edit]
- [drive:][path]filename1: Specifies the location and name of the file or files you want to move.
- destination: Specifies the new location of the file or directory. Destination can consist of a drive letter and colon, a directory name, or a combination, and must already exist. If you are moving only one file, you can also include a filename if you want to rename the file when you move it.
- [drive:][path]dirname1: Specifies the directory you want to rename or move.
- dirname2: Specifies the new name of the directory.
- /Y: Suppresses prompting to confirm you want to overwrite an existing destination file.
- /-Y: Causes prompting to confirm you want to overwrite an existing destination file.
The switch /Y may be present in the COPYCMD environment variable. This may be overridden with /-Y on the command line. Default is to prompt on overwrites unless MOVE command is being executed from within a batch script.
Notes[edit]
- When moving a directory, dirname1 and its contents wind up as a subfolder beneath destination. Caution is advised — if the final subfolder of the destination path does not exist, dirname1 will be both moved and renamed.
See also[edit]
- List of DOS commands
- List of Unix commands
References[edit]
- ^ «Move». Microsoft Docs. Archived from the original on 2017-08-26. Retrieved 2017-08-26. Microsoft TechNet Move article
- ^ MS-DOS and Windows command line move command
- ^ «OpenVOS Commands Reference Manual» (PDF). StrataDOC Online Documentation Service for Stratus Products. pp. 2–552, 2–558. Archived from the original (PDF) on 2019-09-22. Retrieved October 1, 2019.
move_dir: Purpose: This command moves a directory and its contents from one place to another. … move_file: Purpose: This command moves a file or set of files to another file or directory.
- ^ Jamsa, Kris A. (1993), DOS: The Complete Reference, Osborne McGraw-Hill, p. 206, ISBN 0078819040, archived from the original on 2018-01-25.
- ^ «JaTomes Help — OS/2 Commands». www.jatomes.com. Archived from the original on 2019-04-14.
- ^ «reactos/move.c at master». GitHub. Archived from the original on 2019-10-01.
- ^ Wolverton, Van (2003). Running MS-DOS Version 6.22 (20th Anniversary Edition), 6th Revised edition. Microsoft Press. ISBN 0-7356-1812-7.
- ^ ibiblio.org FreeDOS Package — Move (FreeDOS Base)
- ^ «DR DOS 6.0 User Guide Optimisation and Configuration Tips» (PDF). Archived from the original (PDF) on 2019-09-30. Retrieved 2019-08-12.
- ^ Commands — DOSBoxWiki
Further reading[edit]
- Wolverton, Van (1990). MS-DOS Commands: Microsoft Quick Reference, 4th Revised edition. Microsoft Press. ISBN 978-1556152894.
- Kathy Ivens; Brian Proffit (1993). OS/2 Inside & Out. Osborne McGraw-Hill. ISBN 978-0078818714.
- Frisch, Æleen (2001). Windows 2000 Commands Pocket Reference. O’Reilly. ISBN 978-0-596-00148-3.
External links[edit]
- move | Microsoft Docs
From Wikipedia, the free encyclopedia
(Redirected from MOVE.EXE)

The ReactOS |
|
| Developer(s) | Microsoft, IBM, JP Software, DR, Novell, Joe Cosentino, ReactOS Contributors |
|---|---|
| Written in | FreeDOS, ReactOS: C |
| Operating system | MS-DOS, PC DOS, MSX-DOS, OS/2, eComStation, ArcaOS, Windows, DR DOS, FreeDOS, ReactOS |
| Platform | Cross-platform |
| Type | Command |
| License | FreeDOS, ReactOS: GPLv2 |
In computing, move is a command in various command-line interpreters (shells) such as COMMAND.COM, cmd.exe,[1] 4DOS/4NT, and PowerShell. It is used to move one or more files or directories from one place to another.[2] The original file is deleted, and the new file may have the same or a different name. The command is analogous to the Unix mv command and to the OpenVOS move_file and move_dircommands.[3]
Implementations[edit]
The command is available in DOS,[4] IBM OS/2,[5] Microsoft Windows and ReactOS.[6] On MS-DOS, the command is available in versions 6 and later.[7] In Windows PowerShell, move is a predefined command alias for the Move-Item Cmdlet which basically serves the same purpose. The FreeDOS version was developed by Joe Cosentino.[8] DR DOS 6.0 includes an implementation of the move command.[9] The open-source MS-DOS emulator DOSBox has no MOVE command. Instead, the REN command can be used to move files.[10]
Syntax[edit]
To move one or more files:
MOVE [/Y | /-Y] [drive:][path]filename1[,...] destination
To rename a directory:
MOVE [/Y | /-Y] [drive:][path]dirname1 [destination]dirname2
To move a directory:
MOVE [/Y | /-Y] [drive:][path]dirname1 destination
Parameters[edit]
- [drive:][path]filename1: Specifies the location and name of the file or files you want to move.
- destination: Specifies the new location of the file or directory. Destination can consist of a drive letter and colon, a directory name, or a combination, and must already exist. If you are moving only one file, you can also include a filename if you want to rename the file when you move it.
- [drive:][path]dirname1: Specifies the directory you want to rename or move.
- dirname2: Specifies the new name of the directory.
- /Y: Suppresses prompting to confirm you want to overwrite an existing destination file.
- /-Y: Causes prompting to confirm you want to overwrite an existing destination file.
The switch /Y may be present in the COPYCMD environment variable. This may be overridden with /-Y on the command line. Default is to prompt on overwrites unless MOVE command is being executed from within a batch script.
Notes[edit]
- When moving a directory, dirname1 and its contents wind up as a subfolder beneath destination. Caution is advised — if the final subfolder of the destination path does not exist, dirname1 will be both moved and renamed.
See also[edit]
- List of DOS commands
- List of Unix commands
References[edit]
- ^ «Move». Microsoft Docs. Archived from the original on 2017-08-26. Retrieved 2017-08-26. Microsoft TechNet Move article
- ^ MS-DOS and Windows command line move command
- ^ «OpenVOS Commands Reference Manual» (PDF). StrataDOC Online Documentation Service for Stratus Products. pp. 2–552, 2–558. Archived from the original (PDF) on 2019-09-22. Retrieved October 1, 2019.
move_dir: Purpose: This command moves a directory and its contents from one place to another. … move_file: Purpose: This command moves a file or set of files to another file or directory.
- ^ Jamsa, Kris A. (1993), DOS: The Complete Reference, Osborne McGraw-Hill, p. 206, ISBN 0078819040, archived from the original on 2018-01-25.
- ^ «JaTomes Help — OS/2 Commands». www.jatomes.com. Archived from the original on 2019-04-14.
- ^ «reactos/move.c at master». GitHub. Archived from the original on 2019-10-01.
- ^ Wolverton, Van (2003). Running MS-DOS Version 6.22 (20th Anniversary Edition), 6th Revised edition. Microsoft Press. ISBN 0-7356-1812-7.
- ^ ibiblio.org FreeDOS Package — Move (FreeDOS Base)
- ^ «DR DOS 6.0 User Guide Optimisation and Configuration Tips» (PDF). Archived from the original (PDF) on 2019-09-30. Retrieved 2019-08-12.
- ^ Commands — DOSBoxWiki
Further reading[edit]
- Wolverton, Van (1990). MS-DOS Commands: Microsoft Quick Reference, 4th Revised edition. Microsoft Press. ISBN 978-1556152894.
- Kathy Ivens; Brian Proffit (1993). OS/2 Inside & Out. Osborne McGraw-Hill. ISBN 978-0078818714.
- Frisch, Æleen (2001). Windows 2000 Commands Pocket Reference. O’Reilly. ISBN 978-0-596-00148-3.
External links[edit]
- move | Microsoft Docs
MOVE — команда для перемещения файлов
Команда MOVE служит для перемещения одного или нескольких файлов из одного каталога в другой. А для переименования файлов используется команда RENAME.
Синтаксис и параметры команды MOVE
move [{/y|/-y}] [источник] [результат]
- /y — Запрет на выдачу запроса подтверждения перезаписи существующего файла-результата.
- /-y — Выдача запроса подтверждения перезаписи существующего файла-результата.
источник — Путь и имя одного или нескольких файлов для перемещения. Если требуется переместить или переименовать каталог, в качестве источника должен быть указан путь к текущему каталогу и его имя.
- результат — Путь и имя, куда требуется переместить файлы. Если требуется переместить или переименовать каталог, в качестве результата должен быть указан путь к конечному каталогу и его имя.
- /? — Отображение справки в командной строке для команды MOVE.
Примеры команды MOVE
Чтобы переместить все файлы с расширением XLS из каталога Data в каталог Second_QReports, введите: move data*.xls second_qreports

При перемещении файлов или папок у вас будет перемещена только одна копия файлов. Если вам нужно более одной копии файлов, вы должны скопировать файлы, а не перемещать их.
Содержание
- Как переместить файлы в Windows
- Вырезать и вставить
- Перетащите и отпустите
- Используйте «переместить в папку»
- Как переместить файлы в командной строке Windows (MS-DOS)
- Как переместить файлы в macOS
- Перетащите и отпустить
- Сочетание клавиш
- Терминал
- Как переместить файлы в Linux
Как переместить файлы в Windows
В Windows вы можете перемещать файлы несколькими способами. Вы можете перетаскивать, вырезать и вставлять, или использовать команду «Переместить в папку …». Ниже приведены все шаги, как вы можете перемещать файлы в Windows. Выберите вариант, который лучше всего подходит для вас.
Вы также можете выбрать несколько файлов и переместить несколько файлов одновременно, используя любой из следующих шагов.
Вырезать и вставить
Чтобы вырезать и вставить файл, выберите файл, который вы хотите переместить, щелкните правой кнопкой мыши выделенный файл и выберите Вырезать, Перейдите к папке, в которую вы хотите переместить файл, щелкните правой кнопкой мыши папку и выберите Вставить,
Кроме того, вы можете нажать редактировать в меню файла выберите Вырезать, чтобы вырезать файлы, перейдите к месту, куда вы хотите переместить файлы, затем выберите редактировать и Вставить в меню файла.
Наконец, вы также можете использовать сочетания клавиш для вырезания и вставки файлов. Выберите файлы, которые вы хотите вырезать, затем нажмите клавишу быстрого доступа Ctrl + X вырезать файлы. «Вырезание» файлов похоже на вырезание текста в документе: оно перемещает файлы во временный «буфер обмена», пока вы не «вставите» их где-нибудь. Перейдите к папке назначения и нажмите клавишу быстрого доступа. Ctrl + V, вставить файлы. Файлы теперь находятся в вашей папке назначения.
Перетащите и отпустите
Выделите файлы, которые вы хотите переместить, щелкните правой кнопкой мыши продолжая удерживать нажатой правую кнопку мыши, перетащите файлы туда, куда вы хотите их переместить. Когда вы отпустите кнопку мыши, вы получите меню, похожее на пример, показанный на рисунке.
Чтобы перетаскивание работало, вам нужно будет видеть окно, куда вы перемещаете файлы.
Используйте «переместить в папку»
Чтобы использовать команду «Переместить в папку …», выберите файл, щелкнув по имени файла. Нажать на редактировать меню в верхнем левом углу окна и нажмите Переместить в папку вариант. В новом окне выберите папку, в которую вы хотите переместить файл, затем нажмите кнопку «Переместить», чтобы переместить файл в эту папку.
Если вы используете Windows 8, после выбора файлов параметр «Перейти к» отображается на вкладке «Главная».
Как переместить файлы в командной строке Windows (MS-DOS)
В командной строке Windows и MS-DOS вы можете перемещать файлы с помощью команды перемещения. Например, если вы хотите переместить файл с именем «stats.doc» в папку «c: statistics», введите следующую команду и нажмите клавишу Enter.
move stats.doc c:statistics
Если вы хотите переместить несколько файлов, вы можете разделить имена файлов запятой, как в следующей команде.
move stats.doc, morestats.doc c:statistics
В следующем примере мы перемещаем файл «example.doc» на диск D: .
move example.doc d:
Вы также можете перемещать несколько файлов, используя подстановочные знаки. В приведенном ниже примере команда перемещения перемещает все файлы с расширением «.doc» в каталог «c: statistics».
move *.doc c:statistics
Используя команду перемещения, вы также можете переместить каталог (папку). В приведенном ниже примере команда перемещения перемещает каталог «example» в текущем каталоге в каталог «new» также в текущем каталоге.
move example new
Если вы хотите переместить каталог или файл в другой каталог, вам нужно указать полный путь.
Как переместить файлы в macOS
Существует несколько способов перемещения файлов в macOS.
Перетащите и отпустить
В macOS Finder вы можете перетаскивать один или несколько значков файлов, перемещая их из одной папки в другую. Чтобы перетащить файл, выделите файлы, которые вы хотите переместить. Нажмите любой из них, и, прежде чем отпустить кнопку мыши, переместите курсор мыши, пока он не окажется над папкой назначения. Отпустите кнопку мыши, чтобы переместить файлы в это место.
Сочетание клавиш
Вы также можете перемещать файлы с помощью сочетаний клавиш, выполнив следующие действия.
- Выделите файлы, которые вы хотите переместить.
- Нажмите сочетание клавиш Command + C,
- Переместитесь в место, куда вы хотите переместить файлы, и нажмите Option + Command + V переместить файлы.
Терминал
Чтобы переместить файлы в командной строке терминала, используйте команду mv.
Как переместить файлы в Linux
В Linux с помощью командной оболочки вы можете перемещать файлы или каталоги с помощью милливольт команда. Например, если вы хотите переместить файл с именем «myfile.txt» в папку с именем «backup», вы должны ввести следующую команду.
mv myfile.txt backup
Полный список команд можно вывести набрав HELP в командной строке.
Команда CD
Текущий каталог можно изменить с помощью команды
CD [диск:][путь]
Путь к требуемому каталогу указывается с учетом приведенных выше замечаний. Например, команда CD выполняет переход в корневой каталог текущего диска. Если запустить команду CD без параметров, то на экран будут выведены имена текущего диска и каталога.
Команда COPY
Одной из наиболее часто повторяющихся задач при работе на компьютере является копирование и перемещение файлов из одного места в другое. Для копирования одного или нескольких файлов используется команда COPY.
Синтаксис этой команды:
COPY [/A|/B] источник [/A|/B] [+ источник [/A|/B] [+ ...]] [результат [/A|/B]] [/V][/Y|/–Y]
Краткое описание параметров и ключей команды COPY приведено в таблице.
|
Таблица 1.1. Параметры и ключи команды COPY |
|
|
Параметр |
Описание |
|
источник |
Имя копируемого файла или файлов |
|
/A |
Файл является текстовым файлом ASCII, то есть конец файла обозначается символом с кодом ASCII 26 (<Ctrl>+<Z>) |
|
/B |
Файл является двоичным. Этот ключ указывает на то, что интерпретатор команд должен при копировании считывать из источника число байт, заданное размером в каталоге копируемого файла |
|
результат |
Каталог для размещения результата копирования и/или имя создаваемого файла |
|
/V |
Проверка правильности копирования путем сравнения файлов после копирования |
|
/Y |
Отключение режима запроса подтверждения на замену файлов |
|
/-Y |
Включение режима запроса подтверждения на замену файлов |
Приведем примеры использования команды COPY.
Копирование файла abc.txt из текущего каталога в каталог D:PROGRAM под тем же именем:
COPY abc.txt D:PROGRAM
Копирование файла abc.txt из текущего каталога в каталог D:PROGRAM под новым именем def.txt:
COPY abc.txt D:PROGRAMdef.txt
Копирование всех файлов с расширением txt с диска A: в каталог ‘Мои документы’ на диске C:
COPY A:*.txt "C:Мои документы"
Если не задать в команде целевой файл, то команда COPY создаст копию файла-источника с тем же именем, датой и временем создания, что и исходный файл, и поместит новую копию в текущий каталог на текущем диске. Например, для того, чтобы скопировать все файлы из корневого каталога диска A: в текущий каталог, достаточно выполнить такую краткую команду:
COPY A:*.*
В качестве источника или результата при копировании можно указывать имена не только файлов, но и устройств компьютера. Например, для того, чтобы распечатать файл abc.txt на принтере, можно воспользоваться командой копирования этого файла на устройство PRN: COPY abc.txt PRN
Другой интересный пример: создадим новый текстовый файл и запишем в него информацию, без использования текстового редактора. Для этого достаточно ввести команду COPY CON my.txt, которая будет копировать то, что вы набираете на клавиатуре, в файл my.txt (если этот файл существовал, то он перезапишется, иначе — создастся). Для завершения ввода необходимо ввести символ конца файла, то есть нажать клавиши <Ctrl>+<Z>.
Команда COPY может также объединять (склеивать) нескольких файлов в один. Для этого необходимо указать единственный результирующий файл и несколько исходных. Это достигается путем использования групповых знаков (? и *) или формата файл1 + файл2 + файл3. Например, для объединения файлов 1.txt и 2.txt в файл 3.txt можно задать следующую команду:
COPY 1.txt+2.txt 3.txt
Объединение всех файлов с расширением dat из текущего каталога в один файл all.dat может быть произведено так:
COPY /B *.dat all.dat
Ключ /B здесь используется для предотвращения усечения соединяемых файлов, так как при комбинировании файлов команда COPY по умолчанию считает файлами текстовыми.
Если имя целевого файла совпадает с именем одного из копируемых файлов (кроме первого), то исходное содержимое целевого файла теряется. Если имя целевого файла опущено, то в его качестве используется первый файл из списка. Например, команда COPY 1.txt+2.txt добавит к содержимому файла 1.txt содержимое файла 2.txt. Командой COPY можно воспользоваться и для присвоения какому-либо файлу текущей даты и времени без модификации его содержимого. Для этого нужно ввести команду типа
COPY /B 1.txt +,,
Здесь запятые указывают на пропуск параметра приемника, что и приводит к требуемому результату.
Команда COPY имеет и свои недостатки. Например, с ее помощью нельзя копировать скрытые и системные файлы, файлы нулевой длины, файлы из подкаталогов. Кроме того, если при копировании группы файлов COPY встретит файл, который в данный момент нельзя скопировать (например, он занят другим приложением), то процесс копирования полностью прервется, и остальные файлы не будут скопированы.
Команда XCOPY
Указанные при описании команды COPY проблемы можно решить с помощью команды XCOPY, которая предоставляет намного больше возможностей при копировании. Необходимо отметить, правда, что XCOPY может работать только с файлами и каталогами, но не с устройствами.
Синтаксис этой команды:
XCOPY источник [результат] [ключи]
Команда XCOPY имеет множество ключей, мы коснемся лишь некоторых из них. Ключ /D[:[дата]] позволяет копировать только файлы, измененные не ранее указанной даты. Если параметр дата не указан, то копирование будет производиться только если источник новее результата. Например, команда
XCOPY "C:Мои документы*.*" "D:BACKUPМои документы" /D
скопирует в каталог ‘D:BACKUPМои документы’ только те файлы из каталога ‘C:Мои документы’, которые были изменены со времени последнего подобного копирования или которых вообще не было в ‘D:BACKUPМои документы’.
Ключ /S позволяет копировать все непустые подкаталоги в каталоге-источнике. С помощью же ключа /E можно копировать вообще все подкаталоги, включая и пустые.
Если указан ключ /C, то копирование будет продолжаться даже в случае возникновения ошибок. Это бывает очень полезным при операциях копирования, производимых над группами файлов, например, при резервном копировании данных.
Ключ /I важен для случая, когда копируются несколько файлов, а файл назначения отсутствует. При задании этого ключа команда XCOPY считает, что файл назначения должен быть каталогом. Например, если задать ключ /I в команде копирования всех файлов с расширением txt из текущего каталога в несуществующий еще подкаталог TEXT,
XCOPY *.txt TEXT /I
то подкаталог TEXT будет создан без дополнительных запросов.
Ключи /Q, /F и /L отвечают за режим отображения при копировании. При задании ключа /Q имена файлов при копировании не отображаются, ключа /F — отображаются полные пути источника и результата. Ключ /L обозначает, что отображаются только файлы, которые должны быть скопированы (при этом само копирование не производится).
С помощью ключа /H можно копировать скрытые и системные файлы, а с помощью ключа /R — заменять файлы с атрибутом «Только для чтения». Например, для копирования всех файлов из корневого каталога диска C: (включая системные и скрытые) в каталог SYS на диске D:, нужно ввести следующую команду:
XCOPY C:*.* D:SYS /H
Ключ /T позволяет применять XCOPY для копирования только структуры каталогов источника, без дублирования находящихся в этих каталогах файлов, причем пустые каталоги и подкаталоги не включаются. Для того, чтобы все же включить пустые каталоги и подкаталоги, нужно использовать комбинацию ключей /T /E.
Используя XCOPY можно при копировании обновлять только уже существующие файлы (новые файлы при этом не записываются). Для этого применяется ключ /U. Например, если в каталоге C:2 находились файлы a.txt и b.txt, а в каталоге C:1 — файлы a.txt, b.txt, c.txt и d.txt, то после выполнения команды
XCOPY C:1 C:2 /U
в каталоге C:2 по-прежнему останутся лишь два файла a.txt и b.txt, содержимое которых будет заменено содержимым соответствующих файлов из каталога C:1.Если с помощью XCOPY копировался файл с атрибутом «Только для чтения», то по умолчанию у файла-копии этот атрибут снимется. Для того, чтобы копировать не только данные, но и полностью атрибуты файла, необходимо использовать ключ /K.
Ключи /Y и /-Y определяют, нужно ли запрашивать подтверждение перед заменой файлов при копировании. /Y означает, что такой запрос нужен, /-Y — не нужен.
Команда DIR
Еще одной очень полезной командой является DIR [диск:][путь][имя_файла] [ключи], которая используется для вывода информации о содержимом дисков и каталогов. Параметр [диск:][путь] задает диск и каталог, содержимое которого нужно вывести на экран. Параметр [имя_файла] задает файл или группу файлов, которые нужно включить в список. Например, команда
DIR C:*.bat
выведет на экран все файлы с расширением bat в корневом каталоге диска C:. Если задать эту команду без параметров, то выводится метка диска и его серийный номер, имена (в коротком и длинном вариантах) файлов и подкаталогов, находящихся в текущем каталоге, а также дата и время их последней модификации. После этого выводится число файлов в каталоге, общий объем (в байтах), занимаемый файлами, и объем свободного пространства на диске. Например:
Том в устройстве C имеет метку PHYS1_PART2
Серийный номер тома: 366D-6107
Содержимое папки C:aditor
. <ПАПКА> 25.01.00 17:15 .
.. <ПАПКА> 25.01.00 17:15 ..
TEMPLT02 DAT 227 07.08.98 1:00 templt02.dat
UNINST1 000 1 093 02.03.99 8:36 UNINST1.000
HILITE DAT 1 082 18.09.98 18:55 hilite.dat
TEMPLT01 DAT 48 07.08.98 1:00 templt01.dat
UNINST0 000 40 960 15.04.98 2:08 UNINST0.000
TTABLE DAT 357 07.08.98 1:00 ttable.dat
ADITOR EXE 461 312 01.12.99 23:13 aditor.exe
README TXT 3 974 25.01.00 17:26 readme.txt
ADITOR HLP 24 594 08.10.98 23:12 aditor.hlp
ТЕКСТО~1 TXT 0 11.03.01 9:02 Текстовый файл.txt
11 файлов 533 647 байт
2 папок 143 261 696 байт свободно
С помощью ключей команды DIR можно задать различные режимы расположения, фильтрации и сортировки. Например, при использовании ключа /W перечень файлов выводится в широком формате с максимально возможным числом имен файлов или каталогов на каждой строке. Например:
Том в устройстве C имеет метку PHYS1_PART2
Серийный номер тома: 366D-6107
Содержимое папки C:aditor
[.] [..] TEMPLT02.DAT UNINST1.000 HILITE.DAT
TEMPLT01.DAT UNINST0.000 TTABLE.DAT ADITOR.EXE README.TXT
ADITOR.HLP ТЕКСТО~1.TXT
11 файлов 533 647 байт
2 папок 143 257 600 байт свободно
С помощью ключа /A[[:]атрибуты] можно вывести имена только тех каталогов и файлов, которые имеют заданные атрибуты (R — «Только чтение», A — «Архивный», S — «Системный», H — «Скрытый», префикс «–» имеет значение НЕ). Если ключ /A используется более чем с одним значением атрибута, будут выведены имена только тех файлов, у которых все атрибуты совпадают с заданными. Например, для вывода имен всех файлов в корневом каталоге диска C:, которые одновременно являются скрытыми и системными, можно задать команду
DIR C: /A:HS
а для вывода всех файлов, кроме скрытых — команду
DIR C: /A:-H
Отметим здесь, что атрибуту каталога соответствует буква D, то есть для того, чтобы, например, вывести список всех каталогов диска C:, нужно задать команду
DIR C: /A:D
Ключ /O[[:]сортировка] задает порядок сортировки содержимого каталога при выводе его командой DIR. Если этот ключ опущен, DIR печатает имена файлов и каталогов в том порядке, в котором они содержатся в каталоге. Если ключ /O задан, а параметр сортировка не указан, то DIR выводит имена в алфавитном порядке. В параметре сортировка можно использовать следующие значения: N — по имени (алфавитная), S — по размеру (начиная с меньших), E — по расширению (алфавитная), D — по дате (начиная с более старых), A — по дате загрузки (начиная с более старых), G — начать список с каталогов. Префикс «–» означает обратный порядок. Если задается более одного значения порядка сортировки, файлы сортируются по первому критерию, затем по второму и т.д.
Ключ /S означает вывод списка файлов из заданного каталога и его подкаталогов.
Ключ /B перечисляет только названия каталогов и имена файлов (в длинном формате) по одному на строку, включая расширение. При этом выводится только основная информация, без итоговой. Например:
templt02.dat UNINST1.000 hilite.dat templt01.dat UNINST0.000 ttable.dat aditor.exe readme.txt aditor.hlp Текстовый файл.txt
Команды MKDIR и RMDIR
Для создания нового каталога и удаления уже существующего пустого каталога используются команды MKDIR [диск:]путь и RMDIR [диск:]путь [ключи] соответственно (или их короткие аналоги MD и RD). Например:
MKDIR "C:Примеры" RMDIR "C:Примеры"
Команда MKDIR не может быть выполнена, если каталог или файл с заданным именем уже существует. Команда RMDIR не будет выполнена, если удаляемый каталог не пустой.
Команда DEL
Удалить один или несколько файлов можно с помощью команды
DEL [диск:][путь]имя_файла [ключи]
Для удаления сразу нескольких файлов используются групповые знаки ? и *. Ключ /S позволяет удалить указанные файлы из всех подкаталогов, ключ /F – принудительно удалить файлы, доступные только для чтения, ключ /A[[:]атрибуты] – отбирать файлы для удаления по атрибутам (аналогично ключу /A[[:]атрибуты] в команде DIR).
Команда REN
Переименовать файлы и каталоги можно с помощью команды RENAME (REN). Синтаксис этой команды имеет следующий вид:
REN [диск:][путь][каталог1|файл1] [каталог2|файл2]
Здесь параметр каталог1|файл1 определяет название каталога/файла, которое нужно изменить, а каталог2|файл2 задает новое название каталога/файла. В любом параметре команды REN можно использовать групповые символы ? и *. При этом представленные шаблонами символы в параметре файл2 будут идентичны соответствующим символам в параметре файл1. Например, чтобы изменить у всех файлов с расширением txt в текущей директории расширение на doc, нужно ввести такую команду:
REN *.txt *.doc
Если файл с именем файл2 уже существует, то команда REN прекратит выполнение, и произойдет вывод сообщения, что файл уже существует или занят. Кроме того, в команде REN нельзя указать другой диск или каталог для создания результирующих каталога и файла. Для этой цели нужно использовать команду MOVE, предназначенную для переименования и перемещения файлов и каталогов.
Команда MOVE
Синтаксис команды для перемещения одного или более файлов имеет вид:
MOVE [/Y|/–Y] [диск:][путь]имя_файла1[,...] результирующий_файл
Синтаксис команды для переименования папки имеет вид:
MOVE [/Y|/–Y] [диск:][путь]каталог1 каталог2
Здесь параметр результирующий_файл задает новое размещение файла и может включать имя диска, двоеточие, имя каталога, либо их сочетание. Если перемещается только один файл, допускается указать его новое имя. Это позволяет сразу переместить и переименовать файл. Например,
MOVE "C:Мои документысписок.txt" D:list.txt
Если указан ключ /-Y, то при создании каталогов и замене файлов будет выдаваться запрос на подтверждение. Ключ /Y отменяет выдачу такого запроса.
CD | COPY | XCOPY | DIR | MKDIR | RMDIR | DEL | REN | MOVE


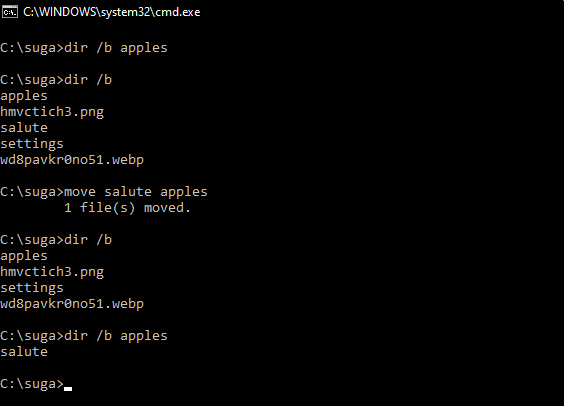










 источник — Путь и имя одного или нескольких файлов для перемещения. Если требуется переместить или переименовать каталог, в качестве источника должен быть указан путь к текущему каталогу и его имя.
источник — Путь и имя одного или нескольких файлов для перемещения. Если требуется переместить или переименовать каталог, в качестве источника должен быть указан путь к текущему каталогу и его имя.




