Если вы часто используете виртуальные рабочие столы в Windows 10 для управления своими рабочими пространствами, вы можете обнаружить, что отслеживание окон между ними иногда может быть проблемой. К счастью, Windows позволяет легко перемещать окна между виртуальными рабочими столами. Эта инструкция покажет, как это делать.
Связанная статья: Как пользоваться виртуальными рабочими столами в Windows 10
Как перетаскивать окна программ между виртуальными рабочими столами
Используя мышь или сенсорный экран, вы можете легко перетаскивать окна между виртуальными рабочими столами с помощью окна Просмотра задач («Представление задач»). Чтобы открыть «Просмотр задач», нажмите кнопку «Представление задач» на панели задач или нажмите Windows+Tab.
(Если вы не видите кнопку «Представление задач» на панели задач, щёлкните правой кнопкой мыши панель задач и выберите «Показать кнопку Просмотра задач».)

После нажатия появится выбранный вами виртуальный рабочий стол. Снова активируйте «Просмотр задач», затем перетащите эскиз окна, которое вы хотите переместить, на эскиз виртуального рабочего стола, на который вы хотите его переместить.

По мере того, как вы перемещаете его по рабочему столу назначения, эскиз будет уменьшаться в размере.
Как только эскиз окна окажется над эскизом нужного виртуального рабочего стола, отпустите кнопку мыши, и окно переместится на этот рабочий стол.

После этого вы можете переключиться на любой виртуальный рабочий стол, щёлкнув его или просто нажав «ESC», чтобы закрыть представление задач.
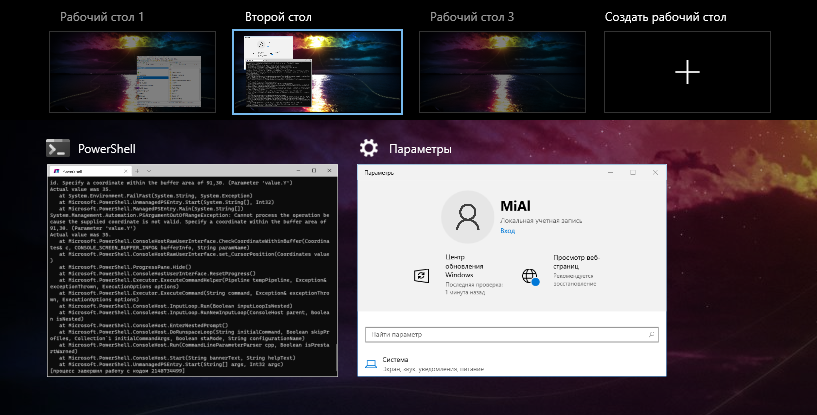
Как перемещать программы между виртуальными рабочими столами, щёлкая правой кнопкой мыши
Вы также можете перемещать окна между виртуальными рабочими столами с помощью всплывающего меню, которое появляется в представлении задач. Сначала откройте «Просмотр задач» и сосредоточьтесь на рабочем столе, на котором есть окно, которое вы хотите переместить. В представлении задач щёлкните правой кнопкой мыши миниатюру окна и выберите «Переместить в», затем выберите целевой рабочий стол из списка.

После этого на выбранном вами виртуальном рабочем столе появится окно. Вы также можете сделать так, чтобы окно отображалось сразу на всех виртуальных рабочих столах, если вы щёлкнете правой кнопкой мыши по его миниатюре в представлении задач и выберите «Показать это окно на всех рабочих столах». Очень удобно!
К сожалению, в Windows 10 нет сочетания клавиш для перемещения окон между виртуальными рабочими столами.
Связанные статьи:
- Как добавить индикатор, чтобы увидеть, на каком виртуальном рабочем столе вы находитесь в Windows 10 (100%)
- Как пользоваться виртуальными рабочими столами в Windows 10 (100%)
- Как установить разные обои для виртуальных рабочих столов Windows 10 (100%)
- Как быстро переключаться между виртуальными рабочими столами в Windows 10 (100%)
- Сочетания клавиш для виртуальных рабочих столов в Windows 10 (100%)
- Три способа доступа к меню параметров загрузки Windows 8 или 10 (RANDOM — 50%)
Перейти к содержанию
На чтение 2 мин. Просмотров 1.8k. Опубликовано 30.04.2021
Виртуальные рабочие столы – это новая функция, представленная в Windows 10. У вас может быть несколько рабочих столов и приложений, работающих только на этом конкретном рабочем столе. Время от времени вы можете захотеть переместить открытое окно приложения с одного рабочего стола на другой. Вот как это легко сделать.
Чтобы переместить окно с одного рабочего стола на другой в Windows 10 , вам необходимо сделать следующее:
- Сначала откройте представление задач. Вы можете нажать кнопку “Просмотр задач” на панели задач:
Или нажмите сочетание клавиш Win + Tab. ключи. На экране откроется вид задач:
- Он покажет вам открытые окна на активном рабочем столе в диалоговом окне стиля Alt + Tab. Щелкните правой кнопкой мыши миниатюру окна и выберите «Переместить» -> «Рабочий стол X» в контекстном меню, как показано ниже:
Вы также можете использовать это контекстное меню, чтобы закрыть открытые приложения.
Если окно какого-либо приложения открылось на другом рабочем столе, а не на том, где вы этого хотите, вы можете сделать для его перемещения выполните следующие действия:
- Наведите указатель мыши на нужный рабочий стол. Его окна станут видимыми:
- Щелкните правой кнопкой мыши нужное окно на неактивном рабочем столе. и переместите его с помощью контекстного меню:
Готово . С помощью представления задач действительно легко перемещать окна приложений между рабочими столами в Windows 10.
‘);
Содержание
- Как перемещать запущенную программу между виртуальными рабочими столами Windows 10
- Как переместить программу на другой виртуальный рабочий стол в Windows 10
- Как перетаскивать окна программ между виртуальными рабочими столами
- Как перемещать программы между виртуальными рабочими столами, щёлкая правой кнопкой мыши
- Как в Windows 10 перемещать окна между виртуальными рабочими столами
- Как переместить открытое приложение с одного виртуального рабочего стола на другой в Windows 10
- Переместить открытое приложение с одного виртуального рабочего стола на другой с помощью контекстного меню
- Переместить открытое приложение с одного виртуального рабочего стола перетаскиванием
- Фишки Windows 10: как просто взаимодействовать с окнами и рабочими столами
- Содержание
- Содержание
- Работа с окнами
- Работа с рабочими столами
Как перемещать запущенную программу между виртуальными рабочими столами Windows 10
Windows 10, в отличие от предыдущих версий ОС, имеет потрясающе полезную функцию создания виртуальных рабочий столов (virtual desktops). На каждом рабочем столе может быть запущен свой, удобный Вам для работы, набор программ, а Вам остается только переключаться между этими столами.
Она интегрирует нужные опции в контекстное меню, которое открывается по клику правой кнопкой мыши. При помощи этих опций можно переместить запущенную программу на любой уже существующий либо абсолютно новый виртуальный рабочий стол.
Другие полезные лайфхаки для Windows 10 (выбор пользователей):
Скачать архив с программой можно с сайта github.com по этой ссылке: https://github.com/Eun/MoveToDesktop После запуска программы, она не будет сигнализировать о себе никакими иконками в трее. Чтобы использовать её возможности, кликните правой кнопкой на заголовке окна программы, которую Вы хотите переместить. Откроете контекстное меню проводника, где надо перейти на пункт «Move To».
Расположите курсор над этим пунктом, и Вы увидите список всех запущенных в настоящее время виртуальных рабочих столов. Выбирайте любой из них, и программа будет перемещена туда. Также можно создать новый стол, кликнув на пункте «New Desktop».
Программа MoveToDesktop без сомнения пригодится всем, кто работает в Windows 10 с использованием виртуальных рабочих столов. Вместо того, чтобы запускать в них одну и ту же программу, её можно с легкостью перемещать между столами, экономя при этом массу времени!
Источник
Как переместить программу на другой виртуальный рабочий стол в Windows 10
Если вы часто используете виртуальные рабочие столы в Windows 10 для управления своими рабочими пространствами, вы можете обнаружить, что отслеживание окон между ними иногда может быть проблемой. К счастью, Windows позволяет легко перемещать окна между виртуальными рабочими столами. Эта инструкция покажет, как это делать.
Как перетаскивать окна программ между виртуальными рабочими столами
Используя мышь или сенсорный экран, вы можете легко перетаскивать окна между виртуальными рабочими столами с помощью окна Просмотра задач («Представление задач»). Чтобы открыть «Просмотр задач», нажмите кнопку «Представление задач» на панели задач или нажмите Windows+Tab.
(Если вы не видите кнопку «Представление задач» на панели задач, щёлкните правой кнопкой мыши панель задач и выберите «Показать кнопку Просмотра задач».)

После нажатия появится выбранный вами виртуальный рабочий стол. Снова активируйте «Просмотр задач», затем перетащите эскиз окна, которое вы хотите переместить, на эскиз виртуального рабочего стола, на который вы хотите его переместить.

По мере того, как вы перемещаете его по рабочему столу назначения, эскиз будет уменьшаться в размере.
Как только эскиз окна окажется над эскизом нужного виртуального рабочего стола, отпустите кнопку мыши, и окно переместится на этот рабочий стол.

После этого вы можете переключиться на любой виртуальный рабочий стол, щёлкнув его или просто нажав «ESC», чтобы закрыть представление задач.

Как перемещать программы между виртуальными рабочими столами, щёлкая правой кнопкой мыши
Вы также можете перемещать окна между виртуальными рабочими столами с помощью всплывающего меню, которое появляется в представлении задач. Сначала откройте «Просмотр задач» и сосредоточьтесь на рабочем столе, на котором есть окно, которое вы хотите переместить. В представлении задач щёлкните правой кнопкой мыши миниатюру окна и выберите «Переместить в», затем выберите целевой рабочий стол из списка.

После этого на выбранном вами виртуальном рабочем столе появится окно. Вы также можете сделать так, чтобы окно отображалось сразу на всех виртуальных рабочих столах, если вы щёлкнете правой кнопкой мыши по его миниатюре в представлении задач и выберите «Показать это окно на всех рабочих столах». Очень удобно!
К сожалению, в Windows 10 нет сочетания клавиш для перемещения окон между виртуальными рабочими столами.
Источник
Как в Windows 10 перемещать окна между виртуальными рабочими столами
В Windows 10 разработчики Microsoft наконец-то реализовали поддержку виртуальных рабочих столов, приблизив своё творение к совершенству ещё на один шаг.
Впрочем, некоторые продвинутые пользователи считают, что функционал виртуальных рабочих столов Windows 10 ещё весьма далек от того, что можно видеть в операционных системах Mac OS или Linux. Но ведь в этих системах виртуализация рабочего стола присутствует уже давно, в Windows же она только начинает развиваться.
В прошлый раз мы уже ознакомились с некоторыми возможностями виртуальных рабочих столов в Windows 10, а также рассмотрели принципы управления ими с помощью «горячих» клавиш. Сегодня мы узнаем ещё об одной полезной их функции — перемещении открытых приложений между несколькими виртуальными рабочими столами.
Для этого вам сначала нужно нажатием комбинации Win + Tab вызвать панель со всеми открытыми приложениями, а затем, кликнув по заголовку эскиза выбранного окна правой кнопкой мыши, выбрать в выпадающем меню виртуальный рабочий стол, на который хотите переместить запущенное приложение.
Удивительно вот только, что подобную опцию разработчики Microsoft не реализовали непосредственно в самих окнах, ведь это было бы намного удобнее, да и не нужно было вызывать панель с миниатюрами окон приложений.
Хотя с другой стороны, в таком случае пользователь должен четко представлять, какой виртуальный рабочий стол соответствует какому номеру. Также было бы не неплохо, если бы перемещать окна приложений можно было простым перетаскиванием эскизов, но пока что такая возможность в Windows 10 не реализована.
Источник
Как переместить открытое приложение с одного виртуального рабочего стола на другой в Windows 10
Сегодня мы рассмотрим как переместить открытое приложение с одного виртуального рабочего стола на другой в Windows 10.
Представление задач – это менеджер виртуальных рабочих столов в Windows 10, который позволяет быстро переключиться между всеми открытыми приложениями на нескольких виртуальных рабочих столах. Виртуальные рабочие столы существуют, чтобы помочь вам визуально разделить различные задачи на вашем компьютере. Они также могут быть полезны при проведении презентаций, позволяя готовить демонстрации на разных рабочих столах.
Переместить открытое приложение с одного виртуального рабочего стола на другой с помощью контекстного меню
1.Откройте “Представление задач” из значка или нажав Win + Tab на клавиатуре (смотрите рисунок).
2. Наведите курсор на рабочий стол, приложение на котором нужно переместить, нажмите на нужное приложение правой кнопкой мыши, выберите “Переместить в” => нажмите на нужный рабочий стол.
Переместить открытое приложение с одного виртуального рабочего стола перетаскиванием
1.Откройте “Представление задач” из значка или нажав Win + Tab на клавиатуре (смотрите рисунок).
2. Наведите курсор на рабочий стол => приложение на котором нужно переместить => перетяните приложение на нужный рабочий стол.
Источник
Фишки Windows 10: как просто взаимодействовать с окнами и рабочими столами
Содержание
Содержание
В статье мы расскажем о практичности работы в операционной системе Windows 10 по сравнению с предыдущими версиями.
Работа с окнами
Windows 10 предлагает гибкий инструмент работы с окнами для тех, кто работает в нескольких окнах одновременно. При этом функция доступна независимо от того, какой у вас монитор и сколько их вы используете. Неважно также, какие характеристики у вашего ПК или ноутбука. Работа с окнами доступна бесплатно и включается парой нажатий на клавиатуру. Единственным ограничением является количество окон на один экран — это 4 окна при условии, что вы доверили ОС определить их расположение. В ручном же режиме подобных окон можно открыть в несколько раз больше (но нужно ли?).
Для примера, окна трех приложений можно расположить таким образом:
Чтобы воспользоваться данным функционалом, сперва необходимо запустить все необходимые приложения в любом порядке. Рекомендуем открывать не более четырех окон.
После этого вам необходимо сделать окно активным, просто нажав на него. Теперь с помощью комбинации клавиши Win и клавиш-стрелок выбрать направление, в котором окно должно «прилипнуть».
Для примера: комбинация «Win + ←» расположила окно слева на всю высоту экрана.
Если хотите, чтобы окно заняло четверть рабочего стола, то комбинация «Win + ↓» или «Win + ↑» разместит окно снизу или сверху соответственно.
Следующий пример был получен сначала нажатием «Win + →», а затем «Win + ↓», что «прилепило» окно снизу и справа соответственно.
Такими же комбинациями можно настроить оптимальное расположение и размер остальных окон, переключаясь между ними. Все окна можно расположить в том порядке, который вам необходим.
Если у вас есть еще один монитор, вы можете таким же образом расположить окна в нем, расширив работу до 8 окон одновременно. Вероятно, такой способ кому-то покажется нагруженным и непрактичным, но тем, кто не хочет постоянно переключаться между окнами, он будет в самый раз.
Работа с рабочими столами
Работа с виртуальными рабочими столами повысит продуктивность и расширит понятие многозадачности при работе в Windows 10. Этот инструмент позволит увеличить кол-во окон, в которых можно работать одновременно, и отделить одну группу окон от другой. Например, если в одной группе окон вы работаете с текстом, а в другой — с фото. Как уже говорилось ранее, завышенных требований к характеристикам вашего ПК нет, платить за это тоже не надо.
Как только вам необходимо дополнительное пространство — новый рабочий стол для работы с необходимыми приложениями или даже играми, — нажмите комбинацию «Win + Tab».
Вы увидите менеджер работы с окнами и рабочими столами.
В верхнем левом углу, в блоке рабочих столов, вы можете создать необходимое количество рабочих столов.
Создав рабочий стол, вы получаете виртуальное пространство, аналогичное вашему основному рабочему столу, но только без запущенных в нем окон. Также вы можете переключаться на окна предыдущего рабочего стола, чтобы не загромождать рабочее пространство.
Если вам необходимо переключиться на предыдущий или следующий рабочий стол, воспользуйтесь комбинациями «Ctrl+Win+←» или «Ctrl+Win+→» соответственно. Переключение происходит почти мгновенно, нет необходимости ждать загрузки.
Виртуальные рабочие столы имеют общий буфер обмена, которым вы можете воспользоваться для того, чтобы скопировать и перенести информацию на любой из ваших рабочих столов.
Используя полученный опыт использования «многооконности» и «мультизадачности», вы можете приумножить скорость и удобство работы в приложениях. Это применимо к работе, общению, играм, разработке и так далее.
Источник
Download PC Repair Tool to quickly find & fix Windows errors automatically
Windows 11/10 includes built-in functionality for Virtual Desktops. Even if you don’t use multiple monitors, virtual desktops can be very handy when you want to switch from work to play or vice versa. You can create many virtual desktops and enjoy multitasking at another level. But most people are unaware of the fact that opened windows in one desktop can be moved to other desktops as well. In this post, we’ve discussed how to move windows and apps across Virtual Desktops on Windows 11/10. Towards the end of the post, we’ve reviewed a tool called MoveToDesktop that lets you do so in a better way.
- The process is pretty basic and simple. You will be able to do it very easily by following these steps:
- Open a few programs which you want to move to some other virtual desktop.
- Hit the ‘Task View’ button beside the Search icon in the taskbar.
- Next, click on the ‘New Desktop’ button to add as many virtual desktops as you want.
- Now right-click a window and then select ‘Move to’ and then from the options offered, select the desired desktop.
- Alternatively, you can simply drag the window and drop it on the desired desktop.
Here is the Windows 10 screenshot:
There are a few other options also available. You can right-click a window and then select ‘Show this window on all desktops’. Selecting this option will show a particular window on all virtual desktops. This feature comes in handy when you have an application that you want on the screen irrespective of virtual desktops.
There is also another option available that lets you show all windows from an app on all the desktops. This option offers a more consistent setup across all the virtual desktops. These settings can be similarly reverted back anytime.
NOTE: To create a new virtual desktop, press Win+Ctrl+D. Then you can switch between your desktops by pressing Win+Ctrl+Left or Right Arrow.
MoveToDesktop tool
Why bother to even open Task View? MoveToDesktop is a small utility that moves windows from one virtual desktop to another. Once the application is running, you can right-click the title bar of any window and then select ‘Move to’. And then choose the desktop you want to move this window to.
This tool makes it simple to move applications and even looks as if it was built into Windows OS by default. You can move all the applications and even create new desktop with just a few clicks. This tool offers a faster method and if you want to skip using Task View.
Click here to download MoveToDesktop from GitHub.
We would have loved this tool even more if there was a provision to create hotkeys to move applications.
Anand Khanse is the Admin of TheWindowsClub.com, a 10-year Microsoft MVP (2006-16) & a Windows Insider MVP (2016-2022). Please read the entire post & the comments first, create a System Restore Point before making any changes to your system & be careful about any 3rd-party offers while installing freeware.
Download PC Repair Tool to quickly find & fix Windows errors automatically
Windows 11/10 includes built-in functionality for Virtual Desktops. Even if you don’t use multiple monitors, virtual desktops can be very handy when you want to switch from work to play or vice versa. You can create many virtual desktops and enjoy multitasking at another level. But most people are unaware of the fact that opened windows in one desktop can be moved to other desktops as well. In this post, we’ve discussed how to move windows and apps across Virtual Desktops on Windows 11/10. Towards the end of the post, we’ve reviewed a tool called MoveToDesktop that lets you do so in a better way.
- The process is pretty basic and simple. You will be able to do it very easily by following these steps:
- Open a few programs which you want to move to some other virtual desktop.
- Hit the ‘Task View’ button beside the Search icon in the taskbar.
- Next, click on the ‘New Desktop’ button to add as many virtual desktops as you want.
- Now right-click a window and then select ‘Move to’ and then from the options offered, select the desired desktop.
- Alternatively, you can simply drag the window and drop it on the desired desktop.
Here is the Windows 10 screenshot:
There are a few other options also available. You can right-click a window and then select ‘Show this window on all desktops’. Selecting this option will show a particular window on all virtual desktops. This feature comes in handy when you have an application that you want on the screen irrespective of virtual desktops.
There is also another option available that lets you show all windows from an app on all the desktops. This option offers a more consistent setup across all the virtual desktops. These settings can be similarly reverted back anytime.
NOTE: To create a new virtual desktop, press Win+Ctrl+D. Then you can switch between your desktops by pressing Win+Ctrl+Left or Right Arrow.
MoveToDesktop tool
Why bother to even open Task View? MoveToDesktop is a small utility that moves windows from one virtual desktop to another. Once the application is running, you can right-click the title bar of any window and then select ‘Move to’. And then choose the desktop you want to move this window to.
This tool makes it simple to move applications and even looks as if it was built into Windows OS by default. You can move all the applications and even create new desktop with just a few clicks. This tool offers a faster method and if you want to skip using Task View.
Click here to download MoveToDesktop from GitHub.
We would have loved this tool even more if there was a provision to create hotkeys to move applications.
Anand Khanse is the Admin of TheWindowsClub.com, a 10-year Microsoft MVP (2006-16) & a Windows Insider MVP (2016-2022). Please read the entire post & the comments first, create a System Restore Point before making any changes to your system & be careful about any 3rd-party offers while installing freeware.
Если мы работаем с разными приложениями на одном компьютере, вполне вероятно, что нам повезет, если у нас будет достаточно места на нашей рабочей станции, чтобы иметь в своем распоряжении два монитора, чтобы мы могли открывать приложение на каждом мониторе и, таким образом, уметь работать проще. Но не у всех есть такая возможность.
Для всех, у кого есть только один монитор, решение — виртуальные рабочие столы Windows 10. Виртуальный рабочий стол позволяет нам открывать разные приложения на других компьютерах, чтобы иметь возможность изменять рабочий стол для использования нужных нам приложений в любое время
Если вы начали использовать виртуальные рабочие столы, возможно, сначала вы не почувствуете себя рыбой в воде, но через некоторое время вы не сможете жить без них. При работе с этим типом стола более чем вероятно, что, не осознавая этого, мы открываем приложение на рабочем столе, которое нам нужно, что заставит нас закрыть его, чтобы снова открыть его на соответствующем рабочем столе. Это решение, но есть гораздо более простое решение, так как Windows 10 позволяет нам переносить открытые приложения на другие рабочие столы.
- Перенос открытого приложения с одного рабочего стола на другой — очень простой процесс. Прежде всего, мы должны получить доступ к открытым рабочим столам через команду Клавиша Windows + Tab.
- Далее помещаем мышь на рабочий стол, на котором открыто приложение. Внизу они показаны открывать окна приложений.
- Нам просто нужно щелкнуть по этому приложению мышью и переместите его на рабочий стол, где мы хотим его разместить.
Как видите, это очень простой и интуитивно понятный процесс, с которым вы можете очень просто управлять, приложения, которые должны быть открыты на каждом рабочем столе.
Содержание статьи соответствует нашим принципам редакционная этика. Чтобы сообщить об ошибке, нажмите здесь.
15.01.2019
Windows 10, в отличие от предыдущих версий ОС, имеет потрясающе полезную функцию создания виртуальных рабочий столов (virtual desktops). На каждом рабочем столе может быть запущен свой, удобный Вам для работы, набор программ, а Вам остается только переключаться между этими столами.
Однако штатные средства Windows 10 не позволяют переместить уже запущенное приложение или программу с одного виртуального рабочего стола на другой. Обойти это ограничение поможет маленькая, но очень полезная бесплатная программа под названием MoveToDesktop. Вот как она работает:
Она интегрирует нужные опции в контекстное меню, которое открывается по клику правой кнопкой мыши. При помощи этих опций можно переместить запущенную программу на любой уже существующий либо абсолютно новый виртуальный рабочий стол.
Скачать архив с программой можно с сайта github.com по этой ссылке: https://github.com/Eun/MoveToDesktop После запуска программы, она не будет сигнализировать о себе никакими иконками в трее. Чтобы использовать её возможности, кликните правой кнопкой на заголовке окна программы, которую Вы хотите переместить. Откроете контекстное меню проводника, где надо перейти на пункт «Move To».
Расположите курсор над этим пунктом, и Вы увидите список всех запущенных в настоящее время виртуальных рабочих столов. Выбирайте любой из них, и программа будет перемещена туда. Также можно создать новый стол, кликнув на пункте «New Desktop».
Также можно использовать горячие клавиши: Win+Alt+стрелка влево/вправо. Однако использование данного шортката позволяет только переместить программу на следующий или предыдущий рабочий стол, без непосредственного выбора любого из них. Поэтому использование контекстного меню более выигрышно с точки зрения эргономики.
Программа MoveToDesktop без сомнения пригодится всем, кто работает в Windows 10 с использованием виртуальных рабочих столов. Вместо того, чтобы запускать в них одну и ту же программу, её можно с легкостью перемещать между столами, экономя при этом массу времени!
Похожие публикации:
- Как повысить контрастность PDF онлайн
- Команда TRACERT: что это, отличие от PING, как пользоваться?
- Как вернуть отображение миниатюр самых посещаемых сайтов в Chrome?
- Как очистить кэш браузера?
- Как убрать ошибку Flood Control, которая появляется во ВКонтакте
Понравилось? Поделитесь с друзьями!
Сергей Сандаков, 42 года.
С 2011 г. пишу обзоры полезных онлайн сервисов и сайтов, программ для ПК.
Интересуюсь всем, что происходит в Интернет, и с удовольствием рассказываю об этом своим читателям.
В Windows 10 разработчики Microsoft наконец-то реализовали поддержку виртуальных рабочих столов, приблизив своё творение к совершенству ещё на один шаг.
Впрочем, некоторые продвинутые пользователи считают, что функционал виртуальных рабочих столов Windows 10 ещё весьма далек от того, что можно видеть в операционных системах Mac OS или Linux. Но ведь в этих системах виртуализация рабочего стола присутствует уже давно, в Windows же она только начинает развиваться.

В прошлый раз мы уже ознакомились с некоторыми возможностями виртуальных рабочих столов в Windows 10, а также рассмотрели принципы управления ими с помощью «горячих» клавиш. Сегодня мы узнаем ещё об одной полезной их функции — перемещении открытых приложений между несколькими виртуальными рабочими столами.

Для этого вам сначала нужно нажатием комбинации Win + Tab вызвать панель со всеми открытыми приложениями, а затем, кликнув по заголовку эскиза выбранного окна правой кнопкой мыши, выбрать в выпадающем меню виртуальный рабочий стол, на который хотите переместить запущенное приложение.
Удивительно вот только, что подобную опцию разработчики Microsoft не реализовали непосредственно в самих окнах, ведь это было бы намного удобнее, да и не нужно было вызывать панель с миниатюрами окон приложений.
Хотя с другой стороны, в таком случае пользователь должен четко представлять, какой виртуальный рабочий стол соответствует какому номеру. Также было бы не неплохо, если бы перемещать окна приложений можно было простым перетаскиванием эскизов, но пока что такая возможность в Windows 10 не реализована.



























