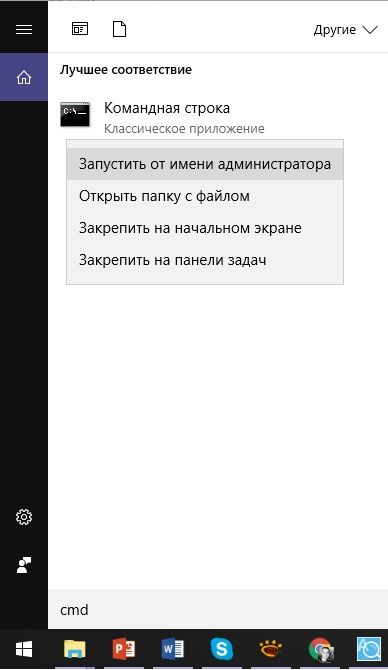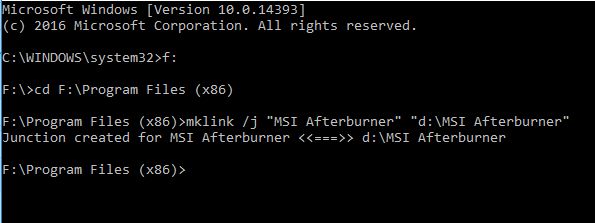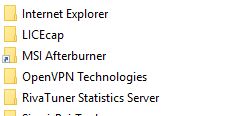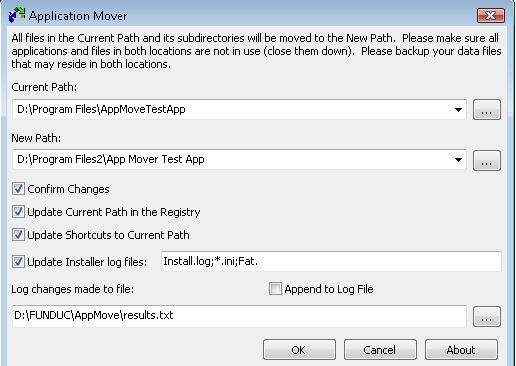Как вы наверняка знаете, в Windows 10 имеется свой собственный каталог программ под названием «Магазин» (несмотря на название, бесплатные программы в нем так же имеются в больших количествах). Эти приложения устанавливаются всего за пару кликов и вы можете сразу ими пользоваться. Но вот куда они устанавливаются и как можно изменить место расположения понятно далеко не сразу, ведь при установке система не спрашивает диск для хранения. Оказывается, все достаточно просто. Переместить уже установленное из Магазина программы или задать диск для установки новых очень просто.
См. также: Как я избавился от вирусов, шпионских модулей Windows 10 и других программ раз и навсегда
Начнем с перемещения уже установленных программ. Для этого открываем настройки Windows и переходим в раздели Приложения. Появляется список установленных программ, который включает в себя как классические приложения (для рабочего стола), так и приложения из магазина Windows.
Выбираете в списке приложение из Магазина и нажимаете на него. Появляются две кнопки Переместить и Удалить.
Выбираем Переместить, после чего перед нами образуется новое окно, в котором надо выбрать тот диск, на который вы хотите переместить приложение. Для завершения процесса нажимаем на кнопку Переместить.
См. также: 10 распространенных ошибок пользователей Windows
Теперь давайте рассмотрим, как же нам задать диск, на который нужно устанавливать все новые программы. Для этого переключаемся в настройках в разделе Система выбираем пункт Память. В нижней части кликаем по пункту Изменить место сохранения нового содержимого.
В появившемся окне находим пункт Новые приложения будут сохраняться здесь и меняем диск на тот, где вам необходимо сохранять вновь установленные программы.
После этого все новые программы автоматически будут устанавливать на него.
Стоит дополнительно напомнить, что перенести таким образом можно только те программы, которые были установлены через магазин Windows и разработчик которых разрешил перемещение приложения на другой диск. Классические же приложения устанавливают по-старинке — каждый раз в процессе установки новой программы выбирается место хранения (не для всех программ). Переместить классическое приложение на другой диск просто так нельзя. Для этого лучше удалить его и затем установить снова, выбрав в начале установки новый диск.
Если у вас установлено много приложений и программ в Windows 10, вы можете переместить их на другой диск, чтобы освободить место. Также может потребоваться изменить место установки по умолчанию. К счастью, все это возможно.
В Windows есть встроенная утилита, которая позволяет перемещать современные приложения в любое место по вашему выбору. Хотя этот метод не работает для традиционных настольных программ, их все же можно переместить на другой диск.
Позвольте нам показать вам, как переместить приложение или программу на другой диск.
Процесс, которому вам нужно следовать, зависит от того, что вы хотите переместить на другой диск — будь то собственное приложение Windows 10 или сторонняя программа.
Сначала мы опишем процесс создания приложений Microsoft Store, а затем рассмотрим традиционные настольные программы.
Как перенести приложения Windows 10 на другой диск
Этот метод будет работать только для приложений, которые вы установили из Microsoft Store.
-
Нажмите клавишу Windows + I, чтобы открыть Настройки.
-
Щелкните Приложения. Вы должны быть на странице «Приложения и функции». Здесь вы найдете список всех приложений и программ, установленных в вашей системе.
-
Выделите приложение, которое хотите переместить, и щелкните его.
-
Щелкните «Переместить».
-
Выберите новый диск из раскрывающегося списка.
-
Снова нажмите «Переместить».
Вы можете повторить этот процесс, если хотите переместить приложение назад или на другой диск.
Если кнопка «Переместить» неактивна, это означает, что это приложение для Windows 10 нельзя переместить. Если вместо этого вы видите кнопку «Изменить», это традиционная настольная программа, и вам нужно будет следовать методу, описанному ниже.
Связано: ненужные программы и приложения Windows, которые следует удалить
Как переместить настольные программы на другой диск
Microsoft не рекомендует перемещать расположение файлов установленных программ, потому что это может вызвать проблемы, такие как неработающая программа или потеря данных. Более безопасный, хотя и менее эффективный метод — удалить программу и переустановить ее на желаемый диск.
Если вы хотите продолжить, создайте точку восстановления Windows 10, чтобы отменить изменения, если что-то пойдет не так.
Мы рекомендуем использовать программу под названием Паровой двигатель. Первоначально это было разработано для перемещения игр Steam между дисками, но фактически будет работать с любой программой.
Независимо от того, где сейчас находится установленная программа или куда вы хотите ее переместить, любой диск, который вы хотите использовать с этой программой, должен быть в формате NTFS. Чтобы это проверить:
-
Нажмите Windows Key + E, чтобы открыть этот компьютер.
-
Щелкните диск правой кнопкой мыши и выберите «Свойства».
-
Обратитесь к файловой системе, чтобы узнать, является ли это NTFS.
После подтверждения вы можете использовать Steam Mover для переноса программ с одного диска на другой:
-
Откройте Steam Mover.
-
Рядом с общей папкой приложений Steams нажмите кнопку с тремя точками, чтобы выбрать путь к папке на диске, содержащей программы, которые вы хотите переместить (например, ваши программные файлы на диске C).
-
Рядом с Альтернативной папкой нажмите кнопку с тремя точками, чтобы выбрать диск и путь к папке, в которую вы хотите переместить программу.
-
Выберите программу из списка, которую хотите переместить. Вы можете выбрать несколько программ, удерживая Ctrl при щелчке мышью.
-
Когда будете готовы двигаться, щелкните стрелку вправо внизу, чтобы начать. Командная строка откроется и обработает ход.
-
По завершении вы увидите новый путь к папке рядом с программой в столбце Точка соединения.
Как изменить путь установки приложений и программ по умолчанию в Windows 10
Если вы просто хотите изменить место установки по умолчанию в Windows 10, это просто. Если вы используете Windows 8 или более раннюю версию, вам потребуется сторонняя программа.
Как изменить путь установки по умолчанию в Windows 10
-
Нажмите Windows Key + I, чтобы открыть Настройки.
-
Нажмите «Система», а затем выберите «Хранилище» в левом меню.
-
Под заголовком Дополнительные параметры хранилища щелкните Изменить место сохранения нового содержимого.
-
Чтобы изменить диск по умолчанию для новых приложений, используйте раскрывающийся список Новые приложения будут сохранять.
Вы заметите, что на этой странице также можно изменить расположение по умолчанию для таких вещей, как документы, музыка и изображения.
Как изменить путь установки по умолчанию в Windows 8 и более ранних версиях
Microsoft не рекомендует изменять путь установки по умолчанию для программ. Это может вызвать проблемы с существующими программами и некоторыми функциями Windows. Лучше всего выполнять эту операцию на чистой системе. Если это не подходит, создайте точку восстановления, чтобы при необходимости можно было выполнить откат.
Большинство программ позволяют изменить путь установки при их установке. Делать это каждый раз, возможно, будет незначительным неудобством, но это не требует изменения системы.
Если вы все же хотите продолжить, используйте программу под названием Установить Dir Changer. Загрузите его с SourceForge, а затем запустите программу:
-
Нажмите «Разрешить редактирование», а затем нажмите «Да», когда появится окно «Контроль учетных записей».
-
Вы можете установить другой путь для 64-битных приложений и 32-битных приложений. Чтобы установить путь установки по умолчанию для каждого из них, нажмите кнопку с тремя точками, чтобы перейти к пути к папке.
-
Выбрав новый путь, нажмите «Применить изменения». Теперь все новые программы, которые вы устанавливаете, будут по умолчанию использовать эти пути к папкам.
Связанный: В чем разница между 32-битной и 64-битной Windows?
Освободите место на диске
Теперь, когда вы знаете, как перемещать приложения и программы и как изменять их расположение по умолчанию для установки, вы можете освободить место на своих дисках. Но не забывайте принимать все меры предосторожности при использовании сторонних программ.
А если вы хотите освободить еще больше места на диске, подумайте об удалении старых файлов и папок Windows. Наряду с перемещением ваших программ на другой диск, вы получите великолепно организованный диск.
When your C drive gets a low disk space problem in Windows 10/11, it’s a good idea to transfer installed programs from C drive to another drive. It can help you separate the installed application from the OS so as to free up and speed up the computer.
Follow this page, you’ll learn how to effectively move programs from C drive to another drive such as from C to D without reinstallation.
«I am running Windows 10, and I find that my hard drive works slower and slower. Sometimes it couldn’t even work normally. Then I checked the hard disk and found that my C drive was full.
Some friends recommend me to merge C and D drive in Windows 10 to fix this problem. But I don’t want to do it. I prefer to transfer programs from C drive to D drive. Is there any safe way to do the job? Please help!»
Many Windows users may have the same issue on their computers. So how can you do that? According to Microsoft and professional administrators, there are basically two methods that can do the job — moving programs from C to another drive:
1. Use PC transfer tool or software
2. Use Windows settings — Apps & Features or Apps & games
Instead of manually uninstalling and reinstalling applications to a new drive, any smart Windows user would prefer to apply these two solutions for application migration. Follow on, we’ll show you how to move installed applications, programs, software, and even games from C: to D: without reinstallation using PC transfer software or manual method with Windows settings.
Method 1. Transfer Programs from C: to D: Drive with PC Transfer Software
Applies to: Transfer installed applications, programs, software, and even games from C drive to another local drive in Windows 11/10/8/7/Vista/XP.
Professional Windows PC transfer software or tool can make things easy for users to dragging and dropping programs with files from C drive to D drive safely and quickly.
EaseUS Todo PCTrans is such a tool that enables you to execute app migration on a local drive, and transfer applications, data, and settings between computers in only a few simple clicks.
It can save you a lot of time and effort to transfer programs from C drive to D drive in Windows 10. Install the 100% secure tool on your computer, and learn how to execute this task on your own with simple steps.
Step 1. Run EaseUS Todo PCTrans on your PC
Go to «App Migration» and click «Start» to continue.
Step 2. Select programs to move from C drive to another drive
1. Tick the C drive and select programs (marked as «Yes») that you want to transfer.
2. Click the triangle icon to select another drive on your computer as the destination, and click «Transfer» to start the process.
Step 3. Finish the transferring
Wait patiently until the transferring process finishes and click «OK» to confirm.
When it has done, you can restart PC if necessary. This will keep all changes on your PC and then you can run and programs from another hard drive without reinstallation.
Method 2. Move Programs from C Drive to D Drive with Windows Settings
Applies to: Move partial C drive installed applications and programs to D drive on Windows 10/11. It’s not available to all installed programs.
According to the Microsoft support team and professional geeks online, Apps & Features and Apps & games in Windows Settings can help you transfer some installed programs from C drive to D drive.
Let’s see the detailed steps:
Move Programs in Apps & Features
Step 1. Right-click Windows icon and select «Apps and Features». Or Go to Settings > Click «Apps» to open Apps & features.
Step 2. Select the program and click «Move» to continue, then select another hard drive such as D: drive to move the selected app to and click «Move» to confirm.
All you need is to wait for the process to finish.
Move Programs in Apps & games
Step 1. Open Storage settings by typing storage at the search bar and select «Storage» to open it.
Step 2. Click «This PC (C:) » to open the Storage usage of C: drive. And click «Apps & games» to continue.
Step 3. On Apps & games, scroll down to Apps & features, selected desired application or program and click the «Move» button.
Then select D: or another drive as the target location and click «Move» to transfer the selected program.
Step 4. Wait for the migration to finish.
After this, you can restart the moved program on your D drive and continue using it again.
Note: If there is only a Modify option next to the selected program, or the «Move», «Modify» options are greyed out next to the selected application, it means that the publisher doesn’t allow you to move it to another location.
In a word, when there is no «Move» option next to the selected program, you can’t move it to another drive in Windows settings.
Don’t feel upset when the selected applications or programs are not available for transferring in Windows Settings. You still have an alternative solution, using reliable PC Transfer software — EaseUS Todo PCTrans for help.
Bonus Tip: How to move a program to another drive with Registry
Applies to: Move programs from C drive to d drive in Windows by changing the storage path. Misuse Registry can cause a system crash.
In the following case, we will show you how to move programs to a different drive with another method. This method is mentioned by Microsoft. However, if you misuse the registry, the system breakdown will happen.
Step 1. Create a folder named «Program Files (86)» in the C drive or another external drive.
Step 2. For copying and pasting the Programs folder to the new location, Type CMD on the search box. Run CMD as administrator.
Type the following command line and press Enter:
- Robocopy» C: Program Files» » D: Program Files» / mir
- Robocopy» C: Program Files(x86)» » D: Program Files(x86)» / mir
Step 3. Run Regedit.exe by press «Windows + R».
Step 4. Find the folder path and change the C to another drive.
For Windows 7/8/8.1: «HKEY_LOCAL_MACHINE SOFTWARE Microsoft Windows CurrentVersion»
For Windows 10: «HKEY_LOCAL_MACHINE SOFTWARE Wow6432Node Microsoft Windows CurrentVersion»
Bottom Line
When you find the Windows Settings can’t help you move the selected program to another non-system drive, let EaseUS PC transfer software — EaseUS Todo PCTrans help.
It supports to transfer more C drive installed programs, applications, and software to a non-system partition. To migrate the C drive installed programs to D: or other drives, revet to Method 1 for a detailed guide.
Even if your selected program is currently not supported by EaseUS Todo PCTrans, you can submit a request. EaseUS Todo PCTrans engineers will collect your feedback and add it to the supporting list, helping more people to move desired applications, freeing up C drive space.
When your C drive gets a low disk space problem in Windows 10/11, it’s a good idea to transfer installed programs from C drive to another drive. It can help you separate the installed application from the OS so as to free up and speed up the computer.
Follow this page, you’ll learn how to effectively move programs from C drive to another drive such as from C to D without reinstallation.
«I am running Windows 10, and I find that my hard drive works slower and slower. Sometimes it couldn’t even work normally. Then I checked the hard disk and found that my C drive was full.
Some friends recommend me to merge C and D drive in Windows 10 to fix this problem. But I don’t want to do it. I prefer to transfer programs from C drive to D drive. Is there any safe way to do the job? Please help!»
Many Windows users may have the same issue on their computers. So how can you do that? According to Microsoft and professional administrators, there are basically two methods that can do the job — moving programs from C to another drive:
1. Use PC transfer tool or software
2. Use Windows settings — Apps & Features or Apps & games
Instead of manually uninstalling and reinstalling applications to a new drive, any smart Windows user would prefer to apply these two solutions for application migration. Follow on, we’ll show you how to move installed applications, programs, software, and even games from C: to D: without reinstallation using PC transfer software or manual method with Windows settings.
Method 1. Transfer Programs from C: to D: Drive with PC Transfer Software
Applies to: Transfer installed applications, programs, software, and even games from C drive to another local drive in Windows 11/10/8/7/Vista/XP.
Professional Windows PC transfer software or tool can make things easy for users to dragging and dropping programs with files from C drive to D drive safely and quickly.
EaseUS Todo PCTrans is such a tool that enables you to execute app migration on a local drive, and transfer applications, data, and settings between computers in only a few simple clicks.
It can save you a lot of time and effort to transfer programs from C drive to D drive in Windows 10. Install the 100% secure tool on your computer, and learn how to execute this task on your own with simple steps.
Step 1. Run EaseUS Todo PCTrans on your PC
Go to «App Migration» and click «Start» to continue.
Step 2. Select programs to move from C drive to another drive
1. Tick the C drive and select programs (marked as «Yes») that you want to transfer.
2. Click the triangle icon to select another drive on your computer as the destination, and click «Transfer» to start the process.
Step 3. Finish the transferring
Wait patiently until the transferring process finishes and click «OK» to confirm.
When it has done, you can restart PC if necessary. This will keep all changes on your PC and then you can run and programs from another hard drive without reinstallation.
Method 2. Move Programs from C Drive to D Drive with Windows Settings
Applies to: Move partial C drive installed applications and programs to D drive on Windows 10/11. It’s not available to all installed programs.
According to the Microsoft support team and professional geeks online, Apps & Features and Apps & games in Windows Settings can help you transfer some installed programs from C drive to D drive.
Let’s see the detailed steps:
Move Programs in Apps & Features
Step 1. Right-click Windows icon and select «Apps and Features». Or Go to Settings > Click «Apps» to open Apps & features.
Step 2. Select the program and click «Move» to continue, then select another hard drive such as D: drive to move the selected app to and click «Move» to confirm.
All you need is to wait for the process to finish.
Move Programs in Apps & games
Step 1. Open Storage settings by typing storage at the search bar and select «Storage» to open it.
Step 2. Click «This PC (C:) » to open the Storage usage of C: drive. And click «Apps & games» to continue.
Step 3. On Apps & games, scroll down to Apps & features, selected desired application or program and click the «Move» button.
Then select D: or another drive as the target location and click «Move» to transfer the selected program.
Step 4. Wait for the migration to finish.
After this, you can restart the moved program on your D drive and continue using it again.
Note: If there is only a Modify option next to the selected program, or the «Move», «Modify» options are greyed out next to the selected application, it means that the publisher doesn’t allow you to move it to another location.
In a word, when there is no «Move» option next to the selected program, you can’t move it to another drive in Windows settings.
Don’t feel upset when the selected applications or programs are not available for transferring in Windows Settings. You still have an alternative solution, using reliable PC Transfer software — EaseUS Todo PCTrans for help.
Bonus Tip: How to move a program to another drive with Registry
Applies to: Move programs from C drive to d drive in Windows by changing the storage path. Misuse Registry can cause a system crash.
In the following case, we will show you how to move programs to a different drive with another method. This method is mentioned by Microsoft. However, if you misuse the registry, the system breakdown will happen.
Step 1. Create a folder named «Program Files (86)» in the C drive or another external drive.
Step 2. For copying and pasting the Programs folder to the new location, Type CMD on the search box. Run CMD as administrator.
Type the following command line and press Enter:
- Robocopy» C: Program Files» » D: Program Files» / mir
- Robocopy» C: Program Files(x86)» » D: Program Files(x86)» / mir
Step 3. Run Regedit.exe by press «Windows + R».
Step 4. Find the folder path and change the C to another drive.
For Windows 7/8/8.1: «HKEY_LOCAL_MACHINE SOFTWARE Microsoft Windows CurrentVersion»
For Windows 10: «HKEY_LOCAL_MACHINE SOFTWARE Wow6432Node Microsoft Windows CurrentVersion»
Bottom Line
When you find the Windows Settings can’t help you move the selected program to another non-system drive, let EaseUS PC transfer software — EaseUS Todo PCTrans help.
It supports to transfer more C drive installed programs, applications, and software to a non-system partition. To migrate the C drive installed programs to D: or other drives, revet to Method 1 for a detailed guide.
Even if your selected program is currently not supported by EaseUS Todo PCTrans, you can submit a request. EaseUS Todo PCTrans engineers will collect your feedback and add it to the supporting list, helping more people to move desired applications, freeing up C drive space.
Дополнение 11.05.2019
Согласитесь, что было бы классно просто скопировать программу и вставить ее в другое место на компьютере под управлением Windows. К сожалению, если вы купили новый жесткий диск, и хотите немного почистить старый, тогда вам нужно использовать специальный метод, чтобы перенести программу с одного диска на другой. Иначе после переноса программы вы можете получить сообщение об ошибке.
Это происходит потому что установленная программа на вашем компьютере уходит далеко за пределы папки, которую вы хотите скопировать. Мы говорим про различные данные в реестре и другие скрытые углы вашего ПК.
Эта статья расскажет вам, как перенести программу с одного диска на другой, чтобы они продолжали работать без ошибок. Для этого мы будем использовать Symlink. Я не буду вдаваться в подробности, что это такое, просто скажу, что с помощью Symlink (символьная ссылка) мы будем переносить программу со старого диска на новый.
Перенести программу с одного диска на другой, используя символьную ссылку
В своем примере я покажу, как перенести программу MSI Afterburner.
- Во-первых, необходимо вырезать и вставить папку программы из старого диска на новый.
- Далее, нажмите кнопку Пуск, наберите текст “cmd”, щелкните правой кнопкой мыши на «Командная строка» и нажмите кнопку «Запустить от имени администратора».
- Теперь убедитесь, что в командной строке установлен диск, с которого вы переместить программу, т.е. первоначальное расположение программы. Для этого нужно ввести имя диска с двоеточием, например, «F:», как в моем случае.
- После того, как вы перешли на нужный диск, введите следующую команду, изменив имя диска, расположение программы и название программы под ваши собственные. F:Program Files (x86)>mklink /j «MSI Afterburner» «d:MSI Afterburner»
- Если все пойдет хорошо, вы получите сообщение «Junction created for..».
- Теперь вы можете открыть первоначальную папку с программой, и увидеть ярлык, который ведет на новое расположение программы.
Программа на самом деле в новом месте, но Windows думает, что она все еще там, где была раньше, соответственно работать она будет по-прежнему. Умно, не так ли?
Специальная программа
Если у вас не получилось перенести программу с одного диска на другой, или вы считаете, что это слишком сложно для вас (хотя на самом деле все довольно просто), вы можете скачать отдельные программы, которые выполнят все необходимые действия за вас. Одной из них является Steam Mover, которая позволяет переносить игры и программы. Также вы можете попробовать Application Mover.
Все эти программы очень просты в использовании. Они просят указать текущее расположение программы и новую директорию, в которую вы хотите переместить ее. Просто следуйте инструкциям, и все будете в порядке!
Самый простой способ переноса
Чтобы не засорять свою систему сторонними утилитами, которыми вы воспользуетесь лишь однажды, а также не мучиться с командной строкой и символьными ссылками, переносить программы на другой диск можно самым простым способом, не отличающимся от установки этой самой программы. Собственно, это и есть установка программы.
Итак, когда нам надо перенести какую-то программу с диска C на любой другой диск или раздел, мы просто идём на домашнюю страницу этого приложения, скачиваем последний дистрибутив, то есть установочный файл и инициируем установку программы. Попросту запускаем установочный файл. Отсюда стараемся быть внимательными, уже никаких далее бездумно нажимать не стоит, везде, где имеется ссылка на настройки или подробности, кликаем, открываем, изучаем, настраиваем.
В одном из окошек так и будет, вам предложат настроить установку. Вы просто выбираете тот диск или раздел, который вам нужен. Если есть возможность настроить и пользовательские данные (файлы) в плане конкретного места, тоже меняйте на нужный диск. Когда все пути прописаны, жмите на продолжение установки. По окончании установки посмотрите по путям, где находятся сами файлы программы, и где файлы пользовательских данных, профили и так далее. Без сторонних программ и навыком программирования мы перенесли программу на другой диск. работать будет всё стабильно, корректно и без ошибок.
Вывод
В большинстве случаев ваши программы будут работать, даже если вы просто скопируете и вставите ее на другом диске. Тем не менее, в тех ситуациях, когда случаются ошибки, вы можете использовать метод символьной ссылки или специальные инструменты, чтобы перенести программу с одного диска на другой.
Как и в других версиях системы, в Windows 10 современные магазинные приложения устанавливаются на жёсткий диск C в отдельный скрытый каталог WindowsApps, расположенный в папке Programs Files. Инсталляция метро-приложений выполняется в тихом режиме без участия мастера установщика, так что пользователь не может изменить каталог инсталляции.
И всё же вы можете не только изменять диск по умолчанию для установки магазинных программ и игр, но и переносить на него уже установленные приложения, к тому же в Windows 10 это делается намного проще и быстрее, чем в Windows 8.1. Никаких трюков и танцев с бубном больше не требуется и всё благодаря стараниям разработчиков Microsoft, реализовавших эту функция в интерфейсе системного приложения «Параметры».
Итак, откройте «Параметры» и перейдите по пути Система -> Хранилище.
В правой части окна настроек выберите пункт «Сохранить местонахождения». Как видите, по умолчанию все приложения устанавливаются в системный раздел. Кликните по текущему диску мышкой и выберите в выпадающем списке любой другой доступный носитель или диск. Отныне приложения будут устанавливаться на него.
Если же вы хотите перенести уже установленные modern-приложения, тут же в разделе «Система» откройте подраздел «Apps & features» (Программы и компоненты), в сформировавшемся списке выберите приложение, которое нужно переместить на другой диск и кликните по нему левой кнопкой мыши. Появится меню с кнопками «Переместить» и «Удалить».
Если кнопка «Переместить» окажется неактивной, значит перенести такую программу нельзя. Обычно это касается метро-приложений, поставляемых вместе с Windows. Для десктопных программ функция переноса вообще может быть недоступна. В общем, переносить вы сможете пока что только сторонние метро-приложения, установленные из магазина Windows. Нажмите кнопку «Переместить» и в открывшемся меню выберите нужный диск.
Если приложение большое, его перенос может занять определённое время. Также учтите, что при переносе на целевом диске система создаст три папки: одну с именем пользователя, вторую — WindowsApps с файлами перенесённой программы и третью — WpSystem с её же кэшем, настройками и временными файлами.
Если переносите приложения на пользовательский раздел с другими данными, то будьте осторожны, не удалите по ошибке созданные каталоги иначе перенесённые modern-программы перестанут работать.
Загрузка…