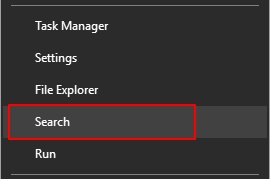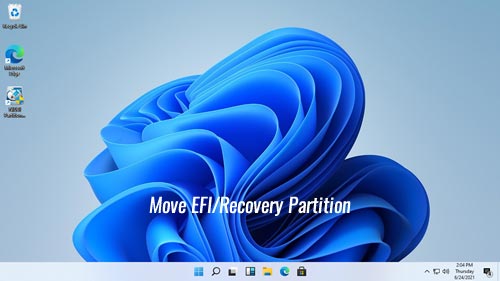Производители ноутбуков, планшетов, моноблоков и прочей компьютерной техники, поставляемой с заводской Windows, обычно создают раздел Recovery в конце жёсткого диска. Этот раздел необходим для восстановления заводской Windows в случае сбоя её работы. Но иногда раздел Recovery может располагаться в начале жёсткого диска — когда производитель устройства отходит от правил или в результате действий пользователя.
Например, после восстановления раздела Recovery из бэкапа. Как передвинуть Recovery в конец жёсткого диска?
1. Зачем перемещать Recovery в конец диска
Прежде чем мы приступим к делу, поясним, зачем нужно перемещать Recovery в конец диска. Для работы Windows и процесса заводского восстановления расположение этого раздела на поверхности носителя информации не имеет никакого значения. Не нужно ничего никуда перемещать на SSD-накопителях. Вопрос стоит только для HDD: из-за специфики их устройства область в начале диска имеет скорость чтения и записи данных в среднем на 30-50% больше, чем область в конце. На скриншоте ниже показаны тесты программой CrystalDiskMark первого и последнего раздела HDD. Слева находится первый раздел D, его линейная скорость обработки данных (первая строка) вдвое выше, чем у последнего раздела L. Также у первого раздела D перед последним L есть незначительный перевес по результатам чтения и записи мелких файлов.
Таким образом если Recovery размещён в начале диска, он занимает самое эффективное место. Но занимает его нецелесообразно: к чтению данных с этого раздела мы прибегаем редко, только в случаях восстановления Windows к заводскому состоянию. Запись данных же на этот раздел не производится вообще. Тогда как с загрузочным и системным разделами Windows мы работаем каждый день.
2. LiveDisk для работы по перемещению раздела Recovery
Работу по перемещению раздела Recovery мы будем проводить с помощью AOMEI Partition Assistant – профильной программы для разметки дискового пространства. Один из случаев помещения Recovery в конец диска, который мы рассмотрим ниже, предусматривает, что этот раздел будет единственным на диске. Следовательно, для работы нам понадобится AOMEI Partition Assistant, работающая с загрузочного носителя. Такой можно сделать с помощью программы, запущенной в среде Windows. А можно заполучить вместе с многофункциональным LiveDisk’ом. Как, например, WinPE 10-8 Sergei Strelec, его можно скачать на сайте Sergeistrelec.Ru. Скачиваем, записываем на флешку или оптический диск. И загружаем компьютер с этого носителя.
3. Перемещение единственного на диске раздела Recovery
Рассмотрим первый вариант перемещения Recovery – когда он является первым и единственным разделом на жёстком диске, а всё остальное пространство не распределено. Как в этом случае его передвинуть в конец?
Запускаем AOMEI Partition Assistant.
Наш оперируемый жёсткий диск в окне программы значится как Диск 1. На нём кликаем раздел Recovery и запускаем функцию «Изменение размера/перемещение».
В открывшемся дополнительном окошке активируем опцию «Мне нужно переместить раздел». Захватываем мышью раздел на карте диска и перемещаем его в конец карты.
Жмём «Ок».
Теперь в окне программы на карте нашего диска можем видеть разметку с запланированными изменениями, т.е. с подвинутым в конец разделом Recovery. Запускаем применение запланированных изменений.
Подтверждаем проведение операции.
И всё – цель достигнута.
4. Перемещение Recovery при наличии других разделов
А как переместить Recovery в конец диска, если на таковом есть другие разделы с хранящимися на них данными? Как это сделать, чтобы данные не пострадали? В нашем случае имеем типичную минималистичную структуру диска, состоящую из разделов Recovery, системного С и пользовательского для хранения данных D.
Мы ужмём последний раздел D, чтобы в конце высвободить 25 Гб места – столько, сколько занимает Recovery. Естественно, последний раздел должен располагать свободным местом в нужном размере, чтобы было возможно его сжатие. Если свободного места недостаточно для сжатия, необходимо с последнего раздела удалить какие-то данные или куда-то их перенести. Потом мы скопируем Recovery в конец диска, а другие разделы переместим ближе к началу. В нашем случае работа проводится с диском со стилем разметки MBR, а у такового ограниченное количество основных разделов. Recovery должен быть основным разделом, следовательно, чтобы его копия могла быть разделом именно этого типа, имеющийся раздел для хранения данных D нам нужно преобразовать в логический. Кликаем его и запускаем функцию преобразования раздела из основного в логический.
Применяем операцию.
Примечание: на дисках со стилем разметки GPT эта операция не нужна.
Теперь ужмём объём раздела D. Кликаем его и запускаем функцию «Изменение размера/перемещение».
В окошке этой функции, используя правый ползунок на карте раздела, ужимаем его. Ужимаем примерно на 25 Гб, т.е. на размер Recovery. Можно немного с запасом, главное, чтобы не меньше, поскольку Recovery мы будем копировать посекторно.
Далее кликаем Recovery и жмём «Копирование раздела».
Выбираем копирование по секторам.
Местом назначения указываем незанятое пространство, которое у нас образовалось после сжатия раздела D.
Далее смотрим, чтобы копия Recovery также была создана как первичный раздел (на MBR-дисках). Если, как в нашем случае, незанятого пространства оказалось немного больше, чем нужно для копирования Recovery, на карте этого пространства подвигаем раздел в конец диска до упора.
Можем присоединить остаток незанятого пространства обратно к разделу D. Кликаем его и жмём «Объединять разделы».
Объединяем с остатком.
И можем применять запланированные операции.
Что делаем после? Удаляем исходный раздел Recovery в начале диска.
И объединяем раздел С с незанятым пространством, образовавшимся после удаления исходного Recovery.
Также можем убрать букву у скопированного Recovery. Этот раздел не нужен для отображения в проводнике.
Применяем запланированные операции.
Ну а далее уже можем при необходимости ужимать раздел С и отдавать лишнее место под следующие за ним разделы.
Загрузка…
Can you copy a recovery partition to another hard drive? On this page, you’ll learn two different ways to copy and move recovery partition to USB or another hard drive in Windows 10/8/7. Let’s start.
| Workable Solutions | Step-by-step Troubleshooting |
|---|---|
| Fix 1. Using Windows Built-in Tool | Right-click the Windows icon on your computer…Full steps |
| Fix 2. Using EaseUS Software | On the main page, find and click «Tools». You…Full steps |
Overview of Recovery Partition
A recovery partition is a volume existing on the system disk with no drive letter. It contains important system recovery information that when a disaster attacks or system failure occurs, you can apply the recovery partition to perform factory reset on a Windows computer. Mostly, it’s shipped with a new laptop or desktop, and sometimes it is automatically generated when you install Windows OS.
Advantages of Copying Recovery Partition to USB or Another Drive
So why are many users attempting to copy or move copy recovery partition to USB, new hard drive, or SSD? Below are two common reasons and advantages of moving recovery partitions:
1. Free Up Disk Space
Sometimes, the recovery partition takes up much space. Moving it to a bootable USB or external hard drive helps to free up local disk space.
2. Protect Recovery Partition Information
Sometimes, the entire computer hard disk can go down and won’t boot due to logical or physical errors. Moving recovery partition to a new hard drive or bootable USB can protect recovery partition information and rescue the computer from the worst scenarios.
According to different needs, here we collected two efficient ways that can help. Pick a suitable method and follow to safely copy and move the recovery partition to a target device — USB drive or another drive now.
Method 1. Copy Recovery Partition to USB with Windows Built-in Tool
Applies to: Copy recovery partition to USB.
- Source: Microsoft Support
- https://support.microsoft.com/en-us/windows/create-a-usb-recovery-drive-460091d5-1e8f-cb33-2d17-8fdef77412d5
Windows has a built-in tool for making repaired copies of Windows. It’s a good way for users to back up the recovery partition. It’s also known as creating USB recovery drive. This method is officially provided by Microsoft that you can apply this method to copy recovery partition to USB drive.
Needed Tools: A USB flash drive, external hard drive, empty, bigger than 16GB (suggested), FAT32.
Here are the detailed steps to copy recovery partition to USB with Windows Built-in tool:
Step 1. Right-click the Windows icon on your computer and click «Search».
Step 2. Enter recovery drive in the search box, and then select «Create a recovery drive».
Step 3. Check «Copy the recovery partition from the PC to the recovery drive» when the recovery drive tool opens, and then select «Next».
Step 4. Insert a USB flash drive or external disk into your PC, select it and then select «Next».
Step 5. Select «Create». It will start to copy the recovery partition to the USB or hard drive.
Note: If you want to delete the recovery partition to free up space on your disk, continue with the following steps. If not, you may stop here.
Step 6. When the process completes, to remove recovery partition and free up disk space, select «Delete the recovery partition».
Step 7. Then select «Delete». When the removal is done, select «Finish».
Step 8. Remove the USB drive.
Now, you can reset or restore your system from the recovery USB anytime without a recovery partition on your computer.
- Tip
- 1. To make the recovery USB work anytime, keep it in a safe place and don’t save other files or data on it.
- 2. If you upgraded the computer to Windows 10, while the USB recovery drive contains an older OS. Remember to upgrade to Windows 10 after you refresh or reset your PC with the drive.
You May Also Interest:
We Can’t Create Recovery Drive
Sometimes, users may fail to copy the recovery partition to the USB drive with the «we can’t create the recovery drive» error. Click and fix it here.
Method 2. Clone/Move Recovery Partition to Another Drive with EaseUS Cloning Software
Applies to: Copy recovery partition to USB or another drive, clone recovery partition to an SSD.
Another efficient way that you can try is to turn to third-party tools for help. Here, we recommend you try EaseUS system backup software — Todo Backup. Check what EaseUS backup software can do for you:
- Copy recovery partition to the USB drive.
- Clone everything in the recovery partition to another drive — HDD/SSD.
- Easy & Fast: 1-click to copy and move recovery partition.
Compared to Windows built-in recovery tool, this software with its disk/partition clone feature is more reliable in copying and moving recovery partition. Download the software and see how to copy recovery partition to a new hard drive or USB drive:
(The guide below shows you how to clone a partition to another drive. Change the target device if you need.)
Tools: An external USB drive, another hard drive or SSD, empty. Connect the external drive to your PC first.
Step 1. On the main page, find and click «Tools«. You can see clone and other utilities.
Step 2. Choose the source disk or partition, click «Next«.
Step 3. Then you need to choose the target disk. Make sure the target disk is larger than the source disk or partition.
Step 4. A warning window will inform you that clone would permanently wipe out all data on the target disk/partition, if you want to start clone, click «Continue.»
- Important
- After this, you can delete the old recovery partition to free up the disk space now. If you can’t delete it, click and follow this link for help: Delete OEM Partition.
Bonus Tip: Recovery Partition Alternative — Create OS Backup
According to some reason, sometimes, the recovery partition may not 100% work on your computer when you want to refresh or restore your computer to a previous healthy state.
That’s why we come up with the bonus tip here. A recovery partition alternative resolution — to create an OS backup of your computer.
EaseUS Todo Backup with its OS backup feature makes the process easy for all levels of users. Follow this video tutorial to create a backup of your Windows 10/8/7 now:
Copy and Move Recovery Partition Is Possible, Start Now
On this page, we explained what is recovery partition and what people mainly use it for. When your system drive is out of space or in order to protect the recovery partition information, you can copy and move the recovery partition to USB or another drive.
To do so, you have two ways to go: 1. Turn to Windows built-in tool — Recovery Drive; 2. Let EaseUS Todo Backup with its disk partition clone feature help.
For Windows beginners, we would like to recommend you try EaseUS Todo Backup. Copying and moving the recovery partition to USB or another drive is possible. Take your steps and let’s start now.
Can you copy a recovery partition to another hard drive? On this page, you’ll learn two different ways to copy and move recovery partition to USB or another hard drive in Windows 10/8/7. Let’s start.
| Workable Solutions | Step-by-step Troubleshooting |
|---|---|
| Fix 1. Using Windows Built-in Tool | Right-click the Windows icon on your computer…Full steps |
| Fix 2. Using EaseUS Software | On the main page, find and click «Tools». You…Full steps |
Overview of Recovery Partition
A recovery partition is a volume existing on the system disk with no drive letter. It contains important system recovery information that when a disaster attacks or system failure occurs, you can apply the recovery partition to perform factory reset on a Windows computer. Mostly, it’s shipped with a new laptop or desktop, and sometimes it is automatically generated when you install Windows OS.
Advantages of Copying Recovery Partition to USB or Another Drive
So why are many users attempting to copy or move copy recovery partition to USB, new hard drive, or SSD? Below are two common reasons and advantages of moving recovery partitions:
1. Free Up Disk Space
Sometimes, the recovery partition takes up much space. Moving it to a bootable USB or external hard drive helps to free up local disk space.
2. Protect Recovery Partition Information
Sometimes, the entire computer hard disk can go down and won’t boot due to logical or physical errors. Moving recovery partition to a new hard drive or bootable USB can protect recovery partition information and rescue the computer from the worst scenarios.
According to different needs, here we collected two efficient ways that can help. Pick a suitable method and follow to safely copy and move the recovery partition to a target device — USB drive or another drive now.
Method 1. Copy Recovery Partition to USB with Windows Built-in Tool
Applies to: Copy recovery partition to USB.
- Source: Microsoft Support
- https://support.microsoft.com/en-us/windows/create-a-usb-recovery-drive-460091d5-1e8f-cb33-2d17-8fdef77412d5
Windows has a built-in tool for making repaired copies of Windows. It’s a good way for users to back up the recovery partition. It’s also known as creating USB recovery drive. This method is officially provided by Microsoft that you can apply this method to copy recovery partition to USB drive.
Needed Tools: A USB flash drive, external hard drive, empty, bigger than 16GB (suggested), FAT32.
Here are the detailed steps to copy recovery partition to USB with Windows Built-in tool:
Step 1. Right-click the Windows icon on your computer and click «Search».
Step 2. Enter recovery drive in the search box, and then select «Create a recovery drive».
Step 3. Check «Copy the recovery partition from the PC to the recovery drive» when the recovery drive tool opens, and then select «Next».
Step 4. Insert a USB flash drive or external disk into your PC, select it and then select «Next».
Step 5. Select «Create». It will start to copy the recovery partition to the USB or hard drive.
Note: If you want to delete the recovery partition to free up space on your disk, continue with the following steps. If not, you may stop here.
Step 6. When the process completes, to remove recovery partition and free up disk space, select «Delete the recovery partition».
Step 7. Then select «Delete». When the removal is done, select «Finish».
Step 8. Remove the USB drive.
Now, you can reset or restore your system from the recovery USB anytime without a recovery partition on your computer.
- Tip
- 1. To make the recovery USB work anytime, keep it in a safe place and don’t save other files or data on it.
- 2. If you upgraded the computer to Windows 10, while the USB recovery drive contains an older OS. Remember to upgrade to Windows 10 after you refresh or reset your PC with the drive.
You May Also Interest:
We Can’t Create Recovery Drive
Sometimes, users may fail to copy the recovery partition to the USB drive with the «we can’t create the recovery drive» error. Click and fix it here.
Method 2. Clone/Move Recovery Partition to Another Drive with EaseUS Cloning Software
Applies to: Copy recovery partition to USB or another drive, clone recovery partition to an SSD.
Another efficient way that you can try is to turn to third-party tools for help. Here, we recommend you try EaseUS system backup software — Todo Backup. Check what EaseUS backup software can do for you:
- Copy recovery partition to the USB drive.
- Clone everything in the recovery partition to another drive — HDD/SSD.
- Easy & Fast: 1-click to copy and move recovery partition.
Compared to Windows built-in recovery tool, this software with its disk/partition clone feature is more reliable in copying and moving recovery partition. Download the software and see how to copy recovery partition to a new hard drive or USB drive:
(The guide below shows you how to clone a partition to another drive. Change the target device if you need.)
Tools: An external USB drive, another hard drive or SSD, empty. Connect the external drive to your PC first.
Step 1. On the main page, find and click «Tools«. You can see clone and other utilities.
Step 2. Choose the source disk or partition, click «Next«.
Step 3. Then you need to choose the target disk. Make sure the target disk is larger than the source disk or partition.
Step 4. A warning window will inform you that clone would permanently wipe out all data on the target disk/partition, if you want to start clone, click «Continue.»
- Important
- After this, you can delete the old recovery partition to free up the disk space now. If you can’t delete it, click and follow this link for help: Delete OEM Partition.
Bonus Tip: Recovery Partition Alternative — Create OS Backup
According to some reason, sometimes, the recovery partition may not 100% work on your computer when you want to refresh or restore your computer to a previous healthy state.
That’s why we come up with the bonus tip here. A recovery partition alternative resolution — to create an OS backup of your computer.
EaseUS Todo Backup with its OS backup feature makes the process easy for all levels of users. Follow this video tutorial to create a backup of your Windows 10/8/7 now:
Copy and Move Recovery Partition Is Possible, Start Now
On this page, we explained what is recovery partition and what people mainly use it for. When your system drive is out of space or in order to protect the recovery partition information, you can copy and move the recovery partition to USB or another drive.
To do so, you have two ways to go: 1. Turn to Windows built-in tool — Recovery Drive; 2. Let EaseUS Todo Backup with its disk partition clone feature help.
For Windows beginners, we would like to recommend you try EaseUS Todo Backup. Copying and moving the recovery partition to USB or another drive is possible. Take your steps and let’s start now.
Есть много видов перегородок в Windows 11/10 компьютеров, таких как EFI, Восстановление, MSR, Система, Загрузка, Зарезервировано системой. Все эти маленькие разделы нельзя удалить, изменить размер или переместить Windows Родное управление дисками. EFI и разделы восстановления могут быть созданы спереди/с конца или в середине диска. Для операционной системы неважно где EFI/Раздел восстановления находится. Но вы столкнетесь с проблемой, когда вы продлить диск C или обновить Windows. Для решения этих задач необходимо продлить EFI раздел или переместите раздел восстановления в Windows 11/10 комп. В этой статье рассказывается, как переместить Recovery/EFI раздел в Windows 11/10 с бесплатное программное обеспечение для раздела.
Содержание:
- Что такое EFI и раздел восстановления в Windows 11/ 10
- Windows 11/10 не может двигаться EFI/ Раздел восстановления
- Как перенести Recovery/EFI раздел в Windows 11/ 10
Что такое EFI и раздел восстановления в Windows 11/ 10
EFI (Extensible Firmware Interface) системный раздел или ESP — это раздел на традиционном механическом диске или SSD, он используется компьютерами, поддерживающими Unified Extensible Firmware Interface (UEFI). Когда компьютер загружается, UEFI Прошивка загружает файлы, хранящиеся на ESP, для запуска установленных операционных систем и различных утилит. An EFI системный раздел содержит несколько типов файлов, в том числе:
- Загрузчики или образы ядра для всех установленных на этом компьютере операционных систем.
- Файлы драйверов устройств для аппаратных устройств, используемые микропрограммой во время загрузки.
- Системные служебные программы, предназначенные для запуска перед загрузкой операционной системы.
- Файлы данных, такие как журналы ошибок.
Восстановление раздел в Windows 11/10 — это своего рода раздел, который помогает восстановить заводские настройки компьютера в случае какого-либо системного сбоя. Есть 2 типа разделов восстановления в Windows 11/10 компьютеров:
- Windows Раздел восстановления с незначительным объемом дискового пространства.
- Раздел OEM Recovery, установленный производителем компьютера (например, Lenovo, Dell или HP). Он занимает значительный объем дискового пространства, поскольку содержит настройки производителя для драйверов приложений и другие вещи, позволяющие восстановить эти настройки по умолчанию.
Windows 11/10 не может двигаться EFI/ Раздел восстановления
In Windows 11/10 собственное управление дисками, файловая система не показана для EFI раздел. Все полезные операции выделены серым цветом. Для раздела восстановления не отображается ни буква диска, ни файловая система, есть только параметр «Справка» в разделе «Управление дисками».
Двигаться EFI и раздел восстановления в Windows 11/10 необходимо запустить стороннее программное обеспечение, такое как NIUBI Partition Editor. Помимо перемещения раздела, он помогает сжать, расширить, объединить, скопировать, преобразовать, стереть, скрыть раздел, сканировать поврежденные сектора и многое другое. У него есть бесплатная версия для Windows 11/10/8/7/Пользователи домашних компьютеров Vista/XP.
Лучше, чем другие инструменты, он имеет уникальные 1-секундный откат, Виртуальный режим и Отменить-на-хорошо технологии для защиты системы и данных. Кроме того, благодаря усовершенствованному алгоритму перемещения файлов он работает на 30–300 % быстрее.
Как двигаться EFI/ Раздел восстановления в Windows 11/ 10
Скачать В бесплатной версии NIUBI вы увидите все устройства хранения с разметкой разделов и другой информацией в главном окне. Чтобы переместить Recovery/EFI раздел в Windows 11/10, вам просто нужно щелкнуть и перетащить на карту диска.
На многих компьютерах есть раздел восстановления в середине раздела C и другого раздела данных, поэтому диск C нельзя расширить с помощью Windows собственный инструмент управления дисками. Для решения этой проблемы необходимо переместите раздел восстановления в Windows 11/10 вправо. Когда есть смежное нераспределенное пространство, диск C можно легко расширить.
Как перенести Recovery/EFI раздел в Windows 11/10 с НИУБИ:
При установке Windows 11/10, если разделов несколько и вы выбираете первый для установки, EFI и разделы MSR создаются в передней части этого диска. Раздел восстановления создается за диском C: по умолчанию. Раздел MSR (Microsoft System Reserved) не отображается в управлении дисками, его можно безопасно удалить, NIUBI Partition Editor.
Как показано на скриншоте выше, если вы хотите продлить диск C но есть раздел восстановления в середине C и диска, вы должны переместить раздел восстановления в Windows 11/10 вправо с NIUBI Partition Editor. Если вы уменьшили диск D с помощью управления дисками, нераспределенное пространство было создано справа от диска D. Перед расширением диска C вы должны переместить диск D и раздел восстановления вправо один за другим.
EFI и раздел восстановления может быть создан в начале/конце или в середине диска. Когда вы двигаетесь EFI или раздел восстановления в Windows 11/10 компьютер, не забудьте поместить указатель мыши в средний этого раздела и перетащите его на другую сторону. Затем вы можете поменять его позицию с примыкающий Нераспределенные пространство.
Помимо расширения и перемещения EFI/ Раздел восстановления в Windows 11/10/8/7 компьютер, NIUBI Partition Editor помогает выполнять множество других операций по управлению разделами диска. Он на 100% чистый, без каких-либо встроенных плагинов.
Скачать
Содержание
- Microsoft исправила проблему с разделами восстановления в Windows 10, начиная с версии 2004
- Как обнаружить и удалить старые разделы восстановления Windows
- Как обнаружить разделы восстановления Windows
- Как удалить старые разделы восстановления Windows
- Как переместить разделы восстановления на жестком диске windows 10
- Как переместить раздел восстановления?
- Как перенести раздел восстановления на новый SSD?
- Как перенести восстановление системы на другой диск?
- Как скопировать раздел восстановления HP на новый жесткий диск?
- Можно ли расширить диск C из-за раздела восстановления?
- Как сделать раздел восстановления загрузочным?
- Как назначить букву диска разделу восстановления?
- Как скопировать точку восстановления?
- Как переустановить Windows после сбоя жесткого диска?
- Восстановление системы стирает все?
- Могу ли я скопировать раздел восстановления на новый диск?
- Мне нужно клонировать раздел восстановления?
- Как сделать резервную копию раздела восстановления HP?
- Можете ли вы расширить системный раздел?
- Что такое здоровый раздел восстановления?
- Вы можете перемещать перегородки?
- Как удалить раздел восстановления Windows и присоединить его место к диску С
- 1. Для чего нужен раздел восстановления
- 2. Удаление раздела восстановления
- 3. Присоединение высвобожденного места к диску С
- Как передвинуть раздел Recovery в конец жёсткого диска
- 1. Зачем перемещать Recovery в конец диска
- 2. LiveDisk для работы по перемещению раздела Recovery
- 3. Перемещение единственного на диске раздела Recovery
- 4. Перемещение Recovery при наличии других разделов
Microsoft исправила проблему с разделами восстановления в Windows 10, начиная с версии 2004
Раздел восстановления является важной частью установки Windows, он используется при восстановлении операционной системы при возникновении проблем.
Одна из основных проблем, связанных с разделом восстановления в Windows 10, заключалась в том, что он часто размещается в самом начале диска. Разметка диска начинается с раздела восстановления, а затем следует основной раздел с Windows. Проблема с такой структурой разделов заключается в том, что Windows не может расширить раздел восстановления, например, когда системе не хватает места для необходимых данных. В таких случаях Windows создает другой раздел восстановления на диске; Рабочие системы могут иметь несколько разделов восстановления и мало возможностей для обнаружения или удаления старых разделов восстановления.
Утилита Diskpart и сторонние инструменты могут удалять старые разделы восстановления из операционной системы, а некоторые программы также могут помочь в добавлении свободного пространства к существующему тому. Большинству пользователей компьютеров может быть неудобно использовать эти приложения, особенно если учесть, что объем получаемого дискового пространства минимален.
При правильной компоновке раздел восстановления размещается за разделом с операционной системой. Некоторые производители и сама Microsoft делают такую разметку для своих устройств. Следующий скриншот сделан на устройстве Surface Pro 6.
Сама Microsoft рекомендует производителям размещать раздел восстановления сразу после раздела Windows на системном диске:
Мы рекомендуем размещать этот раздел [раздел восстановления] сразу после раздела Windows. Это позволяет Windows изменить и воссоздать раздел позже, если для будущих обновлений потребуется больший по размеру образ для восстановления.
Начиная с Windows 10 версии 2004, Windows будет использовать правильную структуру разделов для новых установок. Данную информацию подтвердил сотрудник службы поддержки Microsoft, хотя компания не делала официальных заявлений.
Как обнаружить и удалить старые разделы восстановления Windows
Как обнаружить разделы восстановления Windows
Вы можете использовать инструмент Управление дисками для отображения списка разделов в системе. Чтобы открыть интерфейс утилиты, нажмите Windows + X и в меню администратора устройства и выберите пункт «Управление дисками».
Если вы увидели несколько разделов восстановления, вы можете удалить старые разделы. Вы спросите, как определить, какие разделы старые, а какие – текущие?
Осталось только сравнить номер активного раздела, который вы получили при выполнении команды reagentc /info и разделы, полученные при выполнении get-partition.
Как удалить старые разделы восстановления Windows
Вы можете запустить diskpart из командной строки с правами администратора, чтобы удалить любой том раздела восстановления, который больше не используется. Это делается следующим образом:
Сколько разделов восстановления обнаружилось в вашей системе?
Источник
Как переместить разделы восстановления на жестком диске windows 10
Сообщения: 535
Благодарности: 12
Сообщения: 36072
Благодарности: 6526
Я с Windows мало работаю, особенно с новыми версиями, больше с Linux сталкиваюсь, но вот такой неприятный момент случился, с которым не хотелось бы возиться. »
нарушится работа среды восстановления, потребуется диск восстановления или установочный. »
Сообщения: 36072
Благодарности: 6526
Источник
Как переместить раздел восстановления?
Если раздел восстановления находится между разделом, который вы хотите расширить, и нераспределенным пространством, щелкните правой кнопкой мыши раздел восстановления и выберите «Переместить раздел». 3. На экране «Перемещение раздела» нажмите и удерживайте, чтобы перетащить раздел восстановления в правую сторону, а затем нажмите «ОК».
Как перенести раздел восстановления на новый SSD?
Сначала подключите внешний диск к компьютеру.
Как перенести восстановление системы на другой диск?
Образы восстановления системы нельзя переместить на другой диск. Но вы можете хранить там резервные копии образа системы, поэтому я бы сохранил текущий, чтобы использовать его на случай, если Windows когда-нибудь станет непоправимой.
Как скопировать раздел восстановления HP на новый жесткий диск?
В главном интерфейсе найдите раздел HP Recovery, щелкните его правой кнопкой мыши и выберите «Все инструменты» и «Мастер клонирования раздела» в раскрывающемся меню. Шаг 2. В этом всплывающем окне выберите один из способов копирования раздела восстановления на новый жесткий диск и нажмите «Далее».
Можно ли расширить диск C из-за раздела восстановления?
Основной раздел заблокирован разделом восстановления
Заблокировано, потому что вы можете расширить существующий раздел нераспределенным пространством только справа от раздела, который хотите расширить. В нашем случае между ними есть раздел восстановления, поэтому основной раздел (C 🙂 не может быть расширен.
Как сделать раздел восстановления загрузочным?
Сделать раздел восстановления активным
Как назначить букву диска разделу восстановления?
Как скопировать точку восстановления?
Щелкните правой кнопкой мыши файл, который хотите скопировать, и нажмите «Копировать». Вставьте файл в другое место на жестком диске или устройстве, на которое вы хотите его скопировать.
Как переустановить Windows после сбоя жесткого диска?
Переустановите Windows 10 на новый жесткий диск
Восстановление системы стирает все?
В отличие от восстановления системы, которое не влияет на ваши файлы личных данных на компьютере, Восстановление системы удаляет все ваши данные, будь то личные данные или установленное программное обеспечение. При этом сохранятся только те функции, которые были установлены производителем.
Могу ли я скопировать раздел восстановления на новый диск?
Поскольку раздел восстановления не имеет буквы диска, он не отображается в проводнике Windows. Таким образом, вы не можете использовать встроенный инструмент Windows для переноса раздела восстановления на новый жесткий диск. К счастью, для этого можно использовать стороннее программное обеспечение.
Мне нужно клонировать раздел восстановления?
Исходя из вышесказанного, вы должны знать, насколько важен раздел. Таким образом, вы должны относиться к нему так же, как и к другим разделам, в которых хранятся ваши ценные данные. То есть, чтобы подготовиться к восстановлению системы, вы должны скопировать раздел восстановления на другое устройство, например, на внешний диск.
Как сделать резервную копию раздела восстановления HP?
Выберите «Резервное копирование раздела» на вкладке «Резервное копирование».
Можете ли вы расширить системный раздел?
Откройте «Управление дисками», щелкнув правой кнопкой мыши значок Windows и выбрав «Управление дисками». Шаг 2. Щелкните правой кнопкой мыши системный раздел, который вы хотите расширить, и выберите в меню «Расширить том».
Что такое здоровый раздел восстановления?
Раздел восстановления — это раздел на диске, который помогает восстановить заводские настройки ОС (операционной системы) в случае какого-либо сбоя системы. У этого раздела нет буквы диска, и вы можете использовать только справку в управлении дисками.
Вы можете перемещать перегородки?
1. Щелкните правой кнопкой мыши целевой раздел, который вы хотите расширить, и выберите «Изменить размер / переместить». 2. Перетащите панель раздела вправо или влево, чтобы добавить незанятое пространство в текущий раздел, и нажмите «ОК» для подтверждения.
Источник
Как удалить раздел восстановления Windows и присоединить его место к диску С
Какова роль этого раздела? Что будет, если его удалить? Как потом высвобожденное дисковое пространство присоединить к нужному разделу, например, к системному диску С?
1. Для чего нужен раздел восстановления
Эти средства мы видим при запуске меню выбора действия в результате сбоя работы Windows или намеренного запуска особых вариантов загрузки. В этом меню можем указать пункт «Поиск и устранение неисправностей».
Далее выбрать функционал возврата системы в исходное состояние или дополнительные параметры. В числе последних нам будут доступны функционал отката Windows с помощью точек восстановления или созданных архивов, автоматическое исправление загрузки, удаление проблемных обновлений, запуск командной строки.
Но, загрузившись с установочного носителя системы, мы с лёгкостью попадём в полноценную среду восстановления, и нам при выборе пункта «Поиск и устранение неисправностей» в числе дополнительных параметров будут доступны все средства реанимации Windows. Среда восстановления запускается на втором этапе установки Windows, это опция «Восстановление системы».
Это точно такая же среда, как и обеспечиваемая разделом восстановления.
Среда восстановления Windows может быть в составе реанимационных LiveDisk ’ов. Например, она есть на LiveDisk ’е Сергея Стрельца.
В общем, опытный пользователь, системно заботящийся о создании бэкапа Windows и хранящий на подхвате средства её реанимации, точно как-нибудь обойдётся без раздела восстановления.
2. Удаление раздела восстановления
Для удаления раздела восстановления и потом присоединения освободившегося места к диску С можно воспользоваться программой AOMEI Partition Assistant. Эта программа условно-бесплатная, но все нужные нам операции входят в число базового функционала, доступного в бесплатной редакции.
Сайт загрузки программы:
В окне программы кликаем раздел восстановления. Жмём опцию на боковой панели «Удаление раздела».
Выбираем первый быстрый метод удаления.
3. Присоединение высвобожденного места к диску С
Чтобы присоединить высвобожденное место к диску С, кликаем его, вызываем контекстное меню, выбираем «Слияние разделов».
В таблице разделов отмечаем тот раздел, к которому хотим присоединить свободное место, в нашем случае это С.
Соглашаемся на проведение операции в режиме предзагрузки Windows.
И ждём завершения операции.
Слияние двух несмежных разделов – это процедура, при которой AOMEI Partition Assistant необходимо сделать смещение разделов с перезаписью их данных. Следовательно, для проведения операции потребуется какое-то время. При проведении действий на ноутбуке важно позаботиться об электропитании и запускать операцию при достаточно заряженном аккумуляторе или при питании от сети. Если аккумулятор разрядится в процессе проведения операции, структура диска будет повреждена, и Windows не запустится.
По завершении операции можем в управлении дисками наблюдать результат – исчезнувший раздел восстановления и немного выросший в объёме диск С.
Источник
Как передвинуть раздел Recovery в конец жёсткого диска
Например, после восстановления раздела Recovery из бэкапа. Как передвинуть Recovery в конец жёсткого диска?
1. Зачем перемещать Recovery в конец диска
Таким образом если Recovery размещён в начале диска, он занимает самое эффективное место. Но занимает его нецелесообразно: к чтению данных с этого раздела мы прибегаем редко, только в случаях восстановления Windows к заводскому состоянию. Запись данных же на этот раздел не производится вообще. Тогда как с загрузочным и системным разделами Windows мы работаем каждый день.
2. LiveDisk для работы по перемещению раздела Recovery
Работу по перемещению раздела Recovery мы будем проводить с помощью AOMEI Partition Assistant – профильной программы для разметки дискового пространства. Один из случаев помещения Recovery в конец диска, который мы рассмотрим ниже, предусматривает, что этот раздел будет единственным на диске. Следовательно, для работы нам понадобится AOMEI Partition Assistant, работающая с загрузочного носителя. Такой можно сделать с помощью программы, запущенной в среде Windows. А можно заполучить вместе с многофункциональным LiveDisk’ом. Как, например, WinPE 10-8 Sergei Strelec, его можно скачать на сайте Sergeistrelec.Ru. Скачиваем, записываем на флешку или оптический диск. И загружаем компьютер с этого носителя.
3. Перемещение единственного на диске раздела Recovery
Рассмотрим первый вариант перемещения Recovery – когда он является первым и единственным разделом на жёстком диске, а всё остальное пространство не распределено. Как в этом случае его передвинуть в конец?
Запускаем AOMEI Partition Assistant.
Наш оперируемый жёсткий диск в окне программы значится как Диск 1. На нём кликаем раздел Recovery и запускаем функцию «Изменение размера/перемещение».
В открывшемся дополнительном окошке активируем опцию «Мне нужно переместить раздел». Захватываем мышью раздел на карте диска и перемещаем его в конец карты.
Жмём «Ок».
Теперь в окне программы на карте нашего диска можем видеть разметку с запланированными изменениями, т.е. с подвинутым в конец разделом Recovery. Запускаем применение запланированных изменений.
Подтверждаем проведение операции.
И всё – цель достигнута.
4. Перемещение Recovery при наличии других разделов
А как переместить Recovery в конец диска, если на таковом есть другие разделы с хранящимися на них данными? Как это сделать, чтобы данные не пострадали? В нашем случае имеем типичную минималистичную структуру диска, состоящую из разделов Recovery, системного С и пользовательского для хранения данных D.
Примечание: на дисках со стилем разметки GPT эта операция не нужна.
Теперь ужмём объём раздела D. Кликаем его и запускаем функцию «Изменение размера/перемещение».
В окошке этой функции, используя правый ползунок на карте раздела, ужимаем его. Ужимаем примерно на 25 Гб, т.е. на размер Recovery. Можно немного с запасом, главное, чтобы не меньше, поскольку Recovery мы будем копировать посекторно.
Далее кликаем Recovery и жмём «Копирование раздела».
Выбираем копирование по секторам.
Местом назначения указываем незанятое пространство, которое у нас образовалось после сжатия раздела D.
Можем присоединить остаток незанятого пространства обратно к разделу D. Кликаем его и жмём «Объединять разделы».
Объединяем с остатком.
И можем применять запланированные операции.
Что делаем после? Удаляем исходный раздел Recovery в начале диска.
И объединяем раздел С с незанятым пространством, образовавшимся после удаления исходного Recovery.
Также можем убрать букву у скопированного Recovery. Этот раздел не нужен для отображения в проводнике.
Применяем запланированные операции.
Ну а далее уже можем при необходимости ужимать раздел С и отдавать лишнее место под следующие за ним разделы.
Источник
Adblock
detector
Мало кто из обычных пользователей ПК знает о наличии скрытых разделов на системном диске, которые могут занимать достаточно много дискового пространства, вплоть до 15 ГБ. Но большинству известно, что при появлении проблем с работоспособностью операционной системы имеется возможность её восстановления. Именно для этих целей в Windows имеется соответствующий раздел, содержащий файлы, требуемые для выполнения подобной процедуры. Сегодня мы рассмотрим, что это за раздел, насколько он нужен и как его удалить или создать – необходимость в этих операциях может возникнуть в отношении любого из этих вариантов.
Для чего нужен раздел восстановления
В «десятке» объём этого раздела, находящегося на системном диске, составляет порядка 500 МБ. Он находится в каталоге Recovery, а сам образ восстановления – это файл с именем Winre.wim, расположенный в одном из подкаталогов. Из соображений безопасности раздел имеет статус скрытого, чтобы его случайно не удалили. Кроме раздела восстановления, на системном диске имеется ещё 2 скрытых раздела, занимающих ещё порядка 250 МБ.
Каталог Recovery предназначен для тех случаев, когда операционная система работает со сбоями или вообще не загружается, а у пользователя отсутствует возможность использования установочного диска/флешки. Это самый простой и быстрый способ решить возникшие проблемы.
Но если установочный носитель имеется, то вопрос «Зачем нужен раздел восстановления?» уже не может трактоваться однозначно, особенно если имеется потребность освободить занимаемое им пространство. Другими словами, его можно безболезненно удалить или просто скрыть, но в любом случае нужно понимать, что подобные действия вы будете осуществлять на свой страх и риск.
Как скрыть раздел восстановления
Как мы уже знаем, по умолчанию каталог Recovery является скрытым. В некоторых случаях это правило может быть нарушено, чаще всего – при переносе операционной системы на другой диск или после очередного обновления Windows 10. В подобных случаях в проводнике может появиться новый диск, именуемый «Восстановление» (иногда – без имени, просто «Локальный диск»). Ориентиром должен служить его размер, около 580 МБ. Если у вас системный диск только один, то раздел восстановления удалять не нужно, но скрыть от посторонних глаз – настоятельно рекомендуется.
Пошаговый алгоритм:
ВНИМАНИЕ. Если в результате переноса ОС каталог Recovery оказался не на системном диске, его можно смело удалить, поскольку он является всего лишь дублем настоящего скрытого раздела.
Удаление раздела восстановления Windows 10/8/7
Самый «правильный», эффективный, но требующий особенной внимательности метод – это использование командной строки, которую нужно запускать с правами администратора.
Но перед тем как удалить раздел восстановления на жёстком диске, нужно позаботиться о создании диска восстановления на внешнем носителе, флешке или DVD-диске. Это можно сделать встроенными средствами Windows, например, через «Панель управления», используя инструмент «Восстановление» и вкладку «Создать диск восстановления» (Create a recovery drive).
Теперь у вас будет возможность решать проблемы с функционированием Windows, используя этот носитель, предварительно изменив порядок загрузки в BIOS.
А теперь рассмотрим, как убрать раздел восстановления через командную строку, для чего в консоли поиска набираем cmd, щёлкаем ПКМ по строке с результатом поиска и выбираем запуск от имени администратора. Набираем последовательность команд, каждая из которых завершается нажатием Enter:
- diskpart
- list disk
- select disk 0 (выбираем системный диск)
- list partition
- select partition Х (здесь Х – номер раздела восстановления размером около 580 МБ);
- del partition override
Если удаление производится с целью освобождения занимаемого пространства, проще всего это сделать с помощью утилиты AOMEI, а сам процесс будет описан ниже.
В Windows 10/8 этот процесс выполняется намного проще. Когда мы кликаем по вкладке «Создать диск восстановления», необходимо поставить галочку в нижней части окна, чтобы загрузить на флешку и системные файлы, но в этом случае объём носителя должен быть большим (не менее 64 ГБ), а время, необходимое для создания диска, существенно увеличится.
Зато в конце утилита автоматически предложит удалить раздел восстановления и сама освободит занимаемое им пространство.
Присоединение освободившегося места к диску С
Напомним, эту процедуру необходимо выполнять, если у вас Windows 7 или вы не проставили галочку напротив параметра «Back up system files…».
Скачиваем утилиту AOMEI Partition Assistant с официального сайта, запускаем. В главном окне выбираем диск, к которому нужно присоединить освободившееся место.
В левом меню («Операции над разделом») выбираем пункт «Изменение раздела». Откроется новое окно, в котором ставим галочку напротив строки «I need to move this partition» («Мне нужно переместить этот раздел») и перетаскиваем ползунок право до упора. При этом параметр «Unallocated space before» («Незанятое место перед») должен обнулиться.
Осталось дважды подтвердить перемещение раздела восстановления, после чего появится новое окно. Кликаем по кнопке «Перейти», подтверждаем и ожидаем окончания процесса.
Как создать раздел восстановления
Удаление каталога Recovery по ряду причин нежелательно. Главным образом потому что диск восстановления – это не слишком надёжный носитель. Современные ПК выпускают без оптического дисковода. Это означает, что в качестве такого накопителя будет использоваться флешка, содержимое которой можно случайно удалить. В этом случае проблемы с работоспособностью Windows удастся решить только с применением дистрибутива операционной системы, на котором тоже содержится каталог Recovery.
Если вас не устраивает такой сценарий, а раздел восстановления на системном диске оказался удалённым, это поправимо.
И снова проще всего это сделать с помощью ПО от стороннего производителя, например, утилиты AOMEI OneKey Recovery (ссылка на страничку скачивания с официального сайта — https://www.aomeitech.com/onekey-recovery.html).
СОВЕТ. Желательно создание раздела восстановления Windows производить на чистой ОС с установленными драйверами и программами. В противном случае в раздел восстановления попадёт весь тот «мусор», который накопился в Windows на данный момент, что нехорошо само по себе и к тому же увеличит объём раздела.
Сама процедура весьма проста: запускаем утилиту, жмём кнопку «Создать раздел восстановления». Отметим, что диск должен иметь как минимум столько же свободного места, сколько на данный момент занято системой. Утилита приступит к формированию резервной копии системы и по окончании процесса пометит раздел как скрытый.
В результате в меню загрузки Windows вы увидите новый пункт — AOMEI OneKey Recovery, который и нужно использовать, если возникнут проблемы в работе операционной системы.
Теперь вы знаете, как создать или удалить раздел восстановления на диске в Windows 10. А если вы уже проводили данные операции на своём компьютере, то просим поделиться своим опытом в комментариях.
Здравствуйте админ! Установил Windows 10 на новый ноутбук с БИОСом UEFI и в управлении дисками у меня такая картина. Как я понял, первый скрытый раздел, объём 450 Мб, содержит среду восстановления Windows 10. Вопрос, как удалить этот раздел и присоединить нераспределённое пространство к диску (С:)? Среда восстановления на жёстком диске мне не нужна, я прекрасно умею пользоваться ей с загрузочной флешки Windows 10. Смущает то, что между скрытым разделом со средой восстановления и диском (C:) находится другой скрытый раздел — (EFI) системный раздел (100 Мб), содержащий файлы загрузки Windows 10.
Как удалить среду восстановления Windows 10 с жёсткого диска ноутбука и присоединить нераспределённое пространство к диску (C:)
Автор Владимир
Привет друзья! Надеюсь, что вы периодически читаете наши статьи и знаете, что такое среда восстановления операционной системы и как ей пользоваться. В двух словах, на жёстком диске, в самом первом скрытом разделе, содержится папка Recovery, а в ней находится папка WindowsRE с WIM-образом (Winre.wim), который и содержит инструменты восстановления. Что это за инструменты?
Если в Windows 10 войти в Параметры—>Обновление и безопасность—>Восстановление, выбрать Особые параметры загрузки—>Перезагрузить сейчас,
то операционная система загрузится в среду восстановления, где вы сможете: применить восстановление системы, вернуть OS в исходное состояние, откатить Windows с помощью заранее созданного образа и многое другое,
но несмотря на всю полезность данных инструментов многие опытные пользователи стремятся удалить её с жёсткого диска. Почему?
Дело в том, что точно такая же среда восстановления существует на установочном диске или флешке с Windows 10, и если загрузить с накопителя ваш компьютер или ноутбук, а затем выбрать «Восстановление системы»,
то вы войдёте в ту же самую среду восстановления и сможете воспользоваться этими же инструментами. Следовательно можно удалить среду восстановления с жёсткого диска и присоединить образовавшееся нераспределённое пространство к диску (C:), тем самым увеличив его размер.
Всё я вам рассказал, хорошо подумайте, и если вам это нужно, переходите к основной части статьи.
При появлении начального окна установки Windows 8.1 жмём клавиатурную комбинацию «Shift+F10» и открывается окно командной строки.
Вводим команды:
diskpart
lis dis (выводим в список все жёсткие диск подключенные к компьютеру)
sel dis 0 (выбираем жёсткий диск с установленной Windows 10)
lis par (выводим список разделов диска)
Следующими командами удаляем первые три скрытые раздела Windows 10:
1. Среда восстановления 450 Мб.
2. (EFI) системный раздел 100 Мб).
3. Раздел MSR 128 Мб, необходимый для разметки GPT (он не виден в управлении дисками) и оставляем только раздел с установленной Операционной системой.
sel par 1 (выбираем первый раздел)
del par override (удаляем первый раздел)
sel par 2 (выбираем второй раздел)
del par override (удаляем второй раздел)
sel par 3 (выбираем третий раздел)
del par override (удаляем третий раздел)
create par efi size=100 (создаём шифрованный (EFI) системный раздел 100 Мб)
format fs=FAT32 (форматируем созданный раздел в файловую систему FAT32)
create par msr size=128 (создаём раздел MSR 128 Мб, необходимый для разметки GPT)
lis vol (выводим список разделов диска и видим, что разделу с Windows 10 присвоена буква диска (C:), осторожно, в вашем случае может быть другая буква)
exit (выходим из diskpart)
bcdboot C:Windows (где C:, буква раздела с установленной Windows 10)
Перезагружаемся и входим в операционную систему Windows 10.
Смотрим управление дисками. Нам осталось присоединить нераспределённое пространство к диску (C:).
Предлагаю применить программу AOMEI Partition Assistant Standard Edition.
Запускаем AOMEI Partition Assistant.
В главном окне выделяем левой мышью диск (C:) и жмём на кнопку «Изменить размер раздела».
Отмечаем галочкой пункт «Мне нужно переместить этот раздел».
Цепляем левой кнопкой мыши разграничитель и тянем его влево до конца, отдавая всё нераспределённое пространство диску (C:).
Незанятое пространство перед диском (C:) равно 0.00KB.
«ОК»
«Применить»
«Перейти»
Далее программа AOMEI Partition Assistant будет работать в специальном загрузочном режиме PreOS.
«Да»
Следует перезагрузка.
В загрузочном режиме происходит присоединение нераспределённого пространства к диску (C:).
По окончании процесса следует перезагрузка.
Загружается Windows 10.
Входим в управление дисками и смотрим результат.
Примечание:
Если на жёстком диске есть нераспределённое пространство в начале диска и в конце, то есть, если в конце жёсткого диска есть нераспределённое пространство, которое больше нераспр. пространства в начале диска, то Diskpart по умолчанию выбирает большее неразмеченное пространство. В этом случае нужно вводить команду offset.
Например, у вас в начале жёсткого диска 500 Мб нераспределенного места, далее раздел с Windows 10, далее раздел EFI на 100 Мб, далее раздел MSR на 128 Мб, потом остаток нераспределенного места еще на 10 Гб В этом случае нужно указывать смещение от начала диска:
creat par efi size=100 offset=1024
1024 — это смещение в байтах, которое по умолчанию делает diskpart при ручной разметке диска. Если у нас только в начале диска неразмеченная область, то offset не нужен.
Статьи по этой теме:
1. Как создать заново среду восстановления Windows 8.1
2. Как удалить в командной строке любой раздел жёсткого диска (включая системные и служебные)
3. Что содержат скрытые разделы ноутбука с Windows 10
08.01.2017
Просмотров: 31295
После установки Windows 10 пользователь может заметить небольшой скрытый раздел (от 300 до 450 Мб). Он содержит папку «Recovery», а в ней находится директория «WindowsRE» с WIM-образом (Winre.wim), который и содержит инструменты восстановления системы. Такие же инструменты имеются на установочном носителе. Поэтому пользователи часто интересуются, как удалить раздел восстановления на жестком диске с Windows 10, присоединив его к общему объёму. Рассмотрим подробнее данный процесс.
Читайте также: Восстановление системы Windows 10 через командную строку
Пошаговая инструкция удаления раздела восстановления Windows 10
Если нажать «Пуск», «Параметры», выбрать раздел «Обновление и безопасность», а далее «Восстановление», «Особые параметры загрузки» и нажать «Перезагрузить сейчас», то система перезагрузит компьютер и вы попадёте в среду настройки операционной системы.
В этой среде можно выбрать восстановление системы, откат к более раннему состоянию, выполнить различные настройки с помощью командной строки.
Невзирая на полезность всех этих инструментов, они есть на установочном диске или флешке. Поэтому, если вы уверены, что откат Windows 10 и исправление ошибок вы будете выполнять с помощью установочного носителя, раздел восстановления можно удалить. Сделать это можно следующим образом:
- Создаем загрузочный носитель той же версии и разрядности Windows 10, что у вас установлена (если нет ранее созданной установочной флешки или диска).
- После загружаемся с этой флешки. Появится окно установки операционной системы. Нажимаем комбинацию клавиш «Shift+F10». Появится командная строка.
- Далее по очерёдности вводим следующие задачи.
- Diskpart;
- lis dis (появится список всех установленных дисков);
- sel dis 0 (выбираем накопитель с установленной Windows 10);
- lis par (команда для просмотра разделов диска).
- Следующими командами удаляем три скрытых раздела Windows 10:
- Восстановления в 450 Мб;
- Системный раздел 100 Мб или (EFI);
- MSR в 128 Мб. Это раздел, который необходимый для разметки GPT (он не виден в управлении дисками).
- Оставляем только раздел с установленной операционной системой. Для удаления этих трёх разделов вводим по очерёдности следующие команды:
- sel par 1 (первый раздел);
- del par override (удаляем первый раздел);
- sel par 2 (второй раздел);
- del par override (удаляем второй раздел);
- sel par 3 (третий раздел);
- del par override (удаляем третий раздел).
- На следующем этапе вводим create par efi size=100 для создания шифрованного (EFI) системного раздела в 100 Мб.
- Далее вводим format fs=FAT3 (для форматирования и создания раздела в FAT32).
- Теперь создаем раздел в 128 Мб, ввел команду create par msr size=128.
- Кликаем lis vol. Появится список разделов диска. Видим, что разделу с Windows 10 присвоена буква диска (C:).
ВАЖНО! В вашем случае может быть другая буква.
- Вводим exit для выхода из diskpart.
- bcdboot C:Windows, где C – это буква раздела с установленной операционной системой.
- Exit.
После выполнения данных операций стоит перезагрузить компьютер. Теперь переходим в «Управление дисками».
Читайте также: Управление дисками в Windows 10: особенности и способы открыть утилиту
В данном инструменте смотрим, что удаление прошло успешно и появилось освобожденное пространство. Его нужно присоединить к локальному диску С. Для этой цели используем программу AOMEI Partition Assistant Standard Edition.
- Запускаем программу. Выделяем диск, к которому хотим присоединить свободное место. В меню слева выбираем «Изменение размера/переместить».
- Ставим отметку «Мне нужно переместить этот раздел» и перетаскиваем ползунок до предела, чтобы отдать все место диску С.
ВАЖНО! Смотрим, чтобы в разделе «Незанятое место» стояли нули.
- Кликаем «ОК» и жмём «Применить».
- Далее откроется окно. Кликаем «Перейти».
- Монитор компьютера мигнет, так как программа перейдет в специальный загрузочный режим. Появится окно. Кликаем «Да».
- Запустится перезагрузка системы. На чёрном фоне будет выполняться присоединение освобожденного пространства.
Раздел восстановления на Windows удален и присоединён к общему пространству.
О том, как удалить раздел восстановления в Windows 10 смотрите в видео: