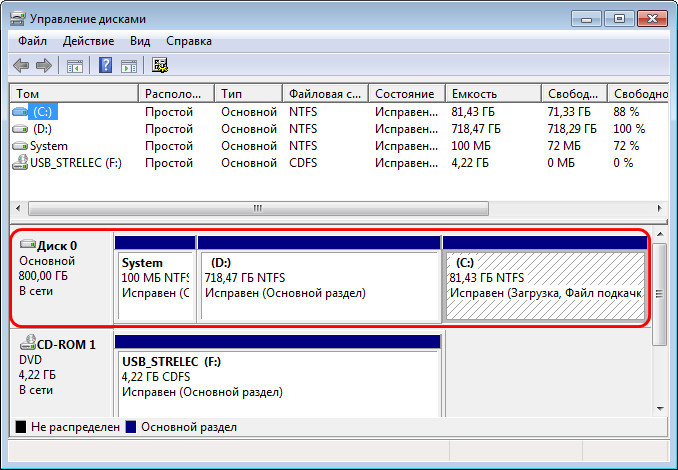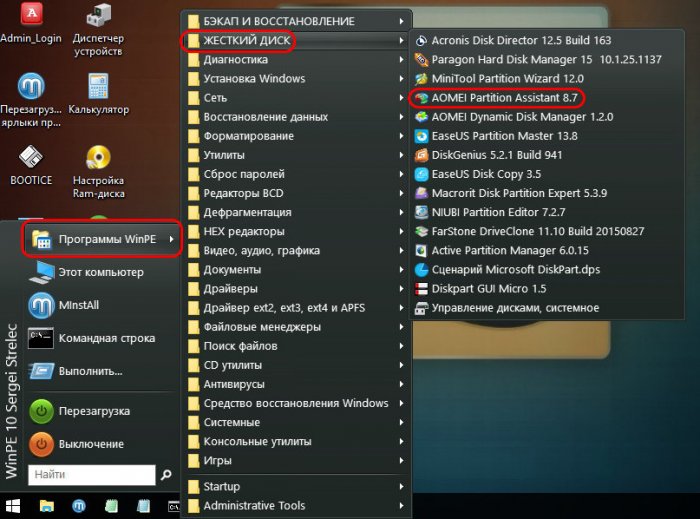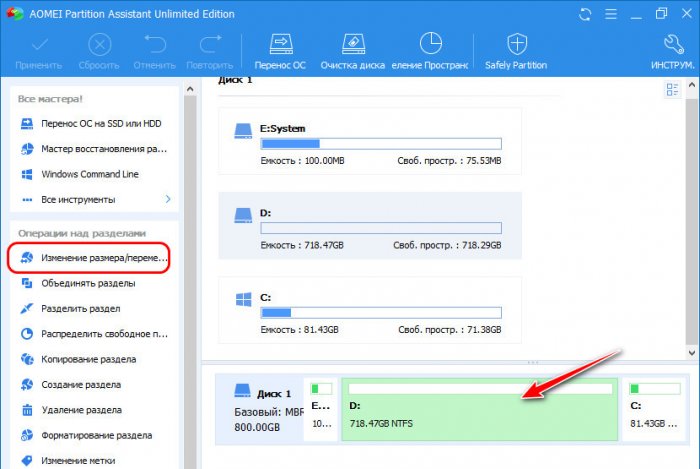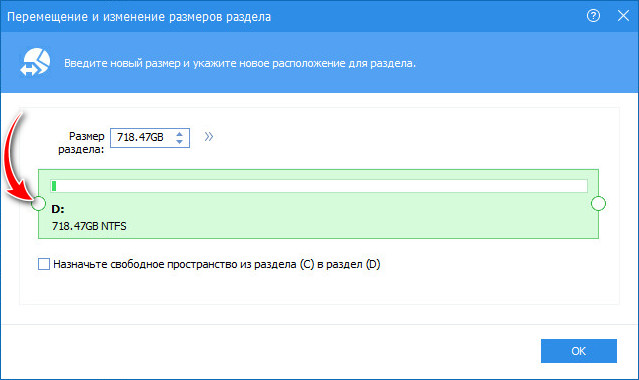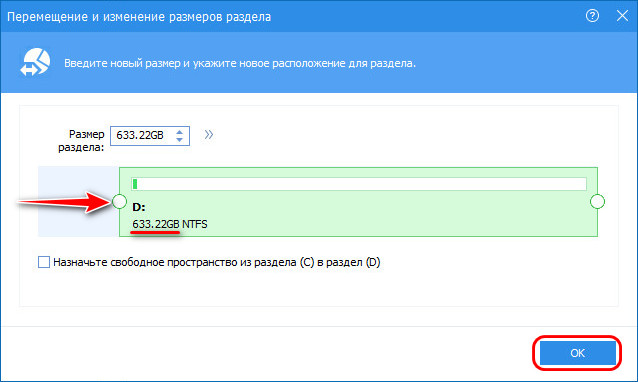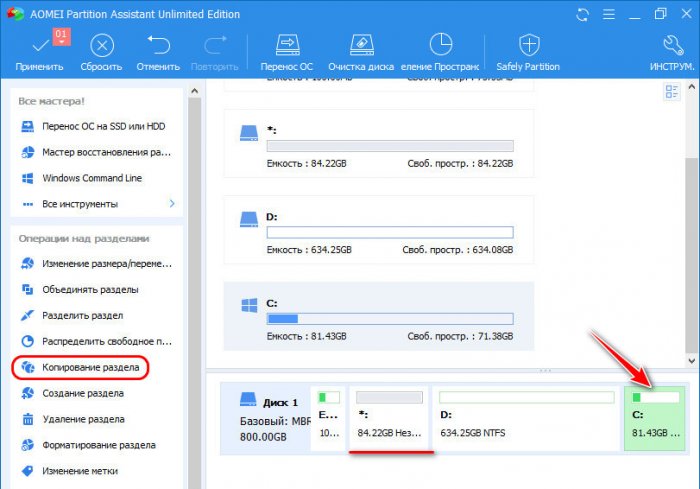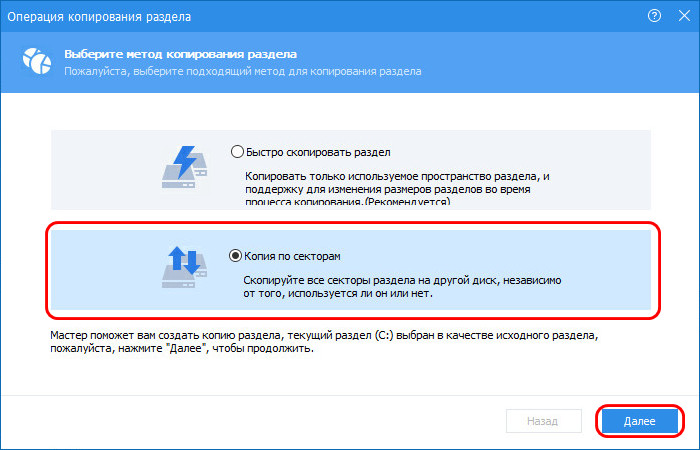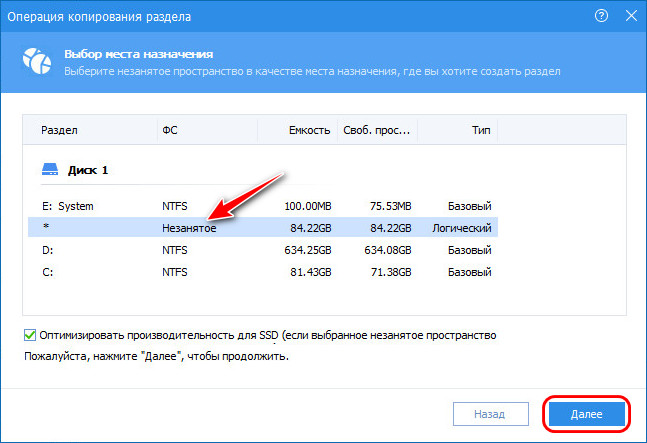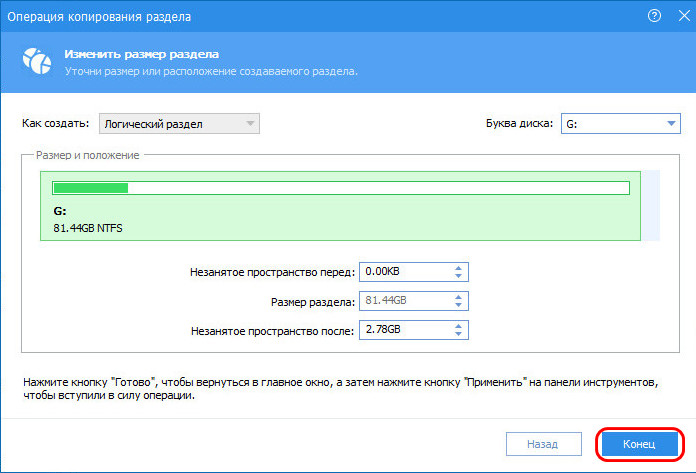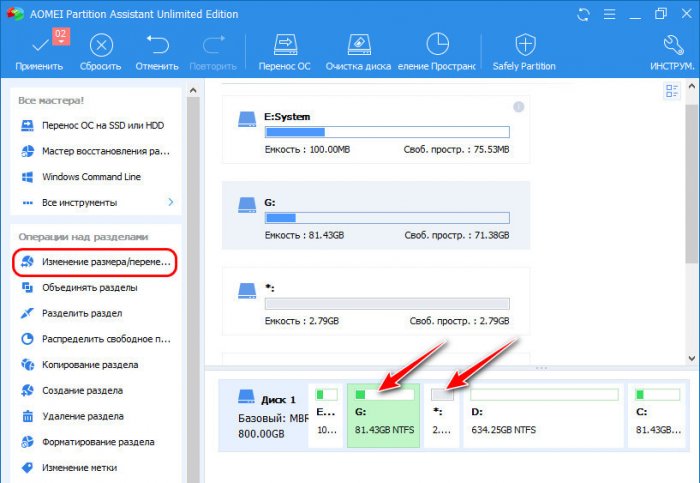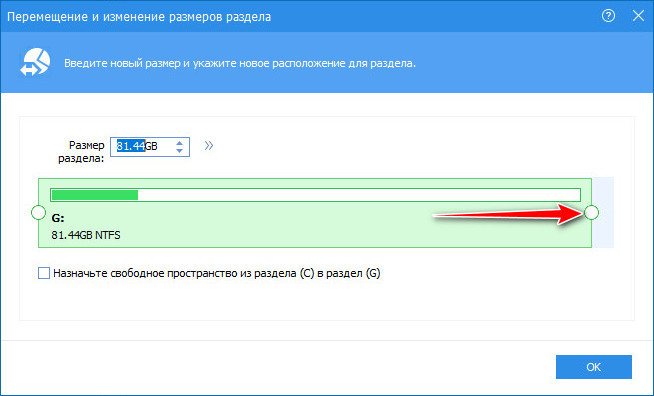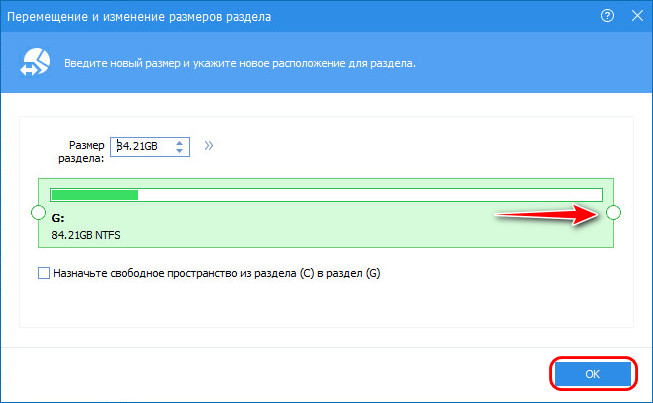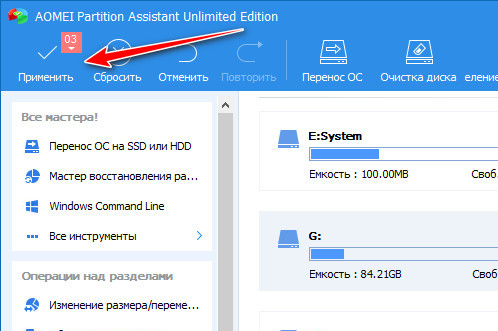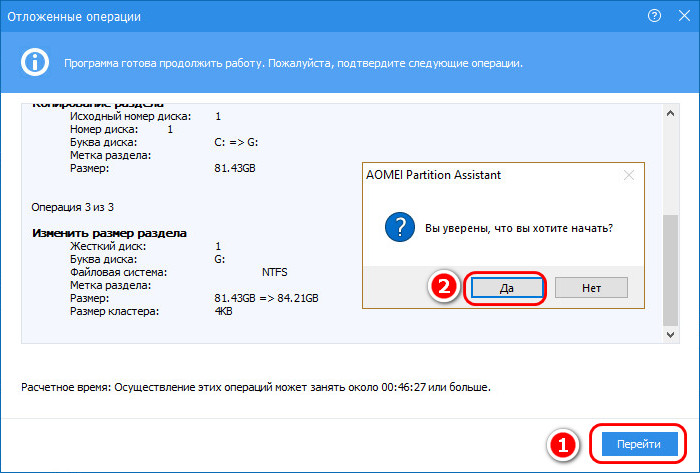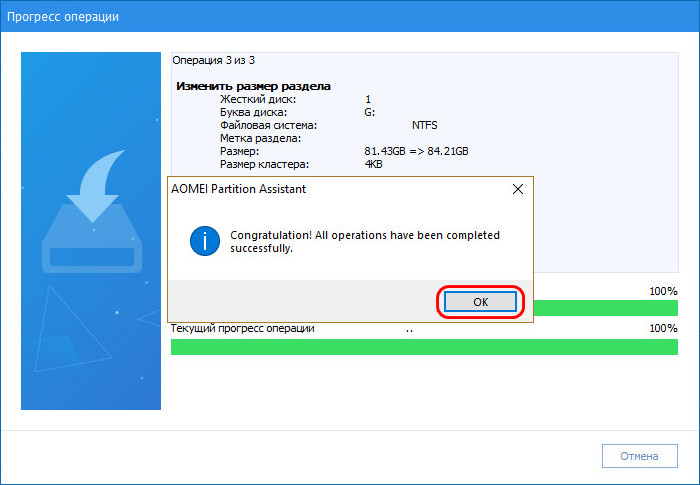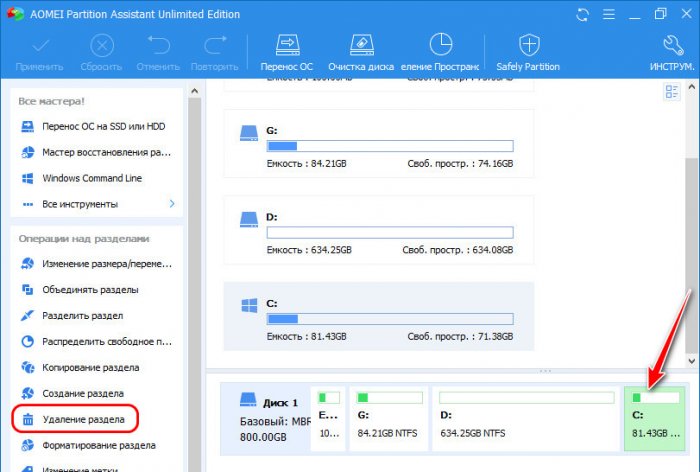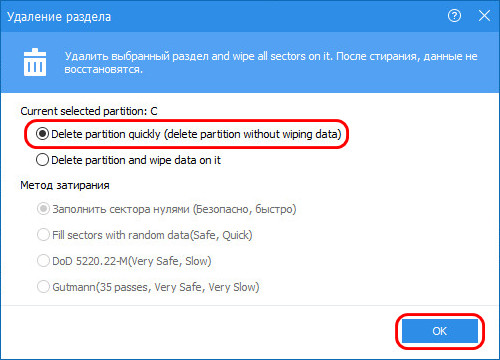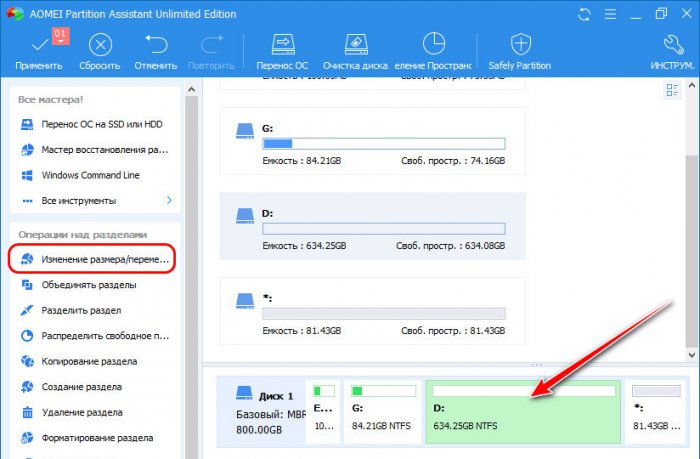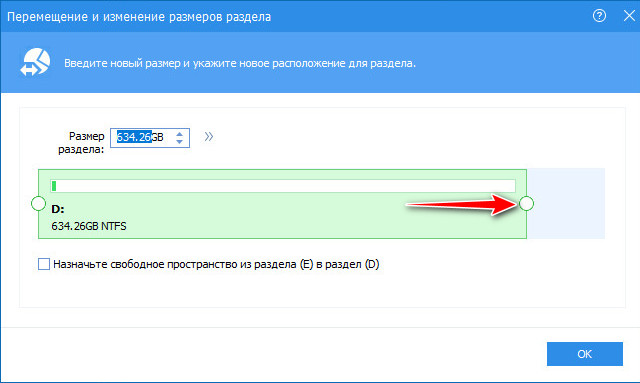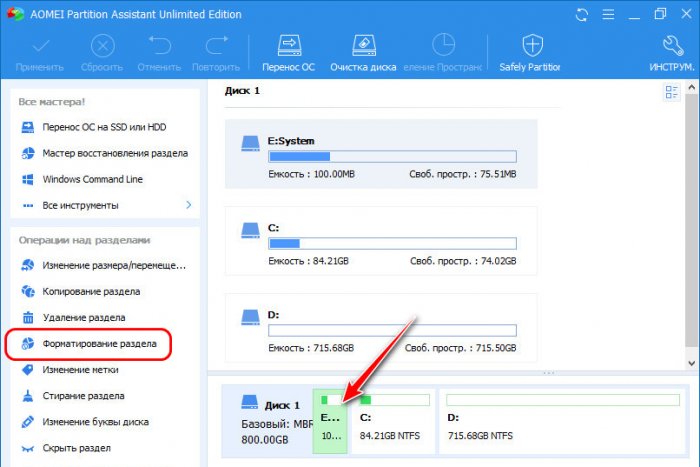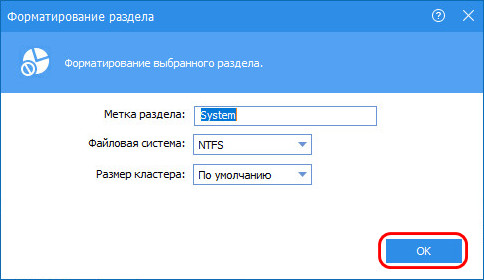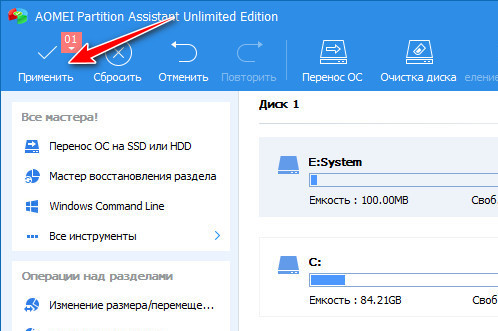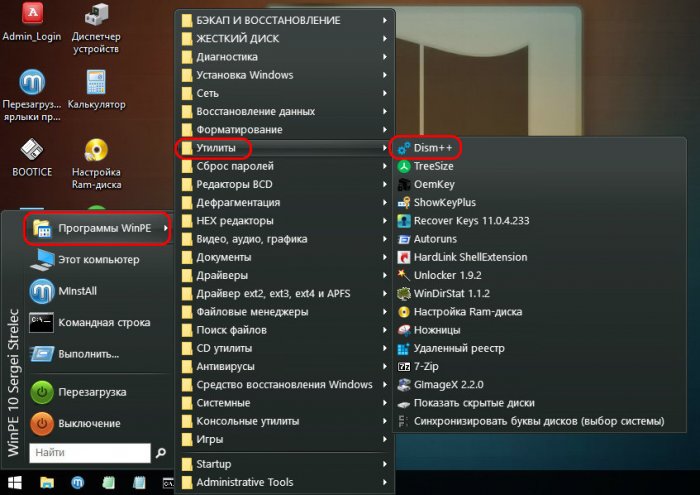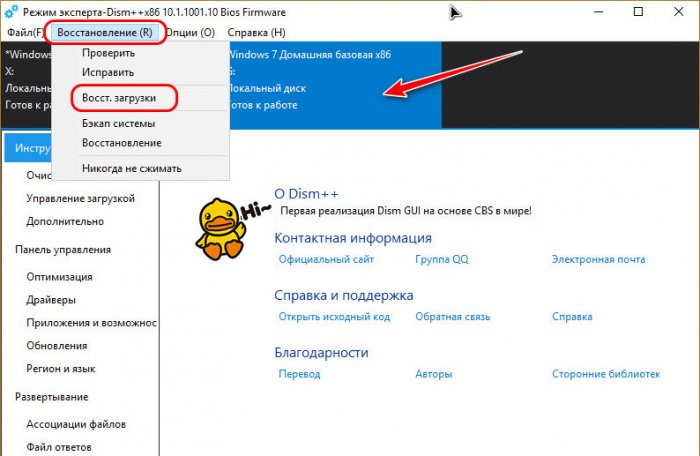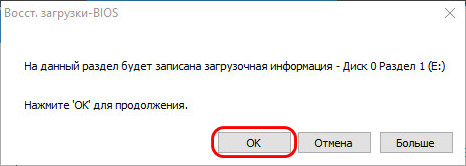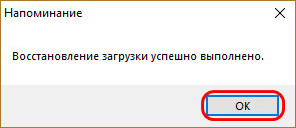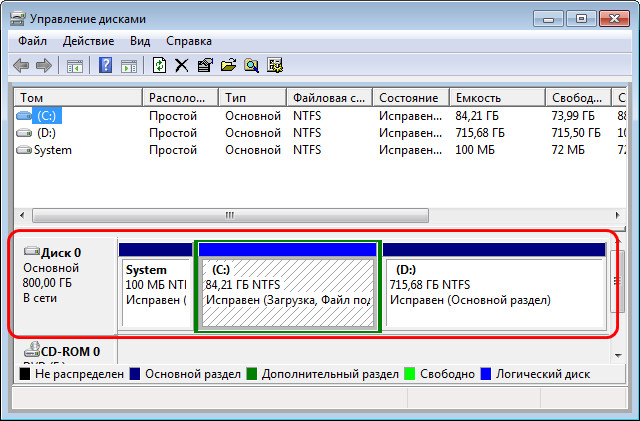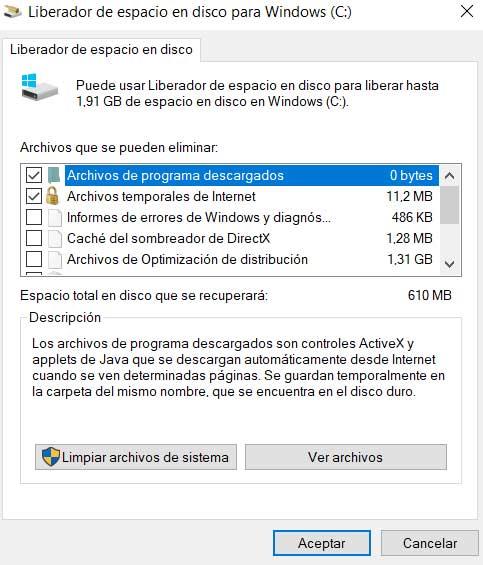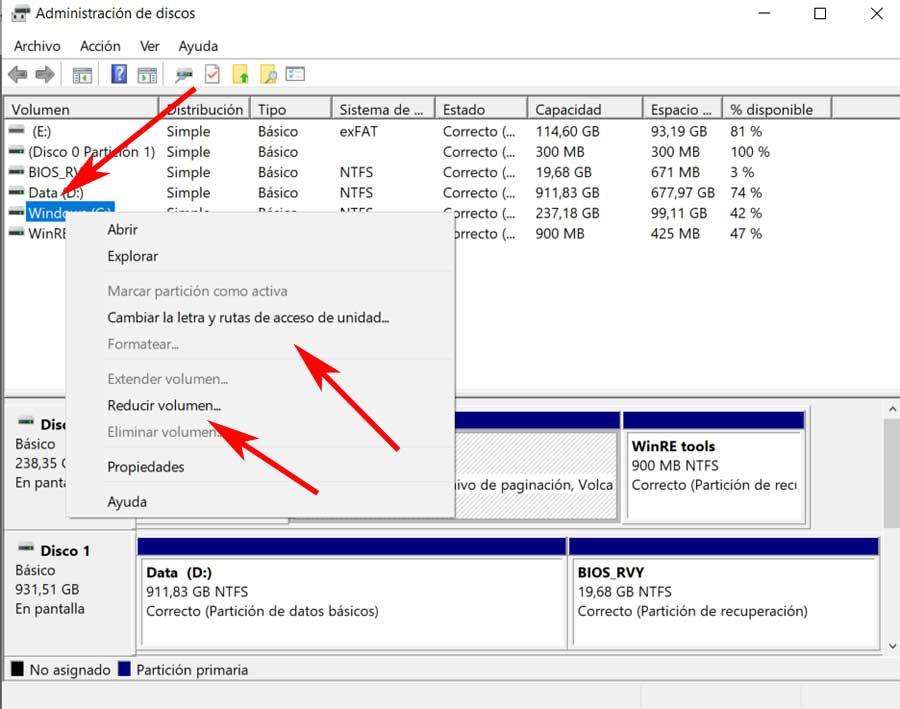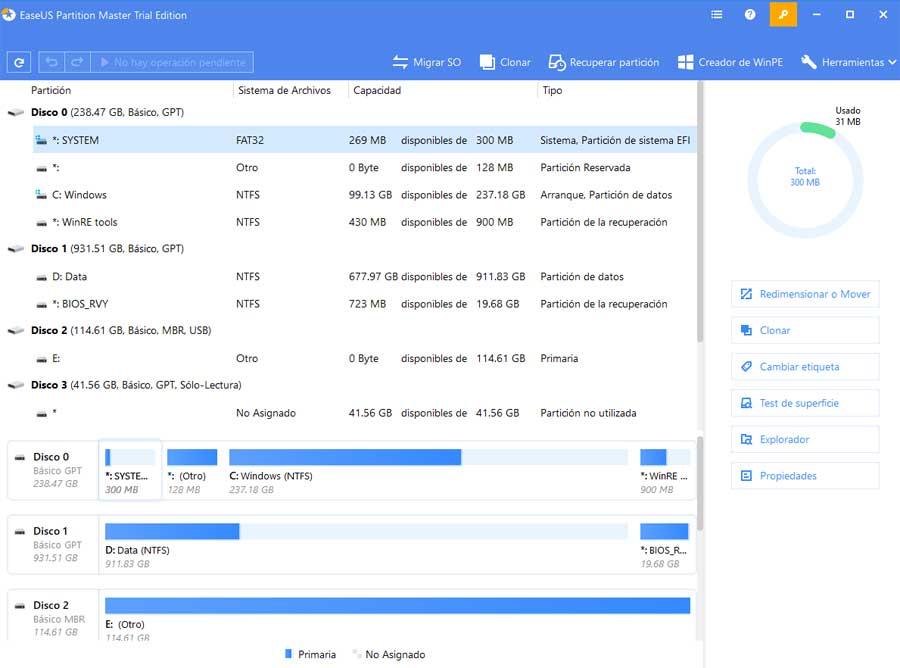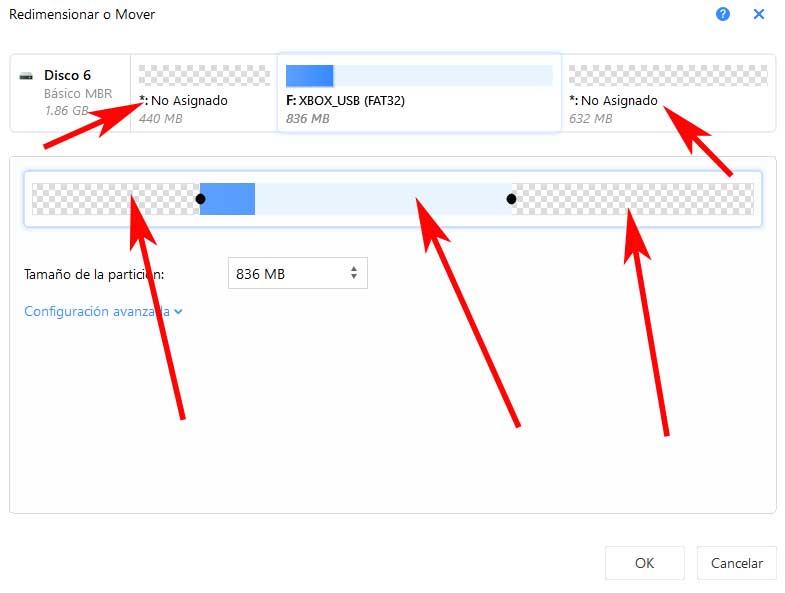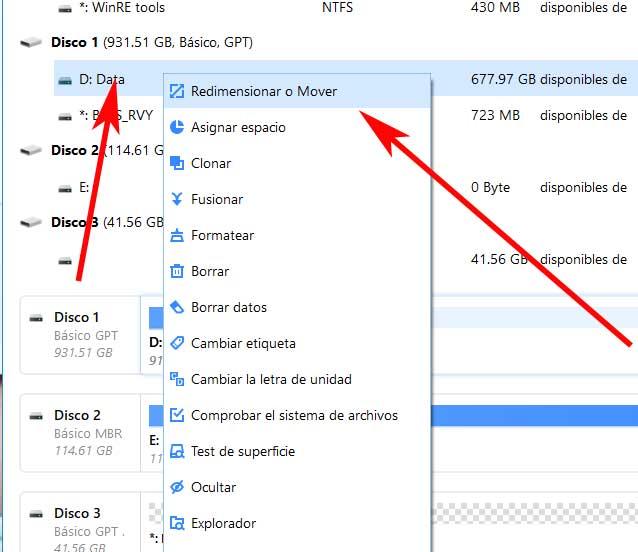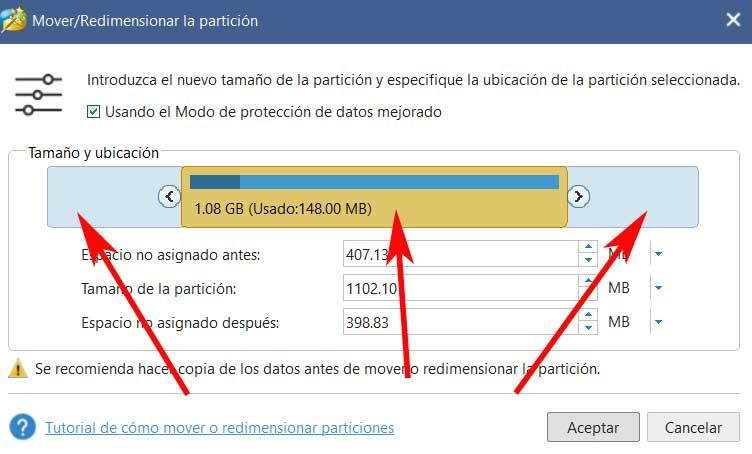В отличие от компьютера Mac, вам нужно выполнить множество операций по управлению дисками, чтобы Windows компьютер. Например: удаление, форматирование, сжатие, расширение, преобразование, копирование, объединение и перемещение разделов. Windows 10/8/7 имеет собственный инструмент управления дисками, который помогает выполнять часть операций. Но он не может перемещать раздел, потому что он не может изменить начальную позицию тома. К переместить раздел в Windows 10 настольный компьютер/ноутбук/планшет, вам необходимо запустить безопасное программное обеспечение для разделов. В этой статье я расскажу, как переместить раздел в Windows 10 вправо/влево, вперед/на конец диска или переместить Windows 10 раздел на другой диск с помощью бесплатного инструмента.
Содержание:
- Зачем перемещать перегородки в Windows 10 компьютер
- Какой инструмент переместить раздел Windows 10/8/7
- Как переместить раздел влево или вправо
- Как переместить раздел на передний или конец диска
- Как перенести раздел на другой диск
Типичный пример, почему перемещение перегородок в Windows 10 компьютер
Windows 10/8 унаследовал те же функции «Сжать том» и «Расширить том» в «Управлении дисками» из предыдущего Windows 7. С помощью этого родного инструмента вы можете уменьшать и увеличить размер раздела без переустановки операционной системы или потери данных (в большинстве случаев). Однако управление дисками не может расширить диск C путем сжатия D или других разделов, потому что:
- Функция Shrink Volume может сделать только нераспределенное пространство справа при сжатии раздела.
- Функция «Расширить том» может расширить нераспределенное пространство только до левый смежный NTFS раздел.
Как показано на снимке экрана моего компьютера, после того, как я уменьшил диск D в управлении дисками, нераспределенное пространство не является смежным с диском C и находится слева от диска E, поэтому Расширить объем серым цветом для обоих разделов.
Чтобы решить эту проблему, вам нужно переместить раздел D вправо, то Нераспределенное пространство рядом с диском C, поэтому для диска C включено расширение тома. С помощью надежного инструмента для перегородок вы можете переместить Windows 10 разделы вправо/влево, в начало или конец диска без потери данных в разделах.
Windows родные инструменты не могут переместить раздел в Windows 10/8/7. Для выполнения этой задачи вам необходимо запустить стороннее программное обеспечение. Существует множество видов программного обеспечения, в том числе бесплатное и коммерческое, установочное и портативное, Windows и ядро Linux.
Как я уже сказал выше, вам лучше использовать надежный и безопасный инструмент, потому что существует потенциальный риск повреждения системы и потери данных при изменении раздела диска.
При перемещении раздела начальная и конечная позиция будут изменены, все файлы в этом разделе будут перемещены в новые места. Некоторое ненадежное программное обеспечение может безуспешно изменять параметры или перемещать файлы. Если это произойдет, этот раздел будет поврежден, а файлы будут потеряны.
Лучше, чем другие программы, NIUBI Partition Editor имеет уникальный 1 второй откат, Виртуальный режим, Отменить-на-хорошо и технологии Hot-Clone для защиты системы и данных. Кроме того, он имеет усовершенствованный алгоритм перемещения файлов, помогающий перемещать разделы. На 30% до 300% быстрее. Он имеет бесплатная версия для Windows 11/10/8/7/Пользователи домашних компьютеров Vista/XP.
Скачать с помощью этого бесплатного инструмента вы увидите все устройства хранения со структурой разделов и другой информацией. На моем тестовом компьютере есть 20 ГБ нераспределенного пространства, которое сжато с диска D.
1. Переместить Windows 10 перегородка слева или справа
Когда есть непрерывное нераспределенное пространство, очень легко переместить раздел в Windows 10/8/7/Vista/XP, просто перетащите на карту диска, и требуется всего 1 шаг. Если вы используете аппаратные RAID-массивы, такие как RAID 0, 1, 5, не разбивайте RAID-массив, выполните тот же шаг, что и ниже.
Как переместить раздел вправо в Windows 10/8/7 с NIUBI:
① Щелкните правой кнопкой мыши D: диск и выберите «Изменить размер / переместить объем«, тянуть середина буквы D двигайтесь вправо во всплывающем окне
Затем раздел D перемещается вправо, а Незанятое пространство перемещается влево.
② Нажмите Apply вверху слева, чтобы выполнить. (Реальные разделы диска не будут изменены до щелчка Apply подтвердить.)
Переместив нераспределенное пространство влево, вы можете легко добавить его на диск C. Для этого щелкните правой кнопкой мыши диск C: в NIUBI и снова выберите «Изменить размер / перемещение тома», перетащите правая граница вправо во всплывающем окне.
Как переместить раздел влево в Windows 10/8/7:
Если вы хотите расширить диск E: с помощью этого смежного нераспределенного пространства, вы можете добиться этого без перемещения раздела. Для этого щелкните правой кнопкой мыши диск E: в NIUBI и выберите «Изменить размер/переместить том», перетащите левая граница влево во всплывающем окне.
Если справа есть еще один раздел F, и вы хотите расширить его нераспределенным пространством за диском D, вам необходимо переместить раздел E влево. Для этого щелкните правой кнопкой мыши E: вбейте NIUBI Partition Editor и запустите опцию «Изменить размер/переместить том». Во всплывающем окне перетащите середину диска E влево.
Видеоинструкция по перемещению раздела вправо/влево в Windows 10 компьютер:
2. Переместить Windows 10 том в начало или конец диска
Если разделы расположены не по порядку, например: C, E и D, вы можете просто изменить буквы диска, не перемещая раздел.
Некоторым компьютерам или программному обеспечению требуется, чтобы определенный раздел был на передней (или на конце) диска. В этом случае вам просто нужно выполнить шаг выше, чтобы перемещать разделы один за другим, или обратитесь к этой статье.
3. Как перенести раздел на другой диск
Если ты хочешь переместить все разделы на другой диск, следуйте шаги в видео. Здесь я покажу вам, как переместить один раздел на другой диск.
Действия по перемещению раздела на другой диск в Windows 10/8/7/Vista/XP:
Шаг 1: Сжать раздел на другом диске (здесь F 
Шаг 2: Щелкните правой кнопкой мыши раздел, который вы хотите переместить (здесь D :), и выберите «Копировать том«.
Шаг 3: Выберите нераспределенное пространство на целевом диске и нажмите Далее.
Перетащите правую границу вправо, чтобы объединить лишнее Нераспределенное пространство.
Шаг 4: Щелкните правой кнопкой мыши исходный диск (D 
Во всплывающем окне выберите любую другую букву диска.
Шаг 5: Щелкните правой кнопкой мыши целевой диск (F 
- Если вы установили программы на диск D или хотите оставить все как есть, необходимо выполнить шаги 4 и 5. Если вы просто хотите переместить файлы в другой раздел, пропустите эти 2 шага.
- Если вы хотите переместить операционную систему на другой диск, копирование одного раздела C не может гарантировать Windows загрузки. Вместо этого вам нужно скопировать весь диск.
Помимо перемещения раздела в Windows 11/10/8/7/Vista/XP, NIUBI Partition Editor помогает выполнять многие другие операции по управлению разделами диска. Например: сжимать, расширять, объединять, конвертировать, дефрагментировать, стирать, скрывать, копировать разделы, оптимизировать файловую систему и сканировать поврежденные сектора.
Скачать
Во-первых, вам нужно открыть Управление дисками через окно «Выполнить», одновременно нажав клавиши Windows + R, а затем введите diskmgmt. msc »и нажмите« ОК ». После загрузки «Управление дисками» щелкните правой кнопкой мыши диск C и выберите параметр «Расширить том», чтобы расширить диск C за счет нераспределенного пространства.
Как изменить нераспределенное пространство на основное?
2) Как именно вы пытаетесь изменить нераспределенное пространство на основной или логический диск? Откройте EaseUS Partition Master, выделите нераспределенный раздел. Если это первичный раздел, нажмите «Преобразовать в логический», а если это логический раздел, нажмите «Преобразовать в первичный». Затем нажмите «Применить».
Как переместить хранилище с D на C?
Как переместить пространство с диска D на диск C Windows 10/8/7
- Щелкните правой кнопкой мыши раздел D, на котором достаточно свободного места, и выберите «Выделить пространство», чтобы выделить свободное пространство для диска C.
- Выберите целевой раздел, который необходимо расширить, здесь выберите диск C.
23 мар. 2021 г.
Как уменьшить незанятое пространство в Windows 10?
Чтобы уменьшить базовый том с помощью интерфейса Windows
- В диспетчере дисков щелкните правой кнопкой мыши базовый том, который нужно сжать.
- Щелкните Уменьшить объем.
- Следуйте инструкциям на экране.
7 июн. 2019 г.
Как переместить свободное место на диск C?
- Щелкните правой кнопкой мыши D:…
- Переместив Незанятое влево, щелкните правой кнопкой мыши диск C: и снова выберите «Изменить размер / переместить том», перетащите правую границу вправо во всплывающем окне.
- Управление дисками Windows 10/8/7 может объединять нераспределенное пространство только с левым соседним разделом.
Как объединить нераспределенное пространство в Windows 10?
Ответы (3)
- Откройте окно управления дисками.
- Щелкните правой кнопкой мыши первый нераспределенный раздел и выберите вариант создания тома.
- Следуйте инструкциям на экране, чтобы создать том.
- После создания тома щелкните его правой кнопкой мыши и выберите опцию увеличения объема.
Как мне объединить незанятое пространство с диском D?
Итак, здесь вы можете добавить нераспределенное пространство в раздел D, выполнив следующие действия. Сначала щелкните правой кнопкой мыши «компьютер», выберите «управлять», затем выберите «управление дисками» и щелкните правой кнопкой мыши раздел D. Затем выберите «Расширить том» во всплывающем окне, и вы можете просто добавить нераспределенное пространство в раздел D. .
Как мне объединить свободное место в основном разделе?
В этом случае вам нужно щелкнуть правой кнопкой мыши том со свободным пространством и выбрать «Удалить том» в контекстном меню. Пространство станет нераспределенным, и вы сможете расширить том.
Как мне объединить незанятое пространство с другим диском?
Откройте Управление дисками и попробуйте выполнить шаги один за другим. Шаг 1. Установите и запустите «Управление дисками». Щелкните правой кнопкой мыши раздел, в который нужно добавить незанятое пространство, а затем выберите «Расширить том для объединения разделов» (например, раздел C). Шаг 2. Следуйте указаниям мастера расширения тома и нажмите «Готово».
Почему мой диск C полон, а диск D пуст?
На моем диске C недостаточно места для загрузки новых программ. И я обнаружил, что мой диск D пуст. … Диск C — это место, где установлена операционная система, поэтому, как правило, на диске C должно быть достаточно места, и мы не должны устанавливать на нем другие сторонние программы.
Как увеличить место на диске D?
Вот как расширить том в пустое пространство сразу после тома на диске:
- Откройте Управление дисками с правами администратора. …
- Выберите и удерживайте (или щелкните правой кнопкой мыши) том, который вы хотите расширить, а затем выберите Расширить том.
19 колода 2019 г.
Как удалить диск D и удлинить диск C?
- Нажмите кнопку «Пуск» и щелкните правой кнопкой мыши «Компьютер», а затем выберите в меню «Управление». Нажмите «Управление дисками» на левой панели окна «Управление компьютером». …
- Нажмите Да, чтобы продолжить процесс. Щелкните правой кнопкой мыши C d и выберите Extend Volume. …
- Нажмите Готово, чтобы закрыть мастер.
Могу ли я сжать диск C?
Во-первых, щелкните правой кнопкой мыши «Компьютер» -> «Управление» -> дважды щелкните «Управление дисками» и щелкните правой кнопкой мыши диск C, выберите «Сжать раздел». Он запросит у тома доступное место для сжатия. Во-вторых, введите объем пространства, которое вы хотите уменьшить, или щелкните стрелки вверх и вниз за полем (не более 37152 МБ).
Почему на моем компьютере нет места?
Перейдите в окно «Компьютер» (Пуск -> Компьютер). Щелкните правой кнопкой мыши жесткий диск и выберите «Свойства»… Windows просканирует ваш диск и сообщит вам, сколько места вы можете сэкономить, запустив очистку диска. Выберите файлы, которые вы хотите удалить с диска, и нажмите OK.
Как увеличить размер термоусадочного пространства?
Увеличение размера доступного сжатого пространства для раздела жесткого диска в Windows
- Запустите мастер очистки диска (обязательно удалите все точки восстановления и файл гибернации)
- Отключить восстановление системы:…
- Отключить файл подкачки:…
- Отключить дамп памяти ядра:…
- Отключите гибернацию в настройках выключения:
Привет, друзья. В комментариях сайта ко мне обратился один из читателей сайта с таким вопросом: как поменять разделы С и D на диске местами. Диск у него размечен в стиле минимализма – загрузочный раздел, раздел Windows С и пользовательский раздел D. Но проблема в том, что раздел С находится не традиционно в начале жёсткого диска сразу после загрузочного раздела, а в конце диска. И вот этот читатель хочет сделать так, чтобы системный раздел С находился в начале диска. И правильно он хочет. Если бы это был SSD-диск, этим вопросом можно было бы не заморачиваться, но на дисках HDD области диска с лучшими показателями чтения и записи данных находятся в начале. Перемещение раздела с Windows в начало диска, если этот раздел находится изначально не там – вопрос интересный не только в плане оптимизации работы системы на диске HDD, это ещё и очередной повод раскрыть потенциал знакомого нашим читателям LiveDisk’а от Sergei Strelec. Ведь именно с его помощью мы будем решать поставленную задачу.
Как переместить раздел с Windows в начало диска, если этот раздел находится не там
Итак, друзья, я воссоздал на виртуальной машине проблему нашего читателя. У него раздел С с установленной Windows находится в конце жёсткого диска, а второй по счёту несистемный раздел D занимает большую часть диска и, в частности, козырное место в начале диска, сразу же после первого загрузочного раздела.
И вот нам нужно поменять разделы C и D местами. Но если в вашем случае на диске больше несистемных разделов, описанные ниже инструкции будут применимы так же, как и в нашем случае. Главное здесь что? Чтобы на втором разделе было свободное место в размере всего раздела С. Ибо мы отрежем от второго раздела место спереди и скопируем на это место раздел С. Потом мы удалим исходный раздел С, куда-нибудь определим освободившееся место, ну и перезапишем загрузчик Windows.
Примечание: друзья, мы будем проводить сложную переразметку диска, будет много подвижек данных, и если их у вас на диске много, то рассчитывайте, что для этой процедуры может потребоваться какое-то время. Рекомендую вам прежде заняться чисткой диска и избавиться от ненужных файлов, чтобы лишний раз не перезаписывать мусор, который вы впоследствии всё равно удалите. Ну и если у вас ноутбук, то прибегайте к предлагаемым ниже операциям только при питании от сети.
Для решения поставленной задачи нам потребуется LiveDisk с необходимым нам функционалом – толковым менеджером дисков и инструментом восстановления загрузки Windows. Мы будем использовать WinPE 10-8 Sergei Strelec. Записываем его на флешку или оптический диск, загружаем с него компьютер и приступаем к работе.
Переразметка диска
Переразметку диска для помещения раздела С в начало диска мы будем проводить с использованием программы AOMEI Partition Assistant. Это хороший функциональный менеджер дисков, к тому же, юзабильный. Запускаем программу в меню WinPE 10-8 Sergei Strelec.
И смотрим карту диска. Наши разделы С и D здесь значатся под такими же буквами, что и в самой системе. Чтобы поменять их местами, нам нужно первым делом ужать диск D спереди на 81,43 Гб – на столько, сколько занимает раздел С. Кликаем раздел D и запускаем операцию «Изменение размера/перемещение».
На карте раздела оттягиваем ползунок слева направо.
Оттягиваем так, чтобы раздел D составлял разницу между исходным его размером и размером раздела С. От исходного размера раздела D 718,47 Гб я отнял размер раздела С 81,43 Гб с небольшим зазором, и у меня раздел D после уменьшения стал весить 633,22 Гб.
Теперь у нас после загрузочного раздела образовалось пустое место. Кликаем раздел С и запускаем операцию «Копирование раздела».
Здесь выбираем метод копирования «Копия по секторам». Т.е. копировать системный раздел мы будем методом посекторного копирования. Зачем? А затем, чтобы мы получили точный клон нашей Windows с активацией ПО и идентификацией оборудования на системном уровне. Поэтому важно, чтобы место, куда системный раздел будет посекторно копироваться, было либо такого же размера, либо больше. Жмём «Далее».
Указываем наше незанятое место, образовавшееся после ужатия раздела D.
Жмём «Конец».
У меня остался небольшой огрызок пустого места на диске. Я его присоединю к скопированному системному разделу, он у меня значится под буквой G. Кликаю раздел G, запускаю операцию «Изменение размера/перемещение».
Сдвигаю ползунок размера раздела слева направо до упора. Жму «Ок».
Первая подборка операций переразметки готова, применяем их кнопкой в левом верхнем углу окна AOMEI Partition Assistant.
Жмём «Перейти», потом – «Да».
Операции применены.
Теперь нам нужно куда-то деть исходный системный раздел С. Можем его оставить как есть, просто отформатировать. И хранить там какие-то свои данные. А можем удалить и присоединить его место к разделу D. Выберем, например, второй вариант. Кликаем раздел C. Запускаем операцию «Удаление раздела».
Выбираем быстрое удаление.
Теперь кликаем раздел D и запускаем операцию «Изменение размера/перемещение».
Оттягиваем ползунок размера раздела слева направо до упора. Жмём «Ок».
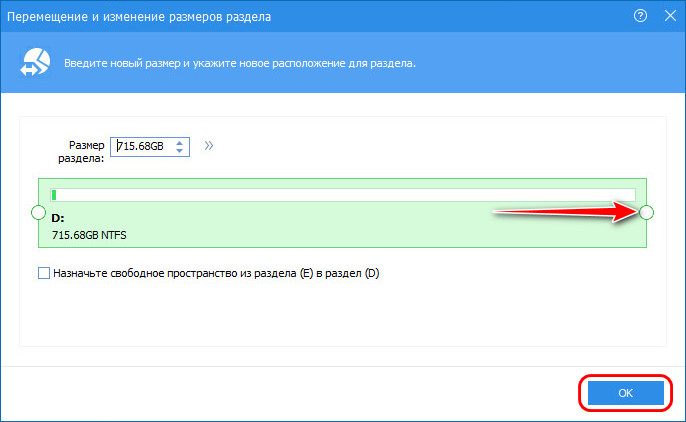
В моём случае это MBR-загрузчик, я оставляю исходные файловую систему NTFS и метку раздела. Просто жму «Ок».
И вот у нас готова вторая подборка операций по разметке. Применяем их.
На этом с разметкой, друзья, всё.
Восстановление загрузчика Windows
Нам осталось только реализовать загрузчик к скопированной Windows. Мы форматировали его раздел, чтобы у нас в меню загрузки не болталась несуществующая Windows, раздел которой мы удалили. Сам же загрузчик мы пересоздадим и добавим в него нашу скопированную Windows с помощью программы Dism++. Запускаем её.
Кликаем на панели вверху окна программы нашу скопированную Windows. В меню «Восстановление» запускаем пункт «Восст.загрузки».
Жмём «Ок».
И снова «Ок» в окошке уведомления об успешном восстановлении.
На этом всё.
***
Ну и вот, друзья, запускаем компьютер с жёсткого диска. Заходим в систему и смотрим карту диска в формате штатного управления дисками. Раздел С перемещён в начало диска, он идёт сразу же после загрузочного раздела. Ну а после него следует раздел D.
Поставленная задача выполнена.
Resize/Move Partitions to Solve Low Disk Space Issue
When you are out of space, or your Windows 10 is extremely slow, you can resize your hard drive partition to increase partition space. There are three ways to resize a partition in Windows 10. Here are the ways.
The first solution is to resize a partition with EaseUS Partition Master. It is a reliable disk management tool that has helped many users in increasing C drive space, merging partitions, converting MBR to GPT, and more.
How to Resize/Move Partitions with EaseUS Partition Master
Resize/Move partition function in EaseUS Partition Master will help you:
Your Reliable Choice — EaseUS Partition Master
- Extend partition — extend system partition to maximize computer performance, solve low disk space problems.
- Shrink partition — manage disk space better for different usage.
- Move partition — make the unallocated space behind the partition you want to extend.
Download and install EaseUS Partition Master, and follow the steps below to resize a partition in Windows 10.
Step 1. Locate the Target Partition.
Go to Partition Manager, locate the target partition and select «Resize/Move».
Step 2. Extend the Target Partition.
Drag the partition panel rightward or leftward to add the unallocated space into your current partition and click «OK» to confirm.
Extra Option: Get Space from Another Drive
If there is not enough unallocated space on your disk, right-click on a big partition with enough free space, select «Allocate space».
Then select the target partition that you want to extend at the allocate space to column.
Step 3. Execute Operations to Extend Partition.
Drag the dots of the target partition into the unallocated space and click «OK».
Then Click the «Execute Task» button and click «Apply» to keep all the changes.
How to Resize Partition Using Disk Management in Windows 10
If you prefer a manual way, you can turn to Disk Management. Windows has a built-in tool: Disk Management. It enables you to extend, shrink, and adjust partition size. Follow the steps below to resize the partition with Disk Management.
Shrink Volume in Windows 10 Disk Management
Step 1. Press Windows + X, select «Computer Management» from the list.
Step 2. Right-click the target partition and select «Shrink Volume».
Step 3. In the pop-up window, enter the amount of space and click «Shrink» to execute.
Extend Partition in Disk Management on Windows 10
Step 1. Press Windows + X, select «Disk Management» from the list.
Step 2. Right-click the target partition and select «Extend Volume».
Step 3. Click «Next» in the Extend Volume Wizard window.
Step 4. Adjust the space that you need to extend the target volume. Click «Finish» to confirm.
How to Resize Partition Using Diskpart in Windows 10
If you are familiar with the CMD command, you can resize the partition with Diskpart. Follow the steps below to resize the partition with Diskpart.
Step 1. Press Windows + R to bring up the Run box.
Step 2. Type diskpart and hit Enter.
Step 3. Type the following command lines and hit Enter each time:
- list volume. (Note the number of the volume you want to shrink.)
- select volume X («x» refers to the target volume number.)
- shrink desired=10240
After shrinking the partition, you can extend the partition in Diskpart. In Diskpart, type the following command.
- list volume
- select volume X
- extend size
Type exit to finish and close Diskpart
Conclusion
You have learned about three ways to resize partition in Windows 10/8/7. If you are a beginner, EaseUS Partition Master is the best shot. If you have unallocated space, Disk Management can satisfy your needs easily. If you are an expert, you can try Diskpart.
Resize/Move Partitions to Solve Low Disk Space Issue
When you are out of space, or your Windows 10 is extremely slow, you can resize your hard drive partition to increase partition space. There are three ways to resize a partition in Windows 10. Here are the ways.
The first solution is to resize a partition with EaseUS Partition Master. It is a reliable disk management tool that has helped many users in increasing C drive space, merging partitions, converting MBR to GPT, and more.
How to Resize/Move Partitions with EaseUS Partition Master
Resize/Move partition function in EaseUS Partition Master will help you:
Your Reliable Choice — EaseUS Partition Master
- Extend partition — extend system partition to maximize computer performance, solve low disk space problems.
- Shrink partition — manage disk space better for different usage.
- Move partition — make the unallocated space behind the partition you want to extend.
Download and install EaseUS Partition Master, and follow the steps below to resize a partition in Windows 10.
Step 1. Locate the Target Partition.
Go to Partition Manager, locate the target partition and select «Resize/Move».
Step 2. Extend the Target Partition.
Drag the partition panel rightward or leftward to add the unallocated space into your current partition and click «OK» to confirm.
Extra Option: Get Space from Another Drive
If there is not enough unallocated space on your disk, right-click on a big partition with enough free space, select «Allocate space».
Then select the target partition that you want to extend at the allocate space to column.
Step 3. Execute Operations to Extend Partition.
Drag the dots of the target partition into the unallocated space and click «OK».
Then Click the «Execute Task» button and click «Apply» to keep all the changes.
How to Resize Partition Using Disk Management in Windows 10
If you prefer a manual way, you can turn to Disk Management. Windows has a built-in tool: Disk Management. It enables you to extend, shrink, and adjust partition size. Follow the steps below to resize the partition with Disk Management.
Shrink Volume in Windows 10 Disk Management
Step 1. Press Windows + X, select «Computer Management» from the list.
Step 2. Right-click the target partition and select «Shrink Volume».
Step 3. In the pop-up window, enter the amount of space and click «Shrink» to execute.
Extend Partition in Disk Management on Windows 10
Step 1. Press Windows + X, select «Disk Management» from the list.
Step 2. Right-click the target partition and select «Extend Volume».
Step 3. Click «Next» in the Extend Volume Wizard window.
Step 4. Adjust the space that you need to extend the target volume. Click «Finish» to confirm.
How to Resize Partition Using Diskpart in Windows 10
If you are familiar with the CMD command, you can resize the partition with Diskpart. Follow the steps below to resize the partition with Diskpart.
Step 1. Press Windows + R to bring up the Run box.
Step 2. Type diskpart and hit Enter.
Step 3. Type the following command lines and hit Enter each time:
- list volume. (Note the number of the volume you want to shrink.)
- select volume X («x» refers to the target volume number.)
- shrink desired=10240
After shrinking the partition, you can extend the partition in Diskpart. In Diskpart, type the following command.
- list volume
- select volume X
- extend size
Type exit to finish and close Diskpart
Conclusion
You have learned about three ways to resize partition in Windows 10/8/7. If you are a beginner, EaseUS Partition Master is the best shot. If you have unallocated space, Disk Management can satisfy your needs easily. If you are an expert, you can try Diskpart.
Как поменять разделы жесткого диска местами
Содержание
- Использование сторонних программ для изменения разделов диска
- Изменение размеров разделов диска в AOMEI Partition Assistant
- Присоединяем дисковое пространство к системному диску в Acronis Disk Director
- Уменьшение раздела диска в EaseUS Partition Master
- Выводы статьи
В некоторых ситуациях, пользователю необходимо изменить размер диска, изменив соотношение дискового пространства между разделами жесткого диска, создать новый раздел. Это требуется для рационального распределения пространства на дисках (разделах, томах) компьютера, когда нужно подобрать подходящие размеры разделов диска.
На новых компьютерах, обычно, есть только один раздел: локальный диск «C:», занимающий все место. Мы не принимаем во внимание скрытые системные разделы, необходимые для нормальной работы Windows, они не отображаются в Проводнике, эти разделы не следует трогать при проведении операций с дисками компьютера.
Пользователи самостоятельно создают на жестком диске ПК новые логические диски — разделы для того, чтобы отделить систему от места хранения пользовательских данных. На одном диске находится операционная система Windows с программами, на другом разделе хранится необходимая информация: файлы, документы, изображения, видео, музыка и т. д. В этом случае, при переустановке системы, данные пользователя будут сохранены, потому что они находятся на другом диске (разделе) компьютера.
В случае необходимости, пользователь может изменить размер разделов жесткого диска: отделить некоторую часть пространства от одного раздела, а затем присоединить образовавшееся свободное место к другому разделу, или создать из отделенного пространства новый логический раздел. Можно изменить раздел диска Windows: присоединить, или, наоборот, отделить некоторую часть дискового пространства от системного раздела, перераспределить место между другими разделами жесткого диска.
В операционной системе Windows имеется встроенное системное средство: оснастка «Управление дисками», предназначенная для выполнения операций между разделами и дисками компьютера. При использовании системного инструмента, в большинстве случаев, не получится перераспределить место на диске между разделами без потери данных на одном из разделов.
Перераспределение места между дисками происходит по следующему алгоритму:
- Сначала отделяется требуемый размер дискового пространства от одного раздела, за счет которого нужно увеличить место на другом разделе.
- Затем нераспределенное пространство присоединяется к другому разделу, который потребовалось увеличить.
Если из свободного пространства, отделенного от другого раздела, нужно создать новый раздел на жестком диске, то эту неразмеченную область никуда не присоединяют, на ее месте создается новый логический диск (раздел, том).
Использование сторонних программ для изменения разделов диска
Чтобы обойти ограничения операционной системы Windows по работе с разделами жесткого диска, необходимо воспользоваться сторонним программным обеспечением. Специализированные программы для работы с разделами диска могут провести операции без потери данных, для перераспределения места на диске компьютера.
В этом руководстве вы найдете инструкции по работе в программах: AOMEI Partition Assistant, Acronis Disk Director, EASEUS Partition Master.
Сторонние программы можно запускать непосредственно с компьютера, или использовать загрузочный носитель: Live CD, Live DVD, Live USB, Windows PE, на который записана программа. Загрузочный диск создается заранее. Можно использовать решения, скачанные с сайтов производителей ПО, или найти в интернете готовый загрузочный диск с программами.
Работа с программой, записанной на загрузочной флешке или CD/DVD диске, проходит следующим образом:
- Сразу после включения компьютера, до старта Windows, пользователь выбирает нужный диск в Boot Menu (загрузочном меню) для загрузки.
- Содержимое загрузочной флешки или CD/DVD загружается в оперативную память ПК.
- Пользователь запускает программу для выполнения необходимых действий.
В этой статье мы рассмотрим программу AOMEI Partition Assistant Standard, установленную на компьютере, другие приложения (Acronis Disk Director, EASEUS Partition Master) будут использованы с загрузочного носителя, без установки программ на ПК. С помощью этих приложений пользователь сможет изменить размер диска Windows 7, Windows 10 без потери данных на разделах, подвергшимся изменениям.
Изменение размеров разделов диска в AOMEI Partition Assistant
Программа AOMEI Partition Assistant имеет бесплатную версию: AOMEI Partition Assistant Standard Edition, которая поддерживает русский язык интерфейса. Скачайте программу по ссылке , а затем установите ее на компьютер.
В главном окне программы AOMEI Partition Assistant Standard отображены все диски, подключенные к компьютеру.
На жестком диске имеются системные разделы, отмеченные звездочками, которые не следует трогать в процессе работы с разделами диска.
На компьютере есть два логических диска: системный раздел «C:» и раздел «D:vellisa» (на вашем компьютере у раздела может быть другая буква, и будет другая метка тома), предназначенный для хранения пользовательских данных.
Системный диск переполнен, об этом сигнализирует красный цвет. Мы добавим туда некоторое количество места с другого диска, при этом все данные на диске «D:» будут сохранены.
Выполните следующие действия:
- Щелкните правой кнопкой мыши по разделу, от которого нужно отделить место для передачи в другой раздел жесткого диска.
- В контекстном меню выберите «Изменить размер раздела».
- В окне «Перемещение и изменение размеров раздела» передвиньте метку до необходимого размера дискового пространства.
- В поле «Незанятое пространство перед:» отображается размер места, на которое можно увеличить другой диск.
- В поле «Размер раздела» указан новый размер раздела, оставшийся после отделения от диска незанятого пространства.
- Нажмите на кнопку «ОК».
На жестком диске появилось незанятое пространство, которое мы можем присоединить к другому диску, в данном случае, к диску «C:».
- Кликните правой кнопкой по диску «C:», в контекстном меню выберите «Изменить размер раздела».
- В окне «Перемещение и изменение раздела» перетащите метку до упора, пока не останется незанятого пространства.
Незанятое пространство присоединено к логическому диску, размер раздела увеличился.
- Для выполнения операции, нажмите на кнопку «Применить».
- В окне «Отложенные операции» ничего не меняйте, нажмите на кнопку «Перейти».
- В следующем окне нас предупреждают, что программа автоматически создаст WinPE, и войдет в него для выполнения операций по изменению разделов диска. Если на компьютере имеется RAID снимите флажок с пункта «Enter into Windows PE mode to perform operations». Нажмите на кнопку «Да».
- Программа создает Windows PE, а затем автоматически загрузится в среду предустановки Windows для завершения запланированных операций.
- Произойдет перезагрузка компьютера, после которой на ПК будет загружена среда предустановки WinPE.
- В появившемся окне выберите русский язык иньерфейса.
- В окне «AOMEI Partition Assistant Operation Progress» отображается выполнение операций по изменению раздела.
Процесс может занять продолжительное время, это зависит от размера изменяемого дискового пространства.
- После выполнения всех операций, программа проинформирует о том, что сейчас произойдет автоматическая перезагрузка компьютера.
- Операционная система Windows загрузится в обычном режиме.
Войдите в Проводник и убедитесь, что размеры разделов жесткого диска были изменены, а данные сохранены.
Присоединяем дисковое пространство к системному диску в Acronis Disk Director
Мы используем мощную программу Acronis Disk Director, с помощью которой нам нужно присоединить пространство от диска «D:» (или диска с другой буквой) к системному разделу жесткого диска.
- Запустите программу Acronis Disk Director 12 с загрузочного диска: флешки или CD/DVD диска.
- Кликните по диску «D:» правой кнопкой мыши, в контекстном меню выберите «Изменить размер тома».
- В окне «Изменить размер ‘Метка тома’ (D:)» передвиньте ползунок на нужное количество дискового пространства, которое требуется присоединить к другому диску.
- Нажмите на кнопку «ОК».
- На верхней панели нажмите на кнопку «Применить ожидающие операции».
- В окне «Ожидающие операции» ознакомьтесь с информацией, а затем нажмите на кнопку «Продолжить».
- В окне программы проходит фиксация операций.
Незанятое пространство отделено от диска «D:», теперь его нужно присоединить к диску «C:».
- Выделите диск «C:», в контекстном меню нажмите на «Изменить размер тома».
- Передвиньте ползунок, чтобы занять все имеющееся пространство после тома.
- В окне «Ожидающие операции» нажмите «Продолжить».
После выполнения всех необходимых действий, в окне программы Acronis Disk Director отобразятся диски компьютера с измененными разделами.
Выполните перезагрузку, загрузите на ПК операционную систему Windows.
Уменьшение раздела диска в EaseUS Partition Master
Программа EaseUS Partition Master имеет бесплатную версию EaseUS Partition Master Home Edition, приложение работает на английском языке. Мы будем использовать программу, загрузившись с WinPE диска.
Сейчас мы проделаем обратную операцию: отделим от диска «C:» некоторую часть пространства, а потом добавим это неразмеченное пространство к диску «D:».
- В окне программы EaseUS Partition Master щелкните правой кнопкой мыши по диску «C:».
- В контекстном меню выберите пункт «Resize/Move» (Изменить размер/Раздвинуть).
- В окне «Resize/Move» передвиньте маркер в сторону уменьшения диска на нужный размер. Нажмите на «Advanced Setting», чтобы увидеть или настроить выделяемое пространство в числовом виде.
- Нажмите на кнопку «ОК».
- В главном окне EaseUS Partition Master нажмите на кнопку «Execute Operation» (Выполнить операцию), расположенную на верхней панели.
- В окне «Pending Operation» (Находящаяся на рассмотрении операция) нажмите на кнопку «Apply» (Применить).
- После завершения выполнения операции, нажмите на кнопку «Finish».
Теперь нужно добавить неразмеченное пространство к диску «D:».
- Выделите правой кнопкой мыши диск «D:», в контекстном меню нажмите на «Resize/Move».
- В окне «Resize/Move» передвиньте ползунок до конца, занимая все неразмеченное пространство.
- Нажмите на кнопку «ОК».
- В главном окне EaseUS Partition Master нужно нажать на кнопку «Execute Operation» для запуска операции.
- В окне «Pending Operation» нажмите на кнопку «Apply».
- Дождитесь завершения выполнения операции по присоединению дискового пространства.
- Перезагрузите компьютер, войдите в Windows.
Выводы статьи
Для изменения размеров разделов жесткого диска, пользователь может использовать стороннее программное обеспечение. Программы AOMEI Partition Assistant, Acronis Disk Director, EaseUS Partition Master работают из операционной системы Windows, приложения могут быть использованы из среды предустановки WinPE, с загрузочного диска Live CD, Live DVD, Live USB. Программы выполняют необходимые операции по изменению размеров дискового пространства на разделах жесткого диска, без потери данных.

Зачем кому-то нужно изменение буквы диска? Да много причин. Кому-то просто хочется обозначить логический диск, допустим, не E, а D. Но чаще это необходимо не из праздного любопытства, а ради порядка в системе. При установке Windows, система назначает системный диск С, привод D, а уже потом дает буквы логическим дискам – E, F и т.д. Очень хочется видеть диски по порядку, а уже потом привод, что потребует изменить букву диска.
Смена буквы диска может понадобиться при подключении флешки. Специальные программы, такие как банк-клиент, настраиваются на считывание файлов ключа с флешки, которой присваивается определенная буква. При подключении других накопителей флешке может присвоиться другая буква, и банк-клиент не сможет работать. Чтобы не перенастраивать программу, можно просто сменить букву диска, присвоенную флешке.
Как поменять букву диска?
Существует множество программ для работы с жесткими дисками, которые могут сделать данную операцию. Например, подойдут Partition Magic или ПО от Acronis. Но они платные и требуют определенных навыков для использования. Но можно обойтись и без этих «монстров». Система уже изначально включает в себя все необходимое, чтобы легко можно было изменить букву диска.
Для того, чтобы поменять букву логического диска, нужно зайти в оснастку «Управление дисками». Сделать это можно различными способами, но пользователем с правами администратора:
— для тех, кто любит кликать мышкой: Пуск > Панель управления > Администрирование > Управление компьютером. Слева надо будет найти пункт «Управление дисками»;
— способ побыстрее: правой кнопкой мыши на «моем компьютере», там пункт выпадающего меню «Управление»;
— еще один способ – Пуск > Выполнить… (или win +r) > diskmgmt.msc.
В данной оснастке мы видим текущие настройки дисков. Чтобы изменить букву диска, кликнем правой кнопкой по нужному диску и выбираем пункт «Изменить букву диска или путь к диску…». Далее не ошибетесь. Если вам необходимо поменять местами диск D и E, то сразу назначить букву диску не получится. Сначала надо произвести изменение буквы любого из дисков на незанятую, например, E сменить на X, потом диску D назначить букву E, а уже потом поменять букву диска X на D.
Изменение буквы системного или загрузочного диска
Это операция посложнее, и одно неловкое движение может привести к тому, что система перестанет загружаться. И придется все переустанавливать. И вообще предполагается, что буква диска D была присвоена неправильно и должна быть изменена на букву, назначенную в данный момент диску С. Так что последующие инструкции предназначены для тех, кто хочет вылечить систему, а не поиграть с настройками.
В результате выполнения описанных ниже действий буквы дисков C и D поменяются местами. Если необходимо просто изменить букву диска, присвойте параметру DosDeviceбуква: в качестве значения любую букву, которая не используется на данный момент. Инструкции взяты с официального сайта Microsoft.
1. Создайте резервную копию состояния системы и данных, находящихся на компьютере.
2. Войдите в систему с правами администратора.
3. Запустите программу Regedt32.exe.
4. Перейдите к следующему разделу реестра:
HKEY_LOCAL_MACHINESYSTEMMountedDevice
5. Щелкните раздел MountedDevices.
6. В меню Безопасность выберите пункт Разрешения.
7. Предоставьте группе «Администраторы» право «Полный доступ». После выполнения описанных ниже действий необходимо восстановить права, существовавшие ранее.
8. Закройте программу Regedt32.exe и запустите программу Regedit.exe.
9. Найдите следующий раздел реестра:
HKEY_LOCAL_MACHINESYSTEMMountedDevice
10. Найдите параметр, содержащий букву, которая должна быть присвоена диску. В данном случае это параметр «DosDevicesC:».
11. Щелкните правой кнопкой мыши параметр DosDevicesC: и выберите команду Переименовать.
Примечание. Для переименования этого параметра вместо программы Regedt32 необходимо использовать программу Regedit.
12. В новом имени укажите одну из неиспользуемых на данный момент букв (например «DosDevices:»).
Теперь буква C свободна.
13. Найдите параметр, соответствующий букве диска, которую необходимо изменить. В данном случае это параметр «DosDevicesD:».
14. Щелкните правой кнопкой мыши параметр DosDevicesD: и выберите команду Переименовать.
15. Укажите имя с учетом новой буквы диска (в данном случае — «DosDevicesС:»).
16. Выделите правой кнопкой мыши параметр DosDevices:, выберите команду Переименовать и измените имя на «DosDevicesD:».
17. Закройте программу Regedit и запустите Regedt32.exe.
18. Установите существовавшие ранее разрешения для группы «Администраторы» (как правило, это разрешение «Только чтение»).
19. Перезагрузите компьютер.
Все описанные выше инструкции подойдут для любого Windows от 2000 до Windows 7.
ну, в данном случае — вариант только такой: искать друга, который на время даст тебе жёсткий диск с нужным количеством свободной памяти — чтобы сохранить все твои данные.
потом.
1. отключаешь старый диск
2. удаляешь все разделы с диска — ставишь систему
Содержание
- Управление дисками в Windows 10
- Сжатие тома
- Создание тома
- Изменение буквы раздела
- Форматирование раздела
- Удаление тома
- Расширение тома
- Инициализация диска
- Виртуальные диски
- Вопросы и ответы
По умолчанию в операционную систему Windows 10 интегрированы инструменты, которые позволяют полноценно управлять HDD/SSD. Знать, как правильно взаимодействовать с разделами и томами накопителей должен каждый пользователь компьютера или ноутбука. Именно поэтому в данной статье мы расскажем обо всех действиях, которые можно выполнять с дисками на «десятке».
Управление дисками в Windows 10
Для начала отметим, что все описываемые в статье действия будут выполняться в интегрированной утилите «Управление дисками», которая присутствует в каждой редакции Windows 10. Для ее запуска нажмите по кнопке «Пуск» правой кнопкой мышки. Затем из контекстного меню выберите одноименную строку.
Читайте также: Запуск средства «Управление дисками» в Windows 10
Из основных действий, которые можно выполнить, мы выделили следующие – инициализация, форматирование, расширение, сжатие, изменение буквы и удаление. В дополнение к этом расскажем об управлении виртуальными HDD в Windows 10. Теперь обо всем поподробнее.
Сжатие тома
Данная функция подразумевает под собой разделение одной области на несколько частей. Единственным условием является наличие свободного места на разделяемом носителе. Перед тем, как приступить к сжатию, рекомендуется провести дефрагментацию. Как это выполнить, мы писали в отдельном руководстве.
Подробнее: Как дефрагментировать диск на Windows
Операция по сжатию тома выглядит следующим образом:
- Запустите средство «Управление дисками». В верхней области окна находится список всех подсоединенных к компьютеру накопителей и разделов на них. Внизу отображается аналогичная информация, только в виде блоков.
- Нажмите ПКМ на диске, который вы хотите разделить. Из открывшегося меню выбирайте пункт «Сжать том».
- Подождите некоторое время. Системе нужно проанализировать выбранную область, чтобы определить, сколько максимум памяти можно отвести под создание дополнительного тома. Во время проверки на экране появится соответствующее уведомление.
- Спустя некоторое время появится новое окно. В нем будет цифрами отображен максимально допустимый объем памяти, а также поле для указания желаемого значения. Введите нужное число, после чего нажмите кнопку «Сжать».
- В результате появится дополнительный раздел. Однако, использовать сразу его будет нельзя — сначала необходимо создать в отведенном кластере том. Как это сделать, читайте далее.
Создание тома
В некоторых ситуациях, например после сжатия раздела, в списке появляется сектор, отмеченный черным цветом. Это значит, что память на HDD под том выделена, но он не используется. Соответственно, его не будет в перечне накопителей и использовать его нельзя. Необходимо в отведенной области создать новый раздел.
- Откройте окно «Управление дисками». На участке, отмеченном черной полосой, нажмите правой кнопкой мышки. Из контекстного меню выберите строку «Создать простой том».
- Запустится «Мастер создания тома», в нем нажмите «Далее».
- В следующем окне необходимо указать размер тома, который будет создан. Обратите внимание, что тут же будет отображен и максимально допустимый объем памяти. Введи свое значение, после чего нажмите «Далее».
- Теперь необходимо присвоить будущему разделу букву. Для этого поставьте отметку возле показанной на скриншоте ниже строки, а затем из выпадающего меню напротив выберите любую букву. Нажмите «Далее» для продолжения.
- Следующим шагом будет выбор параметров форматирования создаваемого раздела. Укажите желаемую файловую систему и присвойте тому любое понравившееся имя. Затем снова нажмите «Далее».
- В завершении появится окно «Мастера создания тома», в котором будет отображена вся сводная информация о создаваемом разделе. Нажмите «Готово» для подтверждения.
- В результате в перечне вы увидите новый том. Теперь его можно использовать, как и другие разделы HDD.

Изменение буквы раздела
Если вам по каким-то причинам не нравится буква, которая присвоена разделу жесткого диска, тогда просто смените ее.
Обратите внимание, что подобным образом можно изменить и букву системного тома. По умолчанию он отмечен буквой «C». Однако делать это не рекомендуется без должных знаний, так как в дальнейшем могут возникнуть проблемы с использованием операционной системы.
Для смены буквы сделайте следующее:
- В окне «Управление дисками» кликните ПКМ на разделе, для которого хотите сменить букву. В контекстном меню выберите строчку, отмеченную на скриншоте ниже.
- Выберите одиночным кликом ЛКМ из списка том, после чего нажмите кнопку «Изменить».
- Появится другое окошко. В нем выберите новую букву, которая будет впоследствии присвоена тому, после чего нажмите кнопку «OK».
- Вы увидите предупреждение о возможных последствиях. Нажмите в этом окне кнопку «Да» для продолжения операции.
- Сделав это, вы увидите в списке раздел под другой буквой. Это значит, что все прошло успешно.

Форматирование раздела
Иногда возникает необходимость полностью стереть всю информацию на разделе накопителя. Сделать это несложно.
Читайте также: Правильное форматирование жесткого диска
В средстве «Управление дисками» данная операция выполняется следующим образом:
- В окне уже знакомой вам утилиты нажмите ПКМ по разделу, который хотите отформатировать. Из появившегося контекстного меню выберите одноименный пункт.
- В следующем окне укажите имя, которое будет присвоено тому после операции. Тут же задайте тип файловой системы диска и метод форматирования (обычное или быстрое). Затем нажмите «OK» для продолжения.
- На экране увидите предупреждение об удалении всей информации в процессе операции. Нажмите «OK» в этом окне.
- Автоматически начнется стирание информации. Отметим, что по завершении вы не увидите никакого уведомления. В системе просто откроется новое окно с пустым разделом.
Удаление тома
Эту функцию используют в тех случаях, когда хотят объединить между собой два и более раздела HDD. Она подразумевает под собой полное удаление тома из отведенного места. Делается это очень просто:
- В средстве «Управление дисками» кликните ПКМ на нужном разделе. Затем выберите пункт «Удалить том» из контекстного меню.
- На экране появится небольшое окно с уведомлением о том, что все данные будут уничтожены после удаления. Нажмите «Да» для продолжения операции.
- Процесс протекает достаточно быстро, поэтому буквально через несколько секунд в окне «Управление дисками» вы увидите пустую нераспределенную область.

Расширение тома
Использовав данную функцию, вы сможете объединить между собой два и более раздела. Обратим ваше внимание на тот факт, что сперва необходимо удалить те тома, которые будут присоединяться к основному разделу. Процесс объединения выглядит так:
- В средстве «Управление дисками» кликните ПКМ по разделу, к которому будут присоединены остальные. Теперь из контекстного меню выбирайте строчку «Расширить том».
- Появится окно утилиты «Мастер расширения тома». В нем кликните «Далее».
- В левой половине нового окна будет находиться список разделов, которые можно добавить к выбранному сегменту. Выберите их левой кнопкой мышки и нажмите кнопку «Добавить».
- Затем эти же разделы будут перенесены в правую часть окна. Кликнув по такому тому, вы сможете указать конкретный объем памяти, который следует «забрать» у донорского раздела. Для удобства тут же вы найдете максимально допустимое значение. Используйте его, если хотите полностью провести слияние. Для продолжения нажмите «Далее».
- На экране появится последнее окно «Мастера расширения». В нем вы увидите информацию о тех разделах, которые были присоединены к выбранному кластеру. Нажмите «Готово».
- В перечне разделов в окне «Управление дисками» появится уже один том, который можно использовать. Обращаем ваше внимание, что в результате операции данные с основного раздела удалены не будут.

Инициализация диска
У многих пользователей возникают проблемы с отображением разделов накопителя. Особенно часто подобная ситуация возникает с новыми устройствами. Решение в данном случае очень просто – нужно лишь правильно инициализировать весь жесткий диск или конкретный раздел. Данной теме мы посвящали отдельное руководство, в котором детально описали процесс.
Подробнее: Как инициализировать жесткий диск
Виртуальные диски
Некоторые пользователи для своих нужд создают виртуальные жесткие накопители. По сути, это специальный файл, на котором хранится вся скопированная информация. Однако нужно правильно создать такой виртуальный накопитель, а после этого и подключить его. Все это легко реализуется в среде «Управление дисками». Об остальных подробностях вы узнаете из отдельной статьи:
Подробнее: Создание и использование виртуального жесткого диска
Таким образом, вы узнали обо всех основных методах управления жесткими дисками и их разделами в Windows 10. В качестве заключения мы хотели бы напомнить вам о том, что утерянную информацию можно восстановить с накопителя, даже если он поврежден.
Подробнее: Как достать файлы с поврежденного HDD
Причина всего этого очевидна, так как именно здесь мы отныне будем хранить все, с чем собираемся работать на компьютере. Здесь объединяются как обязательная операционная система, так и работающие в ней программы. Точно так же мы не можем отложить в сторону все персональные данные из этих компонентов, которые мы собираемся обрабатывать с течением времени.
Это правда, что, как правило, при покупке нового компьютера или при улучшении существующего мы уделяем пристальное внимание другим разделам. В частности, мы говорим об элементах важности Оперативная память , установленный процессор или графика, среди прочего. Но мы должны помнить, что дисковые накопители будут играть фундаментальную роль. Хотя поначалу мы этого не заметим, в среднесрочной или долгосрочной перспективе мы увидим, насколько они важны. И дело в том, что, поскольку нам не хватает места для установки новых программ, сохранения видео или обновления Windows , это когда прибудут неприятности.
Содержание
- Управление разделами диска и пространством в Windows
- Как переместить разделы диска
- Перемещайте разделы с помощью EaseUS Partition Master
- Перемещение разделов с помощью MiniTool Partition Wizard
Вот почему поддержание постоянного обслуживания этих элементов может быть ключом к предотвращению подобных проблем в будущем. Для всего этого Сама Windows 10 предлагает нам ряд специальных функций, таких как системный освободитель пространства.
Из него у нас есть возможность удалить все данные, которые бесполезны с дисководов. В то же время для этого типа задач мы можем использовать аналогичные сторонние решения, которые помогут нам в этом типе конкретной задачи. Но это еще не все, но и операционная система Redmond имеет мощный интегрированный инструмент под названием Управление дисками . Скажем, мы можем открыть его, просто щелкнув правой кнопкой мыши на Меню Пуск . Далее мы находим несколько важных функций системы, где здесь мы выбираем Управление дисками.
Что ж, оттуда у нас будет возможность выполнять различные основные задачи с установленными дисками и соответствующими разделами. Таким образом мы можем форматировать диски, увеличивать или уменьшать их размер, если это возможно, изменять буквы этих дисков в Windows или удалять их, среди других задач.
Как переместить разделы диска
Помните, что у нас не всегда будет необходимость работать с полным диск единицы. Это особенно интересно в том случае, если они большие. Поэтому, когда придет время, у нас всегда будет возможность использовать так называемые перегородки. Скажем, это не что иное, как логическое разделение дисковых накопителей для распределения содержание что мы собираемся хранить.
В то же время с этими разделами, которые мы комментируем, нам удалось заставить каждый из них вести себя как независимый жесткий диск для индивидуального использования. Это, как вы понимаете, позволяет нам устанавливать разные операционные системы , или сохраняйте данные более упорядоченным и распределенным способом.
Вот почему в этих же строках мы собираемся показать вам конкретно, как вы можете перемещать те разделы, которые мы комментируем, чтобы улучшить использование жестких дисков. В частности, чтобы вам было проще, мы будем использовать две очень популярные программы для этого типа задач. С одной стороны, мы находим программу под названием EASEUS Partition Master у которого есть бесплатная версия, и что вы можете скачать здесь . Кроме того, мы также будем использовать Мастер разделов MiniTool что мы загружаем из эту ссылку также бесплатно.
Перемещайте разделы с помощью EaseUS Partition Master
Таким образом, как мы уже упоминали, вышеупомянутое решение EaseUS Partition Master ориентировано на работу с разделами диска. Это позволит нам простым и наглядным способом лучше управлять содержимым наших ПК. Поэтому, чтобы переместить эти разделы, что нас интересует в этих строках, первое, что мы делаем, — это открываем программу как таковую.
Среди множества функций, которые программное обеспечение представленное решение, это позволит нам перемещать ранее созданные разделы на Дисковый привод . Конечно, прежде чем это будет возможно, они должны соответствовать определенным основным требованиям. Мы говорим вам об этом, потому что для того, чтобы можно было переместить конкретный раздел, сначала нам нужно иметь свободное пространство, которое не разбито на разделы. Таким образом мы можем переместить интересующий нас раздел в ту или иную сторону, как мы видим на прикрепленном изображении.
Таким образом, как можно видеть, с помощью мыши нам нужно только перемещать созданный раздел между нераспределенным свободным пространством того же диска. Например, позже это позволит нам увеличить емкость этого раздела, объединив его с другим или увеличив его объем за счет свободного места. Для всего этого в EaseUS Partition Master нам просто нужно щелкнуть правой кнопкой мыши по выбранному диску. Тогда мы выбрали вариант Изменить размер или переместить , чтобы получить доступ к интересующему нас окну.
Перемещение разделов с помощью MiniTool Partition Wizard
С другой стороны, мы находим вторую из упомянутых выше программ, MiniTool Partition Wizard. У него также есть бесплатная версия, которую мы можем использовать, если захотим. Для этого, как и в предыдущем случае, первое, что нужно сделать, это открыть программа в качестве таких. Следует отметить, что здесь требования к перемещению раздела будут такими же, то есть неизменными.
Следовательно, если они будут выполнены, нам нужно будет найти дисковый блок с которыми мы и будем разбираться в интерфейсе программы. Затем мы щелкаем по нему правой кнопкой мыши и выбираем параметр «Переместить / изменить размер». Затем, как и в предыдущем случае, нам остается только перетащить интересующий нас раздел на свободное пространство без разбиения.
Обновлено 11.10.2022
Добрый день! Уважаемые читатели и гости одного из крупнейших IT блогов рунета Pyatilistnik.org. В прошлый раз мы с вами смогли вернуть работы USB-флешки в привычное русло, избавив ее от ошибки «Диск защищен от записи», там нам Windows как обычно дала пишу для размышлений. В сегодняшней статье, я вам хочу показать не менее увлекательную загадку, представьте, что вы открываете оснастку управления дисками и хоти расширить локальный том, но у вас не активна кнопка «Расширить Том (Extend Volume)», а увеличить том то нужно. Давайте смотреть как выкручиваться в данной ситуации.
Почему не получается расширить раздел в Windows?
Давайте я подробнее опишу свою инфраструктуру. Есть виртуальная машина на ESXI 6.5, на которой есть SCCM, один из моих коллег попросил меня расширить диск C: так как там уже начало заканчиваться дисковое пространство, что в итоге давало не работающий сервис, а этого допустить нельзя. Открыв оснастку «Управление дисками» я увидел, что на моем диске «Disk 0» есть:
- Загрузочный раздел
- Основной раздел Windows
- Recovery Partition
- Неразмеченное место
Обратите внимание, что в контекстном меню, где можно было расширить том, неактивно поле «Расширить Том (Extend Volume)», хотя вы видите, что неразмеченное пространство есть.
И почему тогда мне не удается выполнить операцию по увеличению диска C:. Тут может быть ряд причин:
- Вам нужно удалить раздел восстановления, если честно, то мне он не нужен, если мы говорим про Windows 10 или Windows Server 2016 и выше, то там есть свой раздел для восстановления.
- Файловая система диска может быть не NTFS, тут вам нужно посмотреть свойства, с диском C: это вряд ли, а вот с несистемным разделом. может быть легко. Советую посмотреть, как переделать FAT32 раздел в NTFS без потери данных.
- Если Recovery Partition не хотите удалять, то ее нужно сместить вправо, а свободное пространство влево, представляете какое иногда бывает в практике чувство, что из-за неправильно размеченного раздела терабайт так 50, и попытке его расширить, приходилось играться с порядком самого раздела и свободного места, чтобы они были рядом, помню ждал этой процедуры более двух суток.
- Бывает так, что нераспределенное место физически располагается на другом физическом диске, тут нужно понимать, что в такой ситуации вы не сможете расширить ничего, если конечно не конвертируете ваши тома в динамические и не создадите составной том
- Ограничения MBR дисков, 4 раздела и 2 ТБ размером
Так, что главный критерий, нераспределенного пространство должно располагаться справа за расширяемым разделом!!!
Как удалить раздел восстановления (Recovery Partition)
Еще раз отмечаю, что удаление раздела восстановления, ни как не повлияет на то, что ваша Windows не сможет восстановиться после какого-то сбоя, у нее для этого есть все необходимое. Поэтому откройте оснастку «Управление дисками» и попытайтесь удалить раздел Recovery Partition. С вероятностью 99,9% у вас просто не будет в контекстном меню ни каких пунктов.
Что делать? Тут нам на помощь приходит утилита командной строки Diskpart. Откройте командную строку в режиме администратора, кому удобнее можно и PowerShell, утилита там так же работает. Введите:
После чего нажмите Enter. Вы попадете в утилиту. Далее выведем список ваших дисков, выполните:
Нужный мне диск «Disk 0». После чего вам нужно его выбрать, для этого пишем:
Теперь посмотрим список разделов (Партиций) на данном диске. Вводим команду:
Нужный мне раздел восстановления идет под номером 3 (Partition 3 «Type Recovery»). Нам необходимо его удалить. Для этого выбираем его. Для этого выполним:
После сама команду удаляющая Recovery Partition.
delete partition override
Открываем теперь опять оснастку управления дисками, и о чудо кнопку вновь стала активной. Выбираем поле «Расширить Том (Extend Volume)».
Переносим нужное незанятое пространство на право.
Далее и на выходе получаем успешно расширенный раздел. Как видите у нас успешно удалился раздел восстановления и незанятое пространство было справа от нужного раздела.
MBR и остатки расширенного раздела
Раньше, когда диски были маленького объема, 99% всех дисковых разделов были MBR. MBR имеет много ограничений, например всего на нем можно создать только 4 раздела, если все они первичные. Потому что в главной загрузочной записи всего 4 записи , из которых операционная система может определить положение каждого раздела. Тут если вы хотели создать еще один раздел, вы должны были или преобразовать MBR в GPT или же сделать расширенный раздел, который работает как контейнер, где логические диски создаются внутри него.
Есть интересный нюанс, что если вы удалите логический раздел внутри контейнера (Расширенного диска), то оно не будет нераспределенным (черного цвета), а станет свободным и будет иметь желтый цвет. Вроде место есть, оно справа, но кнопка «Расширить Том (Extend Volume Volume)» не активно. Тут вам так же придется, через diskpartудалять данный раздел. Метод описан выше.
Еще одним из ключевых ограничений MBR, является невозможность создать раздел более 2 ТБ, тут у вас так же будет неразмеченное пространство и не активное поле «Расширить Том (Extend Volume Volume)», тут как я писал выше, только преобразование в GPT.
Сдвиг нераспределенного места в нужную сторону
Если вы вдруг боитесь удалять какой-то раздел, например все тот же Recovery Partition, то вы можете с помощью специализированного софта поменять местами разделы, это как игра в пятнашки. Я приведу пример утилиты NIUBI Partition Editor Professional, которую вы можете скачать на сайте производителя и получить бесплатную пожизненную лицензию для домашнего использования.
Вот пример моего сервера, где нужно расширить диск C:, а ему мешает Recovery Partition. Мне нужно его сместить вправо, а свободное место влево.
Запустите NIUBI Partition Editor Professional, выберите раздел, который вы хотите сдвинуть, именно раздел, не свободное пространство. В моем примере, это раздел 450 МБ. Через правый клик вызовите его контекстное меню и выберите пункт «Resize/Move Volume«.
В разделе «Size And Location» вам нужно выбрать ваш раздел (Зажать на нем левой кнопкой мыши) и перетащить его по максимум вправо.
В результате у вас должно получиться вот так, можете сразу увидеть, что и незанятое пространство переместилось в списке разделов влево. Нажимаем Ok.
Далее вы теперь щелкаете правым кликом по разделу, который вам нужно расширить. Из меню выбираем пункт «Resize/Move Volume«.
Растяните ваш раздел в правую сторону, для этого просто зажмите его за правый край.
После растягивания раздела, нажмите ОК.
Теперь нам нужно применить изменения к двум операциям, что мы сделали ранее, чтобы NIUBI Partition Editor Professional мог это уже передать системе Windows. Для этого просто в левом верхнем углу нажмите кнопку «Apply«.
В всплывающем окне подтвердите выполнение операции.
Как видим, наши задания по переносу раздела и дальнейшее расширение успешно выполнены. Можно проверять в оснастке управления дисками.
Как видите диск C: увеличен и раздел восстановления на месте, миссия выполнена.
Приведу тут ссылку на утилиту NIUBI Partition Editor Professional — https://www.hdd-tool.com/professional-edition.html.
Удаление или перемещение раздела восстановления через AOMEI Partition Assistant Technician Edition
Я очень часто в своей практике пользуюсь утилитой AOMEI Partition Assistant Technician Edition, на текущий момент актуальной версией является 9-я. Если у вас неактивно поле «Расширить Том (Extend Volume Volume)», и нужно произвести расширение раздела, то утилита вам легко поможет.
Тут у вас так же несколько вариантов, первый это сдвиг не нужного раздела вправо от нераспределенного пространства или вообще его полное удаление. Я так же покажу как перемещать раздел Recovery Partition и покажу, как его удалить.
Запустите AOMEI Partition Assistant Technician Edition и выберите тот, раздел, который мы будем перемещать вправо. У меня, это Volume без буквы и размером 450 МБ. Через правый клик вызовите контекстное меню и выберите пункт «Изменение размера/Перемещение разделов«.
Выделите перемещаемый раздел и перетащите его вправо.
Должно получиться вот так, после чего нажмите ОК.
Осталось только применить наши изменения и переместить сам раздел в Windows. Для это в левом верхнем углу нажмите кнопку «Применить«.
Откроется мастер операций, нажмите кнопку «Перейти«
Дожидаемся выполнения наших операций.
Все, теперь ваше поле «Расширить Том (Extend Volume Volume)» снова активно и вы легко можете увеличивать объем нужного тома.
Если нужно пойти другим путем и удалить не нужный раздел, который мешает расширению тома, то так же кликните по нужному правым кликом и выберите пункт «Удаление раздела«.
Выберите простое удаление или же с затиранием места, если нужно попараноить. После этого ваше не распределенное пространство будет перемещено левее к нужному тому и можно продолжить расширение.
Удаление или перемещение раздела восстановления через DiskGenius Professional 5
Есть еще одна великолепная утилита, которая по мимо восстановления данных умеет и работать с томами, разделами и логическими дисками, я говорю про DiskGenius Professional 5. Тут у нас так же два варианта решения проблемы когда не удается нажать поле «Расширить Том (Extend Volume Volume)»:
- Удалить мешающие разделы
- Переместить мешающие разделы
Давайте для начала переместим том, запустите DiskGenius Professional 5. Щелкните правым кликом по разделу, который вы хотите подвинуть. Из контекстного меню выберите пункт «Resize Partition«.
Вам нужно выделить левый, маленький раздел и переместить его просто вправо. ИМЕННО перетащить.
В результате должно получиться вот так, обратите внимание, что его размер остался тот же. Нажмите «Start«.
Соглашаемся, что готовы что могут быть потеряны данные, если что-то пойдет не так и мы запускаем процедуру.
Дожидаемся, когда закончиться процесс выполнения.
Процедура перемещения очень быстрая и результат уже сразу можно посмотреть в управлении дисками, как видим DiskGenius Professional 5 справилась на ура.
Чтобы теперь расширить нужный том через DiskGenius Professional 5, вам нужно его выбрать и нажать на пункт «Resize Partition«, после чего или цифрами вбить новый размер или же ползунок расширяемого тома переместить вправо.
Если хотите удалить лишний, мешающий том, то это можно сделать так же через контекстное меню, выбрав пункт «Delete Current Partition«.
Вас предупредят, что все с тома будет удалено, соглашаемся с этим.
На этом у меня все, есть еще куча подобных утилит от Acronis, IM-Magic Partition Resizer Free, DMDE Professional и много другое. Надеюсь, что вам удалось расширить нужный вам том. С вами был Иван Семин, автор и создатель IT портала Pyatilistnik.org.