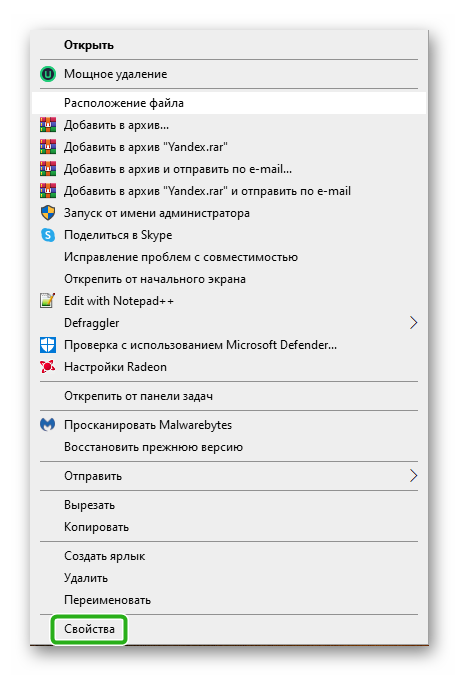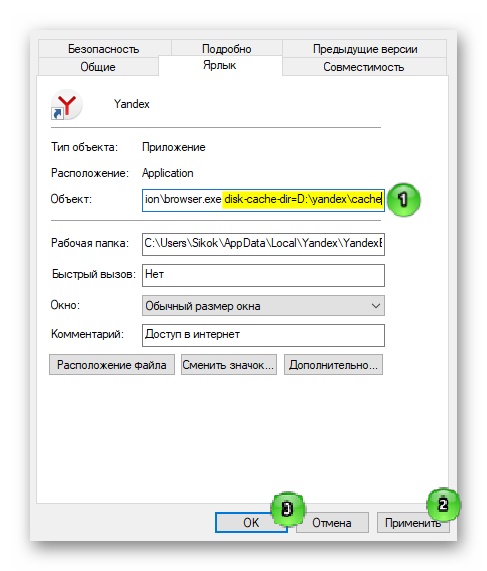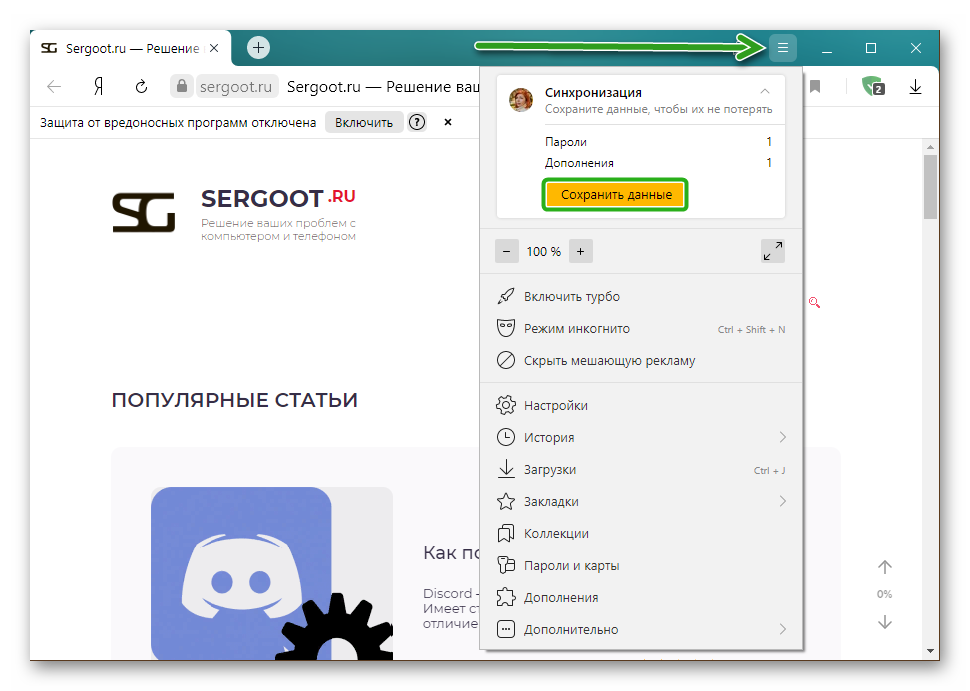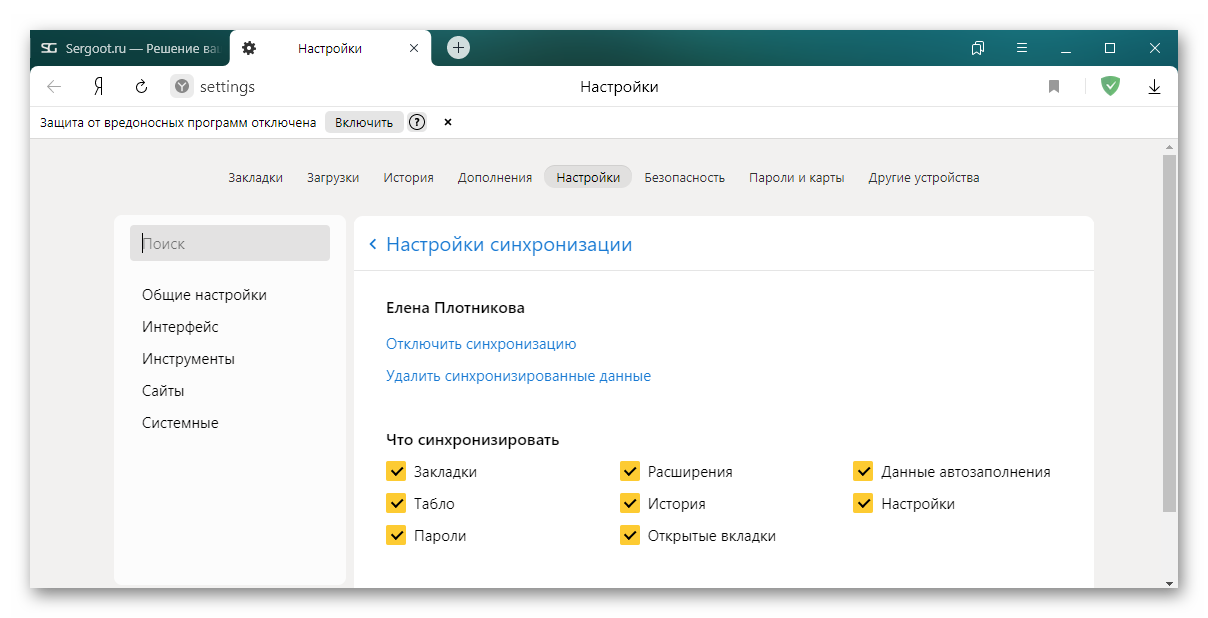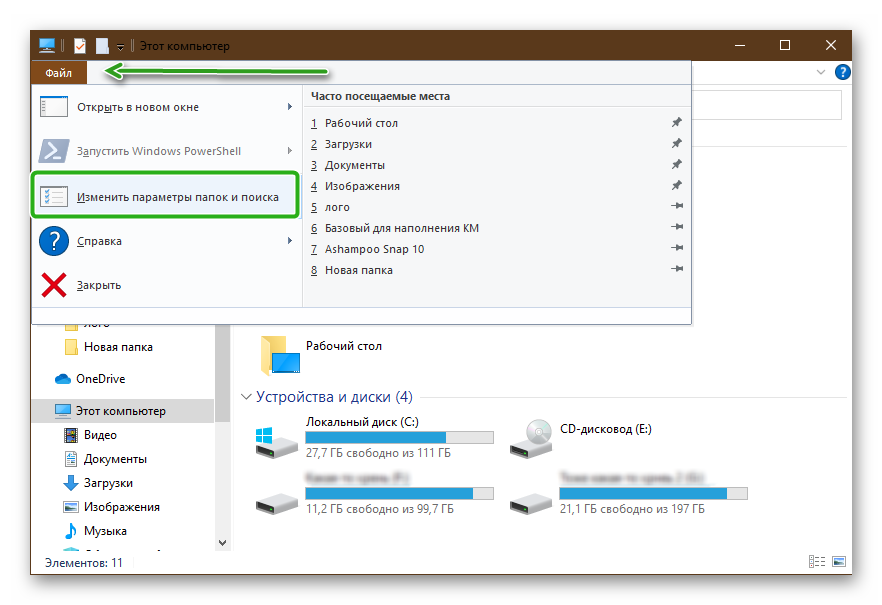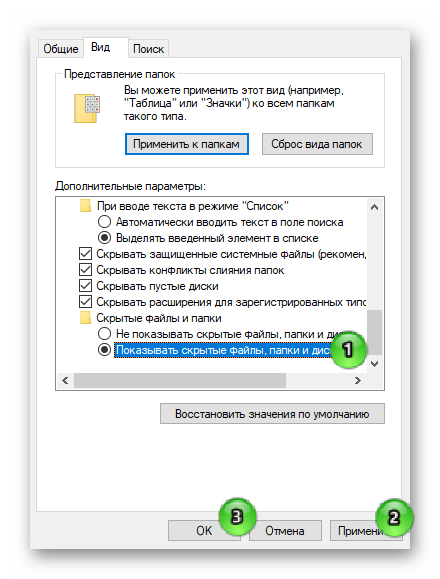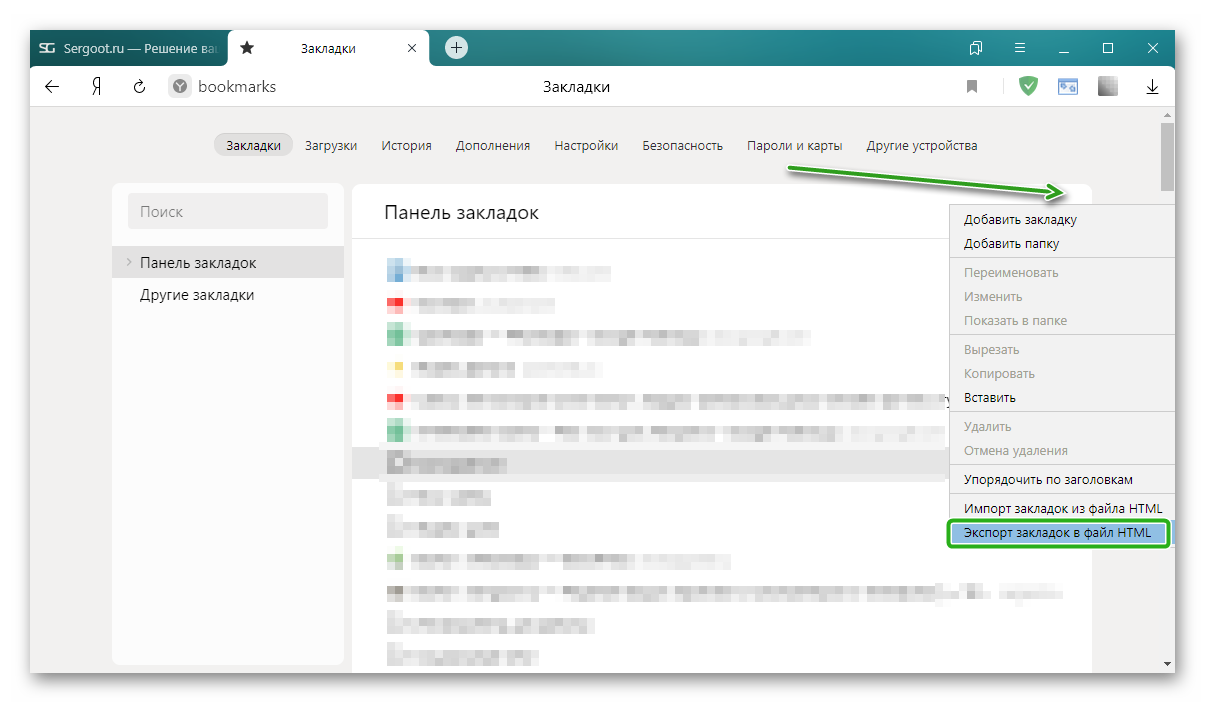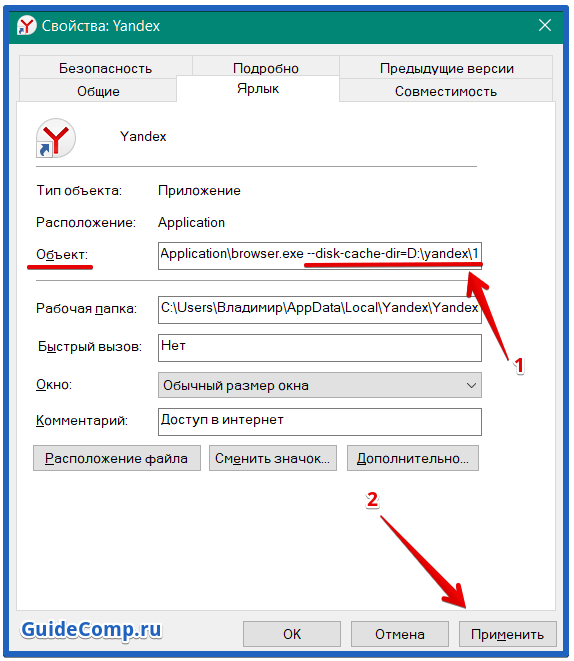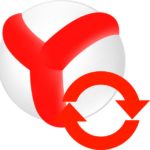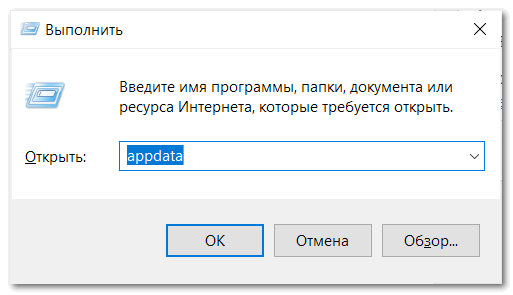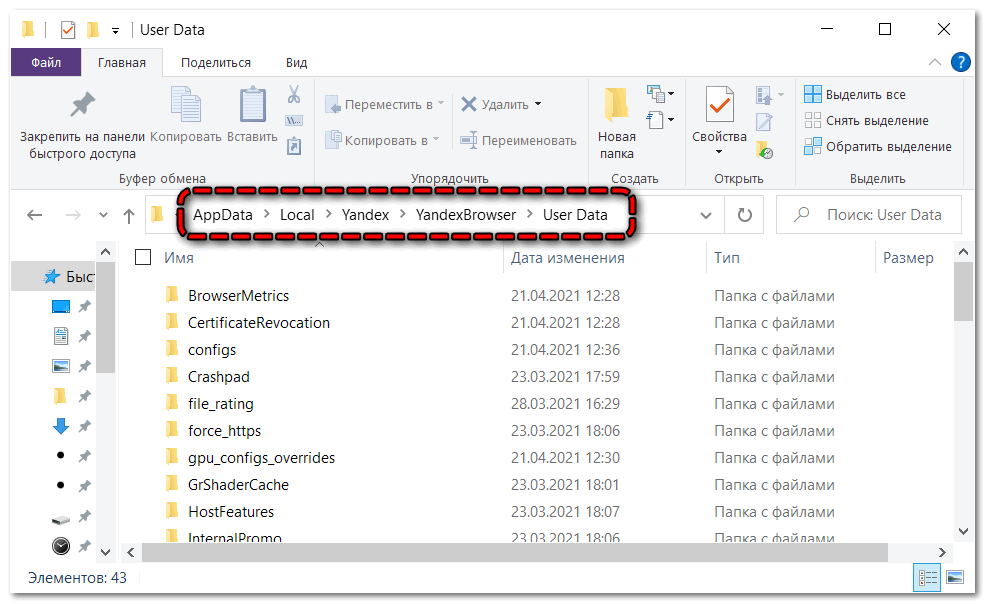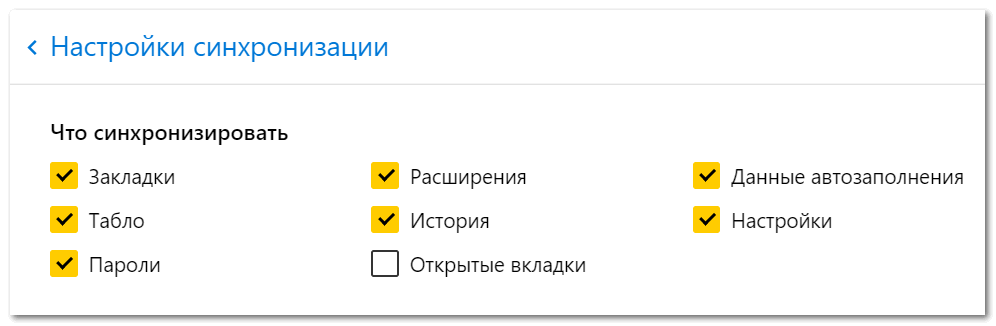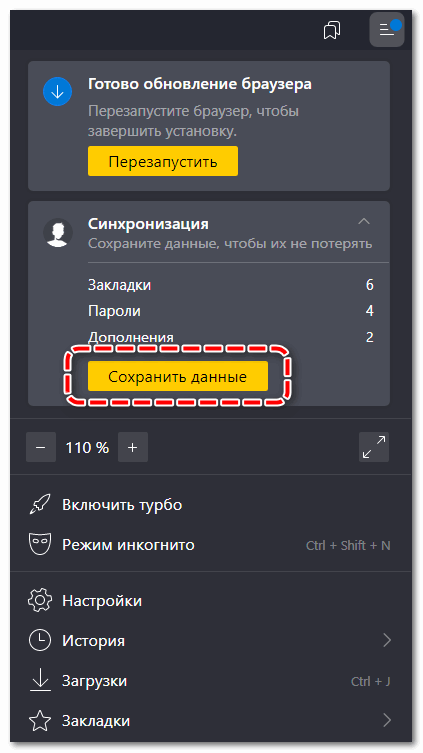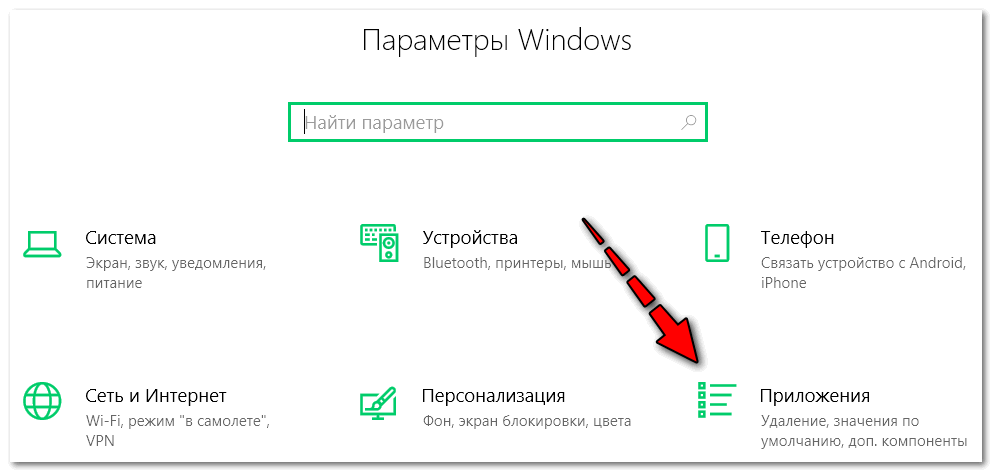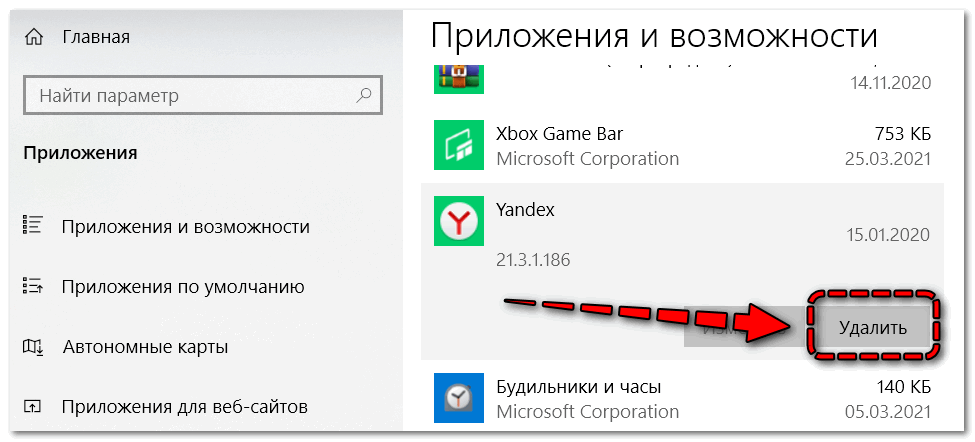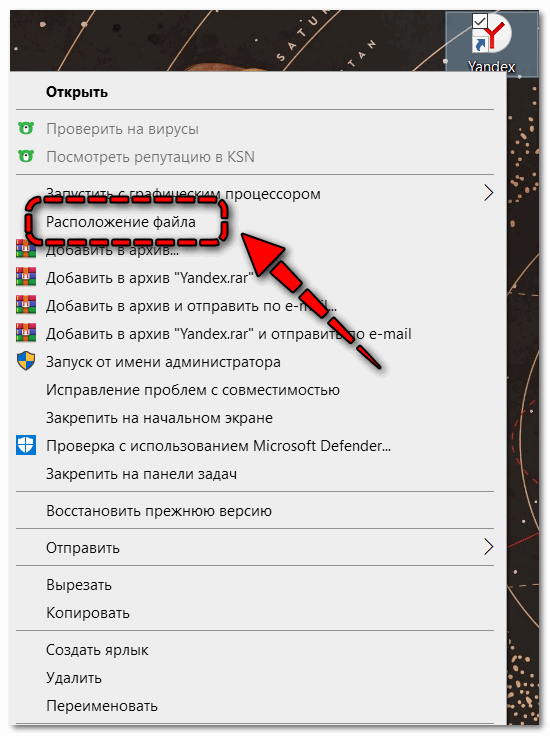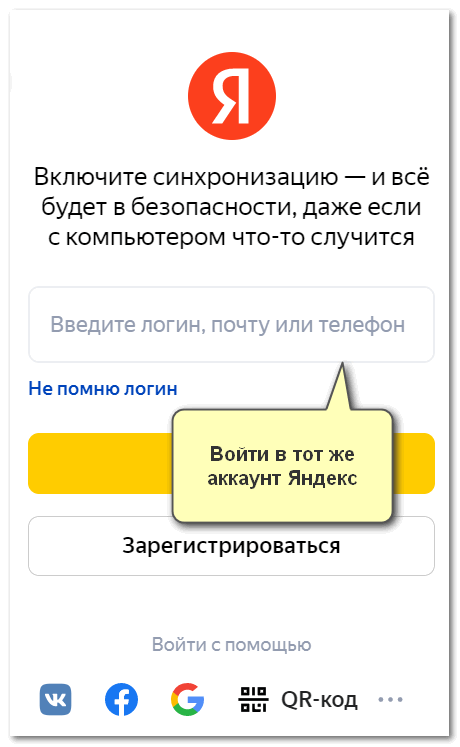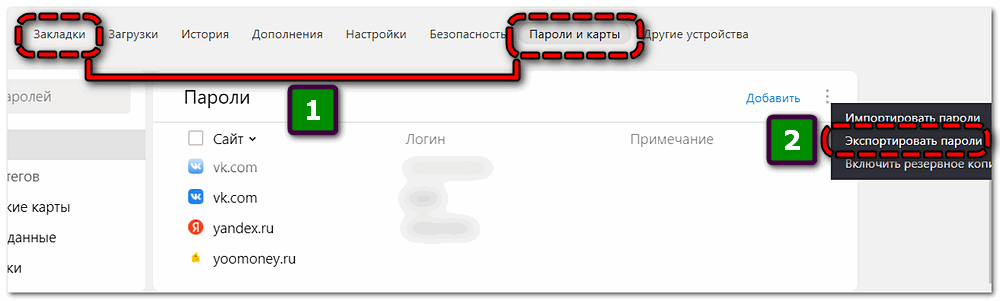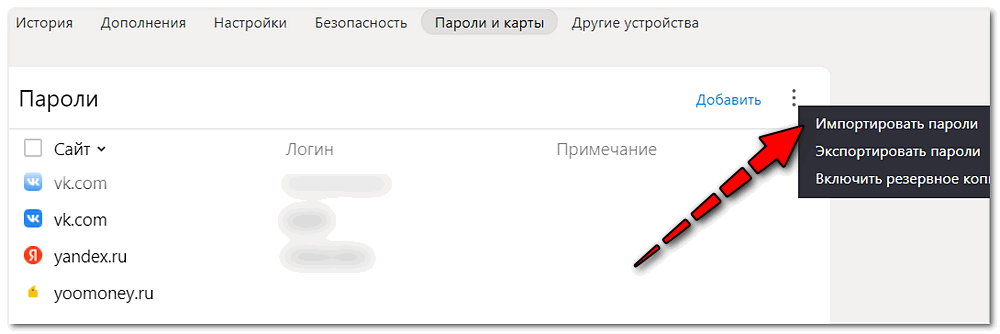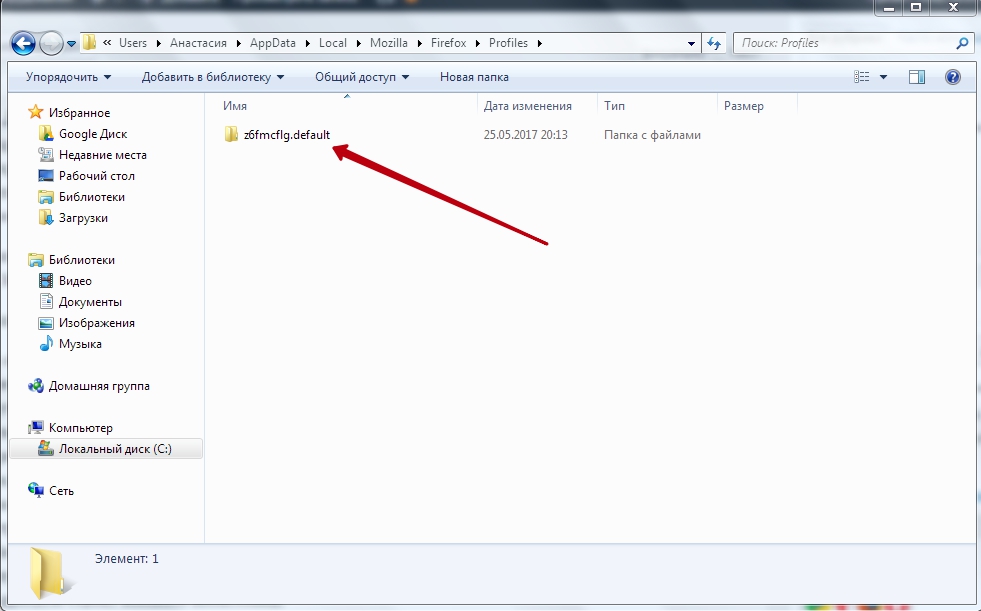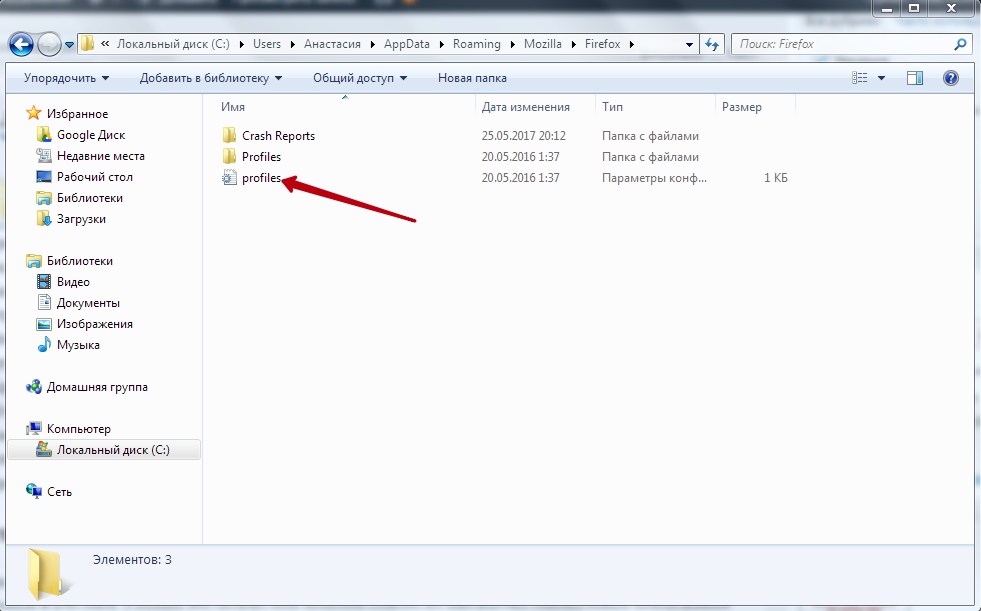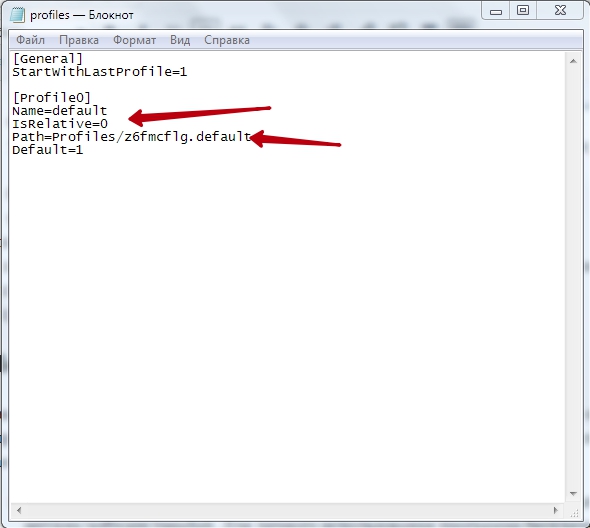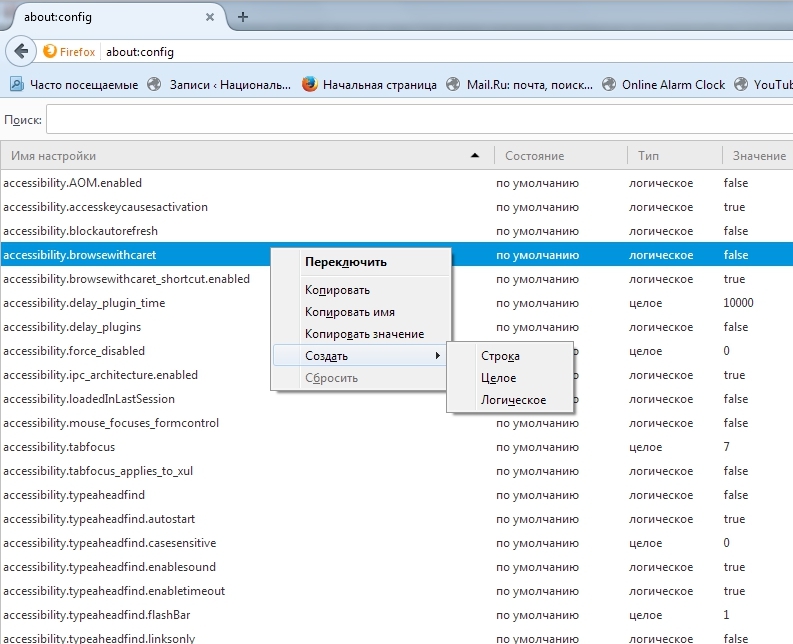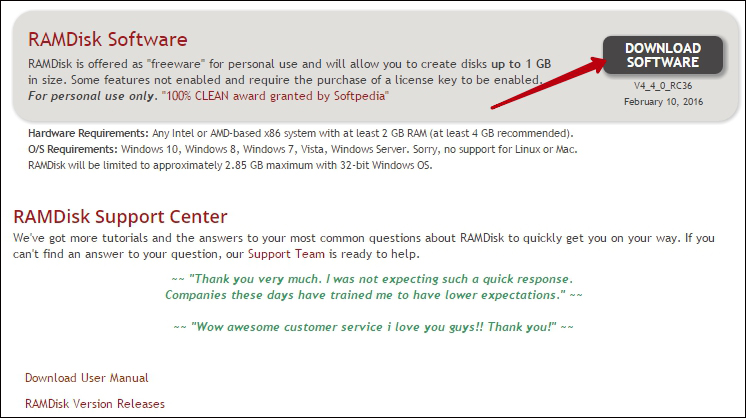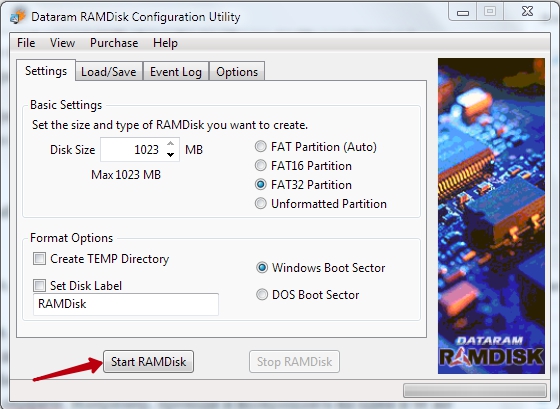На чтение 5 мин Просмотров 1.9к. Обновлено 14.03.2021
Яндекс.Браузер устанавливается по умолчанию на системный диск без возможности выбора корневого каталога. Это вызывает определенные трудности. Браузер может начать работать медленней из-за переполненного места, и сегодня мы поговорим о том, как сделать перенос кэша Яндекс.Браузера на другой диск.
Содержание
- Зачем переносить кеш на другой диск
- На другой жёсткий диск
- Перенос кеша Яндекс Браузера на другой компьютер
- Синхронизация
- Перенос настроек Яндекс.Браузера на другой компьютер
- Экспорт закладок и настроек
- Заключение
Зачем переносить кеш на другой диск
Кеш браузера призван упростить интернет-серфинг пользователя. В него записываются данные просвещенных сайтов, копии изображений, текста и другого контента. Благодаря нему при следующем посещении конкретного сайта он подгружается практически мгновенно, так как браузер подтягивает данные из памяти ПК. Обозреватель постоянно что-то пишет в кеш.
Это может быть проблемой для твердотельных накопителей SSD. Ведь их срок жизни напрямую зависит от количества циклов записи/перезаписи. Так как Яндекс.Браузер устанавливается по умолчанию на системный диск, ресурс твердотельного накопителя при активном использовании может быть быстро исчерпан, решением может быть перенос кеша Яндекс.Браузера на другой диск.
В Яндекс.Браузере установлено автоматическое управление кэшем, то есть по исчерпании свободного места старые данные удаляются и на их место записываются новые данные. Это сделано с целью оптимизации работы системы, чтобы не перегрузить память большим объемом ненужных данных.
На другой жёсткий диск
Предположим, что у вас есть несколько жестких дисков или логических разделов. Чтобы перенести на другой диск кеш Яндекс.Браузера — для начала создайте папку для кеша там, где достаточно места. Например, на диске D.
- Закрываем Яндекс.Браузер, если он был открыт.
- На рабочем столе или в меню «Пуск» выполняем правый клик мыши по ярлыку обозревателя.
- В контекстном меню выбираем «Свойства».
- В открывшемся окне в поле «Объект» ставим курсор в поле с адресом и перемещаемся в конец строки.
- Ставим пробел и добавляем команду
disk-cache-dir=Путь— вместо «Путь» вводим адрес папки, которую вы предварительно создали.
Выглядеть это будет примерно следующим образом — disk-cache-dir=D:yandexcache
Сохраните изменения, кликнув по кнопке «Ок».
Перенос кеша Яндекс Браузера на другой компьютер
Если требуется выполнить перенос данных, сохраненных в обозревателе на другое устройство, это можно сделать двумя способами:
- С помощью синхронизации с учетной записью.
- Физический перенос папки с кешем Яндекс.Браузера.
В обоих случаях изначальная директория временных файлов Яндекс.Браузера не меняется, но вы получите доступ к истории на другом ПК или ноутбуке.
Синхронизация
Выполнить синхронизацию довольно просто:
- Откройте браузер и нажмите на кнопку «бургер» в правом верхнем углу браузера.
- В открывшемся меню нажмите на кнопку «Сохранить данные» в блоке синхронизации.
- Пройдите процедуру авторизации с учетной записью Яндекс.
Если у вас ещё нет учетной записи создайте её, это займет не более 2 минут.
Можно зарегистрироваться как по номеру телефона или почте или с помощью одной из доступных социальных сетей.
В настройках синхронизации вы можете отметить какие данные требуется перенести на другой ПК.
Запускаем Яндекс.Браузер на другом ПК и походим процедуру синхронизации. Таким образом все данные будут автоматически перенесены в несколько кликов.
Перенос настроек Яндекс.Браузера на другой компьютер
Этот способ предполагает физический перенос данных с одного компьютера на другой. Делается это следующим образом:
- Настройте на первом ПК видимость скрытых файлов и папок: Откройте «Проводник»/«Мой компьютер» или «Этот компьютер».
- Нажмите «Файл»/«Изменить параметры папок и поиска».
- Переключитесь н вкладку «Вид» и здесь отметьте радиокнопку «Показывать скрытые файлы, папки и диски».
- Сохраните изменения, нажмите «Применить» и «Ок».
- Далее пройдите по пути:
C:UsersUserAppDataLocalYandexYandexBrowserскопируйте на съемный носитель папку User Data. - Проделайте аналогичные шаги на втором ПК, вставьте скопированную папку в ту же директорию, и согласитесь на замену.
Успешным перенос будет при условии, что вы установите актуальную версию обозревателя на обоих ПК. При необходимости выполните обновления браузера до последней актуальной версии.
Экспорт закладок и настроек
Более простой способ, это экспорт настроек файл HTML, который впоследствии можно перенести на другой ПК, где есть установленный Яндекс.Браузер. В этом случае вы выполните перенос только закладок.
- Откройте браузер и перейдите в раздел опций
browser://bookmarks/. - Нажмите на три точки в правом верхнем углу раздела и в открывшемся контекстном меню выберите HTML-файл с закладками.
- Выберите «Экспорт закладок в файл HTML».
- Укажите путь для сохранения файла на съемном накопителе или другом месте, по желанию. Нажмите «Сохранить».
- Теперь этот файл можно передать по почте, или перенести на другой ПК с помощью флешки.
- Чтобы восстановить данные откройте Яндекс.Браузер на другом ПК и перейдите в меню. Здесь выберите «Закладки»/«Импортировать закладки».
- Выберите из выпадающего меню требуемый источник и нажмите «Выбрать файл».
- Импортируйте ваш предварительно созданный файл
bookmarks_09.03.2021(цифры в названии указывают на дату создания файла с закладками).
Заключение
Как видим, несмотря на отсутствие возможности регулировать местоположений директории для хранения кеша средствами браузера, это можно сделать с помощью добавления флага к свойствам ярлыка. А также несложно выполнить перенос данных на другой ПК причем несколькими способами, о которых мы поговорили в этой статье.
Главная » Браузеры » Как сделать экспорт настроек Яндекс браузера на другой компьютер
На чтение 7 мин Просмотров 2.8к. Опубликовано 22.11.2018
Сегодня технологии прогрессируют очень быстро и компьютеры в момент устаревают, приходится их периодически менять. Если пришло время сменить компьютер или переустановить Windows, появляется необходимость позаботиться о том, чтобы не потерять параметры установленных в системе программ. Что касается популярного Яндекс браузера, лучший способ сохранить информацию с него — перенести все его данные и настройки на другой компьютер. Это позволит больше не выполнять первичную настройку браузера, а сохранить историю, пароли, данные для автозаполнения, страницы на табло и остальные параметры.
Содержание
- Зачем переносить Yandex браузер в другое место
- Перенос Яндекс браузера на другой диск
- Как перенести Яндекс браузер на другой компьютер
- Автоматический перенос данных Яндекс браузера
- Как вручную выполнить экспорт настроек Яндекс браузера
Зачем переносить Yandex браузер в другое место
Существует несколько ситуаций, когда полезно перенести настройки веб-обозревателя на другое место или устройство:
- Планируется переустановить или обновить операционную систему;
- Заканчивается место на логическом диске;
- Нужно перенести данные со старого ПК на новый компьютер;
- Есть желание создать синхронизацию между несколькими устройствами. Если добавить ещё одно устройство, можем беспроблемно начать работу на одном ПК, а продолжить поиск информации на другом компьютере или смартфоне.
Это основные цели, которые приводят к необходимости перемещения или копирования материалов с Яндекс веб-обозревателя. Все задачи вполне достижимы.
Перенос Яндекс браузера на другой диск
Есть довольно простой способ сменить расположение веб-обозревателя от Яндекса в несколько этапов.
Как перенести Яндекс браузер на другой диск:
- Включаем в существующем браузере синхронизацию с сервером Яндекса, откуда хотим его в дальнейшем удалить (подробная инструкция по действию описана в разделе автоматического переноса информации, смотри ниже).
- Удаляем веб-обозреватель с системы. В Windows есть специальный инструмент для этой цели – «Программы и компоненты». Элемент находится в «Панели управления», расположенной в меню «Пуск». После перехода в «Программы и компоненты» остаётся лишь выбрать приложение Yandex и нажать на кнопку «Удалить».
- Скачиваем портативную версию браузера. Можем воспользоваться любой из предложенных ссылок по данному запросу через поисковые системы или скачать отсюда. Инсталляторы с официального сайта устанавливают браузер автоматически на системный диск «C» независимо от желаний пользователя.
- Запускаем процесс инсталляции веб-обозревателя от Yandex. Во время установки Яндекс браузера указываем путь для установки в любую директорию, в том числе на другой диск. Дожидаемся завершения установки.
- Меняем язык браузера на русский в разделе «Languages». Раздел находится в дополнительных настройках браузера. Далее перезапускаем браузер.
- Повторно устанавливаем синхронизацию с аккаунтом через раздел «Синхронизация». С облака автоматически загружаются все ваши данные и настройки браузера.
У метода есть один существенный недостаток – в большинстве портативных версий заблокировано подключение к некоторым серверам Yandex. Это означает, что мы не сможем синхронизироваться с серверами для загрузки данных. Придётся повторно устанавливать все настройки браузера вручную.
Важно! Перед удалением браузера рекомендуем проверить, что включена синхронизация всех элементов веб-обозревателя. Нажимаем на вкладке «Настройки» на кнопку «Показать параметры» в первом разделе «Синхронизация». Возле всех элементов рекомендуем поставить галочки.
Есть ещё один способ освободить место на логическом диске. Этот метод не подразумевает полное изменение расположения Яндекс браузера, а только отдельного его раздела – кэша. Кэширование приводит к постоянному формированию временных файлов, которые занимают немало места на диске. Если на системном диске не хватает места, можно весь кэш перебросить на другой диск или флешку.
Как сменить расположение кэша:
- Нужно создать новую папку в разделе, где есть достаточное количество места для кэша.
- На рабочем столе или в меню «Пуск» делаем клик правой кнопкой мыши по ярлыку Яндекс браузера и выбираем элемент «Свойства».
- Закрываем Yandex browser, если он был открыт.
- В окне свойств браузера находим строку «Объект». В конце пути, после слова browser.exe, вставляем команду, представленную ниже. Вместо «путь», вводим ссылку на директорию с подготовленной папкой. Пример: D:yandex1
- Сохраняем изменения и запускаем браузер. Теперь весь кэш сохраняется в указанном месте.
Команда: --disk-cache-dir=Путь
Важно! Старый кэш остался в разделе с Яндекс браузером, рекомендуем его вручную удалить. Переходим по пути C:UsersИмя ПКAppDataLocalYandexYandexBrowserUser DataDefaultCache и удаляем всё содержимое папки.
Как перенести Яндекс браузер на другой компьютер
Есть 2 способа перенести настройки Яндекс браузера на другой компьютер:
- С помощью автоматической синхронизации;
- Вручную задать нужные параметры и сделать экспорт, импорт раздела. Это дольше и не позволяет перенести все параметры, большую часть приходится восстанавливать самостоятельно.
Перенос настроек Яндекс браузера на другой компьютер рекомендуем выполнять первым способом. Второй можем использовать в качестве альтернативы, если на одном из устройств нет выхода в интернет.
Автоматический перенос данных Яндекс браузера
Современный Яндекс браузер поддерживает перенос всего профиля за один раз. Таким образом сразу можем перенести 9 различных разделов с настройками.
Перенос каких настроек можем выполнить в Яндекс браузере посредством синхронизации:
- Закладок;
- Сайтов, добавленных на табло, и его оформление;
- Паролей;
- Расширений;
- Истории;
- Приложений;
- Данных для автозаполнения;
- Настроек браузера;
- Открытых вкладок.
Как перенести Yandex browser на другой компьютер:
- Переходим в раздел «Настройки» из меню установленного браузера (кнопка находится в правом верхнем углу).
- Нажимаем на кнопку «Включить синхронизацию» в первом разделе «Синхронизация».
- Входим в свой профиль в Яндексе и нажимаем «Включить синхронизацию».
- На странице «Настройки» нажимаем «Показать настройки» и проверяем, что все пункты активны.
- Удаляем браузер со своего ПК.
- Устанавливаем Яндекс веб-обозревателя через инсталляционный файл с официального сайта на новый компьютер.
- Повторяем на новом компьютере действия с первого по третий пункт.
Чтобы произошёл перенос Яндекс браузера на другой компьютер в полной мере, придётся немного подождать. Для полной синхронизации браузеров нужно порядка нескольких минут.
Как вручную выполнить экспорт настроек Яндекс браузера
Экспорт настроек Yandex браузер реально выполнить вручную лишь частично, а именно доступен импорт закладок. Всё избранное можем сохранить в файл, передать его на другой ПК и загрузить закладки из файла. В отношении остальных настроек, сегодня такое не работает.
Как перенести избранное из Яндекс браузера на другой ПК:
- Переходим на страницу «Закладки».
- Справа на странице нажимаем на кнопку «Действия» и выбираем «Экспортировать закладки в файл HTML».
- Указываем путь для сохранения файла.
- Копируем HTML-файл и перемещаем его на другой ПК через флешку, другое устройство или по сети.
- На новом ПК снова заходим в «Закладки» и выбираем во вкладке «Действия» — «Импорт закладок из файла HTML».
- Остаётся только указать путь к файлу на флешке или с другого места, в зависимости от способа его передачи.
Остальные настройки придётся устанавливать вручную. Изменение параметров выполняется по аналогии с первой установкой этих настроек. Конечно, вручную придётся возиться дольше, поэтому лучше воспользоваться автоматической синхронизацией.
Перенос настроек через сервера Яндекса – это самый простой способ копирования состояния браузера и перемещения его в другой веб-обозреватель. На сервере данные хранятся долго, поэтому можем восстановить Яндекс браузер даже через несколько месяцев после удаления прошлого веб-обозревателя. Может в переносе всего браузера и нет необходимости? Если вся проблема в недостатке места на диске, лучше просто сменить расположение директории с кэшем.
Просмотров 1.9k.
Обновлено 21.04.2021
Прежде чем установить Яндекс Браузер на другой диск, рекомендуется сохранить настройки веб-обозревателя. Это значительно упростит переход на обновленную платформу. Не потребуется вручную задавать нужные параметры работы – можно сразу приступить к пользованию в привычном режиме.
Причины переноса Яндекс Браузера
На десктопных устройствах экспорт настроек Яндекс Браузера выполняется редко – соответствующая потребность возникает в исключительных случаях. К наиболее распространенным причинам переноса параметров веб-обозревателя относятся:
- переустановка компьютера;
- обновление операционной системы;
- освобождение места на заполненном локальном диске;
- приобретение нового ПК или ноутбука;
- активное пользование Яндекс Браузером на нескольких устройствах.
Какой бы ни была причина переноса настроек Яндекс Браузера на другой компьютер, процесс отправки сведений аналогичный.
Как экспортировать настройки браузера?
Существует два способа, позволяющих перенести кэш с одного на другой компьютер:
- сохранить и отправить папку с файлами веб-обозревателя;
- подключить синхронизацию данных Яндекс Браузера.
Указанные варианты кардинально отличаются друг от друга, однако конечный результат единый.
Способ 1: Отправка файла
Файлы, связанные с настройками Яндекс Браузера, можно найти следующим образом:
- Откройте командную строку с помощью комбинации клавиш – Win+R.
- Введите в пустой поле команду – appdata .
- Пройдите далее по пути – LocalYandexYandexBrowser.
- Скопируйте или сохраните содержание папки «User Data».
Рекомендуется создать резервную копию соответствующих сведений на внешнем накопителе. Это позволит обеспечить сохранность файлов и упростить перенос настроек на другой компьютер.
Способ 2: Синхронизация
В Яндекс Браузер для обеспечения постоянного доступа к параметрам веб-обозревателя встроена синхронизация. Соответствующая опция позволяет хранить основные настройки в сетевом пространстве и удаленно переносить на другие устройства, в том числе на компьютеры, ноутбуки, планшеты и смартфоны.
Подобным образом можно сохранить следующие заданные параметры:
- закладки и открытые вкладки;
- историю поиска и просмотра;
- данные авторизации и автозаполнения;
- скачанные расширения;
- Табло из часто посещаемых сайтов;
- внутренние настройки браузера.
Не обязательно копировать все сведения. Если необходимо сохранить только последний пункт, соответствующий параметр отмечается в настройках синхронизации.
Чтобы включить синхронизацию на компьютере:
- Откройте меню управления Яндекс Браузера.
- Нажмите по кнопке «Сохранить данные».
- Войдите в действующую учетную запись Яндекс.
- Подтвердите действие.
Опция будет моментально подключена к веб-обозревателю на используемом устройстве. Перейти к настройкам синхронизации доступно с помощью соответствующей кнопки в панели управления.
Установка веб-обозревателя на другой диск
Для переноса на компьютере кэша Яндекс Браузер из одного диска в другой, потребуется прежде сохранить настройки, затем перейти к полной деинсталляции и повторной установке. Для этого:
- Откройте «Параметры» десктопного устройства.
- Выберите пункт «Приложения».
- Найдите в списке программ Yandex – можно воспользоваться поисковой строкой.
- Кликните на кнопку «Удалить» справа от описания.
- Подтвердите действие.
Для удаления веб-обозревателя недостаточно переместить ярлык в корзину. В таком случае файлы веб-обозревателя сохраняться на устройстве.
По завершению деинсталляции перейдите к загрузке веб-обозревателя с официального сайта компании. Ссылка на скачку последней версии также представлена далее:
Скачать Яндекс.Браузер
В процессе установке при появлении вопроса о расположении выберите нужный локальный диск. Продолжите загрузку согласно дальнейшей инструкции. После закачки останется перенести ранее сохраненные настройки.
Перенос настроек
Порядок переноса настроек между локальными дисками или разными устройствами зависит от выбранного способа сохранения параметров. При копировании файлов на внешний источник необходимо перейти в новую папку Яндекс Браузера:
- Кликните по ярлыку веб-обозревателя правой кнопкой мыши.
- Откройте пункт «Расположение файла».
- Перейдите через верхнюю панель в папку Yandex.
- Замените представленные документы ранее сохраненными настройками.
При правильном выполнении всех действий при повторном запуске Яндекс Браузера основные параметры должны перенестись.
Если же настройки сохранены с помощью синхронизации потребуется лишь подключиться к соответствующему аккаунту. В новом браузере кликните «Сохранить данные» и авторизуйтесь в аналогичной учетной записи. После входа параметры моментально отобразятся в веб-обозревателе.
Экспорт отдельных параметров
В некоторых случаях полный перенос настроек Яндекс Браузера не требуется. Достаточно сохранить избранные вкладки и пароли веб-обозревателя. Копировать соответствующие сведения можно указанными выше способами. Однако существует альтернативный путь – экспорт и импорт файлов.
Для переноса отдельных параметров:
- Запустите веб-обозреватель перед переустановкой.
- Откройте базовые настройки.
- Перейдите с помощью верхней панели в блок «Закладки» и «Пароли и карты».
- Кликните по иконке в виде трех точек в левом верхнем углу.
- Выберите пункт, позволяющий экспортировать данные.
- Дождитесь сохранения в файле на компьютере.
Соответствующий документ при необходимости можно также отправить на внешний накопитель.
Последующий алгоритм действий достаточно прост. Полностью удалите браузер и загрузите на другой диск или устройство. После запуска веб-обозревателя повторно перейдите в настройки закладок или паролей. Кликните на иконку в виде трех точек и выберите пункт «Импорт». Останется выбрать файл с данными и дождаться переноса.
Обстоятельства, вынуждающие переустановить Яндекс Браузер, могут быть разнообразными. Однако преждевременно переживать о сохранности настроек не стоит. Основные параметры веб-обозревателя можно перенести за пару кликов.
Кэш браузера призван ускорить загрузку посещаемых вами страниц. В него записываются фрагменты сайтов, и при возвращении на них нет необходимости заново загружать большие объёмы данных, ведь они уже есть в кэше на жёстком диске. В большинстве браузеров установлено автоматическое управление объёмом этого хранения с той целью, чтобы не перегрузить ресурс системы. Таким образом, будет выделено ровно столько памяти, сколько компьютер может себе позволить.
Для ускорения работы браузера имеет смысл выполнить перенос кэша на другой диск.
Но иногда в компьютерах в качестве системного используется не HDD, а SSD, который, как известно, имеет весьма ограниченный ресурс записи/перезаписи. А во время сёрфинга браузер постоянно записывает информацию, заменяя старую новой по исчерпании выделенного места. В этом случае имеет смысл перенести кэш браузера на другой диск или в оперативную память (RAM-диск).
Перенос на другой жёсткий диск
Перенос кэша браузера Google Chrome на другой диск проще всего выполняется следующим образом:
- Найдите папку на своём компьютере, где хранится кэш:
- Для начала зайдите в папку AppData, которая находится на диске с системой в папке под названием имени пользователя.
- В AppData зайдите в Local, далее Google, Chrome, User Data, Default, а в ней и будет нужная папка Cache.
- Запустите командную строку, желательно от имени администратора.
- Введите команду mklink, после через пробел: /D «целиком исходный путь» «целиком новый путь».
Все указанные действия должны выполняться при закрытом Google Chrome. Чтобы перенести кэш Google Chrome на рамдиск, нужно сначала создать виртуальный диск в оперативной памяти с помощью специального приложения, а потом действовать в точности по вышеуказанной инструкции. Порядок создания рамдиска будет рассмотрена ниже, поскольку он актуален для всех интернет-браузеров.
ВНИМАНИЕ. Перенос кэша Яндекс Браузера аналогичен процедуре для Google Chrome. С той лишь разницей, что в папке AppData вам нужно найти папку Yandex, а в ней Yandex Browser и потом точно также User Data, Default и Cache.
В Опере действия выполняются аналогично Яндексу и Google Chrome:
- В AppDataLocal ищете Opera Software.
- Открываете Opera Stable, в ней и будет находиться Cache.
- Копируете его в новое место, потом кликаете правой кнопкой по ярлыку Opera.
- Проставляете в строке «Объект» после operalauncher.exe точно такую же команду, как для Chrome.
ВАЖНО. Если Opera является браузером по умолчанию, то также необходимо поместить символические ссылки. Можно сделать это из командной строки, как описано выше.
Инструкция по переносу файлов кэша браузера Mozilla Firefox несколько отличается от предыдущих:
- По аналогии найдите папку Firefox в подразделах директории AppData.
- В ней располагается директория Profiles.
- Внутри вы увидите папку, название которой оканчивается на default. Это и есть нужная нам Cache, только с таким непонятным названием. Скопируйте её в новое место расположения.
- Вернитесь в AppData и перейдите в Roaming.
- Там, в подпапках, найдите директорию Firefox, в которой будет находиться файл profiles.ini.
- Дважды щёлкните по нему и откроется текстовый документ.
- В строке Path после знака равенства пропишите новый путь расположения кеша. Переменная IsRelative должна быть равна нулю.
- Запустите Mozilla.
- В адресную строку впишите about:config.
- Щёлкните на странице правой кнопкой и выберите «Создать», «Строка».
- У вас запросят имя настройки, впечатайте browser.cache.disk.parent_directory.
- Далее в окне значения впишите путь к новому месту хранения кэша.
- Перезапустите браузер.
Перенос в оперативную память
Как было сказано ранее, иногда имеет смысл перенести кэш браузера не просто на другой диск, а в виртуальный RAM-диск. Создать его можно при помощи одного из множества специальных приложений. Рассмотрим перенос кэша в RAM-диск на примере программы RAM Disk:
- Скачайте и установите программу с официального сайта: http://memory.dataram.com/products-and-services/software/ramdisk. Для личного использования программа бесплатна.
- Запустите из меню Пуск.
- Выберите меню View, Advanced.
- Во вкладке Settings выберите желаемый размер RAM-диска. Поставьте галочки Fat32 и Windows Boot Sector.
- Нажмите Start.
- После окончания создания RAM-диска, нужно определить параметры его загрузки и сохранения. Откройте вкладку Load/Save.
- Ставьте галочки для обоих параметров. Это означает, что перед выключением компьютера будет создаваться образ виртуального RAM-диска и записываться на винчестер. А после включения загружаться обратно в RAM.
СОВЕТ. Насколько это целесообразно, решать вам. На самом деле кэш имеет значение в тот момент, пока вы сёрфите. Например, проходя и возвращаясь на одни и те же страницы сайта. А в следующий раз вы, возможно, на этот ресурс даже и не зайдёте. Поэтому, если у вас SSD, то лучше не включайте данный параметр. Но вы сами можете определить, где будет сохраняться образ RAM. Ведь, возможно, у вас несколько разных дисков.
После выполнения этих действий вы можете перенести кэш из любого браузера на RAM-диск по аналогии с вышерассмотренными инструкциями. Важный вопрос здесь, сколько места из своей оперативной памяти вы готовы выделить под кэш. Согласитесь, действовать наугад неудобно и неразумно. Ведь на компьютере есть и другие программы, которым нужна RAM, и их работоспособность не должна пострадать.
Решает эту дилемму программа Primo Ramdisk. Она позволяет создать динамический RAM-диск. Суть в том, что вы определяете сами лишь максимальный дисковый объём, а программа сама решает, сколько можно отдать браузеру в настоящий момент исходя из системных показателей. Минусом приложения является то, что оно платное.
Таким образом, алгоритм переноса кэша схож на всех видах браузеров. Сначала вы копируете папку с данными в новое место. После этого разъясняете системе и программе, что путь поменялся. Точно также и с переносом на RAM-диск. Просто прописываете к нему путь в настройках. Известно, что оперативная память обнуляется после выключения компьютера. Но в случае с виртуальным RAM, можно сохранить образ на время отключения питания. Либо не сохранять, тогда получится, что ваш кэш автоматически очищается при завершении работы. Оставляйте свои комментарии, если столкнулись со сложностями изменения хранения данных кэша, и каким образом их удалось решить.
Сохраненные файлы из браузеров давно перевалили за гигабайты, поэтому требуется указывать новые пути при переполнении жестких дисков. Однако, некоторым пользователям эти гигабайты не помеха, но им все равно нужно поменять путь к загрузочной папке для удобного использования файлов. В яндекс браузере обновить папку с сохраненными данными очень просто и сегодня мы этому научимся. Разберемся как изменить папку загрузок в яндекс браузере и рассмотрим такой метод, когда пользователь указывает новую папку загрузок при каждом скачивании.
Как изменить папку «Загрузки» в Windows 10, Windows 8, Windows 7 — 1 способ
В операционной системе Windows открыть папку «Загрузки» можно из окна системного файлового менеджера — Проводника. Сделать это можно несколькими способами, рассмотрим некоторые из них.
1 способ:
- В окне Проводника, в области «Быстрые ссылки» нажмите правой кнопкой мыши по значку папки «Загрузки».
- В контекстном меню выберите «Свойства».
2 способ:
- Откройте в Проводнике расположение «Этот компьютер» (Мой компьютер), щелкните по папке загрузок правой кнопкой мыши.
- В открывшемся меню выберите пункт «Свойства».
Перед перемещением системной папки, на предполагаемом для размещения месте, создайте заранее папку с именем «Downloads» (Загрузки). Эта папка станет системным расположением папки «Загрузки» в новом месте.
Нам необходимо изменить свойства папки «Загрузки»:
- В окне «Свойства: Загрузки» откройте вкладку «Расположение». В поле показан путь до папки загрузки по умолчанию.
В поле можно сразу ввести путь до нового расположения папки загрузок, или выбрать нужную папку при помощи Проводника.
- Нажмите на кнопку «Переместить…».
- В окне «Выберите конечную папку» выделите папку, которая будет служить в качестве новой папки для загрузок, а затем нажмите на кнопку «Выбор папки».
- Снова откроется окно «Свойства: Загрузки», во вкладке «Расположение». Ознакомьтесь с новым местом для хранения файлов, нажмите на кнопку «ОК».
- В окне «Переместить папку» согласитесь на изменение расположения папки.
В окне Проводника откройте локальный диск, на который была перемещена папка, чтобы убедиться, что папка «Загрузки» изменила свое месторасположение.
Папка загрузки перемещается на новое место вместе со всеми загруженными файлами, которые находятся в этой папке в данный момент времени.
Вам также может быть интересно:
- Как перенести Документы, Загрузки, Рабочий стол на другой диск — 3 способа
- Как удалить папку Объемные объекты в Windows 10
На компьютере
Инструкция как сменить путь к сохраненным файлам в яндекс браузере на компьютере:
- Запускаем яндекс браузер с рабочего стола и переходим в настройки. Для этого кликаем на иконку с тремя полосками и выбираем «Настройки».
- Далее переходим в инструменты, которые открываются в левой части браузера.
- Затем находим блок «Загруженные файлы» и нажимаем на путь, который написан в строке «Сохранить в:». Также отмечаем этот пункт галочкой.
- После открывается небольшое окошко, в котором необходимо выбрать папку, куда в последующие разы будут сохраняться файлы. В любой момент вы можете вернуться в те же самые настройки и указать иной путь к сохраненным файлам.
Видео
Перемещение папки загрузки на другой диск — 2 способ
Сейчас разберем самый простой способ для изменения расположения папки загрузок на компьютере.
Выполните следующие действия:
- Откройте в одном окне Проводника профиль пользователя с системными папками.
- Затем откройте другое окно Проводника, куда необходимо переместить папку «Загрузки».
- Нажмите и удерживайте на клавиатуре клавишу «Shift».
- Выделите папку «Загрузки», зажмите левую клавишу мыши, перетащите папку в другое окно Проводника, в место нового расположения.
Google Chrome
Шаг 1. Нажмите на три точки в правом верхнем углу открытого вами окна браузера. Откройте окно общих настроек.
Шаг 2. В окне вашего браузера откроется новая вкладка со всеми основными настройками. Пролистайте страницу до конца и нажмите на стрелку «Дополнительные».
Шаг 3. В дополнительных настройках найдите раздел, касающийся скачанных файлов. Там же вы увидите текущую папку, куда сохраняются все ваши загрузки. Ее можно изменить, нажав на соответствующую кнопку.
Примечание! Здесь же вы можете настроить запрос на указания места для скачивания. Т.е. вы можете сделать так, чтобы браузер каждый раз запрашивал у вас новое место для сохранения файлов, или же, чтобы он вас не тревожил и сохранял все в одном и том же месте. Изменить этот параметр можно включив или отключив функцию «Всегда указывать место для скачивания».
Шаг 4. Нажав на кнопку «Изменить» на экране перед вами появится новое окно, в котором вам будет предложено выбрать папку для сохранения загрузок или же создать для этой цели новую. Действуйте по своему усмотрению. Выбрав папку, нажмите «ОК». Все изменения тут же вступят в силу. Теперь ваши загрузки будут храниться в ново папке.
Примечание! Это касается только браузера Chrome. Все остальные браузеры по-прежнему будут сохранять все свои файлы в стандартных папках.
Все изменения сохраняются в режиме реального времени, и как только вы настраиваете параметры загрузки, вы можете закрыть страницу и продолжить просмотр.
Как изменить расположение папки загрузки в редакторе реестра — 3 способ
Изменить расположение папки загрузки на компьютере можно с помощью системного приложения Редактор реестра.
Для этого, пройдите следующие шаги:
- Откройте Редактор реестра на компьютере.
- В окне «Редактор реестра» пройдите по пути:
HKEY_CURRENT_USERSoftwareMicrosoftWindowsCurrentVersionExplorerShell Folders
- Выделите параметр «{374DE290-123F-4565-9164-39C4925E467B}», а потом кликните по нему правой кнопкой мыши.
- В контекстном меню выберите пункт «Изменить…».
- Для папки загрузки необходимо изменить путь. В окне «Изменение строкового параметра» в поле «Значение:» введите новое расположение папки загрузок.
- Перезагрузите компьютер.
Всегда спрашивать, куда сохранять файлы
Нельзя не сказать и о такой функции сохранения файлов, когда пользователь выбирает при каждой загрузке новую папку сохранения. Разберемся ниже как это сделать на компьютере в яндекс браузере.
- Запускаем браузер на компьютере и открываем его настройки. Они запускаются из диалогового окна, которое всплывает после нажатия на иконку с тремя полосками.
- Далее в левой части дисплея устройства находим строку «Инструмент» и нажимаем на нее. Внутри этой вкладки выбираем «Всегда спрашивать, куда сохранять файлы».
Итак, сегодня вы узнали, как изменить папку загрузок в яндекс браузере. Чтобы это сделать следует перейти в настройки самого браузера и найти вкладку «Инструменты» на компьютере. На телефоне же вам понадобится скачать дополнительное приложение «ES проводник» и уже в нем поменять путь к загрузкам.
Как отключить группировку по дате в папке загрузки Windows 10
Начиная с версии Windows 10 1903 в папке «Загрузки» по умолчанию активирована настройка для группировки файлов по дате. Эта возможность присутствовала в предыдущих версиях ОС, но не была включена.
Для отключения группировки по дате в папке «Загрузки» сделайте следующее:
- Щелкните правой кнопкой мыши по свободному месту в окне Проводника.
- В контекстном меню сначала выберите «Группировка», а затем пункт «(Нет)».
В результате, файлы в папке «Загрузки» перестанут распределятся по датам появления в этом расположении.
Место сохранения файлов в Яндекс Браузере
Где сохраняются скачанные из интернета файлы в Яндекс.Браузер? При настройках по умолчанию, в Яндекс Браузере скачиваемые файлы сохраняются в папке «Загрузки» (Downloads), которая расположена в профиле пользователя по пути (в операционных системах Windows 10, Windows 8.1, Windows 8, Windows 7):
C:Usersимя_пользователяЗагрузки
Предполагается, что после скачивания файлов из интернета, данные некоторое время будут находиться в этой папке, пока пользователь не найдет им постоянное место на своем компьютере. Для удобной работы, я рекомендую навести порядок на компьютере, организовав удобное хранение информации для более эффективной работы.
Некоторым пользователям не подходит расположение папки загрузки, при настройках браузера по умолчанию. Пользователь может самостоятельно выбрать любую папку на компьютере для хранения скачанных файлов.
Причины для того, чтобы изменить загрузку в Яндексе бывают разными:
- неудобно;
- не подходит расположение папки загрузок;
- для большей сохранности важных данных.
В первом случае, имеется в виду, что для открытия папки (не в самом браузере) со скаченными файлами, нужно сделать несколько кликов мыши. Выбрав для сохранения файлов, например, папку Рабочий стол, загруженные файлы всегда будут на виду.
Второй случай, актуален, например, из-за того, что на компьютере недостаточно свободного места на системном диске. При загрузке файлов большого размера, на диске маленького размера, занимается почти все свободное место, что отрицательно сказывается на быстродействии работы компьютера.
Поэтому имеет смысл перенести папку загрузок браузера на другой локальный диск компьютера. Прочитайте в этой статье на моем сайте, как перенести системную папку «Загрузки» на другой диск компьютера.
Третий случай подразумевает сохранение файлов, скаченных из интернета, в папке для загрузок, расположенной на другом диске. Порой, пользователи загружают на компьютер из интернета важные для себя файлы. Не всегда есть время вовремя рассортировать файлы «по полочкам» на компьютере.
В случае, сбоя в работе операционной системы Windows, невозможности восстановления системы, пользователю придется выполнить переустановку Виндовс. В этом случае, загруженные файлы будут потеряны. Поэтому размещения места для сохранения файлов на другом диске позволит сохранить важную информацию, даже в случае серьезных неполадок в работе системы.
В этих случаях необходимо в Яндексе изменить путь загрузки в настройках браузера. Как изменить загрузку в Яндексе, выбрав другую папку на компьютере?
Путь для хранения скачанных файлов в Хроме
Осталось настроить путь к общей папке для хранения файлов в Хроме, скачиваемых через этот браузер. В правом верхнем углу браузера находим значок параметров, нажимаем на него левой кнопкой мыши и выбираем Настройки:
Далее в Настройках опускаемся в самый низ и нажимаем на Показать дополнительные настройки:
Далее в разделе Скачанные файлы нажимаем на кнопку Изменить. В открывшемся Обзоре папок находим на компьютере нашу папку, созданную для хранения скачанных файлов, и жмем ОК.
В результате мы видим, что место расположения загружаемых файлов через браузер Хром тоже поменялось на нашу выбранную папку:
По этому же принципу можно настроить путь для сохранения файлов и в других браузерах, кроме обсуждаемых в этом уроке, или в какой-нибудь программе, типа Download Master, специально предназначенной для удобного скачивания файлов с Интернета:
Настройка хранения скачанных файлов в общую папку завершена!
Сейчас хранение файлов, которые мы будем скачивать через любой браузер или программу, будет в одном месте:
Удобно и практично!
И, получается, что если до этого у Вас скачанные с Интернета файл загружались в папку Пользователя Загрузки, о чем говорили в первом уроке, то теперь Вы можете из той папки перенести все скачанные ранее файлы в созданную общую папку, чтобы они уже были все в одном месте.
А в следующем уроке мы настроим быстрый доступ к этой папке Загрузок, а также к Фото, Видео, Музыке и Документах. Это будет полезно для тех, у кого на компьютере есть свободный Локальный диск без установленной на нем операционной системы.
Путь для хранения скачанных файлов в Опере
Сделаем всё тоже самое, что и в предыдущих браузерах, только теперь в Опере. Находим в левом верхнем углу Оперы значок с таким названием, нажимаем на него левой кнопкой мыши и в появившемся меню выбираем Настройки -> Общие настройки:
В Настройках переходим во вкладку Расширенные, далее в Загрузки, находим на компьютере нашу общую папку для хранения скачанных файлов через браузеры (в моем случае созданная папка Загрузки с Интернета), жмем в этом окне ОК и в Настройках еще раз ОК, чтобы сохранить изменения:
Готово! Теперь в настройках Оперы тоже можем увидеть, что загруженные файлы через этот браузер будут сохраняться и храниться в выбранной нами папке:
Приложения из Microsoft Store
Программы из Microsoft Store можно запросто заставить устанавливаться не на системный, а на любой другой диск. Для этого откройте «Параметры» → «Система» → «Память устройства». Нажмите «Изменить место сохранения нового содержимого».
В появившемся окне в разделе «Новые приложения будут сохраняться здесь» выберите нужный диск и нажмите «Применить». Теперь все ваши программы из Microsoft Store будут устанавливаться в новое место.
Те программы же, что вы скачивали раньше, по‑прежнему будут находиться на диске C. Но их можно перенести вручную. Для этого откройте «Параметры» → «Приложения», выберите нужное и щёлкните «Переместить».
Учтите, это работает только с теми программами, что вы установили из Microsoft Store.
Кстати, когда вы пытаетесь загрузить из Microsoft Store большие приложения, например игры, магазин обязательно уточнит у вас, на какой диск их устанавливать.
Путь для хранения скачанных файлов в IE
Чтобы указать путь для хранения файлов скачанных через IE (Internet Explorer), в правом верхнем углу этого браузера находим значок в виде шестеренки (Сервис), нажимаем на него левой кнопкой мыши и в появившемся окне жмем на Просмотреть загрузки:
Далее заходим в Параметры:
Появится окошко Параметры загрузки, в котором по умолчанию указана папка для сохранения скачанных файлов. Меняем на свою папку. Для этого сначала нажимаем Обзор (1), далее ищем на компьютере и выбираем необходимую папку (2), жмем на Выбор папки (3) и ОК (4):
Всё! Видим, что место для сохранения скачанных файлов изменилось. Жмем ОК, чтобы сохранить изменения этой настройки:

При этом пользователь браузером от Гугл потеряет большинство данных, которые не были привязанные к аккаунту и находились в кэш памяти диска.
Но в статье мы распишем последовательность действий, которые позволит даже не опытному пользователю компьютера перенести данные браузера на нужный диск.
Причины установки (переноса) браузера от Google
В основном к таким действиям прибегают в случае, если начались проблемы с работой и стабильностью компьютера, но есть и следующие менее значимые причины, при которых также стоит выполнить установку браузера на иной диск:
- Память диска, на котором установлен Гугл Хром заполнена, а второй диск имеет преимущественно большей объем свободного пространства;
- В целях оптимизации работы и сбережения памяти диска для других процессов и программ;
Данный перенос браузера Хром позволит продлить жизнь вашей оперативной памяти и SSD в целом и освободит место для корректной работы программы по отдельности так и в целом всего компьютера. Так что можете приступать к переносу браузера Хром от Гугл на другой диск согласно пунктам ниже.
Узнаем размер и местоположение кэша браузера от Гугл
Сперва узнаем, где точно храниться кэш Chrome и его размер дабы убедиться, что «корень всех зол» заключается именно в браузере, а не в другой программе, которая также способна тормозить скорость работы компьютера и зависание его процессов. Для этого следует найти в корне диска папку под название «Google Chrome». Это возможно выполнить через поисковик программ или просто следуя строке местоположения браузера от рабочего стола.
В Windows 7 Google Chrome находиться по умолчанию по такому адресу C:Usersимя_вашего_профиляAppDataLocalGoogleChromeCache. Но он может отличаться от вашего и по нему не стоит ориентироваться.
Изменяем ярлык – первый шаг
Если все-таки браузер Гугл занимает большой размер и его нужно перенести на другой диск, сперва изменим ярлык браузера:
- Правой кнопкой мыши выбираем ярлык и «Свойства», далее «Ярлык».
- Создаем папку для нового местоположения кэша (например новым адресом будет: D:programmGoogle Chrome).
- В поле нашего ярлыка добавляем новый путь как параметр с добавлением команды (–disk-cache-dir=”D: programmGoogle Chrome”, где вместо “D: programmGoogle Chrome” должен быть ваш адрес).
- Перезагружаем компьютер и после, если все правильно выполнено, в новой папке появятся необходимые для работы браузера Гугл папки.
Также рекомендуем новое пространство для кэша ограничить на размер кэша. Это можно сделать добавив через пробел данный параметр – «–disk-cache-size=314572810» (это ограничение на 300 мегабайт). Либо, если вообще не желаете иметь кэшовой памяти – установите значение «1».
Но открыв браузер и проверив папку, она не окажется папкой для сохранения кэша и родной папкой для Google Chrome. Это объясняется тем, что мы еще не исправили реестр пути.
Правим реестр для переноса браузера
Разумеется для того, чтобы наша новая папка под браузер Гугл Хром начала использовать то пространство как главное, необходимо изменить ее реестр. Делает этот ход следующим алгоритмом:
- Открываем реестр командой Win+R и пишем команду «regedit».
- Двигаемся по ключу следующей строки: HKEY_CLASSES_ROOTChromeHTMLshellopencommand (очень важно именно по данной строчки добраться до Google Chrome, ведь она отвечает за команды для браузера Гугл).
- После того, как открыли параметры, добавляем –disk-cache-dir=”D: programm Google Chrome” после “…chrome.exe”.
- Перезагружаем компьютер и у нас браузер будет использовать новое пространство на другом диске для своих целей.
Если вы не поняли, какая будет итоговая команда, которую необходимо прописать в реестре, то вот пример: “C:Usersимя_вашего_профиляAppDataLocalGoogleChromeApplicationchrome.exe” –disk-cache-dir=”D: programm Google Chrome” –disk-cache-size=314572810 — “%1″.
«–disk-cache-size=314572800» добавляется, если вы желаете ограничить объем кэшового пространства. Если это не нужно, то это будет выглядеть следующим образом: «C:Usersимя_вашего_профиля AppDataLocalGoogleChromeApplicationchrome.exe” –disk-cache-dir=”D: programm Google Chrome”– “%1”.
Данные действия подойдут только для системы Windows 7, 8, 10. Для других оперативных систем используют другие способы установки Google Chrome на другой диск. Но другие ОС используются крайне редко и нет надобности рассказывать про все платформы в одной статье.
Сегодня технологии прогрессируют очень быстро и компьютеры в момент устаревают, приходится их периодически менять. Если пришло время сменить компьютер или переустановить Windows, появляется необходимость позаботиться о том, чтобы не потерять параметры установленных в системе программ. Что касается популярного Яндекс браузера, лучший способ сохранить информацию с него перенести все его данные и настройки на другой компьютер. Это позволит больше не выполнять первичную настройку браузера, а сохранить историю, пароли, данные для автозаполнения, страницы на табло и остальные параметры.
Зачем переносить Yandex браузер в другое место?
Существует несколько ситуаций, когда полезно перенести настройки веб-обозревателя на другое место или устройство:
- Планируется переустановить или обновить операционную систему,
- Заканчивается место на логическом диске,
- Нужно перенести данные со старого ПК на новый компьютер,
- Есть желание создать синхронизацию между несколькими устройствами. Если добавить ещё одно устройство, можем беспроблемно начать работу на одном ПК, а продолжить поиск информации на другом компьютере или смартфоне.
Это основные цели, которые приводят к необходимости перемещения или копирования материалов с Яндекс веб-обозревателя. Все задачи вполне достижимы.
Перенос Яндекс браузера на другой диск
Есть довольно простой способ сменить расположение веб-обозревателя от Яндекса в несколько этапов.
Как перенести Яндекс браузер на другой диск:
- Включаем в существующем браузере синхронизацию с сервером Яндекса, откуда хотим его в дальнейшем удалить (подробная инструкция по действию описана в разделе автоматического переноса информации, смотри ниже).
- Удаляем веб-обозреватель с системы. В Windows есть специальный инструмент для этой цели – «Программы и компоненты». Элемент находится в «Панели управления», расположенной в меню «Пуск». После перехода в «Программы и компоненты» остаётся лишь выбрать приложение Yandex и нажать на кнопку «Удалить».
- Скачиваем портативную версию браузера. Можем воспользоваться любой из предложенных ссылок по данному запросу через поисковые системы или скачать отсюда. Инсталляторы с официального сайта устанавливают браузер автоматически на системный диск «C» независимо от желаний пользователя.
- Запускаем процесс инсталляции веб-обозревателя от Yandex. Во время установки Яндекс браузера указываем путь для установки в любую директорию, в том числе на другой диск. Дожидаемся завершения установки.
- Меняем язык браузера на русский в разделе «Languages». Раздел находится в дополнительных настройках браузера. Далее перезапускаем браузер.
- Повторно устанавливаем синхронизацию с аккаунтом через раздел «Синхронизация». С облака автоматически загружаются все ваши данные и настройки браузера.
У метода есть один существенный недостаток – в большинстве портативных версий заблокировано подключение к некоторым серверам Yandex. Это означает, что мы не сможем синхронизироваться с серверами для загрузки данных. Придётся повторно устанавливать все настройки браузера вручную.
Важно! Перед удалением браузера рекомендуем проверить, что включена синхронизация всех элементов веб-обозревателя. Нажимаем на вкладке «Настройки» на кнопку «Показать параметры» в первом разделе «Синхронизация». Возле всех элементов рекомендуем поставить галочки.

Как сменить расположение кэша:
- Нужно создать новую папку в разделе, где есть достаточное количество места для кэша.
- На рабочем столе или в меню «Пуск» делаем клик правой кнопкой мыши по ярлыку Яндекс браузера и выбираем элемент «Свойства».
- Закрываем Yandex browser, если он был открыт.
- В окне свойств браузера находим строку «Объект». В конце пути, после слова browser.exe, вставляем команду, представленную ниже. Вместо «путь», вводим ссылку на директорию с подготовленной папкой. Пример: D:yandex1
- Сохраняем изменения и запускаем браузер. Теперь весь кэш сохраняется в указанном месте.
Команда: —disk-cache-dir=ПутьВажно! Старый кэш остался в разделе с Яндекс браузером, рекомендуем его вручную удалить. Переходим по пути C:UsersИмя ПКAppDataLocalYandexYandexBrowserUser DataDefaultCache и удаляем всё содержимое папки.
Как перенести Яндекс браузер на другой компьютер?
Есть 2 способа перенести настройки Яндекс браузера на другой компьютер:
- С помощью автоматической синхронизации,
- Вручную задать нужные параметры и сделать экспорт, импорт раздела. Это дольше и не позволяет перенести все параметры, большую часть приходится восстанавливать самостоятельно.
Перенос настроек Яндекс браузера на другой компьютер рекомендуем выполнять первым способом. Второй можем использовать в качестве альтернативы, если на одном из устройств нет выхода в интернет.
Автоматический перенос данных Яндекс браузера
Современный Яндекс браузер поддерживает перенос всего профиля за один раз. Таким образом сразу можем перенести 9 различных разделов с настройками.
Перенос каких настроек можем выполнить в Яндекс браузере посредством синхронизации:
- Закладок,
- Сайтов, добавленных на табло, и его оформление,
- Паролей,
- Расширений,
- Истории,
- Приложений,
- Данных для автозаполнения,
- Настроек браузера,
- Открытых вкладок.
Как перенести Yandex browser на другой компьютер:
- Переходим в раздел «Настройки» из меню установленного браузера (кнопка находится в правом верхнем углу).
- Нажимаем на кнопку «Включить синхронизацию» в первом разделе «Синхронизация».
- Входим в свой профиль в Яндексе и нажимаем «Включить синхронизацию».
- На странице «Настройки» нажимаем «Показать настройки» и проверяем, что все пункты активны.
- Удаляем браузер со своего ПК.
- Устанавливаем Яндекс веб-обозревателя через инсталляционный файл с официального сайта на новый компьютер.
- Повторяем на новом компьютере действия с первого по третий пункт.
Чтобы произошёл перенос Яндекс браузера на другой компьютер в полной мере, придётся немного подождать. Для полной синхронизации браузеров нужно порядка нескольких минут.
Как вручную выполнить экспорт настроек Яндекс браузера?
Экспорт настроек Yandex браузер реально выполнить вручную лишь частично, а именно доступен импорт закладок. Всё избранное можем сохранить в файл, передать его на другой ПК и загрузить закладки из файла. В отношении остальных настроек, сегодня такое не работает.
Как перенести избранное из Яндекс браузера на другой ПК:
- Переходим на страницу «Закладки».
- Справа на странице нажимаем на кнопку «Действия» и выбираем «Экспортировать закладки в файл HTML».
- Указываем путь для сохранения файла.
- Копируем HTML-файл и перемещаем его на другой ПК через флешку, другое устройство или по сети.
- На новом ПК снова заходим в «Закладки» и выбираем во вкладке «Действия» «Импорт закладок из файла HTML».
- Остаётся только указать путь к файлу на флешке или с другого места, в зависимости от способа его передачи.
Остальные настройки придётся устанавливать вручную. Изменение параметров выполняется по аналогии с первой установкой этих настроек. Конечно, вручную придётся возиться дольше, поэтому лучше воспользоваться автоматической синхронизацией.
Перенос настроек через сервера Яндекса – это самый простой способ копирования состояния браузера и перемещения его в другой веб-обозреватель. На сервере данные хранятся долго, поэтому можем восстановить Яндекс браузер даже через несколько месяцев после удаления прошлого веб-обозревателя. Может в переносе всего браузера и нет необходимости? Если вся проблема в недостатке места на диске, лучше просто сменить расположение директории с кэшем.
Максимальный размер файла на Диске — 50 ГБ. С помощью браузера можно загрузить файлы любого размера до 50 ГБ. Но для загрузки файлов больше 10 ГБ мы рекомендуем использовать программу Яндекс.Диск (в версии для Windows, для macOS или для Linux).
Вы также можете перетащить на страницу Диска или скопировать любую папку из вашего компьютера в программу Яндекс.Диск, и папка автоматически загрузится на сервер со всем содержимым.
Чтобы загрузить файлы в отдельную папку с помощью мобильного приложения, сначала создайте нужную папку, а затем откройте ее.
Файл определился как вирус
Все файлы размером до 1 ГБ, создаваемые, загружаемые или уже хранящиеся на Яндекс.Диске, проверяются антивирусной программой NOD32. Если антивирус посчитал файл подозрительным, скорее всего, файл действительно заражен. Если вы считаете, что с файлом всё в порядке, вы можете сообщить о ложном срабатывании антивируса через форму на странице https://www.esetnod32.ru/support/knowledge_base/new_virus.
Примечание. Вирусные базы разных антивирусных программ могут отличаться друг от друга. Это значит, что один антивирус может не найти вирусов в файле, а другой антивирус пометит файл вирусным.
Вы можете самостоятельно проверить файл на сервисе Virus Total, где файлы проверяются десятками разных антивирусных систем.
Не загружается файл на сервер
Если в процессе загрузки файла вы получаете сообщение об ошибке, убедитесь, что размер файла не превышает 10 ГБ — максимально возможный размер для отправки через веб-интерфейс. Для загрузки файлов большего размера используйте программу Яндекс.Диск.
Если файл меньше 10 ГБ, причиной ошибки может являться использование прокси-сервера или дополнительного файрвола помимо стандартного брандмауэра операционной системы. В этом случае попробуйте их временно отключить и загрузить файлы снова.
Также можно попробовать отключить антивирус, чтобы исключить его влияние, и после этого проверить, повторяется проблема в каком-либо другом браузере. Скачать другой браузер можно, например, со страницы yandex.ru/soft/browsers.
Не загружается папка на сервер
Ошибка при загрузке папки может появляться, потому что:
- Содержимое папки изменилось во время загрузки
-
Пока папка загружалась, файлы в этой папке были перемещены или удалены. Если файлы перемещает или удаляет другая программа, закройте ее. После этого попробуйте загрузить папку заново.
- В папке есть файлы больше 50 ГБ
-
Такие файлы нельзя загрузить с помощью браузера. Загружайте большие файлы через программу Яндекс.Диск.
- В этой папке большая вложенность папок
-
Попробуйте заархивировать эту папку и загрузить на Диск получившийся архив. Также вы можете загружать папки через программу Яндекс.Диск.
- Ваш браузер не поддерживает загрузку папок
-
Папки можно загружать только в Яндекс.Браузере версии 1.7 и выше, Google Chrome версии 25.0 и выше, Opera версии 17.0 и выше. Если вы используете другой браузер, загружайте папки с помощью программы Яндекс.Диск.
- Нет прав на чтение папки или файла
-
Если вы — администратор компьютера, измените права. Если нет, то такую папку загрузить на Диск не получится.
- Длинное или нестандартное название папки или файла
-
Попробуйте заархивировать эту папку и загрузить на Диск получившийся архив.
Скорость загрузки очень низкая
Самая распространенная причина низкой скорости скачивания файлов — это использование прокси-сервера или дополнительного фаервола помимо стандартного брандмауэра Windows. В этом случае попробуйте их временно отключить.
Закончилось место на Диске
Если место на вашем Диске закончится, вы не сможете загружать новые файлы, делиться файлами и создавать общие папки. Также файлы, которыми вы поделились ранее, нельзя будет по публичной ссылке скачать на компьютер, но можно будет сохранить на Диск. Другие ваши действия с файлами не блокируются — вы можете по-прежнему просматривать файлы, скачивать на компьютер, редактировать, перемещать и удалять.
Чтобы все возможности снова стали доступны, увеличьте объем вашего Диска.
Cache Relocator – перенос кеша браузера на другой диск
Cache Relocator – позволяет переместить кеш браузеров Яндекс, Опера, Фаерфокс и Гугл в любое место. Очевидно, что все веб-браузеры имеют расположение кэша по умолчанию, обычно в папке AppData. Не зависимо от причин, которые могут вас с подвигнуть сменить это место, при помощи данной программы вы сможете сделать это в пару кликов.
Как пользоваться
Программа очень простая, всего одно окно. Установка не требуется, запустили файл, и у выбранного браузера нажали кнопку «Переместить».
Во избежании возможных проблем, перейдите по указанной ссылке в папку с кешем, и сделайте резервную копию папки, на всякий случай.
Укажите в браузере новую папку и нажмите «ок».
Чтобы вернуть всё в первоначальное состояние, нажмите кнопку «Вернуть как было».
Причины переноса папки кеша
Разные могут быть причины, очевидные это перенос папки кеша в RAM диск, тогда браузер будет ещё быстрее. Или если у вас такая ситуация как я писал в дзен блоге , чтобы продлить жизнь твердотельному накопителю. Ну или банально, у вас на системном диске заканчивается место, и вы подвинули уже всё что можно, и программа позволит ещё немного освободить свободного места.
Как в Windows 10 перенести рабочий стол, документы, загрузки на другой диск
Источник
Перенос закладок Яндекс.Браузера на другой компьютер
Очень часто, например, после переустановки браузера или в процессе перехода на другой браузер, нужно восстановить все ранее сохранённые закладки (ссылки на сайты). Это, конечно, можно сделать и вручную — ну уж очень кропотливо набирать адреса и сохранять их. Оптимально в данном случае импортировать закладки и экспортировать закладки, то есть создавать резервные копии URL в автоматическом режиме и пользоваться ими.
Это руководство расскажет вам, как сохранить закладки в Яндекс браузере различными способами и как перенести сохранённые ссылки из других браузеров на компьютере различными способами, используя штатные настройки.
Скачивание фотографий и картинок
Есть 3 лёгких метода, как сохранить фото в Яндекс браузере. Сложные в реализации способы рассматривать не будем, в них нет необходимости.
Два способа скачать фотографии встроенными средствами браузера:
-
Нажимаем правой кнопкой мыши по изображению и выбираем «Сохранить изображение как». Если имя устраивает, сразу жмём на кнопку «Сохранить»;
Скачать картинку с сайтов, которые блокируют предыдущие методы, также представляется возможным при помощи программы, делающей скриншоты. Лучшими в своих нишах являются Lightshot и Joxi. После их установки нажимаем стандартную клавишу Print Screen, выбираем область с фото и жмём Ctrl + S или на изображение «Сохранить».
Видео #25. Перенос папок пользователя на другой диск
Возможно ли сохранить настройки профиля Yandex Browser
Существует возможность сохранить все данные Яндекс браузера: начиная от базовых настроек, заканчивая историей посещения. После переустановки обозревателя и выполнения авторизации, браузер приобретёт то состояние, на котором была завершена работа в прошлый раз. Даже открытые вкладки появятся в новом обозревателе.
Сохранение настроек Яндекс браузера выполняется с помощью синхронизации с сервером компании. Нам потребуется учётная запись Яндекс, можем использовать ранее созданную или зарегистрировать новую.
Способ синхронизации данных:
-
Переходим в меню обозревателя и нажимаем на «Настройки».
Как применить облачное хранилище
За последнее время разработчикам удалось представить пользователям инновационные технологии. Основным прогрессом считается хранений необходимой информации в так называемом облаке. При взломе или потере компьютера, каждому пользователю гарантирован доступ к своей информации. Все персональные данные хранятся в облачном хранилище. Однако, данная функция активна лишь в том случае, если подключена синхронизация.
При использовании функции «Синхронизация», можно не беспокоиться о потере своих данных. Придется лишь последовать требованиям и согласовать данные интернет-клиента с персональным аккаунтом, который открыт в Яндексе. В настройках сохраняется вся информация, то есть в облаке. Сервер сохраняет все персональные данные в автоматическом режиме.
Импорт
Импортирование закладок тоже может осуществляться двумя способами. Каждый из них по-своему хорош в зависимости от конкретной пользовательской задачи. Рассмотрим пошагово их выполнение.
Способ №1: загрузка файла
Создание копии
Итак, чтобы перенести закладки из другого браузера, нужно предварительно их сохранить в файл в этом самом браузере. Эта процедура базируется на принципе экспортирования (см. предыдущую инструкцию).
Ниже приведены руководства сохранения копии для популярных браузеров:
Google Chrome 1. В меню Хрома откройте: Меню → Диспетчер закладок.
2. В панели клацните «Управление» и в списке активируйте «Экспортировать… ».
3. В окне «Сохранить как… » укажите папку для сохранения копии. При необходимости измените имя файла.
Firefox 1. Щёлкните в меню раздел «Закладки».
2. В панели нажмите «Показать все… » (первый пункт).
3. В Библиотеке кликом мышкой откройте список «Импорт … » и кликните пункт «Экспорт … в HTML-файл».
4. Укажите путь для сохранения файла.
Опера В Опера резервирование лучше выполнять при помощи специального аддона Bookmarks Import
Все же разберемся в данной статье, как включить синхронизация на телефоне или компьютере. Ниже будет представлена более подробная инструкция.
На пк
Синхронизация на персональном компьютере включается следующим образом:
-
Кликаем левой кнопкой на три линии вверху страницы Яндекс браузера.
На телефоне
Если вы хотите включить синхронизацию в мобильной версии Яндекс браузера, то выполните следующие действия:
- Рядом с поисковой строкой найдем три точки и кликнем на них. Откроется меню браузера, в котором увидим пункт «Синхронизация», нужно будет нажать на синюю надпись «Сохранить».
- Если вы ранее не авторизовывались в Яндексе, то вам предложут это сделать. А если у вас уже есть войденный аккаунт, то появится вот такая страница, на которой нужно кликнуть в область графы «Закрыть»
Из данной статьи вы узнали, как сохранить все закладки себе на персональный компьютер, а так же теперь можете сохранить по одной заметке не только на ПК, но и на телефон.
Источник
Как перенести кэш браузера на другой диск
Кэш браузера призван ускорить загрузку посещаемых вами страниц. В него записываются фрагменты сайтов, и при возвращении на них нет необходимости заново загружать большие объёмы данных, ведь они уже есть в кэше на жёстком диске. В большинстве браузеров установлено автоматическое управление объёмом этого хранения с той целью, чтобы не перегрузить ресурс системы. Таким образом, будет выделено ровно столько памяти, сколько компьютер может себе позволить.
Для ускорения работы браузера имеет смысл выполнить перенос кэша на другой диск.
Но иногда в компьютерах в качестве системного используется не HDD, а SSD, который, как известно, имеет весьма ограниченный ресурс записи/перезаписи. А во время сёрфинга браузер постоянно записывает информацию, заменяя старую новой по исчерпании выделенного места. В этом случае имеет смысл перенести кэш браузера на другой диск или в оперативную память (RAM-диск).
Перенос на другой жёсткий диск
Перенос кэша браузера Google Chrome на другой диск проще всего выполняется следующим образом:
- Найдите папку на своём компьютере, где хранится кэш:
- Для начала зайдите в папку AppData, которая находится на диске с системой в папке под названием имени пользователя.
- В AppData зайдите в Local, далее Google, Chrome, User Data, Default, а в ней и будет нужная папка Cache.
- Скопируйте данные из этой папки в новое расположение кэша.
- Щёлкните правой кнопкой по экрану и выберите «Свойства».
- Зайдите в «Ярлык».
- В поле «Объект» после chrome.exe напишите —disk-cache-dir=, а после запишите путь к перенесённой директории с данными.
- Если Гугл Хром является браузером по умолчанию, он может проигнорировать эту запись и запуститься с умолчанием на расположение кэша. Поэтому используйте командную строку для создания ссылок для Хрома о новом месте расположения:
-
, желательно от имени администратора.
- Введите команду mklink, после через пробел: /D «целиком исходный путь» «целиком новый путь».
Все указанные действия должны выполняться при закрытом Google Chrome. Чтобы перенести кэш Google Chrome на рамдиск, нужно сначала создать виртуальный диск в оперативной памяти с помощью специального приложения, а потом действовать в точности по вышеуказанной инструкции. Порядок создания рамдиска будет рассмотрена ниже, поскольку он актуален для всех интернет-браузеров.
В Опере действия выполняются аналогично Яндексу и Google Chrome:
- В AppDataLocal ищете Opera Software.
- Открываете Opera Stable, в ней и будет находиться Cache.
- Копируете его в новое место, потом кликаете правой кнопкой по ярлыку Opera.
- Проставляете в строке «Объект» после operalauncher.exe точно такую же команду, как для Chrome.
Инструкция по переносу файлов кэша браузера Mozilla Firefox несколько отличается от предыдущих:
- По аналогии найдите папку Firefox в подразделах директории AppData.
- В ней располагается директория Profiles.
- Внутри вы увидите папку, название которой оканчивается на default. Это и есть нужная нам Cache, только с таким непонятным названием. Скопируйте её в новое место расположения.
- Вернитесь в AppData и перейдите в Roaming.
- Там, в подпапках, найдите директорию Firefox, в которой будет находиться файл profiles.ini.
- Дважды щёлкните по нему и откроется текстовый документ.
- В строке Path после знака равенства пропишите новый путь расположения кеша. Переменная IsRelative должна быть равна нулю.
- Запустите Mozilla.
- В адресную строку впишите about:config.
- Щёлкните на странице правой кнопкой и выберите «Создать», «Строка».
- У вас запросят имя настройки, впечатайте browser.cache.disk.parent_directory.
- Далее в окне значения впишите путь к новому месту хранения кэша.
- Перезапустите браузер.
Перенос в оперативную память
Как было сказано ранее, иногда имеет смысл перенести кэш браузера не просто на другой диск, а в виртуальный RAM-диск. Создать его можно при помощи одного из множества специальных приложений. Рассмотрим перенос кэша в RAM-диск на примере программы RAM Disk:
- Скачайте и установите программу с официального сайта: http://memory.dataram.com/products-and-services/software/ramdisk. Для личного использования программа бесплатна.
- Запустите из меню Пуск.
- Выберите меню View, Advanced.
- Во вкладке Settings выберите желаемый размер RAM-диска. Поставьте галочки Fat32 и Windows Boot Sector.
- Нажмите Start.
- После окончания создания RAM-диска, нужно определить параметры его загрузки и сохранения. Откройте вкладку Load/Save.
- Ставьте галочки для обоих параметров. Это означает, что перед выключением компьютера будет создаваться образ виртуального RAM-диска и записываться на винчестер. А после включения загружаться обратно в RAM.
После выполнения этих действий вы можете перенести кэш из любого браузера на RAM-диск по аналогии с вышерассмотренными инструкциями. Важный вопрос здесь, сколько места из своей оперативной памяти вы готовы выделить под кэш. Согласитесь, действовать наугад неудобно и неразумно. Ведь на компьютере есть и другие программы, которым нужна RAM, и их работоспособность не должна пострадать.
Решает эту дилемму программа Primo Ramdisk. Она позволяет создать динамический RAM-диск. Суть в том, что вы определяете сами лишь максимальный дисковый объём, а программа сама решает, сколько можно отдать браузеру в настоящий момент исходя из системных показателей. Минусом приложения является то, что оно платное.
Таким образом, алгоритм переноса кэша схож на всех видах браузеров. Сначала вы копируете папку с данными в новое место. После этого разъясняете системе и программе, что путь поменялся. Точно также и с переносом на RAM-диск. Просто прописываете к нему путь в настройках.
Известно, что оперативная память обнуляется после выключения компьютера. Но в случае с виртуальным RAM, можно сохранить образ на время отключения питания. Либо не сохранять, тогда получится, что ваш кэш автоматически очищается при завершении работы. Оставляйте свои комментарии, если столкнулись со сложностями изменения хранения данных кэша, и каким образом их удалось решить.
Перенос кэша Яндекс.Браузера на другой диск
Перенос кэша Яндекс Браузера на другой диск происходит с помощью ярлыка обозревателя с указанием новой папки, где будут храниться временные файлы. Теперь о том, как это происходит.
Создание папки
Кэш — это временные файлы сайтов, которые необходимы для ускоренной загрузки страниц, картинок или видео. Без них приходилось бы каждый раз скачивать информацию заново. Все они должны храниться отдельно :
Можно использовать любое название директивы, но на английском языке.
Изменение ярлыка
Чтобы задействовать созданную директорию :
Теперь запускайте браузер только через измененную иконку. Если изменить адрес в основной иконке, то он будет удален после обновления программы.
Дополнительно
Избавьтесь от старых временных файлов :
Аналогичные директивы появятся в новой хранилище, размещенном на другом диске.
В Windows 10 перенос кэша Яндекс Браузера на другой диск происходит также, как и на других ОС от Microsoft.
Как изменить место хранения кэша браузеров Firefox, Chrome, Opera на Windows 10, 8.1, 8, 7, Vista
Если у вас диск SSD и вы хотите сэкономить место на нём, есть много различных способов это сделать. Как один из вариантов — это перенос кэша браузера на жесткий диск. Это связанно с тем, что любой браузер во время работы постоянно записывает и удаляет временные файлы, что можем значительно сказаться свободном месте на диске. Также, можете посмотреть посмотреть статью о том, как отключить встроенный в браузеры PDF-Viewer.
Итак, для разных браузеров по порядку.
Google Chrome и все браузеры на движке Chromium
Для того, чтобы изменить путь хранения кэша, необходимо слегка отредактировать ярлык, с которого вы запускаете свой хром.
Для этого щелкаем правой клавишей мыши по ярлыку и нажимаем «Свойства». В ячейке «Объект» нужно дописать следующее:
После .exe и через пробел!
Взамен пишем нужный адрес, должно получиться примерно вот так:
По умолчанию кэш хранится в папке:
Её нужно удалить вручную. Этот метод будет работать только при запуске с того ярлыка, в котором вы добавили этот параметр.
Mozilla Firefox
Для того чтобы изменить расположения кэша в Firefox, нужно зайти в скрытые настройки браузера. Для этого в адресную строку Firefox нужно ввести:
нажать Enter; если выдаст окно, то соглашаемся с «лишением гарантии».
Правой кнопкой мыши щёлкаем по «имя настройки», в выпавшем меню выбираем Создать > Строка
1) Вводим параметр для изменения пути основной папки кэша:
и вписываем значение нужной папки, например: D:cacheFirefox
2) Вводим параметр для изменения пути оффлайн кэша Firefox:
И прописываем тот же путь, что и в первом параметре.
В этой папке Firefox создаст папку Cache и в ней будет хранить кэшированные файлы. Папку со старым кешем нужно удалить вручную. В Windows 7 по умолчанию она расположена:
Opera
По примеру Firefox, нам нужно войти в глубокие настройки браузера. Для этого так же в адресной строке набираем:
В открывшемся списке ищем:
По умолчанию путь к кэшу:
Меняем каталог на нужный нам, у меня это выглядит так:
Жмём «сохранить». Старый кэш, также нужно удалить вручную.
Начиная с какой-то с 18 версии и выше:
Делаем все, как написано в хроме, только используем переменную:
—disk-cache-dir=»путь»
На этом всё. Надеюсь эта статья оказалась вам полезной, нажмите одну из кнопок ниже, чтобы рассказать о ней друзьям. Также подпишитесь на обновления сайта, введя свой e-mail в поле справа.
Перенос кэша Яндекс.Браузера на другой диск
Яндекс.Браузер устанавливается по умолчанию на системный диск без возможности выбора корневого каталога. Это вызывает определенные трудности. Браузер может начать работать медленней из-за переполненного места, и сегодня мы поговорим о том, как сделать перенос кэша Яндекс.Браузера на другой диск.
Зачем переносить кеш на другой диск
Кеш браузера призван упростить интернет-серфинг пользователя. В него записываются данные просвещенных сайтов, копии изображений, текста и другого контента. Благодаря нему при следующем посещении конкретного сайта он подгружается практически мгновенно, так как браузер подтягивает данные из памяти ПК. Обозреватель постоянно что-то пишет в кеш.
Это может быть проблемой для твердотельных накопителей SSD. Ведь их срок жизни напрямую зависит от количества циклов записи/перезаписи. Так как Яндекс.Браузер устанавливается по умолчанию на системный диск, ресурс твердотельного накопителя при активном использовании может быть быстро исчерпан, решением может быть перенос кеша Яндекс.Браузера на другой диск.
В Яндекс.Браузере установлено автоматическое управление кэшем, то есть по исчерпании свободного места старые данные удаляются и на их место записываются новые данные. Это сделано с целью оптимизации работы системы, чтобы не перегрузить память большим объемом ненужных данных.
На другой жёсткий диск
Предположим, что у вас есть несколько жестких дисков или логических разделов. Чтобы перенести на другой диск кеш Яндекс.Браузера — для начала создайте папку для кеша там, где достаточно места. Например, на диске D.
- Закрываем Яндекс.Браузер, если он был открыт.
- На рабочем столе или в меню «Пуск» выполняем правый клик мыши по ярлыку обозревателя.
- В контекстном меню выбираем «Свойства».
Выглядеть это будет примерно следующим образом — disk-cache-dir=D:yandexcache
Сохраните изменения, кликнув по кнопке «Ок».
Перенос кеша Яндекс Браузера на другой компьютер
Если требуется выполнить перенос данных, сохраненных в обозревателе на другое устройство, это можно сделать двумя способами:
- С помощью синхронизации с учетной записью.
- Физический перенос папки с кешем Яндекс.Браузера.
В обоих случаях изначальная директория временных файлов Яндекс.Браузера не меняется, но вы получите доступ к истории на другом ПК или ноутбуке.
Синхронизация
Выполнить синхронизацию довольно просто:
- Откройте браузер и нажмите на кнопку «бургер» в правом верхнем углу браузера.
- В открывшемся меню нажмите на кнопку «Сохранить данные» в блоке синхронизации.
Можно зарегистрироваться как по номеру телефона или почте или с помощью одной из доступных социальных сетей.
В настройках синхронизации вы можете отметить какие данные требуется перенести на другой ПК.
Запускаем Яндекс.Браузер на другом ПК и походим процедуру синхронизации. Таким образом все данные будут автоматически перенесены в несколько кликов.
Перенос настроек Яндекс.Браузера на другой компьютер
Этот способ предполагает физический перенос данных с одного компьютера на другой. Делается это следующим образом:
- Настройте на первом ПК видимость скрытых файлов и папок: Откройте «Проводник»/«Мой компьютер» или «Этот компьютер».
- Нажмите «Файл»/«Изменить параметры папок и поиска».
Экспорт закладок и настроек
Более простой способ, это экспорт настроек файл HTML, который впоследствии можно перенести на другой ПК, где есть установленный Яндекс.Браузер. В этом случае вы выполните перенос только закладок.
- Откройте браузер и перейдите в раздел опций browser://bookmarks/ .
- Нажмите на три точки в правом верхнем углу раздела и в открывшемся контекстном меню выберите HTML-файл с закладками.
- Выберите «Экспорт закладок в файл HTML».
Как видим, несмотря на отсутствие возможности регулировать местоположений директории для хранения кеша средствами браузера, это можно сделать с помощью добавления флага к свойствам ярлыка. А также несложно выполнить перенос данных на другой ПК причем несколькими способами, о которых мы поговорили в этой статье.
Источник
Все файлы, которые вы загружаете из сети через браузер по умолчанию сохраняются в папке «Загрузки». Система создает ее на основном диске, что не всегда удобно, потому что занимать она может до нескольких гигабайт. Целесообразнее перенести директорию на другой диск. Разберемся, как изменить папку загрузок в Windows 10.
Поменять расположение через свойства
Самый простой и доступный способ — воспользоваться свойствами каталога. Для этого необходимо:
2. Щелкните по ней правой кнопкой мыши и выберите из списка пункт «Свойства».
3. Перейдите на вкладку «Расположение», выберите новое место для хранения загрузок на другом диске, далее нажмите «Переместить» и «OK».
4. Система предложит вам создать папку и переместить в нее имеющиеся файлы, согласитесь на это, чтобы разгрузить системный диск.
Как перенести методом перетаскивания
Еще один способ нравится пользователям своей простотой. Для него вам необходимо зайти в свою директорию пользователя и выделить в ней каталог загрузок. Затем нажмите Shift и мышкой перетащите выбранную папку на другой диск — достаточно поднести ее к имени диска в столбце слева. Удерживайте Shift, пока на экране не высветится окно перемещения файлов.
Если вы выбрали этот вариант, то лучше всего предварительно очистить загрузки от ненужной информации.
Перенос при помощи реестра
Если вы любите работать с каталогами реестра или хотите научиться это делать, то стоит воспользоваться этой инструкцией для перемещения папки.
1. Воспользуйтесь комбинацией клавиш Win+R, чтобы вызвать диалоговое окно «Выполнить».
2. В текстовом поле появившегося окна введите regedit и кнопку Enter (можно кликнуть по кнопке «OK»).
3. В адресную строку введите или скопируйте координаты:
4. В правой части редактора реестра отыщите ключ 374DE290-123F-4565-9164-39C4925E467B.
5. Щелкните по нему правой кнопкой мыши и выберите из списка вариант «Изменить».
6. Вручную поменяйте установленное по умолчанию значение на координаты новой папки для загруженных файлов.
В этом случае все загруженные файлы также перенесутся в новую папку, а браузеры новые варианты будут сохранять уже в ней.
Теперь вы знаете, как изменить расположение папки загрузок на своем компьютере. Это один из самых простых способов для оптимизации пространства. Если у вас остались вопросы или возникли затруднения при исполнении инструкций, пишите нам комментарии. Поделитесь статьей с друзьями, чтобы и им было удобно пользоваться компьютером.
Источник