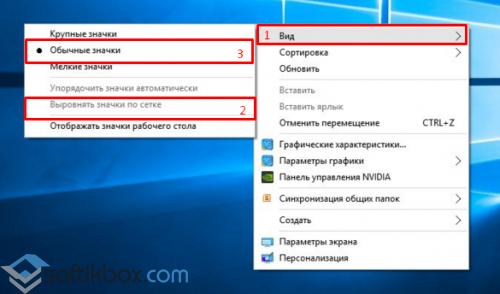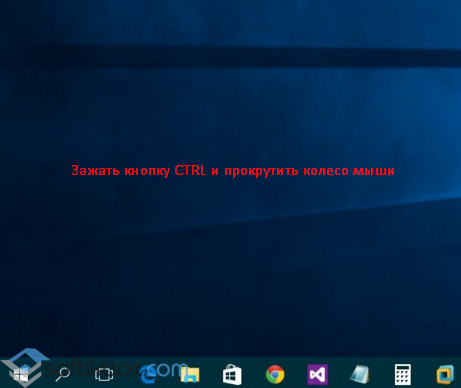Аннотация
В этой статье описано, как упорядочить, переместить и изменить значки на рабочем столе.
Дополнительная информация
Упорядочение и перемещение значков
Чтобы Упорядочить значки по имени, типу, дате или размеру, щелкните правой кнопкой мыши пустую область на рабочем столе и выберите команду Упорядочить значки. Щелкните команду, которая указывает, как вы хотите упорядочить значки (по имени, по типуи т. д.). Если вы хотите, чтобы значки автоматически упорядочивались, нажмите кнопку Автоматическое упорядочение. Если вы хотите упорядочить значки самостоятельно, щелкните элемент автоматически упорядочить , чтобы снять флажок.
Удаление значков
Некоторые значки — это сочетания клавиш для работы с программами на компьютере. В левом нижнем углу значков сочетаний клавиш обычно есть стрелка. Если вы не хотите использовать ярлык на рабочем столе, щелкните значок, а затем перетащите его в корзину. Это действие удаляет только ярлык, но не программу, на которую оно указывает. Вы также можете щелкнуть правой кнопкой мыши значок, а затем выбрать команду Удалить , чтобы удалить ярлык с рабочего стола.
Некоторые значки, такие как Сетевое окружение, Корзинаи Мой компьютер , удалить нельзя.
Изменение изображений значков
У некоторых значков есть возможность изменить рисунок, представляющий значок. Этот параметр доступен не для всех значков. Чтобы изменить рисунок значка, выполните указанные ниже действия.
-
Щелкните правой кнопкой мыши значок и выберите пункт Свойства.
-
Откройте вкладку ярлык (если она доступна) и нажмите кнопку изменить значок.
-
Щелкните значок, который вы хотите использовать в списке, нажмите кнопку ОК, а затем — кнопку ОК.
Если в списке нет значков, изготовитель может не предоставлять дополнительные значки. Чтобы найти другие значки, выполните те же действия, что и на другом значке, найдите его исходный файл (обычно это ICO-файл), а затем вернитесь к исходному значку, который вы хотите изменить. Выполните те же действия, но при нажатии кнопки » изменить значок » найдите расположение исходного файла на другом значке.
Примечание: для настройки значков можно использовать сторонние инструменты.
Чтобы получить дополнительные сведения об изменении изображений значков, щелкните следующий номер статьи, чтобы просмотреть статью в базе знаний Майкрософт:
253689 Не удается изменить значки папок по умолчанию в проводнике Windows
TweakUI
Примечание: TweakUI является неподдерживаемым средством. Ниже приведены сведения, которые можно получить только в информационных целях. Служба поддержки продуктов Майкрософт не может ответить на вопросы о TweakUI.
Если вы используете Windows Power-User, вы можете использовать TweakUI 1,33 для управления значками. Однако это неподдерживаемый инструмент. Внимательно прочтите документ, который сопровождается TweakUI, прежде чем загружать и использовать средство.
Чтобы получить дополнительные сведения о поиске дополнительных сведений о значках, щелкните приведенные ниже номера статей базы знаний Майкрософт.
262885 Значки на рабочем столе неправильно отображаются при изменении параметров
132668 Значки случайным образом меняются на разные значки
Нужна дополнительная помощь?
Каждая программа или игра при установке запрашивает у пользователя установку или автоматически устанавливает ярлык на рабочий стол. Для удобства их можно переставлять или перемещать по усмотрению. Но иногда в процессе группировки значки не перемещаются на рабочем столе.
Существуют разные причины возникновения этой проблемы, в том числе неправильная конфигурация, системные сбои, перемещения блокируются сторонними приложениями и прочее. Иногда неполадка происходит после перехода на Windows 10 из предыдущих версий.
Перед применением решений нажмите три раза на клавишу Esc и попробуйте переместить значки. Еще проверьте состояние режима планшета в Центре уведомлений Windows. Если он активирован, отключите его.
Содержание
- 1 Проверка мыши или сенсорной панели
- 2 Автоматическое упорядочивание значков
- 3 Изменение размера значка
- 4 Удаление программ оптимизации рабочего стола
- 5 Сброс параметров папки
- 6 Изменение параметров реестра
Проверка мыши или сенсорной панели
В первую очередь нужно протестировать мышь или тачпад. Если эти устройства не работают должным образом, то возникнут проблемы с перемещением значков, файлов или папок.
Для проверки подключите другую мышь. При отсутствии или когда используете тачпад, проверьте функциональность устройства с помощью любого текстового редактора. Например, откройте документ Microsoft Word, Wordpad или Блокнот и наберите несколько строк текста. После выделите часть текста и щелкните правой кнопкой на него, чтобы проверить, появилось ли контекстное меню. С помощью этого метода можно проверить щелчок левой и правой кнопки мыши. Также протестируйте колесо прокрутки.
Автоматическое упорядочивание значков
Одна из причин, из-за которой не перемещаются значки, это активирована настройка упорядочивания. Для отключения выполните следующие шаги:
Щелкните правой кнопкой мыши на пустом месте рабочего стола и перейдите в пункт «Вид».
В дополнительном меню найдите пункт автоматического упорядочивания значков и снимите с него флажок, если он установлен. Снова откройте меню и отметьте пункт «Выровнять значки по сетке».
Изменение размера значка
Иногда удается решить неполадку путем изменения размера значка.
Щелкните на пустом поле рабочего стола, при отображении контекстного меню выберите «Вид».
Здесь найдете три варианта, включая крупные, обычные и мелкие значки. Попробуйте изменить текущий размер на другой и проверьте, перемещаются ли после этого значки.
Удаление программ оптимизации рабочего стола
Если используете приложение оптимизации рабочего стола, попробуйте его удалить. Обычно эти программы переключают управления значками и другими элементами рабочего стола на себя, в результате могут возникнуть проблемы с некоторыми функциями, включая перемещение.
Для примера посмотрите, как удалить приложение Fences, из-за которого часто не перемещаются значки в Windows 10.
Откройте раздел «Программы и компоненты» командой appwiz.cpl из окна Win + R.
Найдите в списке программу Stardock Fences 3, отметьте ее курсором и сделайте сортировку по «Издателю». Затем щелкните правой кнопкой на программы издателя Stardock, то есть Fences 3 и Start 10, и выберите «Удалить».
После перезагрузите компьютер и проверьте, перемещаются ли выделенные или отдельные значки.
Сброс параметров папки
Иногда проблему можно решить путем сброса настроек папки до значений по умолчанию.
Откройте Панель управления командой control из окна Win + R.
Переключите просмотр на категории и откройте раздел Оформление и персонализация. Затем перейдите в «Параметры папок».
На вкладке Общие щелкните на «Восстановить значения по умолчанию». На вкладке Вид нажмите на «Сброс вида папок», затем «Восстановить умолчания».
Примените изменения, и перезагрузите компьютер.
Изменение параметров реестра
Если проблема остается, попробуйте изменить интервал между значками с помощью Редактора реестра. Перед применением решения создайте резервную копию системного реестра.
Расположение ярлыков Windows задается шаблоном дизайна, по которому автоматически устанавливаются рекомендуемые параметры. Чтобы вручную изменить горизонтальное и вертикальное расстояние между значками рабочего стола, выполните следующие шаги.
Запустите Редактор реестра командой regedit из окна Win + R.
На левой панели перейдите в следующую локацию:
HKEY_CURRENT_USER/Control Panel/Desktop/WindowsMetrics
Найдите параметр IconSpacing, кликните на него правой кнопкой и выберите «Изменить».
Установите значение в пределах 480 и -2730, а затем примените изменения на «ОК».
После перезагрузки системы посмотрите, перемещаются ли выделенные блоки ярлыков на рабочем столе.
Рабочий стол – основной инструмент, позволяющий осуществлять взаимодействие пользователя с компьютером. На главном экране отображаются ярлыки приложений, которые можно упорядочить по своему усмотрению. Но периодически люди сталкиваются с проблемой, когда не перемещаются значки на Рабочем столе компьютера Windows 10. Подобная ситуация не является свидетельством сбоя в работе ОС, поэтому ошибка легко устраняется встроенными средствами.
Что могло стать причиной?
Ничего фатального проблема, не дающая пользователю перемещать ярлыки и папки, в себе не несет. Правда, отсутствие возможности менять иконки местами доставляет ряд неудобств. Рабочий стол оказывается захламленным, из-за чего на главном экране становится трудно ориентироваться.
Причины возникновения неполадок следующие:
- неисправность компьютерной мыши или тачпада;
- настройки рабочего пространства, ограничивающие перемещение;
- действие программ по оптимизации главного экрана;
- вирусы;
- нестабильность операционной системы.
Ни одна из причин, за исключением последней, не кажется критической. В этом заключается определенный плюс, так как исправление ошибки ни у кого не вызовет затруднений. Однако следует внимательно изучить инструкцию, и действовать в строгом соответствии с рекомендациями.
Что делать при невозможности перемещения ярлыков на Рабочем столе Windows 10
Вероятность того, что проблема появилась из-за сбоя в работе операционной системы, крайне мала. Скорее всего, ошибка связана с функционированием управляющих элементов или специфическими настройками компьютера. Поэтому сначала стоит рассмотреть самые банальные варианты решения проблемы.
Проверка мыши или сенсорной панели
Управление элементами Рабочего стола осуществляется при помощи компьютерной мыши (для ПК) или тачпада (для ноутбука). Эти компоненты имеют свойство выходить из строя, но заметить неполадку удается только в тот момент, когда тачпад или мышка становится полностью неисправной.
Первым делом рекомендуется проверить, работает ли курсор. Он должен свободно перемещаться по пространству главного экрана. Если все в порядке, необходимо перейти к диагностике кнопок.
Для изменения положения значка в Рабочем пространстве используется левая кнопка мыши или тачпада. Пользователю нужно навести курсор на элемент, кликнуть ЛКМ и выбрать новое расположение ярлыка. Если значок не выделяется – проблема на 100 % заключается в неисправности мыши или сенсорной панели. Если ярлыки выделяются, но не двигаются – значит, управляющий элемент работает в стандартном режиме, а мешают переместить значок программные особенности ПК.
Автоматическое упорядочивание значков
Когда станет ясно, что ярлыки не перетаскиваются не по вине мышки или тачпада, необходимо перейти к проверке настроек Рабочего стола. В параметрах пользователь мог выбрать функцию «Упорядочить значки автоматически», которая блокирует перемещения.
Для исправления ошибки нужно:
- Кликнуть ПКМ по свободной области главного экрана.
- Перейти в раздел «Вид».
- Снять галочку с пункта, который упорядочивает значки.
После этого останется проверить, заработает ли функция перемещения объектов. Если изменения в настройках не помогли – переходите к следующему способу устранения неполадок.
На заметку. Также в настройках «Вид» рекомендуется активировать выравнивание по сетке главного экрана и отображения значков.
Изменение размера значка
Ошибки в работе операционной системы Windows 10 по-разному влияют на процессы. Так, пользователи отмечают, что ярлыки не передвигаются только при определенном размере. К примеру, в настройках Рабочего стола установлены большие значки, а после изменения параметра на «обычные» или «мелкие» проблема решается.
Изменение размера осуществляется через пункт «Вид» настроек главного экрана. Выбор типа значков доступен в верхней части диалогового окна, где пользователю необходимо сделать выбор в пользу одного из трех вариантов.
Удаление программ оптимизации Рабочего стола
В попытках улучшить стабильность работы компьютера пользователи загружают программы, оптимизирующие те или иные процессы. Такое приложение, как Fences, является отличным инструментом для получения дополнительных возможностей кастомизации главного экрана. Однако недостатком ПО становится отключение некоторых функций Рабочего стола.
Если вы пользуетесь Fences или любым другим софтом для оптимизации, временно удалите программу, чтобы узнать, влияет ли она на функционирование пространства главного экрана. Операция выполняется через меню «Пуск», где следует открыть раздел «Приложения и возможности», а также нажать кнопку «Удалить» возле стороннего ПО.
Сброс параметров папки
Настройки папок, расположенных на главном экране, предусматривают изменение самых разных параметров. В частности, пользователь мог случайно активировать запрет на перемещение объектов. Тогда проблема решается путем отмены изменений следующим образом:
- Нажмите клавиши «Win + R» для вызова меню «Выполнить».
- Введите запрос «control».
- Откройте настройки папок.
- Нажмите кнопку «Восстановить значения по умолчанию».
Чтобы новые параметры вступили в силу, рекомендуется перезагрузить компьютер. После этого нужно проверить, будет ли работать перемещение папок и других объектов главного экрана при помощи курсора мыши.
Изменение параметров реестра
Если ни один из ранее рассмотренных способов не помог, то пользователь, наверняка, имеет дело с системным сбоем. Переживать не стоит, поскольку проблема решается при помощи изменения настроек реестра:
- Откройте меню «Выполнить».
- Введите запрос «regedit».
- В строке поиска открывшегося реестра пропишите директорию «HKEY_CURRENT_USER/Control Panel/Desktop/WindowsMetrics».
- Наведите курсор мыши на параметр «IconSpacing» и нажмите кнопку «Изменить».
- Выставьте параметры в диапазоне 480 и -2730, а затем подтвердите сохранение изменений.
После перезагрузки компьютера функция перемещения значков должна заработать. Если и это не поможет решить проблему, стоит перепроверить, насколько правильно был выполнен каждый шаг.
If you are unable to or cannot move desktop icons in Windows 11/10 then this post is sure to help you. In this post, we will show how to fix the issue. Like many users, you might have also faced this issue that when you drag n drop some desktop icon(s) or shortcuts from one place to another, the icons aren’t moved and bounced back to their original positions and Windows automatically arranges desktop icons.
![]()
Here are a few things you could try to resolve the issue:
- Test the mouse or touchpad
- Uncheck Auto arrange icons
- Uninstall any desktop organizer software
- Reset Folder Options
- Change Display Resolution
- Set scaling size for text, apps, etc
- Change desktop icon size
- Change icon spacing using Registry
- Turn off Allow themes to change desktop icons
- Update Graphics Driver.
1] Test mouse or touchpad
This basic test is helpful to check if your mouse or laptop touchpad is working fine. You will be able to find if the left and right mouse buttons and middle-click or scroll wheel is working or not.
Open Notepad and then write some text. After that, select that text using the left mouse button, and do a right-click to check if you’re able to open right-click context menus. You can also scroll up and down to test your mouse wheel. If all the buttons are working, your mouse or touchpad is OK. Otherwise, you should change your mouse.
2] Uncheck Auto arrange icons
This is the most likely reason behind the error when Windows users are not able to move desktop icons. When the auto-arrange option is turned on, the icons are moved to their positions automatically as soon as you try to change their positions. You can turn it off using the following steps:
- Right-click on an empty area of the desktop
- Access View menu
- Uncheck Auto arrange icons option in the context menu.
This should solve your problem.
3] Uninstall any desktop organizer software
If you have installed some third-party software to organize desktop shortcuts and icons, then that might be the reason that you can’t move icons on the desktop in Windows 10. So, you should uninstall that software and reboot your PC to check if the problem is solved.
Open Settings app using Win+I hotkey and access Apps & features section to find and uninstall such a program.
4] Reset Folder Options
This method is also helpful to solve this issue for many users. What you need to do is reset Folder options to default mode. For that, use these steps:
- Open This PC using Win+E hotkey
- Access View menu and click on Options
- In the General tab of the Folder Options box, click on Restore Defaults
- In the View tab of Folder Options, click on the Reset Folders button
- Press Apply and OK buttons to save the changes.
Read: Desktop Not responding or Frozen
5] Change Display Resolution
To do this:
- Open Windows 11 Settings
- Click on System settings
- Select Display from the right side
- Scroll down till you see Display resolution
- From the drop-down select the screen resolution you want.
Windows 10 user?
Access Settings app (Win+I), go to System category and open Display page. There you will be able to change the display resolution. Set the resolution to the recommended size.
6] Set scaling size for text, apps, etc.
(Windows 11)
Changing the scaling size for text, apps, and other things might also help in fixing this issue. Open the Settings app and access the Display page. On the right-hand part, set scaling to 100% (Recommended) size for text, apps, etc.
If desktop icons not moving using the recommended scaling, then you can set custom scaling. For that, click on the Advanced scaling settings option and enter a custom scaling size between 100%-500%.
In Windows 10 the Settings are here-
And here-
Apply the settings, sign out, and sign in again to your Windows 10 PC to see the change.
7] Change desktop icon size
If there are a lot of icons on the desktop and their size is set to large, then those desktop icons cover the entire desktop. In that case, you are not able to move desktop icons. So, simply change their size to medium or small. For this, right-click on the empty area of the desktop, and access the View menu to change the size.
8] Change icon spacing using Registry
If there is too much spacing set between desktop icons, then also icons won’t move. For such a case, you need to use Registry Editor to change icon size for desktop shortcuts. As it is a Registry tweak, you should create a system restore point or backup Registry to overcome unwanted changes.
Open Registry Editor and then access the WindowMetrics key. The path is:
HKEY_CURRENT_USERControl PanelDesktopWindowMetrics
On the right section, double-click on the IconSpacing string value. Note down the default value data (which is -1128) so that you can use it later. Now enter any value between -2730 and 480. The higher the value, the larger will be icon spacing. Set value data and save it.
Now restart your PC to apply the changes. You might need to change values multiple times until you get the correct spacing for your desktop icons.
9] Turn off allow themes to change desktop icons
It might be possible that some theme installed on your Windows 10 PC is causing the trouble that you are not able to move desktop icons. So, you should prevent themes from changing desktop icons by accessing Desktop Icon Settings.
This is how it looks in Windows 10:
10] Update Graphics Driver
If your Graphics Drivers are outdated, this can also cause the problem that desktop icons are not moving. So, you should update Graphics Drivers that might solve this problem.
These are the options that have helped users to fix this problem. Hope some of these fixes will help you too.
Ярлык – иконка, с помощью которой можно запустить какое-либо приложение, документ Ворд и т. д. Это ссылка на файл, а не сам файл. И весит она гораздо меньше, чем документ. В том и польза: на рабочем столе лучше не размещать тяжелые файлы, иначе компьютер начнет подвисать. По удобству ярлык можно сравнить с горячими клавишами – только здесь не нужно запоминать комбинации кнопок. Нажал дважды на значок – окно открылось.
Содержание
- 1 Как добавлять ярлык на рабочий стол в Windows 10
- 1.1 С помощью «Проводника Виндовс»
- 1.2 Через мастер создания иконок
- 1.3 Добавляем значок «Мой компьютер» на рабочий стол
- 1.4 Создаем ярлык «Спящий режим»
- 1.5 Ярлык для «Выключения компьютера»
- 2 Как добавить ярлык на разные панели в Windows 10
- 2.1 Меню «Пуск»
- 2.2 Автозагрузка
- 2.3 Панель задач
- 2.4 В трей
Чтобы отличить файл от ярлыка: на последнем стоит стрелка, в левом нижнем углу иконки. Если удалить ярлык, сам документ останется в системе.
Добавить ярлык на рабочий стол можно двумя методами: через «Проводник Виндовс» либо через мастер создания иконок, встроенный в ОС.
Для стандартных значков ОС («Мой компьютер», «Корзина» и т. д.) действуют другие методы, поэтому рассмотрим их отдельно.
С помощью «Проводника Виндовс»
«Проводник» – встроенное приложение ОС, в котором можно искать файлы, хранящиеся на жестком диске ПК или на флешке.
Чтобы создать иконку программы, нужно найти в «Проводнике» файл для ее запуска. Как это сделать:
- Нажать на значок лупы, расположенный справа от иконки «Пуск» в левом нижнем углу. Если его нет, кликнуть по значку «Пуск» правой кнопкой мышки и перейти к пункту «Найти».
- Ввести название приложения/файла/документа в строку для поиска. Через некоторое время в верхней части панели появится искомый файл.
- Нажать на приложение правой кнопкой мыши. Появится меню, в нем выбрать строку «Перейти к расположению файла». Загрузится окно «Проводник Windows», а в нем каталог с файлом, который запускает программу.
- Выделить файл левой кнопкой мыши, а затем правой. В меню нажать на строку «Создать ярлык».
- Если в текущей папке запрещено создавать иконки, появится уведомление с предложением перенести ярлык на рабочий стол. Нажать «Да», чтобы согласиться.
- Если иконку сразу разместят в «Проводнике Виндовс», перетащить ее курсором мышки на рабочий стол Виндовс. Для этого зажать левой кнопкой значок и передвинуть его за пределы окна «Проводник». Отпустить мышку. При желании передвинуть иконку в нужную область стола.
Можно использовать и другой пункт в сером меню, чтобы добавить ссылку программы на стол. Нужно кликнуть правой клавишей по файлу в «Проводнике», навести стрелку на строку «Отправить». В дополнительном меню выбрать значение «Рабочий стол (создать ярлык)».
Через мастер создания иконок
В Виндовс есть встроенное приложение, которое создает ссылки на файлы. В нем требуется обозначить, в какой папке находится документ, а также ввести название для будущего значка.
Покажем наглядно, как воспользоваться мастером:
- Щелкнуть правой кнопкой мыши по пустому месту на столе (то есть там, где нет никаких иконок). В сером меню навести стрелку на строку «Создать». В новом окошке нажать «Ярлык». Откроется мастер создания иконок.
- Кликнуть по «Обзор».
- В новом окне открыть папку, в которой находится файл для запуска программы. Обычно все приложения устанавливаются в папку Program Files на системном диске С.
- Выделить левой кнопкой мыши файл для запуска. Обычно у него расширение exe (стоит сразу после названия файла). Нажать ОК.
- В окне мастера щелкнуть по «Далее».
- При желании ввести другое имя для иконки. По умолчанию название будущей ссылки совпадает с названием файла. Нажать «Готово».
Когда иконка будет добавлена на рабочий стол, можно передвинуть ее на более удобное место.
Добавляем значок «Мой компьютер» на рабочий стол
Значок «Мой компьютер» можно случайно удалить. Паниковать незачем: чтобы вернуть кнопку, нужно зайти в настройки Виндовс и обратно ее включить.
Наглядная инструкция:
- Открыть меню «Пуск» и нажать на шестеренку. Либо одновременно зажать две клавиши – Windows и I.
- В окне «Параметры» выбрать плитку «Персонализация».
- В списке слева перейти в блок «Темы». Прокрутить страницу справа и кликнуть по ссылке «Параметры значков рабочего стола».
- В новом окне поставить галочку рядом с пунктом «Компьютер». Нажать «Применить», а затем ОК.
- Если не нравится стандартная картинка ярлыка, можно поставить другую. Для этого выделить значок «Этот компьютер» левой кнопкой мыши, а затем нажать «Сменить значок».
- Выбрать картинку и кликнуть по ОК.
На иконку «Мой компьютер» можно поставить комбинацию горячих клавиш. С помощью нее можно быстро запускать главную страницу «Проводника Windows», даже не нажимая на сам ярлык.
Как установить комбинацию:
- Кликнуть по значку правой кнопкой – выполнить действие «Создать ярлык».
- Теперь щелкнуть правой кнопкой по только что созданному ярлыку. Зайти в «Свойства» иконки.
- В строке «Быстрый вызов» написать слово «Нет».
- Придумать комбинацию горячих клавиш и зажать ее. Комбинация тут же появится в строке «Быстрый вызов». Нажать «Применить» и ОК.
- Удалить первую иконку, которая идет без стрелки на значке. Для этого зажать ее левой кнопкой мыши и перетащить на значок «Корзина».
В Windows 10 иконка «Мой компьютер» имеет немного другое название – «Этот компьютер».
Предлагаем прочитать статью про горячие клавиши и их установку.
Создаем ярлык «Спящий режим»
Ярлык способен не только запускать программу, но и вводить компьютер в какое-либо состояние: завершать его работу, включать «Спящий режим» или «Гибернацию», перезагружать.
Как создать ярлык «Спящий режим» классическим способом:
- Зажать на клавиатуре сочетание клавиш Windows и R на пару секунд. В окне «Выполнить» написать cmd. Зажать одновременно кнопки Ctrl + Shift + Enter. Это позволит запустить «Командную строку» от имени администратора.
- В «Командной строке» написать код powercfg -hibernate off. Нажать на Enter для выполнения команды. Она позволит отключить режим гибернации. Если не выполнить этот шаг, ярлык будет переводить ПК в состояние гибернации, а не сна. Закрыть окно черного редактора.
- Нажать на пустую часть стола правой кнопкой. Выполнить действие «Создать ярлык» в появившемся списке опций.
- Скопировать команду rundllexe powrprof.dll,SetSuspendState 0,1,0. Для этого выделить левой кнопкой мыши сам код, а затем зажать вместе клавиши Ctrl и C. Вставить ее в поле «Указать расположение» с помощью кнопок Ctrl + V. (читайте более подробно про буфер обмена) Нажать «Далее».
- Дать ярлыку какое-либо имя. Любое на ваше усмотрение, но чтобы было понятно, для чего иконка. Кликнуть по «Готово».
Есть еще один способ – использовать любой текстовый редактор для создания иконки. Что нужно сделать:
- Нажать на значок лупы рядом с кнопкой «Пуск» в левом нижнем углу экрана.
- Ввести слово «Блокнот» либо название другого текстового редактора, установленного на компьютере. Подойдет и обычный Microsoft Word. Открыть приложение в результатах.
- Скопировать и вставить команду rundll32.exe powrprof.dll,SetSuspendState 0,1,0 в текстовый редактор.
- Нажать «Файл», а затем «Сохранить как».
- В списке слева выделить «Рабочий стол», чтобы документ сохранился именно там. В названия файла ввести «Спящий режим.bat». Нажать «Сохранить».
На столе вы увидите документ с расширением bat и шестеренками. Если по нему дважды кликнуть, компьютер «заснет».
Ярлык для «Выключения компьютера»
Как добавить ярлык «Выключить компьютер»:
- В пустой области рабочего стола нажать правой кнопкой мыши. Щелкнуть по строчке «Создать ярлык» в списке.
- Ввести в строке команду Shutdown.exe /s /t 00. Если выключать ПК нужно через несколько секунд после запуска ярлыка, вместо 00 поставить время в секундах. Нажать «Далее».
- Написать название ярлыка, например «Завершение работы». Кликнуть по «Готово».
На рабочий стол добавится новый ярлык, но он будет без картинки. Инструкция, как поставить изображение на иконку, находится чуть выше в этой статье – в разделе о значке «Мой компьютер».
Кнопку для выключения ПК можно сделать и с помощью файла bat, как и в случае со «Спящим режимом». Нужно выполнить все те же шаги из предыдущего раздела, только в сам текстовый файл вставить такую команду: shutdown.exe /s /t 00.
Вместо 00 можно поставить интервал в секундах, после которого устройство должно выключиться.
Также предлагаем ознакомиться с правилами выключения компьютера.
Как добавить ярлык на разные панели в Windows 10
Иконки приложений можно добавлять не только на рабочий стол. Есть еще панели:
- меню «Пуск»,
- панель задач (нижняя полоса, с помощью которой можно переключаться между окнами программ),
- автозагрузка,
- трей Виндовс.
Меню «Пуск»
В Windows 10 панель «Пуск» разделили на две части: в первой находится перечень программ, установленных на ПК, во второй – начальный экран с плитками приложений, которые пользователь чаще всего открывает. Там же может располагаться виджет погоды и другие значки.
В левом списке могут быть указаны не все программы. Если обнаружилось, что какого-то приложения там нет, нужно добавить туда ярлык вручную. Каким образом:
- Открыть «Проводник Windows» с помощью иконки «Этот компьютер» на рабочем столе.
- Перейти на вкладку «Вид». В разделе «Показать и скрыть» поставить отметку на строке «Скрытые элементы». Это действие откроет доступ к некоторым системным папкам Виндовс.
- Теперь открыть локальный диск С либо диск с другой буквой, но тот, на котором установлен Windows. Последовательно перейти в такие папки: Users («Пользователи») – «Имя текущего аккаунта» – AppData – Roaming – Microsoft – Windows – «Главное меню» – «Программы».
- Перетащить ярлык приложения с рабочего стола в папку «Программы». Для этого зажать значок левой кнопкой мыши и передвинуть его на окно «Проводника». Когда появится фраза «Переместить в «Программы», отпустить мышку. Кстати, более подробно о программе Skype можно почитать тут.
Вместо программы в левый список, можно добавить какой-либо пользовательский файл. Ход действий будет таким же.
Как еще добавить иконку в меню «Пуск» (в правую область с плитками): отыскать ярлык приложения на рабочем столе, щелкнуть по нему правой кнопкой. В сером меню нажать на действие «Закрепить на начальном экране».
Также разрешается открыть саму панель «Пуск». В левом перечне отыскать приложение, щелкнуть по нему правой кнопкой, а затем закрепить его на начальном экране.
То же самое можно сделать, если отыскать файл приложения в «Проводнике Windows» (документ с расширением exe для его запуска).
Автозагрузка
В Виндовс 7 и версиях ниже на панели «Пуск» есть папка «Автозагрузка». Туда можно добавлять иконки программ, которые запускаются вместе с компьютером.
В Виндовс 10 этой папки нет, но только в меню «Пуск», из системы она никуда не исчезла. Этот каталог можно найти с помощью «Проводника Windows» на системном диске С. В него нужно поместить ярлык приложения – тогда система начнет его автоматически запускать вместе с входом в Виндовс.
Покажем, как добавить ярлык в автозагрузку:
- Зажать клавиши Windows и R. В окне «Выполнить» ввести команду shell:startup. Нажать ОК – откроется папка «Автозагрузка» в «Проводнике».
- Если нужно, чтобы приложение запускалось вместе с системой для всех учетных записей на ПК, в окне «Выполнить» написать shell:common startup.
- Зажать левой клавишей ярлык программы на рабочем столе и перетащить его на область программы «Проводник». Когда появится фраза «Переместить в автозагрузку», отпустить кнопку мыши – ярлык появится в перечне приложений на автозапуск.
Панель задач
Чтобы добавить значок какого-либо приложения на панель задач, зажать мышкой иконку на рабочем столе и перетащить ее на линию в нижней части дисплея. Когда появится слово «Закрепить», отпустить кнопку мыши – приложение появится на панели.
Есть немного другой способ:
- Запустить приложение любым удобным способом – через некоторое время его окно сразу появится на нижней панели.
- Щелкнуть по этому окну правой кнопкой. В меню выполнить предпоследнее действие «Закрепить».
- Закрыть приложение – значок останется на месте. Теперь с помощью него можно быстро открывать программу.
Также на нижней панели можно включить некоторые системные кнопки. Для этого нажать на свободную область панели правой клавишей. Навести стрелку на первую строчку «Панели». В новом меню отметить галочками значки, которые нужно включить: адрес, ссылки, голосовой помощник, языковая панель.
Также в главном меню можно активировать кнопку «Просмотр задач». Если потом нажать на эту кнопку, на экране появятся мини-окна приложений, которые сейчас запущены в Виндовс.
Через экран «Просмотр задач» можно создать еще несколько рабочих столов.
Чтобы включить кнопку «Поиск», навести стрелку на второй пункт и выбрать второе или третье значение – «Показать значок поиска» и «Показать поле поиска». Рядом с «Пуском» вы увидите иконку в виде лупы. Если на нее нажать, откроется панель, в которой можно искать приложения, файлы, разделы настроек Виндовс и т. д.
В трей
Трей Виндовс находится на панели задач, это ее правый конец. В нем располагаются как системные иконки (время, громкость, заряд батареи и т. д.), так и значки различных приложений, установленных на ПК.
Как добавить что-либо в трей Виндовс пошагово:
- Щелкнуть правой кнопкой мыши по свободному полю панели задач. Нажать на последнюю строку «Параметры».
- В новом окне прокрутить страницу до раздела «Область уведомлений» (это другое название трея Виндовс). Перейти по ссылке «Выберите значки, отображаемые в панели задач».
- Включить с помощью тумблеров те или иные значки программ.
- Перейти также по второй ссылке «Выключение и включение системных иконок», чтобы активировать либо удалить такие значки Виндовс: часы, громкость, питание, сеть и т. д.
Теперь вы умеете добавлять ярлыки с помощью «Проводника Виндовс» и специального мастера по созданию иконок. Самое важное в этих способах – найти папку, в которой находится файл для запуска приложения. Стандартные значки «Этот компьютер», «Корзина» и прочие включаются в настройках Виндовс, а не с помощью «Проводника». Также мы знаем, как добавить на рабочий стол кнопки «Выключение ПК» и «Спящий режим». Для более быстрого запуска окон можно перенести ярлыки на такие панели: в меню «Пуск», панель задач, трей Виндовс, папку «Автозагрузка».
02.12.2015
Просмотров: 22753
Многие пользователи привыкли, что ярлык любой программы можно перенести на панель задач рабочего стола для быстрого запуска. Однако в Windows 10 с этим процессом возникают проблемы – не перемещаются ярлыки на панель задач. Что делать в таком случае и как исправить неполадку?
Читайте также: Создание ярлыков для разделов Параметров Windows 10
Перемещаем ярлыки на панель задач в Windows 10
Если у вас не перемещаются ярлыки Windows 10 на панель задач, это значит, что в настройках оформления стоит «выравнивание значков по сетке». Если эту отметку убрать, любой ярлык рабочей программы можно перенести в нужное место. Для этого жмём правой кнопкой мыши и выбираем «Вид». Снимаем отметку «Выровнять значки по сетке» и ставим «Обычные значки».
После этого ярлык нужной программы перетаскиваем на панель задач. Однако все остальные ярлыки будут хаотично разбросаны по столу. Нужно либо вручную разместить их в нужном порядке, либо воспользоваться следующим советом.
Жмём на пустом месте рабочего стола левой кнопкой мыши и зажимаем клавишу «Ctrl». Затем колёсиком мышки прокручиваем вниз, уменьшая размеры ярлыков.
Теперь уменьшённый ярлык поместится на панели задач, а выравнивание значков останется по сетке.
Простой способ поместить ссылку на приложение из магазина Windows Store на рабочий стол
Со времен версии Windows 95 в системе Windows можно добавлять ярлыки на рабочий стол. В ту пору, когда разработчики еще не создали настраиваемую панель задач Windows Taskbar, было удобно иметь быстрый доступ к программам, которые вы использовали регулярно, без необходимости листать меню запуска Start. А когда в Windows 7 была реализована обновленная панель Taskbar, у нас появился другой вариант значков на рабочем столе для программ. Долгое время я предпочитал использовать Taskbar и поддерживать рабочий стол в чистоте; я убирал все, кроме четырех-пяти ярлыков.
Сегодня, имея в своем распоряжении Windows 10 с полностью настраиваемым под пользовательские требования меню Start, мы располагаем большим количеством места для ярлыков предпочтительных приложений. Однако многие не знают о том, что сейчас можно поместить ссылку на само приложение из магазина Windows Store на рабочий стол, а не только в обычные места вроде меню Start и панели Taskbar.
Процесс очень прост:
- Определите местоположение приложения, ярлык которого хотите поместить на рабочий стол, найдя его в списке всех приложений All Apps List или в области Start Menu.
- Нажатием левой кнопки мыши удерживайте значок приложения и перенесите его в любую область на рабочем столе, затем отпустите кнопку мыши.
Когда вы перемещаете ярлык приложения на свой рабочий стол, вы должны видеть то, что показано экране 1.
 |
| Экран 1. Перемещение ярлыка приложения на рабочий стол |
Отпустив кнопку мыши, вы увидите значок, который показан на экране 2.
 |
| Экран 2. Перемещенный значок приложения |
Затем ярлык можно перемещать по рабочему столу компьютера, как и любой другой ярлык, туда, где вы хотите его видеть.
К сожалению, подобные ярлыки — это не анимированные плитки Live Tiles, поэтому их обновлений, наподобие тех, которые вы могли видеть в Start Menu, не ожидается. Зато, может быть, когда-нибудь мы получим возможность иметь активные Live Tiles прямо на рабочем столе.