Windows, Windows 7, Windows 8, Windows Server, Windows Vista
- 07.10.2015
- 84 378
- 45
- 16.05.2019
- 247
- 243
- 4
- Содержание статьи
- Включаем поддержку AHCI в реестре
- Комментарии к статье ( 45 шт )
- Добавить комментарий
Если вы установили Windows 7 на компьютер, где SATA контроллер работает в режиме IDE, то для того, чтобы без проблем работать в AHCI режиме, придется провернуть некоторые манипуляции с реестром.
Если же просто попробовать сменить в BIOS’e материнской платы режим контроллера с IDE на AHCI, то загрузка системы приведет к синему экрану смерти, так как система не будет автоматически подгружать драйвер под AHCI.
Включаем поддержку AHCI в реестре
- Для начала нужно загрузиться в рабочую систему. Для этого оставляем в BIOS’e режим работы контроллера в IDE, и загружаем Windows.
- Далее запускаем редактор реестра. Делается это следующим образом — нажимаются клавиши Win + R, и вводится команда regedit, после чего жмется кнопка ОК.
- Если появится окошко «Разрешить следующей программе внести изменения на этом компьютере», то следует нажать «Да».
- В открывшемся редакторе реестра, в левой панели ищем HKEY_LOCAL_MACHINE, и раскрываем его. В нем открываем раздел SYSTEM, далее — раздел CurrentControlSet, затем services и напоследок msahci. Полностью путь в реестре выглядит так:
HKEY_LOCAL_MACHINESYSTEMCurrentControlSetservicesmsahci - В правой панели находим «Start», открываем его двойным кликом и меняем значение параметра с «3» на «0». Нажимаем ОК.
- Аналогично действуем для параметра Start, расположеного по следующему пути:
HKEY_LOCAL_MACHINESystemCurrentControlSetServicesIastorV - Перезагружаем компьютер, заходим в BIOS, меняем режим работы с IDE на AHCI. Сохраняем настройки BIOS’a и перезагружаем компьютер.
После этих действий все должно работать.

Включение режима AHCI для жестких дисков и SSD позволяет задействовать NCQ (Native Command Queuing), что в теории должно положительно сказаться на скорости работы дисков. Кроме этого, AHCI поддерживает некоторые дополнительные возможности, например, горячее подключение дисков. См. также: Как включить режим AHCI в Windows 10 после установки.
Примечание: описанные в руководстве действия требуют некоторых навыков работы с компьютером и понимания того, что именно делается. В некоторых случаях процедура может быть не успешной и, в том числе, потребовать переустановки Windows.
Включение AHCI в Windows 8 и 8.1
Один из самых простых способов включить AHCI после установки Windows 8 или 8.1 — использовать безопасный режим (этот же способ рекомендует и сайт официальной поддержки Microsoft).
Для начала, если у вас возникли ошибки при запуске Windows 8 с режимом AHCI, верните режим IDE ATA и включите компьютер. Дальнейшие шаги выглядят следующим образом:
- Запустите командную строку от имени администратора (можно нажать клавиши Windows + X и выбрать нужный пункт меню).
- В командной строке введите bcdedit /set {current} safeboot minimal и нажмите Enter.
- Перезагрузите компьютер и еще до загрузки компьютера включите AHCI в БИОС или UEFI (SATA Mode или Type в разделе Integrated Peripherals), сохраните настройки. Компьютер загрузится в безопасном режиме и установит необходимые драйвера.
- Снова запустите командную строку от имени администратора и введите bcdedit /deletevalue {current} safeboot
- После выполнения команды снова перезагрузите компьютер, в этот раз Windows 8 должна загрузиться без проблем с включенным режимом AHCI для диска.
Это не единственный способ, хотя и наиболее часто описываемый в различных источниках.
Еще один вариант включения AHCI (только для Intel).
- Загрузите драйвер с официального сайта Intel (f6flpy x32 или x64, в зависимости от того, какая версия операционной системы установлена, zip архив). https://downloadcenter.intel.com/Detail_Desc.aspx?DwnldID=24293&lang=rus&ProdId=2101
- Также загрузите файл SetupRST.exe оттуда же.
- В диспетчере устройств установите драйвер f6 AHCI вместо 5 Series SATA или другого драйвера контроллера SATA.
- Перезагрузите компьютер и включите режим AHCI в БИОС.
- После перезагрузки запустите установку SetupRST.exe.
Если ни один из описанных вариантов действий не помог, можете также попробовать первый способ включения AHCI из следующей части этой инструкции.
Как включить AHCI в установленной Windows 7
Сначала рассмотрим, как включить AHCI вручную с помощью редактора реестра Windows 7. Итак, запустите редактор реестра, для этого вы можете нажать клавиши Windows + R и ввести regedit.
Дальнейшие шаги:
- Перейдите к разделу реестра HKEY_LOCAL_MACHINESYSTEMCurrentControlSetservicesmsahci
- В данном разделе измените значение параметра Start на 0 (по умолчанию — 3).
- Повторите это действие в разделе HKEY_LOCAL_MACHINESYSTEMCurrentControlSetservicesIastorV
- Закройте редактор реестра.
- Перезагрузите компьютер и в БИОС включите AHCI.
- После следующей перезагрузки Windows 7 начнет установку драйверов дисков, по окончании которой вновь потребуется перезагрузка.
Как видите, ничего сложного. После включения режима AHCI в Windows 7 рекомендую проверить, включено ли кэширование записи на диск в его свойствах и включить его, если нет.
Помимо описанного способа, вы можете использовать утилиту Microsoft Fix it для того, чтобы убрать ошибки после изменения режима SATA (включения AHCI) автоматически. Утилиту можно скачать с официальной страницы (обновление 2018: утилита для автоматического исправления на сайте больше не доступна, только информация по ручному устранению проблемы) http://support.microsoft.com/kb/922976/ru.
После запуска утилиты, все необходимые изменения в системе будут выполнены автоматически, и ошибка INACCESABLE_BOOT_DEVICE (0x0000007B) должна будет исчезнуть.
Сегодня мы с вами узнаем простую вещь — как изменить режим SATA из IDE в AHCI в биосе при уже работающей Windows 7. Ведь те, кто уже попробовал поменять этот режим, смогли лицезреть синий экран смерти при первой же попытке загрузки винды. И решением будет внести правки в реестр Windows, чем мы сейчас и займемся.
Очень краткое примечание: В эпоху Windows XP и ранее был широко распространен интерфейс IDE или PATA, который в современных материнских платах оставлен только для совместимости со старыми устройствами и системами. Сегодня стандартом является SATA, разные ревизии которого отличаются пропускной способностью.
Вчера я был у одного из своих клиентов и на одном из компьютеров мне довелось применить на практике этот способ. Там как раз стояла и грустила на ide режиме Windows 7. Решил ее перевести в AHCI без переустановки, заодно повысить производительность.
Итак, приступаем.
Нажимаем Win+R и пишем regedit, жмем ОК, открывается Редактор реестра.
Далее мы проходим вот по этому пути в реестре:
HKEY_LOCAL_MACHINESYSTEMCurrentControlSetservicesmsahci
Если у вас стоит например, RAID режим, то возможно вам потребуется вот этот адрес в реестре:
HKEY_LOCAL_MACHINESystemCurrentControlSetServicesIastorV
Перед вами должен открыться примерно такой вид, как на скриншоте. Нам нужен параметр Start, у меня он имеет значение 3. Делаем двойной клик по названию параметра.
Когда вы два раза кликнули по названию, откроется окно редактирования. Здесь нужно поменять цифру на 0 (нуль).
Чтобы выглядело вот так. Нажимаем ОК, сохраняем.
После наших манипуляций итоговое значение выглядит вот так:
Остались последние штрихи. Сейчас необходимо перезагрузить Windows и зайти в БИОС, заменить там режим на нужный.
Когда компьютер начнет перезапускаться, не пропустите момент входа в BIOS. Обычно это клавиша Del. На ноутбуках могут быть клавиши F2, F10 или F12.
На материнской плате моего клиента пункт выглядит как Storage configuration, внутри подпункт SATA configuration (compatible или enhanced).
Выделяем подпункт Configure SATA as, который стоит в значении [IDE] и нажимаем Enter. Выбираем значение AHCI
В конечном итоге пункт теперь выглядит Configure SATA as [AHCI]. Нажимаем F10 для сохранения настроек биоса, затем Enter и компьютер снова перегружается.
И вот теперь наступает момент истины!)
Windows 7 должна нормально загрузиться и при загрузке обнаружит новые устройства, для которых начнет бодро искать и ставить дровишки. Возможно, после этого она попросит вас произвести перезагрузку. Перегрузитесь, сделайте винде приятно.
Этот способ сработал в моем случае и даже визуально компьютер стал пошустрее бегать.
А вам этот способ помог? Поделитесь в комментариях.
Опубликовано в Полезные статьи 20.01.2020
Если вы установили Windows 7 на компьютер, где SATA контроллер работает в режиме IDE, то для того, чтобы без проблем работать в AHCI режиме, придется провернуть некоторые манипуляции с реестром.
Если же просто попробовать сменить в BIOS’e материнской платы режим контроллера с IDE на AHCI, то загрузка системы приведет к синему экрану смерти, так как система не будет автоматически подгружать драйвер под AHCI.
Включаем поддержку AHCI в реестре
- Для начала нужно загрузиться в рабочую систему. Для этого оставляем в BIOS’e режим работы контроллера в IDE, и загружаем Windows.
- Далее запускаем редактор реестра. Делается это следующим образом — нажимаются клавиши Win + R, и вводится команда regedit, после чего жмется кнопка ОК.
- Если появится окошко «Разрешить следующей программе внести изменения на этом компьютере», то следует нажать «Да».
- В открывшемся редакторе реестра, в левой панели ищем HKEY_LOCAL_MACHINE, и раскрываем его. В нем открываем раздел SYSTEM, далее — раздел CurrentControlSet, затем services и напоследок msahci. Полностью путь в реестре выглядит так:
HKEY_LOCAL_MACHINESYSTEMCurrentControlSetservicesmsahci - В правой панели находим «Start», открываем его двойным кликом и меняем значение параметра с «3» на «0». Нажимаем ОК.
- Аналогично действуем для параметра Start, расположеного по следующему пути:
HKEY_LOCAL_MACHINESystemCurrentControlSetServicesIastorV - Перезагружаем компьютер, заходим в BIOS, меняем режим работы с IDE на AHCI. Сохраняем настройки BIOS’a и перезагружаем компьютер.
После этих действий все должно работать.
Есть несколько режимов работы современных Serial ATA контроллеров (SATA): IDE, AHCI, RAID.
AHCI режим, как правило, более производительный чем IDE.
Иногда возникают ситуации, когда в уже установленной Windows 7 необходимо сменить режим работы контроллера без переустановки ОС, но с другим режимом работы контроллера система грузиться не хочет. Проблема заключается в том, что ОС Windows при старте системы загружает только необходимые драйвера, а драйвера для IDE и AHCI режима разные…
Решение проблемы — включить необходимые драйвера в список загружаемых с помощью модификации системного реестра.
Открываем редактор реестра, идём в HKEY_LOCAL_MACHINESYSTEMCurrentControlSetservices и дальше изменяем режим запуска для нужных драйверов:
Смена режима работы контроллера с «IDE» на «AHCI» (показана, если есть современный винт с поддержкой NCQ)
Нужно изменить значение параметра «Start» (Тип: REG_DWORD) на «0» (см. рисунок ниже) для драйверов «msahci», «Iastor» или «IastorV»
HKEY_LOCAL_MACHINESystemCurrentControlSetServicesMsahci
HKEY_LOCAL_MACHINESystemCurrentControlSetServicesIastor
HKEY_LOCAL_MACHINESystemCurrentControlSetServicesIastorV
Внимание! Данную последовательность действий необходимо выполнить ДО включения AHCI в настройках BIOS, иначе система перестанет загружаться!
- Откройте редактор реестра, набрав RegEdit в панели Пуск.
- На запрос UAC “Do you want to allow the following program to make changes to this computer?”, отвечаем Yes.
- В редакторе реестра перейдите к следующей ветке: HKEY_LOCAL_MACHINESYSTEMCurrentControlSetservicesmsahci
- В правой панели выберите ключ Start и отредактируйте его (Modify).
5. Задайте параметру “Start” значение 0, и нажмите OK.
6. Значение по умолчанию (поддержка ACHI отключена): 3
7. Закройте редактор реестра.
8. Перезагрузите компьютер.
9. Зайдите в BIOS, активируйте поддержку AHCI на вашей материнской плате. Сохраните изменения и перезагрузите компьютер еще раз.
10. После загрузки, Windows 7 автоматически установит драйвера устройств AHCI. После окончания их установки, Windows перезагрузится еще один раз.
11. После загрузки системы жесткие диски будут поддерживать стандарт AHCI.
Дополнительно:
Iastor & IastorV — драйвера Intel Matrix Storage Manager.
Смена режима работы контроллера с «AHCI» на «IDE» (показана, если жесткий диск в режиме AHCI работает в очень медленном «Multi-Word DMA Mode 2» DMA режиме, )
Нужно изменить значение параметра «Start» (Тип: REG_DWORD) на «0» (см. рисунок ниже) для драйвера «pciide»
HKEY_LOCAL_MACHINESystemCurrentControlSetServicespciide(был также случай, что нужно было изменить в разделе HKEY_LOCAL_MACHINESystemCurrentControlSetServicesintelide)
После этого в BIOS’e можно сменить режим работы контроллера с «AHCI» на «IDE».
P. S. В моём случае включение автозагрузки для этого драйвера помогло решить проблему с «Multi-Word DMA Mode 2» без смены режима на IDE, и теперь можно честно наслаждаться работой жёстких дисков в «Ultra DMA Mode 5» режиме.
Помните, что список контроллеров и их драйверов намного шире и возможно именно в Вашем случае необходимо включить какой-то другой драйвер, внимательно изучайте список драйверов в секции HKEY_LOCAL_MACHINESystemCurrentControlSetServices
Как проверить включена ли AHCI в Windows
Если вы не уверены, включена или нет поддержка AHCI в вашей Windows 7, то следуя этой инструкции, вы сможете установить этот факт.
- Откройте диспетчер устройств ( в меню Пуск наберите DeviceManager ).
- На появившийся запрос UAC “Do you want to allow the following program to make changes to this computer?” ответьте Yes.
- Откройте секцию IDE ATA/ATAPI controllers .
- Если в Windows установлен драйвер AHCI, то в списке устройств будет присутствовать что-то вроде Standard AHCI 1.0 Serial ATA Controller или Intel(R) 5 Series 6 Port SATA AHCI Controller.
В том случае, если ничего про AHCI Controller вы найти не можете, то следует полагать, что поддержка AHCI в вашей системе отключена. И вы можете активировать AHCI в Windows (по вышеприведенной инструкции), и после этого включить AHCI в BIOS.
Listen to this article
Режим AHCI работы жестких дисков SATA позволяет задействовать технологию NCQ (Native Command Queing), DIPM (Device Initiated Power Management) и другие возможности, такие как горячая замена SATA-накопителей. В общих чертах включение режима AHCI позволяет повысить скорость работы жестких дисков и SSD в системе, в основном, за счет преимуществ NCQ.
Есть несколько режимов работы современных Serial ATA контроллеров (SATA): IDE, AHCI, RAID. AHCI режим, как правило, более производительный чем IDE. Иногда возникают ситуации, когда в уже установленной Windows 7 необходимо сменить режим работы контроллера без переустановки ОС, но с другим режимом работы контроллера система грузиться не хочет. Проблема заключается в том, что ОС Windows при старте системы загружает только необходимые драйвера, а драйвера для IDE и AHCI режима разные… Решение проблемы — включить необходимые драйвера в список загружаемых с помощью модификации системного реестра.
Открываем редактор реестра, идём в HKEY_LOCAL_MACHINESYSTEMCurrentControlSetservices и дальше изменяем режим запуска для нужных драйверов:
Смена режима работы контроллера с «IDE» на «AHCI» (показана, если есть современный винт с поддержкой NCQ)
Нужно изменить значение параметра «Start» (Тип: REG_DWORD) на «0» (см. рисунок ниже) для драйверов «msahci», «Iastor» или «IastorV»
HKEY_LOCAL_MACHINESystemCurrentControlSetServicesMsahci
HKEY_LOCAL_MACHINESystemCurrentControlSetServicesIastor
HKEY_LOCAL_MACHINESystemCurrentControlSetServicesIastorV
Iastor & IastorV — драйвера Intel Matrix Storage Manager.
После этого в BIOS’e можно сменить режим работы контроллера с «IDE» на «AHCI»
Смена режима работы контроллера с «AHCI» на «IDE» (показана, если жесткий диск в режиме AHCI работает в очень медленном «Multi-Word DMA Mode 2» DMA режиме, )
Нужно изменить значение параметра «Start» (Тип: REG_DWORD) на «0» (см. рисунок ниже) для драйвера «pciide»
HKEY_LOCAL_MACHINESystemCurrentControlSetServicespciide
(был также случай, что нужно было изменить в разделе HKEY_LOCAL_MACHINESystemCurrentControlSetServicesintelide)
После этого в BIOS’e можно сменить режим работы контроллера с «AHCI» на «IDE». Включение автозагрузки для этого драйвера помогло решить проблему с «Multi-Word DMA Mode 2» без смены режима на IDE, и теперь можно честно наслаждаться работой жёстких дисков в «Ultra DMA Mode 5» режиме.
Помните, что список контроллеров и их драйверов намного шире и возможно именно в Вашем случае необходимо включить какой-то другой драйвер, внимательно изучайте список драйверов в секции HKEY_LOCAL_MACHINESystemCurrentControlSetServices
Зайдите в BIOS или UEFI вашего компьютера.
- Найдите там пункт «Storage options», «SATA Mode», «SATA Emulation» или с другим очень похожим названием.
- Если значение этого пункта «AHCI», значит, режим AHCI уже используется.
- Если в указанном пункте стоит значение «IDE», не спешите тут же изменять его на «AHCI».
Дело в том, что если после установки Windows вы просто включите режим AHCI, то увидите BSOD ошибку INACCESSABLE_BOOT_DEVICE (которую многие знают, как «синий экран смерти») или система откажется загружаться, осуществляя циклическую перезагрузку. Поэтому рекомендуется включать AHCI перед установкой Windows.
Сразу после перезагрузки ОС начнет устанавливать драйвера SATA либо IDE, а по завершении вам будет предложено перезагрузить компьютер. Сделайте это: режим AHCI в Windows 10 включен.
Имейте ввиду, что в BIOS некоторых компьютеров возможность изменения режима на AHCI отсутствует. В таком случае, проблему иногда удается решить обновлением (перепрошивкой) версии BIOS либо сменой режима в самой ОС, как рассказано в начале статьи.
Если Вам понравилась статья — поделитесь с друзьями
10 800 просмотров
Отказ от ответственности: Автор или издатель не публиковали эту статью для вредоносных целей. Вся размещенная информация была взята из открытых источников и представлена исключительно в ознакомительных целях а также не несет призыва к действию. Создано лишь в образовательных и развлекательных целях. Вся информация направлена на то, чтобы уберечь читателей от противозаконных действий. Все причиненные возможные убытки посетитель берет на себя. Автор проделывает все действия лишь на собственном оборудовании и в собственной сети. Не повторяйте ничего из прочитанного в реальной жизни. | Так же, если вы являетесь правообладателем размещенного на страницах портала материала, просьба написать нам через контактную форму жалобу на удаление определенной страницы, а также ознакомиться с инструкцией для правообладателей материалов. Спасибо за понимание.
Если вам понравились материалы сайта, вы можете поддержать проект финансово, переведя некоторую сумму с банковской карты, счёта мобильного телефона или из кошелька ЮMoney.
Пожалуйста отключите Adblock или другой блокировщик рекламы на нашем сайте.
На нашем сайте нет вредоносной или тяжелой рекламы. Реклама на сайте идет на его поддержку и развитие.

Только Сегодня по промокоду RADUEM240 скидка 240 рублей
Чем полезен AHCI по сравнению с IDE режимом работы диска?
AHCI поддерживает NCQ (планировщик работы диска), который на обычных HDD дисках не плохо поднимает производительность, хотя для SSD он тоже полезен. У него также есть другие менее значимые плюшки.
Если после установки Windows 7 в BIOS вы просто включите режим AHCI, то получите синий экран смерти и увидите ошибку 0x0000007B INACCESSABLE_BOOT_DEVICE.
Прежде чем переключать настройку в BIOS необходимо подготовить саму windows для переключения:
Вариант 1, через cmd или bat
- Запустите cmd от имени администратора, для этого нажимаем клавиши Windows + R и вводим cmd.
- Вводим команды:
reg add "HKEY_LOCAL_MACHINESYSTEMCurrentControlSetservicesmsahci" /v Start /t REG_DWORD /d 0 /f reg add "HKEY_LOCAL_MACHINESYSTEMCurrentControlSetservicesIastorV" /v Start /t REG_DWORD /d 0 /f
- Также рекомендуется первый раз загрузится в безопасном режиме, для этого Win+R вводим msconfig, выбираем Безопасный режим и жмем ОК.
- Перезагружаемся и в БИОС включаем AHCI.
- После следующей загрузке Windows 7 начнет установку драйверов AHCI, по окончании которой перезагружаемся.
Или создаем bat с содержимым и запускаем его от имени администратора:
reg add "HKEY_LOCAL_MACHINESYSTEMCurrentControlSetservicesmsahci" /v Start /t REG_DWORD /d 0 /f reg add "HKEY_LOCAL_MACHINESYSTEMCurrentControlSetservicesIastorV" /v Start /t REG_DWORD /d 0 /f
- Также рекомендуется первый раз загрузится в безопасном режиме, для этого Win+R вводим msconfig, выбираем Безопасный режим и жмем ОК.
- Перезагружаемся и в БИОС включаем AHCI.
- После следующей загрузке Windows 7 начнет установку драйверов AHCI, по окончании которой перезагружаемся.
Вариант 2, через regedit
- Запустите редактор реестра, для этого нажимаем клавиши Windows + R и вводим regedit.
- Переходим к разделу реестра HKEY_LOCAL_MACHINESYSTEMCurrentControlSetservicesmsahci
- В данном разделе изменяем значение параметра Start на 0 (по умолчанию — 3).
- Повторяем это действие в разделе HKEY_LOCAL_MACHINESYSTEMCurrentControlSetservicesIastorV
- Закрываем редактор реестра.
- Также рекомендуется первый раз загрузится в безопасном режиме, для этого Win+R вводим msconfig, выбираем Безопасный режим и жмем ОК.
- Перезагружаемся и в БИОС включаем AHCI.
- После следующей загрузке Windows 7 начнет установку драйверов AHCI, по окончании которой перезагружаемся.
Контроллеры SATA-винчестеров на материнских платах издавна умеют работать в двух различных стандартах – в режиме IDE, наиболее совместимом со старыми системами, и “новом” режиме AHCI, более приспособленном для реалий современных дисковых накопителей. Все системы MS Windows, в свою очередь, издавна известны тем, что при переключении SATA-контроллера в режим, отличный от использовавшегося при установке системы, напрочь перестают загружаться, и не спасает даже “Безопасный режим”.
В результате, если вы установили систему, забыв переключить SATA-контроллер в AHCI, вам остается лишь продолжать пользоваться IDE-режимом до тех пор, пока вы не соберетесь ее переустановить заново… или же нет?
В современных Windows-системах есть простая возможность решить эту проблему.
- Открываем с правами администратора редактор реестра (regedit.exe) и идем к следующему ключу:
HKEY_LOCAL_MACHINESYSTEMCurrentControlSetservicesmsahci
- В данном разделе редактируем параметр “start” (по умолчанию равен 3 или 4) и заменяем его значение на 0;
- Отправляем систему в перезагрузку;
- Заходим в BIOS и переключаем SATA-контроллер из IDE-режима в AHCI;
- Наблюдаем, как система успешно загружается.
Вот и всё. Вся операция занимает не более пяти минут.
This entry was posted in Разное and tagged windows, грабли. Bookmark the permalink.
Автор:
Обновлено: 19.11.2018
Каждому пользователю, который желает увеличить скорость чтения информации, общую производительность компьютера, стоит ознакомиться с режимом «AHCI», который пришел на смену «IDE». В его активации нет ничего сложного, установить на Windows 7 и другие операционные системы очень просто.
Как включить ahci в Windows 7
Содержание
- Что это такое и зачем устанавливать
- Проверка активности режима
- Активация режима «AHCI»
- Включение AHCI в Windows 8, 8,1 через реестр
- Видео — Включение режима SATA AHCI на уже установленном Windows
Что это такое и зачем устанавливать
На сегодняшний день жесткие диски SATA имеют два режима, а именно «IDE» и «AHCI». Благодаря первому старые устройства не конфликтуют с более современными, тем самым не вызывая сбоев в работе ПК. Но при этом скорость работы значительно уменьшается и мало чем отличается от скорости накопителей, разработанных около 20 лет назад.
Примечание! А вот «AHCI» позволяет пользоваться «SATA» в полной мере, увеличивая скорость и производительность. После его включения пользователь отметит, что ПК стал работать на 20% быстрее.
Но пользователь должен помнить, что данные действия актуальны лишь тогда, когда имеется интерфейс «SATA II/III». В противном случае все нижеперечисленные действия не приведут к желаемым изменениям.
Проверка активности режима
Для начала пользователь должен понять, включен ли у него этот режим. Вполне вероятно, что он уже активен, а дальнейшие действия попросту будут лишними. Данную информацию можно посмотреть как в диспетчере устройств, так и в самом БИОС.
Чтобы воспользоваться первым вариантом, стоит проследовать такому алгоритму:
- Нужно нажать «Пуск», ПКМ (правая кнопка мыши) кликнуть «Компьютер» — «Свойства», где и потребуется отыскать «Диспетчер устройств».
Нажимаем «Пуск», кликаем «Компьютер» — «Свойства» и выбираем «Диспетчер устройств»
- Там имеется целый блок «IDE ATA/ATAPI», куда и нужно кликнуть мышкой, проверяя, нет ли там вкладки «AHCI». Если она отсутствует, то это говорит о неактивности данного режима.
В пункте «IDE ATAATAPI» кликаем мышкой, проверяя, нет ли там вкладки «AHCI»
Еще одним вариантом является проверка через БИОС.
- Чтобы туда зайти, нужно нажать или клавишу «Del», или «F2» во время начала загрузки.
- На различных ПК нужный раздел может отличаться по названию. Необходимо отыскать вкладку «SATA» или «Storage». В самом начале должна быть строка «SATA Mode». На некоторых компьютерах эта вкладка имеет название «SATA Configuration», где и можно ознакомиться с действующим режимом.
Строка «SATA Mode»
Примечание! Здесь можно изменить устаревший «IDE» на нужный, но специалисты не рекомендуют это делать, так как данные действия могут повлечь сбой всей системы.
Активация режима «AHCI»
Чтобы активировать данный режим, потребуется перейти из IDE-режима в «AHCI». Нужно проследовать простому алгоритму:
- Вначале необходимо нажать комбинацию клавиш «Win» и «R» и дождаться появления окна «Выполнить». В графе «Открыть» пользователю потребуется написать «regedit» и нажать «Ок».
В графе «Открыть» пишем «regedit» и нажимаем «Ок»
- Появится много папок, в которых необходимо отыскать «HKEY_LOCAL_MACHINE». Там начнут открываться еще другие папки, пользователю нужно найти «SYSTEM» и последовательно открыть такие вкладки: «CurrentControlSetservicesmsahci». При правильно проделанных действиях пользователь должен увидит ключ «Start», имеющий тип «REG_DWORD» и значение «3».
Ищем ключ «Start», имеющий тип «REG_DWORD» и значение «3»
- Кликнув на этот ключ левой кнопкой мыши, откроется окно, где можно заменить значение «3» на «0».
Меняем значение «3» на «0»
- Нажав кнопку «Ок», нужно убедиться, что все сделано верно. Данный параметр должен иметь вид, указанный на скриншоте ниже.
Нажимаем кнопку «Ок»
На этом самый сложный этап закончен. Теперь потребуется поставить режим в меню БИОС. Чтобы это сделать, необходимо перезагрузить свой ПК, отыскать на клавиатуре клавишу «Del» и нажать на нее. Если пользователь пользуется ноутбуком или нэтбуком, то ему стоит попробовать клавиши «F2», «F10», «F12» на выбор. Все действия нужно проделывать быстро, ровно с того момента, как компьютер начнет включаться:
- В меню имеется вкладка «Storage Configuration», которая содержит еще два подпункта, а именно «SATA configuration» и «Configure SATA as». Пользователю нужен второй пункт в списке, возле которого имеется показатель «IDE». Его нужно изменить, нажав клавишу «Enter», в опциях с помощью стрелок клавиатуры и вышеупомянутой клавиши выбрать «AHCI».
Выбираем пункт «AHCI»
- Если все сделано верно, данная вкладка будет иметь вид, как на скриншоте ниже. Для завершения работы пользователю потребуется нажать клавишу «F10», а потом – «Enter», что позволит сохранить внесенные изменения и перезагрузить компьютер.
Для завершения работы нажимаем клавишу «F10», а потом — «Enter»
Примечание! Windows 7 может запросить снова перезагрузку, после чего начнет обнаруживать новые устройства. На этом включение «AHCI» завершено, работа пойдет намного быстрее.
Включение AHCI в Windows 8, 8,1 через реестр
Со временем операционная система обновляется, пользователи переходят на новые версии. Включение AHCI на данной операционной системе незначительно отличается, но при этом одинаково как для 8, 8,1, так и для 10 версии.
- Вначале пользователю потребуется проделать все действия в реестре
. Для этого ему необходимо одновременно нажать комбинацию «Win» и «R». Появится окно под названием «Выполнить», во вкладке «Открыть» потребуется прописать «regedit».
В окне «Выполнить», во вкладке «Открыть» прописываем «regedit»
- Данное действие позволит открыть нужный редактор. Теперь пользователю стоит отыскать папку «HKEY_LOCAL_MACHINE», которая содержит много различных вкладок. Нужно найти «SYSTEM», затем пройти в «CurrentControlSet» — «Services» — «storahci».
Переходим в «CurrentControlSet» — «Services» — «storahci»
- Окно будет разделяться на два тематических блока. В правом пользователь увидит список различных ключей. В данном случае необходим «ErrorControl», имеющий тип «REG_DWORD». На него нужно кликнуть мышкой. Появится окно «Изменение параметра DWORD (32 бита). Показатель «Значение» должен стоять «3», а пользователю потребуется изменить его на «0» и нажать «Ок».
Изменяем параметры на «0» и нажимаем «Ок»
- В той же папке «storachci» имеется еще одна под названием «StartOverride». Там имеется ключ «0», на который нужно кликнуть мышкой и в строке «Значение» прописать «0» вместо «3».
В строке «Значение» прописываем «0» вместо «3»
- Теперь нужно перезагрузить свой компьютер и проделать те же действия в БИОС, которые указаны в вышеизложенной инструкции.
Важно помнить, что данная инструкция может помочь не всегда, так как все зависит от конфигурации ПК пользователя. Специалисты Microsoft это предусмотрели и разработали свою инструкцию, доступную на официальном сайте. Ею стоит воспользоваться, если вышеуказанный способ не помог.
Видео — Включение режима SATA AHCI на уже установленном Windows
Рекомендуем похожие статьи












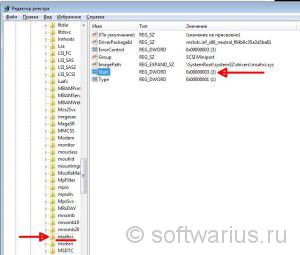
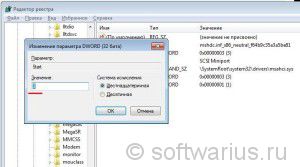

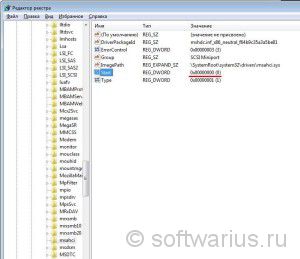
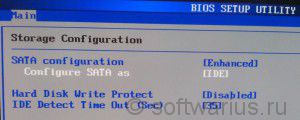
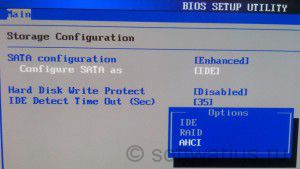
![BIOS, Storage configuration - Configure SATA as [AHCI] BIOS, Storage configuration - Configure SATA as [AHCI]](http://softwarius.ru/wp-content/uploads/2016/03/soft_ide_ahci_bios_07-300x111.jpg)



















