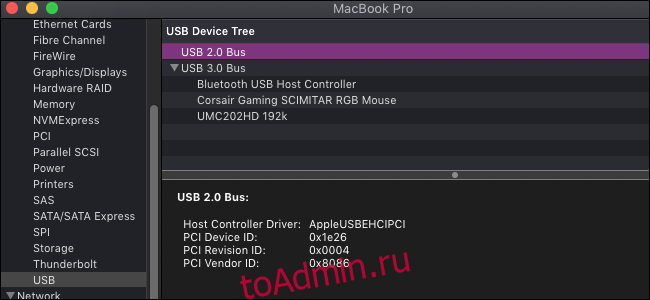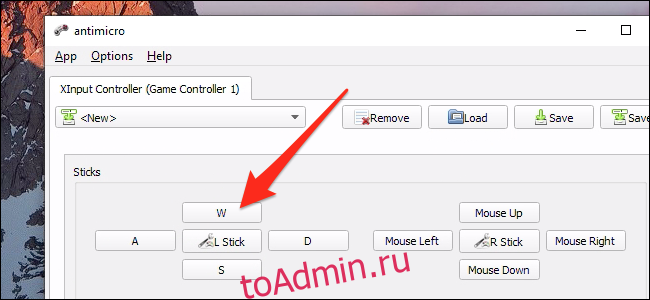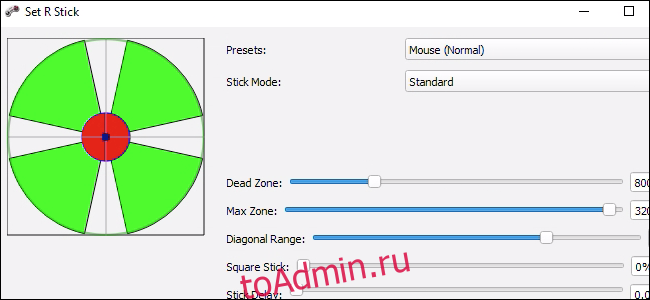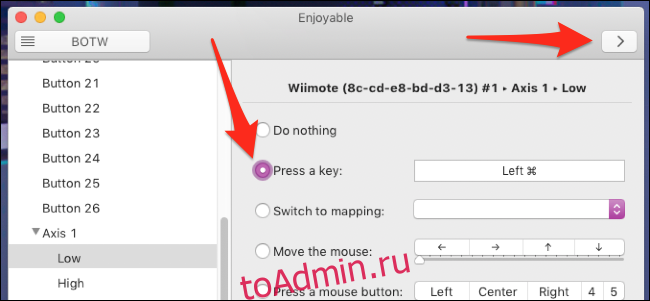Игры, которые действительно поддерживают контроллеры, не нуждаются в настройке. Вы также можете подключить контроллер к своему ПК, и игра также обнаружит его автоматически. Большинство игр, сыгранных на Окна 10 предварительно настроены для работы с контроллером Xbox. Элементы управления уже будут отображены, и вы, ребята, можете получить доступ к настройкам игры, чтобы увидеть, какая кнопка или джойстик что делает. Просто прочтите эту статью, чтобы узнать все о том, как переназначить кнопки геймпада в Windows 10. Начнем!
Что ж, в большинстве современных компьютерных игр есть поддержка контроллеров, некоторые из них также предлагают лучший игровой процесс, если вы, ребята, используете клавиатуру. Конфигурация контроллера по умолчанию также может не работать интуитивно в игре. Чтобы обойти это, вы, ребята, также можете сопоставить контроллер с клавишами клавиатуры.
Теперь мы собираемся описать два метода для сопоставления контроллера с клавишами клавиатуры. Первый способ — через Steam и будет работать только для игр Steam. Второй метод также позволит вам сопоставить клавиши контроллера для любых игр.
Примечание. Хотя в этом посте мы использовали контроллер Xbox, вы, ребята, сможете использовать те же инструменты для сопоставления контроллера PS4 с клавишами клавиатуры.
Конфигурация хорды направляющей кнопки Steam | Переназначить кнопки геймпада
Вы должны убедиться, что в вашей системе Windows 10 установлено приложение Steam.
- Прежде всего, просто откройте Steam и перейдите в Steam> Настройки.
- Выберите вкладку Контроллер.
- Нажмите на кнопку «Руководство по настройке аккордов».
- Затем откроется новое окно с контроллером. Выберите различные группы элементов управления, которые вы хотите сопоставить.
- Нажмите кнопку и на появившейся экранной клавиатуре нажмите клавишу, с которой вы хотите ее сопоставить. Повторите эти действия для всех элементов управления, которые вы хотите переназначить.
- Теперь сохраните конфигурацию и дайте ей имя, которое говорит вам, для какой игры она предназначена. Это хорошая идея, чтобы сохранить его локально.
- Чтобы применить конфигурацию, вам нужно открыть Steam.
- Зайдите в Steam> Настройки> Контроллер.
- Вы должны нажать на кнопку «Конфигурация аккордов».
- Нажмите на Конфигурация браузера.
- Перейдите в Личный кабинет.
- Выберите сохраненную конфигурацию.
- Нажмите на Применить конфигурацию.
AntiMicro
В то время как Steam позволяет пользователям сопоставлять контроллер с клавишами клавиатуры, и это немного сбивает с толку, чтобы использовать его с несколькими типами и конфигурациями контроллеров. AntiMicro — гораздо лучший инструмент для использования.
- Вам необходимо загрузить и установить AntiMicro с Github.
- Просто подключите контроллер к своей системе и откройте AntiMicro.
- Нажмите кнопку или переместите джойстик на контроллере. Он также будет выделен в интерфейсе приложения.
- Нажмите выделенную кнопку в интерфейсе приложения.
- Выберите элемент управления с помощью мыши или клавиатуры, чтобы назначить его.
- Теперь повторите для всех элементов управления.
- Просто сохраните профиль.
- Сверните AntiMicro в системный лоток, а также играйте в свою игру.
Вывод
Что ж, это все с моей стороны. Если вы хотите узнать больше об этой статье или у вас есть вопросы. Тогда не стесняйтесь спрашивать меня о чем угодно в разделе комментариев ниже.
Хорошего дня!
Post Views: 592
- X360CE
- XPADDER
- JOYTOKEY
- JOYSTICK BUTTONS BINDER
Чтобы играть в компьютерные игры с джойстика, нужно выполнить базовые настройки устройства — откалибровать кнопки, отрегулировать скорость вращения аналоговых стиков, включить или отключить обратную отдачу. Для настройки основных параметров геймпадов используются специальные программы.
X360CE
x360ce — небольшая утилита для настройки джойстиков на компьютере. Приложение поддерживает геймпады от большинства известных производителей: Logitech, Thrustmaster, Speedlink и т.д.. Есть возможность проверки работоспособности отдельных элементов джойстика, а готовые конфигурации можно скачать в интернете.
Программа полностью бесплатная и совместима с Windows (32 и 64 бит), но интерфейса английский.
Перед запруском утилиты необходимо подключить геймпад к компьютеру. Откроется главное окно, в котором расположены основные инструменты для конфигурации джойстика. Первый доступный раздел — «General». Здесь отображаются все кнопки геймпада — триггеры, бамперы, стики.
Чтобы изменить назначение кнопки, нужно выбрать доступное действие из списка. Также есть возможность записи действий для более точной настройки геймпада. Для этого необходимо выбрать пункт «Record» и нажать нужную кнопку на джойстике.
Чтобы проверить корректность работы всех кнопок геймпада, необходимо нажать на одну из них. На изображенном в приложении x360ce джойстике появится зеленая точка на нажатой кнопке.
При необходимости пользователи могут подключить несколько контроллеров для настройки одновременно. Переключение геймпадов выполняется в верхней части интерфейса — «Controller 1», «Controller 2» и т.д.
По завершению настройки геймпада необходимо поместить файлы x360ce в папку с игрой. После этого пользователи могут играть в игру с помощью джойстика.
Преимущества программы x360ce:
- простой и удобный интерфейс;
- бесплатная модель распространения;
- возможность настройки нескольких контроллеров одновременно;
- поддержка всех популярных производителей джойстиков.
Недостатки:
- нет официальной поддержки русского языка.
Скачать x360ce
XPADDER
Xpadder — небольшая утилита, которая используется для настройки джойстиков на ПК. Программа дает возможность играть в любые игры с помощью геймпада. Есть возможность регулирования уровня вибрации и отклика и более 100 игровых профилей.
Приложение имеет полную совместимость с операционной системой Windows (32 и 64 бит) и русскоязычный интерфейс. Модель распространения Xpadder — платная, полная версия стоит 10 долларов.
После запуска утилиты необходимо перейти в раздел настройки подключенного геймпада. Для этого следует нажать на область конфигурации профилей.
Откроется новое окно, в котором выполняются основные настройки джойстика на ПК. Первый доступный раздел — «Изображение». Здесь пользователи могут загрузить изображение собственного геймпада для более точной настройки кнопок.
Следующий раздел — «Стики». Здесь выполняются настройки стиков джойстика. На первом этапе конфигураций нужно установить галочку возле пункта «Включено». После этого пользователям нужно следовать рекомендациям приложения для калибровки геймпада.
В разделе «Крестовина» выполняется настройка крестовины. Чтобы начать процесс конфигурации, необходимо отметить галочкой пункт «Включено» и следовать инструкциям программы — нажимать на клавиши крестовины, которые отображаются на главном экране.
«Кнопки». Здесь пользователи могут добавить кнопки джойстика. Для этого необходимо нажать на все имеющиеся кнопки на устройстве. Добавленные кнопки отображаются на экране. При необходимости ненужные клавиши можно удалить.
«Триггеры» — последний доступный раздел программы Xpadder, который используется для настройки триггеров джойстика. Чтобы начать процесс конфигурации следует отметить галочкой пункт «Включено» и выполнить действия, которые описаны приложением.
По завершению процесса настройки джойстика необходимо нажать кнопку «Принять». После этого пользователи могут запустить игру.
Преимущества Xpadder:
- простой и удобный интерфейс с поддержкой русского языка;
- детальная настройка геймпада;
- поддержка всех популярных производителей джойстиков.
Недостатки:
- нет инструмента для регулировки скорости вращений стиков.
Скачать Xpadder
JOYTOKEY
JoyToKey — это программа для настройки джойстиков на компьютере. Утилита дает возможность запрограммировать до 32 кнопок. Есть встроенный мастер автоматической настройки и функция создания нескольких профилей для установки конфигураций геймпада.
ПО работает на Windows (32 и 64 бит), но интерфейс англоязычный. Программа условно-бесплатная, а полная версияJoyToKey стоит 7 долларов. Для загрузки также доступна бесплатная пробная версия.
После запуска утилиты откроется главное окно, в котором расположены основные инструменты для настройки геймпада. В левой части интерфейса расположены профили. При необходимости пользователи могут создать новые профили для настройки геймпада. В правой части интерфейса расположены все доступные кнопки, которые можно запрограммировать. При нажатии на кнопку на геймпаде, объект в списке выделится желтым цветом.
В разделе меню «Settings» доступен инструмент для конфигурации джойстика. Для этого нужно выбрать пункт «Configure joysticks» в списке параметров.
Первый доступный раздел инструмента настроек — «Calibrate analog stick». Здесь пользователи могут выполнить калибровку аналоговых стиков геймпада.
Следующий раздел — «Advanced setting for each device». Здесь расположены расширенные настройки устройств: конфигурация стиков, регулировка силы вибрации геймпада.
Преимущества JoyToKey:
- простой и удобный интерфейс;
- возможность создания нескольких профилей для настройки геймпада;
- инструмент для регулировки вибрации;
- возможность работы с несколькими джойстиками одновременно.
Недостатки:
- отсутствует официальная поддержка русского языка.
Скачать JoyToKey
JOYSTICK BUTTONS BINDER
Joystick Buttons Binder — небольшое приложение для настройки джойстика на компьютере. С помощью утилиты пользователи могут настроить аналоговые стики и 32 кнопки. Есть возможность загрузки и сохранения готовых конфигурация для геймпада.
Программа полностью бесплатная, совместима с операционной системой Windows (32 и 64 бит) и переведена на русский язык.
После запуска приложения откроется главное окно, в котором расположены кнопки геймпада. На начальном этапе работы следует перейти в раздел «Опции». Здесь нужно выставить максимальное количество кнопок — 32 (по умолчанию стоит 6). Также здесь доступна функция «Определить». В этом случае программа автоматически отобразит доступное количество кнопок на геймпаде.
Также в разделе «Опции» пользователи могут установить время обновления в миллисекундах, мертвую зону и диапазон осей X, Y. В главном окне приложения Joystick Buttons Binder отображаются все кнопки геймпада. Настройки выполняются в автоматическом режиме. Доступна возможность задать определенное действие для каждой кнопки: эмуляций нажатия компьютерной мыши или клавиатуры, запуск приложения.
Также в приложении доступен режим «Турбо». Он используется для эмуляции повторяющихся нажатий на кнопку геймпада.
Преимущества:
- простой и удобный интерфейс с поддержкой русского языка;
- бесплатная модель распространения;
- инструмент для автоматического определения количества кнопок на геймпаде;
- режим «Турбо» для зацикливания нажатий на кнопку.
Недостатки:
- нет инструмента для настройки вибрации джойстика.
Скачать Joystick Buttons Binder
Также рекомендуем прочитать статью Программы для настройки геймпадов.
Многие игры для ПК и Mac рассматривают клавиатуру как первоклассный гражданин и плохо поддерживают игровые контроллеры. Вы можете переназначить кнопки контроллера на нажатия клавиш клавиатуры, чтобы обойти это ограничение.
Вы потеряете часть аналогового входа — например, джойстики будут просто работать как клавиши со стрелками, которые включены или выключены без обычного диапазона чувствительности, — но для некоторых игр это не большая проблема.
Если вы просто хотите играть в игры Steam с контроллером, у Steam уже есть отличные встроенные инструменты для переназначения контроллеров в режиме Big Picture, и это будет гораздо более легкое решение, чем все остальное, перечисленное здесь. Для общесистемного использования или в играх, отличных от Steam, вам понадобится стороннее приложение.
Подключите ваш контроллер
Этот шаг очевиден, но с таким большим количеством типов контроллеров на рынке может быть проблемой заставить их работать правильно, особенно в macOS. У нас есть исчерпывающее руководство для большинства основных контроллеров, на которое вы можете ссылаться, если у вас возникнут проблемы, но большинство контроллеров текущего поколения будут подключаться и работать в Windows и macOS. Для контроллеров последнего поколения и более ранних могут потребоваться специальные драйверы и небольшая настройка.
Вы можете убедиться, что контроллер подключен, открыв вкладку «Устройства» в настройках Windows. Зайдите в «Настройки»> «Устройства»> «Bluetooth и другие устройства» и найдите раздел «Другие устройства».
В macOS контроллеры USB обычно можно найти в приложении «Информация о системе» в разделе «USB». Контроллеры Bluetooth должны отображаться в меню Bluetooth в верхней строке меню.
Настройка Windows (и Linux) — AntiMicro
Есть несколько хороших коммерческих вариантов, в первую очередь ПЕРЕПОЛНЕНИЕ, но AntiMicro является бесплатным, с открытым исходным кодом и также хорошо выполняет свою работу. Он также работает в Linux.
Загрузите последнюю версию с Github (или портативную версию, если вы не хотите ее устанавливать) и откройте ее.
Пока ваш контроллер подключен, вы увидите на этом экране все джойстики и кнопки. Вы можете щелкнуть любой из них, чтобы установить соответствие любой клавише клавиатуры или мыши. Если вы нажмете кнопки на вашем контроллере, кнопка в AntiMicro должна загореться, так что вам не придется беспокоиться о том, какая именно «кнопка 14».
Сопоставление джойстика с WASD или клавишами со стрелками превратит его из аналогового входа в цифровой, что может быть менее отзывчивым, но вы можете настроить мертвые зоны и другие параметры, нажав кнопку «L Stick» посередине.
Джойстики также хорошо работают при подключении к мыши, что возвращает некоторое аналоговое управление. Это хорошо для любых игр, требующих прицеливания от первого лица.
В настройках есть несколько дополнительных параметров, таких как поддержка макросов и переключение профиля. Но из коробки AntiMicro отлично подходит для простого переназначения контроллера на клавиши клавиатуры.
Для macOS: Приятным — отличная альтернатива AntiMicro, которая еще проще в использовании. Просто запустите приложение, нажмите кнопку на контроллере, затем нажмите клавишу на клавиатуре и повторите для каждой кнопки, которую хотите сопоставить. После этого нажмите кнопку запуска (она выглядит как «>») в правом верхнем углу, и все должно быть хорошо. Он не отображается в строке меню вашего Mac, поэтому вы должны иметь открытое окно, пока вы хотите использовать свой контроллер.
Enjoyable поддерживает несколько профилей, переключение профилей с помощью кнопок и перемещение мыши. Джойстики могут немного мешать отображению, поскольку они имеют тенденцию переключаться между несколькими осями. Но после некоторых проб и ошибок все должно работать нормально.

С приходом Windows 10 Anniversary Update Windows 10 научилась работать нативно с контроллерами Xbox One S. Пользователю достаточно лишь подключить свой геймпад к компьютеру через Bluetooth и все готово к игре. Для владельцев контроллера Elite Gamepad доступны дополнительные функции, вроде кастомизации и переназначения кнопок, триггеров, стиков, бамперов и так далее. Изменить настройки обычного геймпада не представлялось возможным на компьютерах до недавнего времени (на консолях эта возможность существует уже давно), но теперь Microsoft разрешает переназначить кнопки и другие элементы управления на традиционных Xbox One S-геймпадах, подключенных к компьютеру. Хотя это можно сделать с помощью сторонних программ, нативное переназначение будет гораздо предпочтительнее.
В приложении Xbox Accessories пользователь может поменять функции кнопок, инвертировать оси стиков, поменять их местами и изменить большое количество других параметров. Многие найдут эту возможность очень полезной. К примеру, пользователю-левше может быть удобнее использовать левый курок для стрельбы в шутерах или правый стик в гоночных играх. Какими бы не были ваши предпочтения, Microsoft теперь позволяет максимально детально подстроить под себя ваш геймпад.
Стоит лишь отметить, что возможность настроить Xbox One S-геймпад на компьютере доступна пока что не для всех пользователей. Windows Central и другие юзеры сообщают, что для их контроллеров уже доступны настройки, тогда как на нашем компьютере Windows утверждает, что переназначение доступно лишь для владельцев геймпадов Elite. Быть может, Microsoft пока тестирует эту возможность на ограниченном количестве пользователей и в ближайшем будущем активирует ее для всех, у кого есть Xbox One S-геймпад.
Специальные программы для геймпадов позволяют настроить эмуляцию, нажатия кнопок и поддержку контроллеров в играх. Однако в некоторых приложениях управление через джойстик не предусмотрено разработчиками. В такой ситуации обычные утилиты не помогут. Сегодня мы поговорим о программе JoyToKey 6.4.3, которая позволяет преобразовывать сигнал ввода с геймпада в нажатия на мышке и клавиатуре. Обязательно ознакомьтесь с обзором, а затем можете бесплатно скачать софт на русском по ссылке внизу страницы.
Описание JoyToKey для Windows 10
JoyToKey – это небольшая программа, предназначенная для эмуляции клавиатуры и мышки через геймпад в приложениях, которые не поддерживают данный тип управления. Софт работает крайне просто – вам необходимо лишь подключить любой геймпад, установить подходящий драйвер, а затем назначить ассоциации нажатий. Выделим основные функции утилиты:
- автоматическое определение подключенного геймпада;
- программирование до 32 клавиш одновременно;
- создание нескольких профилей с настройками и быстрое переключение между ними;
- эмуляция действий, совершаемых компьютерной мышкой;
- программирование автоматических нажатий;
- выбор задержки перед нажатием;
- выбор типа подключаемых устройств;
- присвоение звука при нажатии той или иной клавиши.
Также программа имеет опцию включения при старте компьютера. Для активной эмуляции JoyToKey должен быть запущен в процессе работы с основным приложением.
Как вместо мыши назначить кнопки на геймпаде
Переназначить нажатия кнопок, вращения колеса и движения мыши на геймпад используя триггеры, бамперы и D-пад. При желании используйте стики или другие кнопки геймпада. Всё делается по аналогии с переназначением клавиш клавиатуры, то есть поочередно нажимаете выбранные кнопки геймпада и назначаете левую, правую кнопки мыши, затем то же с вращением колеса вверх-вниз и движениями мыши влево-вправо и вверх-вниз. Смотрите скриншоты:
ПКМ и ЛКМ назначим на правый и левый бамперы –
колесо вверх и колесо вниз назначено на левый и правый триггеры –
курсор вверх-вниз-влево-вправо назначен на D-pad –
В Microsoft Flight Simulator до приобретения джойстика можно использовать геймпад для управления самолетом, просто используя комбинации клавиш клавиатуры, и лучше использовать два монитора – во время одного из них сам полет, во второй части – навигационные приборы.
Для удобства контроля за приборами в MFS расположите мониторы друг над другом при помощи крепление для двух мониторов :
аппаратура навигации выполняется
Настройка экрана при вертикальном расположении мониторов –
перетаскиваем мышкой эскизы экрана в Экран-> Разрешение экрана из горизонтали в вертикаль:
Удачной игры. на геймпад чтобы играть во все игры.
Как пользоваться
Пройдемся по основным моментам, которые следует выполнить при установке и настройке софта.
Загрузка и установка
Бесплатную версию программы вы можете скачать с нашего портала. Для этого просто нажмите кнопку, прикрепленную после основной части обзора. Затем следуйте шагам из инструкции:
- Распакуйте загруженный архив и запустите инсталлятор.
Вместе с этим смотрят: DS4Windows 2.0 для Windows 10
- Примите условия соглашения и продолжите процедуру.
- Выберите путь к папке с файлами программы, а также создайте ярлык для рабочего стола при необходимости.
- Подождите окончания установки.
- Закройте окно кнопкой, обозначенной красным цветом на скриншоте.
Кроме инсталляции самой программы, вы должны выполнить настройку геймпада. Для этого подсоедините его через USB-кабель и установите драйвер. Если речь идет о новых DualShock 4, Xbox One Controller и подобных устройствах, то Windows инсталлирует подходящее ПО самостоятельно.
Инструкция по работе
Теперь переходим к настройкам клавиш через JoyToKey. Следуйте всем советам из руководства:
- Откройте программу и понажимайте на кнопки геймпада. Соответствующие поля в таблице должны подсвечиваться желтым. Это значит, что устройство распознано.
- Теперь перейдите к окну настроек. Выберите наиболее удобные для вас параметры. Можно оставить все по умолчанию и вернуться сюда позднее.
- Вернитесь в основное окно и через список выберите клавишу, которую нужно назначить. Кликните по ней дважды мышкой.
- Откроется окно расширенных настроек. Здесь вы можете привязывать клавиши клавиатуры, кнопки мышки в различных режимах, а также настраивать автоматические нажатия и повторы.
Через раздел Options пользователь управляет геймпадом. Можно обнулить настройки, изменить чувствительность стиков, количество активных кнопок и так далее.
Как перенести клавиатуру на геймпад или руль
это геймпад, а не джойстик
Посмотрите эту статью тоже: Клавиатура как геймпад — как настроить vJoy и Universal Control Remapper
Скачать русифицированную программу JoyToKey 5.01
это джойстик
2017.03.25 Дмитрий написал: Программа Joy2key очень хорошая. Достаточно удобная в настройке без всяких заморочек. Всем советую
Настройка производится таким образом – подключив геймпад и запустив программу, нажимаем выбранную клавишу на геймпаде:
строка выделится цветом, затем выбирается «изменить значение» и откроется окно выбора функций для этой кнопки. Затем жмем клавишу на клавиатуре, которую вы переносите на геймпад и подтверждаем этот выбор – “Да”
|
|
|
Такими же действиями переводим всю клавиатуру на геймпад. Так же можно поступить с клавишами и движениями мыши.
Загружайте инсталлятор после того, как кликните на представленную кнопку.
| Версия: | 6.4.3 |
| Разработчик: | JTKSOFT |
| Год выхода: | 2020 |
| Название: | JoyToKey |
| Платформа: | Microsoft Windows 7 – 10 |
| Язык: | Английский |
| Лицензия: | Бесплатно |
| Пароль к архиву: | bestsoft.club |
Другие программы для настройки геймпада
Это Xpadder и x360ce (эмулятор контроллера Xbox 360).
При использовании Вами геймпада любого производителя:
- x360ce эмулирует геймпад от Xbox,
- Xpadder эмулирует клавиатуру и мышь.
Эмуляция — имитация работы одной системы средствами другой без потери функциональных возможностей и искажений результатов
Скачать и настроить Xpadder_v5.7 (рус)
Скачать , Яндекс.Диск
, Google Диск
Инструкция по настройке и подключению джостиков в Xpadder
Перед тем, как вам станут доступны все возможности, нужно всё настроить. Делается это в несколько этапов.
Установка программы
Скачайте файл Xpadder (x32 x64) для Windows. В нём находится уже готовая к использованию программа. Установите программу, следуя простой инструкции, и отправьте на рабочий стол ярлык, чтобы её можно было быстро запустить, когда она понадобится.
Или же в настройках можно включить запуск Xpadder вместе с операционной системой. Для этого в программе нужно нажать кнопку настроек (иконка гаечного ключа), и поставить соответствующую галочку.
JoytoKey Rus 5.01 / Джойтукей 5.01 на русском языке
Программы и Утилиты » PC (Win)
Войдите, чтобы скачать
JoytoKey Rus 5.01 / Джойтукей 5.01 на русском языке
Есть джойстик (контроллер, геймпад) но в игре он не поддерживается?.. — Не беда!. — Данная программа эмулирует на вашем джойстике нажатия клавиатуры и вы сможете спокойно на нем во всё поиграть. На мой взгляд Икспаддер удобнее и красивее чем например аналог JoytoKey, но и джойтукей тоже чем то хорош, по крайней мере поддерживается на «десятке» (Win.10)
Для Windows XP, 7 Windows 10.
Чтобы скачать игру или программу (а так же другое, что мы там храним) с Яндекс-Диска, всего лишь нужно перейти на страницу (она откроется, после того как вы нажмёте кнопку Скачать у нас на сайте) и найдёте слева кнопку скачать, после нажатия пойдет загрузка, в полную скорость вашего интернет-соединения. Всё проверено и надежно. Для того чтобы скачать игру, программу или другое с нашего сайта через торрент, воспользуйтесь торрент-загрузчиком, тем, что есть у вас, или скачайте с официального сайта — Utorrent.com загрузчик.
| 25.11.2017, 06:10 |
| Категория: PC (Win) | Добавил: EmeraldGP |
| Просмотров : 2544 | Загрузок: 316 | Рейтинг: 4.5/2 |
Вы находитесь в разделе: Программы и Утилиты » PC (Win) и хотите скачать: JoytoKey Rus 5.01 / Джойтукей 5.01 на русском языке Чтобы играть, вам необходимо записать игру на носитель, например на диск или на флеш-картридж, или играть на компьютере через эмулятор. Они все находятся в этом разделе: Эмулятор Чтобы записать игру на диск, читайте эти статьи: Настройки и Тех.Помощь, Запись игры Здесь находится раздел: Коды, Секреты, Пароли.
Если в сборнике файлов нету нужной игры или эмулятора, если желаете, вы можеет их добавить. Перейдите в раздел, нажав кнопку: Добавить. Мы будем вам признательны за наполнение сборника файлов: игр и эмуляторов. Желаем вам хорошего настроения и ностальгии. OldCityRetroGames.ru
If in the collection of files there is no necessary game or emulator, if you wish, you can add that go to the page: Submit your file. and share your game and other. thx from OldCityRetroGames.ru
Будем рады вашей поддержке нашему сайту: Поддержать сайт.
Форум (Последние темы):
| В память о Викторе Цое и группе Кино
(0) |
Кино — ЦОЙ.
(0) |
Игровые сервера — Арендовать сервер для игры.
(0) |
| DOSBox 0.74-3 / ДОС БОКС верси.. | GEMS v.2.1 / Гемс в.2.1.. |
| Mario’s Tennis / Теннис с .. | Rustual Boy v0.1.0 Alpha / Рус.. |
| Akuma-kun: Makai no Wana / 悪魔く.. | PSP Bios v0.7c.. |
Коды и Секреты, Статьи (Последние добавления):
| Mitsume ga Tooru, The Three-Ey.. | Shaman King: Master of Spirits.. | Игровой хостинг.. | Арендовать серверы для игр выг.. |
Добавлять комментарии могут только зарегистрированные пользователи. [ Регистрация | Вход ]
Геймпады для xbox, ps4, пк
Вопросы в комментах.
А как можно командой с геймпада (комбинацией нажатия клавишь гейпада) переключать два режима — только эмуляция мыши + вызов экранной клавиатуры и только геймпад как таковой (для игр в игры, где нужен просто гейпад). Мне просто хотелось бы загружать операционку и вместо мышки и клавиатуры управлять всем с гейпада (мышью и печатать на экранной клавиатуре), а когда я гейпадом запустил игру, то командой с геймпада переключать пробиль на просто гейпад, чтобы в игре играть с гейпада. А когда вышел из игры командой переключить гейпад на управление (эмуляцию) мыши. Как такое сделать? Т.е. переключение профилей или что-то в этом роде. Помогите пожалуйста решить такую проблему.
Михаил, а зачем так усложнять? Геймпад не будет удобней клава+мышь при работе в Windows. Но сделать можно используя разные конфигурации настроек геймпада и переключаясь между ними при использовании разных приложений. 1-я конфигурация ….и сделать 2-ю, 3-ю, и т.д. конфигурации, при этом для удобства переименуйте их по названию используемого приложения, например Photoshop, Solitaire, Google_Chrome, и тп ps. вызов экранной клавиатуры — Win + CTRL + O
Можно ли перейменовать кнопки зами 123…и тд на lb, rt, rb, lt.
Можно сылку на эту прогу custom mapping, я её найти не могу
кнопки зами 123…и тд на lb, rt, rb, lt расшифруйте, что Вы хотели написать?
Когда играешь в некоторые игры там замисть A, X, Y, B, 1, 2, 3, 4 просто заместь букв цыфры
Это кнопки геймпада для Xbox 1 — Правый мини-джойстик 2 — Крестовина (D-pad) 3 — Левый мини-джойстик 4 — Кнопка «Назад» 5 — Левая кнопка-триггер (lt) 6 — Левый курок (lb) 7 — Кнопка Guide 8 — Кнопка «Пуск» 9 — Правый курок (rt) 10 — Правая кнопка-триггер (rt) A — Кнопка A (зеленая кнопка) B — Кнопка B (красная кнопка) X — Кнопка X (синяя кнопка) Y — Кнопка Y (желтая кнопка)
Очень спасибо. Искал, как для ребёнка можно заменить клавиатуру в играх.
переназначение кнопок геймпада для настройки
Содержание
- Как переименовать джойстик в виндовс 10
- На Windows 10 появилась возможность переназначить кнопки обычных контроллеров Xbox
- Как правильно использовать китайский джойстик в среде Windows 10
- Как откалибровать джойстик на windows 10
- Когда нужна калибровка джойстика
- Пошаговая инструкция по настройке джойстика для Windows 10
- Калибровка джойстика от PS
- Настройки джойстика Xbox на компьютере
- Как добавить поддержку геймпада любым играм в Windows 10?
Как переименовать джойстик в виндовс 10
Как переименовать джойстик?
Смысл переименования джойстика в том, чтобы игра распознала его как поддерживаемого. В первую очередь это относится к играм, разработанным компанией EA Games.
Поищите список названий джойстиков, которые поддерживаются вашей игрой. Для того, чтобы переименовать джойстик, нужно скачать специально предназначенную для этого утилиту, под названием NHL07R Joystick Renamer. При ее использовании устройство подсоединяется к вашему компьютеру, а игру, где он используется для управления, нужно закрыть. Нужно программу установить на ваш персональный компьютер и запустить ее.
В меню Your joysticks, в левой ее части, надо выбрать устройство управления. Переписать его полное название в текстовый документ. В меню «EA support joysticks» в правой его части, можно выбрать вариант переименования. С помощью окна New name введите новое имя джойстика, его можно выбрать из списка имен, поддерживаемых игрой. Затем, нужно нажать на кнопку >.
Теперь можно перейти к проверке джойстика в работе. Для этого надо запустить игру и выбрать в меню управления, если это необходимо, данное устройство. Обратите внимание, что если в джойстике имеется много дополнительных функций управления, то после того, как вы поменяете его имя, некоторые из функций управления, возможно, будут утрачены. В случае, если при смене имени проблемы с управлением, не исчезли, можно подобрать другое имя, и повторить это, много, много бессчётное количество раз.
Источник
На Windows 10 появилась возможность переназначить кнопки обычных контроллеров Xbox
С приходом Windows 10 Anniversary Update Windows 10 научилась работать нативно с контроллерами Xbox One S. Пользователю достаточно лишь подключить свой геймпад к компьютеру через Bluetooth и все готово к игре. Для владельцев контроллера Elite Gamepad доступны дополнительные функции, вроде кастомизации и переназначения кнопок, триггеров, стиков, бамперов и так далее. Изменить настройки обычного геймпада не представлялось возможным на компьютерах до недавнего времени (на консолях эта возможность существует уже давно), но теперь Microsoft разрешает переназначить кнопки и другие элементы управления на традиционных Xbox One S-геймпадах, подключенных к компьютеру. Хотя это можно сделать с помощью сторонних программ, нативное переназначение будет гораздо предпочтительнее.

В приложении Xbox Accessories пользователь может поменять функции кнопок, инвертировать оси стиков, поменять их местами и изменить большое количество других параметров. Многие найдут эту возможность очень полезной. К примеру, пользователю-левше может быть удобнее использовать левый курок для стрельбы в шутерах или правый стик в гоночных играх. Какими бы не были ваши предпочтения, Microsoft теперь позволяет максимально детально подстроить под себя ваш геймпад.
Стоит лишь отметить, что возможность настроить Xbox One S-геймпад на компьютере доступна пока что не для всех пользователей. Windows Central и другие юзеры сообщают, что для их контроллеров уже доступны настройки, тогда как на нашем компьютере Windows утверждает, что переназначение доступно лишь для владельцев геймпадов Elite. Быть может, Microsoft пока тестирует эту возможность на ограниченном количестве пользователей и в ближайшем будущем активирует ее для всех, у кого есть Xbox One S-геймпад.
Источник
Как правильно использовать китайский джойстик в среде Windows 10
Однажды, в очередной раз запуская AS3 захотелось ощутить немного комфорта: разлечься на стуле, взять в руки контроллер и комфортно поиграть. Для этой задачи удачно нашелся геймпад от Genius модели MaxFire G-12U Vibration, который я приобрел более пяти лет назад за 150 гривен. Он до сих пор работает. Но сразу же возникла проблема, а именно – работа правого стика в современных играх. Если крутить в право-влево, то камера в игре поднимается-опускается, а если вверх-вниз, то вообще никакой реакции. Было пройдено много игр на нем и таких проблем не было. Что ж, я уже не мог отказать себе в отдыхе и начал искать решение.
Предполагая, что проблема связана с драйвером, решил для начала их обновить, но любое ПО с интернета и его родного диска (пришлось еще поискать куда его вставить) не помогло. В свою очередь в эмуляторе PSCX2 все работает прекрасно, значит проблема не аппаратная, уже хорошо.
Поиск проблемы в интернете не принес никаких плодов для размышления. Решение пришло, когда наткнулся на эмулятор геймпада xbox 360 в Windows – X360CE. В программе есть визуальный интерфейс работы и «бинда» кнопок, в нем была таже проблема при автонастройке. Спустя некоторое время, я попробовал указать вручную направление стика. Все заработало, произошел вау эффект, и я залпом прошел игру.
Позже решил обновить программу до последней версии, причиной стал третий Ведьмак (которому было пофигу) и ее универсальность. Универсальность заключалось в том, что теперь не нужно было оставлять копию программы в каталоге игры, которая создавала файлы конфигурации ввода для геймпада и их же использовала, как это было в древней же версии, которую я использовал изначально. Что это за программка и в чем ценность ее «универсальности» расскажу ниже.
Установка и настройка X360CE
Для начала необходимо установить последнюю версию драйвера для вашего девайса.
Скачиваем последнюю версию X360CE с его GitHub репозитория (поговаривают, что на официальном сайте давно нечего не обновляли). У меня это версия 4.13.11.0.
Распаковываем ее в удобном месте и всегда запускаем от имени администратора. При первом запуске эмулятор запросит установку драйвера эмуляции – устанавливаем.
Подключаем джойстик, если вы этого еще не сделали. Далее переходим во вкладку Controller 1. Нажимаем кнопку Add в верхнем правом углу и выбираем ваше устройство кнопкой Add Selected Device.
Уже можно задавать кнопки, но пока рано. Замаскируем ваш джойстик в системе. Переходим во вкладку Options, далее Virtual Device и устанавливаем HID Guardian. Система как обычно может запросить перезагрузку, но у меня и без нее все было нормально.
Далее во вкладке Devices находим свое устройство и напротив него устанавливаем галочку Hide.
Таким образом мы прячем свой геймпад из системы, но его нажатия обрабатываются в эмулированном контроллере xbox 360. Чтобы убедится в этом, переходим в вкладку Controller 1 и нажимаем кнопку Game Controllers (внизу слева) и видим мой новый вау эффект.
Пришла пора разобраться с кнопками. Тыкаем выпадающие списки вокруг картинки геймпада, выбираем Record, центральная картинка контроллера покажет зеленым кружком чего сейчас «биндим». Отдельно, направления крестовины и стиков можно не задавать, достаточно X и Y направлений, а случаи крестовины просто ее выбрать в D-pad. После настройки кнопок, не забываем сохранится кнопкой Save all в верхнем право углу программы.
Убедимся, что все работает – открываем Game Controllers, Свойства контроллера. Проверяем все ли нажимается, крутится, вертится.
Отлично, система видит заточенный под нее джойстик. Теперь можно тестировать в играх, прикладываю скриншоты доказательства работы эмуляции в современных играх от разных студий.
Собственно, вот сам виновник торжества. Все работает.
В Ведьмаке, который заточенный только под контроллер xbox тоже работает.
И на закуску – пятые свитки.
Выше были описаны минимальные настройки для всей системы. Делать детальное ревью не вижу смысла. Скажу только, что каждый ваш геймпад можно тонко настроить, если посидеть в программе больше пяти минут. Также если потребуется, то возможны индивидуальные настройки для каждой игры, которые можно произвести во вкладке Games. Просто добавляем ее главный исполняемый exe файл, выбираем его в эмуляторе и производим правки.
По поводу производительности. Разработчик советует свернуть эмулятор, перед запуском игры. В таком состоянии, он использует минимальное количество ресурсов системы.
Таким образом я решил не только свою проблему с геймпадом, но и нашел способ, как сэкономить деньги на покупке джойстика xbox для своего ноутбука. Но это все же не панацея, слишком багов может всплыть, а если изучить официальный репозиторий и вовсе страшно становится.
Проблемы и возможные решения
Я не нашел в программе сброс всех настроек. Нашел решение на гитхабе. Нужно удалить папку, где эмулятор хранит свои настройки. Она находится в корне системного тома, в папке ProgramData под названием X360CE. Таким же способом можно сделать бекап настроек.
Когда впервые пытался настраивать новую версию программы, все работало, но в игре не работала ни одна кнопка. Оказывается, надо было вычистить старую версию программы из папки игры.
Забейте на ярко красное количество ошибок в правом нижнем углу, они имеют место быть, если уж совсем все плохо.
Вибрацию настроить на новой версии не удалось. При попытке ее включить, программа вылетает. Проблема с двайверами, которые были обновлены последний раз для Висты.
Источник
Как откалибровать джойстик на windows 10

Но несмотря на развитие технологий, иногда могут возникать проблемы при подключении и калибровке оборудования. О возможных неполадках и способах настройки мы поговорим в нашей статье.
Когда нужна калибровка джойстика

ВАЖНО! Стоит заранее убедиться, что ваш ноутбук поддерживает функцию взаимодействия с джойстиком. Старые модели не обладали данной опцией.
Пошаговая инструкция по настройке джойстика для Windows 10
Алгоритм настройки параметров зависит от вида выбранного джойстика. В версии Windows 10 разработчики изменили интерфейс и дополнительно внесли некоторые возможности, что поможет лучшему спряжению дополнительных устройств.
Для выполнения основных настроек и регулировки работы стоит сделать следующее:
Дальнейший план настроек будет зависеть от выбранного контроллера, поэтому стоит рассмотреть отдельно каждую модель.
Калибровка джойстика от PS
Наиболее распространённой версией является PlayStation. Для калибровки джойстика потребуется выполнить следующее:
Настройки джойстика Xbox на компьютере

ВАЖНО! Не забудьте сохранить внесённые изменения перед закрытием диалогового окна с настройками.
Источник
Как добавить поддержку геймпада любым играм в Windows 10?
Windows 10 — почти идеальная платформа для геймеров, но ее портят две вещи: отсутствие в магазине большого количества действительно серьезных хитов (как на Xbox One, например), а также слабая (а чаще вообще никакая) поддержка игровых контроллеров в играх. Игры в Windows 10 устанавливать довольно просто — нужно открыть виртуальный магазин, порыться в нем, найти что-нибудь подходящее и нажать на кнопку установки.
К сожалению, далеко не все разработчики используют игровые возможности Windows 10 на полную — к примеру, даже в такой игре, как Asphalt 8 нет встроенной поддержки геймпада или руля. Но это не беда — почти любую игру на Windows 10 (и предыдущих версиях Windows) можно научить работать с игровыми контроллерами. Для этого потребуется небольшая утилита, которая называется JoyToKey. Она позволяет переназначить клавиши клавиатуры на кнопки джойстика или геймпада.
Как работать с JoyToKey:
1. Скачайте архив JoyToKey с сайта разработчика и распакуйте exe-файл в какую-нибудь директорию (например, в C:Program FilesJoyToKey).
2. Подключите геймпад к USB-порту компьютера или планшета.
3. Откройте параметры нужной вам игры, где указано, какие кнопки выполняют какие действия. Запишите их, запомните или раскройте игру не на весь экран (так, чтобы их было видно во время настройки JoyToKey).
4. Запустите JoyToKey.exe и нажмите на кнопку «Авто настройка» Вам будут последовательно показаны кнопки геймпада (влево, вправо, вверх, вниз и номерные) — нажимайте на компьютерной клавиатуре клавиши, отвечающие за соответствующие в этой игре действия (например, если вы хотите, чтобы ваша машина в Asphalt 8 ехала влево, когда вы жмете на геймпаде кнопку «влево», то в окне с кнопкой «Left» нажмите кнопку, перемещающую курсор влево, а если вам нужно, чтобы машина включала нитро по нажатию на джойстике кнопки «вперед», нажмите в окне Up кнопку Ctrl. Назначение любой из кнопок геймпада можно поменять: для этого нажмите на нее в JoyToKey и задайте новое значение (или уберите с нее действие).
Если вы планируете настроить геймпад для нескольких игр, сохраните текущую конфигурацию в отдельный файл. В дальнейшем вы сможете открыть его и использовать уже готовые настройки. Для других игр можно создать другие конфигурации.
JoyToKey поддерживает до восьми геймпадов, поэтому вы можете использовать для одной игры один контроллер, для другой второй и так далее. Все, что требуется — подсоединить новый геймпад к компьютеру, настроить его в JoyToKey и сохранить его конфигурацию.
После того, как настройка завершена, можно запускать игру и управлять ею не кнопками, а геймпадом. В некоторых играх так намного удобнее и реалистичнее, чем тыкать в клавиши на клавиатуре.
Источник
Обновлено 3 марта, 2021
Некоторые игры не поддерживают управление геймпадом, а управлять с клавиатуры неудобно из-за сложных комбинаций клавиш, не беда)
настроить геймпад
можно с помощью программы
JoyToKey
. Эмулятор
JoyToKey также позволяет управлять браузером, Microsoft Office, можно использовать даже в Windows 7/8/10.
-
Как перенести клавиатуру на геймпад, руль
-
Как вместо мыши назначить кнопки на геймпаде
-
Аналоги joytokey – другие программы для настройки
джойстика ПК -
Геймпад управление методом claw
Как перенести клавиатуру на геймпад или руль
Скачать
русифицированную программу
JoyToKey 5.01
2017.03.25 Дмитрий написал: Программа
Joy2key
очень хорошая. Достаточно удобная в настройке без всяких заморочек. Всем советую!
Настройка производится таким образом – подключив геймпад и запустив программу, нажимаем выбранную клавишу на геймпаде:
строка выделится цветом, затем выбирается «изменить значение» и откроется окно выбора функций для этой кнопки. Затем жмем клавишу на клавиатуре, которую вы переносите на геймпад и подтверждаем этот выбор – “Да”
Такими же действиями переводим всю клавиатуру на геймпад.
Так же можно поступить с клавишами и движениями мыши.
Кнопки геймпада для Xbox и PS4
2017.07.12 Влад написал: Мне интересно, а где тут триггеры?Не могу найти!
Бамперы, триггеры, стики, D-Pad и все кнопки
что делать, если на геймпаде кнопка выполняет много нажатий
В некоторых играх надо очень часто и много кликать по одной клавише. Вот тут и нужна кнопка
TURBO
.
Использование TURBO на геймпаде, чтобы имитировать тройное нажатие – удерживая турбо нажать на любую кнопку.
Отмена TURBO – удерживая
CLEAR
нажать на кнопки у которых активирован этот эффект.
Как вместо мыши назначить кнопки на геймпаде
Переназначить нажатия
кнопок, вращения колеса и движения мыши на геймпад
используя
триггеры
,
бамперы
и
D-пад
. При желании используйте
стики
или другие
кнопки геймпада
. Всё делается по аналогии с переназначением
клавиш
клавиатуры, то есть поочередно нажимаете выбранные
кнопки геймпада
и назначаете левую, правую
кнопки мыши,
затем то же с
вращением колеса
вверх-вниз
и движениями мыши
влево-вправо и вверх-вниз. Смотрите скриншоты:
ПКМ и ЛКМ назначим на
правый и левый бамперы
–
колесо вверх и колесо вниз назначено на
левый и правый триггеры
–
курсор вверх-вниз-влево-вправо назначен на
D-pad
–
В
Microsoft Flight Simulator
до приобретения
джойстика
можно использовать геймпад для управления самолетом, просто используя комбинации клавиш клавиатуры, и лучше использовать два монитора – во время одного из них сам полет, во второй части – навигационные приборы.
ОБЗОР Logitech G X52 Professional
для авиасимуляторов:
Настройка РУД и РУС, дисплея МФД, кнопки джойстика проверка работы , Управление мертвыми зонами.
Для удобства контроля за приборами управления самолетом расположите мониторы друг над другом при помощи крепление для двух мониторов
Настройка экрана при вертикальном расположении мониторов
перетаскиваем мышкой эскизы экрана в Экран –> Разрешение экрана из горизонтали в вертикаль
:
Удачной игры.
Скачать
JoyToKey 5.01_ (rus)
на геймпад чтобы играть во все игры.
Другие программы для настройки геймпада
Это
Xpadder
и
x360ce
(эмулятор контроллера Xbox 360).
При использовании Вами геймпада любого производителя:
-
x360ce
эмулирует геймпад от Xbox,
-
Xpadder
эмулирует клавиатуру и мышь.
Эмуляция
— имитация работы одной системы средствами другой без потери функциональных возможностей и искажений результатов
Скачать и настроить
Xpadder_v5.7 (рус)
Скачать
x360ce_x32
,
x360ce_x64
Я
ндекс.Диск
x360ce_x32
,
x360ce_x64
Google Диск
Геймпад управление методом клоу
Преимущества
метода Clow управления
и другие советы
Ваши вопросы о нюансах, как в joytokey настроить геймпад, задавайте в комментах.