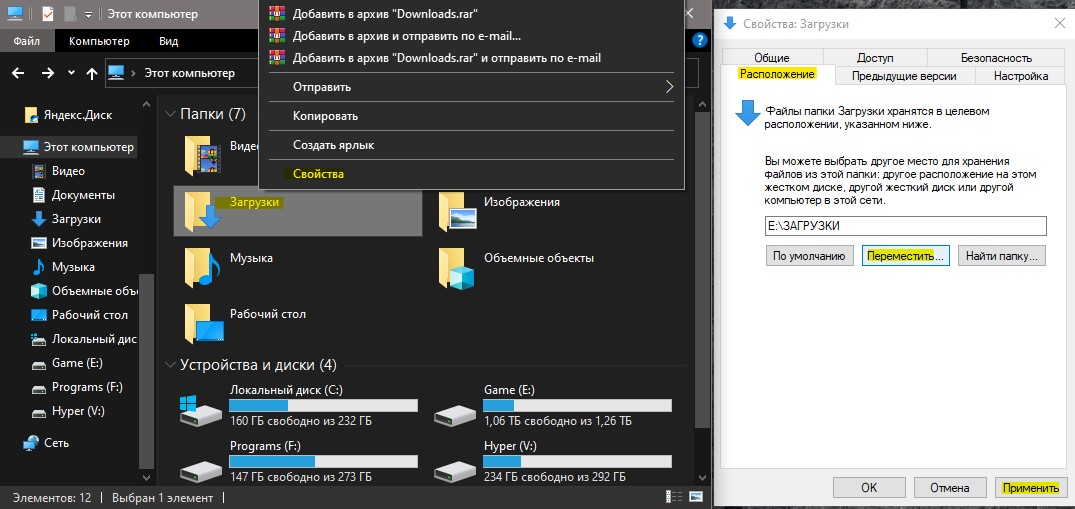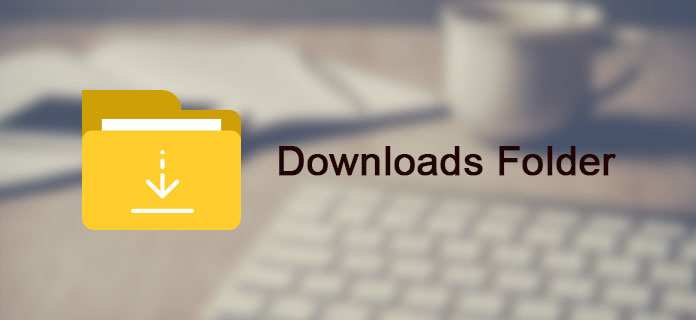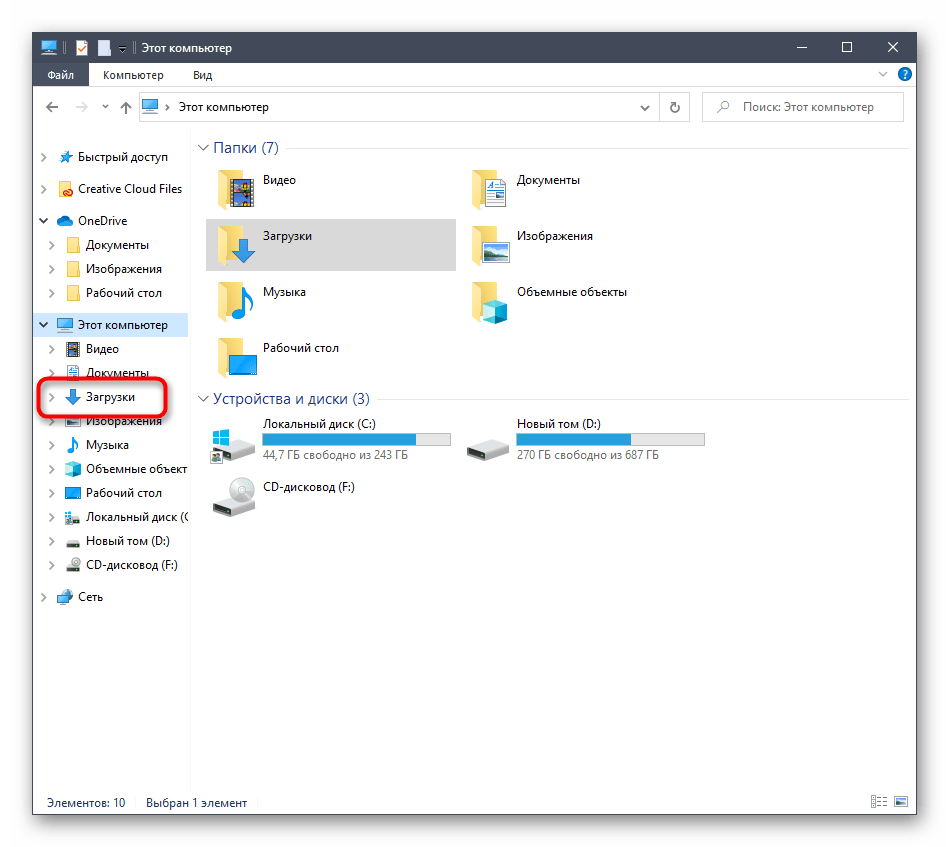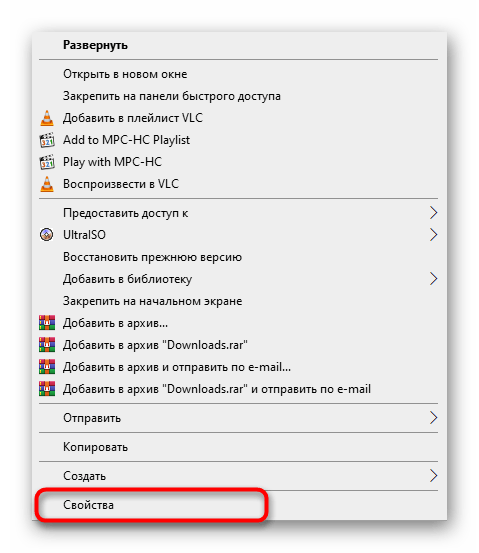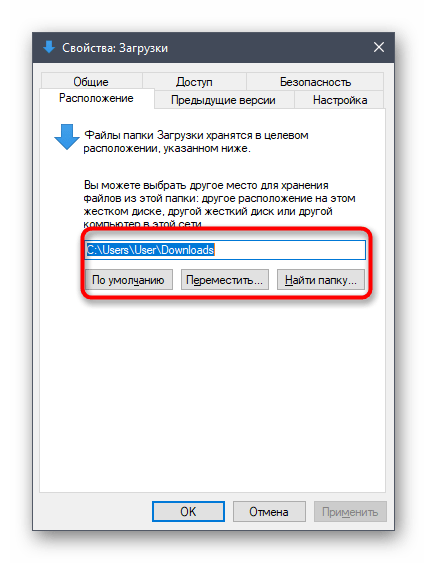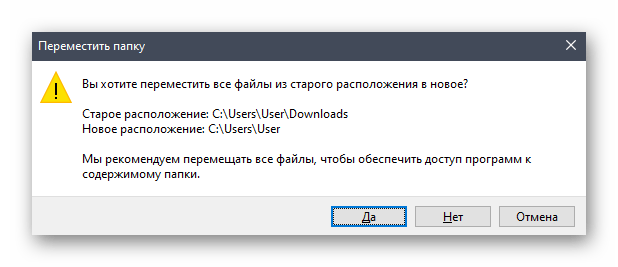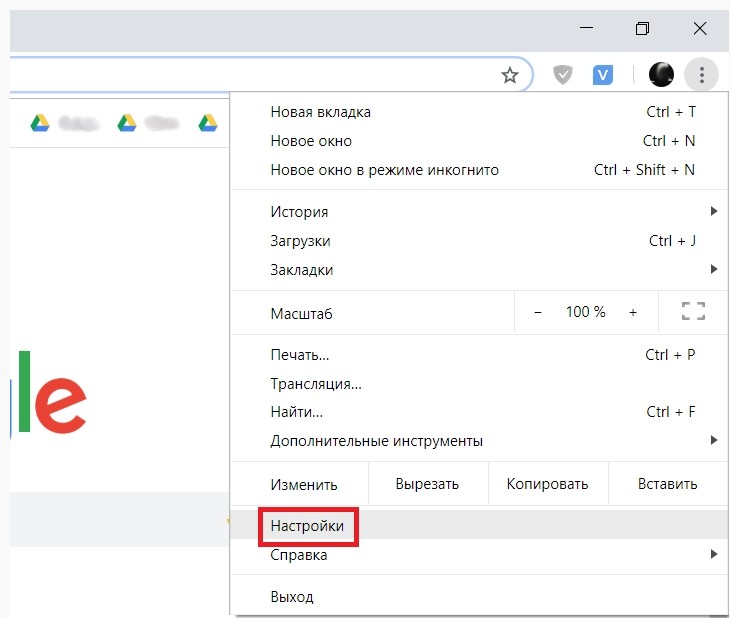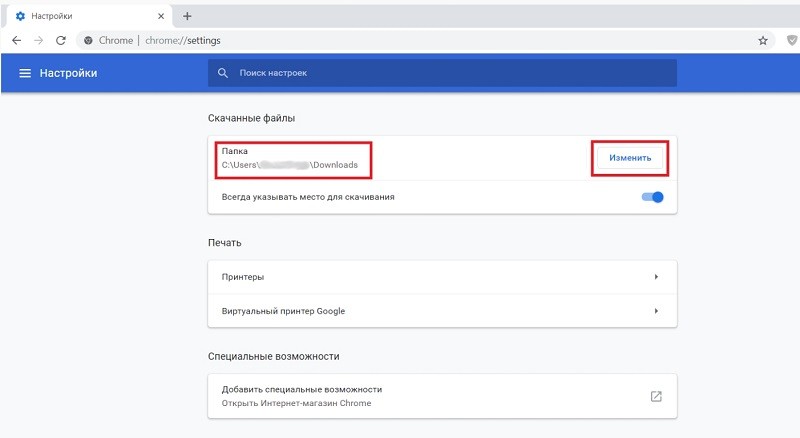Содержание
- Перемещаем каталог «Загрузки»
- Настраиваем папку для помещения загрузок в браузере
- Настраиваем папку загрузок в других программах
- Вопросы и ответы
Практически каждому пользователю операционной системы Windows известен стандартный каталог под названием «Загрузки». По умолчанию в него загружаются все файлы из браузеров и специализированных программ. Такое положение устраивает далеко не всех юзеров, что случается, например, при необходимости создания общего доступа или из-за быстрой заполняемости системного раздела жесткого диска. Сегодня мы хотим рассказать о методах перемещения этой директории и изменении параметров ПО, которые отвечают за выбор папки для скачивания.
Перемещаем каталог «Загрузки»
Сначала предлагаем затронуть тему перемещения рассматриваемой директории в любое место на локальном хранилище. Это поможет освободить пространство на системном разделе и, например, упростить организацию общего доступа. Сама процедура производится буквально в несколько кликов и выглядит следующим образом:
- Откройте Проводник, найдите на левой панели раздел «Загрузки» и щелкните по нему правой кнопкой мыши.
- В появившемся меню вас интересует пункт «Свойства».
- Здесь переместитесь на вкладку «Расположение».
- Теперь вы можете вручную прописать новое расположение директории или просто нажмите на «Переместить».
- В открывшемся обозревателе отыщите соответствующий каталог и выберите его, после чего кликните на «Применить».
- Подтвердите перемещение директории, внимательно прочитав предупреждение.

Как видите, ничего сложного в перемещении папки с загрузками на локальном хранилище нет. После этого остается только совершить другие действия, ради которых и осуществлялось подобное изменение. Если вас интересует настройка общего доступа и вы еще не знаете, каким именно методом это осуществляется, рекомендуем прочитать отдельную инструкцию по этой теме в другой статье на нашем сайте, использовав далее.
Подробнее: Настройка общего доступа в операционной системе Windows 10
Настраиваем папку для помещения загрузок в браузере
В большинстве случаев папка для загрузок используется браузерами, когда пользователь скачивает файлы любого типа. Практически всегда объекты помещаются в стандартное расположение, в качестве которого и выступает рассматриваемая сегодня директория. Изменение этого параметра или даже отключение автоматического выбора папки не займет много времени. Давайте рассмотрим операцию на примере самого популярного веб-обозревателя Google Chrome.
- Запустите браузер и нажмите на кнопку в виде трех вертикальных точек, которая находится на панели в правом верхнем углу. В открывшемся меню зайдите в «Настройки».
- Разверните дополнительные параметры, кликнув по соответствующей надписи на панели слева.
- Здесь отыщите раздел «Скачанные файлы».
- Теперь вы можете перейти к изменению папки для загрузки. Если хотите, чтобы запрос о месте скачивания появлялся каждый раз, просто активируйте пункт «Всегда указывать место для скачивания».
- После появления системного Проводника остается только указать новый каталог, куда будут помещены все загруженные файлы при автоматическом выборе.

В большинстве других веб-обозревателей эта операция выполняется примерно по такому же принципу, поэтому приведенную выше инструкцию можно использовать как универсальную. Если же вы используете браузер от компании Яндекс и желаете там поменять директорию для загрузок, обратитесь к руководству от другого автора на нашем сайте, кликнув по ссылке ниже.
Подробнее: Изменение папки загрузки в Яндекс.Браузере
Настраиваем папку загрузок в других программах
В завершение сегодняшнего материала хотим рассказать о специальных программах, которые позволяют скачивать файлы на компьютер. Чаще всего такими решениями являются торрент-трекеры, поэтому на них мы и предлагаем остановиться. Конечно, формат статьи не поместит разбор настроек абсолютно всех соответствующих инструментов, потому мы взяли во внимание только самое популярное решение под названием uTorrent. Вам остается только ознакомиться с инструкцией и выполнить примерно такие же действия в другом приложении, учитывая особенности интерфейса.
- Запустите программное обеспечение и перейдите к окну настройки. Чаще всего открытие меню с параметрами осуществляется через специальный раздел на верхней панели.
- Здесь отыщите категорию, отвечающую за загрузку файлов. В рассматриваемом приложении она называется «Папки».
- Осталось только настроить расположение загруженных и загружаемых файлов в соответствии со своими предпочтениями, указав подходящие директории.
- Не забывайте, что чаще всего изменять папку загрузки можно и при непосредственном создании задачи в отдельном окне, как это видно на следующем скриншоте.

Теперь вы знакомы со всеми аспектами изменения папки загрузок в операционной системе Windows 10. Как видите, любые действия, производимые непосредственно в Проводнике или в других программах, не являются сложными.
Еще статьи по данной теме:
Помогла ли Вам статья?
Как правило, всё файлы, загруженные из Интернета: программы, музыка, фильмы, торренты, ISO-образы и так далее, сохраняются в папке «Загрузки» (Downloads), которая в ОС Windows по умолчанию расположена на системном диске (C:). Со временем размер этой папки может достигнуть довольно внушительных размеров – от нескольких до десятков Гигабайт, и стать одной из причин катастрофической нехватки свободного пространства на диске C или вовсе привести к его переполнению. Поэтому было бы весьма целесообразно изменить расположение папки «Загрузки», выбрав для её расположения не системный, а другой локальный диск, например (D:).
Как переместить папку Загрузки на другой диск
Для этого существует, как минимум, несколько способов.
Первый (меняем расположение в свойствах папки):
Второй способ (более простой)
Папку «Загрузки» можно просто переместить:
- Перейдите: Локальный диск (C:) → Пользователи → Папка с вашим именем пользователя → Загрузки;
- Удерживая клавишу «Shift» на клавиатуре, переместите, потянув мышкой, «Загрузки» на другой диск.
Третий способ (через редактор системного реестра):
- Откройте редактор реестра: WIN + R → regedit → ОК;
- Перейдите: HKEY_CURRENT_USERSoftwareMicrosoftWindowsCurrentVersionExplorerShell Folders;
- Найдите параметр: {374DE290-123F-4565-9164-39C4925E467B} → вручную измените значение по умолчанию (кликните правой кнопкой мыши → Изменить) на новый путь к папке Загрузки.
В результате, независимо от выбранного способа, все ранее загруженные файлы будут перенесены в новое расположение, освободив место на диске С, а новые загрузки будут сохраняться уже не на системном диске, а в той папке, которую вы указали.
Кроме того, аналогично можно изменить расположение и других пользовательских папок, перенеся их с диска (C:) на другой диск (том): музыка, видео, изображения, документы, рабочий стол и других.
Дата: 2017-01-30 | Размещено в Статьи

В этой инструкции для начинающих о том, как изменить папку «Загрузки» в Windows 10 (а точнее — её расположение по умолчанию, т.е. переместить папку, в том числе и на другой диск), а также некоторая дополнительная информация, которая может оказаться полезной при действиях с этой папкой. Также может быть интересно: Как переместить папку загрузки обновлений в Windows 10, Как изменить папку загрузок в Google Chrome.
- Как переместить папку «Загрузки» в Windows 10
- Изменение папки загрузок в браузерах и программах
- Отключение группировки по дате в загрузках Windows 10
- Видео инструкция
Изменение расположения папки «Загрузки»
Для того, чтобы переместить папку «Загрузки» в Windows 10 достаточно выполнить следующие простые шаги:
- В проводнике Windows 10 нажмите правой кнопкой мыши по папке «Загрузки» и откройте её свойства.
- На вкладке «Расположение» нажмите «Переместить» и выберите другую папку на компьютере, где вы хотите расположить папку загрузок.
- Нажмите кнопку «Применить» и в диалоговом окне ответьте, требуется ли переместить в новую папку уже имеющиеся в папке «Загрузки» файлы (это может занять время) или не нужно.
- Дождитесь окончания перемещения файлов (если вы выбрали этот вариант) в новую папку.
На этом процесс будет завершен: браузеры и другие программы, которые скачивают файлы в системную папку «Загрузки» теперь будут скачивать их в новую, указанную вами папку.
Изменение папки загрузок в браузерах и программах
Большинство браузеров и многие другие программы, скачивающие файлы из Интернета, имеют собственные настройки, позволяющие указать, куда именно их следует загружать по умолчанию. Обычно, используется заданная системой папка, но не всегда.
В разных программах это реализовано по-разному, но почти всегда нужные параметры можно найти в настройках. Например, в Google Chrome потребуется открыть настройки, открыть дополнительные параметры и указать папку в разделе «Скачанные файлы», как на скриншоте выше (а можно включить параметр, чтобы всякий раз при скачивании запрашивалось расположение, куда нужно размещать файл).
Отключение группировки по дате в папке «Загрузки»
В последней версии Windows 10 файлы в папке «Загрузки» по умолчанию группируются по дате, что не всегда удобно для использования.
Чтобы включить стандартный вид, находясь в этой папке нажмите в пустом месте проводника правой кнопкой мыши, выберите пункт «Группировка», а затем — пункт «Нет».
Видео инструкция
В завершение — видео, в котором всё описанное выше показано наглядно. Возможно, для кого-то из вас так будет удобнее.
При установке Windows 10 добавляет на компьютер системные библиотеки и папки. Один из таких примеров – автоматическая загрузка файлов в Downloads на диске С. Но если у вас накопитель с небольшим объемом памяти, то, возможно, вам не хватает места для обновлений и приложений. В этом случае рекомендуем переместить папку Downloads, например, на диск D.
Подготовка новой папки
Начнем с самого простого – подготовим папку, которая будет служить новым местом для загрузки и хранения файлов. На данный момент все, что вам нужно сделать, – создать пустой каталог на другом свободном диске:
- Откройте «Этот компьютер», затем перейдите к диску, на котором вы хотите хранить скачанные файлы. В нашем случае это будет диск E. Затем в окне проводника выберите вкладку «Главная» в верхнем меню и нажмите кнопку «Новая папка».
- Будет создан пустой каталог – дайте ему любое название. Однако, чтобы не путать его с каким-либо другим разделом, мы рекомендуем присвоить ему то же имя, что и исходное на диске C, то есть «Загрузки».
Новый путь Downloads – это E:/Загрузки.
Изменение пути к папке загрузок
Процедура очень простая – для этого выполните несколько шагов:
- В проводнике в столбце навигации слева найдите «Загрузки» (каталог находится в разделе «Быстрый доступ») и клацните по нему правой кнопкой мыши. Отобразится меню – кликните по опции «Свойства».
- В открывшемся окне перейдите на вкладку местоположения. Щелкните по кнопке «Переместить».
- Укажите путь к каталогу, который будет использоваться в качестве папки для автоматической загрузки. Клацните по кнопке «Выбор».
- Примените изменения.
- После нажатия «Применить» Windows спросит, хотите ли вы переместить все файлы из текущей папки Downloads в новую. Если вы нажмете «Да», все файлы будут перемещены в новое место. Если вы нажмете «Нет», файлы не будут перенесены, и изменится только расположение папки. Затем кликните по «Ок».
Все файлы теперь будут сохраняться в новом месте.
Восстановление местоположения по умолчанию
Вы можете легко отменить изменение:
- Откройте проводник и клацните правой кнопкой мыши по «Загрузкам» на панели навигации. В меню с вариантами действий выберите «Свойства» и перейдите на вкладку «Расположение».
- Под полем местоположения находится кнопка «По умолчанию». Нажмите на нее, и Windows восстановит папку загрузки в ее расположение по умолчанию.
- Кликнув по кнопке «Применить», система снова спросит, хотите ли вы переместить файлы или нет.
Downloads по умолчанию для каждого пользователя Windows устанавливается на диске C. Если вы регулярно не очищаете каталог от ненужных файлов, они могут занять больше 90% дискового пространства, и система начнет тормозить. Если по какой-то причине не хочется изменять расположение, то очевидное решение – регулярно чистить свои Downloads.
Windows 10 папка загрузки файлы на ПК
Содержание
- 1 Изменение расположения папки «Загрузки»
- 2 Как переместить папку Загрузки на другой диск
- 3 Изменение расположения папки загрузки Windows 10

В этой инструкции для начинающих о том, как изменить папку «Загрузки» в Windows 10 (а точнее — её расположение по умолчанию, т.е. переместить папку, в том числе и на другой диск), а также некоторая дополнительная информация, которая может оказаться полезной при действиях с этой папкой. Также может быть интересно: Как переместить папку загрузки обновлений в Windows 10, Как изменить папку загрузок в Google Chrome.
Изменение расположения папки «Загрузки»
Для того, чтобы переместить папку «Загрузки» в Windows 10 достаточно выполнить следующие простые шаги:
- В проводнике Windows 10 нажмите правой кнопкой мыши по папке «Загрузки» и откройте её свойства.
- На вкладке «Расположение» нажмите «Переместить» и выберите другую папку на компьютере, где вы хотите расположить папку загрузок.
- Нажмите кнопку «Применить» и в диалоговом окне ответьте, требуется ли переместить в новую папку уже имеющиеся в папке «Загрузки» файлы (это может занять время) или не нужно.
- Дождитесь окончания перемещения файлов (если вы выбрали этот вариант) в новую папку.
На этом процесс будет завершен: браузеры и другие программы, которые скачивают файлы в системную папку «Загрузки» теперь будут скачивать их в новую, указанную вами папку.
Изменение папки загрузок в браузерах и программах
Большинство браузеров и многие другие программы, скачивающие файлы из Интернета, имеют собственные настройки, позволяющие указать, куда именно их следует загружать по умолчанию. Обычно, используется заданная системой папка, но не всегда.
В разных программах это реализовано по-разному, но почти всегда нужные параметры можно найти в настройках. Например, в Google Chrome потребуется открыть настройки, открыть дополнительные параметры и указать папку в разделе «Скачанные файлы», как на скриншоте выше (а можно включить параметр, чтобы всякий раз при скачивании запрашивалось расположение, куда нужно размещать файл).
Отключение группировки по дате в папке «Загрузки»
В последней версии Windows 10 файлы в папке «Загрузки» по умолчанию группируются по дате, что не всегда удобно для использования.
Чтобы включить стандартный вид, находясь в этой папке нажмите в пустом месте проводника правой кнопкой мыши, выберите пункт «Группировка», а затем — пункт «Нет».
Видео инструкция
В завершение — видео, в котором всё описанное выше показано наглядно. Возможно, для кого-то из вас так будет удобнее.
Как правило, всё файлы, загруженные из Интернета: программы, музыка, фильмы, торренты, ISO-образы и так далее, сохраняются в папке «Загрузки» (Downloads), которая в ОС Windows по умолчанию расположена на системном диске (C:). Со временем размер этой папки может достигнуть довольно внушительных размеров – от нескольких до десятков Гигабайт, и стать одной из причин катастрофической нехватки свободного пространства на диске C или вовсе привести к его переполнению. Поэтому было бы весьма целесообразно изменить расположение папки «Загрузки», выбрав для её расположения не системный, а другой локальный диск, например (D:).
Как переместить папку Загрузки на другой диск
Для этого существует, как минимум, несколько способов.
Первый (меняем расположение в свойствах папки):
Второй способ (более простой)
Папку «Загрузки» можно просто переместить:
- Перейдите: Локальный диск (C:) → Пользователи → Папка с вашим именем пользователя → Загрузки;
- Удерживая клавишу «Shift» на клавиатуре, переместите, потянув мышкой, «Загрузки» на другой диск.
Третий способ (через редактор системного реестра):
- Откройте редактор реестра: WIN + R → regedit → ОК;
- Перейдите: HKEY_CURRENT_USERSoftwareMicrosoftWindowsCurrentVersionExplorerShell Folders;
- Найдите параметр: {374DE290-123F-4565-9164-39C4925E467B} → вручную измените значение по умолчанию (кликните правой кнопкой мыши → Изменить) на новый путь к папке Загрузки.
В результате, независимо от выбранного способа, все ранее загруженные файлы будут перенесены в новое расположение, освободив место на диске С, а новые загрузки будут сохраняться уже не на системном диске, а в той папке, которую вы указали.
Кроме того, аналогично можно изменить расположение и других пользовательских папок, перенеся их с диска (C:) на другой диск (том): музыка, видео, изображения, документы, рабочий стол и других.
Читайте также:
Как отключить центр уведомлений Windows 10
Простой способ, с помощью которого вы можете изменить расположение папки загрузки в Windows 10 Downloads.
Поскольку все мы знаем, что наши компьютерные системы не загружены бесконечной памятью, следовательно, место для хранения каждого компонента в некоторых случаях заканчивается. Наш жесткий диск разделен на определенные компоненты, такие как диски, папки, файлы и т. Д. Одним из наиболее часто используемых компонентов является папка «Загрузки». Каждый пользователь Windows 10 посещает или использует эту папку почти ежедневно. Все файлы, которые вы загружаете из Интернета, попадают прямо в папку «Загрузки», поэтому они не могут оставаться просторными все время.
Это становится проблематичным, когда в папке «Загрузки» не хватает места, потому что она лишает вас возможности загружать что-либо. В этой ситуации должен быть способ, с помощью которого вы можете изменить расположение папки загрузок по умолчанию, чтобы ваши загрузки могли быть помещены в какую-то другую папку. В этой статье мы объясним вам способ, с помощью которого вы можете изменить папку загрузки в Windows 10 Downloads.
Изменение расположения папки загрузки Windows 10
Чтобы изменить местоположение папки загрузок Windows 10, вам необходимо выполнить следующие шаги:
Во-первых, вам нужно будет создать новую папку в любом месте на жестком диске, где вы хотите сохранить свои загрузки сейчас. Вы также можете сохранить свои загрузки в уже существующей папке, но всегда лучше создать новую. Я создаю новую папку с именем Downloads на моем диске D. Для этого просто нажмите на этот компьютер, а затем перейдите на диск D. Щелкните правой кнопкой мыши в любом месте в пустом пространстве окна проводника, чтобы запустить каскадное меню. Нажмите «Создать», а затем выберите параметр «Папка» в подкаскадном меню. Наконец, назовите только что созданную папку по своему выбору.
После создания новой папки введите проводник в разделе поиска на панели задач и нажмите на результат поиска, чтобы открыть новое окно проводника. Недавно открытое окно Проводника Файла показано на следующем рисунке:
Нажмите на этот компьютер, как показано на изображении ниже и щелкните правой кнопкой мыши папку «Загрузки», чтобы запустить каскадное меню, как показано на рисунке ниже:
Нажмите на опцию «Свойства» в этом меню, чтобы открыть окно «Свойства загрузки», как показано на следующем рисунке и войдите во вкладку «Расположение» в окне свойств загрузки.
Нажмите на кнопку Переместить, как показано на изображении выше.
Как только вы нажмете на нее, Windows 10 предложит вам выбрать новую папку, в которую вы хотите поместить свои загрузки. Просто просмотрите жесткий диск, чтобы найти вновь созданную папку для загрузки, как показано на рисунке ниже:
Найдя нужную папку, нажмите кнопку «Выбрать папку». После нажатия кнопки «Выбрать папку» путь к новой папке будет немедленно отображен в текстовом поле «Путь к папке загрузок», как показано на следующем рисунке:
Нажмите кнопку «Применить» и кнопку «ОК», чтобы сохранить настройки.
Вывод
Следуя методу, описанному в этой статье, вы можете в любое время легко изменить местоположение папки загрузки Windows 10 по умолчанию. Однако, если вы в любой момент чувствуете, что не хотите, чтобы ваши загрузки переместились в новую папку, вы можете легко вернуться к местоположению загрузки по умолчанию. Для этого просто щелкните правой кнопкой мыши папку «Загрузки Windows 10» и нажмите кнопку «Восстановить настройки по умолчанию» в окне «Свойства загрузки», чтобы снова установить расположение загрузок по умолчанию.
Используемые источники:
- https://remontka.pro/move-downloads-folder-windows-10/
- https://alpinefile.ru/windows-10-downloads-folder-move-location.html
- https://mysitem.ru/windows/592-download-folder.html
Как переместить папку Загрузки на другой диск
Windows 10 сохраняет загруженные файлы с интернета по умолчанию в папку на системном диске, где установлена сама система. Для многих пользователей у которых стоит SSD диск малым объемом это проблема, так как невозможно по умолчанию скачивать большие файлы не изменив изначально путь сохранения. Давайте разберем, как изменить папку загрузки в windows 10, чтобы перенести путь сохранения файлов на другой локальный диск, раздел или папку.
- Откройте проводник и нажмите правой кнопкой мыши по папке «Загрузки», после чего выберите «Свойства».
- В новом окне перейдите во вкладку «Расположение» и нажмите на «Переместить».
- Выберите нужную вам папку по пути и нажмите «Применить».
Примечание: Таким образом вы сможете переместить и другие папки как Видео, Изображения, Музыка, Документы.
Смотрите еще:
- Как удалить папку Загрузки, Видео и другие в Windows 10
- Как изменить папку сохранений для DVR игр в Windows 10
- Как скрыть папку в Windows 10
- Переименовать папку пользователя в проводнике Windows 10
- Как переместить панель задач в Windows 10
[ Telegram | Поддержать ]
Windows 10 после установки автоматически задает адреса, по которым располагаются конкретные файлы. Но в процессе использования системы нередко возникает необходимость внести изменения в стандартные настройки. Делается это для удобства и ускорения работы с программами. Чаще всего у пользователей возникает вопрос, как можно изменить папку «Загрузки» в Windows 10, так как последняя располагается в неудобном месте.
Где находится папка по умолчанию в Windows 10?
Путь папки с загрузками Windows устанавливает автоматически. Чтобы найти расположение скачиваемой с интернета информации, нужно открыть:
- Корневой диск (обычно это «С»).
- Выбрать раздел с именем пользователя (учетной записи).
- Открыть «Downloads».
Данную системную папку используют как браузеры, так и другие программы, посредством которых можно скачивать файлы.
Изменить путь для загрузки информации бывает удобно, если компьютером одновременно пользуются несколько человек, каждый из которых входит под собственной учетной записью. Сделать это можно разными способами.
Перенос папки загрузок через свойства папки
Чтобы перенести скачиваемую информацию на другой диск или в иной раздел (в частности, удобно использовать данную папку, если та размещается на Рабочем столе), нужно:
- Через «Проводник» найти требуемый раздел («Загрузки» либо «Download»).
- Кликнуть правой клавишей мыши по иконе.
- Из выпадающего меню выбрать «Свойства».
- В новом окне открыть «Расположение» и вручную прописать путь, по которому будут направлены скачиваемые файлы. Также это можно сделать, нажав на «Переместить» и выбрав соответствующий маршрут.
- Нажать «Применить» и подтвердить внесенные изменения.
Выполнить описанную операцию можно проще. Для переноса нужно кликнуть на папку с загрузками и зажать «Shift». После этого нужно перетащить данный раздел в нужную директорию. Но стоит учесть, что при таком переносе информация скопируется. То есть «Загрузки» будут располагаться одновременно в двух директориях.
Через Редактор системного реестра
Прежде чем применять данный метод, рекомендуется создать новую точку сохранения Windows. Это объясняется тем, что изменения, внесенные в Редактор, могут негативно отразиться на работоспособности операционной системы. Некоторые манипуляции могут привести к тому, что Windows в целом либо отдельные программы (процессы) перестанут запускаться.
Чтобы поменять расположение «Загрузок» через Редактор системного реестра, потребуется:
- Вызвать данный Редактор, зажав одновременно клавиши «Win» и «R» и прописав в новом окне «regedit».
- Ввести в адресную строку: «HKEY_CURRENT_USERSoftwareMicrosoftWindowsCurrentVersionExplorerShell Folders».
- В правом столбце Редактора найти «374DE290-123F-4565-9164-39C4925E467B».
- Кликнуть правой кнопкой и выбрать «Изменить».
- Вручную вбить новый адрес для скачиваемых файлов.
Этот вариант переноса удобнее предыдущего, так как все программы, которые скачивают информацию, будут автоматически перенастроены на новое расположение загрузочной папки.
Изменение папки в браузерах
В основном, смена местоположения «Загрузок» требуется для файлов, которые скачиваются с интернета. Поэтому данную процедуру можно провести, не трогая системную информацию, а перенастроив браузер, который используется по умолчанию.
Microsoft Edge
Чтобы настроить путь для скачиваемых файлов в Edge, потребуется вызвать меню с настройками, нажав на троеточие в углу экрана. Далее нужно зайти в дополнительные параметры и найти пункт «Загрузки». Здесь отображается путь, по которому отправляется вся информация, загружаемая с интернета. Чтобы поменять адрес, нужно нажать на «Изменить» и выбрать соответствующий раздел.
Google Chrome
Чтобы переназначить направление для загружаемой информации в Chrome, нужно также нажать на троеточие и перейти в настройки браузера. Далее необходимо:
- Найти раздел «Дополнительно» (располагается внизу экрана).
- В новом разделе опуститься вниз и выбрать «Скачанные файлы».
- Нажать на «Изменить» и задать новый путь.
После внесения таких изменений браузер будет загружать информацию по установленному маршруту вне зависимости от того, какие настройки установлены в операционной системе.
Firefox
В Firefox меню с настройками скрывается в верхнем углу, где располагаются три горизонтальные полоски. В данном браузере для того, чтобы переместить загружаемые файлы в новую директорию, необходимо выбрать вкладку «Основное» и перейти в раздел «Файлы и приложения».
В открывшемся окне будет указан текущий путь для загрузок. Сменить этот маршрут можно, нажав на «Обзор» и выбрав подходящую папку. Как и Chrome, Firefox сохраняет файлы по указанному пути, не «обращая внимания» на системные настройки.
Все файлы, которые вы скачиваете на свой компьютер, по умолчанию сохраняются на системном диске С. Хранить файлы на системном диске – весьма плохая примета, которая еще и не совсем хорошо сказывается на здоровье носителя, если ваш компьютер использует SSD-диск. Отсюда и возникает необходимость изменить папку загрузки в Windows 10, чтобы каждый раз не указывать браузеру, куда скачивать нужный вам файл, а также не переносить вручную загрузки из системной директории куда-то на другой раздел.
В Windows 10 существует несколько способов изменить папку загрузки. Ее можно установить глобально или отдельно для каждого браузера. Если вы установите ее глобально, все браузеры, которые настроены на автоматическое сохранение загрузок без выбора места назначения, будут помещать загрузки в указанную вами папку. Очень удобно.
По умолчанию папка загрузки расположена по пути C:UsersИмя пользователяЗагрузки. Изменить ее расположение обычным копированием / вырезанием нельзя, поскольку система работает с этой папкой как с библиотекой, а не обычной директорией. Глобальная смена расположения папки загрузки в Windows 10 происходит следующим образом:
- Откройте Проводник на главной странице и левой панели навигации щелкните правой кнопкой мыши по папке Загрузки. Как вариант, можете также нажать на Загрузки в правой основной части окна в разделе Папки. Выберите Свойства из контекстного меню.
- Перейдите на вкладку Расположение. Здесь вы увидите, где хранятся ваши загрузки. Нажмите на кнопку Переместить, после чего укажите системе, где отныне надо хранить новые загрузки.
- После этого нажмите на кнопку Применить. Система спросит вас, хотите ли вы перенести содержимое текущей папки загрузки в новое. Если вы согласитесь, все файлы, которые находятся в папке Загрузки в стандартном расположении, будут перемещены в новое. Если вы откажетесь, они останутся на своем месте, но теперь все новые загрузки будут помещаться в указанную вами папку. Решайте сами, что для вас лучше.
Если вам надо вернуть все на свои места, снова откройте свойства папки Загрузки на вкладке Расположение и нажмите на кнопку По умолчанию. Примените изменение.
Есть еще один, немного извращенный метод изменения стандартной папки для загрузок в Windows 10. Для этого надо использовать редактор реестра. Прежде чем вы начнете, хотим вас предупредить, что бездумное изменение реестра системы может повлечь за собой весьма неприятные последствия. Мы рекомендуем создать точку восстановления Windows перед тем как продолжать.
- Нажмите Win + R и введите команду regedit. Учтите, что для ее выполнения вам нужна учетная запись с правами Администратора.
- В адресную строку Редактора реестра вставьте следующий путь: КомпьютерHKEY_CURRENT_USERSOFTWAREMicrosoftWindowsCurrentVersionExplorerShell Folders.
- Найдите ключ {374DE290-123F-4565-9164-39C4925E467B}. Дважды щелкните на этот ключ.
- В новом окне в поле Значение введите путь к новой папке с Загрузками.
- Нажмите Ок и перезагрузите компьютер.
Как изменить папку загрузки в Microsoft Edge
Можно сделать так, чтобы каждый отдельный браузер сохранял свои загрузки в отдельных папках. Если вам надо изменить папку загрузки для Microsoft Edge отдельно, сделайте следующее:
- Откройте Microsoft Edge и нажмите на кнопку с троеточием в правом верхнем углу. В меню найдите пункт Параметры и нажмите на него.
- В новом меню опуститесь немного ниже и щелкните кнопку Просмотреть дополнительные параметры.
- Откроется еще один уровень меню. Пролистайте его немного и найдите пункт Загрузки. Он будет отображать текущую папку, куда Microsoft Edge по умолчанию сохраняет все ваши загрузки. Нажмите на кнопку Изменить и укажите новую папку.
Теперь каждый раз, когда вы будете нажимать на кнопку Сохранить в диалоговом окне загрузок (не путать с Сохранить как, которая открывает окно Проводника для указания целевой папки), Microsoft Edge будет сохранять файл в указанную вами в параметрах папку.
Как изменить папку Загрузки в Google Chrome
Если вашим основным браузером является Google Chrome, тогда изменение стандартной папки с загрузками происходит следующим образом:
- Нажмите на троеточие в правом верхнем углу (прям как в Microsoft Edge) и затем щелкните Настройки.
- На новой странице с настройками Google Chrome опуститесь в самый низ и нажмите Дополнительные.
- Опуститесь ниже и найдите раздел Скачанные файлы. В пункте Папка будет отображаться путь к стандартной папке с загрузками.
- Нажмите Изменить и укажите браузеру, где хранить загруженные файлы.
Кстати, если вы включите пункт Всегда указывать место для скачивания, браузер будет игнорировать глобальную или локальную настройку и каждый раз будет спрашивать вас, куда поместить файл.
Как изменить папку загрузки в Firefox
Другой по популярности браузер тоже позволяет вам настроить папку, куда по умолчанию будут сохраняться загрузки.
- Нажмите в правом верхнем углу кнопку с тремя горизонтальными полосами и затем нажмите на Настройки.
- На вкладке Основные опуститесь немного вниз и найдите раздел Файлы и приложения. В строке Путь для сохранения файлов нажмите Обзор и укажите нужную папку.
По умолчанию Firefox не спрашивает пользователя, куда поместить файл. Если вы хотите изменить это, отметьте флажком пункт Всегда выдавать запрос на сохранение файлов. Опять же, в этом случае браузер будет игнорировать указанные вами параметры и будет каждый раз предлагать вручную указать место хранения загрузки.
На этом все.