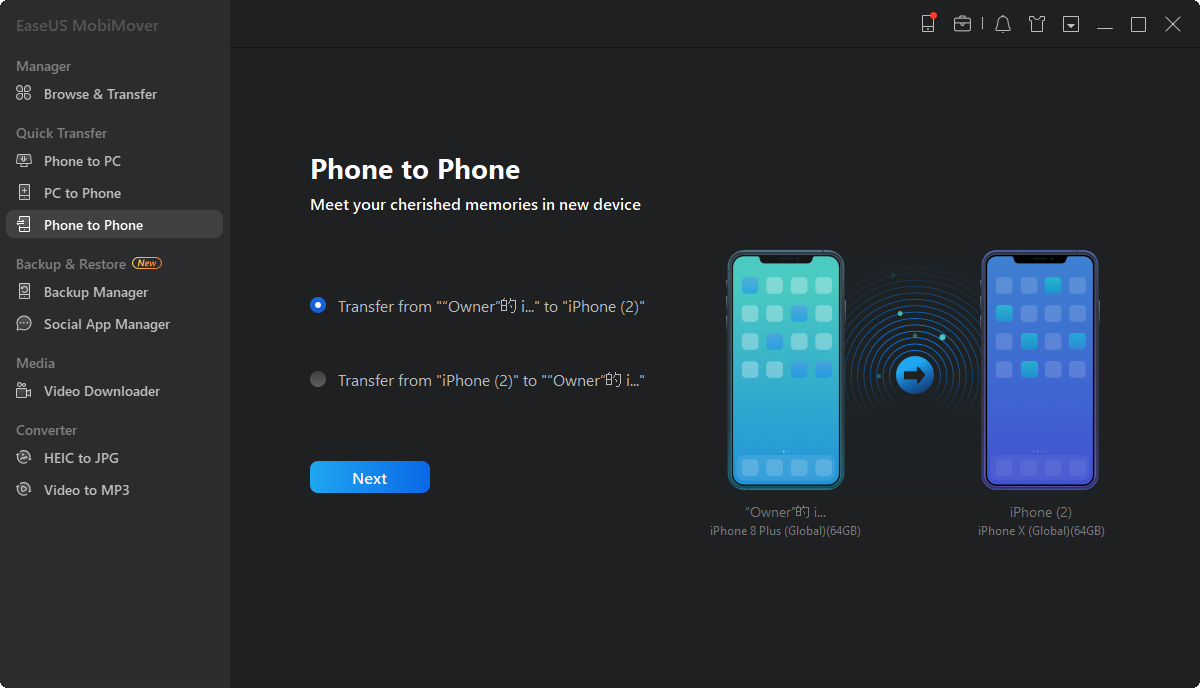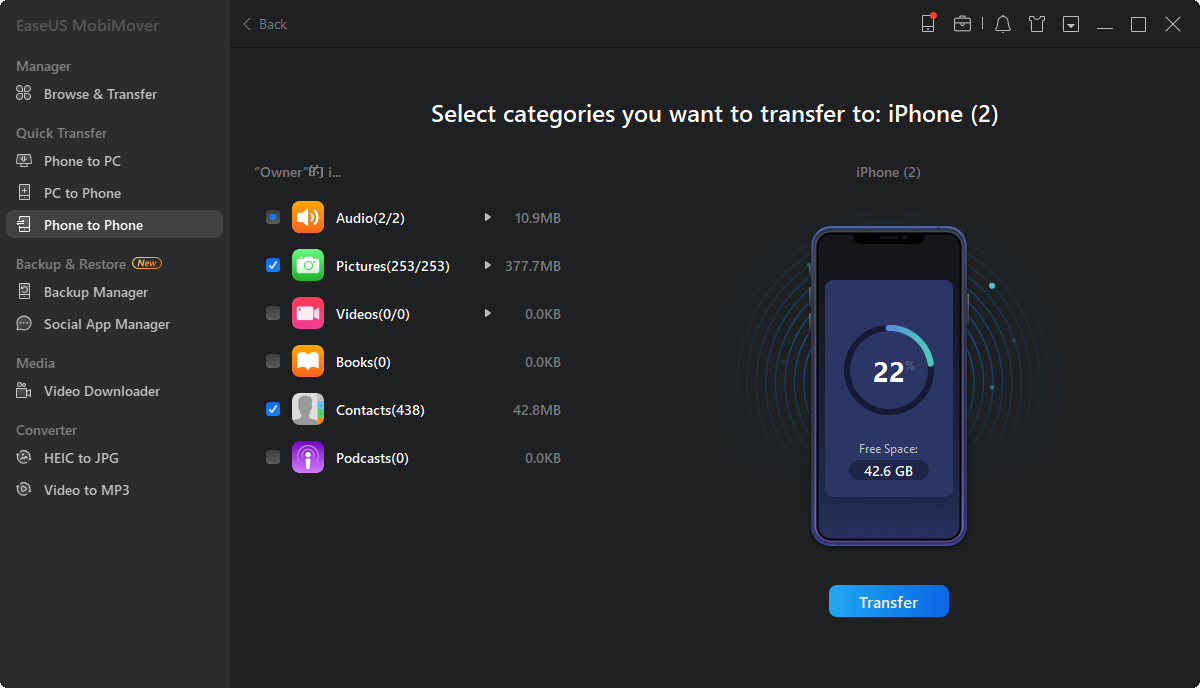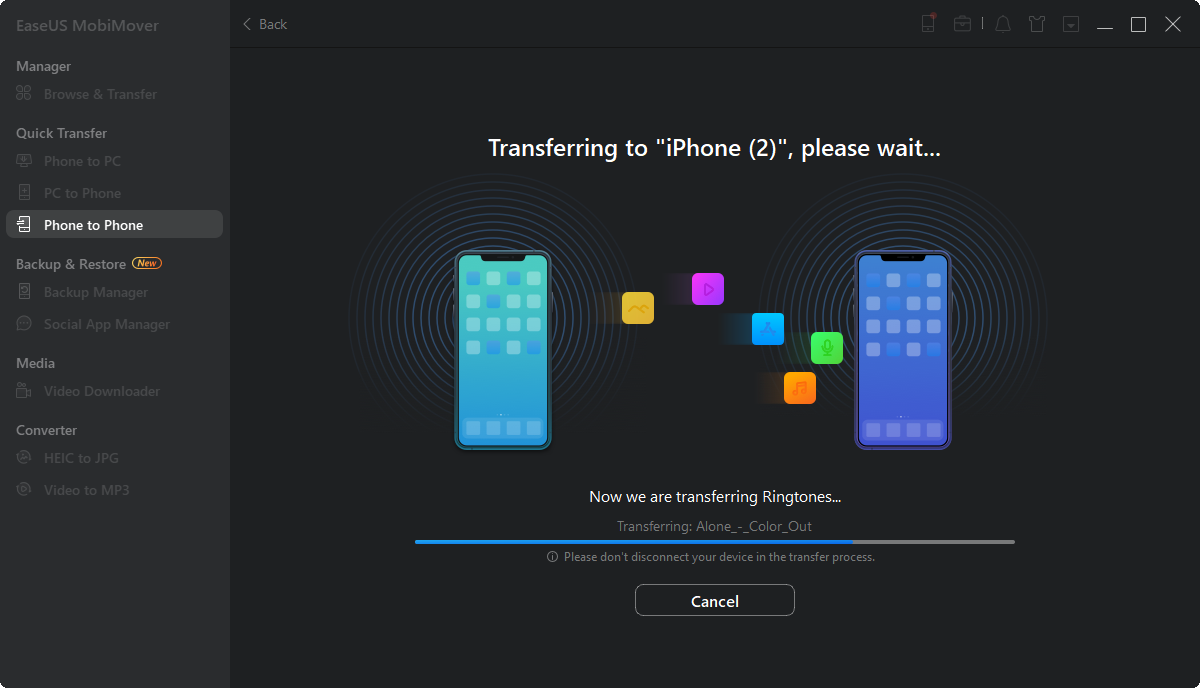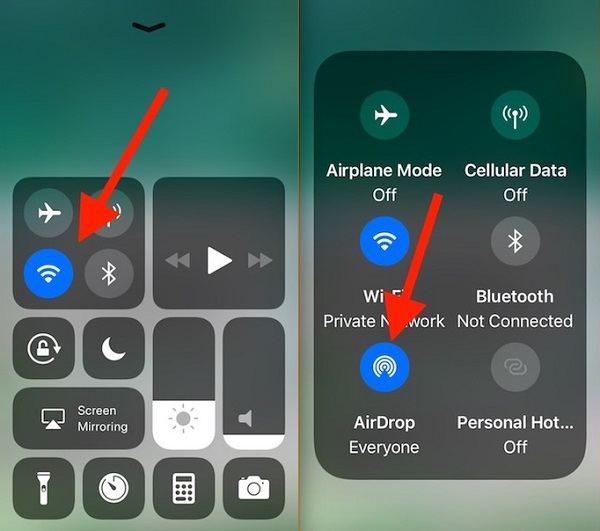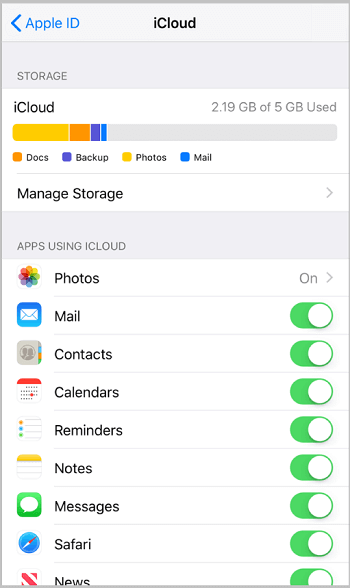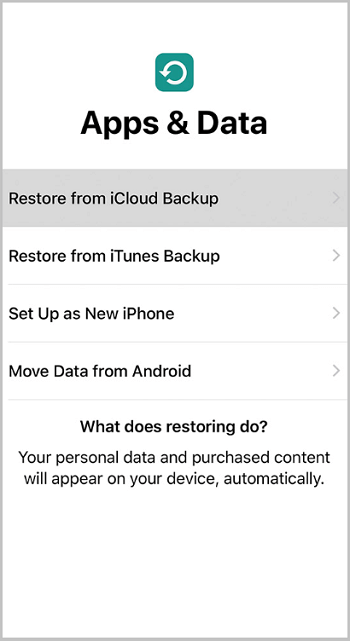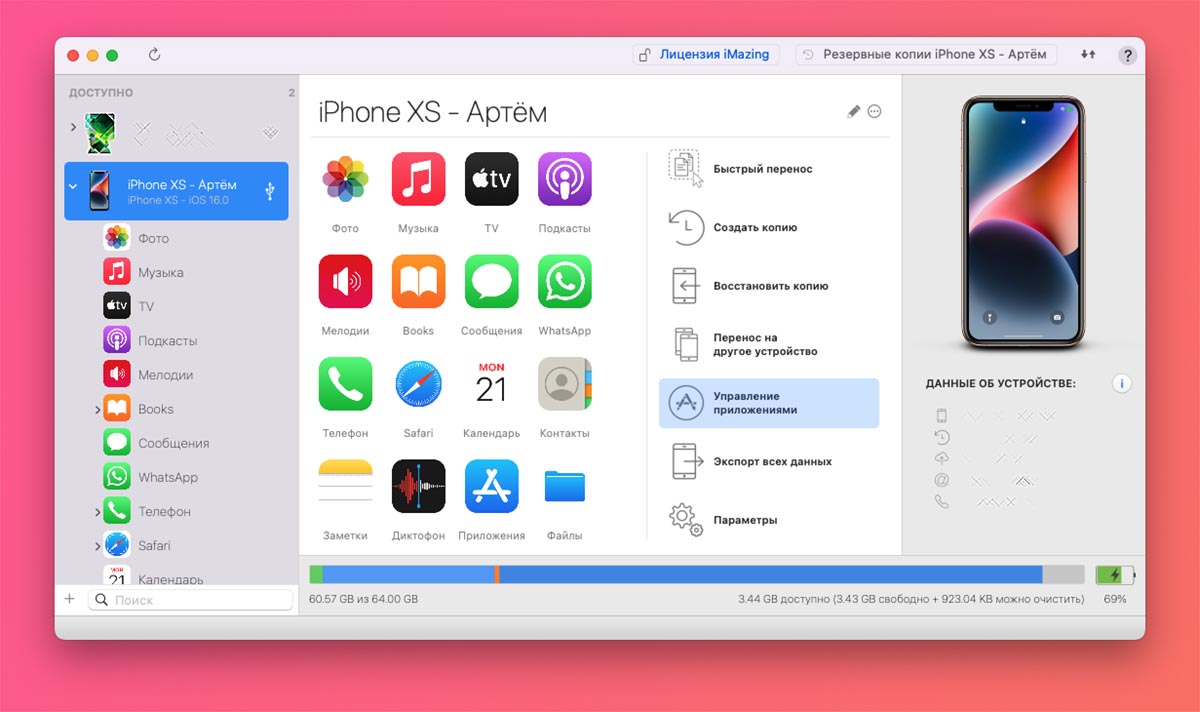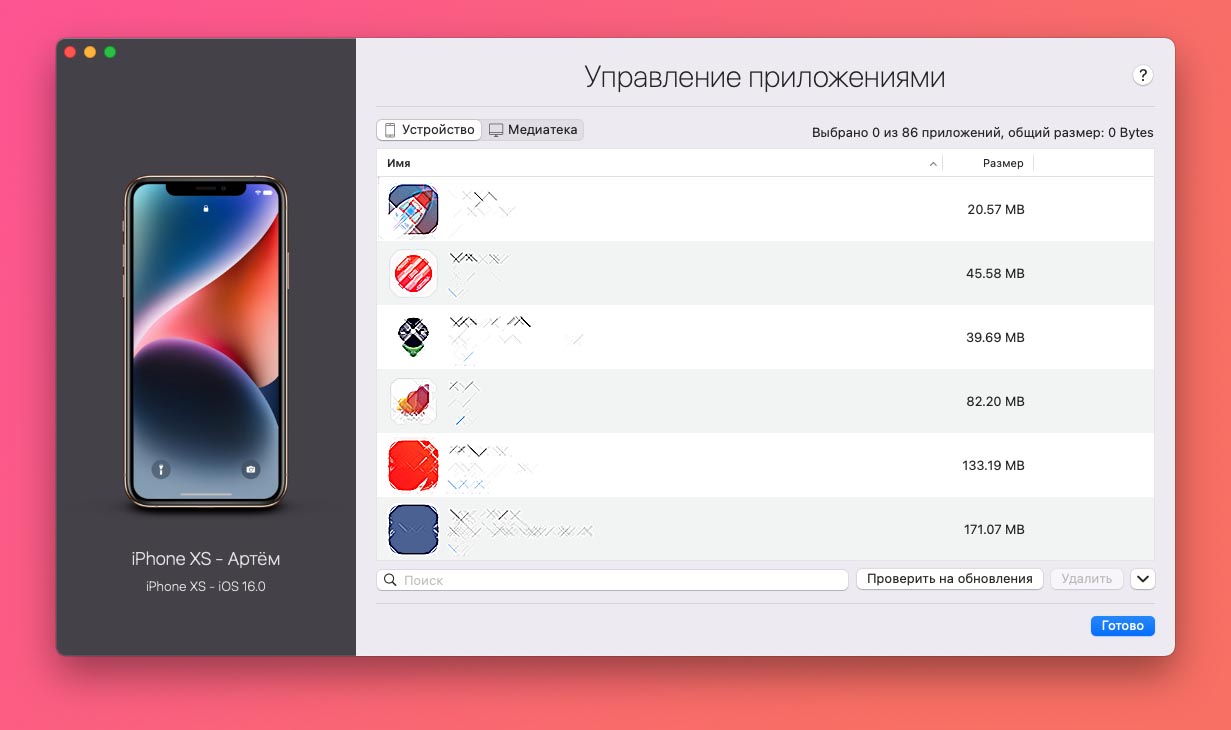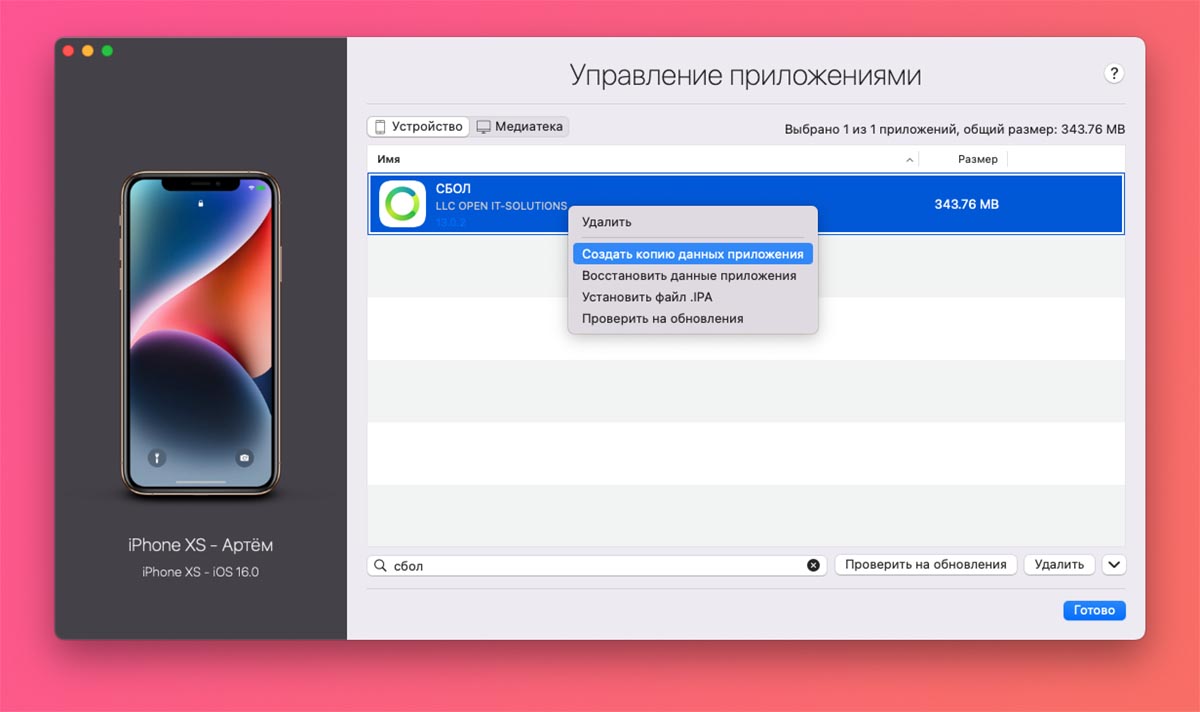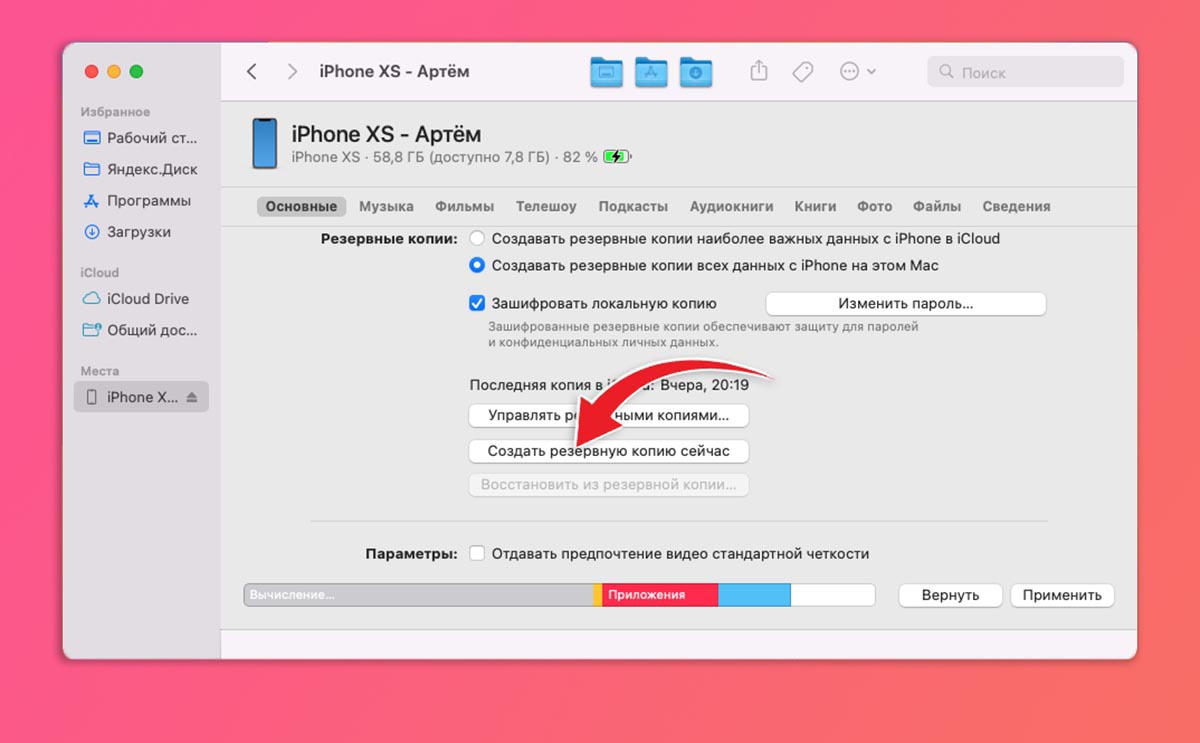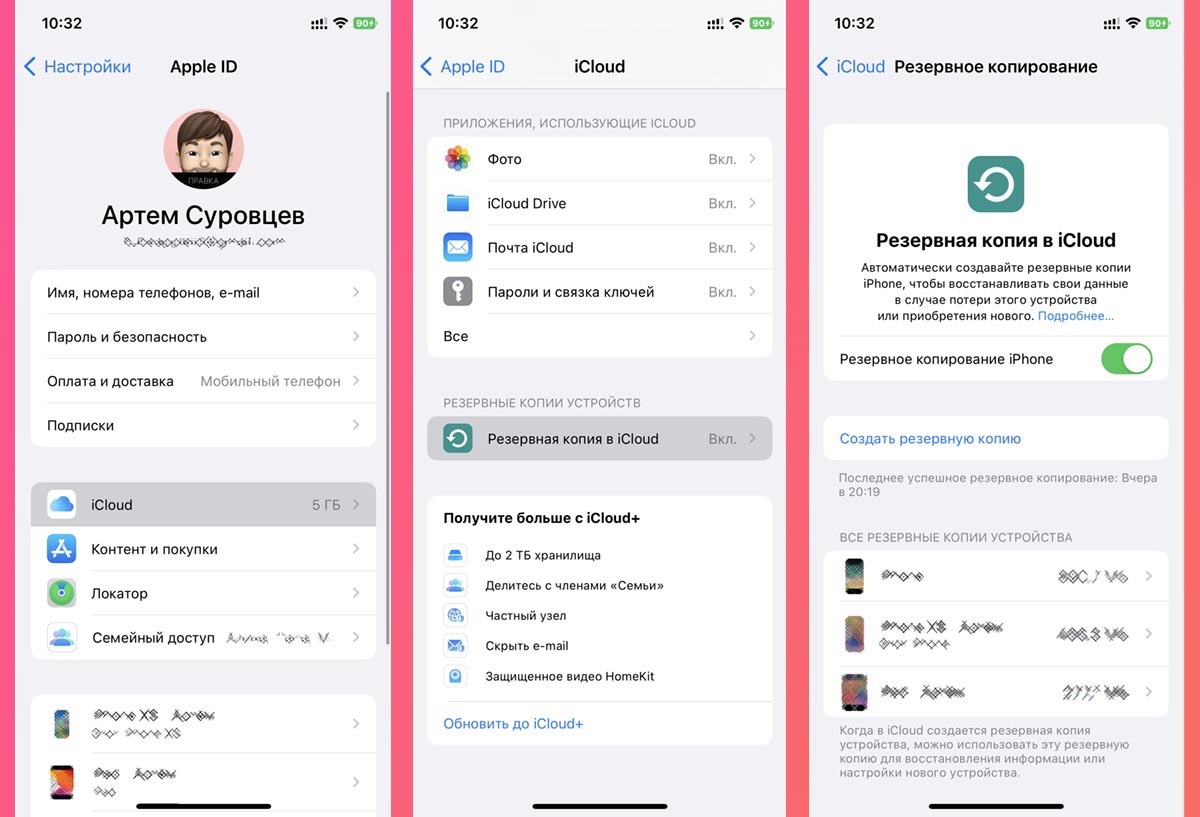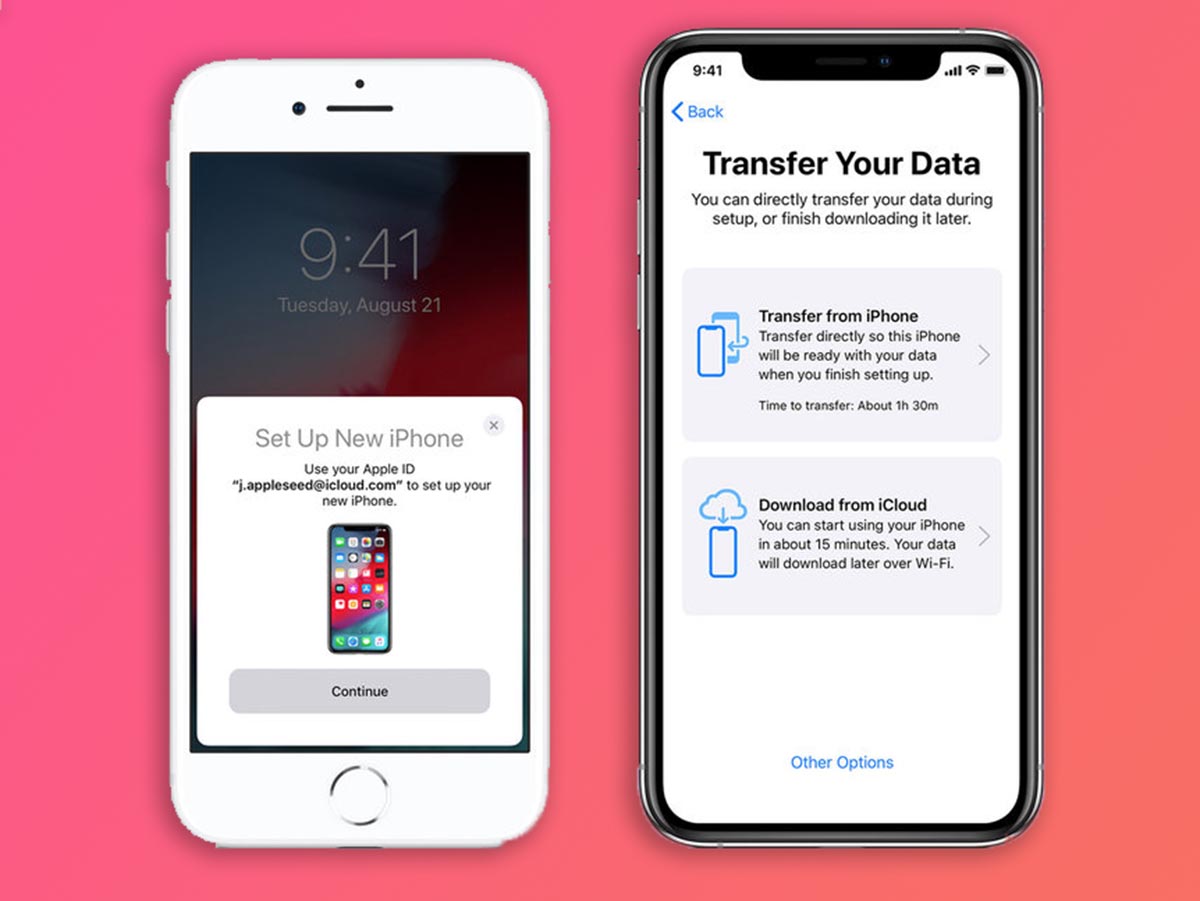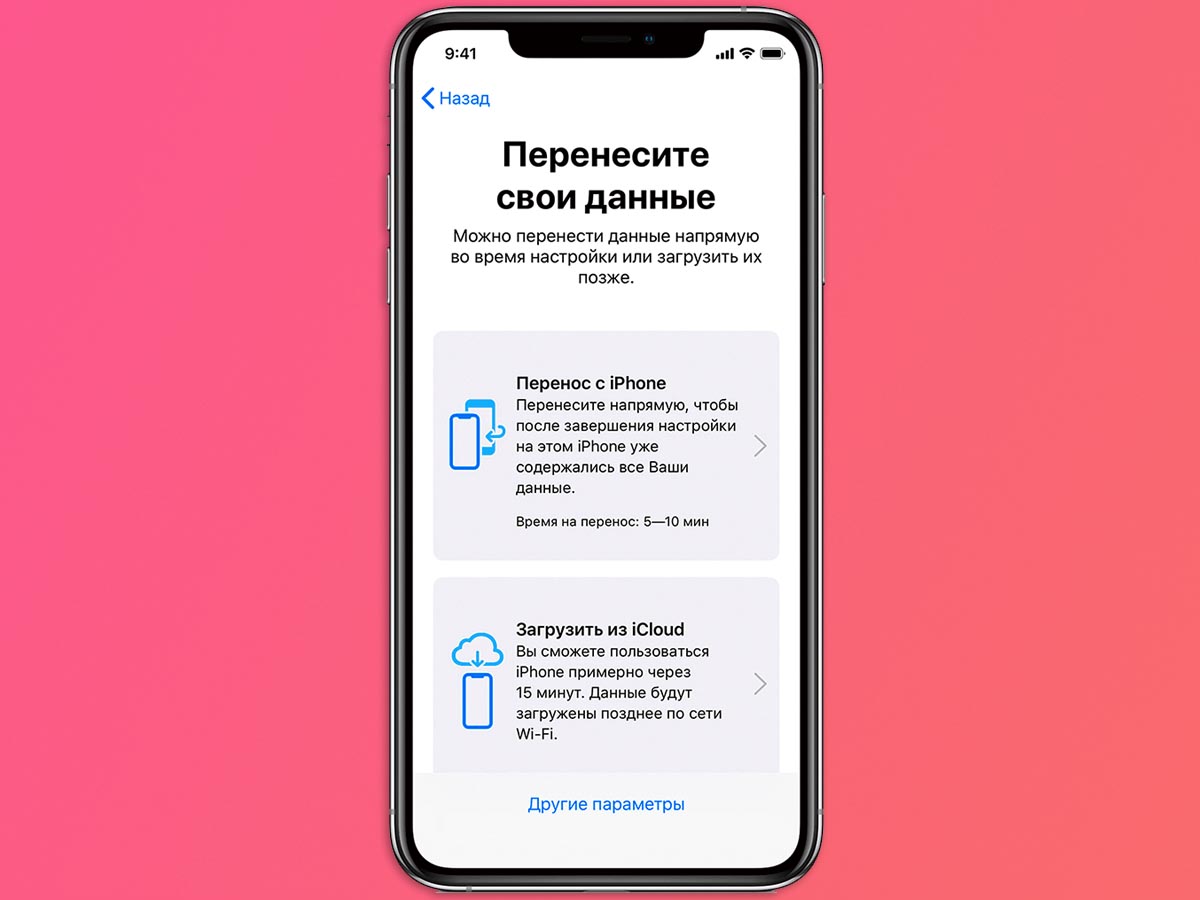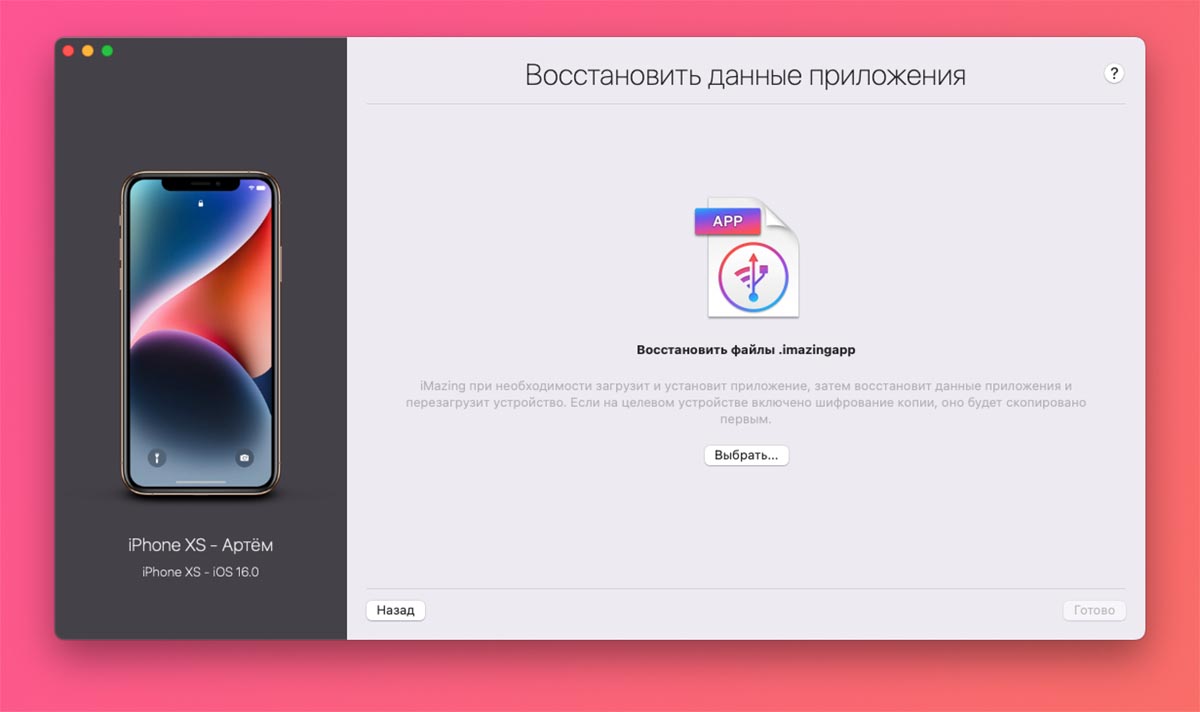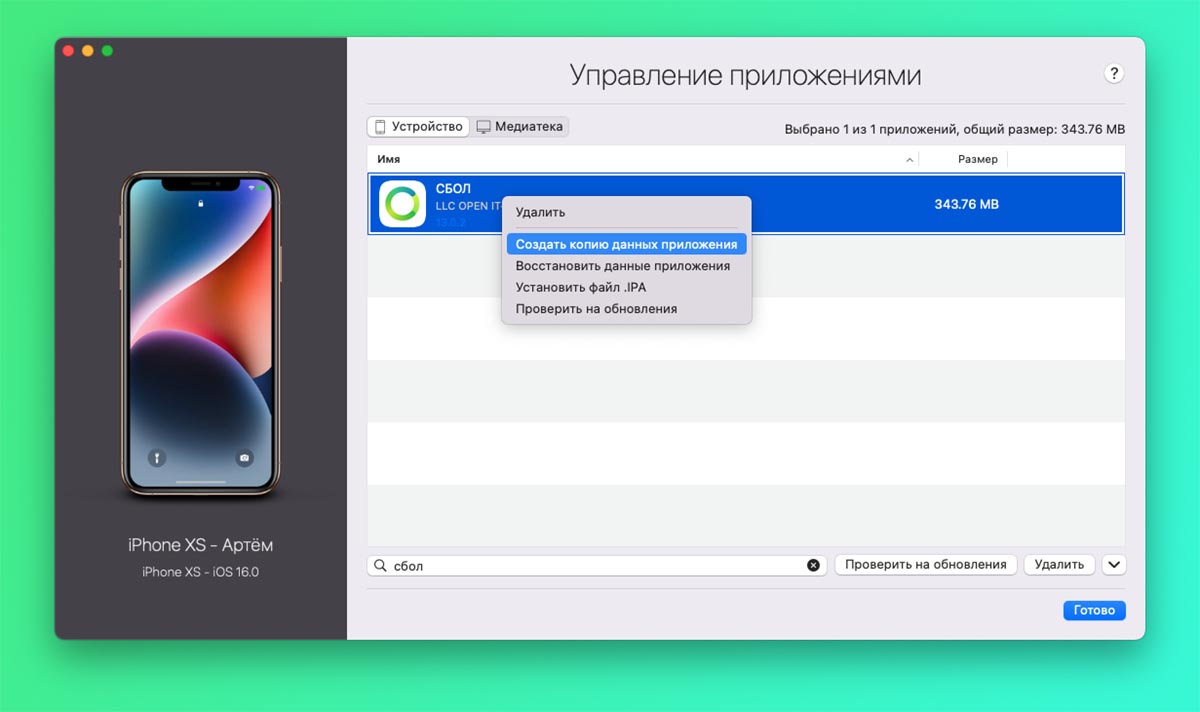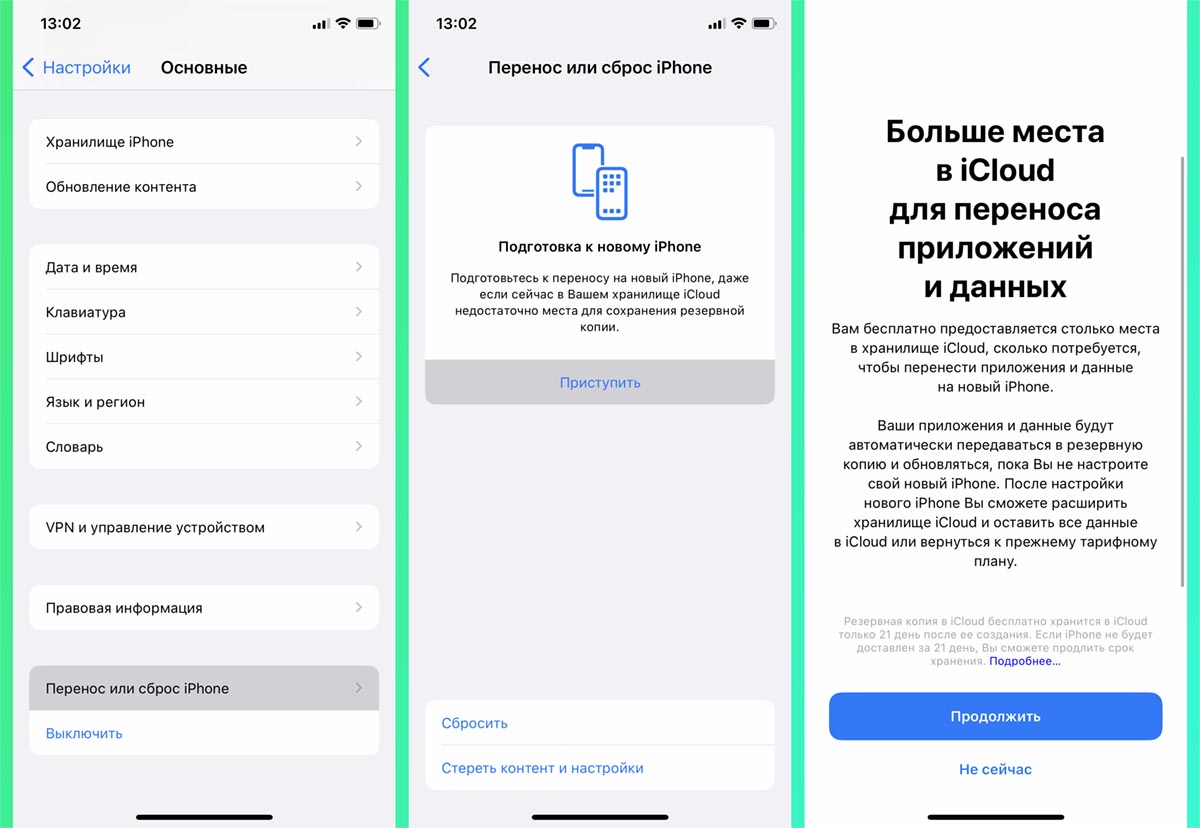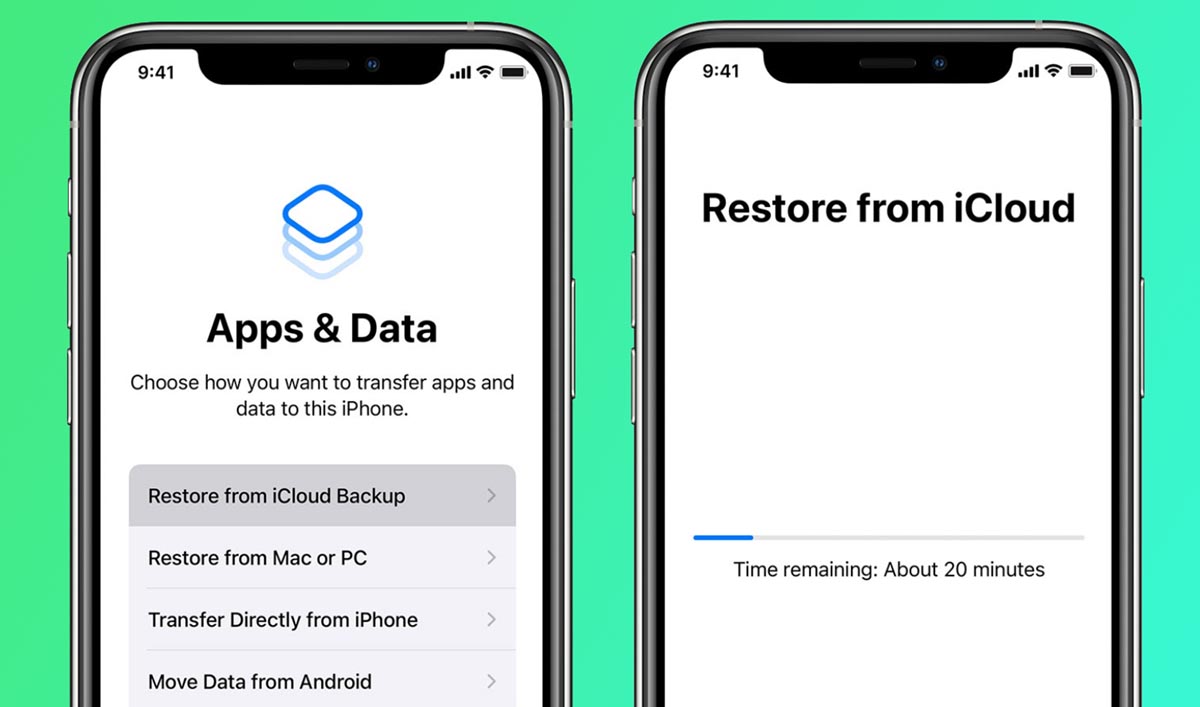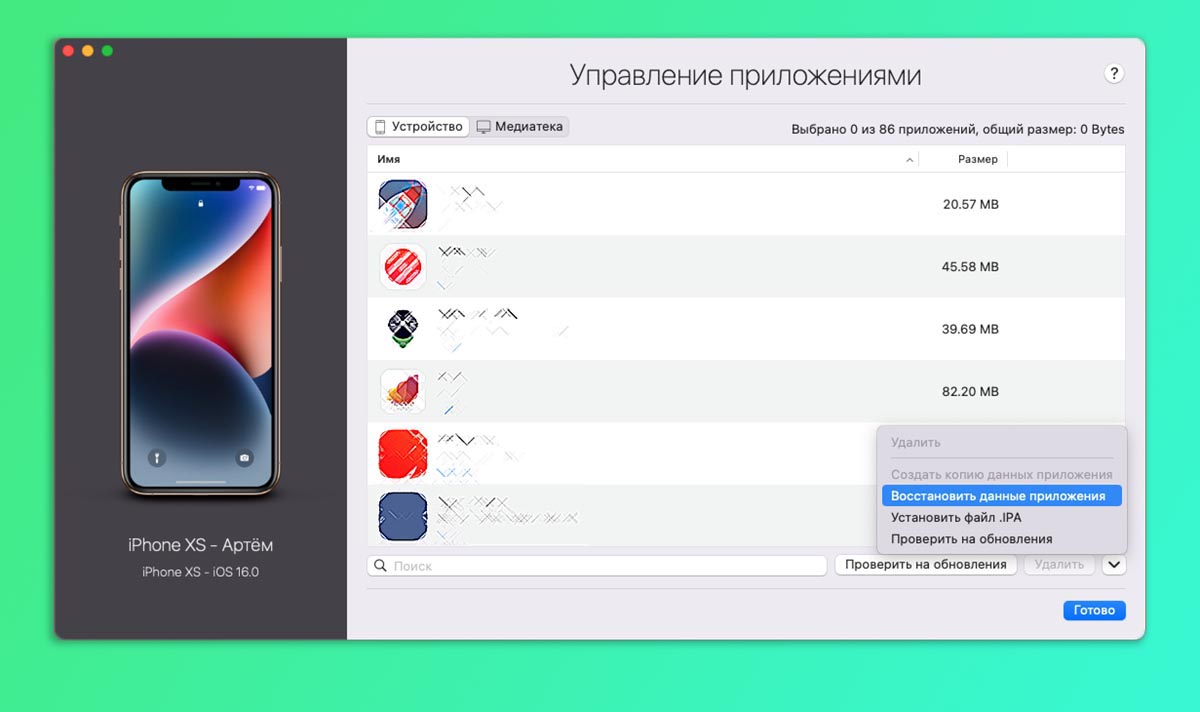Applies To: iPhone or iPad running iOS 8 and later
In this article, we will provide six ways to transfer stuff from one iPhone to another. Actually, these solutions apply to any iOS/iPadOS devices. The six ways are using professional iOS data transfer software, AirDrop, iCloud, iTunes, or Quick Start. Whether you intend to transfer everything from one iPhone to another or just copy some files from one iOS device to another, you will find a feasible alternative to move your iOS data from the methods provided below.
The solutions to transfer stuff from one iPhone to another vary depending on whether you have set up the target iOS device or not.
Part 1. How to Transfer Stuff from One iPhone to Another
If you want to transfer certain files to an iPhone that have already been set up, it’s unnecessary to use iTunes or iCloud. Syncing data with iTunes or iCloud backup will overwrite iPhone content in these categories, erasing all your existing files and causing possible data loss on the target device. Besides, you can not selectively transfer stuff from one iPhone to another when syncing data from iTunes or iCloud backup.
Given that, I recommend you to try one of the three ways below.
Method 1. Transfer Stuff from iPhone to iPhone with EaseUS MobiMover
EaseUS MobiMover, an iOS data transfer tool, can help you transfer data from one iPhone to another, including photos, videos, audio files (music, ringtones, audiobooks), contacts, books, Notes, Messages, and Podcasts, without deleting existing files on the target device. With this tool, you can transfer all data like photos and videos from one iPhone to another at once or transfer specific files you’ve selected.
To transfer stuff from one iPhone to another:
Step 1. Connect two iPhones to your computer (PC/Mac/laptop) with compatible USB cables and tap on «Trust This Computer» on the devices to continue. Run EaseUS MobiMover and navigate to «Phone to Phone». Next, you need to determine the direction, from the source iPhone [name] to the destination iPhone [name], and then click «Next» to continue.
Step 2. With MobiMover, you can sync all the files listed below from one iPhone to the other without using iCloud. After choosing the desired data, click «Transfer» to transfer data from iPhone to iPhone without any hassle. If you find some data types, such as Contacts, Notes, or Messages are not allowed to be moved, please turn off the iCloud service for these apps at first.
Step 3. Wait patiently until the syncing process finished. Go to the related applications to check the content.
Apart from transferring stuff from one iPhone to another, EaseUS MobiMover also transfers files between iPhone and a computer, download videos from websites like YouTube, Vimeo, Facebook, and Metacafe. If you want to back up iPhone data to a computer, you can also get it done easily with EaseUS MobiMover. Get it now to manage your iOS data.
Method 2. AirDrop Data from One iPhone to Another
AirDrop is a built-in feature on Apple iOS devices and Macs. AirDrop enables you to transfer files like photos, videos, documents, locations, websites, and more between two Apple devices, with Bluetooth and Wi-Fi on. Thus, you can use AirDrop to transfer data from one iPhone to another. (If AirDrop is not working on your iPhone or iPad, learn how to fix it or try alternative ways instead.)
Step 1. Set up the Airdrop Settings on the two iPhones, to ensure the target device can receive files from Contacts or everyone. Set this in the «Settings» > «General» > «Airdrop.»
Step 2. Turn on Bluetooth and Wi-Fi on the two iPhones. Make sure the two iPhones are close to each other and the personal hotspot is not on either of the devices.
Step 3. Select the files you want to transfer, for example, photos, and click the «Share» button.
Step 4. Click «AirDrop» and select the target device by tapping the icon.
Step 5. On the target iPhone, click «Accept» to receive items. The selected files will be sent to the target device in seconds.
Method 3. Sync Photos from One iPhone to Another via iCloud
iCloud is the cloud storage service provided by Apple that allows you to sync photos, contacts, calendars, and more across your Apple devices. By turning on iCloud on both of your iPhones, you can achieve the goal of transferring data from iPhone to iPhone. Let’s take transferring photos as an example.
Step 1. Go to «Settings» > [your name] > «iCloud» to turn on iCloud sync for apps you want to get data from.
Step 2. Make sure you have signed into the devices with the same Apple ID and password.
Step 3. The photos will be synced to iCloud over WiFi. When it’s done, you can check the data on the target iPhone.
iCloud only provides 5GB of free space. If that’s not enough for you, free up iCloud space or purchase extra iCloud storage. You can also choose the other 2 ways to transfer data from one iPhone to another without iCloud.
If you are not setting up a new iPhone and want to transfer data from from one iPhone to another, these three ways are best for you. While if you want to set up your new iPhone and transfer data to your new iPhone during the process, try one of the following ways instead.
Part 2. How to Transfer Everything from One iPhone to Another
If you get a brand new iPhone and want to migrate everything from your previous iPhone to the new device, you can use Quick Start, iCloud backup, or iTunes, which will help you switch to your new phone seamlessly.
Method 1. Transfer Data from Previous iPhone to New iPhone via Quick Start (for iOS 12.4 and later)
If both of your devices are running iOS 12.4 and later, you can use the iPhone Migration feature Quick Start to set up your new iPhone quickly.
Let’s see how to transfer everything from one iPhone to another wirelessly with Quick Start.
Step 1. Turn on Bluetooth on your previous iPhone and turn on your new iPhone.
Step 2. Place the target iPhone near your old iPhone. Then you will see the Quick Start screen pops up on your old iPhone showing the option of using your Apple ID to set up your new iPhone.
Step 3. Make sure that’s the Apple ID you want to use and click «Continue.»
Step 4. Afterward, you can see an animation on the new iPhone. Hold the old iPhone over the new one, center the animation in the viewfinder, then you can see a message saying «Finish on New iPhone.»
Step 5. Enter the passcode of the other iPhone on your new iPhone.
Step 6. Follow the on-screen instructions to set up FaceID or Touch ID on the new device. Click «Continue» and you will be provided with the options to transfer data from iPhone and download data from iCloud.
Step 7. Choose the option «Transfer from iPhone» and continue to set up your new iPhone. After all is set up, it will start to transfer data from your old iPhone to the new one, with a message like «Transfer Data From [Apple ID].»
Step 8. When transfer completes, apps and data will continue downloading in the background. After all information is downloaded, everything is transferred from your old iPhone to the new iPhone.
Method 2. Sync Data from Old iPhone to New iPhone via iCloud Backup
Another wireless way to transfer all data from an old iPhone to a new iPhone is using iCloud backup. Before you start, make sure there is enough iCloud storage for you to make a backup of your previous iOS device and turn on iCloud backup on your source iPhone by going to «Settings» > [your name] > «iCloud» > «iCloud Backup.» (You can check what iCloud back up here.)
After the backup is made, follow the steps below to transfer everything from one iPhone to another.
Notes: To restore the new iPhone from an iCloud backup, you need to enter the App & Data screen, which appears during the iPhone setup. Thus this way applied to new iPhone setup. Otherwise, you need to erase your iPhone first to sync data from an iCloud backup.
Step 1. Turn on your new device and follow the on-screen steps until you see the Wi-Fi screen.
Step 2. Connect to a Wi-Fi network and continue to proceed until you see the App & Data screen.
Step 3. Choose «Restore from iCloud Backup.»
Step 4. Sign in to iCloud with the Apple ID and password that you use on your old iPhone.
Step 5. Choose an iCloud backup to restore. Wait for the process to complete and you’ll find the data on your new iPhone.
Method 3. Transfer Data to from iPhone to AnotherOne iPhone via iTunes Backup
If you prefer to transfer data from one iPhone to another with iTunes, you can back up data on one iPhone to iTunes and then restore the backup to the new iPhone via iTunes. It’s worth noting that the restore process will overwrite data on the other iPhone. Thus content of the other iPhone will be erased if there is any.
Step 1. Connect your old iPhone to your computer using USB.
Step 2. In iTunes, click the «Device» button and click «Summary.»
Step 3. Click «Back Up Now» to start backing up your old iPhone.
Once the backup is made, follow the steps below to transfer data to your other iPhone.
Step 1. Turn on the other iPhone and follow the setup steps until you see the Apps & Data screen. Skip this if you are not transferring data to a new iPhone.
Step 2. Choose «Restore from Mac or PC» and connect your new iPhone to the computer which you used to back up your old iPhone data to.
Step 3. In iTunes, click the «Device» tab and then click»Restore Backup.»
Step 4. Choose backup you’ve just made and wait for the process to finish. (If you have encrypted the backup, you will need to enter the password before the restoring process.)
Step 5. Finish the rest of the setup steps.
You can check the difference between an iCloud backup and an iTunes backup here.
The Bottom Line
The solution varies when you transfer data from one iPhone to another, depending on that if you’ve set up this iPhone. If you have set up the device, you can use professional iPhone data transfer software like EaseUS MobiMover, Apple file-sharing utility — AirDrop, or iCloud to transfer stuff from one iPhone to another. However, if you haven’t set up the device yet and want to switch to the new iPhone seamlessly, using Quick Start, iCloud backup or iTunes backup is recommended.
Carry out the way best suited to your needs.
Applies To: iPhone or iPad running iOS 8 and later
In this article, we will provide six ways to transfer stuff from one iPhone to another. Actually, these solutions apply to any iOS/iPadOS devices. The six ways are using professional iOS data transfer software, AirDrop, iCloud, iTunes, or Quick Start. Whether you intend to transfer everything from one iPhone to another or just copy some files from one iOS device to another, you will find a feasible alternative to move your iOS data from the methods provided below.
The solutions to transfer stuff from one iPhone to another vary depending on whether you have set up the target iOS device or not.
Part 1. How to Transfer Stuff from One iPhone to Another
If you want to transfer certain files to an iPhone that have already been set up, it’s unnecessary to use iTunes or iCloud. Syncing data with iTunes or iCloud backup will overwrite iPhone content in these categories, erasing all your existing files and causing possible data loss on the target device. Besides, you can not selectively transfer stuff from one iPhone to another when syncing data from iTunes or iCloud backup.
Given that, I recommend you to try one of the three ways below.
Method 1. Transfer Stuff from iPhone to iPhone with EaseUS MobiMover
EaseUS MobiMover, an iOS data transfer tool, can help you transfer data from one iPhone to another, including photos, videos, audio files (music, ringtones, audiobooks), contacts, books, Notes, Messages, and Podcasts, without deleting existing files on the target device. With this tool, you can transfer all data like photos and videos from one iPhone to another at once or transfer specific files you’ve selected.
To transfer stuff from one iPhone to another:
Step 1. Connect two iPhones to your computer (PC/Mac/laptop) with compatible USB cables and tap on «Trust This Computer» on the devices to continue. Run EaseUS MobiMover and navigate to «Phone to Phone». Next, you need to determine the direction, from the source iPhone [name] to the destination iPhone [name], and then click «Next» to continue.
Step 2. With MobiMover, you can sync all the files listed below from one iPhone to the other without using iCloud. After choosing the desired data, click «Transfer» to transfer data from iPhone to iPhone without any hassle. If you find some data types, such as Contacts, Notes, or Messages are not allowed to be moved, please turn off the iCloud service for these apps at first.
Step 3. Wait patiently until the syncing process finished. Go to the related applications to check the content.
Apart from transferring stuff from one iPhone to another, EaseUS MobiMover also transfers files between iPhone and a computer, download videos from websites like YouTube, Vimeo, Facebook, and Metacafe. If you want to back up iPhone data to a computer, you can also get it done easily with EaseUS MobiMover. Get it now to manage your iOS data.
Method 2. AirDrop Data from One iPhone to Another
AirDrop is a built-in feature on Apple iOS devices and Macs. AirDrop enables you to transfer files like photos, videos, documents, locations, websites, and more between two Apple devices, with Bluetooth and Wi-Fi on. Thus, you can use AirDrop to transfer data from one iPhone to another. (If AirDrop is not working on your iPhone or iPad, learn how to fix it or try alternative ways instead.)
Step 1. Set up the Airdrop Settings on the two iPhones, to ensure the target device can receive files from Contacts or everyone. Set this in the «Settings» > «General» > «Airdrop.»
Step 2. Turn on Bluetooth and Wi-Fi on the two iPhones. Make sure the two iPhones are close to each other and the personal hotspot is not on either of the devices.
Step 3. Select the files you want to transfer, for example, photos, and click the «Share» button.
Step 4. Click «AirDrop» and select the target device by tapping the icon.
Step 5. On the target iPhone, click «Accept» to receive items. The selected files will be sent to the target device in seconds.
Method 3. Sync Photos from One iPhone to Another via iCloud
iCloud is the cloud storage service provided by Apple that allows you to sync photos, contacts, calendars, and more across your Apple devices. By turning on iCloud on both of your iPhones, you can achieve the goal of transferring data from iPhone to iPhone. Let’s take transferring photos as an example.
Step 1. Go to «Settings» > [your name] > «iCloud» to turn on iCloud sync for apps you want to get data from.
Step 2. Make sure you have signed into the devices with the same Apple ID and password.
Step 3. The photos will be synced to iCloud over WiFi. When it’s done, you can check the data on the target iPhone.
iCloud only provides 5GB of free space. If that’s not enough for you, free up iCloud space or purchase extra iCloud storage. You can also choose the other 2 ways to transfer data from one iPhone to another without iCloud.
If you are not setting up a new iPhone and want to transfer data from from one iPhone to another, these three ways are best for you. While if you want to set up your new iPhone and transfer data to your new iPhone during the process, try one of the following ways instead.
Part 2. How to Transfer Everything from One iPhone to Another
If you get a brand new iPhone and want to migrate everything from your previous iPhone to the new device, you can use Quick Start, iCloud backup, or iTunes, which will help you switch to your new phone seamlessly.
Method 1. Transfer Data from Previous iPhone to New iPhone via Quick Start (for iOS 12.4 and later)
If both of your devices are running iOS 12.4 and later, you can use the iPhone Migration feature Quick Start to set up your new iPhone quickly.
Let’s see how to transfer everything from one iPhone to another wirelessly with Quick Start.
Step 1. Turn on Bluetooth on your previous iPhone and turn on your new iPhone.
Step 2. Place the target iPhone near your old iPhone. Then you will see the Quick Start screen pops up on your old iPhone showing the option of using your Apple ID to set up your new iPhone.
Step 3. Make sure that’s the Apple ID you want to use and click «Continue.»
Step 4. Afterward, you can see an animation on the new iPhone. Hold the old iPhone over the new one, center the animation in the viewfinder, then you can see a message saying «Finish on New iPhone.»
Step 5. Enter the passcode of the other iPhone on your new iPhone.
Step 6. Follow the on-screen instructions to set up FaceID or Touch ID on the new device. Click «Continue» and you will be provided with the options to transfer data from iPhone and download data from iCloud.
Step 7. Choose the option «Transfer from iPhone» and continue to set up your new iPhone. After all is set up, it will start to transfer data from your old iPhone to the new one, with a message like «Transfer Data From [Apple ID].»
Step 8. When transfer completes, apps and data will continue downloading in the background. After all information is downloaded, everything is transferred from your old iPhone to the new iPhone.
Method 2. Sync Data from Old iPhone to New iPhone via iCloud Backup
Another wireless way to transfer all data from an old iPhone to a new iPhone is using iCloud backup. Before you start, make sure there is enough iCloud storage for you to make a backup of your previous iOS device and turn on iCloud backup on your source iPhone by going to «Settings» > [your name] > «iCloud» > «iCloud Backup.» (You can check what iCloud back up here.)
After the backup is made, follow the steps below to transfer everything from one iPhone to another.
Notes: To restore the new iPhone from an iCloud backup, you need to enter the App & Data screen, which appears during the iPhone setup. Thus this way applied to new iPhone setup. Otherwise, you need to erase your iPhone first to sync data from an iCloud backup.
Step 1. Turn on your new device and follow the on-screen steps until you see the Wi-Fi screen.
Step 2. Connect to a Wi-Fi network and continue to proceed until you see the App & Data screen.
Step 3. Choose «Restore from iCloud Backup.»
Step 4. Sign in to iCloud with the Apple ID and password that you use on your old iPhone.
Step 5. Choose an iCloud backup to restore. Wait for the process to complete and you’ll find the data on your new iPhone.
Method 3. Transfer Data to from iPhone to AnotherOne iPhone via iTunes Backup
If you prefer to transfer data from one iPhone to another with iTunes, you can back up data on one iPhone to iTunes and then restore the backup to the new iPhone via iTunes. It’s worth noting that the restore process will overwrite data on the other iPhone. Thus content of the other iPhone will be erased if there is any.
Step 1. Connect your old iPhone to your computer using USB.
Step 2. In iTunes, click the «Device» button and click «Summary.»
Step 3. Click «Back Up Now» to start backing up your old iPhone.
Once the backup is made, follow the steps below to transfer data to your other iPhone.
Step 1. Turn on the other iPhone and follow the setup steps until you see the Apps & Data screen. Skip this if you are not transferring data to a new iPhone.
Step 2. Choose «Restore from Mac or PC» and connect your new iPhone to the computer which you used to back up your old iPhone data to.
Step 3. In iTunes, click the «Device» tab and then click»Restore Backup.»
Step 4. Choose backup you’ve just made and wait for the process to finish. (If you have encrypted the backup, you will need to enter the password before the restoring process.)
Step 5. Finish the rest of the setup steps.
You can check the difference between an iCloud backup and an iTunes backup here.
The Bottom Line
The solution varies when you transfer data from one iPhone to another, depending on that if you’ve set up this iPhone. If you have set up the device, you can use professional iPhone data transfer software like EaseUS MobiMover, Apple file-sharing utility — AirDrop, or iCloud to transfer stuff from one iPhone to another. However, if you haven’t set up the device yet and want to switch to the new iPhone seamlessly, using Quick Start, iCloud backup or iTunes backup is recommended.
Carry out the way best suited to your needs.
Многие пользователи после старта продаж новых айфонов решили обновить свои гаджеты. При этом актуальным остается вопрос переноса данных с одного смартфона на другой.
Если раньше было достаточно стандартных средств восстановления данных от Apple, то сейчас часть операций придется проделать вручную. Все дело в удаленных из App Store приложениях, которые при автоматическом переносе данных не появятся на новом iPhone.
Сейчас расскажем, как быстро и правильно перенести всю информацию со старого iPhone на новый и при этом не потерять настройки, приложения или контент с устройства.
💡 Кстати, при покупке нового iPhone в re:Store специалисты
бесплатно помогут
перенести все данные со старого смартфона на новый.
Как перенести данные, если на руках старый и новый iPhone
Проще всего осуществить перенос данных между старым и новым смартфонами, когда оба гаджета находятся рядом. Кроме этого вам потребуется компьютер и доступная Wi-Fi сеть. А для ускорения процесса пригодится еще парочка аксессуаров.
1. Сохраните все удаленные из App Store приложения на компьютер для дальнейшего восстановления
Какой бы способ переноса данных вы не выбрали, удаленный из магазина Apple приложения автоматически не перенесутся на новое устройство. Их придется сохранять и восстанавливать вручную.
Для этого нужно сделать следующее:
▶ Скачайте и установите на компьютер приложение iMazing.
▶ Подключите старый iPhone к компьютеру при помощи кабеля.
▶ Запустите приложение iMazing, разблокируйте подключенный айфон и выдайте все необходимые разрешения.
▶ Откройте раздел Управление приложениями – Устройство.
▶ Найдите установленные на смартфоне приложения, которые нужно сохранить на компьютер. Это клиенты удаленных банков СБОЛ/Сбер, Альфа-Банк/Деньги пришли, ВКонтакте, VK Музыка, Мессенджер, Mail.ru и другие утилиты и игры.
▶ Через контекстное меню выберите пункт Создать копию данных приложения и укажите место сохранения копии на компьютере.
Так вы сможете создать локальный бекап любых приложений и игр с iPhone для дальнейшего переноса на новое устройство.
2. Создайте актуальный бекап старого iPhone
Обязательно сделайте актуальную резервную копию данных на случай, если что-то пойдет не так. Это может быть как локальный бекап на компьютере, так и облачная копия в iCloud.
В тему: Как создать надежную резервную копию iPhone перед «быстрым» отъездом. Несколько вариантов
▶ Для создания облачной копии перейдите в Настройки – Учетная запись Apple ID – iCloud – Резервная копия в iCloud и выберите пункт Создать резервную копию сейчас.
▶ Чтобы создать локальный бекап на компьютере в Finder (в macOS Catalina и новее) или iTunes (в более ранних версиях операционной системы Apple либо на Windows-ПК) нужно найти подключенный гаджет и выбрать пункт Создать резервные копии всех данных с iPhone на этом Mac.
3. Соедините старый и новый iPhone для переноса данных
Еще в iOS 12 купертиновцы добавили возможность подключать смартфоны друг к другу при помощи кабеля для быстрого переноса данных. Для этого потребуется любой “шнурок” с Lightning-коннектором и переходник USB-Lightning для подключения ко второму гаджету.
▶ Если пара нужных аксессуаров есть в наличии, следует соединить смартфоны между собой.
▶ Если же хотите осуществить перенос без проводов, убедитесь, что оба смартфона подключены к одной Wi-Fi сети и разблокированы.
4. Начните процедуру переноса данных
▶ Новый iPhone должен быть сброшен до заводских настроек и находиться на начальной стадии настройки (после подключения к Wi-Fi).
▶ Старый iPhone должен находится рядом с включенными модулями Wi-Fi и Bluetooth.
▶ Процедура переноса будет предложена автоматически либо её следует инициировать на старом смартфоне по пути Настройки – Основные – Перенос или сброс iPhone – Приступить.
▶ В меню доступных вариантов переноса следует указать прямое копирование данных и дождаться окончания процесса.
В зависимости от объема переносимой информации и скорости Wi-Fi подключения, процедура может занять от нескольких минут до нескольких часов.
5. Вручную перенесите сохраненные ранее приложения
В автоматическом режиме будут перенесены все данные кроме программ и игр, которые были удалены из App Store. Для этого мы скопировали их на компьютер заранее.
Для восстановления приложений из бекапа на новом iPhone сделайте следующее:
▶ Подключите новый iPhone к компьютеру при помощи кабеля и запустите утилиту iMazing.
▶ Откройте раздел Управление приложениями.
▶ В меню выберите пункт Восстановить данные приложения.
▶ Укажите место сохранения копии программы и дождитесь её переноса на новый iPhone
Процедуру следует повторить для всех сохраненных таким способом программ и игр.
Как перенести данные, если старый iPhone нужно отдать заранее
Не все пользователи могут себе позволить купить новый iPhone без продажи старого. К счастью, и в этом случае можно осуществить полный перенос данных и контента с одного девайса на другой.
1. Сохраните все удаленные из App Store приложения на компьютер для дальнейшего восстановления
Здесь порядок действий не меняется, как и в предыдущей инструкции следует заранее сохранить приложения на компьютер через утилиту iMazing.
Никаким другим способом перенести программы и игры, которые был удалены из App Store у вас не получится.
2. Создайте актуальный бекап старого iPhone
Если в предыдущей инструкции это был необязательный шаг, который делался для подстраховки, то в данном случае создать актуальную копию нужно обязательно.
Это может быть как локальный бекап на компьютере, так и облачная копия в iCloud. Кроме этого есть возможность временно выгрузить все данные в iCloud сверх доступного лимита в облаке. Опция появилась еще в iOS 15 и предназначена как раз для таких случаев.
▶ На старом iPhone перейдите в раздел Настройки – Основные – Перенос или сброс iPhone.
▶ Активируйте мастер подготовки к переносу.
▶ Следуйте инструкциям на экране и дождитесь окончания процесса.
Смартфон создаст полную резервную копию данных в облаке, которая будет доступна 21 день.
Именно столько времени купертиновцы выделяют на продажу старого гаджета и покупку нового.
3. Восстановите данные из бекапа на новом iPhone
В зависимости от выбранного способа резервного копирования, укажите соответствующий способ восстановления данных на новом смартфоне.
Это может быть восстановление из локального бекапа через компьютер, восстановление копии из iCloud или восстановление из временной копии, которая хранится в облаке 21 день.
Два последних способа восстановления будут проходить одинаково, просто вам потребуется выбрать более актуальную копию.
4. Восстановите сохраненные копии удаленных приложений
После предыдущего шага на устройстве будет восстановлено все кроме удаленных из магазина Apple приложений. Их иконки будут отображаться на рабочем столе с пометкой облака. Так обычно отображаются программы и игры, сгружённые в iCloud. Однако, дальнейший процесс восстановления в автоматическом режиме будет недоступен.
Следует восстановить приложения из бекапа, как в первой части статьи через утилиту iMazing.
Так вы сможете перенести абсолютно все данные со старого смартфона на новый и не потерять при этом важные приложения.
📌 Спасибо re:Store за полезную информацию. 👌

🤓 Хочешь больше? Подпишись на наш Telegram.

iPhones.ru
Не потеряется ни одна программа или игра.
- iOS,
- iPhone,
- инструкции,
- фишки
Артём Суровцев
@artyomsurovtsev
Люблю технологии и все, что с ними связано. Верю, что величайшие открытия человечества еще впереди!
Купить iPhone 7/X/8 и нужно перенести данные из старого iPhone на новый iPhone? Вы можете передать все наши данные с помощью iCloud, iTunes или Tenorshare iCareFone. Отсутствует процесс является длительным и сложным.
- Способ 1: Перенести все данные со старого айфона на айфон через iCloud
- Способ 2: Перенести файлы со старого айфона на айфон через iTunes
- Способ 3: Перенести данные со старого айфона на айфон через Tenorshare iCareFone
Способ 1: Перенести все данные со старого айфона на айфон через iCloud
Способ переноса данных с iPhone на iPhone 8 через iCloud является наиболее обычным. Во-первых, перед восстановлением данных из резервной копии iCloud, вы должны сохранить ваши данные как фотографии, контакты, сообшения, записки и т.д. на вашем старом iPhone.
Шаг 1: Нажимте «Настройки» на старом iPhone.
Шаг 2: Нажмите «iCloud».
Шаг 3: Нажмите «Резервная копия».
Шаг 4: Нажмите кнопку «Создать резервную копию». Дождитесь окончания процесса.
Когда резервная копия вашего старого устройства закончена, включите iPhone 7. Следуйте ассистента настройки и выбрать эти вещи:
- На iPhone, на который вы хотите перенести данные, перейдите в меню «Настройки» → iCloud и авторизуйтесь под вашей учетной записью iCloud. Если вы уже были авторизованы, можно пропустить.
- В меню «Настройки» → iCloud (на новом iPhone) активируйте переключатель «Резервная копия».
- Готово! Ваши данные спустя всего пару минут (время зависит от количества данных) перенесутся на новый iPhone.
Способ 2: Перенести все данные со старого айфона на айфон через iTunes
Если по какой-то причине воспользоваться способом переноса данных с iPhone на iPhone с iCloud вы не можете, придется использовать iTunes. Однако, для его использования потребуется подключать устройства к компьютеру.
Шаг 1: Подключите ваш старый iPhone к компьютеру и запустите iTunes. Делать резервную копию с помощью iTunes.
Шаг 2: Включите ваш iPhone 7, и выбрать эти вещи:
Ваш язык и страну
Независимо от того, чтобы включить Location Services
Сеть Wi-Fi
Шаг 3: Когда вам будет предложено настроить устройство, выберите «Восстановить из резервной копии iTunes».
Шаг 4: Подключите iPhone к iTunes, и сделайте резервную копию нового iPhone, используя один и тот же компьютер, который вы использовали для резервного копирования вашего старого iPhone.
Шаг 5: iTunes попросит вас восстановить из резервной копии или настроить как новый. И выберите резервную копию вашего старого iPhone и выберите «Продолжить».
Способ 3: Перенести все данные со старого айфона на айфон через Tenorshare iCareFone
Вам легко перенести файлы с iPhone, iPad и iPod на ПК через Tenorshare iCareFone . Подключите ваше устройство к ПК и вы можете начать управить вашими данными, включая видео, фотографии, музыку, контакты, заметки, календари, приложения, закладки и т.д..
Это очень простой способ, перенести ваши данные с iPhone на iPhone.
Шаг 1: Включите и нажмите «Управление».
Шаг 2: Выберите тип файла, которые нужно импортировать.
Шаг 3: Нажмите кнопку «Импорт» и найти файлы, которые ранее были сохранены на компьютере. Подождите завершения процесса, и вы будете найти эти файлы на вашем iPhone в настоящее время.
При использования Tenorshare iCareFone, вы можете перенести все содержимое, как видео,заметки, контакты, фотографии, музыку , сообщения, календарь и т.д. на ваш новый iPhone, независимо от того, ваш старый iPhone является 4s, 5, 5S, 6, 6s,6 Plus,7,8,X.
Присоединяйтесь к обсуждению и поделитесь своим голосом здесь
Положите старый смартфон рядом с новым, и через несколько минут всё будет готово.
Шаг 1. Сохраните данные
Создать резервную копию информации можно через iCloud или с помощью iTunes на компьютере. Позже для переноса данных будет использоваться соответствующая копия.
Как сделать резервную копию iCloud
- Откройте «Настройки» на iPhone и нажмите на иконку своего аккаунта.
- Перейдите в раздел iCloud → «Резервная копия».
- Включите одноимённый тумблер и нажмите «Создать резервную копию».
Как сделать резервную копию iTunes
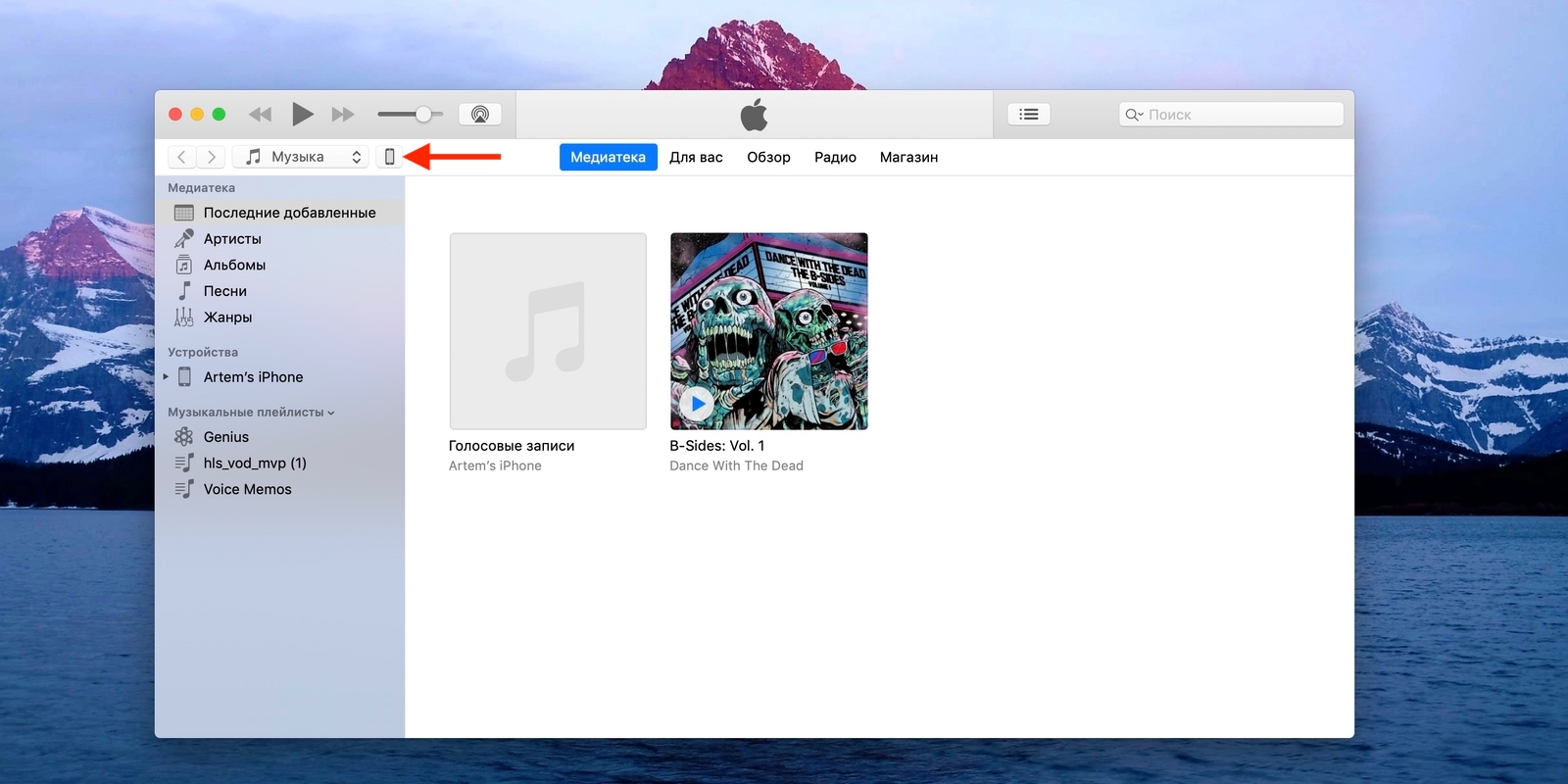
1 / 0
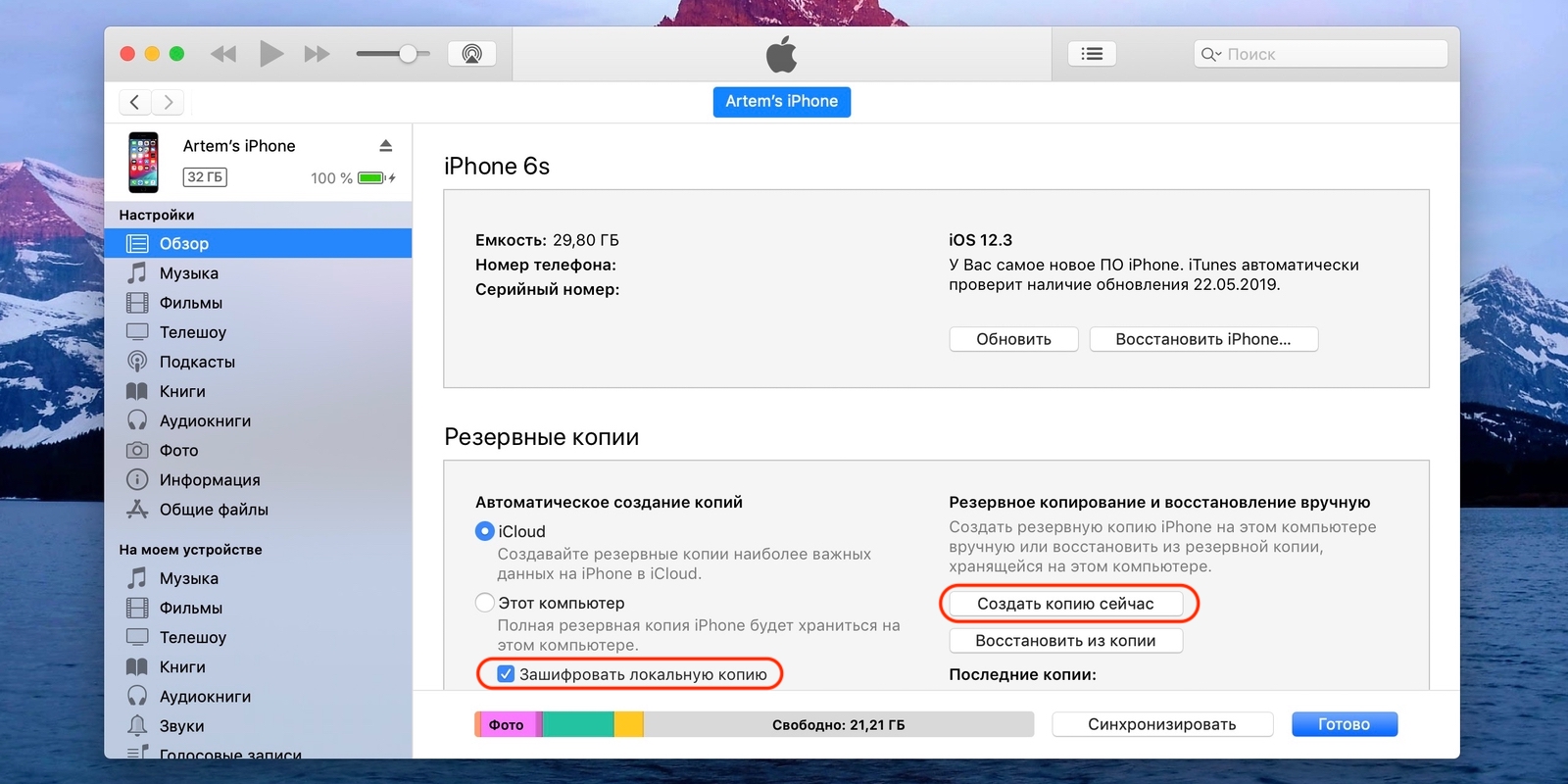
2 / 0
- Установите последнюю версию iTunes и c помощью кабеля подключите iPhone к компьютеру.
- Разрешите доступ на смартфоне.
- Выберите iPhone в меню устройств iTunes.
- Если хотите сохранить данные программ «Здоровье» и «Активность», поставьте галочку напротив пункта «Зашифровать резервную копию» и задайте пароль. Не забудьте код, иначе восстановить информацию будет невозможно!
- Нажмите «Создать копию сейчас» и дождитесь окончания процесса.
Шаг 2. Отвяжите Apple Watch
Если к iPhone подключены часы, то для привязки к новому смартфону сначала нужно разорвать пару со старым.
- Откройте программу Apple Watch.
- Перейдите на вкладку «Мои часы» и нажмите на иконку ℹ️.
- Выберите «Разорвать пару с Apple Watch» и подтвердите действие.
Шаг 3. Перенесите информацию
Импортировать данные можно тремя способами. Для каждого понадобится предварительно созданная резервная копия, но нюансы процесса переноса будут немного различаться. В одном случае обязательно наличие старого iPhone, в другом — компьютера с iTunes, а в третьем достаточно подключения к интернету.
1. С помощью функции «Быстрое начало»
YouTube‑канал Mac Time
- Если новый iPhone уже активирован, то сначала удалите все данные, перейдя в «Настройки» → «Основные» → «Сброс» → «Стереть контент и настройки». Если нет, вставьте сим‑карту в смартфон и следуйте подсказкам мастера настройки.
- Включите оба iPhone и положите их рядом. На новом устройстве появится экран «Быстрое начало», а на старом — «Настройка нового iPhone».
- Нажмите «Продолжить» на старом смартфоне и разблокируйте его.
- Дождитесь появления анимации на новом iPhone и наведите на неё камеру старого.
- Подождите несколько секунд и завершите настройку на новом устройстве.
- Введите пароль от Apple ID и следуйте подсказкам.
2. С помощью копии данных в iCloud
YouTube‑канал Mac Time
- Если новый iPhone уже активирован, то сначала удалите все данные, перейдя в «Настройки» → «Основные» → «Сброс» → «Стереть контент и настройки». Если нет, вставьте сим‑карту в смартфон и следуйте подсказкам мастера настройки.
- На экране «Программы и данные» выберите «Восстановить из копии iCloud».
- Войдите в свой аккаунт Apple ID.
- Выберите нужную резервную копию из списка, ориентируясь по дате и размеру.
- Дождитесь окончания процесса восстановления и завершите настройку.
3. С помощью копии данных в iTunes
- Если новый iPhone уже активирован, то сначала удалите все данные, перейдя в «Настройки» → «Основные» → «Сброс» → «Стереть контент и настройки». Если нет, вставьте сим‑карту в смартфон и следуйте подсказкам мастера настройки.
- На экране «Программы и данные» нажмите «Восстановить из копии iTunes».
- Подключите смартфон к компьютеру и выберите iPhone в меню устройств iTunes.
- Нажмите «Восстановить из копии» и укажите нужную копию, ориентируясь по дате. При необходимости введите пароль.
- Дождитесь окончания процесса и завершите настройку.
Текст статьи был обновлён 20 сентября 2021 года.
Читайте также 📱⌚️💻
- Как убрать воду из iPhone с помощью быстрой команды
- Как заменить иконку любого приложения на iPhone без джейлбрейка
- Как восстановить забытый пароль «Экранного времени» на iPhone
- Как прокачать стандартные функции iPhone
- Как добавить в Touch ID на iPhone или iPad все 10 отпечатков пальцев