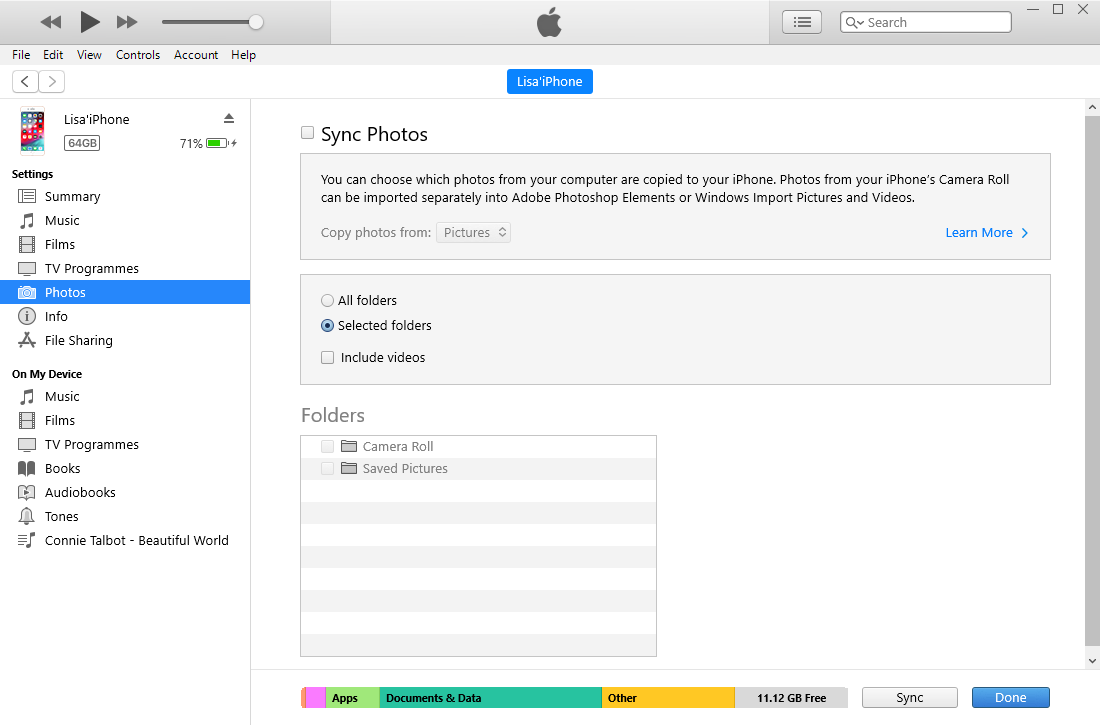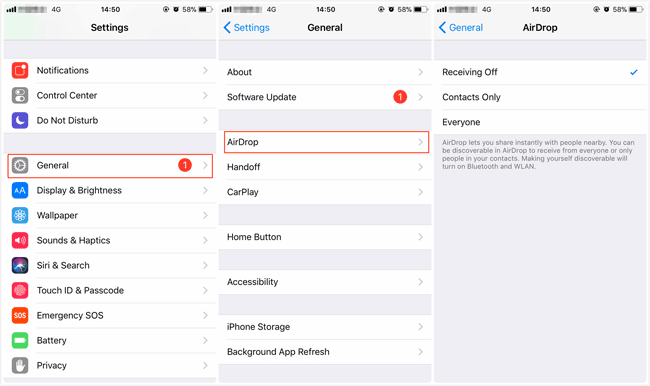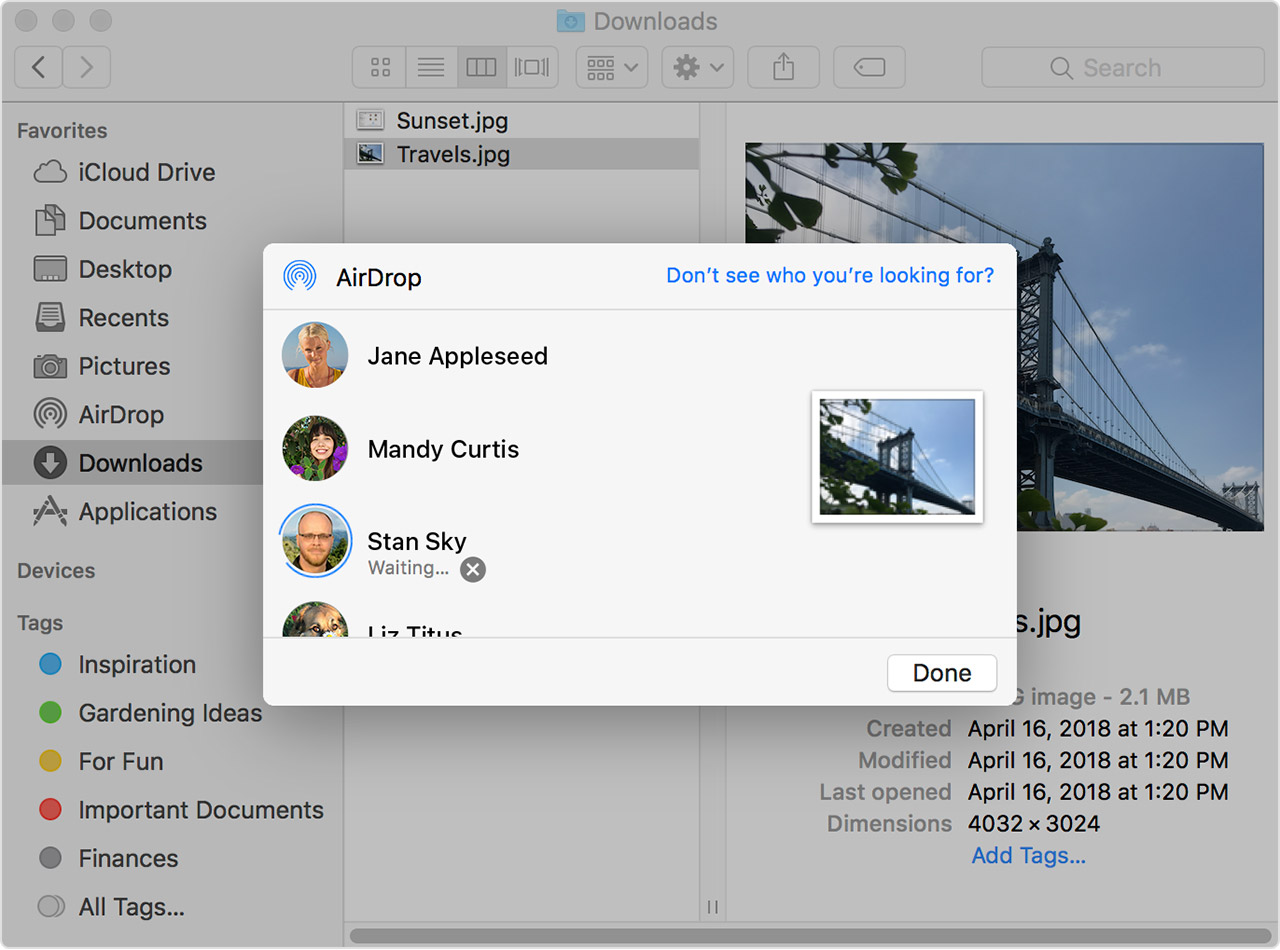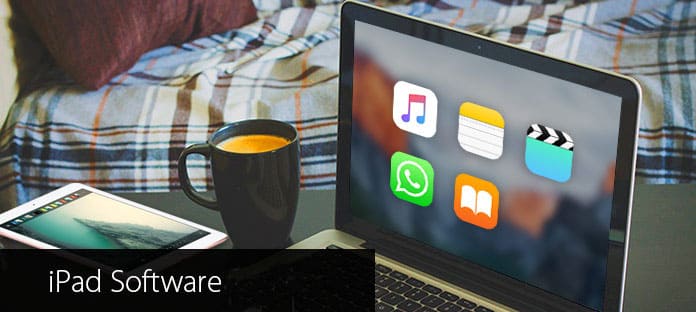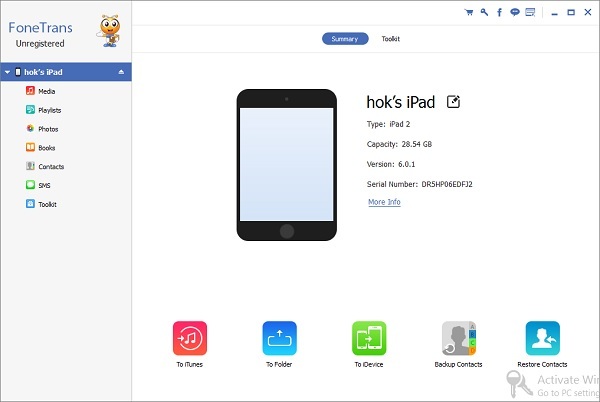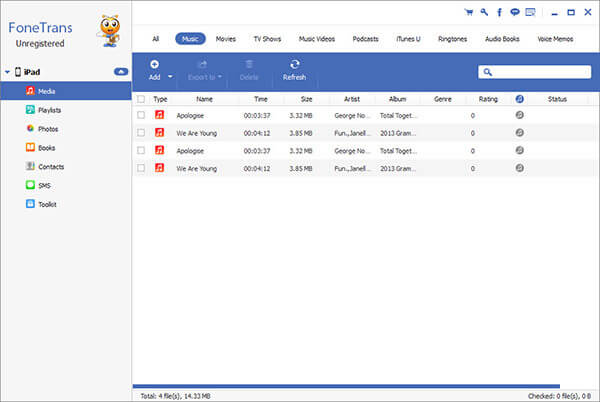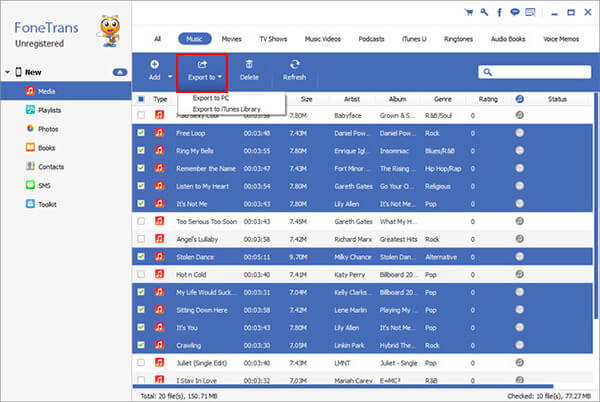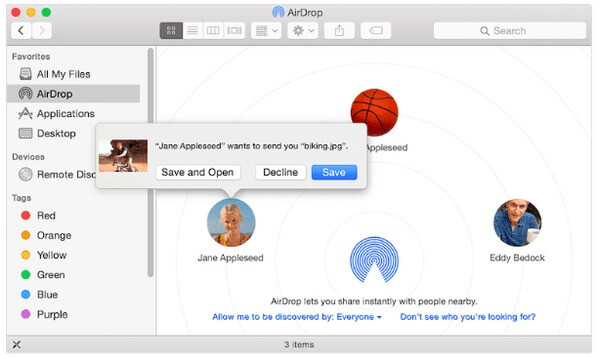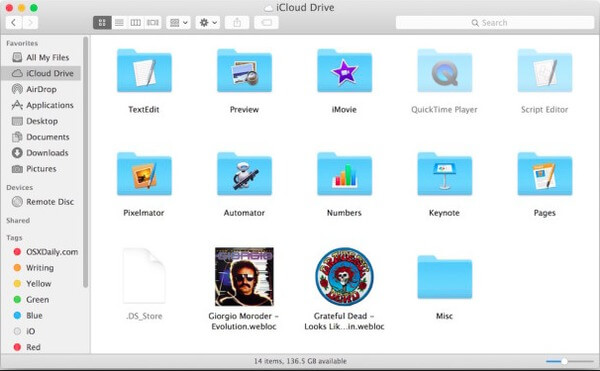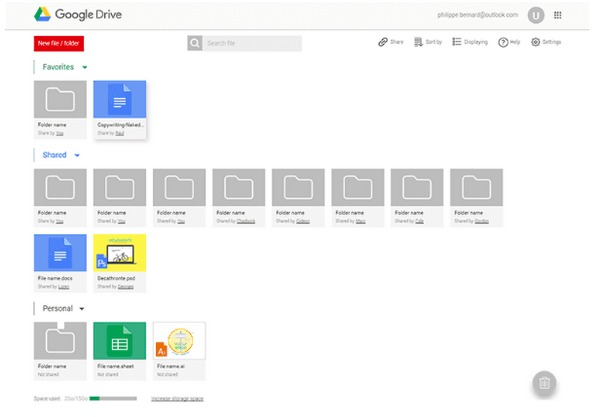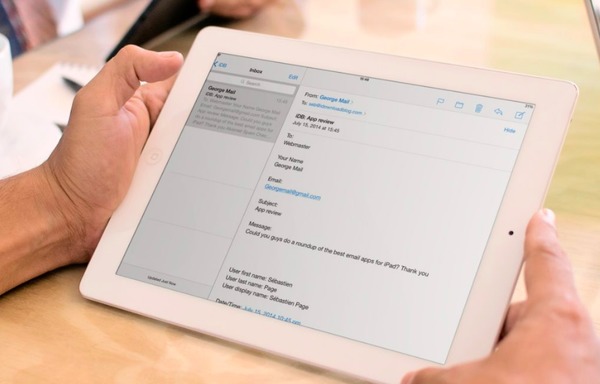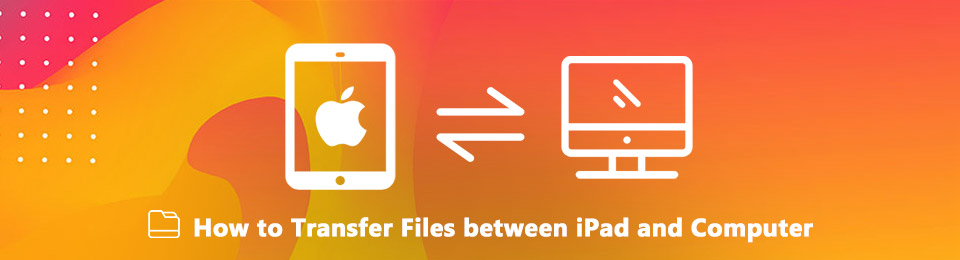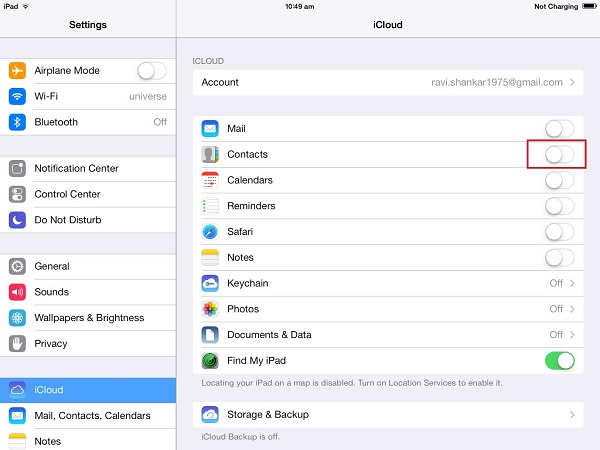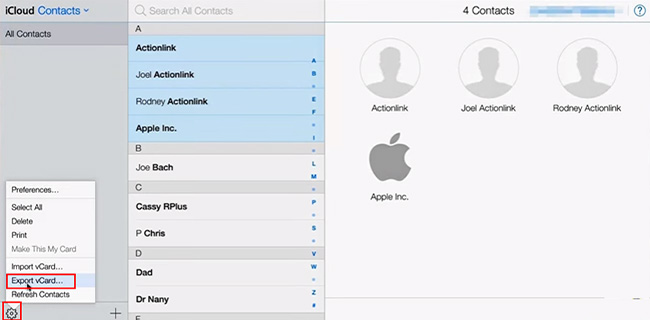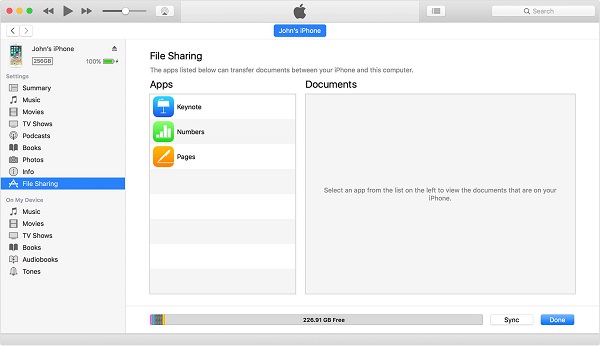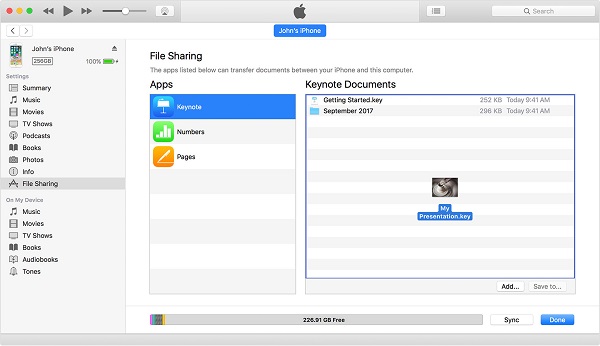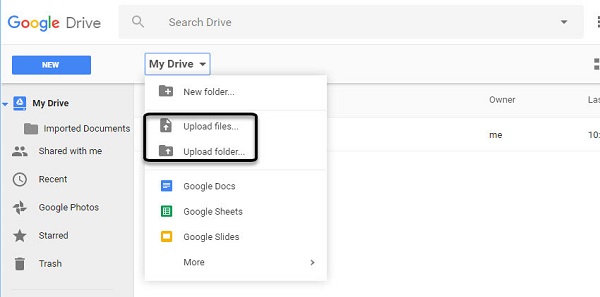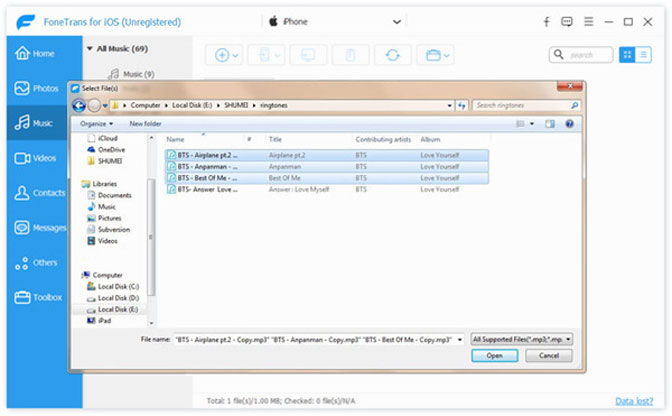It’s great to have your iPad files stored on the PC, either for management or backup purpose. Currently, you can do this in six ways that include iTunes, iCloud, Email, third-party software, USB cable, and third-party cloud services. All of them will be detailed in our post, just apply the one to transfer files from iPad to PC.
Whichever method you eventually decide to go with, be sure to back up your iPad first.
How to Transfer Files from iPad to PC Without iTunes in 5 Ways
If you prefer to transfer files from iPad to PC without iTunes, congratulations, there are five ways for this purpose. Each of the methods below has its own supported file types. Apply the one that fits your needs most.
Method 1. Copy files from iPad to PC via EaseUS MobiMover
Applies To: Photos, Videos, Music, Contacts, Messages, PDF Files, and More
This is the easiest and most flexible way to copy files from iPad to PC. No need for an internet connection or specific technical skills. All you need is this easy-to-use iPhone data transfer software — EaseUS MobiMover, which is specialized in managing iOS data between iOS devices and PCs freely. Unlike cloud services that offer limited storage space, EaseUS MobiMover eliminates such kinds of worries.
Apart from that, EaseUS MobiMover also comes with a video downloader that allows you to download videos from Twitter, Facebook, YouTube, and many other sites to your PC, laptop, Mac, and iPhone/iPad.
To transfer a file/files from iPad to PC without iTunes:
Step 1. Connect iPad to your PC with a USB cable. Once connected, tap «Trust This Computer» on your device’s screen. Open EaseUS MobiMover and select «Phone to PC» on the main screen. Click «Next» to start transferring data from iPad to your computer.
Step 2. MobiMover will read and load all the compatible files on your iPad automatically. Choose Contacts/Messages/Pictures/Audio/Video or other specific types of apps to transfer. The transferred content is kept on Desktop by default, so you need to change the default location before clicking «Transfer».
Step 3. MobiMover will immediately begin to transfer data from iPad to PC without iTunes. Don’t interrupt the USB connection during the course. When it completes, you can open and check the transferred content. Some files, like contacts and messages, are kept as .html files, so you need to use a web browser to open such a type of file.
You can use the very same steps to transfer files between iPhone and Mac or PC if you need to.
Method 2. Transfer Files from iPad to Laptop/PC with iCloud
Applies To: Photos, Videos, Contacts, and Documents
Depending on the specific file types you are going to send, you will need different iCloud features. If you want to transfer photos from iPad to LapTop or PC without iTunes, use iCloud Photos. If you intend to share documents like Word/Excel/PPT/PDF files between your iPad and the computer, turn to iCloud Drive for help. No matter what you’d like to share, there are two universal requirements you need to meet:
- You are using the same Apple ID on the devices
- There is enough space in iCloud for you to store the content you are going to sync
If you are well-prepared, follow the steps below to learn how to transfer photos, videos, or documents wirelessly using iCloud.
Option 1. How to Transfer Photos from iPad to PC via iCloud Photos
Step 1. Turn on «iCloud Photos» on your iPad via Settings.
Step 2. On the Windows PC, go to iCloud.com and sign in with your Apple ID.
Step 3. Choose «Photos» and you will see your iPad photos in the gallery.
Step 4. Choose the items you want to transfer and download them to your computer.
If you have installed iCloud for Windows, go to the iCloud settings to enable «iCloud Photo Library» and «Download new photos and videos to my PC». Afterward, you can access your iPad files from the iCloud Photos folder on the computer.
Option 2. How to Share Files Between iPad and PC via iCloud Drive
Step 1. On your iPad, go to the «Settings» app and select [your name] > «iCloud».
Step 2. Scroll down to enable «iCloud Drive».
Step 3. Open the «Files» app and select «Browse» > «iCloud Drive». Search for the files you attempt to copy to your PC and upload them to iCloud Drive.
Step 4. If you have downloaded and set up iCloud for Windows, go to the iCloud Drive folder in File Explorer to access the files from your iPhone. If not, go to iCloud.com, sign in with your Apple ID, choose «iCloud Drive» among the options and then select and download the files to your PC.
Method 3. Share Files Between iPad and PC via Dropbox
Applies To: Photos, Word/Excel/PPT Files, HTML Files, Texts…
iCloud is not the only file-sharing service that you can use, other services like Dropbox, Google Drive, and One Drive also work well to sync files across your devices, including iPad, Laptop, and PC. According to the size of the files, you may need to pay for extra storage space to get things done.
Step 1. Download and install Dropbox on your devices (at least on the iPad).
Step 2. Upload the files you want to share to Dropbox via the app on your iPad.
Step 3. On the computer, if you have installed Dropbox, you can access the files you uploaded from your iPad and then download them to your Windows PC accordingly. If not, go to Dropbox.com to access and download the files.
Method 4. Transfer Files from iPad to PC via Email
Applies To: Photos, Videos, Documents…
Basically, you can transfer any type of content that you can add to the email as an attachment using this method. Whether you want to transfer files from iPad to PC or vice versa, sending email attachments will help.
The general steps to send files from iPad to PC via email are:
Step 1. Create a new email on your iPad and add the files as attachments.
Step 2. Send the email to your own account and check it from the PC.
Step 3. Download the attachments to your computer.
Using email is a free, quick, and wireless solution for iPad to PC data transfer. However, if the files are large size, using this tip will be time-consuming. Thus, it’s only recommended when you attempt to transfer files in a small size.
Method 5. Transfer Photos from iPad to PC via USB Cable
If you want to transfer only photos from iPad to PC, either AutoPlay, File Explorer, or Photos application can be helpful in solving this problem.
Step 1. Connect your iPad to your PC with a USB cable.
Step 2. Open your iPad and tap the «Allow» to allow this PC to access your iPad’s files.
Step 3. Then you will see a notification indicating «Choose what to do with this device.
Step 4. If you’re quick enough to click on this notification, it will display some choices as shown. Just choose «Import photos and videos.» (If you miss this notification, you can use File Explorer or Photos app to transfer photos as well)
Step 5. Then, a new window will appear to let you choose the items you’d like to transfer. Besides, you can also choose the default way to house these photos. You can choose the items and then click on the «Continue.»
Step 6. Click «Import» to start the transfer process.
How to Transfer Files from iPad to PC with iTunes
Applies To: Documents created by Keynotes, Numbers, Pages, or other apps that work with File Sharing
iTunes helps you share files between your iPad and the computer via a feature called File Sharing, which allows you to transfer files from iPad to PC using a USB cable or over a Wi-Fi connection. If you prefer to send files over Wi-Fi, you need to set up Wi-Fi syncing first according to the user guide provided by Apple.
To copy files from iPhone to PC with iTunes File Sharing using USB:
Step 1. Install or update to the latest version of iTunes on your PC.
Step 2. Connect the iPad to your Windows PC.
Step 3. In iTunes on your Windows PC, click the iPad button near the top left of the iTunes window.
Step 4. Click File Sharing, select an app in the list, then do one of the following:
- Transfer a file from your iPad to your computer: Select the file you want to transfer in the list on the right, click “Save to,” select where you want to save the file, then click Save To.
- Transfer a file from your computer to your iPad: Click Add, select the file you want to transfer, then click Add.
Bonus Tip. How to Transfer Files from PC to iPad
All the methods above are also applicable to sending content from PC to iPad. In addition, there are two more ways for you to copy files from a computer to an iDevice, including using Windows File Explorer and iTunes syncing, which has been detailed in the guide on how to transfer files from a PC to an iPad. Refer to the guide if you need to.
The Bottom Line
Sharing files is quite common in our daily lives. That’s the reason why you need to learn the tips on how to transfer files between your devices. With these tips in mind, you can easily help yourself out in many data transfer situations. Hope this guide will be helpful to you.
It’s great to have your iPad files stored on the PC, either for management or backup purpose. Currently, you can do this in six ways that include iTunes, iCloud, Email, third-party software, USB cable, and third-party cloud services. All of them will be detailed in our post, just apply the one to transfer files from iPad to PC.
Whichever method you eventually decide to go with, be sure to back up your iPad first.
How to Transfer Files from iPad to PC Without iTunes in 5 Ways
If you prefer to transfer files from iPad to PC without iTunes, congratulations, there are five ways for this purpose. Each of the methods below has its own supported file types. Apply the one that fits your needs most.
Method 1. Copy files from iPad to PC via EaseUS MobiMover
Applies To: Photos, Videos, Music, Contacts, Messages, PDF Files, and More
This is the easiest and most flexible way to copy files from iPad to PC. No need for an internet connection or specific technical skills. All you need is this easy-to-use iPhone data transfer software — EaseUS MobiMover, which is specialized in managing iOS data between iOS devices and PCs freely. Unlike cloud services that offer limited storage space, EaseUS MobiMover eliminates such kinds of worries.
Apart from that, EaseUS MobiMover also comes with a video downloader that allows you to download videos from Twitter, Facebook, YouTube, and many other sites to your PC, laptop, Mac, and iPhone/iPad.
To transfer a file/files from iPad to PC without iTunes:
Step 1. Connect iPad to your PC with a USB cable. Once connected, tap «Trust This Computer» on your device’s screen. Open EaseUS MobiMover and select «Phone to PC» on the main screen. Click «Next» to start transferring data from iPad to your computer.
Step 2. MobiMover will read and load all the compatible files on your iPad automatically. Choose Contacts/Messages/Pictures/Audio/Video or other specific types of apps to transfer. The transferred content is kept on Desktop by default, so you need to change the default location before clicking «Transfer».
Step 3. MobiMover will immediately begin to transfer data from iPad to PC without iTunes. Don’t interrupt the USB connection during the course. When it completes, you can open and check the transferred content. Some files, like contacts and messages, are kept as .html files, so you need to use a web browser to open such a type of file.
You can use the very same steps to transfer files between iPhone and Mac or PC if you need to.
Method 2. Transfer Files from iPad to Laptop/PC with iCloud
Applies To: Photos, Videos, Contacts, and Documents
Depending on the specific file types you are going to send, you will need different iCloud features. If you want to transfer photos from iPad to LapTop or PC without iTunes, use iCloud Photos. If you intend to share documents like Word/Excel/PPT/PDF files between your iPad and the computer, turn to iCloud Drive for help. No matter what you’d like to share, there are two universal requirements you need to meet:
- You are using the same Apple ID on the devices
- There is enough space in iCloud for you to store the content you are going to sync
If you are well-prepared, follow the steps below to learn how to transfer photos, videos, or documents wirelessly using iCloud.
Option 1. How to Transfer Photos from iPad to PC via iCloud Photos
Step 1. Turn on «iCloud Photos» on your iPad via Settings.
Step 2. On the Windows PC, go to iCloud.com and sign in with your Apple ID.
Step 3. Choose «Photos» and you will see your iPad photos in the gallery.
Step 4. Choose the items you want to transfer and download them to your computer.
If you have installed iCloud for Windows, go to the iCloud settings to enable «iCloud Photo Library» and «Download new photos and videos to my PC». Afterward, you can access your iPad files from the iCloud Photos folder on the computer.
Option 2. How to Share Files Between iPad and PC via iCloud Drive
Step 1. On your iPad, go to the «Settings» app and select [your name] > «iCloud».
Step 2. Scroll down to enable «iCloud Drive».
Step 3. Open the «Files» app and select «Browse» > «iCloud Drive». Search for the files you attempt to copy to your PC and upload them to iCloud Drive.
Step 4. If you have downloaded and set up iCloud for Windows, go to the iCloud Drive folder in File Explorer to access the files from your iPhone. If not, go to iCloud.com, sign in with your Apple ID, choose «iCloud Drive» among the options and then select and download the files to your PC.
Method 3. Share Files Between iPad and PC via Dropbox
Applies To: Photos, Word/Excel/PPT Files, HTML Files, Texts…
iCloud is not the only file-sharing service that you can use, other services like Dropbox, Google Drive, and One Drive also work well to sync files across your devices, including iPad, Laptop, and PC. According to the size of the files, you may need to pay for extra storage space to get things done.
Step 1. Download and install Dropbox on your devices (at least on the iPad).
Step 2. Upload the files you want to share to Dropbox via the app on your iPad.
Step 3. On the computer, if you have installed Dropbox, you can access the files you uploaded from your iPad and then download them to your Windows PC accordingly. If not, go to Dropbox.com to access and download the files.
Method 4. Transfer Files from iPad to PC via Email
Applies To: Photos, Videos, Documents…
Basically, you can transfer any type of content that you can add to the email as an attachment using this method. Whether you want to transfer files from iPad to PC or vice versa, sending email attachments will help.
The general steps to send files from iPad to PC via email are:
Step 1. Create a new email on your iPad and add the files as attachments.
Step 2. Send the email to your own account and check it from the PC.
Step 3. Download the attachments to your computer.
Using email is a free, quick, and wireless solution for iPad to PC data transfer. However, if the files are large size, using this tip will be time-consuming. Thus, it’s only recommended when you attempt to transfer files in a small size.
Method 5. Transfer Photos from iPad to PC via USB Cable
If you want to transfer only photos from iPad to PC, either AutoPlay, File Explorer, or Photos application can be helpful in solving this problem.
Step 1. Connect your iPad to your PC with a USB cable.
Step 2. Open your iPad and tap the «Allow» to allow this PC to access your iPad’s files.
Step 3. Then you will see a notification indicating «Choose what to do with this device.
Step 4. If you’re quick enough to click on this notification, it will display some choices as shown. Just choose «Import photos and videos.» (If you miss this notification, you can use File Explorer or Photos app to transfer photos as well)
Step 5. Then, a new window will appear to let you choose the items you’d like to transfer. Besides, you can also choose the default way to house these photos. You can choose the items and then click on the «Continue.»
Step 6. Click «Import» to start the transfer process.
How to Transfer Files from iPad to PC with iTunes
Applies To: Documents created by Keynotes, Numbers, Pages, or other apps that work with File Sharing
iTunes helps you share files between your iPad and the computer via a feature called File Sharing, which allows you to transfer files from iPad to PC using a USB cable or over a Wi-Fi connection. If you prefer to send files over Wi-Fi, you need to set up Wi-Fi syncing first according to the user guide provided by Apple.
To copy files from iPhone to PC with iTunes File Sharing using USB:
Step 1. Install or update to the latest version of iTunes on your PC.
Step 2. Connect the iPad to your Windows PC.
Step 3. In iTunes on your Windows PC, click the iPad button near the top left of the iTunes window.
Step 4. Click File Sharing, select an app in the list, then do one of the following:
- Transfer a file from your iPad to your computer: Select the file you want to transfer in the list on the right, click “Save to,” select where you want to save the file, then click Save To.
- Transfer a file from your computer to your iPad: Click Add, select the file you want to transfer, then click Add.
Bonus Tip. How to Transfer Files from PC to iPad
All the methods above are also applicable to sending content from PC to iPad. In addition, there are two more ways for you to copy files from a computer to an iDevice, including using Windows File Explorer and iTunes syncing, which has been detailed in the guide on how to transfer files from a PC to an iPad. Refer to the guide if you need to.
The Bottom Line
Sharing files is quite common in our daily lives. That’s the reason why you need to learn the tips on how to transfer files between your devices. With these tips in mind, you can easily help yourself out in many data transfer situations. Hope this guide will be helpful to you.
Содержание
- Перенос фотографий и видео с iPhone, iPad или iPod touch
- Использование функции «Фото iCloud»
- Импорт на компьютер Mac
- Импорт на компьютер с ОС Windows
- Перенос файлов между ПК и устройствами при помощи iTunes
- Перенос файлов с iPhone, iPad или iPod touch на компьютер и наоборот
- Удаление перенесенного файла с iPhone, iPad или iPod touch
- Нашёл, чем заменить AirDrop на Windows. Это просто
- Что потребуется
- Как настроить сверхлёгкую передачу файлов с Windows на iPhone и iPad (и обратно)
- Как теперь всем этим пользоваться?
- Как перенести файлы с ipad на компьютер windows 10
- Прежде чем начать
- Что нужно для обмена файлами
- Увидеть, какие из ваших iOS и iPadOS приложения могут обмениваться файлами с компьютером
- Копировать файлы с компьютера на iOS или iPadOS приложение
- Скопировать файлы с устройства на базе iOS или iPadOS приложение на компьютер
- Открывать общие файлы
- Резервное копирование общих файлов
- Удалить общий файл с вашего устройства iOS
- Как перенести фотографии с iPad на ПК [Надежные способы]
- 1. Передача фотографий с iPad на ПК с помощью USB-кабеля
- 2. Перенос фотографий с iPad на ПК с помощью iTunes
- 3. Перенос фотографий с iPad на ПК с помощью iCloud
- Вариант 1. iCloud Windows
- Вариант 2. Веб-страница iCloud
- 4. Перенос фотографий с iPad на Mac с помощью AirDrop
- 5. Перенос фотографий с iPad на ПК с помощью Google Диска
- 6. Перенос фотографий с iPad на ПК с помощью FoneLab
- Особенности FoneTrans:
- Как перенести фотографии с iPad на компьютер
Перенос фотографий и видео с iPhone, iPad или iPod touch
Узнайте, как перенести фотографии и видео с iPhone, iPad или iPod touch на компьютер Mac или компьютер с ОС Windows. Вы также можете предоставить доступ к своим фотографиям на всех своих устройствах с помощью функции «Фото iCloud».
Использование функции «Фото iCloud»
Функция «Фото iCloud» автоматически обеспечивает безопасность, актуальность и доступность ваших фотографий и видео на всех ваших устройствах Apple, на сайте iCloud.com и даже на компьютере с ОС Windows. При использовании функции «Фото iCloud» нет необходимости импортировать фотографии с одного устройства iCloud на другое. Функция «Фото iCloud» всегда отправляет и сохраняет исходные фотографии в полном разрешении. Оригиналы можно хранить в полном разрешении на всех устройствах или экономить место, используя версии, оптимизированные для устройств. В любом случае оригиналы можно всегда загрузить в нужное время. Любые вносимые изменения или правки всегда отражаются на всех ваших устройствах Apple. Узнайте, как настроить и использовать функцию «Фото iCloud».
Фотографии и видео, хранящиеся в «Фото iCloud», занимают место в хранилище iCloud. Прежде чем включить функцию «Фото iCloud», убедитесь, что в iCloud достаточно места для хранения всей вашей коллекции. Вы можете определить необходимый объем, а затем перейти к расширенному тарифному плану, если это будет необходимо.
Импорт на компьютер Mac
Для импорта фотографий с устройства iPhone, iPad или iPod touch на компьютер Mac можно использовать приложение «Фото»:
Импорт на компьютер с ОС Windows
Фотографии можно импортировать на компьютер с ОС Windows, подключив к нему устройство и воспользовавшись приложением «Фотографии Windows»:
Если у вас включена функция «Фото iCloud», прежде чем импортировать фотографии на компьютер с ОС Windows, необходимо загрузить их исходные версии в полном разрешении на iPhone. Узнайте, как это сделать.
После импорта видео с устройства iOS или iPadOS на компьютер с ОС Windows некоторые видео в приложении «Фотографии Windows» могут иметь неправильную ориентацию. Добавив эти видео в iTunes, вы сможете воспроизвести их в правильной ориентации.
Если при импорте фотографий с устройства iOS или iPadOS на компьютер с ОС Windows 10 возникли проблемы, выполните следующие действия:
Источник
Перенос файлов между ПК и устройствами при помощи iTunes
Если у Вас есть iPhone или iPod touch с iOS 4 или новее либо iPad, Вы можете использовать iTunes для переноса файлов между компьютером и устройством через приложения, поддерживающие общий доступ к файлам. Эта функция может быть Вам полезна, если Вы хотите сохранить на компьютере созданные на устройстве файлы или использовать файлы на устройстве, находясь вдали от компьютера.
Если Вы хотите настроить iTunes на автоматическую синхронизацию, см. Синхронизация контента iTunes с другими устройствами.
Перенос файлов с iPhone, iPad или iPod touch на компьютер и наоборот
Подключите устройство к компьютеру.
Для подключения устройства можно использовать кабель USB или USB-C, а также подключение к сети Wi-Fi. Для включения синхронизации по сети Wi-Fi см. Синхронизация контента iTunes на ПК с другими устройствами по сети Wi-Fi.
В приложении iTunes 
Нажмите «Общие файлы».
В списке слева выберите приложение на устройстве, которое Вы хотите использовать при переносе файлов.
Чтобы узнать, поддерживает ли то или иное приложение общий доступ к файлам, ознакомьтесь с документацией приложения.
Выполните одно из следующих действий.
Перенос файла с компьютера на устройство. Нажмите «Добавить», выберите файл, который требуется перенести, затем нажмите «Добавить».
Перенос файла с устройства на компьютер. В списке справа выберите файл, который требуется перенести, нажмите «Сохранить в», выберите папку, куда требуется сохранить файл, затем нажмите «Сохранить в».
Выбранный файл будет перенесен на устройство или сохранен в указанной Вами папке на компьютере.
На устройстве файл можно открыть, используя приложение, которое Вы указали в шаге 4.
Удаление перенесенного файла с iPhone, iPad или iPod touch
Подключите устройство к компьютеру.
Для подключения устройства можно использовать кабель USB или USB-C, а также подключение к сети Wi-Fi. Для включения синхронизации по сети Wi-Fi см. Синхронизация контента iTunes на ПК с другими устройствами по сети Wi-Fi.
В приложении iTunes 
Нажмите «Общие файлы».
В списке справа в разделе «Общие файлы» выберите файл, который требуется удалить.
Нажмите клавишу Delete, затем нажмите «Удалить».
Важно! Перед отсоединением устройства от компьютера нажмите кнопку «Извлечь» 
Источник
Нашёл, чем заменить AirDrop на Windows. Это просто
У меня есть обычный стационарный компьютер с Windows на борту, и я периодически им пользуюсь. Это, скажем, игровая машина, а также просто рудимент прошлого, от которого пока избавляться не хочется.
Иногда я за ним работаю и быстро вспоминаю, как хорошо всё-таки оставаться внутри экосистемы Apple. Взять тот же AirDrop: два тапа – и файлы с iPhone или iPad практически моментально улетают на ноутбук и обратно, без всяких кабелей.
На Windows сделать что-то подобное оказывается КРАЙНЕ проблематично. Протоколы AirDrop закрыты, а пользоваться сторонними программами-передатчиками я не хочу, это небезопасно (особенно для «винды»).
Поэтому при необходимости быстро закинуть на айфон несколько файлов с компьютера на Windows, или сбросить что-нибудь с айпэда на сам компьютер, приходится колхозить что-то ужасное. Вроде перекидывания файлов вначале в Telegram себе в «сохранёнки», а потом скачивания с десктопного клиента.
Но есть решение в десятки, если не сотни раз проще. Его достаточно один раз настроить за пару минут. И после этого у вас будет что-то похожее на AirDrop.
Никакими навыками для этого обладать не стоит. Нам даже Команды не понадобятся.
Что потребуется
▪ компьютер на Windows 10 (подозреваю, что и пара предыдущих версий подойдут)
▪ любое устройство на iOS или iPadOS, желательно с прошивкой от iOS 14 и новее
▪ локальная сеть Wi-Fi (подойдет и проводное подключение до ПК, если в итоге через него этот ПК выходит в одну локальную сеть вместе с iPhone или iPad).
То есть берём айфон в руки, садимся за компьютер с Windows – и поехали.
Как настроить сверхлёгкую передачу файлов с Windows на iPhone и iPad (и обратно)

Папку можете назвать как угодно, но рекомендую использовать латиницу.
1. В компьютере с Windows создаём папку, которая будет служить «свалкой» для файлов, предназначенных для передачи или скачивания с iPhone и iPad.
Свою я назвал iPhoneShare и поместил на Рабочий стол.
2. Щёлкаем правой кнопкой мыши на папке, в выпадающем меню выбираем Свойства. Во вкладках открывшегося окна нажимаем на Доступ.
3. В блоке Общий доступ к сетевым файлам и папкам кликаем на Общий доступ…

Тут будет ваш логин. Запомните его для пункта 8 инструкции.
4. В открывшемся окне запоминаем, что написано в скобках в подменю Имя. Это ваш полный логин аккаунта в Windows, и он нам скоро понадобится.
Затем жмём Поделиться.

Это сетевой адрес вашей папки, его надо запомнить для пункта 7 инструкции. Лучше сделать скриншот или сфотографировать.
5. В появившемся окне запомните сетевой адрес для доступа к этой папке. Он написан светло-серым шрифтом.
Окно можно закрыть, а можно и временно оставить открытым, чтобы перед глазами было, с чего списывать путь в пункте 7 этой инструкции.
6. Берём iPhone или iPad в руки. Открываем встроенное приложение Файлы. Кто удалил, можете скачать заново из App Store.
В правом верхнем углу нажимаем на иконку с троеточием, в выпадающем меню тапаем на Подключиться к серверу.

Сюда в приложении Файлы вписывайте то, что вам больше подходит: либо доступ ко всем Общим папкам Windows (если их много), либо только к специально созданной (тогда надо ввести полный путь).
7. Пишем в пункте Сервер что-то из нижеследующего, сверяясь с адресом, который был указан в Windows на пункте 5.
▶ если хочется получить доступ сразу ко всем Общим папкам на Windows, то пишем только часть сетевого пути доступа, дописывая в конце без пробела текст .local:
▶ если хочется получить доступ только к свежесозданной папке, то пишем весь путь доступа и добавляем в конце (снова без пробела) текст .local:
▶ если хочется получать доступ ко всем папкам именно через IP-адрес вашего Windows-ПК, то заходим на компьютере в Настройки, Сеть, кликаем по активной и запоминаем текущий IP-адрес ПК (строка IPv4 адрес). Вот этот адрес и пишем в строку Сервер на iOS (например, 192.168.0.98).
Но в этом случае помните, что при смене IP-адреса компьютера (такое часто бывает, когда ПК подключен через Wi-Fi) вам придется повторять эту инструкцию заново с шестого пункта по последний.

Здесь вписывайте ваш полный логин учётной записи в Windows и его пароль.
8. В следующем окне на iPhone или iPad выбираем пункт Как зарегистрированный пользователь, а в меню ниже указываем то, что запомнили в пункте 4 этой инструкции:
▪ Имя: это ваш логин в Windows
▪ Пароль: это пароль вашего логина в Windows
9. Нажимаем на Далее в правом верхнем углу и ждём подключения.
Если через некоторое время выскакивает ошибка про невозможность найти сервер, то проверьте корректность адреса, указанного вами в пункте 7 инструкции, а также попробуйте убрать .local с его конца. Если же в ошибке сказано про неверный пароль или логин, то вы ошиблись в имени или пароле.

Теперь здесь вы можете открыть облачную папку в Windows.
10. Если всё получилось, то теперь в приложении Файлы у вас появилось подменю Общий доступ.
Это и есть доступ к файлам на Windows, а также любым другим облачным папкам с файлами внутри вашей сети. Открываете его и видите то, что лежит в папке на компьютере с Win. Туда же можно кидать любые файлы.
Как теперь всем этим пользоваться?

С iPhone можно перекидывать любые файлы в такую папку прямо через стандартный интерфейс Поделиться.
Через встроенное приложение Файлы в iPhone и iPad вы можете копировать, удалять, вставлять и переименовывать любые файлы, которые лежат в вашей новой папке на компьютере с Windows.
Всё это будет работать, пока вы находитесь в одной локальной сети с компьютером.
Конечно, способ и рядом не стоит с простотой использования AirDrop. Но в целом – сильно облегчает взаимодействие iPhone, iPad и Windows-компьютеров во всём, что касается передачи и приёма файлов. Пользуйтесь на здоровье.
Источник
Как перенести файлы с ipad на компьютер windows 10
Вы можете копировать файлы между вашим компьютером и приложениями на iOS или устройства iPadOS через файлообменник.
Прежде чем начать
Вместо совместного использования файла, рекомендуется использовать диск в iCloud, функция Handoff, или Airdrop, чтобы сохранить ваши документы в актуальном состоянии на всех ваших устройствах.
iCloud диск позволяет безопасно получить доступ все ваши документы с вашего iPhone, iPad, касания iPod, Mac или PC. Независимо от того, какое устройство вы используете, вы всегда будете иметь самые последние документы, когда и где вы нуждаетесь в них.
С использованием функции Handoff, вы можете создать документ, письмо или сообщение на одном устройстве и забрать, где вы остановились на другом устройстве. Функция Handoff работает с приложения Apple, такие как mail, Safari, карты, сообщения, напоминания, календарь, контакты, страницы, Numbers и Keynote. Некоторые сторонние приложения также совместимы.
Функция AirDrop позволяет обмениваться фотографиями, видео, веб-сайты, местоположения, и с другими близлежащими устройствами Apple.
Что нужно для обмена файлами
Увидеть, какие из ваших iOS и iPadOS приложения могут обмениваться файлами с компьютером
Копировать файлы с компьютера на iOS или iPadOS приложение
Скопировать файлы с устройства на базе iOS или iPadOS приложение на компьютер
Открывать общие файлы
На вашем устройстве iOS, вы можете открыть файлы с Вашего компьютера с приложением, которое вы выбрали для обмена файлами.
Вы не можете открыть эти файлы из других приложений или места на вашем устройстве. Вы можете посмотреть список файлов в файлообменник раздел iTunes, когда устройство подключено к вашему компьютеру.
Резервное копирование общих файлов
Когда iCloud (или iTunes) резервное копирование вашего устройства, это резервное копирование общих файлов, а также.
Если вы удалите приложение с общими файлами с вашего устройства iOS, вы также удалить общие файлы с вашего устройства и вашей резервной копии iCloud или iTunes. Чтобы избежать потери общие файлы, скопировать файлы на компьютер перед удалением приложения из вашего устройства iOS.
Удалить общий файл с вашего устройства iOS
Чтобы удалить файл, скопированный на iOS или iPadOS приложение, используя общий доступ к файлам, выполните следующие действия:
Есть может быть другие способы, чтобы удалить файлы из приложения. Прочитайте руководство пользователя вашего приложения, чтобы узнать больше.
Источник
Как перенести фотографии с iPad на ПК [Надежные способы]
Всем привет. Я хочу перенести фотографии с iPad на мой компьютер. Я знаю, как импортировать фотографии на iPad, но я понял, что iTunes работает только в одном направлении. Я понятия не имею о том, как перенести фотографии с iPad на компьютер. Пожалуйста, помогите, большое спасибо!
У вас есть много фотографий, хранящихся на вашем iPad, которые занимают почти все пространство памяти, и вам нужно перенести эти фотографии, чтобы освободить место для других данных? Вы хотите сделать копии своих красивых фотографий, сделанных с друзьями, семьей и любовниками, в случае их случайной потери? Хотя iTunes отлично подходит для резервного копирования устройств iOS, копировать определенные изображения, хранящиеся на iPad, не так просто. Кроме того, Apple не позволяет синхронизировать фотографии с iPad на компьютер.
Поэтому в этой статье я познакомлю вас с различными эффективными и работоспособными способами переноса фотографий с iPad на ПК.
1. Передача фотографий с iPad на ПК с помощью USB-кабеля
Независимо от того, используете ли вы Windows или Mac, вы можете легко переносить фотографии с iPad на компьютер с помощью USB-кабеля.
Просто подключите iPad к компьютеру с помощью USB-кабеля, а затем откройте папку фотографий iPad на ПК. Затем вы можете легко перетащить фотографии из папки iPad на локальный путь, как вы хотите.
2. Перенос фотографий с iPad на ПК с помощью iTunes
Шаг 1 Запустите iTunes на компьютере, подключите iPad к компьютеру с помощью USB-кабеля.
Шаг 2 Нажмите значок устройства > Фото, затем проверьте Синхронизация фотографий и нажмите Синхронизация кнопка внизу.
3. Перенос фотографий с iPad на ПК с помощью iCloud
Вариант 1. iCloud Windows
Сначала вы должны загрузить и установить iCloud на компьютер, а затем прочитать демонстрацию ниже.
Шаг 1 Откройте iCloud на компьютере, затем войдите в свою учетную запись iCloud.
Шаг 2 Выберите Опции рядом с Фото.
Шаг 3 Выберите ICloud Photo Library и Загрузите новые фотографии и видео на мой компьютер.
Шаг 4 Нажмите Готово, А затем нажмите Применить.
Вариант 2. Веб-страница iCloud
Это удобный способ использования iCloud и доступа к вашим фотографиям.
Шаг 1 Войдите в ICloud и войдите в свой аккаунт.
Шаг 2 Найдите фотографии, которые вы хотите сохранить на компьютер, и щелкните значок загрузки.
4. Перенос фотографий с iPad на Mac с помощью AirDrop
Шаг 1 Вы должны включить AirDrop через Параметры > Общие > десантный > Все.
Шаг 2 Выберите фотографии, которыми хотите поделиться, нажмите кнопку «Поделиться» и выберите свой Mac.
5. Перенос фотографий с iPad на ПК с помощью Google Диска
Существует множество облачных сервисов, таких как Google Drive, которые позволяют пользователям сохранять и загружать файлы в Интернете без ограничений на устройства. Поэтому, если у вас есть возможность создавать резервные копии фотографий в повседневной жизни, это может быть одним из решений для перемещения фотографий без USB-подключения.
Шаг 1 Перейдите на веб-страницу Google Диска и войдите в свою учетную запись.
Шаг 2 Найдите фотографии, которые вы хотите перенести на ПК, а затем нажмите Значок с тремя точками > Скачать чтобы спасти их.
6. Перенос фотографий с iPad на ПК с помощью FoneLab
FoneTrans для iOS это тот, о котором я упоминал выше. Это программное обеспечение можно использовать в качестве инструмента для передачи фотографий на iPad. Таким образом, с его помощью вы можете передавать изображения с iPad на ПК, передавать данные с iPad на другой, или переносите фотографии с компьютера на iPad свободно и выборочно.
Что ещеОн также поддерживает другие модели Apple, такие как iPhone и iPod. Давайте посмотрим, что FoneTrans может сделать для вас.
Особенности FoneTrans:
С FoneTrans для iOS вы сможете свободно передавать свои данные с iPhone на компьютер. Вы можете не только передавать текстовые сообщения iPhone на компьютер, но также легко переносить фотографии, видео и контакты на ПК.
Как перенести фотографии с iPad на компьютер
Шаг 1 Прежде всего, скачать и передача фотографий с iPad с вышеуказанной правой ссылкой на вашем компьютере. Когда установка будет завершена, она автоматически откроется. Подключите iPad к компьютеру через USB-кабель, и вы получите:
Шаг 2 Вы увидите содержимое как Медиа, Плейлисты, Фото, Книги, Контакты и SMS отображаются в столбце с левой стороны. Нажмите Фото из списка. Тогда вы увидите много альбомов, существующих на вашем iPad, таких как Фотопленка, Photo Library, Видеои т. д. Выберите те фотографии, которые вы хотите скопировать на компьютер, и нажмите на Экспорт в кнопка. Найти место для хранения экспортированных фотографий.

Используя это программное обеспечение, вы можете даже перенести фотографии с камеры на iPad также. Он совместим как с Mac, так и с Windows. Установите это программное обеспечение на свой компьютер и больше не путайтесь с обработкой данных iOS. Дайте нам знать, если у вас есть какие-либо вопросы, мы ответим вам как можно скорее.
С FoneTrans для iOS вы сможете свободно передавать свои данные с iPhone на компьютер. Вы можете не только передавать текстовые сообщения iPhone на компьютер, но также легко переносить фотографии, видео и контакты на ПК.
Источник
Содержание
- Переносим фото с iPad на ПК
- Способ 1: iCloud
- Способ 2: Проводник Windows
- Способ 3: Облачные хранилища
- Способ 4: iTools
- Вопросы и ответы
Планшеты от Apple славятся не только своей производительностью, но и качеством основной и фронтальной камеры. Именно поэтому пользователи часто имеют огромную коллекцию фотографий на устройстве. Как же их перекинуть на компьютер для дальнейшего редактирования или хранения?
Переносим фото с iPad на ПК
Процесс переноса фотографий с планшета не вызовет у пользователя затруднений, ведь для некоторых способов нет необходимости даже подключать Айпад к компьютеру с помощью USB-кабеля. Кроме того, некоторые приложения предлагают дополнительные полезные функции.
Способ 1: iCloud
Активированная функция синхронизация с iCloud предполагает автоматическую выгрузку фото и видео в «Медиатеку», которую можно просматривать на сайте Айклауд. Здесь юзер также может работать с контактами, заметками, напоминаниями и другими данными со всех устройств, на которых осуществлен вход с одинаковой учетной записи и включена данная функция.
Если синхронизация с iCloud не включена, нужно сделать следующее:
- Откройте «Настройки» iPad.
- Переходим в свою учетную запись, а затем выбираем пункт «iCloud».
- В списке использующих эту функцию программ нажимаем на «Фото». Если она уже активирована, рядом будет стоять надпись «Вкл.».
- В открывшемся окне передвигаем тумблер вправо напротив «Фото iCloud».

После данной процедуры необходимо зайти в приложение «Фото» и дождаться полной загрузки всех файлов в «Медиатеку». Скорость зависит от доступного интернет-соединения. Перенос успешно завершен, теперь остается лишь найти их на сайте Айклауд.
- Откройте сайт iCloud. Введите свой Apple ID и пароль от учетной записи.
- Перейдите в раздел «Фото».
- Нажмите на значок загрузки на верхней панели, что скачает фото на ПК. Папка сохранения совпадает с папкой «Загрузки» вашего браузера.
- Выбрав необходимый файл, юзер также может добавить его в альбом, поделиться или удалить.


Способ 2: Проводник Windows
Скачать фотографии с Айпада можно и не используя сайт iCloud или специальные приложения, достаточно подключить устройство к ПК. Обратите внимание, что нам понадобится предустановленная программа iTunes, так как именно она отвечает за нужные драйверы для успешного подключения.
Скачать iTunes
- Подключите iPad к ПК через USB-кабель. Нажмите «Доверять этому компьютеру» на экране планшета.
- Перейдите в «Мой компьютер» и найдите в списке подключенных устройств Айпад.
- Откройте раздел «Internal Storage».
- Перейдите в папку «DCIM».
- В следующем окне пользователь может увидеть несколько папок. Их количество всегда разное и зависит от того, сколько файлов сейчас хранится на устройстве, а также их месторасположения. Папка «100CLOUD» содержит в себе файлы, синхронизированные с iCloud. Нас же интересуют фотографии из внутренней памяти, поэтому выбираем «102APPLE» или «103APPLE».
- Скопировать нужный файл можно либо простым перетаскиванием в другое окно или на рабочий стол, либо вызвав быстрое меню правой кнопкой мыши и нажав «Копировать». Затем выберите раздел или папку, куда сохранится скопированное фото, и кликните ПКМ – «Вставить».

Обратите внимание, что редактировать или удалять фотографии на iPad через Проводник Windows нельзя. Для этого нужно использовать iCloud или iTunes.
Способ 3: Облачные хранилища
Загрузить фотографии на ПК с любого устройства можно, если на нем установлено приложение облачного хранилища. Пользователю достаточно перенести в облако фото с планшета, а затем скачать их на компьютере. Преимуществом таких сервисов является безопасность файлов юзера, а также возможность получения бесплатного дискового пространства. В следующих статьях рассказано об основных функциях и инструментах самых популярных облачных хранилищ.
Подробнее: Как пользоваться «Облаком Mail.Ru» / Яндекс Диск / Dropbox / Google Диск
Способ 4: iTools
Перенос практически любых файлов с Айпада возможен и без помощи iCloud. Для этого пользователю понадобится сторонний файловый менеджер, своеобразный аналог стандартной программе iTunes. В следующей статье описано, как с помощью популярного менеджера iTools перенести фото с устройства на ПК.
Подробнее: Как пользоваться программой iTools
Использование компьютера при работе с файлами на iPad очень удобно, особенно если включить автоматическую синхронизацию с медиатекой iCloud. Однако юзер может обратиться к более новым способам хранения файлов, например, к облаку.
Еще статьи по данной теме:
Помогла ли Вам статья?
Содержание
- Перенос файлов между ПК и устройствами при помощи iTunes
- Перенос файлов с iPhone, iPad или iPod touch на компьютер и наоборот
- Удаление перенесенного файла с iPhone, iPad или iPod touch
- Перенос фотографий и видео с iPhone, iPad или iPod touch
- Использование функции «Фото iCloud»
- Импорт на компьютер Mac
- Импорт на компьютер с ОС Windows
- 5 простых способов передачи файлов между iPad и компьютером
- Часть 1: лучшее программное обеспечение для передачи iPad для передачи файлов между компьютером и iPad
- Часть 2: Альтернативные решения для передачи файлов iPad
- Программное обеспечение для передачи файлов iPad Альтернатива 1: AirDrop
- Альтернатива программного обеспечения для передачи файлов iPad 2: iCloud Drive
- Альтернатива программного обеспечения для передачи файлов iPad 3: Google Диски
- Программное обеспечение для передачи файлов iPad Альтернатива 4: электронная почта
- Как быстро передавать файлы между iPad и компьютером
- 1. Передача файлов между iPad и компьютером через iCloud
- Как передавать файлы между iPad и ПК через iCloud.com
- 2. Передача файлов между iPad и компьютером с помощью iTunes
- 3. Сохраняйте файлы на iPad с помощью сторонних облачных сервисов
- 4. Передача файлов между iPad и компьютером с помощью FoneTrans
- Как плавно передавать файлы между iPad и ПК
- Заключение
- 6 эффективных способов переноса / копирования фотографий с iPad на ПК с Windows
- Преимущества переноса фотографий с iPad на ПК:
- Часть 1 Как перенести фотографии с iPad на компьютер с Windows по беспроводной сети
- Метод 1: как скопировать фотографии с iPad на ПК с помощью приложения iCloud
- Метод 2: копирование фотографий с iPad на ПК через iCloud.com
- Часть 2 Как перенести фотографии с iPad в iCloud через USB-кабель
- Метод 3 Перенос фотографий с iPad на ПК с помощью iPhone Transfer
- Метод 4: перенос фотографий с iPad на ПК через iTunes
- Метод 5: импорт фотографий с iPad на ПК с помощью приложения Windows 10 Photos
- Метод 6 Скопируйте фотографии iPad на ПК через проводник Windows
- Часть 3 Сравните все методы
- Как перенести фотографии с iPad на USB?
- Могу ли я подключить USB-накопитель к iPod?
- Могу ли я AirDrop файлы с iPad на ноутбук или настольный компьютер?
Перенос файлов между ПК и устройствами при помощи iTunes
Если у Вас есть iPhone или iPod touch с iOS 4 или новее либо iPad, Вы можете использовать iTunes для переноса файлов между компьютером и устройством через приложения, поддерживающие общий доступ к файлам. Эта функция может быть Вам полезна, если Вы хотите сохранить на компьютере созданные на устройстве файлы или использовать файлы на устройстве, находясь вдали от компьютера.
Если Вы хотите настроить iTunes на автоматическую синхронизацию, см. Синхронизация контента iTunes с другими устройствами.
Перенос файлов с iPhone, iPad или iPod touch на компьютер и наоборот
Подключите устройство к компьютеру.
Для подключения устройства можно использовать кабель USB или USB-C, а также подключение к сети Wi-Fi. Для включения синхронизации по сети Wi-Fi см. Синхронизация контента iTunes на ПК с другими устройствами по сети Wi-Fi.
В приложении iTunes 
Нажмите «Общие файлы».
В списке слева выберите приложение на устройстве, которое Вы хотите использовать при переносе файлов.
Чтобы узнать, поддерживает ли то или иное приложение общий доступ к файлам, ознакомьтесь с документацией приложения.
Выполните одно из следующих действий.
Перенос файла с компьютера на устройство. Нажмите «Добавить», выберите файл, который требуется перенести, затем нажмите «Добавить».
Перенос файла с устройства на компьютер. В списке справа выберите файл, который требуется перенести, нажмите «Сохранить в», выберите папку, куда требуется сохранить файл, затем нажмите «Сохранить в».
Выбранный файл будет перенесен на устройство или сохранен в указанной Вами папке на компьютере.
На устройстве файл можно открыть, используя приложение, которое Вы указали в шаге 4.
Удаление перенесенного файла с iPhone, iPad или iPod touch
Подключите устройство к компьютеру.
Для подключения устройства можно использовать кабель USB или USB-C, а также подключение к сети Wi-Fi. Для включения синхронизации по сети Wi-Fi см. Синхронизация контента iTunes на ПК с другими устройствами по сети Wi-Fi.
В приложении iTunes 
Нажмите «Общие файлы».
В списке справа в разделе «Общие файлы» выберите файл, который требуется удалить.
Нажмите клавишу Delete, затем нажмите «Удалить».
Важно! Перед отсоединением устройства от компьютера нажмите кнопку «Извлечь» 
Источник
Перенос фотографий и видео с iPhone, iPad или iPod touch
Узнайте, как перенести фотографии и видео с iPhone, iPad или iPod touch на компьютер Mac или компьютер с ОС Windows. Вы также можете предоставить доступ к своим фотографиям на всех своих устройствах с помощью функции «Фото iCloud».
Использование функции «Фото iCloud»
Функция «Фото iCloud» автоматически обеспечивает безопасность, актуальность и доступность ваших фотографий и видео на всех ваших устройствах Apple, на сайте iCloud.com и даже на компьютере с ОС Windows. При использовании функции «Фото iCloud» нет необходимости импортировать фотографии с одного устройства iCloud на другое. Функция «Фото iCloud» всегда отправляет и сохраняет исходные фотографии в полном разрешении. Оригиналы можно хранить в полном разрешении на всех устройствах или экономить место, используя версии, оптимизированные для устройств. В любом случае оригиналы можно всегда загрузить в нужное время. Любые вносимые изменения или правки всегда отражаются на всех ваших устройствах Apple. Узнайте, как настроить и использовать функцию «Фото iCloud».
Фотографии и видео, хранящиеся в «Фото iCloud», занимают место в хранилище iCloud. Прежде чем включить функцию «Фото iCloud», убедитесь, что в iCloud достаточно места для хранения всей вашей коллекции. Вы можете определить необходимый объем, а затем перейти к расширенному тарифному плану, если это будет необходимо.
Импорт на компьютер Mac
Для импорта фотографий с устройства iPhone, iPad или iPod touch на компьютер Mac можно использовать приложение «Фото»:
Импорт на компьютер с ОС Windows
Фотографии можно импортировать на компьютер с ОС Windows, подключив к нему устройство и воспользовавшись приложением «Фотографии Windows»:
Если у вас включена функция «Фото iCloud», прежде чем импортировать фотографии на компьютер с ОС Windows, необходимо загрузить их исходные версии в полном разрешении на iPhone. Узнайте, как это сделать.
После импорта видео с устройства iOS или iPadOS на компьютер с ОС Windows некоторые видео в приложении «Фотографии Windows» могут иметь неправильную ориентацию. Добавив эти видео в iTunes, вы сможете воспроизвести их в правильной ориентации.
Если при импорте фотографий с устройства iOS или iPadOS на компьютер с ОС Windows 10 возникли проблемы, выполните следующие действия:
Источник
5 простых способов передачи файлов между iPad и компьютером
Многие люди ищут простые и экономящие время решения для передачи файлов между устройствами Apple и компьютерами. Это правда, что есть много пакетов программ для iPad, которые могут перенести файлы с iPad на компьютер или с компьютера на iPad, но вы получите те или иные ограничения.
iPad Software Pack
Принимая во внимание различные требования к передаче с iPad, вы можете воспользоваться следующими способами для простой отправки файлов. В результате вы можете создавать резервные копии важных файлов с iPad на компьютер. Кроме того, вы можете перенести загруженные изображения и видео со своего компьютера на iPad для дальнейшего использования.
Часть 1: лучшее программное обеспечение для передачи iPad для передачи файлов между компьютером и iPad
Шаг 1 Запустите передачу файлов iPad
Бесплатно скачать iPad программное обеспечение для передачи. Запустите его и используйте USB-кабель для подключения iPad к компьютеру. Подождите, пока FoneTrans обнаружит ваше устройство Apple.
Шаг 2 Выберите тип файла, который вы хотите вывести
Выберите тип файла, который вы хотите вывести на левой панели. Затем вы можете увидеть все элементы с точным размером файла и другую основную информацию. Например, если вы хотите перенести фотографии с iPad на компьютер, вы можете выбрать «Фотопленка», «Библиотека фотографий» и другие подпапки, чтобы найти определенный файл.
Шаг 3 Перенос выбранных файлов с iPad на компьютер
FoneTrans предлагает базовые инструменты для редактирования видео. Таким образом, вы можете редактировать каждый файл свободно. Позже, нажмите «Экспорт» в верхней части, а затем выберите «Экспорт на ПК» в раскрывающемся меню.
Примечание. Вы можете легко выполнить аналогичные операции для переноса файлов iPad на другие устройства iOS и в медиатеку iTunes.
Часть 2: Альтернативные решения для передачи файлов iPad
Вот другие решения, которые вы можете использовать для переноса файлов iPad на ваш компьютер. Однако существуют некоторые ограничения, которые могут возникнуть в процессе передачи файлов iPad.
Программное обеспечение для передачи файлов iPad Альтернатива 1: AirDrop
AirDrop может передавать файлы только между устройствами Apple. Таким образом, вы не можете передавать файлы с iPad на компьютер с Windows. Кроме того, AirDrop может передавать музыкальные файлы только один раз за раз. Так что это не удобно, если вам нужно переносить различные песни с AirDrop.
Шаг 1 Запустите AirDrop на обоих устройствах Apple.
Сначала подключитесь к сильной беспроводной сети. Запустите AirDrop на вашем устройстве iOS и компьютере Mac, если это необходимо. Для людей, которые передают файлы на устройство, которого нет в контактах, сначала следует активировать «Разрешить мне обнаружение».
Шаг 2 Передача файлов iPad с AirDrop
Вы можете использовать функцию «Поделиться» для передачи файлов iPad. В противном случае вы также можете перетащить файлы в основной интерфейс AirDrop напрямую.
Альтернатива программного обеспечения для передачи файлов iPad 2: iCloud Drive
Каждый пользователь Apple может получить 5 ГБ свободного места. Таким образом, вы можете использовать iCloud Drive в качестве программного обеспечения для передачи данных iPad для хранения и передачи данных iOS. Кроме того, вы можете включить iCloud Photo Library для автоматической синхронизации новых фотографий.
Шаг 1 Войдите в iCloud на Windows или Mac PC
Загрузите iCloud с официального сайта Apple iCloud, если вы не устанавливаете его на свой компьютер. Войдите в свою учетную запись iCloud, используя свой Apple ID и пароль.
Шаг 2 Передача файлов iPad с помощью iCloud Drive
Позже найдите папку с именем «iCloud Drive». После этого вы можете свободно отправлять файлы между iPad и вашим компьютером. На самом деле, iCloud Drive больше похож на платформу, с помощью которой вы можете хранить, читать или редактировать файлы.
Иногда фотографии могут не синхронизироваться с iCloudВы можете найти способы решения этой проблемы здесь.
Альтернатива программного обеспечения для передачи файлов iPad 3: Google Диски
Вы можете использовать другие облачные онлайн-накопители для передачи определенных файлов с компьютера на iPad, iPhone и iPod. Например, многие люди выбирают Google Drive и Dropbox для отправки файлов по беспроводной сети, хотя онлайн-программа передачи с iPad в основном зависит от скорости беспроводной сети.
Шаг 1 Запустите Google Диск на своем iPad и компьютере
Сначала откройте онлайн-хранилище, например, Google Drive, на своем компьютере. Затем вы можете запустить это приложение на вашем iPad.
Шаг 2 Передача файлов iPad через Google Drive
Загрузить файлы с вашего рабочего стола. Затем вы можете загрузить определенные файлы прямо на свой iDevice. Кроме того, вы также можете обмениваться файлами iPad по URL.
Программное обеспечение для передачи файлов iPad Альтернатива 4: электронная почта
Для людей, которым нужно перевести несколько документов, фотографий или видео, использование электронной почты является хорошим способом. Это не стоит слишком много времени на передачу файлов. Все, что вам нужно сделать, это загрузить файлы iPad в виде вложений. Затем вы можете получать электронную почту и загружать файлы на свой компьютер или iPad напрямую. Кроме того, вы можете отправлять сообщения себе для передачи фотографии или документа, а также.
С помощью более 5 программ iPad для передачи файлов вы можете свободно передавать файлы и управлять ими между вашим iPad и компьютером. В следующий раз, когда вам понадобится перенести файлы iPad, вы можете попробовать больше решений вместо использования только iTunes. Просто прочитайте и найдите самый простой способ передачи с iPad в соответствии с конкретными файлами, которые вы хотите передать.
Что вы думаете об этом посте.
Рейтинг: 4.8 / 5 (на основе голосов 99)
12 июня 2018 г. 12:00 / Обновлено Луиза Уайт в Мобильный перевод
В этой статье собраны 5 репрезентативных передач фотографий iPod на Mac. Таким образом, вы можете легко и быстро перенести фотографии с iPod на Mac для резервного копирования или дальнейшего управления.
Это полное руководство по переносу книг ePub на iPad на Mac. Вы можете прочитать и выбрать свой лучший трансфер iPad ePub для Mac здесь.
Вот 7 простых способов научиться переносить фотографии с iPhone на Mac. И вы можете получить универсальное программное обеспечение для передачи фотографий iPhone, чтобы быстро решить эту проблему.
Источник
Как быстро передавать файлы между iPad и компьютером
Здорово, что iPad широко используется для работы и развлечений, но передача файлов между iPad и компьютером это большая проблема. Что вы делаете с контентом, созданным на iPad? Хорошо известно, что устройства iOS имеют ограниченное внутреннее хранилище, и вы не можете использовать внешнее хранилище на iPad. Итак, вы должны резервное копирование файлов iPad на компьютер.
С другой стороны, что, если у вас есть какие-то документы, запущенные на вашем ПК, но вы хотите использовать приложение для iPad, чтобы закончить его? В любом случае, мы расскажем о методах 4 для передачи файлов между iPad и ПК или Mac в этом посте.
С FoneTrans для iOS вы сможете свободно передавать свои данные с iPhone на компьютер. Вы можете не только передавать текстовые сообщения iPhone на компьютер, но также легко переносить фотографии, видео и контакты на ПК.
1. Передача файлов между iPad и компьютером через iCloud
Как передавать файлы между iPad и ПК через iCloud.com
Страница iCloud позволяет получать доступ к почте, контактам, календарю, фотографиям, заметкам, напоминаниям, страницам, номерам и ключевым словам iPad на ПК. Это означает, что вы можете передавать эти файлы с iPad на ПК или с ПК на iPad. Мы используем контакты в качестве примера, чтобы показать вам процедуру.
Шаг 1 Подключите iPad к сети Wi-Fi, перейдите на Настройки > [Ваше имя] > ICloudи включите типы файлов, которые вы хотите синхронизировать, такие как Контакты, Тогда все контакты на вашем iPad перейдут в вашу учетную запись iCloud.
Шаг 3 Выберите нужные контакты, нажмите Передача значок и выберите Экспорт vCard перенести файлы с iPad на ПК. Чтобы синхронизировать контакты с ПК на iPad, выберите Импорт визитной карточки и импортировать контакты с вашего жесткого диска.
Шаг 4 Затем откройте проводник Windows и перейдите в iCloud Drive с панели быстрой навигации. Затем вы можете найти файлы с iPad, загруженные на ПК.
2. Передача файлов между iPad и компьютером с помощью iTunes
Общий доступ к файлам это новая функция в iTunes, которая помогает пользователям передавать файлы между iPad и компьютером. Он не требует сети, но полагаться на USB-кабель для обмена файлами.
Шаг 1 Подключите iPad к компьютеру с помощью USB-кабеля и запустите последнюю версию iTunes.
Шаг 2 Нажмите IPad значок в верхнем левом углу после его обнаружения и перейдите к Общий доступ к файлам Вкладка с левой боковой панели. Приложения, поддерживаемые этой функцией, будут перечислены в Приложения области.
Шаг 3 Выберите нужное приложение. Чтобы сохранить файлы на iPad, перейдите к файлам на жестком диске и перетащите их на Необходимые документы площадь. Если вы хотите загрузить файлы с iPad, удерживайте Ctrl и выделите все файлы курсором в Документ область, и перетащите их на рабочий стол.
Внимание: iTunes не может передавать все файлы между iPad и ПК. Кроме того, файлы, защищенные авторскими правами, также могут быть заблокированы.
3. Сохраняйте файлы на iPad с помощью сторонних облачных сервисов
Мы можем использовать много облачных сервисов. Dropbox, Google Drive и OneDrive являются наиболее распространенными. Сегодня эти облачные сервисы выпустили мобильные приложения для iPad. Это удобный способ передачи файлов с ПК на iPad без iTunes бесплатно. Например, Google Drive предлагает бесплатное хранилище 15GB для каждой учетной записи. Итак, мы используем его в качестве примера, чтобы рассказать вам о деталях.
Шаг 1 Войти Google Drive в любом браузере и войдите в свою учетную запись Gmail.
Шаг 2 Перейдите в нужную папку, разверните Мой Drive и выберите Загрузить файлы импортировать файлы с вашего ПК.
Шаг 3 Переключитесь на iPad и откройте Google Drive приложение. Если у вас не было, установите его с App Store, Войдите в то же Gmail учетной записи, перейдите в папку, и вы получите файлы на iPad.
Внимание: Google Диск поддерживает HTML, DOC, PDF, TXT, CSV, XLS, PPT, PNG и JPG. После передачи файлов на iPad вы можете открывать и редактировать эти файлы в приложении Google Drive. Однако вы не можете загружать файлы на iPad.
4. Передача файлов между iPad и компьютером с помощью FoneTrans
FoneTrans для iOS это профессиональная программа для передачи iPad с множеством преимуществ, таких как:
Короче говоря, это самый простой способ синхронизировать файлы между iPad и компьютером после предварительного просмотра.
Как плавно передавать файлы между iPad и ПК
Шаг 1 Получите лучшее приложение для передачи iPad
Загрузите и установите FoneTrans для iOS на свой ПК. Есть другая версия для Mac.
С FoneTrans для iOS вы сможете свободно передавать свои данные с iPhone на компьютер. Вы можете не только передавать текстовые сообщения iPhone на компьютер, но также легко переносить фотографии, видео и контакты на ПК.
Подключите iPad к ПК с помощью кабеля с молнией, прилагаемого к вашему устройству. Тогда он будет распознан автоматически.
Шаг 2 Перенос файлов с iPad на ПК
Для передачи файлов, например музыки, с iPad на ПК перейдите на Музыка Вкладка с левой стороны. Установите флажки на нужные песни, нажмите и разверните PC меню и выберите пункт Экспорт на ПК, Найдите папку и сохраните файлы iPad на ПК.
Шаг 3 Сохраняйте файлы на iPad с ПК
Внимание: FoneTrans для iOS умеет автоматически конвертировать файлы в поддерживаемый формат iPad во время передачи. Более того, он способен сохранить оригинальное качество. Аппаратное ускорение ускорит передачу файлов между iPad и ПК.
Заключение
Конечно, сторонние облачные платформы также доступны для переноса файлов. FoneTrans для iOS это самый простой подход к перенести фотографии с ПК на iPad или создавайте резервные копии и загружайте файлы для пользователей iPad.
С FoneTrans для iOS вы сможете свободно передавать свои данные с iPhone на компьютер. Вы можете не только передавать текстовые сообщения iPhone на компьютер, но также легко переносить фотографии, видео и контакты на ПК.
Источник
6 эффективных способов переноса / копирования фотографий с iPad на ПК с Windows
Последнее обновление 8 февраля 2022 г. Джек Робертсон
IPad, самый популярный в мире планшет, всегда является для нас отличным инструментом, чтобы развлечься и творить.
Где еще мы можем сохранить наши драгоценные фотографии с iPad? Жесткий диск компьютера! Мы можем скопировать наши фотографии с iPad на компьютер для хранения.
Преимущества переноса фотографий с iPad на ПК:
Найдите идеальное решение для работы с фотографиями на iPad? Ознакомьтесь с приведенными ниже методами, и давайте сразу же перенесем ваши фотографии с iPad на ПК!
Способы переноса фотографий с iPad на ПК с Windows
Часть 1 Как перенести фотографии с iPad на компьютер с Windows по беспроводной сети
Об автоматическом резервном копировании iCloud:
Это очень удобная функция на iOS и iPadOS, которая каждый раз, когда вы Блокировка, заряд или подключить iDevice к WiFi, данные на этом устройстве будут автоматически сохраняется в iCloud.
Не уверены, включено ли автоматическое резервное копирование iCloud?
Метод 1: как скопировать фотографии с iPad на ПК с помощью приложения iCloud
Apple уже давно выпустила приложение iCloud для ОС Windows, мы можем использовать программное обеспечение iCloud для передачи фотографий с iPad на компьютер.
Шаг 1 Загрузите приложение iCloud на свой компьютер с Windows
Вы можете скачать iCloud через Microsoft Store или вы можете просто погуглить iCloud и найти ссылку для скачивания в Интернете. Затем завершите установку.
Шаг 2 Войдите в приложение iCloud
Запустите недавно установленный iCloud на вашем ПК и войдите в систему с Apple ID.
Шаг 3 Начать перенос фотографий с iPad на ПК
После входа в систему найдите вкладку «Фото» и нажмите кнопку Параметры на этой вкладке.
Выскакивает окно, проверьте ICloud Photo Library вариант в окне.
Таким образом, iCloud начнет передавать все фотографии, сохраненные на всех ваших устройствах iOS под этой учетной записью Apple, на жесткий диск вашего компьютера. Однако удаление этих бесполезных фотографий может занять некоторое время.
FAQ: Как найти картинки?
Метод 2: копирование фотографий с iPad на ПК через iCloud.com
Не хотите загружать приложение iCloud? Пытаться iCloud.com.
Шаг 1 Войдите в iCloud.com
Играть iCloud.com и войдите в свою учетную запись Apple.
Шаг 2 Перенос фотографий с iPad на ПК
Нажмите Фото на веб-странице, а затем вы можете просмотреть все фотографии, сохраненные в этой учетной записи. Найдите целевой образ iPad и скачать это на вашем компьютере.
Часть 2 Как перенести фотографии с iPad в iCloud через USB-кабель
В этой части мы воспользуемся USB-кабелем для подключения iPad к компьютеру и воспользуемся одним из четырех инструментов передачи фотографий для удовлетворения наших потребностей.
Метод 3 Перенос фотографий с iPad на ПК с помощью iPhone Transfer
Теперь для передачи фотографий или любого другого медиафайла существует множество эффективных способов, не требующих от пользователей использования iTunes или даже использования iCloud.
Программное обеспечение, как echoshare iPhone Передача предоставляет удобный способ выполнить задачу с минимальными усилиями.
Это профессиональная программа передачи данных iOS / iPadOS, которая помогает вам управлять данными на iPad и других устройствах iOS.
Шаг 1 Синхронизация iPad с iPhone Передача
Загрузите, установите и запустите iPhone Transfer на своем компьютере.
Затем подключите iPad к компьютеру с помощью кабеля USB. Вы можете увидеть сообщение «Доверь этому компьютеру»На iPhone Transfer. Разблокируйте iPad и коснитесь Trust.
Шаг 2 Один щелчок для передачи фотографий с iPad на ПК
В начальном интерфейсе iPhone Transfer вы можете видеть свое устройство слева и несколько параметров справа. Нажмите на «Один щелчок для экспорта фотографий на ПК» перевести все фотографии с iPad к ПК.
Метод 4: перенос фотографий с iPad на ПК через iTunes
Шаг 1 Подключите iPad к компьютеру.
Воспользуйтесь кабелем USB и при появлении запроса на телефоне нажмите «Доверь этому компьютеру». При необходимости введите код доступа, чтобы двигаться дальше.
Шаг 2 Найдите фотографии в iTunes
После этого iTunes запустится автоматически. На главном экране iTunes найдите маленький значок в форме iPad и ударил его. После этого перейдите к « Фото »На левой боковой панели
Шаг 3 Начать копировать фото на ПК
» Синхронизация фотографий Появится страница », и на ней нажмите на поле рядом, позволяющее iTunes синхронизировать ваши фотографии с ПК. О Все папки и Выбранные папки вы можете пропустить.
Метод 5: импорт фотографий с iPad на ПК с помощью приложения Windows 10 Photos
В Windows 10 есть приложение «Фотографии», которое мы можем использовать для передачи фотографий с вашего iPad на компьютер с Windows 10.
Шаг 1 Подключите iPad к ПК с Windows 10
Шаг 2 Запустить фото в Windows 10
В интерфейсе Windows 10 нажмите Start и поиск Фото из всех приложений на вашем компьютере Затем запустите приложение.
Шаг 3 Выберите фотографии iPad
Нажмите Выберите пункт назначения И затем просмотрите, чтобы выбрать папку что вы сможете легко найти фотографии позже.
Вы можете выбрать фотографии, отметив дату, или один файл изображения для передачи. Или вы можете выбрать Все наименования под Выберите опцию.
Шаг 4 Импортируйте фотографии на свой компьютер
Теперь вы можете нажать Импортировать 2 из 162 позиций (номер будет меняться в зависимости от вашей ситуации), чтобы начать перевод.
Ввод будет завершен всего за несколько секунд. Вы можете перейти в предварительно выбранную папку и просмотреть фотографии iPad на своем компьютере.
Метод 6 Скопируйте фотографии iPad на ПК через проводник Windows
Шаг 1 Подключите ваш iPad к ПК
Выньте USB-кабель и подключите iPad к ПК.
Шаг 2 Найдите фотографии iPad на этом компьютере
Наконец, 100APPLE папка выскакивает. Это папка, в которой Windows будет отображать все ваши фотографии iPad, а также это будет доступ для передачи фотографий iPad на этот компьютер с Windows.
Шаг 3 Копирование и вставка фотографий с iPad на ПК
Windows начнет загружать фотографии iPad в эту папку. И когда процесс будет завершен, вы можете хранить фотографии iPad в этой папке.
Часть 3 Сравните все методы
Прежде всего, все 6 методов позволяют передавать фотографии с iPad на ПК. В зависимости от ваших потребностей выберите один и сразу же начните передачу фотографий.
Для тех, кто не знает, как выбрать подходящий выход, я перечислю некоторые плюсы и минусы каждого метода. Надеюсь, это поможет вам сузить выбор.
| методы | Плюсы | Минусы |
| приложение iCloud | 1. Бесплатно;
2. Охватывает все фото под одной учетной записью; |
1. Необходимо загрузить дополнительное приложение;
2. Необходимо войти в Apple ID; 3. Нет персонализированной передачи, очень ограниченные возможности; |
| iCloud.com | 1. Бесплатно;
2. Охватывает все фото под одной учетной записью; 3. Доступно в браузере; |
1. Требуется войти в Apple ID;
2. При входе необходимо пройти «Двухфакторную аутентификацию»; |
| Передача iPhone | 1. Покрывает все фотографии на подключенном устройстве;
2. Один щелчок и подключи и играй; 3. Не нужно ничего авторизовать; 4. Профессиональный менеджер iOS / iPadOS, который управляет другими файлами и данными устройства iOS. 5. Определите целевые изображения и папку самостоятельно; |
1. Необходимо загрузить дополнительное приложение; |
| ITunes | 1. Бесплатно; | 1. Сложные шаги;
2. Можно скопировать только весь альбом iPad Camera Roll; 3. Выходные фотографии могут быть нечитаемыми; 4. Официально не рекомендуется, по данным службы поддержки Apple; |
| Windows 10 Photo | 1. Бесплатно; | 1. Доступно только в Windows 10; |
| Для Windows File Explorer | 1. Бесплатно;
2. Подключи и работай; 3. Настройте перевод; |
1. Все фотографии будут смешаны в папке 100APPLE, что затруднит поиск целевых изображений; |
Как перенести фотографии с iPad на USB?
Чтобы загрузить фотографии с iPad на USB-диск, вы можете попробовать описанные выше методы, чтобы сначала перенести фотографии с iPad на компьютер. Затем импортируйте фотографии на USB-накопитель.
Или вы можете приобрести адаптер Apple с портом USB, чтобы подключить iPod к USB-накопителю для передачи данных.
Могу ли я подключить USB-накопитель к iPod?
Да, вы можете сделать это, если у вас есть совместимый адаптер Apple.
Могу ли я AirDrop файлы с iPad на ноутбук или настольный компьютер?
Источник
Содержание
- 1 Вступление
- 2 Перенос фото на компьютер
- 2.1 Проводник Windows
- 2.2 iTunes
- 2.3 Функция «Мой фотопоток»
- 3 Перенос фото на планшет
- 4 Способы взаимного обмена данными
- 4.1 iFunbox
- 4.2 Приложение «Частное камера»
- 4.3 Облачные сервисы
- 5 Заключение
Вступление
Качество камеры на iPad позволяет снимать фотографии в отличном качестве. Кроме того, что планшет может стать полноценной камерой, на нём можно хранить множество данных вместо жёсткого диска. Но особенности операционной системы не позволяют переносить файлы, просто подключив iPad как флешку. Вопрос может быть очень актуальным, особенно если на планшете небольшой объём памяти. Мы рассмотрим способы, как перенести фото с iPad на компьютер и наоборот.
Перенос фото на компьютер
Проводник Windows
Если ваш компьютер работает под операционной системой Windows, то она может распознавать iPad как внешний носитель. Подключите iPad к компьютеру, зайдите в Проводник, запустите окно просмотра дисков, среди подключённых внешних устройств вы обнаружите ваш iPad. Система определит внутреннее хранилище планшета. Пройдите в папку DCIM, выберите вручную нужные фотографии, скопируйте их в любую папку компьютера.
iTunes
С помощью этой программы можно выполнять множество действий, одно из которых — синхронизация контента между планшетом и компьютером. Для начала вам нужно установить iTunes последней версии. Для этого скачайте установочный файл по ссылке http://www.apple.com/ru/itunes/download/. Следуйте указаниям инсталлятора. После установки вам не нужно будет скачивать никакие дополнительные драйвера для подключения Айпад. Просто подключите его к компьютеру с помощью кабеля, идущего в комплекте.
Чтобы закачать фотографии с Айпада на компьютер, подсоедините его через кабель, откройте главное окно iTunes, переключитесь во вкладку, на которой отображается ваш iPad, выберите раздел «Фотографии», отметьте нужные файлы и нажмите «Синхронизировать». Теперь ваши фото будут и на ПК.
Также с помощью этой программы можно настроить передачу через Wi-Fi. После подключения через кабель в параметрах устройства отметьте галочкой пункт «Синхронизировать через Wi-Fi». Теперь, когда Айпад будет в одной сети с компьютером, синхронизация будет происходить автоматически. На планшете запустить обмен данными можно вручную в настройках.
Функция «Мой фотопоток»
Настроив эту функцию, вы сможете моментально скинуть изображения с iPad на компьютер. Пройдите в Настройки — Фото и камера — Мой фотопоток. Контент будет синхронизирован между всеми устройствами посредством iCloud. Единственным недостатком является то, что обмен происходит только фотографиями.
Перенос фото на планшет
Если же объём памяти позволяет использовать планшет как хранилище всех личных снимков, то нужно знать, как скопировать фото с компьютера на iPad. Большей частью без iTunes здесь не обойтись:
- Создайте отдельную папку, скопируйте в неё изображения для переноса;
- Подключите планшет к ПК, запустите программу iTunes;
- Перейдите в iPad — Фото — Синхронизировать фото из…;
- Перейдите в ту папку, которую вы ранее создали, и выберите нужные фотографии;
- Нажмите «Применить». После этого стартует синхронизация файлов.
Внимание! Все действия сначала делайте в папке на ПК — создавайте папки, добавляйте/удаляйте фото, меняйте структуру содержимого. А лишь потом пробуйте загрузить фото на iPad. Дело в том, что при каждой синхронизации, предыдущие файлы удаляются с устройства.
Способы взаимного обмена данными
iFunbox
Представляет собой универсальное средство по управлению приложениями и файлами iPad. Имеет в своём активе огромное количество функций и не обладает теми ограничениями, которые имеет iTunes. Скачать можно с сайта разработчика: http://www.i-funbox.com/en_download.html. Вот некоторые из его возможностей:
- Установка приложений iOS из пользовательских и не подписанных пакетов .ipa;
- Перенос медиа-файлов: песен, видео, снимков и рингтонов. Закинуть фото на iPad невероятно легко. Их можно скопировать обычным перетаскиванием;
- Исследование данных в режиме песочницы;
- Использование iPad в качестве флеш-накопителя USB с высочайшей скоростью передачи файлов;
- Полный контроль файловой системы Айпада.
Чтобы выполнить обмен фото между компьютером и планшетом, выполните следующие действия:
- Подключите планшет к компьютеру и запустите программу iFunbox;
- Перейдите во вкладку вашего устройства, выберите раздел «Экспортировать файлы» или «Импортировать файлы»;
- Кликните на нужную вам иконку, например, Библиотека фото или Камера;
- Выберите нужные файлы;
- Все файлы будут успешно скопированы.
Приложение «Частное камера»
Галерея фото с улучшенной безопасностью. Можно скачать по ссылке http://itunes.apple.com/ru/app/castnoe-kamera-zapirat-vasi/id477970594?mt=8. Имеет доступ к функциям камеры. Позволяет редактировать альбомы, переименовывать, менять обложку. Есть функция групповой обработки фотографий.
Благодаря iCloud снимки будут доступны на всех устройствах одновременно. Функция защиты позволит поставить пароль на фото или на всю галерею.
Облачные сервисы
В принципе, когда быстрый интернет стал очень доступным, очень актуальным стало использование облачных хранилищ. В систему iOS уже встроено штатное облако iCloud. Единственным недостатком является то, что обмен возможен только между устройствами Windows, iOS и Mac. Если, например, вы хотите скопировать данные на устройство Android, вам придётся воспользоваться другим сервисом.
В бесплатном доступе доступно большое их количество: Яндекс.Диск, Google Диск, Microsoft OneDrive, Облако Mail.ru и другие. Вам достаточно настроить автоматическую загрузку новых фотографий в облако. Если, например, если вы не хотите тратить мобильный трафик, это можно сделать вручную. Синхронизированные фотографии будут доступны на всех устройствах одновременно. Вам не нужно будет перекидывать файлы между всеми устройствами по отдельности.
Заключение
Теперь вы знаете, как скинуть фото на iPad. Эта процедура довольно запутанная, но, тем не менее, когда вы будете знать все возможности, проблемы у вас возникнуть не должны.
Мы надеемся, что вам подошли наши рекомендации, и у вас без проблем получилось синхронизировать фотографии между вашими устройствами. Ждём ваших комментариев. Если у вас есть что добавить, мы будем рады услышать ваше мнение.