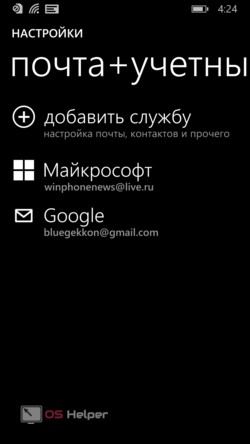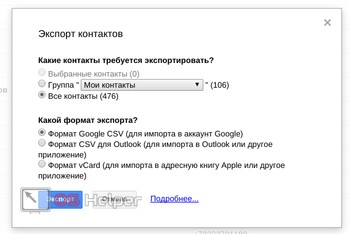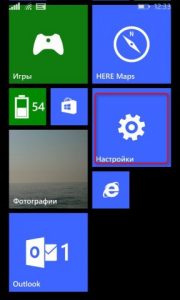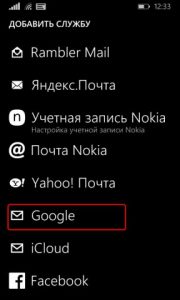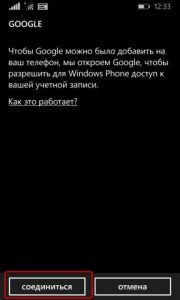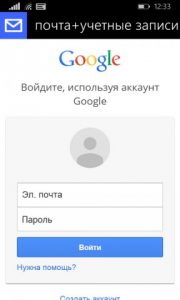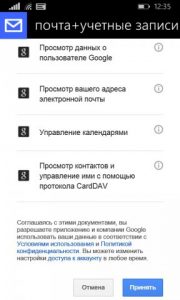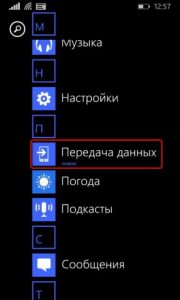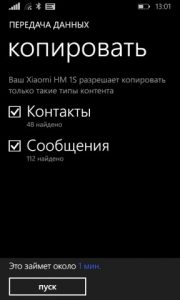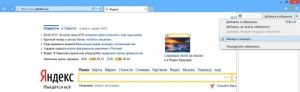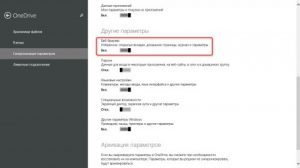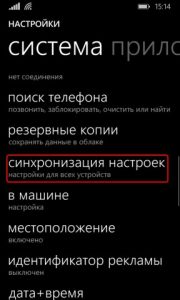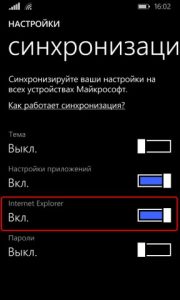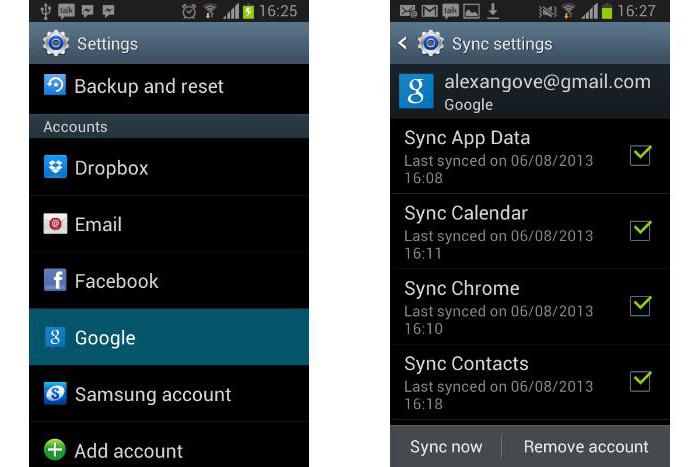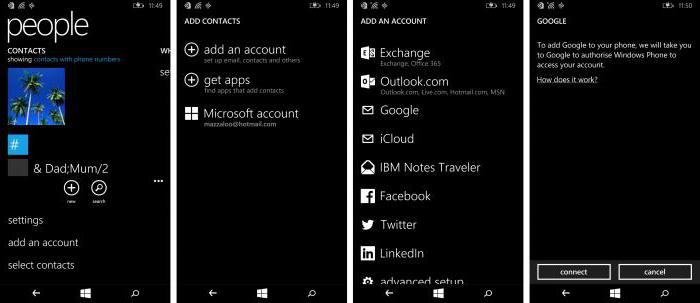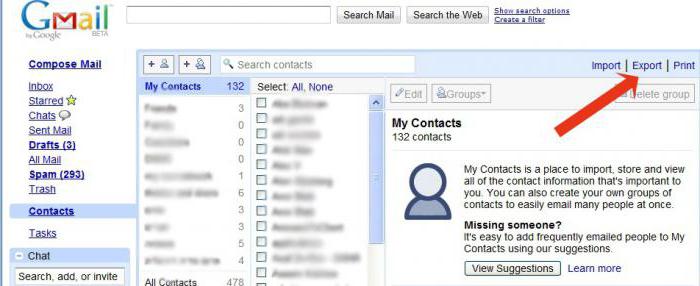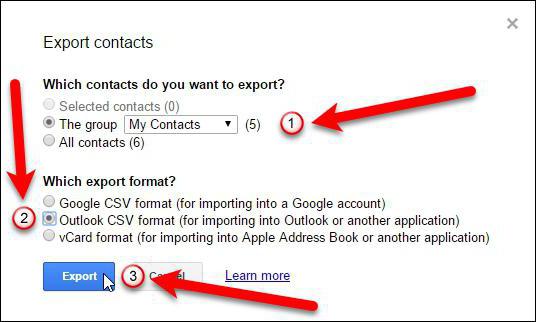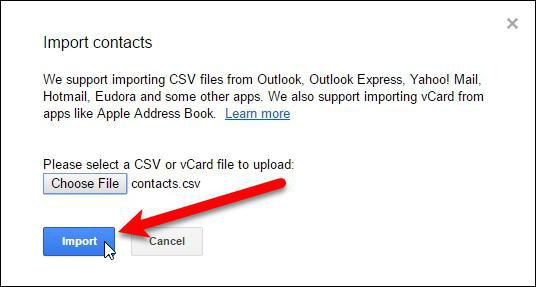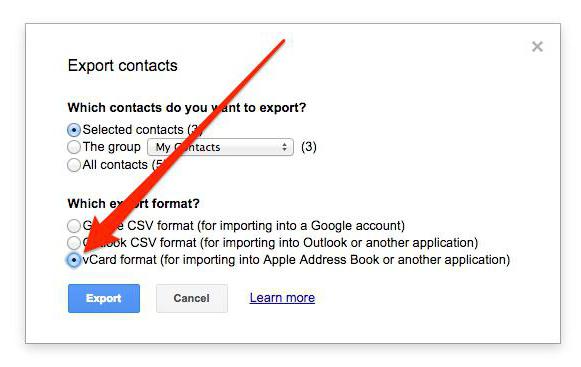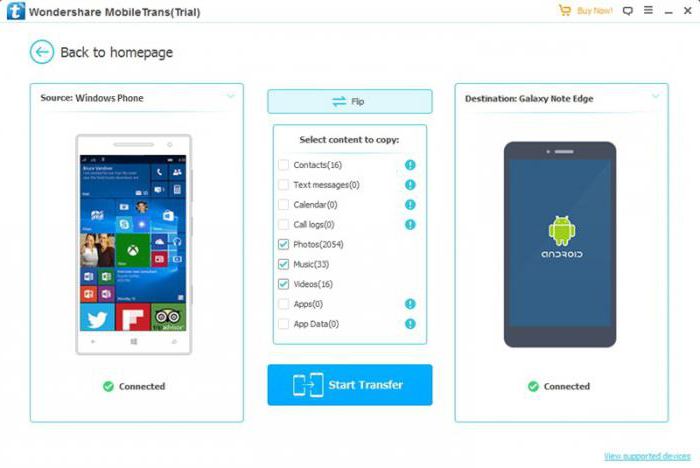Осуществить перенос контактов с Android на Windows Phone достаточно просто. Оба смартфона относятся к современным устройствам и есть масса способов, как сделать перенос напрямую, даже без участия компьютера. Ниже я опишу все методы и пошаговую инструкцию к каждому из них.
Перечень всех способов, как перенести контакты с Android на Виндовс Фон:
- Скопировать на сим карту и переставить её в новый аппарат. Это не самый лучший метод, потому что часть данных может быть утеряна (например, поле электронной почты), имена обрезаны до 10-14 символов, а телефонная книга должна быть не более 200-250 номеров.
- Посредством компьютера.
- Экспортировать записи в файл и переслать его на Windows Phone.
- Экспортировать телефонную книгу, а затем переставить карту памяти.
- Через синхронизацию с Gmail.
- С помощью синхронизации Outlook.
- С помощью отдельного приложения.
Как экспортировать телефонную книгу в файл
Эта часть инструкции будет совпадать для нескольких методов, описанных ниже: а именно перенос при помощи компьютера, карты памяти, пересылки на Windows Phone. Поэтому я опишу её отдельно. Здесь нет ничего сложного – просто нужно нажать несколько кнопок в меню.
- Откройте приложение «Контакты» Android.
- Вызовите меню: три точки в правом верхнем углу или «Опции». Если появится надпись «Настройки», нажмите её.
- Выберите «Импорт / экспорт».
- Экспортируйте записи в память телефона.
- Теперь в корневом каталоге телефона с Android у вас есть файл со всеми номерами.
Перенос на карту памяти
Если вы не любите «заморачиваться», то вам подойдёт перенос контактов с Windows Phone на Android или наоборот через карту памяти. Единственный нюанс – оба смартфона должны поддерживать возможность подключить карту памяти.
- Экспортируйте контакты Android.
- Выключите телефон и переставьте карту памяти с него в Windows Phone.
- Включите Windows Phone и перейдите к файлам.
- Откройте файл с записями и сохраните (импортируйте) их.
- Перенос выполнен успешно.
Перенос контактов без проводов
Если вы не хотите переставлять карты памяти или подключать провода, то более простым способом будет использовать одну из беспроводных возможностей. Например, перенос контактов с Android на Windows Phone через Bluetooth:
- Включите Блютуз на обоих смартфонах и подключите их друг к другу (выполните сопряжение).
- На смартфоне Android экспортируйте телефонную книгу.
- Откройте файловый менеджер, долго нажмите на этот файл формата «*.vcf» (чтобы выделить его).
- Нажмите «Поделиться» в меню.
- Выберите Блютуз.
- Файл телефонной книги будет принят на Windows Phone.
- Откройте его и сохраните все записи в один клик.
Кроме Bluetooth, вы можете провести перенос и другими способами: например, оправить в электронном письме или в сообщении любого месенджера (если вы используете его для хранения и отправки сообщений «самому себе»). После этого откройте почту или месенджер на Windows Phone, запустите файл – и контакты будут занесены в телефонную книгу.
Синхронизация контактов с Gmail
Перенос контактов с Android на Windows Phone через Gmail или контакты Google – очень удобный способ. А ещё их можно таким образом хранить «в облаке», не опасаясь их утери.
Для начала проверьте, что на Android у вас включена синхронизация с облачным хранилищем:
- Откройте «Настройки».
- Перейдите на «Аккаунты» либо «Учётные записи».
- Откройте учётную запись Google, которую используете.
- Нажмите «Настройки синхронизации».
- Отметьте пункт «Контакты».
- Если есть кнопка «Синхронизировать», нажмите её.
Теперь включите синхронизацию с Google на Windows Phone:
- Войдите в учётную запись Майкрософт (Outlook).
- Нажмите внизу «Ещё» – «Синхронизировать».
- Добавьте свой Google-аккаунт.
- Удостоверьтесь, что синхронизация включена.
Телефонные номера будут переданы на ваш Windows Phone.
Синхронизация с помощью Outlook
Если предыдущий вариант не сработал, то можно зайти с другой стороны – перенести контакты с Android на Windows Phone через Outlook:
- Откройте на Android «Настройки», затем «Аккаунты» или «Учётные записи».
- Нажмите «Добавить аккаунт».
- Добавьте аккаунт Майкрософт / Outlook.
- Включите для него синхронизацию.
- На втором смартфоне добавьте тот же аккаунт Outlook (если этого ещё не было) и включите для него синхронизацию.
Все ваши записи с перенесены на смартфон с ОС Виндовс.
Использовать компьютер
Перенести контакты с Windows Phone на Android через компьютер можно как самым простым способом – посредством провода, по очереди подключив два телефона и переписав файл «*.vcf», так и сочетая предыдущие методы.
Например, можно просто зайти на сайт contacts.google.com и экспортировать контакты оттуда.
Затем открыть учетную запись Microsoft на outlook.live.com/people/ и импортировать записи туда.
Если на телефоне стоит синхронизация с аккаунтом Outlook, все ваши номера с Android немедленно окажутся на втором смартфоне. Проверить это можно, зайдя в учётную запись Майкрософт (Outlook) и проверив переключатель «Синхронизация» наверху экрана.
Также можно использовать специальные приложения от производителей смартфонов и утилиты известных компаний. Например, Samsung – с помощью программы Kies, установленной на ПК, можно быстро экспортировать телефонную книгу на компьютер, а затем передать их на Windows Phone одним из описанных выше методов. Для Sony используется программа PC Companion, для HTC – Sync, для LG – PC Suite и так далее. Для самого Windows Mobile применяется ActiveSync. Все они интуитивно понятны и ориентированы на работу с «родными» для них телефонами.
Яндекс.Переезд – ещё одно удобное приложение для переноса контактов с Windows Phone на Android. Достаточно установить его на оба девайса, запустить на Android – и вы сможете быстро выполнить перенос.
Также есть другое ПО, доступное в магазинах приложений Google и Microsoft. Вы можете посмотреть их и выбрать подходящее, если предыдущие методы вам не подходят. Вариантов как перенести контакты с Андроид на Виндовс Фон 10 – более чем достаточно. Вы точно сможете выбрать самый быстрый и удобный именно для себя.
25.11.2017
Как известно, самое ценное в телефоне – это содержащиеся в его памяти контакты. И вот вы, например, решили заменить свой старый телефон c Android на новый, работающий с Windows. И тут же возникает вопрос: как перенести все контакты с одного телефона на другой. К счастью, существуют простые средства, которые помогут легко и быстро это сделать.
Копирование контактов между устройствами
Есть множество различных способов скопировать контакты с Android-систем на линейку Windows Phone. В этой статье будут рассмотрены наиболее простые и доступные из них. Ко всему прочему, от пользователя не потребуется установки дополнительного ПО от сторонних разработчиков.
Способ 1: Перенос контактов на SIM-карту
Этот способ отлично подойдет, если у вас старая модель девайса на базе Android. При этом контакты из памяти устройства копируются на SIM-карту, которую затем можно просто вставить в новый телефон или планшет. Метод поддерживается не всеми типами смартфонов или планшетных ПК.
Конкретная последовательность шагов, описываемых далее, а также названия кнопок, пунктов меню и др. зависят от модели устройства и версии Android и могут отличаться.
Чтобы перенести контакты на SIM-карту нужно:
- В меню приложений или на домашнем экране Android выбрать «Контакты».
- Нажать на кнопку с тремя полосами слева.
- Выбрать «Настройки».
- Нажать «Импортировать».
- Указать нужную SIM-карту.

Совет: для получения дополнительных сведений необходимо ознакомиться с официальной инструкцией к устройству.
Способ 2: Через SD-накопитель
Для копирования контактов из памяти девайса на SD необходимо:
- В меню приложений или на домашнем экране Android выбрать «Контакты».
- Нажать справа вверху на кнопку с тремя точками(1).
- Выбрать «Импорт/Экспорт»(2).
- Далее – «Экспорт на носитель».
- Нажать «ОК».
Примечание: вид диалоговых окон и доступные опции могут отличаться в зависимости от версии системы.
Итак, имея готовый файл с контактами, можно приступить к переносу данных уже на Windows-систему. Для этого понадобится на втором устройстве установить приложение «Передача данных» (если оно отсутствует) и подключить к нему SD-накопитель, а затем выполнить следующее:
Скачать Transfer My Data
- Запускаем средство «Передача данных» в Window Phone.
- Нажимаем на кнопку с тремя точками внизу экрана справа.
- Выбираем «Импортировать с SD-карты».
- Ставим галочку «Контакты».
- Дожидаемся завершения операции.
- По завершении копирования диспетчер покажет сообщение о результате работы.

Таким образом, использование microSD-карты для копирования контактов имеет встроенную поддержку в различных системах и может быть рекомендовано к использованию.
Способ 3: Учетные записи
Для использования Gmail-почты с целью переноса контактов с Android-устройства необходимо иметь привязанный Google-аккаунт. В большинстве случаев у пользователя Android он уже есть.
Если у вас нет такой записи:
- Выбираем «Добавить аккаунт».
- Затем — «Новый» и следуем дальнейшим инструкциям по созданию учетной записи.
- Выбрав только что созданный аккаунт, необходимо удостовериться, что опция по синхронизации включена.

Аналогичные манипуляции необходимо будет произвести и на вашем устройстве Windows Phone, если на нем нет привязанного Outlook-аккаунта.
Следующий этап – работа с Gmail:
- Заходим на сайт Гугл-контактов и вводим регистрационные данные своего аккаунта.
- Кликаем по слову «Gmail», которая находится слева вверху и выбираем «Контакты».
- Переходим на обновленную страницу «Контактов».
- Вернувшись в стандартный интерфейс, нажимаем на «Еще» и выбираем строку «Экспорт».
- В появившемся окне необходимо выделить 2 опции: «Мои контакты» и «Формат CSV для Outlook».
- Нажимаем «Экспорт».
- Сохраняем файл на диске.
Примечание: новый интерфейс «Контактов» может не поддерживать перенос данных. В этом случае выбираем опцию «К старой версии», которая находится в самом низу слева.
Теперь, когда у нас есть сохраненные контакты Android на диске ПК, идем дальше:
- Заходим на Outlook-почту и вводим регистрационные данные вашего Windows-аккаунта, нажимаем на значок с квадратиками вверху слева.
- Выбираем иконку «Люди» (или «People» в англоязычной версии).
- Нажимаем кнопку «Управление» («Manage») и останавливаемся на пункте «Импорт контактов» («Import contacts»).
- Кликаем «Gmail».
- Выбрав на своем ПК файл с Google-контактами, нажимаем «Загрузить» («Upload»).
Таким образом, вы смогли перенести все контакты с Android-устройства на привязанную к Windows Phone учетную запись.
Способ 4: Синхронизация аккаунта
Следует помнить, что при синхронизации двух учетных записей происходит перенос контактов в обе стороны. Для получения данных с Google необходимо:
- На домашнем экране выбрать «Настройки».
- Перейти к «Почта + учетные записи».
- Выбрать «Добавить службу».
- Далее — «Google» (или «Gmail»).
- Указать адрес почты и пароль.
- Нажать «Вход».
После добавления новой учетной записи все элементы автоматически синхронизируются. Помимо самой адресной книги, станут доступны также другие данные: почта, задачи, календари, web-каналы и др.
Теперь вы знаете эти простые и доступные способы, поэтому сможете с легкостью перенести все нужные контакты из Android-системы на Windows Phone.
Расскажи друзьям в социальных сетях
На чтение 3 мин Просмотров 229 Опубликовано 11.04.2019
Если вы решили «переехать» со своего Android устройства на смартфон под управлением операционной системы Windows Phone, то, наверняка, вы задались вопросом – как перенести контакты с Android на Windows Phone? Допустим, что перетащить мультимедиа файлы достаточно просто – скопировал и дело в шляпе. А вот как поступить с номерами телефонов? Ведь вручную вбить сотни цифровых комбинаций и заново перенабрать имена – занятие не для слабонервных. Поэтому сегодня мы рассмотрим быстрый и простой перенос контактов с Android на Windows Phone.
Содержание
- С чего начать?
- Переносим контакты на Windows Phone
- Еще один способ
С чего начать?
Прежде всего, необходимо подготовить Android-смартфон к переезду. Для этого требуется установить синхронизацию его с облачным хранилищем Google. Для этого нужно зайти в «Настройки», выбрать пункт «Аккаунты», затем пролистать до «Google» и, открыв его, нажать на свой аккаунт. После этого необходимо удостовериться, что стоит галочка напротив пункта «Контакты». Если она отсутствует, нужно ее поставить и соединиться с Интернетом, чтобы смартфон смог загрузить данные в облачное хранилище.
Дальше, чтобы осуществить перенос контактов с Android на Windows Phone, нам потребуется только устройство под управлением Windows.
Переносим контакты на Windows Phone
На новом смартфоне требуется выполнить несколько простых действий.
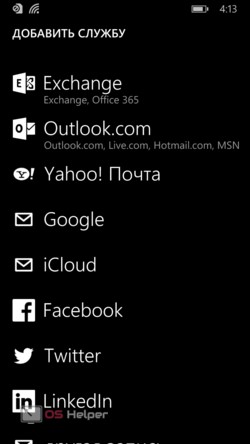
- Войдем в «Настройки» и выберем пункт «Почта + учетные записи», далее нажмем «Добавить службу»;
- В открывшемся меню выбираем «Google», соглашаемся с политикой конфиденциальности и нажимаем «Соединиться»;
- Вводим данные от своей учетной записи Google (от той, которая использовалась на Android-смартфоне) и нажимаем «Sign in»;
- Теперь принимаем запрос на доступ нажатием кнопки «Accept»;
- Ждем, пока наши контакты «переедут».
Как видим, нет абсолютно ничего сложно – переход с Android на Windows Phone по инструкции занимает считанные минуты. Кстати, такой способ полностью синхронизирует все данные, которые использовались на старом смартфоне, включая письма из почты и данные календаря. Если вам это не нужно, достаточно снять галочки при выборе пунктов синхронизации.
Еще один способ
Такой перенос контактов с Android на Windows Phone оставляет пользователя с сервисами Google. Это может быть неудобно по ряду причин, поэтому есть способ импорта в приложениях от Microsoft.
Для этого:
- Входим в почту Google, которая используется в качестве аккаунта для смартфона, через компьютер;
- Нажимаем на «Gmail» -> «Контакты» -> «Дополнительно» и выбираем пункт «Экспорт»;
- В окне экспорта выбираем «Все контакты» и формат выгрузки – «Формат Google CSV»;
- Нажимаем на кнопку «Экспорт», которая загрузит файл с контактами на ваш компьютер;
- После заходим и авторизуемся на сайте people.live.com и в разделе «Импорт контактов» нажимаем «Начать импорт», а затем – «Google»;
- При выборе файла необходимо найти наш google.csv, который был загружен при экспорте из аккаунта Google, и загрузить его в аккаунт Microsoft;
- Нажимаем кнопку «Отправить» и по окончании копирования все контакты перенесутся на ваш Windows Phone.
Этими двумя способами можно осуществить перенос контактов с Android на Windows Phone. Первый способ проще и быстрее, а благодаря второму можно полностью уйти от использования продуктов Google. Остались вопросы? Комментарии всегда открыты!
При покупке нового телефона всегда встаёт вопрос о переносе данных. Мы обсудим, как перейти с Андроид на Windows Phone.
Навигация
- Перенос почты, адресов и календарей
- Перенос SMS, MMS и контактов
- Перенос закладок
- Видео: Как перейти с Android или iOS на Windows 10 Mobile или Windows Phone?
В течение последних нескольких лет Windows Phone сильно поменялся — стал более удобным и функциональным, ни в чем, не уступая конкурентам. Если вы решили приобрести себе новый Windows Phone, то вы обязательно столкнетесь с необходимостью переноса контактов со старого телефона. В данной статье мы обсудим, как перейти с Android на Windows Phone.
Перенос почты, адресов и календарей
Почти все владельцы Андроидов используют сервисы Google, в их числе контакты и почта от данного сервиса. Это позволяет сделать перенос на новое устройство гораздо проще, потому что его тоже можно соединить с учетной записью Google с синхронизацией:
- Зайдите в настройки Windows Phone и найдите пункт «Почта + учётные записи«
Настройки Windows Phone
Учётные записи Windows Phone
- Выберите «Добавление службы«
Добавление учётной записи Windows Phone
- В новом окошке нажмите на «Google«
Добавление учётной записи Google в Windows Phone
- Далее выберите «Соединиться« и в следующем окне авторизуйтесь в Google
Как перейти с Андроид на Windows Phone?
Авторизация в Google на Windows Phone
- Посмотрите на категории информации, которой вы можете поделиться, отметьте нужные и нажмите «Принять«
Синхронизация Google с Windows Phone
Далее запустится загрузка данных. Это продлится некоторое время. После её окончания вся почта, адреса, закладки и другая информация отобразится на Windows Phone. Далее тапните по подключенной записи и выполните более детальную настройку, а также выберите, какие данные следует постоянно синхронизировать.
Настройка синхронизации с Windows Phone
Перенос SMS, MMS и контактов
Если на старом Андроиде остались номера телефонов, но их нет в учетной записи Google, то предыдущий метод не актуален для вас. В такой ситуации вы можете установить утилиту Transfer my Data. Главная её особенность в умении переносить SMS с Андроида или iOS на Windows Phone.
Как перенести смс на Windows Phone?
Для выполнения такого переноса нужен Bluetooth, поэтому оба устройства должны работать с данной технологией.
- Активируйте Блютуз на обоих девайсах.
- Откройте приложение«Передача данных«.
Приложение «Передача данных» для Windows Phone
- Прочтите небольшое руководство и нажмите на продолжение операции.
Как настроить передачу данных на Windows Phone?
- Теперь сделайте сопряжение между телефонами через Bluetooth. При проведении операции Андроид будут высвечиваться вопросы о доступе к контактам, смс и вызовам. На них ответить нужно положительно.
Сопряжение Андроид и Windows Phone
Переход с Андроид на Windows Phone
Если операция выполнена успешно, то Windows Phone отобразит список того, что вы можете перенести. Сделайте пометки напротив нужных элементов и выберите на «Пуск«.
Как сделать перенос данных с Андроид на Windows Phone?
Через некоторое время вся информация станет доступной на Windows Phone.
Скачать: Передача данных для Windows Phone
Перенос закладок
Чтобы выполнить эту операцию вам понадобится Internet Explorer (IE) Стоит сказать, что метод может работать только на версии Windows 8.1. Это касается и смартфона, и компьютера.
- Для начала импортируйте в браузер свои закладки. Если до этого на Андроиде вы использовали Google Chrome, то закладки после синхронизации отобразятся на ПК, соответственно в нем же. Для отображения их в Internet Explorer, запустите данный браузер и выберите в настройках «Импорт закладок«.
Как перенести закладки на Windows Phone?
- Если у вас вообще другой браузер для Андроид, то переместите все закладки в отдельный файл, а затем перенесите их на ПК и добавьте в IE.
Добавление закладок в Internet Explorer на Windows Phone
- После переноса всех вкладок, вам надо синхронизироваться с Windows Phone. Для этого перейдите в «Параметры компьютера» и в разделе «Синхронизации параметров» выберите «Веб—браузер».
Синхронизация Internet Explorer и Windows Phone
Более того, проверьте, что синхронизация на смартфоне тоже включена:
- Запустите настройки в смартфоне
- Откройте «Синхронизацию настроек»
Перенос закладок на Windows Phone
- Проверьте, что кнопка около Internet Explorer активная
Активация синхронизации Internet Explorer на Windows Phone
При правильном выполнении всех действий, закладки отобразятся на новом телефоне.
В заключение стоит сказать, что перейти с Андроида на Windows Phone не так уж и сложно. Главное иметь немного свободного времени и следовать инструкциям.
Видео: Как перейти с Android или iOS на Windows 10 Mobile или Windows Phone?
Содержание:
- 1 Перемещение контактов с помощью файла vcf
- 2 Перенос напрямую через Bluetooth
- 3 Использование сервиса Google Контакты
Если вы приобрели новый смартфон на базе Android, а до этого пользовались мобильным телефоном, работающим под управлением Windows Phone, возникнет необходимость переноса контактов с одного устройства на другое. Процедура на первый взгляд может показаться сложной из-за того, что приходится взаимодействовать с разными операционными системами, но на самом деле для ее осуществления понадобится сделать всего несколько простых манипуляций. Итак, опишем пошагово как перенести контакты с Windows Phone на Android локально и с применением облачных сервисов.
Перемещение контактов с помощью файла vcf
Первый способ скопировать все содержимое адресной книги вашего смартфона с Windows Phone – это экспортировать данные в специальный файл vcf, передать его на телефон с Android и уже там импортировать через стандартный инструментарий. Таким образом, кстати, часто переносятся контакты с Андроида на Андроид, да и вообще сохранение каталога абонентов в текстовом формате vCard (расширение vcf) дает возможность просматривать и редактировать его на любом устройстве, например, на обычном компьютере или ноутбуке. Правда, необходимость эта возникает не так часто.
Для импорта/экспорта контактов в Windows Phone предусмотрена штатная утилита Передача данных.
Как правило, она установлена на смартфоне по умолчанию и скачивать ее не требуется. Если по какой-то причине приложение отсутствует на вашем телефоне, то найти и установить его можно абсолютно бесплатно через официальный магазин Microsoft.
Запускаем программу и сразу же выбираем пункт «Экспортировать на SD-карту».
После индексации приложение предложит сохранить на съемный носитель три типа данных – Контакты, Сообщения и MMS. Отмечаем галочкой только Контакты и жмем кнопку Пуск.
Спустя несколько секунд появится сообщение об успешном экспорте контента с телефона на СД-карту. Здесь же будет указан путь, по которому можно будет найти созданный VCF-файл (у нас получилось D:/backup/Data/20180109154016/Contact).
Теперь есть как минимум два варианта переноса файла на устройство с Андроид – либо вынуть карту памяти и вставить ее в новый смартфон, либо передать файл с одного телефона на другой через Bluetooth. Мы выбрали второй способ, для реализации которого необходимо наличие на смартфоне любого файлового менеджера. В нашем случае будет использоваться приложение Metro File Manager.
После его запуска переходим в раздел SD-карта, а потом в папку /backup/Data/20180109154016/. Здесь отмечаем галочкой файл Contact.vcf, после чего нажимаем Поделиться – Bluetooth.
Далее просто выбираем телефон-адресат из списка и подтверждаем на нем принятие файла.
Разумеется, на обоих смартфонах Bluetooth должен быть включен. Если данные передаются между телефонами впервые, то сначала необходимо выполнить сопряжение устройств с подтверждением цифрового кода.
Если по какой-то причине вам не удалось настроить соединение по Bluetooth, перенести vcf-файл с одного мобильника на другой поможет компьютер, который будет использоваться как промежуточное звено. Сначала подключим к ПК исходный телефон (с Виндовс Фон) и скопируем контакты в любое место на жестком диске. Потом подключим второй телефон и закачаем на него сохраненный ранее файл.
Теперь, когда файл vCard оказался на целевом смартфоне, необходимо осуществить импорт контактов. В старых версиях Андроид (4.4.2) заходим в «Контакты» и выбираем в меню «Импорт/экспорт».
Затем на странице «Копировать из» устанавливаем переключатель в положение «Память устройства», а на странице «Копировать в» выбираем «Телефон».
Жмем кнопку «Далее» и устройство само найдет файл vcf, после чего данные автоматически импортируются в адресную книгу.
На современных смартфонах с Android 7.0 все делается примерно по той же схеме. Выбирается «Импорт/экспорт», а потом «Импорт из накопителя».
Далее указывается куда сохранить контакты.
Еще один способ добавить контакты из vcf-файла в адресную книгу – просто попытаться открыть его. Телефон сам предложит импортировать данные.
Перенос напрямую через Bluetooth
Последние версии Андроида позволяют переносить контакты с устройств под управлением Виндовс Фон напрямую посредством Bluetooth. Для этого заходим в «Импорт/экспорт» и выбираем Импорт с другого телефона – Поддерживает Bluetooth.
Затем нажимаем Далее, читаем коротенькую инструкцию и снова Далее. В списке доступных устройств выбираем то, с которого необходимо перенести контакты.
Потом подтверждаем импорт из vCard и в окне «Импортировать контакты в» нажимаем «Телефон».
Данные абонентов будут переданы из Windows Phone в Android.
Использование сервиса Google Контакты
Выше мы рассмотрели локальные способы переноса контактов, но существуют также онлайн-сервисы, позволяющие управлять телефонными книгами мобильных устройств. Если вы имеете во владении телефон с Windows Phone, то наверняка он привязан к аккаунту Майкрософт. В то же время функционал смартфонов под управлением Android реализуется полностью только после создания учетной записи Google. Можно ли обмениваться информацией между аккаунтами Microsoft и Google? Вполне. Попробуем это сделать.
Интересно, что для передачи контактов в данном случае вам вообще не нужны сами гаджеты. Достаточно лишь знать логин и пароль от учетных записей сервисов. На любом компьютере (стационарном или портативным) заходим в тот аккаунт Google, который используется на вашем Андроид-смартфоне. Затем переходим в приложение Google Контакты.
Слева нажимаем «Импортировать».
В окне выбора источника данных кликаем по пункту Outlook.com, а потом принимаем условия использования.
После этого появится окно авторизации на сайте Майкрософт. Введите электронную почту и пароль от вашего аккаунта, к которому привязан смартфон с Windows Phone.
Дайте согласие на предоставление Гуглу доступа к данным.
Через несколько секунд все контакты будут скопированы, и вы увидите их в интерфейсе приложения.
Теперь данные можно экспортировать в адресную книгу vCard (файл vcf), закачать ее на телефон и импортировать в «Контакты». Также не составит труда настроить синхронизацию с мобильным устройством, что еще удобнее.
Пожалуй, на этом все. Надеемся, что после прочтения статьи у вас не возникнет проблем с переносом контактов с Windows Phone на Андроид. Если все же появятся какие-то вопросы, задавайте их в комментариях ниже.
При смене мобильного устройства, работающего под управлением Android-систем, на девайсы с операционными системами Windows Phone у пользователей возникает необходимость сохранения своего списка контактов. Для многих перенос контактов с Android на Windows Phone 8.1, например, становится почему-то неразрешимой проблемой. Между тем, экспортировать собственную телефонную книгу с обоих типов гаджетов (или импортировать ее) вовсе не так уж и сложно, как может показаться на первый взгляд. Ниже приводится несколько универсальных решений, которые сможет использовать любой владелец мобильной техники.
Перенос контактов с Android на Windows Phone: основные проблемы, с которыми сталкиваются пользователи
Самая главная проблема при попытке копирования телефонной книги состоит в том, что ее формат в операционных системах Android и Windows Phone является разным. Таким образом, одна система не может прочитать данные, которые были записаны в другой.
Нет, можно, конечно, потратить время, чтобы выписать все данные из телефонной книги с одного девайса, а потом ввести их в соответствующий список на другом. Но ведь это крайне неудобно! Можно передать контакты через Bluetooth, но это занимает много времени, а некоторые устройства между собой не синхронизируются вообще.
Как вариант, например, в Windows Phone 7 перенос контактов на Android и обратно можно произвести универсальным способом – переместить все номера в память SIM-карты. Но ведь и она, как говорится, не резиновая и имеет свои ограничения по количеству хранимых номеров или любой другой, связанной с контактом, информации. А что если контактов намного больше, чем тот резерв, на который рассчитана SIM-карта?
Для быстрого переноса придется использовать другие методы, позволяющие произвести такие операции намного быстрее, в полном объеме и без потери сопутствующей дополнительной информации в виде адресов, электронной почты и т. д.
Основные направления в осуществлении процесса
В большинстве случаев перенос контактов с Android на Windows Phone 7 (или на любую другую модификацию ОС) и обратно можно осуществлять при помощи нескольких методик:
- перенос с использование только мобильного девайса;
- экспорт и импорт через компьютер;
- использование сторонних программ.
Для произведения подобных операций в первых двух случаях обязательно потребуется наличие собственной учетной записи. Для Android это регистрация Gmail, для мобильных Windows-систем – учетная запись Microsoft или регистрация Outlook. При использовании программ синхронизации и управления устройствами, которые устанавливаются на ПК, регистрационные данные не нужны.
Непосредственная синхронизация через сервисы Google
Для начала рассмотрим перенос контактов с Android на Windows Phone с использованием только мобильного девайса. Первым делом следует убедиться, что на Android-смартфоне включена синхронизация с облачным сервисом Google.
Для этого необходимо войти в раздел аккаунтов, в котором выбирается своя регистрация. При входе в нее нужно посмотреть, установлен ли флажок напротив строки контактов. Если синхронизация неактивна, ее нужно включить и дождаться окончания процесса (потребуется подключение к интернету).
Далее перенос контактов с Android на Windows Phone будет производиться исключительно на Windows-устройстве. Сначала нужно войти в раздел почты и учетных записей, где используется добавление новой службы.
В появившемся списке выбирается Google, и после появления предупреждения используется активация соединения. Далее вводятся данные регистрации для этого сервиса и нажимается кнопка Sign in. Для подтверждения запроса на доступ к регистрации используется кнопка Accept. После проделанных действий останется дождаться окончания процесса переноса информации из сервиса Google на Windows-устройство.
Такая методика позволяет синхронизировать не только контакты, но и данные календаря или почты. Если такая информация не нужна, следует просто снять флажки с соответствующих полей.
Перенос контактов с Android на Windows Phone через компьютер
Можно поступить несколько иначе, использовав для экспорта и импорта компьютер и любой установленный веб-браузер. Многие специалисты во избежание появления ошибок рекомендуют Internet Explorer.
В браузере нужно войти в свой почтовый ящик Gmail, после чего нажать кнопку с названием почты в верхнем углу слева и из меню выбрать строку контактов. Затем в окне справа нажимается кнопка «Дополнительно», а из меню выбирается строка экспорта. При запросе системы насчет того, какие именно данные необходимо экспортировать, выбирается «Группы» и «Мои контакты».
В окне установки предпочитаемого формата следует использовать CSV для Outlook и нажать кнопку сохранения. Файл телефонной книги будет записан на жесткий диск в папку, указанную по умолчанию (например, Downloads).
Теперь нужно зайти на сайт Outlook, ввести свои регистрационные данные (адрес указанной почты и пароль), в левом верхнем углу нажать кнопку в виде квадратика и выбрать меню «Люди». Далее осуществляется переход в раздел импорта, где используется кнопка начала импорта. Из предложенных вариантов выбирается Google, а затем указывается местоположение сохраненного файла с контактами.
После выбора файла сначала нажимается кнопка отправки, а потом – кнопка импорта. По окончании этих действий импортированные контакты появятся на новом гаджете (интернет-подключение должно быть активным).
Использование формата vCard
В некоторых случаях перенос контактов с Android на Windows Phone и обратно может быть произведен за счет использования универсального формата VCF (vCard).
Сделать это можно на стадии экспорта телефонной книги, выбрав из списка VCF, а не CSV, а можно поступить еще проще, просто передав контакты с мобильного устройства на компьютер. Что самое интересное, этот формат, как считается, является универсальным и распознается практически всеми известными почтовыми клиентами вроде Outlook и мобильными операционными системами.
Обратный экспорт и импорт
Чтобы произвести перенос контактов с Windows Phone на Android, потребуется добавить службу, как это было описано для первого варианта, установить синхронизацию контактов, после чего войти в почту Gmail на компьютере, если под рукой нет смартфона, и использовать раздел настроек.
Здесь выбирается вкладка аккаунта и импорта, после чего используется импорт почты и контактов. Далее нужно будет ввести адрес почты Outlook или другой зарегистрированный адрес, указанный при регистрации, и пароль, а затем следовать указаниям системы.
Сторонние утилиты
Для осуществления таких операций можно воспользоваться и сторонними программами. Например, для Android-систем прекрасно подойдет небольшая утилита AirDroid, для Windows-девайсов можно воспользоваться приложением Wondershare Mobile Trans или любым другим.
Интересно, что утилита Wondershare Mobile Trans позволяет производить сохранение и последующий экспорт с использование хранилища OneDrive, что может стать очень полезным и для выполнения других действий.
Заключение
Как видим, все операции, связанные с экспортом и импортом контактов, достаточно просты. Что из этого всего выбрать? Для максимально эффективного результата лучше применять смену формата при экспорте, а для простоты работы оптимальным решением станет использование vCard.