Как известно, по умолчанию системным диском является диск С. А хранить важную информацию на нем небезопасно. Ведь когда на компьютер попадает вирус, он в первую очередь распространяется в системных файлах. Соответственно, риск потери данных при этом возрастает. Также при переустановке операционной системы диск С нужно форматировать. И если папки с важной информацией находятся на нем, то они в процессе форматирования будут уничтожены. Поэтому их лучше перенести на диск D.

Вам понадобится
- — Компьютер с ОС Windows.
Инструкция
Перед тем как приступить к переносу папок, вы должны закрыть все приложения, которые могут использовать файлы из переносимых вами папок. Также проследите, чтобы на диске D было достаточно места для сохранения информации.
Если вам необходимо перенести обычную папку, то сделать это можно так. Нажмите по нужной папке правой кнопкой мышки. Появится контекстное меню. В этом меню выберите «Вырезать».
После этого откройте диск D. Выберите на этом диске папку, в которую будете перемещать. Щелкните по ней правой кнопкой мышки, после чего в контекстном меню выберите «Вставить». Начнется процесс переноса файлов. Его длительность зависит от емкости папки и типа вашего жесткого диска. По завершении операции папка будет перенесена на диск D.
Переносить папку с документами необходимо немного по-другому. Для владельцев операционной системы Windows XP подойдет такой способ. Щелкните правой кнопкой мышки по папке «Мои документы». Выберите «Свойства». Дальше перейдите во вкладку «Папка назначения».
Затем в поле «Папка» пропишите новое местоположение папки «Мои документы». Нажмите «Применить». Дальше в диалоговом окне выберете «Переместить». После этого папка документов со всем содержимым будет перемещена в выбранный вами раздел жесткого диска.
В операционной систме Windows 7 перенести папку с документами можно таким способом. Откройте диск С, затем — «Пользователи». Затем откройте папку, которая соответствует имени вашей учетной записи. Дальше в ней кликните правой клавишей мышки по «Мои документы». В контекстном меню выберите «Свойства».
После этого пройдите во вкладку «Расположение». Затем в возникшей строке пропишите папке новое положение на диске D и щелкните по «Применить». Далее в диалоговом окне выберите «Перемещение информации».
Источники:
- как переместить папки windows
Войти на сайт
или
Забыли пароль?
Еще не зарегистрированы?
This site is protected by reCAPTCHA and the Google Privacy Policy and Terms of Service apply.
Как перенести папку загрузки с диска C на диск Д? Когда человек из всемирной сети скачивает различные элементы, то все они поступают именно в папочку «Загрузки». Конечно, за исключением тех случаев, когда пользователь настроил в браузере скачивание в иную папочку.
Папочку «Загрузки» создали специально, чтобы хранить на ней скаченные из всемирной сети элементы на определённый участок ЖД. Большая часть браузеров имеют параметр скачивать именно в эту папочку всех элементов из интернета.
Люди привыкли, когда скаченные элементы содержатся на определённой папочке. При этом, их не нужно искать. Но, довольно часто бывает, что загружать скаченные элементы нужно в иную папочку, или же данную папочку переместить на иной диск. В основном это нужно, если диск С имеет небольшую ёмкость и довольно быстро может переполниться.
«>
Когда диск C будет забит до отказа, ваша система начнёт работать со сбоями, или просто перестанет функционировать. Отсюда, при небольшом объёме диска C, папочку загрузки необходимо переместить на иной том. Или же во всех браузерах сделать настройку загрузок на другой том.
Из вашей учетной записи данную папочку нужно переместить на иной том. Далее, мы рассмотрим, как переместить папочку «Загрузки» более подробно.
Метод 1 как переместить папку загрузки на диск д или любой другой
Нужно зайти в «проводник» нашей системы. Для этого, необходимо кликнуть по ярлыку «Компьютер».
- Зайдя в «Проводник», в левой колонке выбираем «Быстрый доступ», после этого, нам нужно кликнуть ПКМ по вкладке «Загрузки»;
- У нас откроется ниспадающее меню, где нам нужно выбрать вкладку «Свойства»;
- До того, как вы перенесли папку на нужный том, на этом же томе нужно создать папочку с названием «Downloads» (Загрузки). Она теперь будет системной папочкой «Загрузки» на другом диске.
После этого, нужно поменять свойства данной папочки.
- Зайдя во вкладку «Свойства» загрузок, нужно перейти в меню «Расположение». В строке под надписью, вы заметите реальный адрес на вашем компьютере;
- После этого, нажимаем на кнопочку «Переместить»;
- Далее, в окошке «Выберите конечную папку» нам необходимо выделить папочку, в которую мы теперь будем загружать скаченные элементы, после этого кликнем по кнопочке «Выбор папки». У меня диск D является твердотельным, а такие диски не предназначены для хранения папок. Поэтому, я выбираю диск G, который является HDD;
- У нас открывается прежнее окошко, где мы видим новый адрес «Загрузки». Кликнем по кнопочкам «Применить» и ОК;
- У нас появляется новое окошко «Переместить папку», где нам нужно согласиться на новый адрес «Загрузок», нажав «Да».
После этого, желательно войти в проводник, выбрать том, куда мы переместили папку, и удостовериться, что она на новом месте. Перемещение папочки происходит, включая все элементы, находящиеся в ней.
Перемещаем папочку методом 2
Итак, начинаем разбирать самый элементарный метод, позволяющий изменить адрес папочки «Загрузки» на ПК. Для этого, нужно выполнить следующие шаги:
- Открываем новое окошко «Проводника» с папочкой загрузки;
- После этого, откроем новый том на диске, где должна быть расположена наша папочка «Загрузки»;
- Сейчас нам осталось нажать и держать нажатой кнопочку «Shift»;
- Выделяем нужную папочку «Загрузки», зажав её ЛКМ и просто перетаскиваем её в тот раздел диска, где она должна появиться.
- Затем, давайте проверим, переместилась ли папочка?
Итак, её перетащили из тома G в том Е. Как видите, проще некуда!
Метод 3 изменяем адрес папочки «Загрузки», применив реестр
Кроме этих двух способов, поменять расположение папочки возможно, применив реестр. Итак, начинаем:
- Открываем реестр на ПК. Для этого нажимаем Win+R;
- В появившееся окошко «Выполнить» нужно ввести следующее сочетание: regedit
- У нас появляется окошко «Реестра». Мы должны пройти по следующему адресу: HKEY_CURRENT_USERSoftwareMicrosoftWindowsCurrentVersionExplorerShell Folders
- Теперь нам осталось выбрать команду: {374DE290-123F-4565-9164-39C4925E467B}, после этого, необходимо кликнуть по ней ПКМ;
- В ниспадающем меню мы выберем команду «Изменить»;
- У нас появилось новое окошко. Тут нам нужно поменять адрес над строчкой «Значение» на тот, который мы решили выбрать для этой папочки;
- Перезагружаем ПК.
Видео как перенести папку загрузки на другой диск
Вывод: как перенести папку загрузки с диска C на диск Д или любой другой нам стало ясно. Все три способа довольно простые. Если вы плохо разбираетесь в реестре, то рекомендуется выбрать один из двух первых методов. Успехов!
# 1: скопируйте файлы с диска C на диск D с помощью перетаскивания
Дважды щелкните «Компьютер» или «Этот компьютер», чтобы открыть проводник Windows. Шаг 2. Перейдите к папкам или файлам, которые вы хотите переместить, щелкните их правой кнопкой мыши и выберите «Копировать» или «Вырезать» из предложенных вариантов.
Как переместить файлы с диска C на диск D?
Метод 2. Перенести программы с диска C на диск D с настройками Windows.
- Щелкните правой кнопкой мыши значок Windows и выберите «Приложения и компоненты». …
- Выберите программу и нажмите «Переместить», чтобы продолжить, затем выберите другой жесткий диск, например D:…
- Откройте настройки хранилища, набрав «Хранилище» в строке поиска и выбрав «Хранилище», чтобы открыть его.
17 колода 2020 г.
Почему мой диск C полон, а диск D пуст?
На моем диске C недостаточно места для загрузки новых программ. И я обнаружил, что мой диск D пуст. … Диск C — это место, где установлена операционная система, поэтому, как правило, на диске C должно быть достаточно места, и мы не должны устанавливать на нем другие сторонние программы.
Как сделать мой диск D основным диском?
Из книги
- Нажмите «Пуск», а затем нажмите «Настройки» (значок шестеренки), чтобы открыть приложение «Настройки».
- Щелкните Система.
- Щелкните вкладку Хранилище.
- Щелкните ссылку «Изменить место сохранения нового содержимого».
- В списке «Новые приложения будут сохраняться в» выберите диск, который вы хотите использовать по умолчанию для установки приложений.
4 окт. 2018 г.
Как переместить файлы с диска C на диск D в Windows 10 2020?
Ответы (2)
- Нажмите Windows Key + E, чтобы открыть проводник Windows.
- Найдите папку, которую хотите переместить.
- Щелкните папку правой кнопкой мыши и выберите «Свойства».
- Щелкните вкладку Местоположение.
- Щелкните «Переместить».
- Перейдите в папку, в которую вы хотите переместить папку.
- Нажмите «Применить».
- Когда появится запрос, нажмите Подтвердить.
26 центов 2016 г.
Как освободить место на диске C?
Вот как освободить место на жестком диске вашего компьютера или ноутбука, даже если вы никогда этого не делали раньше.
- Удалите ненужные приложения и программы. …
- Очистите свой рабочий стол. …
- Избавьтесь от файлов-монстров. …
- Используйте инструмент очистки диска. …
- Удалите временные файлы. …
- Разберитесь с загрузками. …
- Сохраните в облако.
23 сред. 2018 г.
Стоит ли загружать игры на диск C или D?
Зависит от памяти и скорости. Обычно у меня есть один диск для моей ОС и программного обеспечения, а другой — для игр. Если можно, я бы установил игры на другой диск. Если вы устанавливаете на более медленный диск, у вас может возникнуть более длительное время загрузки и, возможно, проблемы с загрузкой текстур.
Почему мой диск C автоматически заполняется?
Если ваш диск C заполняется без причины, это может быть связано с атакой вредоносного ПО, повреждением файловой системы и т. Д. Диск C обычно считается системным разделом в компьютерной системе. Системный том — это раздел, в котором установлена ваша Windows и куда по умолчанию собираются устанавливать все сторонние программы.
Почему мой диск C внезапно переполняется?
Вообще говоря, это связано с тем, что на жестком диске недостаточно места для хранения большого количества данных. Кроме того, если вас беспокоит только проблема с заполнением диска C, вполне вероятно, что на нем сохранено слишком много приложений или файлов.
Можно ли устанавливать программы на диск D?
Ответ на часть A: ДА .. вы можете установить все свои приложения на любой доступный диск: путь к месту расположения приложений по вашему желанию, при условии, что у вас достаточно свободного места И установщик приложений (setup.exe) позволяет вам изменить путь установки по умолчанию с «C» : Program Files »на что-то другое ..
Могу ли я хранить файлы на диске D?
водить машину. Например, вы можете создать ряд папок на D: аудиофайлы, документы, загрузки, графика, музыка, мои фотографии, мои видео, фотографии, электронные таблицы, видео, веб-страницы, работы и т. Д., В зависимости от видов. файлов, которые вы создаете или сохраняете.
Как поменять основной жесткий диск на Windows 7?
Изменение буквы диска в Windows 7
- Чтобы открыть инструмент «Управление дисками», нажмите «Пуск». …
- Щелкните правой кнопкой мыши раздел или диск, который вы хотите переименовать, и выберите команду «Изменить букву диска и пути…»
- В окне «Изменить букву диска» нажмите «Изменить». …
- В меню выберите новую букву диска.
Какие папки можно перенести с диска С на диск Д?
Если вы воспользовались прошлым советом, но места на системном диске С по-прежнему недостаточно, можно переместить пользовательские папки, где хранятся фильмы, музыка, документы, на диск D. Чаще всего они хранятся в папке «Мои документы» — для Windows XP и для Windows Vista — 8.1 в отдельных папках.
- Как перенести все файлы с диска C на диск D?
- В чем разница между диском C и D?
- Как изменить путь загрузки с диска С на диск Д?
- Как увеличить память на диске D за счет диска С?
- Как объединить диск C и D?
- Как разбить диск C на D?
- Что должно быть на диске D?
- На каком диске лучше хранить данные?
- Почему диски называются С и D?
- Как правильно почистить диск C?
- Как сделать так чтобы на диск с ничего не устанавливалось?
- Как перенести папку документы на диск D?
- Что съедает место на диске?
- Почему нельзя расширить том на диске С?
- Как можно освободить место на диске С?
- Зачем разделять диск C?
- Как разделить диск C на несколько дисков?
- Можно ли перенести Рабочий стол на диск D?
- Что лучше 2 диска или 1?
- Что будет если диск С будет наполнен?
- Что можно сделать с диском?
- Как перенести документы на другой диск?
- Как сделать чтобы отображался диск Д?
- Как выбрать другой диск для скачивания?
- Можно ли добавить место на диск С?
- Можно ли увеличить место на диске С?
- Как сделать из диска E диск D?
- Как поменять диск C на D Windows 10?
- Как перейти с диска C на диск D CMD?
- Как перенести файлы с одного диска на другой Windows 10?
Как перенести все файлы с диска C на диск D?
Выберите вкладку Расположение (Location) в окне Свойства (Properties) и нажмите Переместить (Move) под путем папки. Выберите новую папку и следуйте инструкциям на экране, чтобы изменить путь.
В чем разница между диском C и D?
Диск C: — это диск, на котором установлена операционная система Windows. Диск D: — это дополнительный диск (или раздел), установленный в вашей системе. C и D ничего не обозначают, а D: — это просто автоматическое присвоение буквы следующему диску, добавляемому в вашу систему после основного диска C:.
Как изменить путь загрузки с диска С на диск Д?
В проводнике Windows 10 нажмите правой кнопкой мыши по папке «Загрузки» и откройте её свойства. На вкладке «Расположение» нажмите «Переместить» и выберите другую папку на компьютере, где вы хотите расположить папку загрузок.
Как увеличить память на диске D за счет диска С?
Кликните правой кнопкой мыши по диску E и выберите пункт меню «Удалить том». Подтверждаем. В результате появляется нераспределенная область на диске. После этого, кликните правой кнопкой мыши по диску С и выберите «Расширить том».
Как объединить диск C и D?
Шаг 1. Щелкните правой кнопкой мыши по тому разделу, к которому вы хотите добавить пространство, и выберите функцию «Объединить». Шаг 2. Выберите соседний раздел, чтобы объединить его с целевым разделом, и нажмите «ОК».
Как разбить диск C на D?
Для того, чтобы разделить диск C на C и D, кликните правой кнопкой мыши по соответствующему тому (по диску С) и выберите пункт «Сжать том». По умолчанию, вам будет предложено сжать том (высвободить место для диска D, другими словами) на все доступное свободное пространство жесткого диска.
Что должно быть на диске D?
Держите все файлы в нужной папке на диске D: документы в папке «Мои документы», фильмы в папке «Видео» и т. д. (и об этом тоже будет подробнее в следующем уроке). А на рабочий стол выводите только ярлыки!
На каком диске лучше хранить данные?
Резервный жесткий диск Большинство специалистов по восстановлению данных рекомендуют для резервирования критически важных файлов использовать второй жесткий диск, причем именно HDD, а не SSD. Еще лучше, если это будет внешний HDD специального типа.
Почему диски называются С и D?
Позже в 1980-х годах стандартом большинства персональных компьютеров на рынке стало наличие постоянного жесткого диска, но так как первые две буквы алфавита уже использовались для обозначения накопителей для работы с гибкими дискетами, то логическим решением было использование третьей буквы алфавита, то есть «C».
Как правильно почистить диск C?
Очистка диска в Windows:
- В поле поиска на панели задач введите очистка диска, а затем выберите пункт Очистка диска из списка результатов.
- Выберите диск, который требуется очистить, и нажмите кнопку ОК.
- В разделе Удалить следующие файлы выберите типы файлов, которые требуется удалить.
- Нажмите кнопку ОК.
Как сделать так чтобы на диск с ничего не устанавливалось?
Для этого откройте «Параметры» → «Система» → «Память устройства». Нажмите «Изменить место сохранения нового содержимого». В появившемся окне в разделе «Новые приложения будут сохраняться здесь» выберите нужный диск и нажмите «Применить».
Как перенести папку документы на диск D?
Как переместить папку «Мои документы» на диск D:
- Находим папку «Мои документы», нажимаем по ней правой кнопкой мыши и выбираем пункт «Свойства»
- Жмём кнопку «Переместить»;
- В открывшемся диалоговом окне переходим на диск D:
- Откройте в этом же диалоговом окне созданную папку и нажмите кнопку «Выбор папки».
Что съедает место на диске?
Основные причины исчезновения места и советы по его высвобождению:
- Файлы подкачки и гибернации
- Установленные программы
- Установленные обновления
- Временные файлы скачанных обновлений
- Точки восстановления
- Предыдущая установка Windows.
- Выполните очистку диска
- Определите папки, занимающие больше всего места
Почему нельзя расширить том на диске С?
Вы узнаете, почему параметр «Расширить том» неактивен на вашем компьютере: На вашем жёстком диске нет нераспределённого пространства. За разделом, который вы хотите расширить, нет непрерывного нераспределённого пространства или свободного пространства. Windows не может расширить раздел FAT или раздел другого формата.
Как можно освободить место на диске С?
Освобождение места с помощью очистки диска:
- Введите очистка диска в поле поиска на панели задач, а затем в списке результатов выберите «Очистка диска».
- Выберите диск, для которого требуется очистить файлы, а затем нажмите кнопку «ОК».
- Установите флажок напротив типа файлов, которые требуется удалить.
Зачем разделять диск C?
Разделение диска на разделы может помочь и в разграничении доступа к данным. Вы просто создаете отдельный раздел и защищаете его паролем. Если Вы держите на одном физическом диске несколько операционных систем, то удобнее установить их на разные разделы. Это опять-таки поможет в случае «падения» системы.
Как разделить диск C на несколько дисков?
Для этого кликните правой кнопкой по «Компьютер» — выберите «Управление»:
- Перейдите в раздел «Управление дисками» — кликните правой кнопкой мыши по диску, который нужно разбить, и нажмите «Сжать том…».
- В появившемся окне нажмите «Сжать» — Windows разобьет диск на две части.
Можно ли перенести Рабочий стол на диск D?
Например, если нужно, чтобы Рабочий стол находился на диске D, здесь нужно написать «D:Desktop» (см. изображение). После внесения указанных изменений в реестр компьютер необходимо перезагрузить.
Что лучше 2 диска или 1?
Лучше покупать второй SSD большего объема, чем основной. Таким образом будет гораздо меньше шансов столкнуться с нехваткой свободного места снова. Первый SATA SSD использовать для операционной системы и программ, а второй накопитель полностью отдать под игры и хранение остальных данных.
Что будет если диск С будет наполнен?
Чем грозит переполненный диск C? Ничего страшного произойти не должно. Компьютер будет работать медленнее, Windows будет предупреждать о том, что на системном диске нет памяти. Короче говоря, будет много неприятных моментов в работе компьютера.
Что можно сделать с диском?
15 блестящих идей, как использовать старые CD:
- Диско-ball.
- Декорируем воротник на рубашке
- Декорируем зеркало или рамку для фото
- Делаем юлу
- Елочное украшение
- Сова — отпугиватель птиц
- Декоративная композиция для стены
- Подставки под чашки
Как перенести документы на другой диск?
Изменение места хранения папок «Мои документы»:
- Щелкните правой кнопкой мыши папку Мои документы (на рабочем столе) и выберите пункт свойства.
- В поле конечный объект введите новый путь к папке Мои документы или нажмите кнопку переместить, чтобы перейти к папке и при необходимости создать новую папку Мои документы.
Как сделать чтобы отображался диск Д?
Не отображается локальный диск в папке «Этот компьютер»:
- Кликните правой кнопкой мыши по этой области. В меню должен быть пункт «Изменить букву диска или путь к диску».
- Нажмите «Добавить».
- Назначьте букву диска. В данном случае это диск D.
- В результате, данному диску добавиться буква и он отобразиться в проводнике.
Как выбрать другой диск для скачивания?
Как выбрать папку для скачивания файлов:
- Откройте браузер Chrome на компьютере.
- В правом верхнем углу окна нажмите на значок с тремя точками Настройки.
- Внизу выберите Дополнительные Скачанные файлы.
- Задайте параметры скачивания: Чтобы выбрать другую папку для сохранения файлов, нажмите Изменить и укажите ее.
Можно ли добавить место на диск С?
На системном диске есть незанятое пространство. Чтобы расширить системный раздел, щелкните правой кнопкой мыши по диску «C:» и выберите функцию «Изменить размер / Переместить». Перетащите мышь влево или вправо и включите незанятое пространство в системный раздел.
Можно ли увеличить место на диске С?
Расширение тома с помощью компонента управления дисками
Когда откроется компонент управления компьютером, перейдите в раздел Хранилище>Управление дисками. Щелкните и удерживайте (или щелкните правой кнопкой мыши) тот том, который вы хотите расширить, а затем выберите Расширить том.
Как сделать из диска E диск D?
Нажмите клавиши Win+R (Win — клавиша с эмблемой Windows) на клавиатуре, введите diskmgmt. msc в окно «Выполнить» и нажмите Enter:
- Удалите букву диска E (в управлении дисками выбрать «Изменить букву диска или путь к диску», выбрать букву, нажать «Удалить»).
- Назначьте диску D букву E.
Как поменять диск C на D Windows 10?
Вот как изменить букву диска:
- Откройте модуль управления дисками с правами администратора.
- В оснастке управления дисками выберите и удерживайте (или щелкните правой кнопкой мыши) том, для которого хотите изменить или добавить букву диска, а затем выберите команду Изменить букву или путь к диску.
Как перейти с диска C на диск D CMD?
Например, мы хотели изменить диск C: на диск D:. Мы ввели D, и затем нажали клавишу Enter — Выполнить. Чтобы изменить диск и каталог, одновременно, используйте команду CD, следует за слэшем /d.
Как перенести файлы с одного диска на другой Windows 10?
Откройте Параметры — Система — Память, нажмите Изменить место хранения нового содержимого и для каждой папки выберите диск, на котором отныне будут сохраняться файлы.
Ответить
Как перенести папку загрузки с диска C на диск Д? Когда человек из всемирной сети скачивает различные элементы, то все они поступают именно в папочку «Загрузки». Конечно, за исключением тех случаев, когда пользователь настроил в браузере скачивание в иную папочку.
Папочку «Загрузки» создали специально, чтобы хранить на ней скаченные из всемирной сети элементы на определённый участок ЖД. Большая часть браузеров имеют параметр скачивать именно в эту папочку всех элементов из интернета.
Люди привыкли, когда скаченные элементы содержатся на определённой папочке. При этом, их не нужно искать. Но, довольно часто бывает, что загружать скаченные элементы нужно в иную папочку, или же данную папочку переместить на иной диск. В основном это нужно, если диск С имеет небольшую ёмкость и довольно быстро может переполниться.
Когда диск C будет забит до отказа, ваша система начнёт работать со сбоями, или просто перестанет функционировать. Отсюда, при небольшом объёме диска C, папочку загрузки необходимо переместить на иной том. Или же во всех браузерах сделать настройку загрузок на другой том.
Из вашей учетной записи данную папочку нужно переместить на иной том. Далее, мы рассмотрим, как переместить папочку «Загрузки» более подробно.
Содержание
- Метод 1 как переместить папку загрузки на диск д или любой другой
- Перемещаем папочку методом 2
- Метод 3 изменяем адрес папочки «Загрузки», применив реестр
- Видео как перенести папку загрузки на другой диск
- Как перенести Документы, Загрузки, Рабочий стол на другой диск — 3 способа
- Когда требуется перенести системные папки на другой диск или раздел диска
- Как перенести «Документы» на другой диск (1 способ)
- Как перенести Рабочий стол на другой диск (2 способ)
- Как переместить «Загрузки» на другой диск (3 способ)
- Выводы статьи
- 3 способа перенести папки Мои документы, Загрузки, Рабочий стол на другой диск.
- Как перенести «Документы» на другой диск (1 способ)
- Как перенести Рабочий стол на другой диск (2 способ)
- Как переместить «Загрузки» на другой диск (3 способ)
- Заключение
- Как перенести папку загрузки с диска C на диск Д в Windows 7 — 10?
- Метод 1 как переместить папку загрузки на диск д или любой другой
- Перемещаем папочку методом 2
- Метод 3 изменяем адрес папочки «Загрузки», применив реестр
- Видео как перенести папку загрузки на другой диск
- Перенос папки на другой диск
- Перенос папки на другой диск:
- Заключение:
Метод 1 как переместить папку загрузки на диск д или любой другой
Нужно зайти в «проводник» нашей системы. Для этого, необходимо кликнуть по ярлыку «Компьютер».
После этого, нужно поменять свойства данной папочки.
После этого, желательно войти в проводник, выбрать том, куда мы переместили папку, и удостовериться, что она на новом месте. Перемещение папочки происходит, включая все элементы, находящиеся в ней.
Перемещаем папочку методом 2
Итак, начинаем разбирать самый элементарный метод, позволяющий изменить адрес папочки «Загрузки» на ПК. Для этого, нужно выполнить следующие шаги:
Итак, её перетащили из тома G в том Е. Как видите, проще некуда!
Метод 3 изменяем адрес папочки «Загрузки», применив реестр
Кроме этих двух способов, поменять расположение папочки возможно, применив реестр. Итак, начинаем:
Видео как перенести папку загрузки на другой диск
Вывод: как перенести папку загрузки с диска C на диск Д или любой другой нам стало ясно. Все три способа довольно простые. Если вы плохо разбираетесь в реестре, то рекомендуется выбрать один из двух первых методов. Успехов!
Источник
Как перенести Документы, Загрузки, Рабочий стол на другой диск — 3 способа
Давайте посмотрим, как перенести папки «Документы», «Загрузки», «Рабочий стол» на другой диск компьютера в Windows разными способами. В операционной системе Windows системные пользовательские папки расположены на том диске, на котором установлена система (обычно это диск «C:»), они используются для работы компьютера.
Часть системных папок скрыта от пользователя по умолчанию. В обычной ситуации, у пользователя нет надобности для доступа к скрытым папкам, в том числе целях безопасности. Неправильные действия неопытного пользователя могут привести к сбою в работе Windows, из-за этого придется выполнить восстановление системы.
Другие системные папки: «Документы» (Мои документы), «Загрузки», «Рабочий стол» и т. д., наоборот открыты, потому что они необходимы для повседневного использования на компьютере. Данные папки находятся в профиле пользователя компьютера. Если на ПК несколько пользователей, то у каждого из пользователей есть свои системные пользовательские папки.
Папка «Документы» (Мои документы) используется для хранения сохраненных документов и файлов. В этой папке сохраняются файлы многих программ (профили браузеров, настройки и файлы программ и т. п.), если в настройках конкретного приложения не выбрано другое место для сохранения данных. Здесь же, при настройках по умолчанию, сохраняются компьютерные игры.
В папке «Загрузки» сохраняются скачанные из интернета файлы, пока пользователь не перенесет их в другое место на своем компьютере.
С папки «Рабочий стол» начинается работа в операционной системе Windows. Здесь пользователь выполняет повседневную работу: запускает приложения, входит в интернет и т. д., отсюда осуществляется управление компьютером, после перехода в параметры системы.
Когда требуется перенести системные папки на другой диск или раздел диска
Папки «Рабочий стол, «Загрузки», «Документы», «Изображения», «Видео», «Музыка» и т. д., по умолчанию, находятся на системном диске, на котором установлена операционная система Windows. В большинстве случаев, это оправданно и удобно, такое положение вещей зачастую полностью удовлетворяет пользователя.
В некоторых случаях, возникает необходимость для переноса системных папок на другой диск компьютера. Возможные причины для переноса пользовательских папок на другой диск (раздел диска):
Многие пользователи разделяют диск на два раздела и более, для удобного хранения информации на компьютере. Обычно, системный раздел жесткого диска делают сравнительно небольшого размера, по сравнению с разделом для хранения файлов.
Если пользователь активно работает с программами, сохраняет те или иные данные, или играет в игры на компьютере, в папке «Документы скапливается большой объем файлов. С течением времени, места на системном диске становиться все меньше, поэтому пользовательские данные необходимо перенести в другое место.
В случае отказа Windows, или воздействия вирусов, пользователю придется переустановить операционную систему на компьютере. От возникновения неполадок, вызванных разными причинами, не застрахован никто. В этом случае, пользователь потеряет все свои данные, которые находятся в пользовательских папках (обычно, на системном диске «C:»). Если бы эти данные находились на другом диске (разделе диска), то они не были бы потеряны.
На многих компьютерах (ноутбуках), используется скоростной SSD диск, на котором установлена операционная система. На подобных компьютерах, жесткий диск (HDD) служит для хранения файлов. Помимо всех своих преимуществ, твердотельный накопитель имеет одно слабое место: у SSD диска ограниченный цикл записи/перезаписи данных.
Если пользователь постоянно работе с программами или играет в игры, то на диске постоянно записывается, перезаписывается и стирается огромное количество новые данных, что негативно сказывается на продолжительности срока службы твердотельного диска (SSD). Исправить ситуацию можно следующим образом: нужно переместить системные папки (Документы, Рабочий стол, Загрузки, Видео, Изображения, Музыка и т. д.) на другой диск (жесткий диск) компьютера.
В статье я расскажу, как это происходит перемещение системных папок в Windows (Windows 10, Windows 8.1, Windows 8, Windows 7) на примере папок «Документы», «Рабочий стол» и «Загрузки». Мы рассмотрим 3 способа для переноса системных папок на другой локальный диск (том): используя свойства папки, перемещение в Проводнике, при помощи изменения реестра в Редакторе реестра.
Как перенести «Документы» на другой диск (1 способ)
Сначала посмотрим, как переместить папку «Документы» на другой диск с помощью первого способа. Другие папки из профиля пользователя перемещаются аналогично.
Для того, чтобы перенести «Документы» на другой диск компьютера, выполните следующие действия:
Войдите в профиль пользователя на системном диске («C:»), для того, чтобы убедиться, что папки «Документы» там уже нет.
Как перенести Рабочий стол на другой диск (2 способ)
Давайте разберем, как переместить Рабочий стол на другой диск другим способом. Папка «Рабочий стол» расположена в профиле пользователя на системном диске. Многие пользователи хранят на Рабочем столе папки и файлы, которые занимают много места, существует возможность потери этих данных, в случае переустановки системы. Поэтому имеет смысл перенести папку «Рабочий стол» на другой диск ПК.
Сейчас мы переместим папку «Рабочий стол» на другой диск с помощью Редактора реестра:
После перезагрузки, Рабочий стол окажется на другом диске компьютера.
Как переместить «Загрузки» на другой диск (3 способ)
Теперь, посмотрим, как перенести папку «Загрузки» на другой диск компьютера.
Перенести папку «Загрузки» на другой диск или раздел диска, совсем просто:
После завершения процесса переноса файлов, папка «Загрузка» окажется на другом локальном диске компьютера.
Выводы статьи
С помощью 3 разных способов пользователь может перенести системные папки из профиля пользователя (Документы, Загрузки, Рабочий стол, Музыка, Изображения, Видео и т. д.) компьютера на другой локальный диск (другой жесткий диск или раздел жесткого диска).
Источник
3 способа перенести папки Мои документы, Загрузки, Рабочий стол на другой диск.
Давайте посмотрим, как перенести папки «Документы», «Загрузки», «Рабочий стол» на другой диск компьютера в Windows разными способами. В операционной системе Windows системные пользовательские папки расположены на том диске, на котором установлена система (обычно это диск «C:»), они используются для работы компьютера.
Часть системных папок скрыта от пользователя по умолчанию. В обычной ситуации, у пользователя нет надобности для доступа к скрытым папкам, в том числе целях безопасности. Неправильные действия неопытного пользователя могут привести к сбою в работе Windows, из-за этого придется выполнить восстановление системы.
Другие системные папки: «Документы» (Мои документы), «Загрузки», «Рабочий стол» и т. д., наоборот открыты, потому что они необходимы для повседневного использования на компьютере. «> Данные папки находятся в профиле пользователя компьютера. Если на ПК несколько пользователей, то у каждого из пользователей есть свои системные пользовательские папки.
Папка Документы (Мои документы) используется для хранения сохраненных документов и файлов. В этой папке сохраняются файлы многих программ (профили браузеров, настройки и файлы программ и т. п.), если в настройках конкретного приложения не выбрано другое место для сохранения данных. Здесь же, при настройках по умолчанию, сохраняются компьютерные игры.
В папке Загрузки сохраняются скачанные из интернета файлы, пока пользователь не перенесет их в другое место на своем компьютере.
С папки Рабочий стол начинается работа в операционной системе Windows. Здесь пользователь выполняет повседневную работу: запускает приложения, входит в интернет и т. д., отсюда осуществляется управление компьютером, после перехода в параметры системы.
Папки Рабочий стол, Загрузки, Документы, Изображения, Видео, Музыка и т. д., по умолчанию, находятся на системном диске, на котором установлена операционная система Windows. В большинстве случаев, это оправданно и удобно, такое положение вещей зачастую полностью удовлетворяет пользователя.
В некоторых случаях, возникает необходимость для переноса системных папок на другой диск компьютера. Возможные причины для переноса пользовательских папок на другой диск (раздел диска):
Многие пользователи разделяют диск на два раздела и более, для удобного хранения информации на компьютере. Обычно, системный раздел жесткого диска делают сравнительно небольшого размера, по сравнению с разделом для хранения файлов.
Если пользователь активно работает с программами, сохраняет те или иные данные, или играет в игры на компьютере, в папке Документы скапливается большой объем файлов. С течением времени, места на системном диске становиться все меньше, поэтому пользовательские данные необходимо перенести в другое место.
В случае отказа Windows, или воздействия вирусов, пользователю придется переустановить операционную систему на компьютере. От возникновения неполадок, вызванных разными причинами, не застрахован никто. В этом случае, пользователь потеряет все свои данные, которые находятся в пользовательских папках (обычно, на системном диске «C:»). Если бы эти данные находились на другом диске (разделе диска), то они не были бы потеряны.
Обратите внимание на следующее обстоятельство:
На многих компьютерах (ноутбуках), используется скоростной SSD диск, на котором установлена операционная система. На подобных компьютерах, жесткий диск (HDD) служит для хранения файлов. Помимо всех своих преимуществ, твердотельный накопитель имеет одно слабое место: у SSD диска ограниченный цикл записи/перезаписи данных.
Если пользователь постоянно работе с программами или играет в игры, то на диске постоянно записывается, перезаписывается и стирается огромное количество новые данных, что негативно сказывается на продолжительности срока службы твердотельного диска (SSD). Исправить ситуацию можно следующим образом: нужно переместить системные папки (Документы, Рабочий стол, Загрузки, Видео, Изображения, Музыка и т. д.) на другой диск (жесткий диск) компьютера.
В статье я расскажу, как это происходит перемещение системных папок в Windows (Windows 10, Windows 8.1, Windows 8, Windows 7) на примере папок Документы, Рабочий стол и Загрузки. Мы рассмотрим 3 способа для переноса системных папок на другой локальный диск (том): используя свойства папки, перемещение в Проводнике, при помощи изменения реестра в Редакторе реестра.
Как перенести «Документы» на другой диск (1 способ)
Сначала посмотрим, как переместить папку Документы на другой диск с помощью первого способа. Другие папки из профиля пользователя перемещаются аналогично.
Для того, чтобы перенести Документы на другой диск компьютера, выполните следующие действия:
Войдите в профиль пользователя на системном диске («C:»), для того, чтобы убедиться, что папки Документы там уже нет.
Как перенести Рабочий стол на другой диск (2 способ)
Давайте разберем, как переместить Рабочий стол на другой диск другим способом. Папка Рабочий стол расположена в профиле пользователя на системном диске. Многие пользователи хранят на Рабочем столе папки и файлы, которые занимают много места, существует возможность потери этих данных, в случае переустановки системы. Поэтому имеет смысл перенести папку Рабочий стол на другой диск.
Сейчас мы переместим папку Рабочий стол на другой диск с помощью Редактора реестра:
После перезагрузки, Рабочий стол окажется на другом диске компьютера.
Как переместить «Загрузки» на другой диск (3 способ)
Теперь, посмотрим, как перенести папку Загрузки на другой диск компьютера.
Перенести папку Загрузки на другой диск или раздел диска, совсем просто:
После завершения процесса переноса файлов, папка Загрузка окажется на другом локальном диске компьютера.
Заключение
С помощью трех разных способов пользователь может перенести системные папки из профиля пользователя (Документы, Загрузки, Рабочий стол, Музыка, Изображения, Видео и т. д.) компьютера на другой локальный диск.
Источник
Как перенести папку загрузки с диска C на диск Д в Windows 7 — 10?
Добрый день, друзья. Как перенести папку загрузки с диска C на диск Д? Когда человек из всемирной сети скачивает различные элементы, то все они поступают именно в папочку «Загрузки». Конечно, за исключением тех случаев, когда пользователь настроил в браузере скачивание в иную папочку.
Папочку «Загрузки» создали специально, чтобы хранить на ней скаченные из всемирной сети элементы на определённый участок ЖД. Большая часть браузеров имеют параметр скачивать именно в эту папочку всех элементов из интернета.
Люди привыкли, когда скаченные элементы содержатся на определённой папочке. При этом, их не нужно искать. Но, довольно часто бывает, что загружать скаченные элементы нужно в иную папочку, или же данную папочку переместить на иной диск. В основном это нужно, если диск С имеет небольшую ёмкость и довольно быстро может переполниться.
Когда диск C будет забит до отказа, ваша система начнёт работать со сбоями, или просто перестанет функционировать. Отсюда, при небольшом объёме диска C, папочку загрузки необходимо переместить на иной том. Или же во всех браузерах сделать настройку загрузок на другой том.
Из вашей учетной записи данную папочку нужно переместить на иной том. Далее, мы рассмотрим, как переместить папочку «Загрузки» более подробно.
Метод 1 как переместить папку загрузки на диск д или любой другой
Нужно зайти в «проводник» нашей системы. Для этого, необходимо кликнуть по ярлыку «Компьютер».
После этого, нужно поменять свойства данной папочки.
После этого, желательно войти в проводник, выбрать том, куда мы переместили папку, и удостовериться, что она на новом месте. Перемещение папочки происходит, включая все элементы, находящиеся в ней.
Перемещаем папочку методом 2
Итак, начинаем разбирать самый элементарный метод, позволяющий изменить адрес папочки «Загрузки» на ПК. Для этого, нужно выполнить следующие шаги:
Итак, я её перетащил из тома G в том Е. Как видите, проще некуда!
Сломан ваш ПК и у вас пропала возможность на нём нормально работать?
Это не проблема.
Нужно обратиться в наш центр по ремонту компьютеров. Мы проведём диагностику и устраним неисправность.
Для нас является важным, чтобы ваш ПК продолжал отлично функционировать, и чтобы ничто не отвлекало вас от занятия любимым делом:
Наше предложение:
1 Бесплатный выезд специалиста;
2 Бесплатный анализ компьютера у вас дома;
3 Мы даём гарантию после ремонта до трёх лет;
4 Выдаём чек с гарантийным талоном.
Вам достаточно оставить заявку, и мы предоставим вам скидку на 15%
Метод 3 изменяем адрес папочки «Загрузки», применив реестр
Кроме этих двух способов, поменять расположение папочки возможно, применив реестр. Итак, начинаем:
Видео как перенести папку загрузки на другой диск
Вывод: как перенести папку загрузки с диска C на диск Д или любой другой нам стало ясно. Все три способа довольно простые. Если вы плохо разбираетесь в реестре, то я рекомендую выбрать один из двух первых методов. Успехов!
Источник
Перенос папки на другой диск
«Перенос папки на другой диск Windows 7 Windows XP«. Тема, которую я затронул в этой статье выбрана не просто так. Дело в том, что по роковому стечению обстоятельств папка «Мои документы» расположена на системном диске. «Ну и что?» подумает «чайник» и будет не прав! Почему не прав? А потому, что если вдруг внезапно произойдёт глобальный сбой в системе, после которого Вам предстоит полная переустановка системы. То все ваши файлы, которые хранились в папке «Мои документы» будут безвозвратно утеряны!
Те пользователи, кто по-хитрее, периодически производят резервное копирование своих данных (Backup) на съемные носители или в сетевые хранилища, но таких пользователей — один на тысячу! Подавляющее большинство новичков не особо «парится» о сохранности своих «культурных ценностей» и оставляет по принципу «всё как есть!»
Кроме того, если в папке «Мои документы» хранится довольно много, то система начнёт просто «тормозить» или вообще «виснуть«. Оно Вам надо? Если нет, то рассмотрим процедуру перемещения папки «Мои документы» на другой диск. Итак, приступим!
Перенос папки на другой диск:
Для переноса папки «Мои документы» с диска С на диск D на компьютере под управлением Windows XP, Windows 7. Делаем следующее:
Выбираем «Пуск» и жмём «Мой компьютер«. В открывшемся окне выбираем строчку «Мои документы» и кликаем по ним ПРАВОЙ кнопкой мышки. Вывалится раскладка и в ней выбираем «Свойства«(самая нижняя строчка). Откроется следующая раскладка «Свойства: Мои документы«. В этой раскладке будет прописан действительный адрес папки «Мои документы» — C:Documents and SettingsВаша учётная записьМои документы.
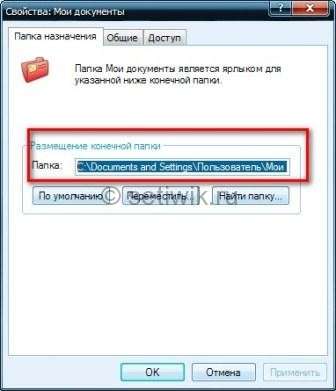
Вам остается только переменить в окне «Размещение конечной папки» адрес расположения папки «Мои документы«. ОБЯЗАТЕЛЬНО указав новое место расположения, то есть папку на диске D.
Если у вас установлена Windows 7, то делаем следующее:
Нажимаем левой кнопкой «Пуск«, далее жмем правой кнопкой на «Документы» и выбираем строку «Свойства«, появляется следующее окошко
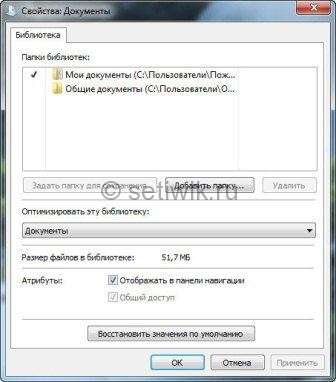
Нажимаем кнопку «Добавить папку«, выбираем диск D, создаем новую папку, называем ее как нам удобно (я назвал документы). Нажимаем «Добавить папку«.
Созданная папка появится в разделе «Папки библиотек«. Осталось лишь выделить ее и нажать «Задать папку для сохранения«, и напротив нашей папки появится галочка.
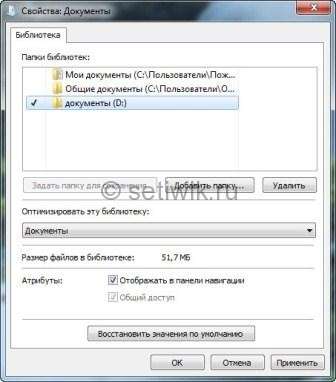
После этого ищем кнопку «Применить» и жмем на неё. Система запросит у Вас подтверждение действия — жмите «ДА«. Всё, Ваша папка «Мои документы» теперь располагается на диске D! И Вы можете оставаться абсолютно спокойными — угроза потери нужной информации (или не очень) информации миновала!

Заключение:
Только отмечу, что те документы и файлы, которые хранились в папке «Мои документы». До того, как мы изменили ее месторасположение, необходимо вручную перенести в созданную нами папку.
А вообще-то дам такой совет: не пожалейте пару копеек и купите внешний HDD. Лучше всего хранить информацию именно на них! Как говорится «Береженого — БОГ бережёт». Всего Вам доброго, друзья и до новых встреч!
Источник
When your C drive gets a low disk space problem in Windows 10/11, it’s a good idea to transfer installed programs from C drive to another drive. It can help you separate the installed application from the OS so as to free up and speed up the computer.
Follow this page, you’ll learn how to effectively move programs from C drive to another drive such as from C to D without reinstallation.
«I am running Windows 10, and I find that my hard drive works slower and slower. Sometimes it couldn’t even work normally. Then I checked the hard disk and found that my C drive was full.
Some friends recommend me to merge C and D drive in Windows 10 to fix this problem. But I don’t want to do it. I prefer to transfer programs from C drive to D drive. Is there any safe way to do the job? Please help!»
Many Windows users may have the same issue on their computers. So how can you do that? According to Microsoft and professional administrators, there are basically two methods that can do the job — moving programs from C to another drive:
1. Use PC transfer tool or software
2. Use Windows settings — Apps & Features or Apps & games
Instead of manually uninstalling and reinstalling applications to a new drive, any smart Windows user would prefer to apply these two solutions for application migration. Follow on, we’ll show you how to move installed applications, programs, software, and even games from C: to D: without reinstallation using PC transfer software or manual method with Windows settings.
Method 1. Transfer Programs from C: to D: Drive with PC Transfer Software
Applies to: Transfer installed applications, programs, software, and even games from C drive to another local drive in Windows 11/10/8/7/Vista/XP.
Professional Windows PC transfer software or tool can make things easy for users to dragging and dropping programs with files from C drive to D drive safely and quickly.
EaseUS Todo PCTrans is such a tool that enables you to execute app migration on a local drive, and transfer applications, data, and settings between computers in only a few simple clicks.
It can save you a lot of time and effort to transfer programs from C drive to D drive in Windows 10. Install the 100% secure tool on your computer, and learn how to execute this task on your own with simple steps.
Step 1. Run EaseUS Todo PCTrans on your PC
Go to «App Migration» and click «Start» to continue.
Step 2. Select programs to move from C drive to another drive
1. Tick the C drive and select programs (marked as «Yes») that you want to transfer.
2. Click the triangle icon to select another drive on your computer as the destination, and click «Transfer» to start the process.
Step 3. Finish the transferring
Wait patiently until the transferring process finishes and click «OK» to confirm.
When it has done, you can restart PC if necessary. This will keep all changes on your PC and then you can run and programs from another hard drive without reinstallation.
Method 2. Move Programs from C Drive to D Drive with Windows Settings
Applies to: Move partial C drive installed applications and programs to D drive on Windows 10/11. It’s not available to all installed programs.
According to the Microsoft support team and professional geeks online, Apps & Features and Apps & games in Windows Settings can help you transfer some installed programs from C drive to D drive.
Let’s see the detailed steps:
Move Programs in Apps & Features
Step 1. Right-click Windows icon and select «Apps and Features». Or Go to Settings > Click «Apps» to open Apps & features.
Step 2. Select the program and click «Move» to continue, then select another hard drive such as D: drive to move the selected app to and click «Move» to confirm.
All you need is to wait for the process to finish.
Move Programs in Apps & games
Step 1. Open Storage settings by typing storage at the search bar and select «Storage» to open it.
Step 2. Click «This PC (C:) » to open the Storage usage of C: drive. And click «Apps & games» to continue.
Step 3. On Apps & games, scroll down to Apps & features, selected desired application or program and click the «Move» button.
Then select D: or another drive as the target location and click «Move» to transfer the selected program.
Step 4. Wait for the migration to finish.
After this, you can restart the moved program on your D drive and continue using it again.
Note: If there is only a Modify option next to the selected program, or the «Move», «Modify» options are greyed out next to the selected application, it means that the publisher doesn’t allow you to move it to another location.
In a word, when there is no «Move» option next to the selected program, you can’t move it to another drive in Windows settings.
Don’t feel upset when the selected applications or programs are not available for transferring in Windows Settings. You still have an alternative solution, using reliable PC Transfer software — EaseUS Todo PCTrans for help.
Bonus Tip: How to move a program to another drive with Registry
Applies to: Move programs from C drive to d drive in Windows by changing the storage path. Misuse Registry can cause a system crash.
In the following case, we will show you how to move programs to a different drive with another method. This method is mentioned by Microsoft. However, if you misuse the registry, the system breakdown will happen.
Step 1. Create a folder named «Program Files (86)» in the C drive or another external drive.
Step 2. For copying and pasting the Programs folder to the new location, Type CMD on the search box. Run CMD as administrator.
Type the following command line and press Enter:
- Robocopy» C: Program Files» » D: Program Files» / mir
- Robocopy» C: Program Files(x86)» » D: Program Files(x86)» / mir
Step 3. Run Regedit.exe by press «Windows + R».
Step 4. Find the folder path and change the C to another drive.
For Windows 7/8/8.1: «HKEY_LOCAL_MACHINE SOFTWARE Microsoft Windows CurrentVersion»
For Windows 10: «HKEY_LOCAL_MACHINE SOFTWARE Wow6432Node Microsoft Windows CurrentVersion»
Bottom Line
When you find the Windows Settings can’t help you move the selected program to another non-system drive, let EaseUS PC transfer software — EaseUS Todo PCTrans help.
It supports to transfer more C drive installed programs, applications, and software to a non-system partition. To migrate the C drive installed programs to D: or other drives, revet to Method 1 for a detailed guide.
Even if your selected program is currently not supported by EaseUS Todo PCTrans, you can submit a request. EaseUS Todo PCTrans engineers will collect your feedback and add it to the supporting list, helping more people to move desired applications, freeing up C drive space.
When your C drive gets a low disk space problem in Windows 10/11, it’s a good idea to transfer installed programs from C drive to another drive. It can help you separate the installed application from the OS so as to free up and speed up the computer.
Follow this page, you’ll learn how to effectively move programs from C drive to another drive such as from C to D without reinstallation.
«I am running Windows 10, and I find that my hard drive works slower and slower. Sometimes it couldn’t even work normally. Then I checked the hard disk and found that my C drive was full.
Some friends recommend me to merge C and D drive in Windows 10 to fix this problem. But I don’t want to do it. I prefer to transfer programs from C drive to D drive. Is there any safe way to do the job? Please help!»
Many Windows users may have the same issue on their computers. So how can you do that? According to Microsoft and professional administrators, there are basically two methods that can do the job — moving programs from C to another drive:
1. Use PC transfer tool or software
2. Use Windows settings — Apps & Features or Apps & games
Instead of manually uninstalling and reinstalling applications to a new drive, any smart Windows user would prefer to apply these two solutions for application migration. Follow on, we’ll show you how to move installed applications, programs, software, and even games from C: to D: without reinstallation using PC transfer software or manual method with Windows settings.
Method 1. Transfer Programs from C: to D: Drive with PC Transfer Software
Applies to: Transfer installed applications, programs, software, and even games from C drive to another local drive in Windows 11/10/8/7/Vista/XP.
Professional Windows PC transfer software or tool can make things easy for users to dragging and dropping programs with files from C drive to D drive safely and quickly.
EaseUS Todo PCTrans is such a tool that enables you to execute app migration on a local drive, and transfer applications, data, and settings between computers in only a few simple clicks.
It can save you a lot of time and effort to transfer programs from C drive to D drive in Windows 10. Install the 100% secure tool on your computer, and learn how to execute this task on your own with simple steps.
Step 1. Run EaseUS Todo PCTrans on your PC
Go to «App Migration» and click «Start» to continue.
Step 2. Select programs to move from C drive to another drive
1. Tick the C drive and select programs (marked as «Yes») that you want to transfer.
2. Click the triangle icon to select another drive on your computer as the destination, and click «Transfer» to start the process.
Step 3. Finish the transferring
Wait patiently until the transferring process finishes and click «OK» to confirm.
When it has done, you can restart PC if necessary. This will keep all changes on your PC and then you can run and programs from another hard drive without reinstallation.
Method 2. Move Programs from C Drive to D Drive with Windows Settings
Applies to: Move partial C drive installed applications and programs to D drive on Windows 10/11. It’s not available to all installed programs.
According to the Microsoft support team and professional geeks online, Apps & Features and Apps & games in Windows Settings can help you transfer some installed programs from C drive to D drive.
Let’s see the detailed steps:
Move Programs in Apps & Features
Step 1. Right-click Windows icon and select «Apps and Features». Or Go to Settings > Click «Apps» to open Apps & features.
Step 2. Select the program and click «Move» to continue, then select another hard drive such as D: drive to move the selected app to and click «Move» to confirm.
All you need is to wait for the process to finish.
Move Programs in Apps & games
Step 1. Open Storage settings by typing storage at the search bar and select «Storage» to open it.
Step 2. Click «This PC (C:) » to open the Storage usage of C: drive. And click «Apps & games» to continue.
Step 3. On Apps & games, scroll down to Apps & features, selected desired application or program and click the «Move» button.
Then select D: or another drive as the target location and click «Move» to transfer the selected program.
Step 4. Wait for the migration to finish.
After this, you can restart the moved program on your D drive and continue using it again.
Note: If there is only a Modify option next to the selected program, or the «Move», «Modify» options are greyed out next to the selected application, it means that the publisher doesn’t allow you to move it to another location.
In a word, when there is no «Move» option next to the selected program, you can’t move it to another drive in Windows settings.
Don’t feel upset when the selected applications or programs are not available for transferring in Windows Settings. You still have an alternative solution, using reliable PC Transfer software — EaseUS Todo PCTrans for help.
Bonus Tip: How to move a program to another drive with Registry
Applies to: Move programs from C drive to d drive in Windows by changing the storage path. Misuse Registry can cause a system crash.
In the following case, we will show you how to move programs to a different drive with another method. This method is mentioned by Microsoft. However, if you misuse the registry, the system breakdown will happen.
Step 1. Create a folder named «Program Files (86)» in the C drive or another external drive.
Step 2. For copying and pasting the Programs folder to the new location, Type CMD on the search box. Run CMD as administrator.
Type the following command line and press Enter:
- Robocopy» C: Program Files» » D: Program Files» / mir
- Robocopy» C: Program Files(x86)» » D: Program Files(x86)» / mir
Step 3. Run Regedit.exe by press «Windows + R».
Step 4. Find the folder path and change the C to another drive.
For Windows 7/8/8.1: «HKEY_LOCAL_MACHINE SOFTWARE Microsoft Windows CurrentVersion»
For Windows 10: «HKEY_LOCAL_MACHINE SOFTWARE Wow6432Node Microsoft Windows CurrentVersion»
Bottom Line
When you find the Windows Settings can’t help you move the selected program to another non-system drive, let EaseUS PC transfer software — EaseUS Todo PCTrans help.
It supports to transfer more C drive installed programs, applications, and software to a non-system partition. To migrate the C drive installed programs to D: or other drives, revet to Method 1 for a detailed guide.
Even if your selected program is currently not supported by EaseUS Todo PCTrans, you can submit a request. EaseUS Todo PCTrans engineers will collect your feedback and add it to the supporting list, helping more people to move desired applications, freeing up C drive space.
Необходимость перенести содержимое папки «Пользователи» на другой диск у меня появилась тогда, когда компьютер начал тормозить. Выясняя причину, пришла к выводу, что для начала надо почистить диск C и, в первую очередь, перенести все пользовательские папки («Видео», «Документы», «Рабочий стол» и другие) с диска C на диск D.
Сделать это нужно по двум причинам:
- Начиная осваивать интернет, новички (и я в том числе) становятся Плюшкиными. Они испытывают неодолимое желание всегда и все иметь при себе и скачивают кучу информации на компьютер, которая оседает навечно в папке «Загрузки».
Еще новички очень любят все хранить на рабочем столе, забывая (или не зная), что все это также располагается на диске C. В итоге не хватает места для оперативной памяти, и компьютер начинает работать медленнее. - По умолчанию на диске C находится операционная система Windows (у меня Windows 7). Если по какой-то причине система портится (поймали вирус, например), то при ее переустановке стирается вся информация на диске C, в том числе и наши личные рабочие файлы в папках пользователя. Поэтому разумно хранить папку «Пользователи» отдельно от операционной системы, например, на диске D.
О том, как правильно перенести папку «Пользователи» с диска C на диск D пойдет речь в этой заметке.
ЧТО ХРАНИТСЯ В ПАПКЕ «ПОЛЬЗОВАТЕЛИ»
При загрузке операционной системы папка «Пользователи» по умолчанию размещается на диске C. Поскольку пользоваться компьютером при необходимости могут несколько человек, то для каждого из них в папке «Пользователи» создается подпапка с именем пользователя (с именем вашей учетной записи). Предназначена она для хранения личной информации пользователя.
Другими словами, все, что вы скачиваете из интернета и все, что создаете сами (пишете, рисуете, озвучиваете и снимаете) можно хранить в этой папке. Для этого в ней существуют подпапки «Загрузки», «Документы», «Изображения», «Видео», «Музыка».
Еще там находится папка «Рабочий стол», которую новички любят заполнять всяким хламом. Я сама, помню, все сохраняла на рабочий стол. Казалось, все перед глазами, ничего не надо искать, быстро нажал на иконку и…
Но со временем «быстро» уже не получалось. Потому что «Рабочий стол» тоже хранится на диске C и, наполняясь, ограничивает оперативную память.
На скриншоте показаны папки [2], которые надо перенести на другой диск. Они находятся на диске C в папке «Пользователи» в подпапке «luda» [1]
Сама операционная система также использует папку «Пользователи» для размещения временных файлов. Здесь же хранят служебную информацию различные приложения, браузеры и пр. в подпапках AppData, ApplicationData, Cookies, Local Settings и т.д. Некоторые из них скрыты, и изменять их содержимое не рекомендуется.
Мы и не будем этого делать. Наша задача: перенести с диска C на диск D папки «Загрузки», «Документы», «Изображения», «Видео», «Музыка», «Рабочий стол».
АЛГОРИТМ ПЕРЕНОСА
Здесь я укажу последовательность действий, то есть ЧТО и в каком порядке нужно сделать.
Шаг 1. Создать точку восстановления
Шаг 2. Создать на диске D папку, в которую будем переносить все папки пользователя.
Шаг 3. Перенести папки «Загрузки», «Документы», «Изображения», «Видео», «Музыка» и «Рабочий стол» с диска C на диск D.
Как видим, нужно пройти всего три шага. Далее разберем по каждому шагу, КАК это делается…
КАК СОЗДАТЬ ТОЧКУ ВОССТАНОВЛЕНИЯ
Согласитесь, всегда есть опасность, что что-то пойдет не так. Особенно, если вы новичок и впервые проводите перенос диска на диск. Поэтому, чтобы у вас на душе было спокойно, и не дрожали руки, создадим точку восстановления, к которой мы всегда можем вернуться в случае неудачи.
Нажимаем «Пуск». В появившемся меню правой кнопкой мыши (далее ПКМ) нажимаем «Мой компьютер» и в выпавшем окне следует нажать «Свойства». Откроется окно свойств системы.
В левом боковом меню ищем строку «Защита системы» [1], нажмем на нее, появится дополнительное окно свойств системы с открытой вкладкой «Защита системы». В ней нажимаем «Создать» [2] и в образовавшееся поле вводим название точки восстановления. Например «до переноса» [3], нажимаем «Создать» [4].
Как только появится сообщение «Точка восстановления создана успешно», нажимаем последовательно «Закрыть», «ОК» и закрываем окно свойств системы.
Все, точка создана, можно приступать к работе.
Как восстановить
Открываем окно свойств системы: «Пуск» — «Мой компьютер»(ПКМ) – «Свойства». Заходим в пункт «Защита системы» [1]. В появившемся окне нажимаем кнопку «Восстановление» [2].
В новом окне нажимаем «Далее» и в следующем окне выбираем нашу точку «до переноса» [1], потом «Далее» [2]. После появления кнопки «Готово» и нажатия на нее компьютер начнет восстановление.
Надеюсь, в нашем случае все пройдет гладко, без сбоев и восстанавливать не придется. Поэтому движемся дальше.
КАК СОЗДАТЬ ПАПКУ «ПОЛЬЗОВАТЕЛИ» НА ДИСКЕ D
Папка создается обычным способом: «Пуск» — «Мой компьютер» – диск D. В открывшейся вкладке ПКМ кликаем по свободному полю и выбираем «Создать папку».
Папке можно дать любое название, можно оставить прежнее. Я новую папку назвала «Пользователи1». В следующем шаге в нее будем переносить наши рабочие папки: «Загрузки», «Документы», «Видео», «Музыка», «Изображения» и «Рабочий стол».
Если на вашем компьютере только одна учетная запись (то есть им пользуетесь только вы), то все вышеперечисленные папки на диске D можно не объединять в папку «Пользователи», а переносить на новый диск каждую саму по себе.
Если учетных записей несколько, то рекомендуется на диске D создать общую папку «Пользователи», а в ней несколько подпапок по количеству учетных записей с соответствующими именами. И только потом в каждую из этих подпапок переносить рабочие папки с документами, музыкой и т.д.
У меня на компьютере одна учетная запись, для примера я все равно создала подпапку с учетной записью «luda» в папке «Пользователи1»
КАК ПЕРЕНЕСТИ ПАПКИ НА ДИСК D
Алгорим переноса для каждой папки один и тот же. Покажу, как это делается, на примере папки «Мои документы». Заходим в папку «Пользователи» на диске C, в подпапку «luda» [1].
Нажимаем ПКМ по папке «Мои документы». Вызываем Свойства, переходим на вкладку «Расположение» [2] и видим, что называется наша папка «Doсuments» [3]. Копируем это название.
Теперь можно было бы нажать на «Переместить» [4], но прежде на диске D нужно создать новую папку с именем «Doсuments», куда и будем перемещать «Мои документы».
Поэтому на «Переместить» [4] пока не нажимаем, а идем на диск D и создаем там в папке «Пользователи1» и подпапке « luda» новую папку, которой присваиваем имя «Doсuments» (чтобы присвоить ей это имя, нажимаем Ctrl+V).
Приступаем непосредственно к перемещению. Возвращаемся во вкладку «Расположение», нажимаем «Переместить» [4].
Далее происходит следующее: выпадает окно, где нужно выбрать папку «Doсuments» на диске D. После этого снова во вкладке «Расположение» нажимаем «Применить» [5].
Появляется небольшое окно, где показано старое расположение папки и ее новое расположение. Подтверждаем новое расположение, нажимая «Да» [6].
Только теперь начинается перемещение содержимого папки «Мои документы» с диска C на диск D. После того, как оно закончилось, нажимаем «ОК» [7].
Откроем на диске D папку «Мои документы», чтобы убедиться, что файлы переместились полностью.
Все манипуляции повторяем для каждой из папок пользователя. Посмотрим, сколько места освободилось на диске C при переносе только одной папки «Мои документы».
Откроем на диске D папку «Пользователи1» [1], подпапку «luda» и в ее свойствах [2] посмотрим «Размер». Как видим, папка «Мои документы» на диске D занимает 2.66 ГБ, значит, столько же места освободилось на диске C.
И, главное, если теперь что-то произойдет с самой системой Windows и нам придется ее переустанавливать, наши личные файлы никуда не пропадут, потому что при переустановке будет задействован только диск C.
ВЫВОДЫ
Честно скажу, когда взялась за перенос папок пользователя на диск D, руки дрожали, и было страшно. Я, хотя и не совсем новичок, однако, и пользователь не совсем уверенный. Но уже после успешного переноса первой папки на диск D поняла, что все это несложно.
На самом деле, выполняйте последовательно и внимательно следующие шаги и у вас все получится:
- внимательно прочитайте статью ;
- обязательно создайте точку восстановления;
- создайте на диске D необходимые папки;
- перенесите последовательно все папки пользователя на диск D;
- убедитесь, что на диске C освободилось место.
Когда все эти действия я самостоятельно и успешно выполнила, то не преминула позвонить сыну и похвастаться. Он меня похвалил, посоветовал и дальше действовать самостоятельно (и не приставать лишний раз к нему). Продвинутые сыновья нетерпеливы и не любят объяснять мамам. Они не помнят, как мамы с ними делали уроки :).
Рекомендую всем новичкам действовать также самостоятельно. По крайней мере, теперь вы знаете, что перенести папки пользователя на другой диск – это совсем простая операция. Вы со мной согласны? Напишите в комментариях.
Понравилась статья? Поделитесь ею в соцсетях.
С уважением. Ваша Людмила
P.S. Хотите выиграть крутой ноутбук? Поделитесь этой или любой другой заметкой с моего блога в ваших сетях. Под каждой статьей есть кнопки социальных сетей и ссылка на описание правил участия в бесплатном розыгрыше.
Как в Windows 7 правильно перенести папку на другой диск
Необходимость перенести содержимое папки «Пользователи» на другой диск у меня появилась тогда, когда компьютер начал тормозить. Выясняя причину, пришла к выводу, что для начала надо почистить диск C и, в первую очередь, перенести все пользовательские папки («Видео», «Документы», «Рабочий стол» и другие) с диска C на диск D.
Сделать это нужно по двум причинам:
- Начиная осваивать интернет, новички (и я в том числе) становятся Плюшкиными. Они испытывают неодолимое желание всегда и все иметь при себе и скачивают кучу информации на компьютер, которая оседает навечно в папке «Загрузки». Еще новички очень любят все хранить на рабочем столе, забывая (или не зная), что все это также располагается на диске C. В итоге не хватает места для оперативной памяти, и компьютер начинает работать медленнее.
- По умолчанию на диске C находится операционная система Windows (у меня Windows 7). Если по какой-то причине система портится (поймали вирус, например), то при ее переустановке стирается вся информация на диске C, в том числе и наши личные рабочие файлы в папках пользователя. Поэтому разумно хранить папку «Пользователи» отдельно от операционной системы, например, на диске D.
О том, как правильно перенести папку «Пользователи» с диска C на диск D пойдет речь в этой заметке.
Что хранится в папке «Пользователи»
При загрузке операционной системы папка «Пользователи» по умолчанию размещается на диске C. Поскольку пользоваться компьютером при необходимости могут несколько человек, то для каждого из них в папке «Пользователи» создается подпапка с именем пользователя (с именем вашей учетной записи). Предназначена она для хранения личной информации пользователя.
Другими словами, все, что вы скачиваете из интернета и все, что создаете сами (пишете, рисуете, озвучиваете и снимаете) можно хранить в этой папке. Для этого в ней существуют подпапки «Загрузки», «Документы», «Изображения», «Видео», «Музыка».
Еще там находится папка «Рабочий стол», которую новички любят заполнять всяким хламом. Я сама, помню, все сохраняла на рабочий стол. Казалось, все перед глазами, ничего не надо искать, быстро нажал на иконку и…
Но со временем «быстро» уже не получалось. Потому что «Рабочий стол» тоже хранится на диске C и, наполняясь, ограничивает оперативную память.
На скриншоте показаны папки [2], которые надо перенести на другой диск. Они находятся на диске C в папке «Пользователи» в подпапке «luda» [1]
Сама операционная система также использует папку «Пользователи» для размещения временных файлов. Здесь же хранят служебную информацию различные приложения, браузеры и пр. в подпапках AppData, ApplicationData, Cookies, Local Settings и т.д. Некоторые из них скрыты, и изменять их содержимое не рекомендуется.
Мы и не будем этого делать. Наша задача: перенести с диска C на диск D папки «Загрузки», «Документы», «Изображения», «Видео», «Музыка», «Рабочий стол».
Алгоритм переноса
Здесь я укажу последовательность действий, то есть ЧТО и в каком порядке нужно сделать.
Шаг 1. Создать точку восстановления
Шаг 2. Создать на диске D папку, в которую будем переносить все папки пользователя.
Шаг 3. Перенести папки «Загрузки», «Документы», «Изображения», «Видео», «Музыка» и «Рабочий стол» с диска C на диск D.
Как видим, нужно пройти всего три шага. Далее разберем по каждому шагу, КАК это делается…
Как создать точку восстановления
Согласитесь, всегда есть опасность, что что-то пойдет не так. Особенно, если вы новичок и впервые проводите перенос диска на диск. Поэтому, чтобы у вас на душе было спокойно, и не дрожали руки, создадим точку восстановления, к которой мы всегда можем вернуться в случае неудачи.
Нажимаем «Пуск». В появившемся меню правой кнопкой мыши (далее ПКМ) нажимаем «Мой компьютер» и в выпавшем окне следует нажать «Свойства». Откроется окно свойств системы.
В левом боковом меню ищем строку «Защита системы» [1], нажмем на нее, появится дополнительное окно свойств системы с открытой вкладкой «Защита системы». В ней нажимаем «Создать» [2] и в образовавшееся поле вводим название точки восстановления. Например «до переноса» [3], нажимаем «Создать» [4].
Как только появится сообщение «Точка восстановления создана успешно», нажимаем последовательно «Закрыть», «ОК» и закрываем окно свойств системы.
Все, точка создана, можно приступать к работе.
Открываем окно свойств системы: «Пуск» — «Мой компьютер»(ПКМ) – «Свойства». Заходим в пункт «Защита системы» [1]. В появившемся окне нажимаем кнопку «Восстановление» [2].
В новом окне нажимаем «Далее» и в следующем окне выбираем нашу точку «до переноса» [1], потом «Далее» [2]. После появления кнопки «Готово» и нажатия на нее компьютер начнет восстановление.
Надеюсь, в нашем случае все пройдет гладко, без сбоев и восстанавливать не придется. Поэтому движемся дальше.
Как создать папку «Пользователи» на диске D
Папка создается обычным способом: «Пуск» — «Мой компьютер» – диск D. В открывшейся вкладке ПКМ кликаем по свободному полю и выбираем «Создать папку».
Папке можно дать любое название, можно оставить прежнее. Я новую папку назвала «Пользователи1». В следующем шаге в нее будем переносить наши рабочие папки: «Загрузки», «Документы», «Видео», «Музыка», «Изображения» и «Рабочий стол».
Если на вашем компьютере только одна учетная запись (то есть им пользуетесь только вы), то все вышеперечисленные папки на диске D можно не объединять в папку «Пользователи», а переносить на новый диск каждую саму по себе.
Если учетных записей несколько, то рекомендуется на диске D создать общую папку «Пользователи», а в ней несколько подпапок по количеству учетных записей с соответствующими именами. И только потом в каждую из этих подпапок переносить рабочие папки с документами, музыкой и т.д.
У меня на компьютере одна учетная запись, для примера я все равно создала подпапку с учетной записью «luda» в папке «Пользователи1»
Как перенести папки на диск D
Алгорим переноса для каждой папки один и тот же. Покажу, как это делается, на примере папки «Мои документы». Заходим в папку «Пользователи» на диске C, в подпапку «luda» [1].
Нажимаем ПКМ по папке «Мои документы». Вызываем Свойства, переходим на вкладку «Расположение» [2] и видим, что называется наша папка «Doсuments» [3]. Копируем это название.
Теперь можно было бы нажать на «Переместить» [4], но прежде на диске D нужно создать новую папку с именем «Doсuments», куда и будем перемещать «Мои документы».
Поэтому на «Переместить» [4] пока не нажимаем, а идем на диск D и создаем там в папке «Пользователи1» и подпапке « luda» новую папку, которой присваиваем имя «Doсuments» (чтобы присвоить ей это имя, нажимаем Ctrl+V).
Приступаем непосредственно к перемещению. Возвращаемся во вкладку «Расположение», нажимаем «Переместить» [4].
Далее происходит следующее: выпадает окно, где нужно выбрать папку «Doсuments» на диске D. После этого снова во вкладке «Расположение» нажимаем «Применить» [5].
Появляется небольшое окно, где показано старое расположение папки и ее новое расположение. Подтверждаем новое расположение, нажимая «Да» [6].
Только теперь начинается перемещение содержимого папки «Мои документы» с диска C на диск D. После того, как оно закончилось, нажимаем «ОК» [7].
Откроем на диске D папку «Мои документы», чтобы убедиться, что файлы переместились полностью.
Все манипуляции повторяем для каждой из папок пользователя. Посмотрим, сколько места освободилось на диске C при переносе только одной папки «Мои документы». Откроем на диске D папку «Пользователи1» [1], подпапку «luda» и в ее свойствах [2] посмотрим «Размер». Как видим, папка «Мои документы» на диске D занимает 2.66 ГБ, значит, столько же места освободилось на диске C.
И, главное, если теперь что-то произойдет с самой системой Windows и нам придется ее переустанавливать, наши личные файлы никуда не пропадут, потому что при переустановке будет задействован только диск C.
Выводы
Честно скажу, когда взялась за перенос папок пользователя на диск D, руки дрожали, и было страшно. Я, хотя и не совсем новичок, однако, и пользователь не совсем уверенный. Но уже после успешного переноса первой папки на диск D поняла, что все это несложно.
На самом деле, выполняйте последовательно и внимательно следующие шаги и у вас все получится:
- внимательно прочитайте статью ;
- обязательно создайте точку восстановления;
- создайте на диске D необходимые папки;
- перенесите последовательно все папки пользователя на диск D;
- убедитесь, что на диске C освободилось место.
Когда все эти действия я самостоятельно и успешно выполнила, то не преминула позвонить сыну и похвастаться. Он меня похвалил, посоветовал и дальше действовать самостоятельно (и не приставать лишний раз к нему). Продвинутые сыновья нетерпеливы и не любят объяснять мамам. Они не помнят, как мамы с ними делали уроки :).
Рекомендую всем новичкам действовать также самостоятельно. По крайней мере, теперь вы знаете, что перенести папки пользователя на другой диск – это совсем простая операция. Вы со мной согласны? Напишите в комментариях.
Понравилась статья? Поделитесь ей в соцсетях.
С уважением. Ваша Людмила
P.S. Хотите выиграть крутой ноутбук? Поделитесь этой или любой другой заметкой с моего блога в ваших сетях. Под каждой статьей есть кнопки социальных сетей и ссылка на описание правил участия в бесплатном розыгрыше.
Сделай репост – выиграй ноутбук!
Каждого 1 и 15 числа iBook.pro разыгрывает подарки.
- Нажми на одну из кнопок соц. сетей
- Получи персональный купон
- Выиграй ноутбук LENOVO или HP
—> LENOVO или HP от 40-50 т.р., 8-16ГБ DDR4, SSD, экран 15.6″, Windows 10
Источник
Как переместить «Загрузки», «Мои документы» и «Рабочий стол» на другой диск.
Этот небольшой лайфхак может пригодиться для пользователей, у которых на компьютере установлен жёсткий диск недостаточного объёма, SSD накопитель, так же будет полезно, если вы решите переустановить операционную систему.
Речь пойдёт о такой вещи, как перенос системных папок пользователя в другое место, а именно на другой логический или ещё лучше — другой физический диск. Перемещать будем такие папки как: «Рабочий стол»(Desktop), «Мои документы», «Загрузки»(Download), «Изображения», «Видеозаписи».
Для чего это может пригодиться. В процессе работы наверняка создаются документы, у кого много, у кого мало, закачки из интернета, сохранение различных файлов на рабочий стол. Если вы работаете с графикой или видео, по умолчанию файлы такого типа сохраняются в соответствующие папки. Какой плюс в переносе папок пользователя на другой диск?
1. Освобождение места на небольшом системном диске. Порой освобождается до нескольких десятков гигабайт. Тоже можно сказать и про SSD накопители. Очень часто пользователи из-за, пока ещё недешёвых SSD приобретают накопители малого объёма, тогда перенос файлов на другой диск также сэкономит свободное место (в этом случае переносить, конечно, надо на второй — физический HDD).
2. И ещё одно преимущество этого метода — это не бояться потерять свои данные при крахе системы или просто забыв сохранить что-то перед переустановкой Windows.
озможно, о классическом способе переноса папок пользователя в другое место многие знают, но этот способ проще и быстрее.
Итак, открываем системный диск, обычно Диск С, открываем папку «Пользователи», находим папку с названием вашей учётной записи, например, «Пользователь», открываем её и находим нужные нам папки: «Рабочий стол»(Desktop), «Мои документы», «Загрузки»(Download), «Изображения», «Видеозаписи». Теперь на нужной вам папке щёлкаете правой кнопкой мыши и выбираете «Вырезать», именно «Вырезать», после вставляете в выбранное место на другом диске, лучше конечно на физическом (если есть). И так по очереди перемещаете необходимые папки.
Для отмены такой операции и возврату к стандартному местоположению папок щёлкаете на уже перемещённых папках правой кнопкой мыши, выбираете свойства, закладка «Расположение» и выбираете «По умолчанию», после чего всё вернётся, как было.
Спасибо, что дочитали до конца. Подписывайтесь на канал и ставьте лайк, впереди будет масса интересного.
Источник
Как перенести файлы из диска C в диск D?
Есть ли быстрый и простой способ перейти с Яндекс Диска на Гугл Диск, переместив файлы из первого во второй?
Единственный вариант — скачать с Yandex на компьютер и загрузить на Google Диск. Они между собой не совместимы. И никаких подходящих расширений найти не удалось.
Установка Windows 10 на SSD диск?
Установка Windows 10 на SSD ничем не отличается от установки на HDD — это такой же носить информации. Единственное требование не меньше 20 Гб, в противном случае быстро упретесь в нехватку места на системном диске.
1 1 · Хороший ответ
Если переустановить виндовс, удаляться данные с диска d или нет?
Если не форматировать его то останутся. Если на диске D установлены программы, после переустановки они могут перестать запускаться. В большинстве случаев достаточно добавить их в реестр в новой системе, правда иногда приходится переустанавливать по новой.
В реестр добавляется запуском данного (картинка ниже) типа файла из папки с программой.
Документы, музыка, фильмы и прочие данные схожего типа не пострадают.
Откуда пошла рекомендация делить один жёсткий диск на 2 тома в Windows?
Добрый день. Жёсткий диск делят на 2 раздела для того что бы если операционная система даст сбой или просто захотите её поменять можно было переустановить систему в одном разделе, а не скидывать куда нибудь всю свою важную информацию, потом переустанавливать систему и обратно скидывать информацию, а так проще на одном разделе информация, а на другом система.
Как разделить один диск на два в Windows 7?
Это можно сделать встроенной утилитой.
Кликните по значку «Мой компьютер» правой кнопкой мыши. Во всплывшем меню выберите «Управление». В окне «Управление компьютером» нужен пункт «Управление дисками».
Появившееся окно покажет, как именно разделен диск..
Для создания второго раздела нужно сжать существующий том:
1. Щелкните по разделу правой кнопкой мыши и выберите опцию «Сжать том».
2. Система произведет расчет свободного места.
3. После утилита покажет информацию о доступном пространстве и предложит сжать раздел.
После этого появится новый диск, который нужно отформатировать.
Источник














































