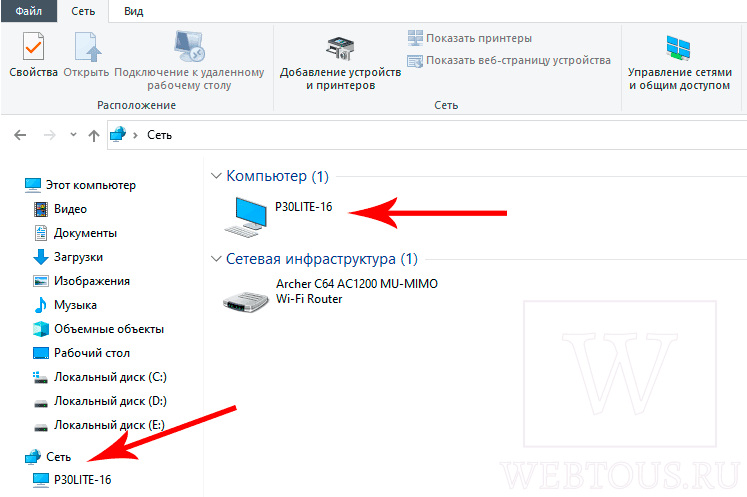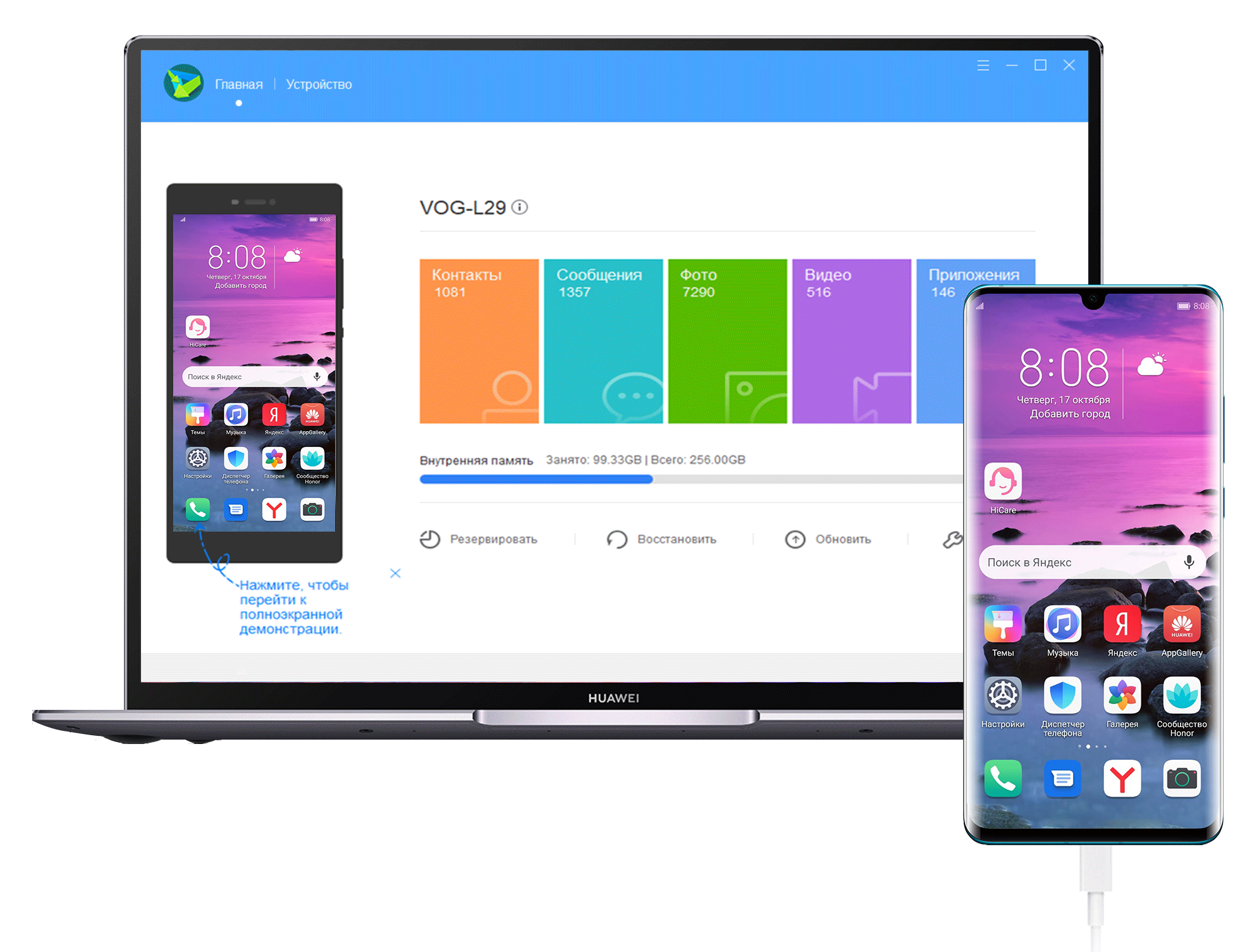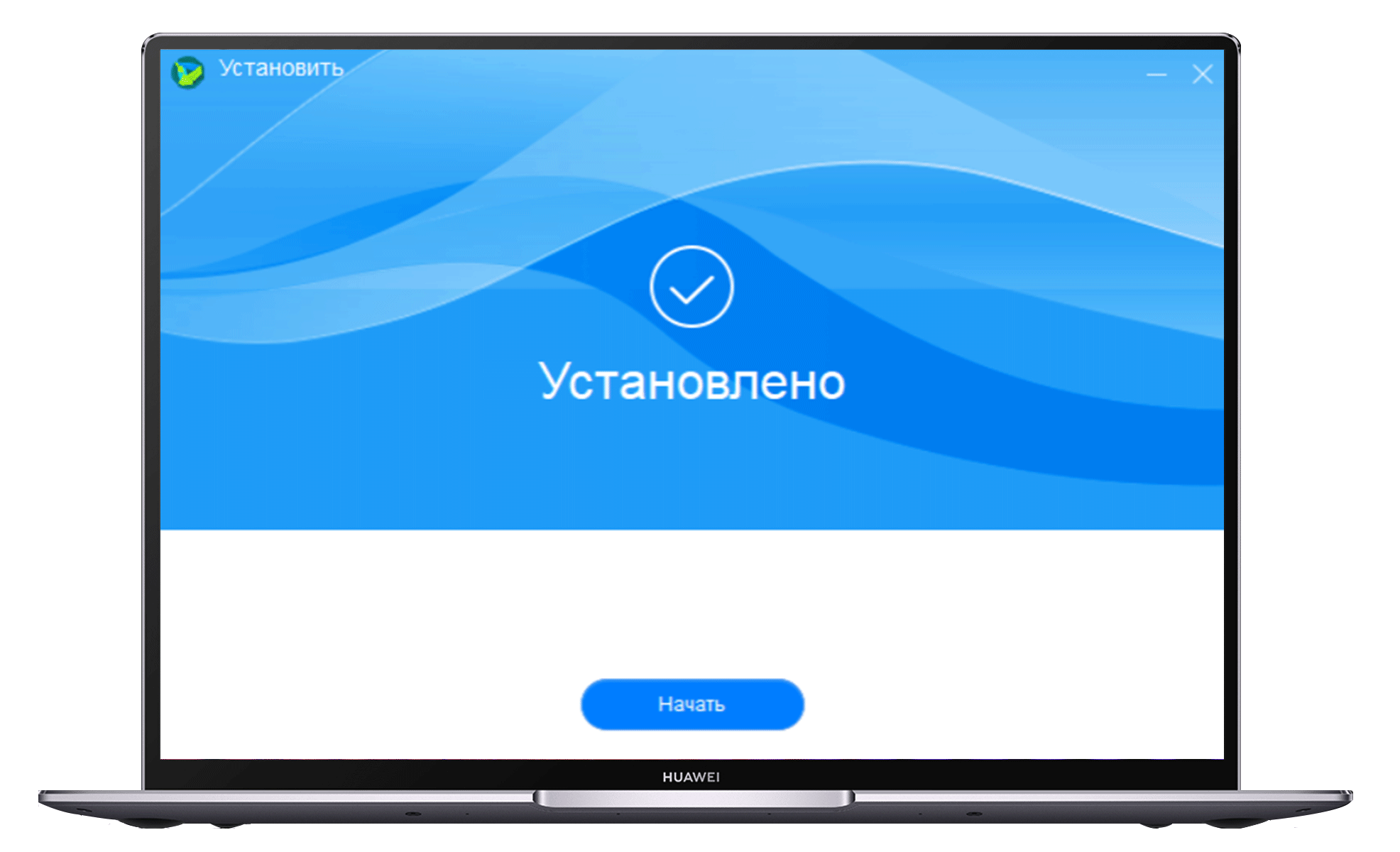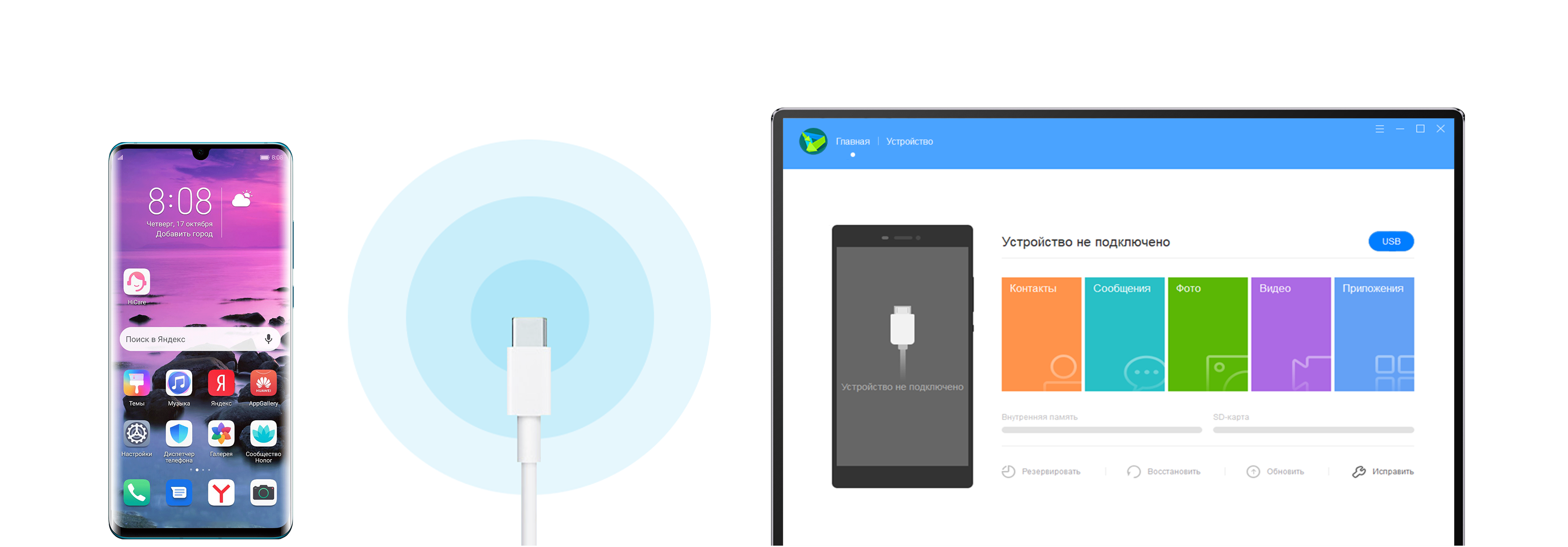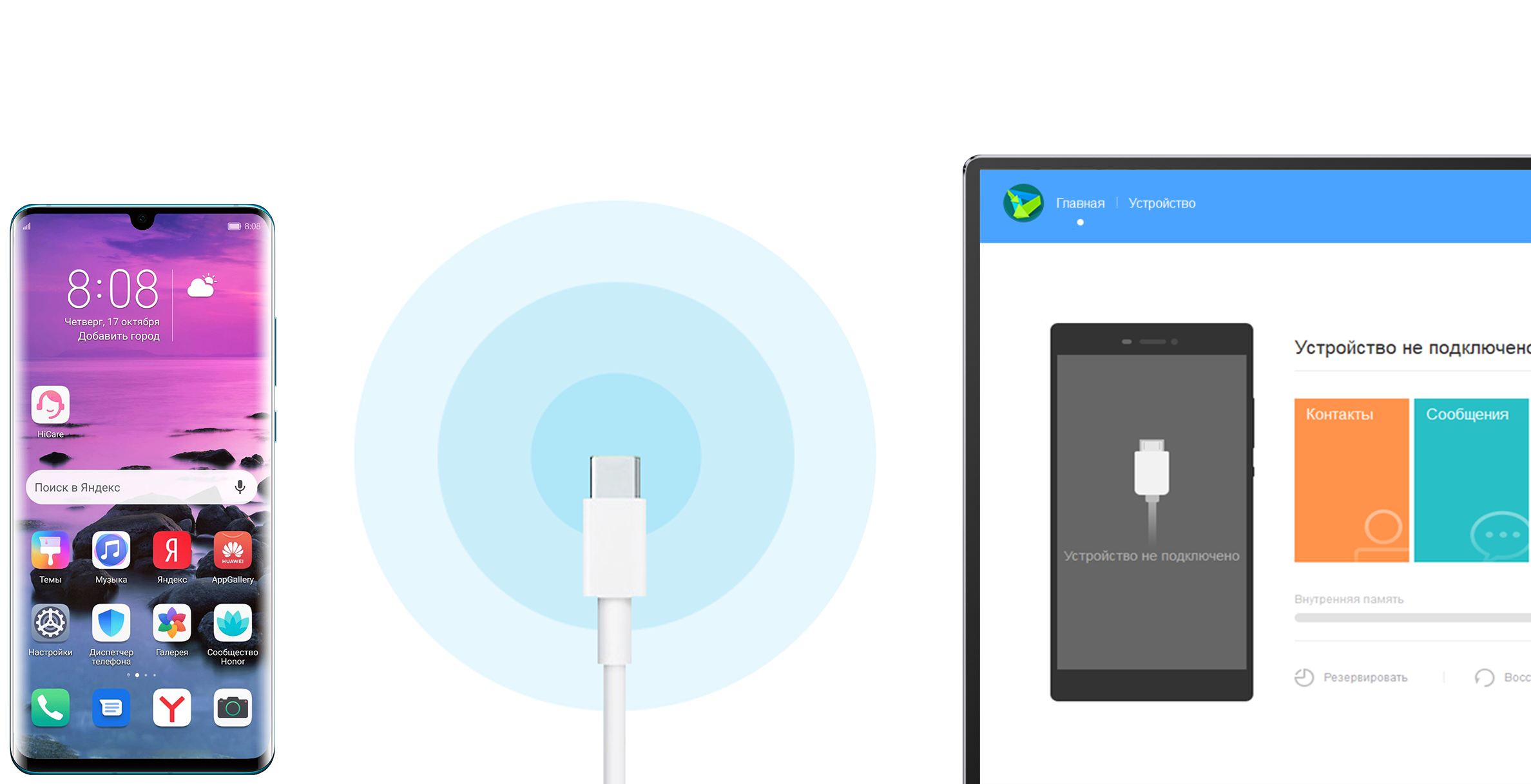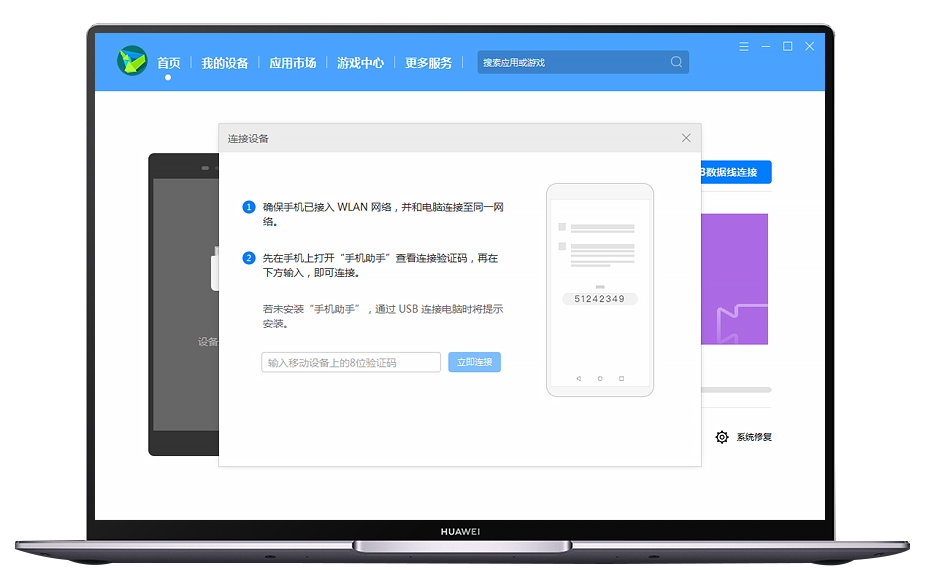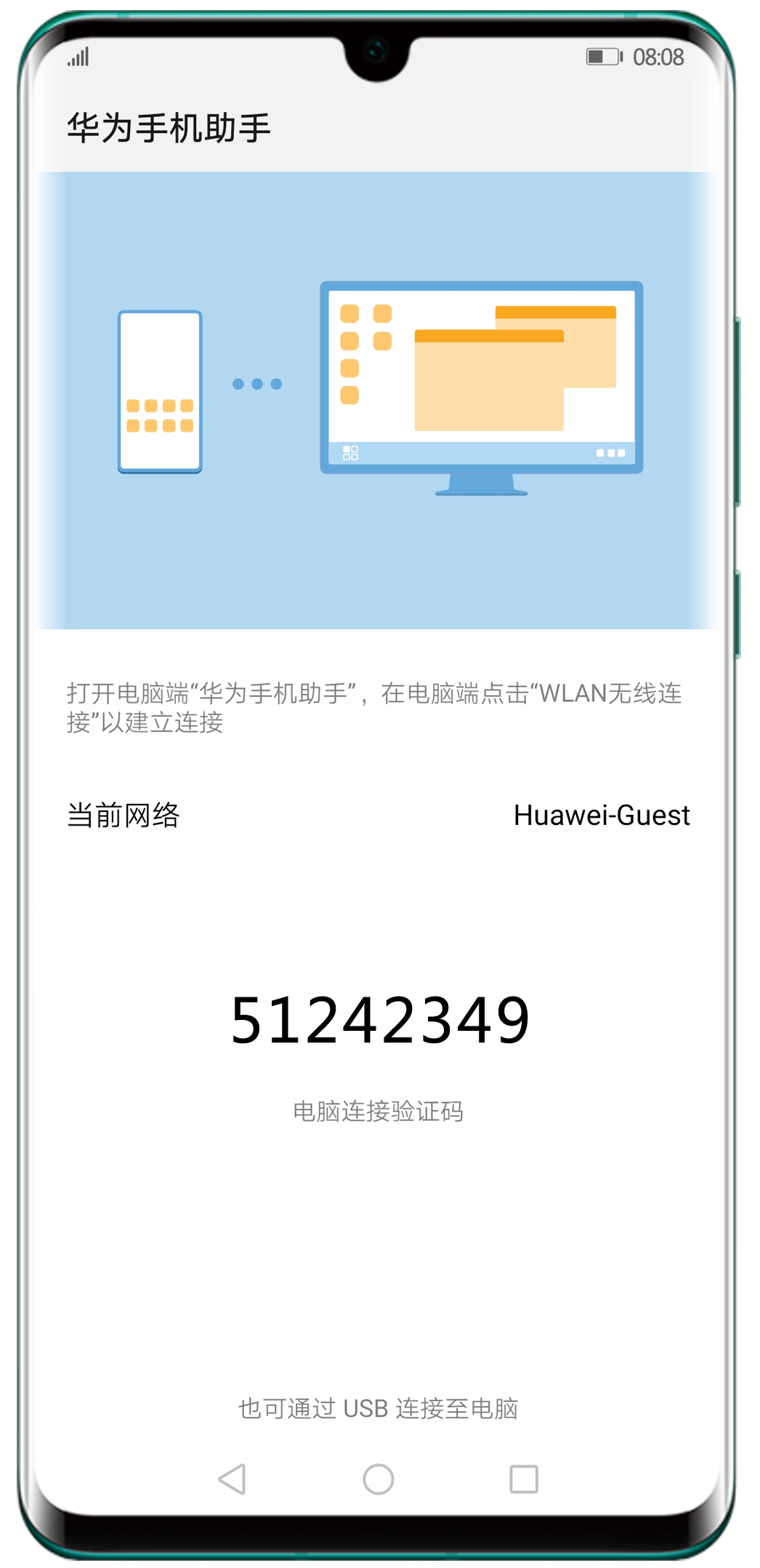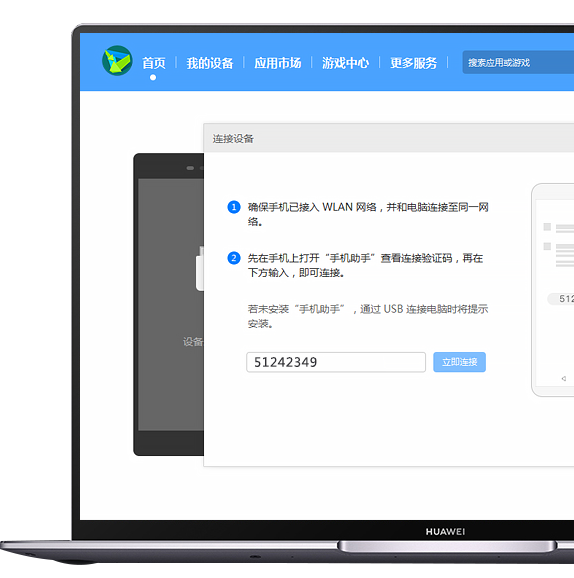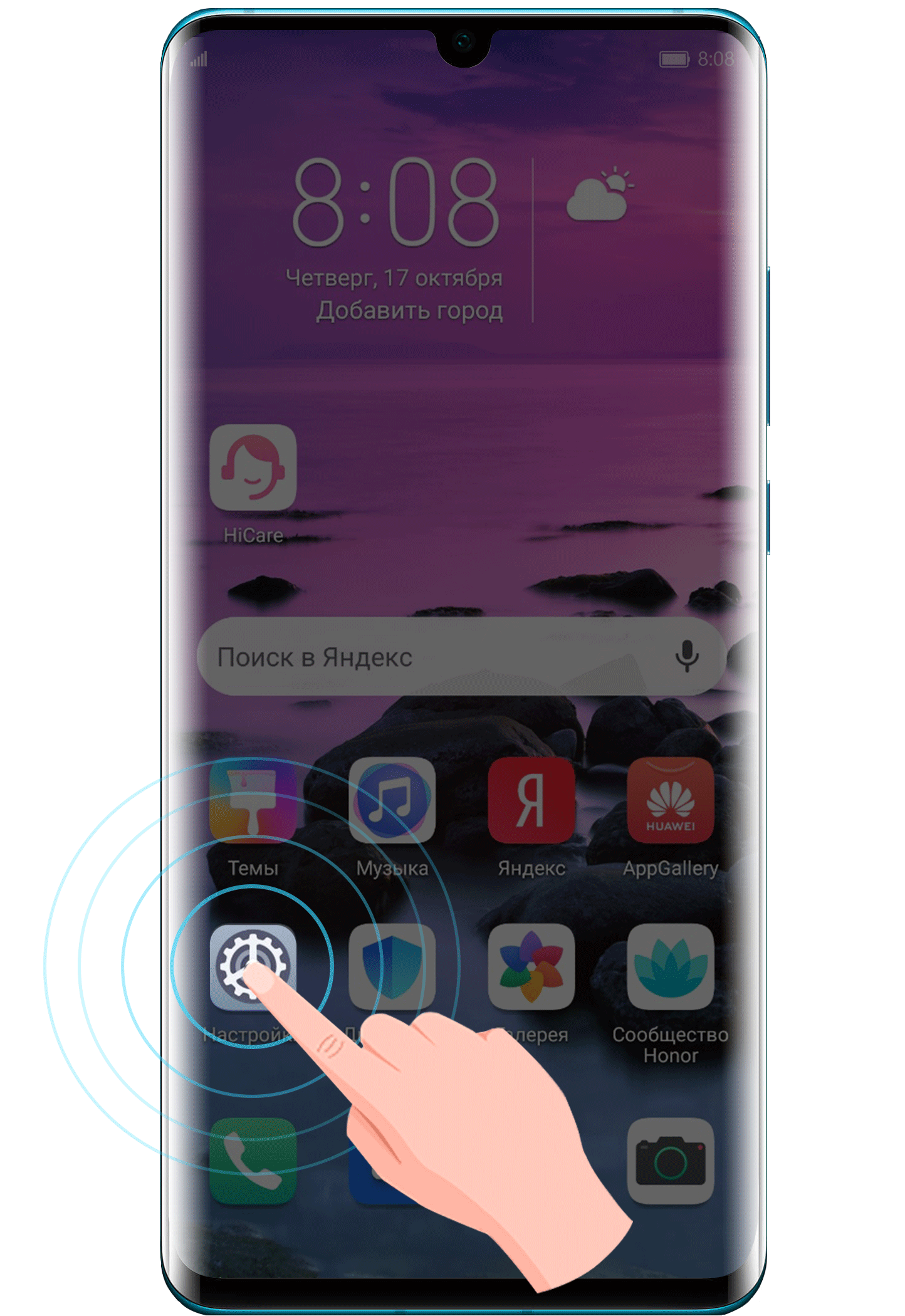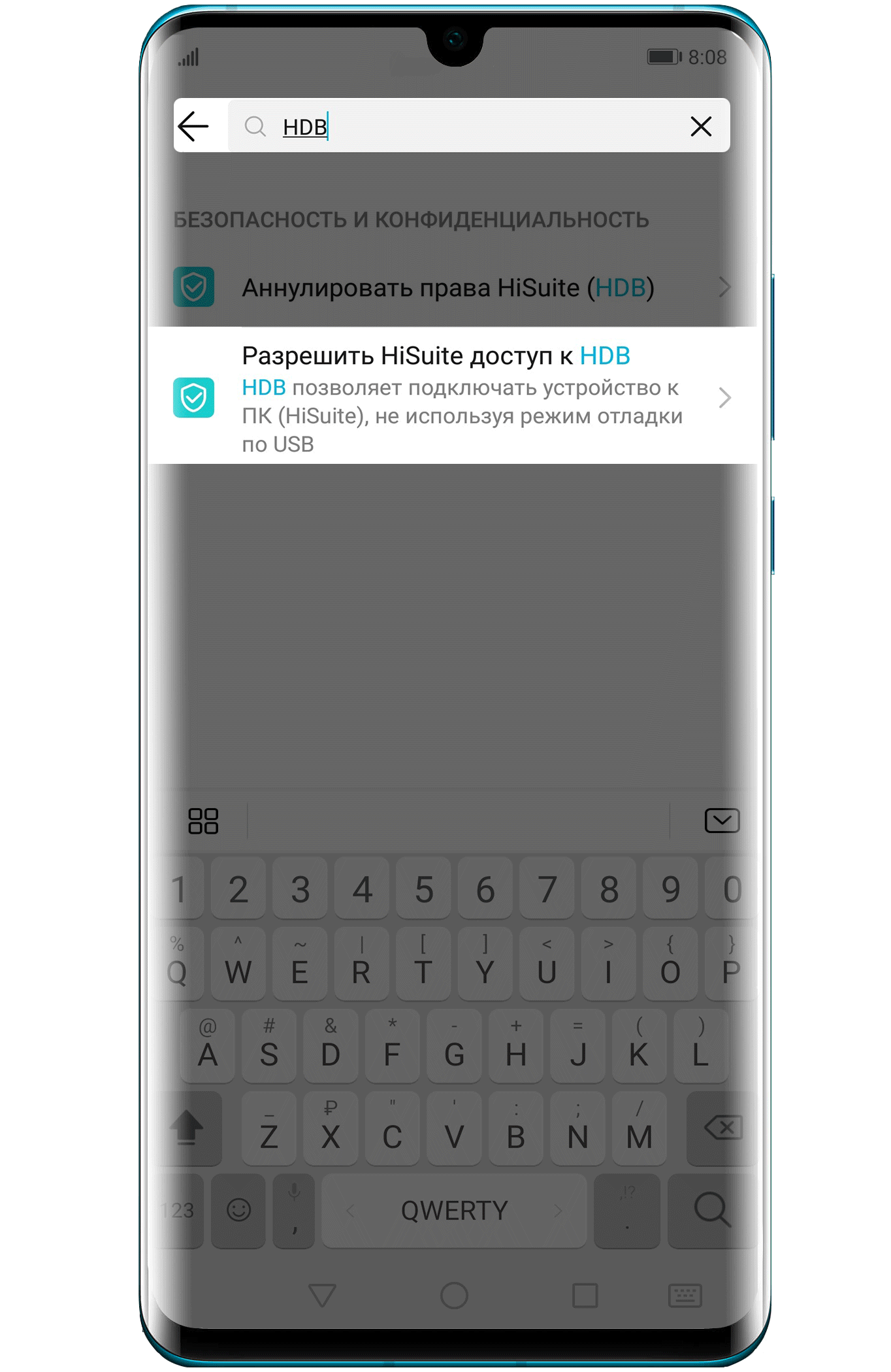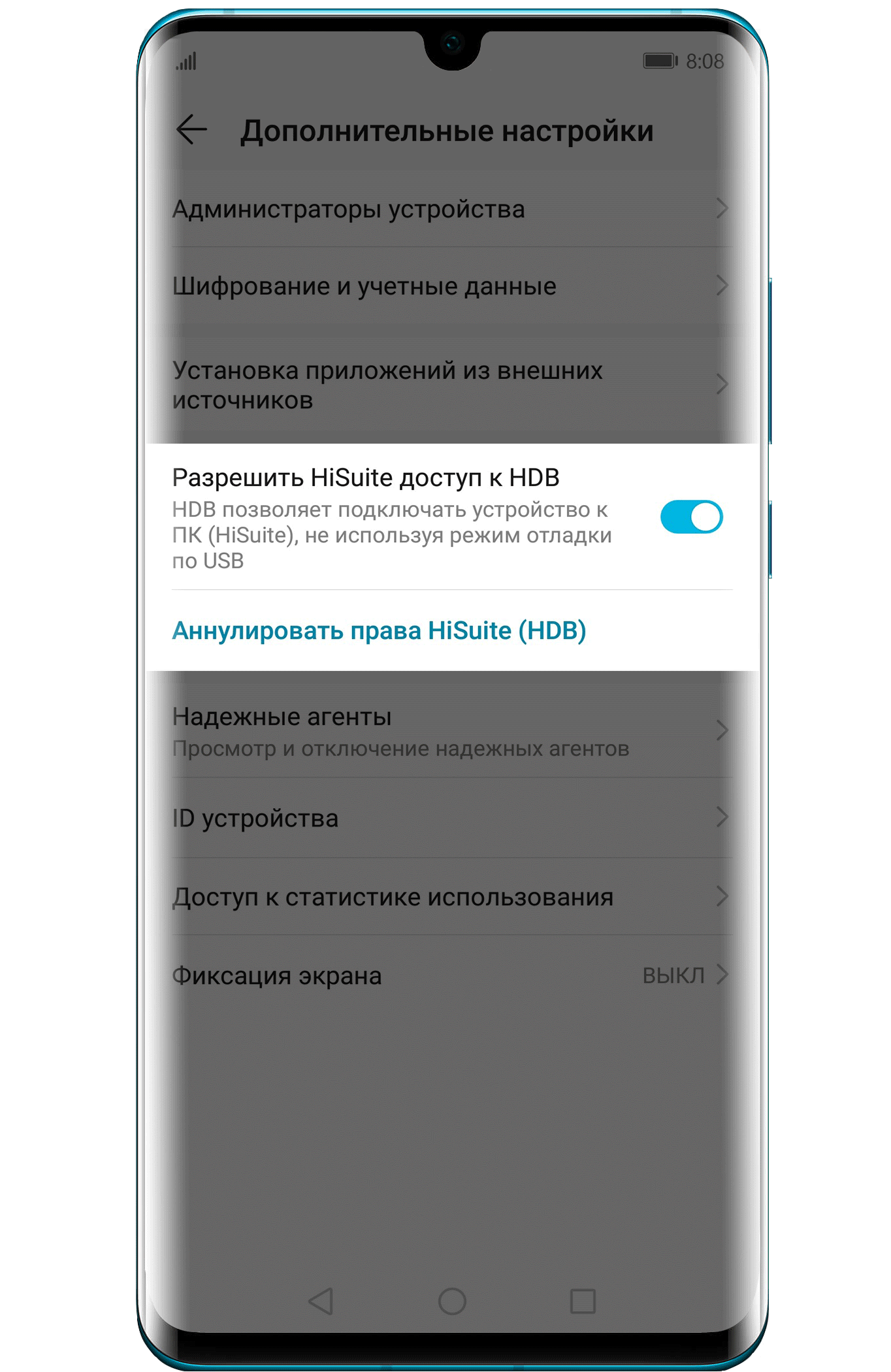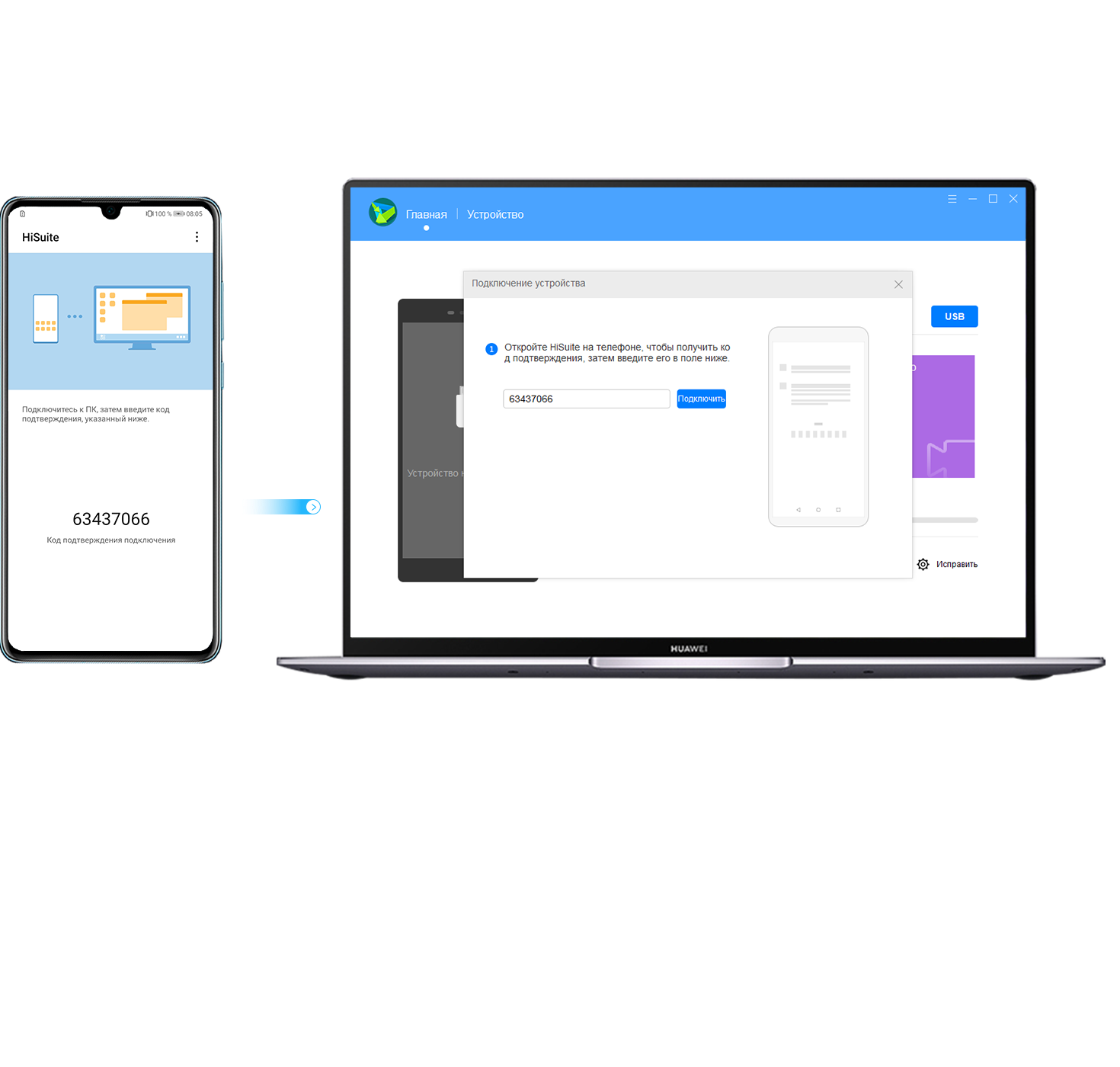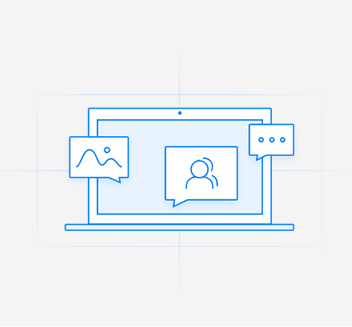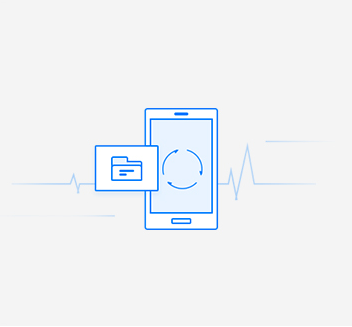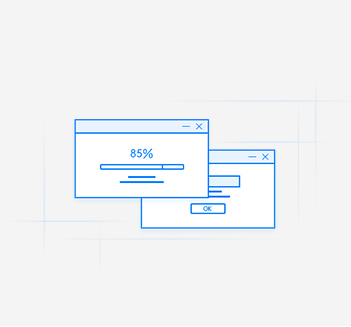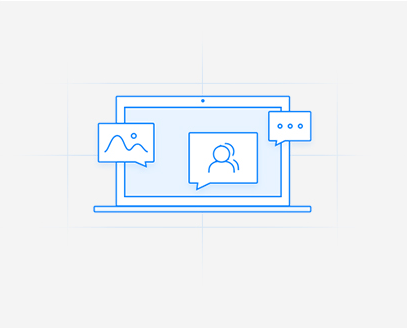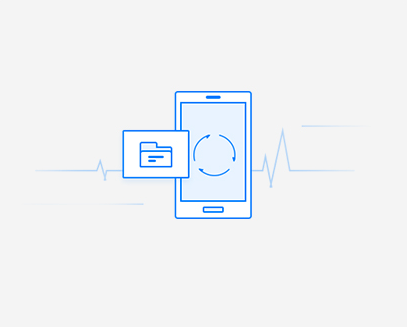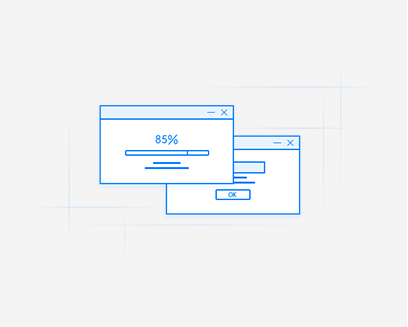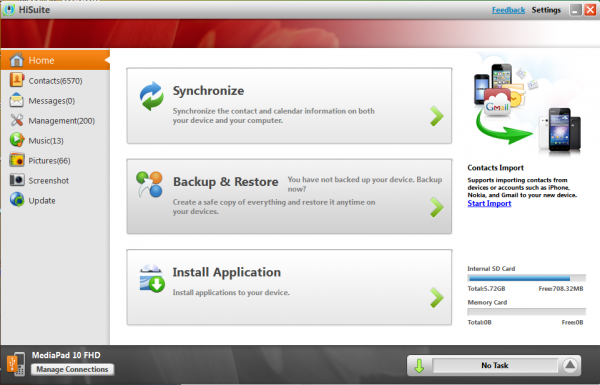Вы можете использовать технологию Huawei Share для быстрого беспроводного обмена файлами между вашим устройством и компьютером (под управлением ОС Windows или macOS).
Передача файлов с устройства не компьютер
Вы можете передавать файлы с вашего устройства на компьютер с помощью функции Huawei Share. Вы также можете открыть на компьютере папку общего доступа вашего устройства.

Изображения приведены для справки.
-
Убедитесь, что устройство и компьютер подключены к одной Wi-Fi.
-
На вашем устройстве перейдите на экран настроек Huawei Share и включите функции Huawei Share и Обмен данными с ПК.
-
Запишите, какое имя отображается рядом с опцией Имя, отображаемое на ПК, а также имя пользователя и пароль в разделе Подтверждение.
-
Выполните следующие действия на компьютере на базе ОС Windows (на компьютере или ноутбуке) или на ноутбуке на базе macOS.
-
Windows. Перейдите в раздел .
-
macOS. Перейдите в раздел .
В данный момент эта функция доступна только на компьютерах Mac с macOS версий от 10.8 до 10.14.
-
-
На компьютере дважды нажмите на имя вашего устройства и введите имя пользователя и пароль, которые вы посмотрели ранее.
-
Откройте папку общего доступа вашего устройства, например, Внутренняя память или Альбом, просматривайте, редактируйте или копируйте файлы из этой папки на компьютер и наоборот.
Если вы будете изменять файлы в папке общего доступа на компьютере, изменения также будут синхронизированы с устройством и наоборот.
Обмен файлами между вашим устройством и компьютером
Вы можете использовать функцию Huawei Share для обмена файлами между вашим устройством и компьютером Huawei.
-
Проведите вниз от правого верхнего края экрана вашего устройства, чтобы отобразить Панель управления, нажмите на значок
, чтобы расширить панель значков (в зависимости от модели вашего устройства), и включите функцию Huawei Share.
-
Откройте PC Manager на вашем компьютере и включите функцию Huawei Share.
Вы можете передавать файлы следующим образом:
С вашего устройства на компьютер
-
На устройстве нажмите на файл и удерживайте, чтобы выбрать все нужные файлы для передачи на компьютер, затем нажмите на опцию Отправить.
-
Из списка устройств выберите имя нужного компьютера.
-
В отобразившемся диалоговом окне на вашем компьютере нажмите на опцию Принять.
-
После успешной передачи папка, в которой сохраняются передаваемые файлы, будет автоматически открыта на вашем компьютере для удобного доступа к файлам.
С компьютера на ваше устройство
-
Передача с помощью функции отправки
-
На компьютере щелкните правой кнопкой мыши по файлам, которые хотите передать, и выберите функцию Huawei Share.
-
В отобразившемся списке устройств выберите нужное.
-
В отобразившемся диалоговом окне на вашем устройстве нажмите на опцию Принять.
-
-
Передача с помощью перетаскивания
-
Выберите файл, который хотите передать, и перетащите его на соответствующее устройство на экране Huawei Share.
-
В отобразившемся диалоговом окне на вашем устройстве нажмите на опцию Принять.
-
Убедитесь, что на компьютере используется версия программы PC Manager 11.1 или выше.
Спасибо за Ваш комментарий.
Практически каждый из нас периодически сталкивается с надобностью подключить свой смартфон к персональному компьютеру. Это необходимо в первую очередь для передачи файлов, а также для подзарядки телефона в экстренных ситуациях. Однако далеко не каждый новоиспечённый владелец подобного устройства может разобраться с тем, как подключить Хуавей к ПК. В этой статье мы рассмотрим все доступные способы выполнения подобной задачи.
Если перед вами стоит вопрос, как подключить Huawei к компьютеру по usb, можно воспользоваться максимально простым и удобным способом. Действия, которые требуется выполнить, являются таковыми:
- Берём юсб-кабель, который входит в стандартную комплектацию к Huawei;
- Выполняем подключение к компьютеру;
- Начинают устанавливаться драйвера подключения телефона;
- Подключается телефон.
Таким образом пользователю удаётся оперативно определить на компьютере свой гаджет. После этого зачастую предоставляется возможность осуществлять передачу файлов и выполнять прочие не менее важные задачи. Важно не прерывать установку драйверов на Хуавей, потому как впоследствии могут возникать некоторые трудности при повторной попытке подсоединить гаджет к компу.
Как подключить Huawei к ПК при помощи HiSuite
Вторым способом является пользование утилитой HiSuite, которая помогает выполнить немало полезных операций. В частности, с её помощью можно открыть синхронизацию контактов, активировать доступ к фотографиям, а также доступ ко всем файлам в целом. При этом учитываются и те файлы, которые хранятся в памяти устройства, и те, что размещены на MicroSD-карте. Более того, так можно читать и редактировать сообщения, да и вообще пользоваться базовыми опциями смартфона.
Чтобы активировать подключение телефона Huawei к компьютеру при помощи указанной программы, потребуется скачать архив с файлами для установки программы. После этого в настройках коммуникатора нужно установить режим откладки по USB (USB Debugging Mode). На ПК устанавливаем программу, которая и запустит утилиту, необходимую для быстрого подсоединения хонор Huawei honor.
Таким образом удаётся быстро вывести на экран своего персонального компьютера все нужные данные. Действия, которые сможет выполнять пользователь при помощи подобной утилиты, являются более широкими, чем при простом подключении смартфона через проводник. Как минимум процесс синхронизации здесь гораздо проще: в персональном синхронизировать ПК можно намного проще, чем в стандартном режиме.
При подключении смартфона может оказаться активированным режим «только зарядка». Так гаджет не будет передавать данные на персональный компьютер, но при этом будет производиться его подзарядка. К тому же, компьютер может отображать информацию о том, что он увидел Хюавей.
Также пользователь утилитой сможет установить режим «фото». Он является максимально удобным для передачи фотографий с SD-карты (кстати, в этом опционале работать можно разве что с ней).
Возможные проблемы и их решение
При подключении смартфона Huawei к ПК могут возникнуть некоторые проблемы. Например, если пользователь попробует установить соединение стандартным путём при подключении через стандартный проводник – бывает, что система просто не видит Huawei. В этом случае практически всегда помогает установка специализированной утилиты HiSuite. Она помогает установить оптимальное соединение между гаджетом и персональным компьютером, благодаря чему получается выполнять не только стандартные операции, но и получить более широкие возможности.
Всегда можно попробовать переустановить драйвера, ведь именно от них зависит возможность отображения гаджета на экране. Если и это не помогло – рациональнее всего попробовать подсоединить смартфон к другому персональному компьютеру.
В некоторых ситуациях проблемы возникают из-за некорректной работы провода. Если кабель повреждён – стоит заменить его на новый, ведь значительного успеха при работе с ним достичь не получится.
Как передать файлы с телефона на ПК по воздуху
25.08.2022
Недавно мне понадобилось скопировать фотографии со своего телефона на компьютер. Я как обычно подключил смартфон посредством кабеля к USB разъему компьютера, но нужного окошка, в котором мне предлагалось бы переключить его в режим передачи файлов (MTP), почему-то на экране моего Huawei так и не появилось. Я перепробовал три разных USB кабеля, подключал телефон к ноутбуку, но всё безрезультатно – телефон упорно не определялся, компьютер его не видел, но зарядка по USB при этом происходила.
Забегая вперед, скажу, что проблему я всё-таки решил, и даже более оптимальным способом, чем через usb-провод. Решение прекрасно подойдет всем обладателям смартфонов, в особенности Huawei и Honor. Если хотите сразу прочитать как именно – переходите сюда, ну а для тех, кто хочет узнать всю предысторию, продолжу…
- Поиск решений проблемы
- Что такое Huawei Share?
- Как использоваться Huawei Share для передачи данных?
- Заключение
Поиск решений проблемы
Итак, я полез в интернет искать решение проблемы. Единственное что там советовали в этом случае – активировать режим разработчика в настройках Андроид и включить отладку по USB. Однако у меня всё это было включено и ранее, но толку ноль.
Тогда я начал изучать альтернативные способы передачи данных с телефона на ПК. Как оказалось, их немного:
- Передача данных через Wi-Fi
- Передача данных через Bluetooth
Все они отпали сразу ибо у меня стационарный компьютер, в котором естественно нет ни вай-фай антенны ни блютус-приемника для того, чтобы соединить телефон и ПК. М-да, засада…
Единственный вариант, который пришел на ум: скопировать фотографии из внутренней памяти телефона на карту памяти microSD, затем извлечь карту и через карт-ридер перекинуть её содержимое на компьютер. Начал делать так, но скорость, с которой происходило копирование на карту памяти, была крайне низкой, а учитывая необходимость последующего повторного копирования с карты уже на жесткий диск компьютера, мне пришлось бы копировать семь гигабайт фотографий целый день…
И тут на глаза попался небольшой значок в шторке телефона под названием Huawei Share. Признаться, я ранее никогда не пользовался этой функцией и даже не знал как она работает. А ведь она спасла меня, и прямо сейчас я расскажу про эту чудесную возможность!
Что такое Huawei Share?
При помощи Huawei Share можно осуществлять беспроводную передачу файлов между смартфоном и компьютером в рамках одной сети. К примеру, домашний ПК у вас может быть подключен к сети посредством витой пары (кабеля), а телефон – иметь выход в интернет через WiFi. То есть компьютер вовсе не обязательно должен иметь беспроводное соединение.
Кстати, при помощи данной функции можно даже отправлять с телефона файлы на принтер для печати, что очень удобно!
Как использоваться Huawei Share для передачи данных?
Чтобы запустить Huawei Share, проделайте следующее:
- Откройте Настройки телефона и перейдите в «Другие соединения».
- На открывшемся экране нажмите «Huawei Share»
- Активируйте все ползунки как на скриншоте ниже
В разделе «Подтверждение на ПК» посмотрите и запомните логин и пароль, которые нам понадобятся чуть позже.
Дальнейшие ваши действия можно узнать, если тапнуть по опции «Как получить доступ к этому устройству на ПК». На отдельном экране есть инструкция, в которой четко указано что делать дальше на компьютере Windows и Mac.
Запускаем на компьютере Проводник и в разделе Сеть находим свой телефон как отдельное устройство.
Если в указанном разделе пусто (а так скорее всего и будет), то понадобится сделать еще одну настройку в Windows. Перейдите в Панель управления > Программы > Программы и компоненты > Включение и отключение компонентов Windows.
В списке компонентов найдите пункт «Поддержка общего доступа к файлам SMB 1.0/CIFS» и поставьте напротив него галочку (по умолчанию этот компонент не установлен). Нажмите кнопку «ОК» и перезагрузите ПК, чтобы изменения вступили в силу.
Теперь убедитесь, что экран смартфона включен, чтобы ПК смог его обнаружить и подключиться, и снова открывайте Проводник > Сеть. После того, как устройство будет найдено, дважды кликните по нему, введите логин и пароль для сопряжения, о которых я упоминал выше, после чего вы получите полный доступ к содержимому своего телефона.
Можно открывать любые папки, копировать и перемещать файлы, делать всё как при работе с обычными папками и файлами на любом диске. Отмечу, что копирование медиа файлов с телефона на компьютер происходит очень быстро и на глаз не уступает скорости копирования через USB-кабель. Но зато вы избавлены от необходимости иметь оный 
Заключение
При помощи Huawei Share вы можете очень быстро и безо всяких проводов подключить свой телефон к компьютеру или ноутбуку, копировать и перемещать между данными устройствами любые файлы с высокой скоростью.
Упомянутую функцию можно найти на телефонах марки Honor и Huawei, но вероятно нечто похожее есть и у других производителей смартфонов, под другим названием. В любом случае, организация подключения по воздуху – это действительно классная возможность, если компьютер по какой-то причине не видит телефон через USB и не может установить соединение с ним в режиме передачи файлов, как это было в моем случае.
Похожие публикации:
- Разделяем и объединяем документы PDF онлайн
- Юздеск — единая платформа для коммуникации с клиентами
- NovaPress Publisher — сервис автоматического постинга в социальные сети
- Где сейчас горят леса? Онлайн карта пожаров России
- Nick-Name — генератор и регистратор никнеймов
Понравилось? Поделитесь с друзьями!
Сергей Сандаков, 42 года.
С 2011 г. пишу обзоры полезных онлайн сервисов и сайтов, программ для ПК.
Интересуюсь всем, что происходит в Интернет, и с удовольствием рассказываю об этом своим читателям.
Содержание
- Как подключить Honor и Huawei к компьютеру через USB
- Что нужно для соединения
- Драйвера для подключения к компьютеру
- Какие способы синхронизации существуют
- 2 способа, как подключить телефон Huawei и Honor к ПК через USB
- «Проводник» компьютера
- Программа HiSuite
- Что делать, если компьютер не видит телефон
- Как скинуть фото с Honor и Huawei на компьютер: пошаговое руководство
- Как скачать фото с телефона Honor и Huawei на компьютер через шнур
- Как с телефона Хонор скинуть фотографии на компьютер через HiSuite
- Перенос фото через Huawei Share по Wi-FI
- Подключение Хуавей к ПК через USB. Утилита HiSuite
- Как подключить Huawei к компьютеру через USB
- Как подключить Huawei к ПК при помощи HiSuite
- Возможные проблемы и их решение
- HUAWEI HiSuite
- HUAWEI HiSuite
- Умный способ управления Вашим устройством
- HUAWEI HiSuite
- Умный способ управления Вашим устройством
- Руководство по установке и подключению
- Скачайте установочный пакет HiSuite для своего ПК
- Руководство по установке и подключению
- Скачайте установочный пакет HiSuite для своего ПК
- Подключите смартфон
- Подключение с помощью USB-кабеля
- WLAN connection
- Ensure the phone and PC are connecting to the same LAN. Click on the WLAN button on the home page. It will pop up the following connection devices.
- Подключите смартфон к компьютеру с помощью USB-кабеля
- Откройте HDB
- Подключите смартфон к компьютеру с помощью USB-кабеля
- Откройте HDB
- Подключите смартфон к компьютеру с помощью USB-кабеля
- Откройте HDB
- Подключите смартфон к компьютеру с помощью USB-кабеля
- Откройте HDB
- Основные возможности
- Управление данными
- Резервное копирование данных
- Обновление ПО
- Все функции HUAWEI HiSuite
- Управление приложениями
- Создание скриншотов
- Резервное копирование и восстановление
- Управление сообщениями
- Управление контактами
- Управление видео
- Управление изображениями
- Восстановление системы
- Обновление ПО
- Синхронизация с Outlook
- Управление файлами
- Все функции HUAWEI HiSuite
- Как перенести фото с Honor и Huawei
- Передача фото на другой телефон
- На Андроид
- На Айфон
- Перенос фотографий с Хонор и Хуавей на ПК
- Через шнур USB
- Через HiSuite
- Через Huawei Share по Wi-FI
- Перенос фото с телефона на карту памяти
- Ответы на вопросы
- При подключении к ПК происходит отладка USB, что это?
- Почему ноутбук не видит телефон при подключении через кабель?
- Александр Рогулин
Как подключить Honor и Huawei к компьютеру через USB
Причин для синхронизации смартфона с ПК множество, основная – обмен файлами или передача какой-либо информации в одностороннем порядке. Далее мы разберем несколько способов того, как подключить Honor и Huawei к компьютеру через USB. Также вы узнаете о 3 дополнительных программах, которые помогут установить связь с ПК.
Что нужно для соединения
Для подключения Huawei к компьютеру через USB необходимо наличие драйверов для установки соединения, Андроида и кабеля microUSB или USB Type-C к нему. Кабель прилагается в комплекте с телефоном и используется для зарядки батареи. Современные флагманы оснащены портом Type-C, так как введены новые стандарты влагозащиты IP 67 и IP 68. Бюджетные аппараты или устаревшие модели используют microUSB.
Драйвера для подключения к компьютеру
Установка драйверов для обнаружения Хуавей требуется в том случае, если по каким-либо причинам ПК не видит гаджет. На Windows 10 установка происходит автоматически, пользователь может перенести данные с девайсов сразу же после установки соединения.
Для установки или обновления драйверов порта USB необходимо:
Если автоматический поиск драйверов не дает результатов, то воспользуйтесь поиском на ПК. Перед его запуском требуется скачать соответствующие установочные файлы из интернета и дать им открытый доступ. При проведении проверки, будут найдены и установлены соответствующие файлы.
Какие способы синхронизации существуют
Синхронизация телефона и ПК осуществляется онлайн или с помощью прямого подключения кабеля USB. Онлайн-соединения не всегда стабильны, однако с их помощью девайсы, находясь в разных частях города или даже страны, могут получать и передавать файлы. Простой пример синхронизации – Google Drive. Он используется как с телефона, так и с ноутбука или планшета, единственное условие – подтверждение аккаунтов на всех устройствах и наличие Интернета.
Наиболее популярные программы для подключения Huawei к компьютеру, помимо описанных в этой статье:
Самым стабильным способом синхронизации является подключение смартфонов Хонор и Хуавей к компьютеру с помощью кабеля ЮСБ, риск потери связи в таком случае минимален. Разрыв соединения возникает, если отсоединить устройство или переломать кабель при передаче данных.
2 способа, как подключить телефон Huawei и Honor к ПК через USB
Существует два основных приложения для компьютера, благодаря которым можно синхронизировать устройства: с помощью проводника Виндоус и через HiSuite. Honor на ОС Андроид может подключаться и с помощью универсальных программ от любых других разработчиков, но никто не несет ответственность за работу таких приложений.
Использование таких приложений может привести к незаконному распространению персональных данных владельца смартфона, повреждению или полной утрате файлов, сброс телефонной книги или сообщений и иные сложности.
«Проводник» компьютера
На примере будет разбирать подключение Huawei P20 Pro к Windows 10. При подключении телефона сразу же загружается приложение «Проводник». В новом диалоговом окне открывается диск смартфона. Наименование диска обычно совпадает с названием модели подключенного устройства. После появления окна необходимо левой кнопкой мыши два раза кликнуть на диск, когда он откроется можно беспрепятственно перемещать файлы.
Если проводник не открылся:
Приложение «Проводник» для компьютера является основным способом обмена информации между телефоном и ПК. Оно открывается сразу же после подключения смартфона с помощью USB на Windows 10, на более старых операционных системах может потребоваться установка дополнительных драйверов.
Программа HiSuite
HiSuite – официальная программа для синхронизации смартфона и ПК, разработанная компанией Хуавей. Она совместима со всей линейкой смартфонов, включая последние модели Honor 9, 10, View 20, Huawei P20 Lite, P20 Pro и P30.
Инструкция для установки программы на ПК:
После этого, при новых подключениях, компьютер будет автоматически связываться с телефоном.
Что делать, если компьютер не видит телефон
Если Хонор или Хуавей не подключается к компьютеру через USB, то сначала проверяется вид подключения устройства к ПК. Для этого требуется открыть шторку уведомлений на телефоне, найти строчку «Настройки» со значком USB и выбрать открывшихся настройках «Передача файлов» или «Передача фото».
Причин, почему компьютер не видит телефон Хуавей, множество. Решением проблемы рекомендуется заниматься по нарастающей: проверить другой порт USB, заменить кабель, попробовать установить или обновить драйвера, скачать и установить HiSuite, воспользоваться программами для передачи данных по Wi-Fi и так далее.
Источник
Как скинуть фото с Honor и Huawei на компьютер: пошаговое руководство
Как с Хонора и Хуавей скинуть фото на компьютер быстро? Такие поисковые запросы часто возникают у не очень продвинутых пользователей цифровыми устройствами, которые только приобрели цифровые гаджеты. Если на мобильном устройстве не хватает памяти, надежным вариантом будет копировать все содержимое на компьютер или ноутбук. Перемещать файлы возможно несколькими путями — беспроводным и проводным. Подробнее о каждом из них расскажем в пошаговых инструкциях ниже.
Как скачать фото с телефона Honor и Huawei на компьютер через шнур
Если вы ищите возможности как перекинуть фото с Хуавей на компьютер, то таких вариантов существует два:
Самый простой способ заключается в использовании USB-кабеля. Пошаговая инструкция:
Такая технология подходит для телефона любой модели, поскольку функции операционной системы не сильно отличаются между собой.
Как с телефона Хонор скинуть фотографии на компьютер через HiSuite
Перенести фото с Honor на компьютер посредством использования софта HiSuite — еще один удобный и быстрый вариант.
HiSuite — приложение, официальную версию которого возможно скачать в магазине Гугл Плей. Это своеобразный коннект для ПК и смартфона. Он позволяет передавать контакты из телефонной книги, фотографии, аудиофайлы, apk, документы, книги и другое. Вы просто синхронизируете данные, и в любое время удаленно их переносите.
Такой вариант работает по принципу удаленного пользования. Удобен тем, что он бесплатный и там почти нет рекламы. Доверять стоит только официальным источникам, чтобы не установить на планшет или телефон вредоносное программное обеспечение.
Если предыдущие два варианта не подошли, есть еще один — через Вай-Фай.
Перед транспортировкой мультимедийных компонентов обязательно скопируйте их на карту памяти. Далее выполняем действия пошагово:
После того, как контакт по Wi-Fi будет налажен, возможно начинать передачу. Интерфейс передачи по Хуавей Шеру несложный и доступный даже для неопытных пользователей цифрового мира. Если вы не являетесь сторонником использования загруженных утилит, самый удобный вариант — передать через обычный шнур. Чтобы операция была удачной, убедитесь в том, что шнур и гнезда физически целы, и во время коннекта не произойдет отсоединения.
Источник
Подключение Хуавей к ПК через USB. Утилита HiSuite
Практически каждый из нас периодически сталкивается с надобностью подключить свой смартфон к персональному компьютеру. Это необходимо в первую очередь для передачи файлов, а также для подзарядки телефона в экстренных ситуациях. Однако далеко не каждый новоиспечённый владелец подобного устройства может разобраться с тем, как подключить Хуавей к ПК. В этой статье мы рассмотрим все доступные способы выполнения подобной задачи.
Как подключить Huawei к компьютеру через USB
Если перед вами стоит вопрос, как подключить Huawei к компьютеру по usb, можно воспользоваться максимально простым и удобным способом. Действия, которые требуется выполнить, являются таковыми:
Таким образом пользователю удаётся оперативно определить на компьютере свой гаджет. После этого зачастую предоставляется возможность осуществлять передачу файлов и выполнять прочие не менее важные задачи. Важно не прерывать установку драйверов на Хуавей, потому как впоследствии могут возникать некоторые трудности при повторной попытке подсоединить гаджет к компу.
Как подключить Huawei к ПК при помощи HiSuite
Вторым способом является пользование утилитой HiSuite, которая помогает выполнить немало полезных операций. В частности, с её помощью можно открыть синхронизацию контактов, активировать доступ к фотографиям, а также доступ ко всем файлам в целом. При этом учитываются и те файлы, которые хранятся в памяти устройства, и те, что размещены на MicroSD-карте. Более того, так можно читать и редактировать сообщения, да и вообще пользоваться базовыми опциями смартфона.
Чтобы активировать подключение телефона Huawei к компьютеру при помощи указанной программы, потребуется скачать архив с файлами для установки программы. После этого в настройках коммуникатора нужно установить режим откладки по USB (USB Debugging Mode). На ПК устанавливаем программу, которая и запустит утилиту, необходимую для быстрого подсоединения хонор Huawei honor.
Таким образом удаётся быстро вывести на экран своего персонального компьютера все нужные данные. Действия, которые сможет выполнять пользователь при помощи подобной утилиты, являются более широкими, чем при простом подключении смартфона через проводник. Как минимум процесс синхронизации здесь гораздо проще: в персональном синхронизировать ПК можно намного проще, чем в стандартном режиме.
При подключении смартфона может оказаться активированным режим «только зарядка». Так гаджет не будет передавать данные на персональный компьютер, но при этом будет производиться его подзарядка. К тому же, компьютер может отображать информацию о том, что он увидел Хюавей.
Также пользователь утилитой сможет установить режим «фото». Он является максимально удобным для передачи фотографий с SD-карты (кстати, в этом опционале работать можно разве что с ней).
Возможные проблемы и их решение
При подключении смартфона Huawei к ПК могут возникнуть некоторые проблемы. Например, если пользователь попробует установить соединение стандартным путём при подключении через стандартный проводник – бывает, что система просто не видит Huawei. В этом случае практически всегда помогает установка специализированной утилиты HiSuite. Она помогает установить оптимальное соединение между гаджетом и персональным компьютером, благодаря чему получается выполнять не только стандартные операции, но и получить более широкие возможности.
Всегда можно попробовать переустановить драйвера, ведь именно от них зависит возможность отображения гаджета на экране. Если и это не помогло – рациональнее всего попробовать подсоединить смартфон к другому персональному компьютеру.
В некоторых ситуациях проблемы возникают из-за некорректной работы провода. Если кабель повреждён – стоит заменить его на новый, ведь значительного успеха при работе с ним достичь не получится.
Источник
HUAWEI HiSuite
HUAWEI HiSuite
Умный способ управления Вашим устройством
V11.0.0.560 | 2021.9.29 | 47.3 M V11.0.0.550 | 2021.9.29 | 31.3 M
Microsoft Windows 10: версия 32/64 бит
Microsoft Windows 8.1: версия 32/64 бит
Microsoft Windows 7: версия 32/64 бит
500 МБ свободного места на диске
1 ГБ оперативной памяти
Разрешение экрана 1024×768, 16 цветов
Нажмите тут, чтобы загрузить программу для Windows XP/Vista, EMUI 4.1 и более ранних версий.
macOS Catalina 10.15.5
macOS Mojave 10.14.6
macOS High Sierra 10.13.6
macOS Sierra 10.12.6
OS X El Capitan 10.11.6
OS X Yosemite 10.10.5
OS X Mavericks 10.9.5
OS X Mountain Lion 10.8.5
HUAWEI HiSuite
Умный способ управления Вашим устройством
V11.0.0.560 | 2021.9.29 | 47.3 M
Microsoft Windows 10: версия 32/64 бит
Microsoft Windows 8.1: версия 32/64 бит
Microsoft Windows 7: версия 32/64 бит
500 МБ свободного места на диске
1 ГБ оперативной памяти
Разрешение экрана 1024×768, 16 цветов
Нажмите тут, чтобы загрузить программу для Windows XP/Vista, EMUI 4.1 и более ранних версий.
V11.0.0.550 | 2021.9.29 | 31.3 M
macOS Catalina 10.15.5
macOS Mojave 10.14.6
macOS High Sierra 10.13.6
macOS Sierra 10.12.6
OS X El Capitan 10.11.6
OS X Yosemite 10.10.5
OS X Mavericks 10.9.5
OS X Mountain Lion 10.8.5
Простое управление данными и программным обеспечением
Загрузка и установка сетевых ресурсов одним щелчком мыши
Простое управление данными и программным обеспечением
Загрузка и установка сетевых ресурсов одним щелчком мыши
Руководство по установке и подключению
Скачайте установочный пакет HiSuite для своего ПК
Руководство по установке и подключению
Скачайте установочный пакет HiSuite для своего ПК
Подключите смартфон
Подключение с помощью USB-кабеля
Совместимо с Mac/Windows
WLAN connection
is applicable to MacWindows system
is applicable to MacWindows system.
Ensure the phone and PC are connecting to the same LAN.
Click on the WLAN button on the home page.
It will pop up the following connection devices.
(Numbers are for examples only)
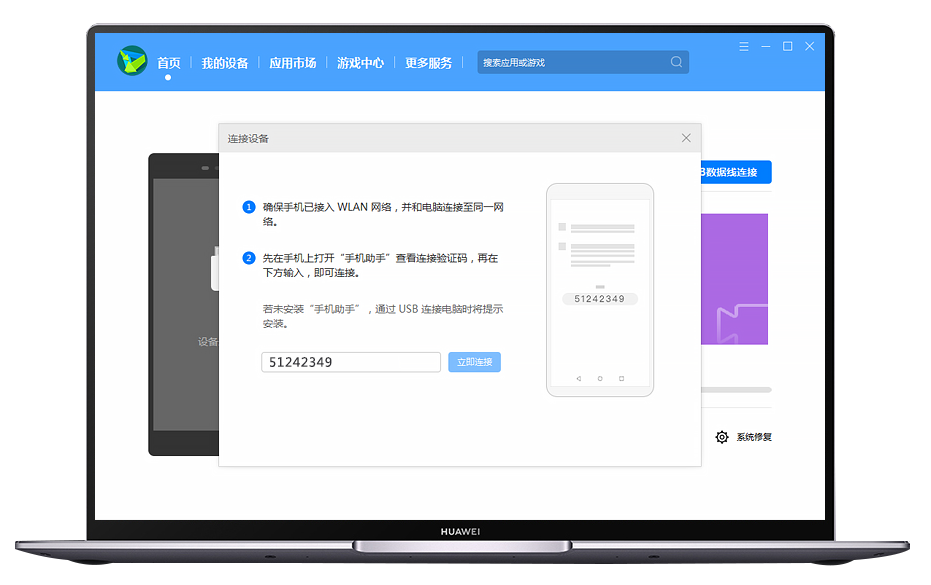
Подключите смартфон к компьютеру с помощью USB-кабеля
(Выберите «Передача файлов» или «Передача фото» и включите «Разрешить HiSuite доступ к HDB»)
Откройте HDB
Подключите смартфон к компьютеру с помощью USB-кабеля
(Выберите «Передача файлов» или «Передача фото» и включите «Разрешить HiSuite доступ к HDB»)
Откройте HDB
Подключите смартфон к компьютеру с помощью USB-кабеля
(Выберите «Передача файлов» или «Передача фото» и включите «Разрешить HiSuite доступ к HDB»)
Откройте HDB
Подключите смартфон к компьютеру с помощью USB-кабеля
(Выберите «Передача файлов» или «Передача фото» и включите «Разрешить HiSuite доступ к HDB»)
Откройте HDB
Основные возможности
Управляйте контактами, сообщениями,
фотографиями, видео, приложениями и другими данными
Резервное копирование данных
Создайте резервную копию смартфона и восстановите данные при необходимости.
Храните важную информацию в безопасности
Обновляйте ПО Вашего смартфона до последней версии
Управление данными
Управляйте контактами, сообщениями, фотографиями, видео, приложениями и другими данными
Резервное копирование данных
Создайте резервную копию смартфона и восстановите данные при необходимости.
Храните важную информацию в безопасности
Обновление ПО
Обновляйте ПО Вашего смартфона до последней версии
Все функции HUAWEI HiSuite
Управление приложениями
Создание скриншотов
Резервное копирование и восстановление
Управление сообщениями
Управление контактами
Управление видео
Управление изображениями
Восстановление системы
Обновление ПО
Синхронизация с Outlook
Управление файлами
Все функции HUAWEI HiSuite
Версия для Maс в настоящее время поддерживает только функции «Управление изображениями», «Управление видео»,
«Управление файлами», «Резервное копирование и восстановление»
Источник
Как перенести фото с Honor и Huawei
Современные смартфоны уже давно используются не только для звонков, но и для передачи данных. Периодически возникают ситуации, когда необходимо скинуть фотографии коллеге по работе, друзьям или родственникам. И в этой статье мы разберем все существующие способы, как перенести фото с Honor и Huawei на другие устройства.
Передача фото на другой телефон
Сперва рассмотрим самый популярный способ – как передать картинку на другой телефон. В зависимости от операционной системы, которая установлена на принимающем данные смартфоне, методика будет отличаться.
На Андроид
Отправить картинку с Honor или Huawei на телефон с операционной системой Android можно несколькими способами. Для начала выбираются в «Галерее» фотографии, которые нужно передать, затем в левом нижнем углу экрана следует нажать кнопку «Отправить».
В открывшемся окне смартфон предложит множество вариантов передачи файлов. Здесь следует выбрать «Bluetooth».
Помимо передачи картинки через Bluetooth, можно воспользоваться функцией Wi-Fi Direct, отправить ее в социальные сети или мессенджеры, а также в облачный сервис, откуда второй человек сможет ее скачать.
На Айфон
В связи с особенностями работы операционной системы iOS, которая используется в технике Apple, передавать файлы можно только через специальные сервисы. Для отправки фотографий с Хонор или Хуавей на Айфон следует установить на первый приложение «Phone Clone«. Оно не требует подключения по Wi-Fi или к мобильной сети. Чтобы установить соединение потребуется лишь отсканировать QR-код на экране. Стоит отметить, что Фоне Клон передает данные на высокой скорости (до 1ГБ в минуту). Это позволяет отправлять сразу большое количество фотографий и других данных на айфон.
О том, как пользоваться приложением Phone Clone, подробно рассказано в нашей статье.
Перенос фотографий с Хонор и Хуавей на ПК
Перенос фотографий с мобильного устройства на компьютер или на ноутбук может происходить несколькими способами.
Через шнур USB
Подключение к ПК или ноутбуку производится с помощью USB-кабеля, который идет в комплекте со смартфоном. Рассмотрим пример переноса фотографий с Хонор 10 Лайт через шнур на Windows 10.
Готово! Нужное фото, теперь будет на компьютере или ноутбуке.
Через HiSuite
HiSuite – это специальная программа от компании Хуавей, для синхронизации данных своих смартфонов с компьютерами и ноутбуками, на которых установлена операционная система Windows. При первом подключении к ПК пользователю будет предложено установить эту программу.
Перенести изображение на ПК через HiSuite можно следующим образом:
Готово! Указанный файл теперь скопирован на компьютер и найти его можно по указанному ранее пути.
Перенос изображений с телефона на компьютер может осуществляться через Huawei Share по W-Fi. Сперва необходимо провести ряд действий на ПК, чтобы он мог видеть мобильное устройство. На Windows 10 это делается следующим образом:
Скачать Huawei Share на свой смартфон не потребуется. Это приложение идет в качестве стандартного. Найти его можно в настройках, в разделе «Подключение устройства».
Здесь необходимо будет включить оба пункта. После чего, можно приступать к переносу картинок.
Теперь можно копировать с него любые данные, точно также, как и через USB-кабель.
Стоит отметить, что с помощью этого приложения можно передавать изображения и другие файлы с Хонора на Хонор или Хуавей.
Перенос фото с телефона на карту памяти
В смартфонах Honor и Huawei перекинуть на карту памяти любую фотографию не составляет труда. Для этого достаточно выделить нужную картинку и нажать кнопку «Переместить» внизу экрана.
Откроется окно, в котором пользователю будет предложено, куда переместить файл.
Ответы на вопросы
При подключении к ПК происходит отладка USB, что это?
Почему ноутбук не видит телефон при подключении через кабель?
Теперь вы знаете, как перенести данные с Honor и Huawei на другой смартфон, а также ПК или ноутбук. Отправка фото может происходить любым удобным для пользователя способом: через Bluetooth, Wi-Fi или шнур, а также с помощью специальных программ и приложений.
Александр Рогулин
Преданный поклонник продукции Huawei, так как цена всегда соответствует качеству. Высшее техническое образование. Владелец Honor 10 и других гаджетов. Делюсь полезной информацией о работе с продукцией данного бренда.
Источник
На чтение 2 мин Просмотров 14.7к. Опубликовано 06.04.2019
Обновлено 24.01.2022
Небольшая инструкция по подключению смартфонов Huawei и Honor к компьютеру.
Шаг 1. Соединяем ваш Хуавей и ПК через USB кабель, после чего на экране смартфона появится информация о подключении. Выбираем Передача файлов:
Если вы случайно нажали на отмену — ничего страшного. Открываем шторку уведомлений, там по умолчанию будет высвечиваться «Зарядка по USB». Жмем на нее и выбираем передачу файлов.
Шаг 2. Далее на вашем ПК заходим в «Мой компьютер» и видим следующую картину:
Тут есть два варианта:
Вариант №1 — стандартное подключение
При стандартном подключении из списка портативных устройств выбираем наш смартфон:
Здесь вы сможете перейти во внутреннюю память или SD накопитель, если он был установлен. Вам будут видны все папки, содержащиеся в памяти девайса.
Вариант №2 — подключение через HiSuite
В памяти смартфона есть установочные файлы для приложения HiSuite, они отобразятся при подключении Huawei к ПК:
Программа попросит разрешение на загрузку — подтверждаем его.
После установки мы увидим следущую картину:
Теперь для корректной работы программы требуется разрешить ей доступ к USB. Для этого снова берем в руки смартфон и переходим в Настройки > Безопасность и конфиденциальность > Еще
Находим пункт Разрешить HiSuite доступ к HDB и активируем его.
Программа готова к работе и вы увидите в ее интерфейсе общее количество контактов, сообщений, фото и видео на вашем устройстве.
В HiSuite работа с данными значительно удобнее, чем через стандартный проводник. Разумеется это при условии, что вам не требуется копаться в системных файлах, прошивках и т.д. В отличие от стандартного способа подключения к ПК — тут вы сможете создавать резервные копии ваших данных, восстанавливать их,обновлять устройство, а также редактировать сообщения.
18.10.2019
Обновлено: 19.02.2020
Как перекинуть фото с Huawei и Honor на компьютер: пошаговое руководство
Как с Хонора и Хуавей скинуть фото на компьютер? Существует несколько вариантов транспортировать файлы. И эти навыки нужны практически каждому современному пользователю продвинутых гаджетов. Резервное копирование, обыкновенное хранение, отсутствие места на телефоне — это далеко не все обстоятельства, требующие навыка передать фото, видео, музыку или APK на ПК.
Содержание
- 1 Как скачать фото с телефона Honor/Huawei на компьютер через шнур
- 2 Как с телефона Хонор скинуть фотографии на компьютер через HiSuite
- 3 Перенос фото через Huawei Share по Wi-FI
Как скачать фото с телефона Honor/Huawei на компьютер через шнур
Для начала рассмотрим, как перекинуть фото с Хуавей на компьютер классическим образом. Для этого нам понадобиться стандартный кабель USB. Соединяем мобильный гаджет и стационарный компьютер или ноутбук. Дождитесь, пока на экране смартфона выводится соответствующее оповещение. Далее нужно выбрать режим, при котором происходит взаимодействие между устройствами. В нашем случае это передача файлов. Когда мы выбираем нужный пункт, ПК также сигнализирует о том, что было найден новый носитель.
Далее действуем по алгоритму:
- открываем «Мой компьютер»;
- там находим папку телефона;
- открываем ее;
- выбираем компоненты, которые нужно дублировать на компьютер;
- перетаскиваем их или выбираем, и правой кнопкой мыши кликаем на «Копировать»;
- вставляем в нужное хранилище;
- если файлы большого размера, нужно дождаться пока завершится процесс переноса.
Обычно операция занимает 1-2 минуты. После завершения закройте все окна и безопасно извлеките телефон.
Важно акцентировать внимание на том, что изымать кабель во время перекидывания не стоит. Так вы рискуете потерять информацию или перенести ее на компьютер поврежденной. Такой вариант считается наиболее оперативным.
Как с телефона Хонор скинуть фотографии на компьютер через HiSuite
Этот способ предусматривает использование стороннего софта. Используя HiSuite, придется установить одноименную утилиту, которая позволит скопировать файлы внутреннего и внешнего накопителей смартфона, и разместить их на компьютере или ноутбуке. Уникальность утилиты в том, что данные с мобильного и стационарного устройства можно синхронизировать в режиме реального времени.
Работает как на ОС Android, так и на операционной системе Windows. Когда вы устанавливаете приложение, то получите доступ к такой информации:
- контакты телефонной книги;
- календарь, напоминания, важные даты, встречи;
- файлы в проводнике;
- возможность создавать новые резервные копии и просматривать действующие.
Загрузить HiSuite возможно, как на официальном сайте компании-разработчика, так и на веб-ресурсе Гугл Плей. Там они представлены в полном функциональном сборе и без вирусов. Если будете загружать взломанные варианты приложения, рискуете потерять свои данные и получить вирус.
По состоянию на 2022 год в цифровом мире есть еще один способ как перенести фото с Honor на компьютер — через приложение SHAREit. Оно поддерживается практически на всех моделях телефонов. Чтобы перенести файлы:
- скачайте и установите нужный софт;
- скопируйте файлы на карту памяти;
- вставьте SD-носитель в кард-ридер;
- активируйте на ПК или ноутбуке Вай-Фай, Блютуз, НФС;
- согласитесь с подключением на обоих устройствах;
- пройдите авторизацию.
Софт удобный тем, что разобраться в нем смогут даже новички. Он работает бесплатно. При загрузке также руководствуйтесь тем, что только официальные источники помогут не подхватить вирусные компоненты. Если на каких-то сайтах будут предлагать скачать программу за деньги, не ведитесь. Это могут быть мошенники, ведь приложение официально бесплатное и есть в открытом доступе.
Во время передачи файлов через приложение убедитесь, что к интернету есть стабильное подключение. Если связь прерывается, то файлы могут передаваться не полностью, долго и с повреждениями.
Анатолий Богданов (Написано статей: 106)
Куратор сайта и редактор-эксперт. Отслеживает работу каждого сотрудника. Проверяет каждую статью перед выпуском. Помимо этого, является редактором-экспертом и отвечает на комментарии пользователей. Просмотреть все записи автора →
Оценка статьи:
Загрузка…
Что нужно для соединения
Для подключения Huawei к компьютеру через USB необходимо наличие драйверов для установки соединения, Андроида и кабеля microUSB или USB Type-C к нему. Кабель прилагается в комплекте с телефоном и используется для зарядки батареи. Современные флагманы оснащены портом Type-C, так как введены новые стандарты влагозащиты IP 67 и IP 68. Бюджетные аппараты или устаревшие модели используют microUSB.
Драйвера для подключения к компьютеру
Установка драйверов для обнаружения Хуавей требуется в том случае, если по каким-либо причинам ПК не видит гаджет. На Windows 10 установка происходит автоматически, пользователь может перенести данные с девайсов сразу же после установки соединения.
Где скачать? Скачать нужные драйвера можно на 4PDA, в разделе своей модели. Обратите внимание: при скачивании файлов с форума вы берете на себя всю ответственность.
Для установки или обновления драйверов порта USB необходимо:
- Навести курсор на значок «Этот компьютер» или другой, в зависимости от версии Windows.
- Нажать правой кнопкой мыши на значок.
- Выбрать пункт меню «Управление» двойным щелчком левой кнопкой мыши.
- В левом меню выбрать «Диспетчер устройств»одним щелчком левой кнопкой мыши.
- В появившемся окне выбрать раздел «Контроллеры USB».
- Найти порт, который помечен желтым значком с восклицательным знаком, щелкнуть по нему левой кнопкой мыши дважды.
- В открывшемся окне выбрать вкладку «Драйвер».
- Выбрать на пункт меню «Обновить драйвер».
- Выбрать «Автоматический поиск обновлений драйверов».
Если автоматический поиск драйверов не дает результатов, то воспользуйтесь поиском на ПК. Перед его запуском требуется скачать соответствующие установочные файлы из интернета и дать им открытый доступ. При проведении проверки, будут найдены и установлены соответствующие файлы.
Какие способы синхронизации существуют
Синхронизация телефона и ПК осуществляется онлайн или с помощью прямого подключения кабеля USB. Онлайн-соединения не всегда стабильны, однако с их помощью девайсы, находясь в разных частях города или даже страны, могут получать и передавать файлы. Простой пример синхронизации – Google Drive. Он используется как с телефона, так и с ноутбука или планшета, единственное условие – подтверждение аккаунтов на всех устройствах и наличие Интернета.
Наиболее популярные программы для подключения Huawei к компьютеру, помимо описанных в этой статье:
- AirDroid – используется для обмена файлов, а также для управления Android-устройством с помощью ПК.
- TeamViewer – применяется для прямого управления ПК с помощью смартфона и наоборот.
- SambaDroid – используется для обмена данными, работающая без физического соединения. Использует локальную сеть Windows для обмена информацией.
Самым стабильным способом синхронизации является подключение смартфонов Хонор и Хуавей к компьютеру с помощью кабеля ЮСБ, риск потери связи в таком случае минимален. Разрыв соединения возникает, если отсоединить устройство или переломать кабель при передаче данных.
Сегодня имеется 2 программы, позволяющие выполнить процедуру синхронизации с помощью USB:
- Проводник ПК.
- HiSuite.
Если первый вариант является стандартным и используется для подключения всех смартфонов без Hisuite, то второй разработан специально для телефонов Honor и Huawei.
Не пользуйтесь сторонними программами, скаченными с сомнительных сайтов. В противном случае можно занести вирусное ПО на мобильное устройство или потерпеть утечку персональных данных.
Предварительно нужно активировать специальную опцию в телефоне:
- Зайдите в «Параметры»-«Система»-«О телефоне».
- Несколько раз нажмите на «Номер сборки».
- После появления надписи «Вы разработчик» вернитесь обратно во вкладку «Система».
- Зайдите в раздел «Для разработчиков» и активируйте функцию «Отладка по USB».
Проводник компьютера
Подключите телефон с помощью кабеля к компьютеру, что автоматически запустит системное приложение Виндовс «Проводник».
Выберите устройство. В следующем окне перейдите во «Внутренняя память».
Все, процедура подключения завершена, и можно переносить необходимые файлы.
Программа HiSuite
HiSuite – официальная программа для синхронизации смартфона и ПК, разработанная компанией Хуавей. Она совместима со всей линейкой смартфонов, включая последние модели Honor 9, 10, View 20, Huawei P20 Lite, P20 Pro и P30.
Инструкция для установки программы на ПК:
- Зайти на страницу официального сайта consumer.huawei.com.
- Выбрать версию для Windows или Mac, дождаться окончания загрузки.
- Распаковать скачанный архив.
- Запустить файл .exe.
- Откроется окно администратора с вопросом о разрешении установки программы, кликаем «Да».
- После возвращения к основному окну установщика выбираем «Далее», а потом «Загрузить».
- Нажать «Начать».
- На смартфоне нажать «Разрешить подключение», можно выбрать пункт «Всегда подключаться к этому ПК», чтобы ваше устройство всегда включалось через HiSuite в первую очередь.
После этого, при новых подключениях, компьютер будет автоматически связываться с телефоном.
Возможности Huawei HiSuite
И в заключении я расскажу вам немного о особенностях и возможностях представленной утилиты.
Резервное копирование
Хайсьют позволяет сделать бэкап Хонор и Хуавей на компьютер.
Резервное копирование данных производится на:
- Само устройство, однако в случае со сбросом настроек до заводских, все сохраненные данные, в том числе и бэкап, удаляется;
- Карта памяти на устройстве, но не во всех телефонах есть возможность использования карт памяти;
- Онлайн хранилище: Google диск, Яндекс диск и другие, но для их использования требуется наличие быстрого и стабильного интернета, в противном случае высока вероятность потери половины данных либо очень длительное ожидание копирования информации;
- ПК, с использованием Хайсьют. Приложение позволяет перенести не только фотографии, аудио и видео, но и данные приложений.
Чтобы сделать резервное копирование данных, требуется подключить телефон к компьютеру и запустить HiSuite.
После запуска HiSuite выполняется следующая последовательность действий:
- В левом нижнем углу окна приложения нажимается кнопка «Резервировать».
- В новом окне требуется выбрать файлы, которые нужно сохранить. При необходимости каждый вид файлов можно зашифровать.
- Дождаться резервного копирования, в зависимости от количества файлов время резервирования длится от нескольких минут до часа.
- После окончания процесса нажать «Готово».
Телефон или планшет скопирован, если вы выбрали сохранение данных приложений, то после восстановления настроек приложения начнут скачиваться и устанавливаться на устройства.
Сброс настроек
Как такового сброса настроек в приложении не предусматривается, но можно удалить все данные вручную. Об особенностях очистки памяти, в том числе с помощью Хайсьют, можно узнать здесь.
Обновление/установка прошивки
Обновление прошивки через HiSuite происходит только при включенном режиме разработчика и отладке по USB, поэтому перед тем как установить новую прошивку или обновить действующую необходимо получить соответствующие права.
Порядок обновления или установки прошивки:
- Включение режима разработчика и отладки по USB, как это сделать описано выше.
- Запустить Хайсьют на ПК и подключить устройство.
- Найти пункт «EMUI ROM», затем выбрать «Download ROM». Нужно перейти по ссылке и скачать последнюю версию программного обеспечения.
- После скачивания требуется действовать согласно инструкции установки, которая появится после окончания загрузки прошивки.
После начала загрузки нельзя отключать телефон от соединения с ПК. Желательно его вообще не трогать и дождаться окончания установки.
Режим рекавери
После окончания установки прошивки через Хайсьют, смартфон переходит в режим рекавери. С этого момента установка начинается на самом гаджете. Выключать, нажимать на кнопки и пытаться что-либо сделать со смартфоном в это период времени нельзя. Он должен перезагрузиться и быть готовым к использованию.
Перенос данных одним щелчком мыши
Последний способ может быть самым простым и лучшим способом передачи элементов. Поскольку в Syncios Data Transfer нужно сделать всего лишь один клик, чтобы выполнить резервное копирование всех данных с телефона. Более того, приложение позволяет восстанавливать документы резервных копий iTunes / iCloud на Huawei, включая контакты, текстовые сообщения, музыку, видео, закладки и т. д.
Для использования метода следует совершить такие действия:
- Загрузить и установить Syncios Data Transfer на ПК. Подключить к нему телефон с помощью USB-кабеля.
- Нажать «Резервное копирование и восстановление» с домашней страницы.
- Установить флажок на желаемой категории данных, затем нажать «Начать копирование». Все элементы будут быстро переданы на компьютер.
Синхронизация данных через Syncios Manager
Syncios Manager – это бесплатное и полезное приложение, которое упрощает синхронизацию всех типов файлов. Наилучшим преимуществом этого подхода является то, что с визуальным интерфейсом можно просматривать, редактировать и управлять фотографиями на компьютере. Кроме того, есть возможность выбрать и перенести определенное изображение со смартфона на ПК.
Для синхронизации следует выполнить такие шаги:
- Загрузить и настроить Syncios Manager на ПК, подключить к нему смартфон.
- Нажать на категорию с документами, например, «Фото» под интерфейсом «Мои устройства».
- Выбрать элементы, которые запланировано переместить.
- Нажать «Резервное копирование» и определить путь резервного копирования.
Рассмотрев, как подключить телефон Huawei и Honor к компьютеру через USB, изучим способ с использованием Wi-Fi. Для такого подключения используется опция Huawei Share, которая встраивается во все устройства, начиная с оболочки EMUI 8.1. Для переноса требующихся файлов нужно включить данную функцию не только в мобильном устройстве, но и на ПК. Перейдите в параметры телефона и во вкладке «Подключение устройства» включите опцию.
Важно – оба устройства должны подключены к одной сети Wi-Fi. Инструкция для активации функции на ПК:
- Войдите в параметры Виндовс и в «Приложения».
- В левом меню выберите «Приложения и возможности».
- Найдите «Сопутствующие параметры».
- Перейдите в отмеченную вкладку.
- Поставьте галку как указано на скриншоте.
- Запустите проводник и нажмите на «Сеть».
- Выберите обнаруженный смартфон.
Как подключить смартфон как модем
Алгоритм действий:
Отладка USB при подключении Huawei Honor к компьютеру
Режим «только зарядка»
В этом режиме обмена данными между компьютером и телефоном не происходит. При этом в компьютере телефон всё равно виден:
Сам телефон показан значком CHM-01, но при его открытии нет папок или файлов. Кроме того, в виде CD-диска HiSuite показаны установочные файлы для программы HiSuite – Android Smart Device Manager – программы Huawei для работы со смартфонами. При нажатии на иконку запускается установка HiSuite. Повторюсь, для просмотра файлов телефона программа HiSuite не требуется, всё работает и без неё.
Что делать, если компьютер не видит телефон
Если Хонор или Хуавей не подключается к компьютеру через USB, то сначала проверяется вид подключения устройства к ПК. Для этого требуется открыть шторку уведомлений на телефоне, найти строчку «Настройки» со значком USB и выбрать открывшихся настройках «Передача файлов» или «Передача фото».
Обратите внимание! Устройство может не отображаться и в случае физической поломки порта USB, поломки кабеля или переходника. В таком случае используются другие порты или кабели для подключения, либо использовать драйвера, если повреждение программное.
Причин, почему компьютер не видит телефон Хуавей, множество. Решением проблемы рекомендуется заниматься по нарастающей: проверить другой порт USB, заменить кабель, попробовать установить или обновить драйвера, скачать и установить HiSuite, воспользоваться программами для передачи данных по Wi-Fi и так далее.
Проверка аппаратной части
Одна из распространенных причин – поврежден кабель. Внимательно осмотрите провод, возможно он повредился. Если вы используете не оригинальный кабель USB, приобретенный в сомнительном месте, то он мог сломаться уже спустя 2-3 месяца использования.
Попробуйте заменить кабель. Также проблема может скрываться в сломанном USB-порте в компьютере, в поврежденном контроллере или в гнезде телефона. Вспомните, может в разъемы попадала влага. Подключите кабель к другому устройству или ПК.
Проблема с подключением в Windows
Убедитесь, что на компьютеры активированы службы Windows Update. Они необходимы для установки и скачивания драйверов для подключения смартфона. Операционная система Виндовс скачивает их самостоятельно, если определенные службы осуществляют работу. Подключенное устройство обнаруживается автоматически, после чего скачиваются драйвера для нормального функционирования.
Временные сбои в Windows или Android
В случае программного сбоя достаточно перезагрузить Windows. Если это не помогло, то скорее всего причина кроется в системной неполадке Android. Перезагрузка устройств не помогла? Попробуйте сбросить настройки смартфона до заводских. Для этого в параметрах найдите раздел «Данные и сброс», и нажмите на соответствующий пункт. В результате удалится вся информация с памяти телефона, а настройки будут сброшены до стандартных.
Сбой драйвера устройства
Если компьютер не видит телефон через USB, то виной может стать программный сбой драйверов смартфона. Это могло произойти из-за отключения питания каких-либо портов. Как исправить:
- Откройте панель управления.
- Перейдите в оборудование и звук.
- Далее – Электропитание.
- Нажмите на настройку плана электропитания.
- Выберите «Изменить».
- Откроется окно, где необходимо нажать на плюс, который находится напротив «Параметры USB».
- Затем необходимо найти «Параметр временного отключения».
- Установите «Запрещено».
- В конце нажмите «Применить», а затем «Ок».
Если слетели драйвера смартфона, то требуется перейти в диспетчер устройств через ПК и убедиться, что в разделе переносных гаджетов нет никаких предупреждающих значков. Обратите внимание на скриншот.
Проверьте состояние подключенного устройства. Нажмите на нем правой кнопкой мышки и перейдите в свойства. Пользователь может переустановить драйвера, удалив их и отключив смартфон от ПК. При следующем подключении телефона, система автоматически определит установит нужный софт.
Universal Adb Driver
Воспользуйтесь программой Universal ADB Driver. Это специальная утилита для ПК, которая отвечает за подключение устройств. Возможно, программа решит вашу проблему.
Программы для синхронизации
Также вы можете установить специальные приложения для синхронизации. Например, популярностью пользуется программа MoboRobo или AirDroid. Инструкция по всем подобным утилитам примерно одинакова, отличие состоит в наборе функций и интерфейсе. Рассмотрим, как синхронизировать устройства посредством программы MyPhoneExplorer:
- Запустите установленное приложение и определите нужное подключение, система предложит на выбор 3 типа – Wi–Fi, Bluetooth или USB.
- Далее пройдите несколько этапов настройки, просто следуя инструкции от системы. Разработчики постарались создать простой и функциональный интерфейс.
- После ввода нужных параметров программа предложит указать имя пользователя. Укажите любое.
- В результате должно открыться дополнительное окно с оповещением об успешной синхронизации.
Если вы используете телефон Honor, то следует воспользоваться утилитой Hisuite от компании Huawei. Скачайте программу с официального сайта, установите и запустите ее. Предварительно на мобильном устройстве включите отладку по USB и подключите через кабель. Приложение автоматически обнаружит смартфон и выполнит установку драйверов.
Ошибка с кодом 19
Ошибка 19 оповещает об ошибке в реестре операционной системы. Решение– перезагрузка компьютера.
Распространенные проблемы подключения Huawei Honor к ПК
При подключении смартфона Huawei к ПК могут возникнуть некоторые проблемы. Например, если пользователь попробует установить соединение стандартным путём при подключении через стандартный проводник – бывает, что система просто не видит Huawei. В этом случае практически всегда помогает установка специализированной утилиты HiSuite. Она помогает установить оптимальное соединение между гаджетом и персональным компьютером, благодаря чему получается выполнять не только стандартные операции, но и получить более широкие возможности.
Всегда можно попробовать переустановить драйвера, ведь именно от них зависит возможность отображения гаджета на экране. Если и это не помогло – рациональнее всего попробовать подсоединить смартфон к другому персональному компьютеру.
В некоторых ситуациях проблемы возникают из-за некорректной работы провода. Если кабель повреждён – стоит заменить его на новый, ведь значительного успеха при работе с ним достичь не получится.
Видеоинструкция: Как подключить телефон Huawei к ноутбуку или к компьютеру
Источники
- https://huawei-insider.com/kak-podklyuchit-honor-i-huawei-k-kompyuteru.html
- https://huawei-guide.com/kak-podklyuchit-telefon-huawei-i-honor-k-kompyuteru.html
- https://huawei-insider.com/hisuite.html
- https://FlackGames.ru/modemy/kak-podklyuchit-huavej-k-kompyuteru.html
- https://vacenko.ru/podklyuchenie-telefona-xuavej-k-kompyuteru/
- https://o-phone.ru/podklyuchit-huawei-honor-k-pk.html
- https://b44.ru/instrukcii/kak-podklyuchit-telefon-honor-k-kompyuteru.html
Смартфоны стали неотъемлемой частью быта человека. Раньше телефон был инструментом сугубо для звонков, сегодня на него можно фотографировать, снимать видео, слушать с него музыку и просто использовать как хранилище файлов. Время от времени появляется необходимость сбросить данные на компьютер. Если речь идет о небольших объемах, передать файлы можно через личные сообщения в мессенджере или отправить на электронную почту. Но что делать, если хочется загрузить на смартфон, например, целый сезон сериала – подключить Хуавей к компьютеру через USB. Это наиболее быстрый способ передачи данных с одного устройства на другое. Как это сделать и что потребуется – об этом в статье.
Содержание
- Преимущества и недостатки подключения через USB
- Что нужно для подключения
- Драйвера
- Кабель
- Способы подключения
- С помощью проводника Windows
- Через программу HiSuite
- Возможные трудности
Способ подключения телефона к ПК зависит от того, какие цели ставит перед собой пользователь. Если задача – копирование или передача большого объема данных, рекомендуется использовать USB-кабель. Достоинства способа:
- высокая скорость передачи данных;
- владелец гаджета может продолжить им пользоваться, несмотря на активное соединение;
- благодаря этому типу подключения пользователь получает доступ к внутренним папкам смартфона.
Если рассматривать недостатки соединения телефона с компьютером или ноутбуком по USB, то он один – пользователь «привязывается» к ПК, поэтому следует заранее смирится с ограничением свободы.
Что нужно для подключения
Для соединения Huawei с компьютером по USB потребуются драйвера и соответствующий кабель. Шнур идет в комплекте со смартфоном – он необходим для зарядки аккумулятора. В новых гаджетах используется порт Type-C, в старых преимущественно microUSB.
Драйвера
Так называется программное обеспечение, «связывающее» 2 устройства. Если компьютер не видит телефон, значит нужно установить драйвера. На ОС Windows 10 они ставятся автоматически, то есть пользователь может переносить фото сразу после подключения.
Если драйверов нет, их скачивают с тематического форума 4PDA, зайдя в ветку искомой модели. Как установить или обновить «дрова» для USB-порта:
- Нажмите правой кнопкой мыши по ярлыку «Мой компьютер». Название может различаться в зависимости от версии ОС.
- В контекстном меню выберите пункт «Управление».
- Кликните на «Диспетчер устройств».
- В новом окне выберите «Контроллеры USB».
- Если шнур подключен, а драйвера сами не установились, будет отображен порт, а рядом с ним желтый значок с восклицательным знаком. Жмите по нему дважды.
- В новом окне выберите раздел «Драйвер».
- Нажмите «Обновить драйвер».
- Кликните «Автоматический поиск обновлений драйверов».
Автопоиск не всегда срабатывает, даже если на компьютере уже сохранены нужные файлы. В таком случае выберите пункт «Поиск на ПК» и укажите путь к драйверам.
Кабель
Подключение телефона Хонор к компьютеру посредством комплектного USB-шнура – наиболее стабильный способ синхронизации устройств. В отличие от онлайн-соединения вероятность обрыва связи сводится к минимуму. Соединение разорвется только в том случае, если пользователь сам отсоединит телефон или испортит кабель во время передачи данных.
Способы подключения
Есть 2 варианта синхронизации: через проводник Windows и при помощи фирменной утилиты HiSuite. Впрочем, для аппаратов Хонор и Хуавей есть немало сторонних программ с аналогичным функционалом. Но пользуясь ими следует помнить, что никто не будет нести ответственность за их работу. Это могут быть происки злоумышленников, задача которых – получить доступ к личным данным пользователя.
С помощью проводника Windows
Чтобы иметь возможность перебрасывать файлы, на телефоне нужно включить одну опцию:
- Откройте «Настройки» – «Система» – «О телефоне».
- Тапните несколько раз по строчке «Номер сборки», пока не появится надпись «Вы разработчик».
- Вернитесь в раздел «Система», оттуда зайдите в новое меню «Для разработчиков».
- Включите опцию «Отладка по USB».
Для обмена данными достаточно взять телефон и соединить его с компьютером USB-кабелем. Сразу ничего не произойдет – в это время Windows будет искать и устанавливать необходимое ПО для соединения по USB. По завершении установки на экране смартфона появится окно с сообщением «USB-соединение», а под ним 3 пункта:
- передача фото;
- передача файлов;
- только зарядка.
Если задача – скопировать файлы с телефона на компьютер, кликайте «Передача файлов».
Сразу после этого произойдет автозапуск проводника – на экране появится окно с названием модели устройства, например, Honor 9 Lite. Выберите пункт «Открыть устройство для просмотра файлов». В следующем окошке кликните на «Внутренняя память» – перебросит ко всем папкам, доступным для работы. И уже здесь можно делать с файлами что нужно: удалять, копировать, переименовывать.
После завершения работы смартфон отсоединяют от ПК. Для этого ПКМ кликают на значок USB и в меню кликают на «Извлечь Honor 9 Lite». Следом за этим извлекают шнур.
Через программу HiSuite
Это фирменная утилита, позволяющая выполнить различные операции: синхронизация контактов, чтение и редактирование сообщений, доступ к данным на устройстве (внутреннее хранилище и microSD-карта).
В памяти смартфонов Huawei уже хранятся нужные для установки файлы – достаточно подключить девайс к ПК. Далее зайдите в «Мой компьютер» и один из разделов будет называться «CD-дисковод HiSuite». Зайдите в диск – утилита запросит разрешение на загрузку – подтвердите. После установки откроется главное окно программы, но там будет надпись «Устройство не подключено». Решение – дать ей доступ к USB. Для этого:
- Откройте «Настройки» на смартфоне, зайдите в «Безопасность и конфиденциальность» – «Еще».
- Найдите и активируйте пункт «Разрешить HiSuite доступ к HDB».
На некоторых устройствах установочных файлов нет. Программу загружают и устанавливают вручную:
- Зайдите на сайт.
- Выберите версию для Windows или Mac – начнется загрузка.
- Распакуйте архив, откройте файл .exe.
- Жмите «Далее» – «Загрузить» – «Начать».
- На смартфоне кликните «Разрешить подключение». Если нужно, чтобы HiSuite запускался сразу после обнаружения устройства, активируйте «Всегда подключаться к этому ПК».
Возможные трудности
Распространенная проблема – пользователь соединяет смартфон с ПК, чтобы перекинуть фотографии через обычный проводник, но система просто не видит гаджет. Исправить эту ситуацию просто – достаточно установить программу HiSuite, которая не только обеспечивает стабильное соединение, но и открывает доступ ко многим операциям. Если ставить софт на ПК желания нет, можно попробовать вручную отыскать драйвера на конкретную модель телефона.
Иногда телефон не отображается по причине поврежденного кабеля. Решение тут только одно – замена.
Также неопытные юзеры сталкиваются с такой ситуацией – подключают телефон кабелем, и когда на экране появляется окно «USB-подключение», вместо пункта «Передача файлов» случайно выбирают «Отмена». Решение: откройте шторку с уведомлениями, там строчка «Зарядка по USB», кликните на нее и выберите передачу файлов.
Подключить смартфон фирмы Хуавей и Хонор к ПК не сложно, причем есть 2 способа сделать это: посредством проводника Виндовс и при помощи утилиты HiSuite. Второй вариант предпочтительней, так как помимо передачи файлов есть возможность создавать резервные копии.
( 2 оценки, среднее 3 из 5 )

Причин для синхронизации смартфона с ПК множество, основная – обмен файлами или передача какой-либо информации в одностороннем порядке. Далее мы разберем несколько способов того, как подключить Honor и Huawei к компьютеру через USB. Также вы узнаете о 3 дополнительных программах, которые помогут установить связь с ПК.
Что нужно для соединения
Для подключения Huawei к компьютеру через USB необходимо наличие драйверов для установки соединения, Андроида и кабеля microUSB или USB Type-C к нему. Кабель прилагается в комплекте с телефоном и используется для зарядки батареи. Современные флагманы оснащены портом Type-C, так как введены новые стандарты влагозащиты IP 67 и IP 68. Бюджетные аппараты или устаревшие модели используют microUSB.
Драйвера для подключения к компьютеру
Установка драйверов для обнаружения Хуавей требуется в том случае, если по каким-либо причинам ПК не видит гаджет. На Windows 10 установка происходит автоматически, пользователь может перенести данные с девайсов сразу же после установки соединения.
Где скачать?
Скачать нужные драйвера можно на 4PDA, в разделе своей модели. Обратите внимание: при скачивании файлов с форума вы берете на себя всю ответственность.
Для установки или обновления драйверов порта USB необходимо:
- Навести курсор на значок «Этот компьютер» или другой, в зависимости от версии Windows.
- Нажать правой кнопкой мыши на значок.
- Выбрать пункт меню «Управление» двойным щелчком левой кнопкой мыши.
- В левом меню выбрать «Диспетчер устройств»одним щелчком левой кнопкой мыши.
- В появившемся окне выбрать раздел «Контроллеры USB».
- Найти порт, который помечен желтым значком с восклицательным знаком, щелкнуть по нему левой кнопкой мыши дважды.
- В открывшемся окне выбрать вкладку «Драйвер».
- Выбрать на пункт меню «Обновить драйвер».
- Выбрать «Автоматический поиск обновлений драйверов».
Если автоматический поиск драйверов не дает результатов, то воспользуйтесь поиском на ПК. Перед его запуском требуется скачать соответствующие установочные файлы из интернета и дать им открытый доступ. При проведении проверки, будут найдены и установлены соответствующие файлы.
Какие способы синхронизации существуют
Синхронизация телефона и ПК осуществляется онлайн или с помощью прямого подключения кабеля USB. Онлайн-соединения не всегда стабильны, однако с их помощью девайсы, находясь в разных частях города или даже страны, могут получать и передавать файлы. Простой пример синхронизации – Google Drive. Он используется как с телефона, так и с ноутбука или планшета, единственное условие – подтверждение аккаунтов на всех устройствах и наличие Интернета.
Наиболее популярные программы для подключения Huawei к компьютеру, помимо описанных в этой статье:
- AirDroid – используется для обмена файлов, а также для управления Android-устройством с помощью ПК.
- TeamViewer – применяется для прямого управления ПК с помощью смартфона и наоборот.
- SambaDroid – используется для обмена данными, работающая без физического соединения. Использует локальную сеть Windows для обмена информацией.
Самым стабильным способом синхронизации является подключение смартфонов Хонор и Хуавей к компьютеру с помощью кабеля ЮСБ, риск потери связи в таком случае минимален. Разрыв соединения возникает, если отсоединить устройство или переломать кабель при передаче данных.
2 способа, как подключить телефон Huawei и Honor к ПК через USB
Существует два основных приложения для компьютера, благодаря которым можно синхронизировать устройства: с помощью проводника Виндоус и через HiSuite. Honor на ОС Андроид может подключаться и с помощью универсальных программ от любых других разработчиков, но никто не несет ответственность за работу таких приложений.
Рекомендуется избегать неофициальных приложений и программного обеспечения для лучшей работы и синхронизации устройств между собой.
Использование таких приложений может привести к незаконному распространению персональных данных владельца смартфона, повреждению или полной утрате файлов, сброс телефонной книги или сообщений и иные сложности.
«Проводник» компьютера
На примере будет разбирать подключение Huawei P20 Pro к Windows 10. При подключении телефона сразу же загружается приложение «Проводник». В новом диалоговом окне открывается диск смартфона. Наименование диска обычно совпадает с названием модели подключенного устройства. После появления окна необходимо левой кнопкой мыши два раза кликнуть на диск, когда он откроется можно беспрепятственно перемещать файлы.
Если проводник не открылся:
- Левой кнопкой мыши дважды кликнуть на иконку «Этот компьютер».
- Развернуть панель «Устройства и диски», если они не отображаются изначально.
- Открыть диск с названием телефона, часто вместо стандартной иконки дисков отображается иконка смартфона.
Приложение «Проводник» для компьютера является основным способом обмена информации между телефоном и ПК. Оно открывается сразу же после подключения смартфона с помощью USB на Windows 10, на более старых операционных системах может потребоваться установка дополнительных драйверов.
Программа HiSuite
HiSuite – официальная программа для синхронизации смартфона и ПК, разработанная компанией Хуавей. Она совместима со всей линейкой смартфонов, включая последние модели Honor 9, 10, View 20, Huawei P20 Lite, P20 Pro и P30.
Инструкция для установки программы на ПК:
- Зайти на страницу официального сайта consumer.huawei.com.
- Выбрать версию для Windows или Mac, дождаться окончания загрузки.
- Распаковать скачанный архив.
- Запустить файл .exe.
- Откроется окно администратора с вопросом о разрешении установки программы, кликаем «Да».
- После возвращения к основному окну установщика выбираем «Далее», а потом «Загрузить».
- Нажать «Начать».
- На смартфоне нажать «Разрешить подключение», можно выбрать пункт «Всегда подключаться к этому ПК», чтобы ваше устройство всегда включалось через HiSuite в первую очередь.
После этого, при новых подключениях, компьютер будет автоматически связываться с телефоном.
Что делать, если компьютер не видит телефон
Если Хонор или Хуавей не подключается к компьютеру через USB, то сначала проверяется вид подключения устройства к ПК. Для этого требуется открыть шторку уведомлений на телефоне, найти строчку «Настройки» со значком USB и выбрать открывшихся настройках «Передача файлов» или «Передача фото».
Обратите внимание!
Устройство может не отображаться и в случае физической поломки порта USB, поломки кабеля или переходника. В таком случае используются другие порты или кабели для подключения, либо использовать драйвера, если повреждение программное.
Причин, почему компьютер не видит телефон Хуавей, множество. Решением проблемы рекомендуется заниматься по нарастающей: проверить другой порт USB, заменить кабель, попробовать установить или обновить драйвера, скачать и установить HiSuite, воспользоваться программами для передачи данных по Wi-Fi и так далее.
Видео-инструкция
Ответы на популярные вопросы
Что такое HiSuite Daemon?
Клиент приложения HiSuite, который автоматически устанавливается на смартфон при настройке программы и первом подключении телефона к ПК.
Как отобразить только папки с фотографиями?
Подключить устройство к ПК, выбрать режим «Передача фото» на телефоне. При открытии диска подключенного девайса будут отображаться только папки с фотографиями.
Для чего нужен HiSuite?
Программа используется для полного контроля смартфона с ПК, владельцы могут получать сообщения и отвечать на них, удалять приложения, производить обмен файлами или синхронизировать контакты. Каждый пользователь сам определяет, что ему требуется от приложения.
Теперь вы знаете, что подключить телефон от Хуавей и Хонор к ПК очень просто. Для этого есть 2 описанных выше способа и 3 дополнительные программы, которые могут работать удаленно. При возникновении вопросов — задавайте комментарии в соответствующем блоке.